Si tu quieres saber cómo bloquear la aplicación para que no acceda a Internet, estás en el deporte correcto. Podemos entender que restringir el uso de Internet de una aplicación es muy necesario, desde el miedo a que le roben sus datos hasta el punto de que estas aplicaciones hagan un uso excesivo de los datos. No te preocupes; En este blog, cubriremos en detalle los métodos de bloqueo de Internet de iPhone, Android, Windows y Macbook. Entonces, ¡sigue leyendo!
¿Puedes impedir que la aplicación acceda a Internet?
Sí, es posible bloquear el acceso a Internet para cualquier aplicación de su dispositivo ( iPhone, Androide, Windows, Mac, etc.). Prohibir el acceso a Internet de la aplicación es muy ayuda para evitar que espíen tu ubicación, robando su información de uso móvil y datos personales.
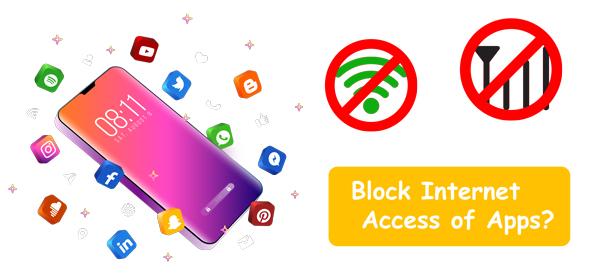
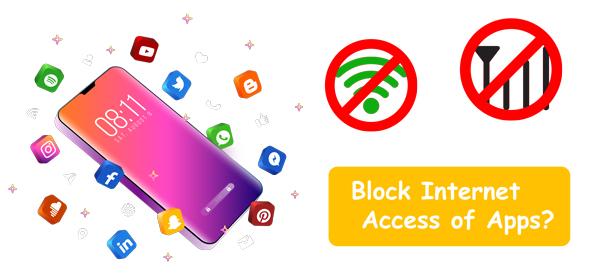
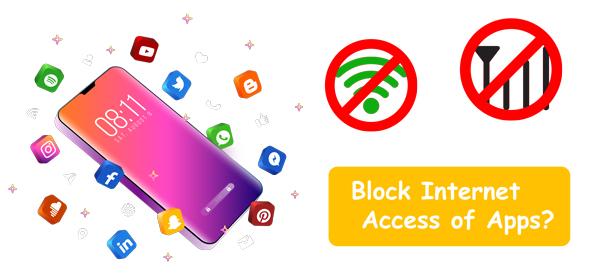
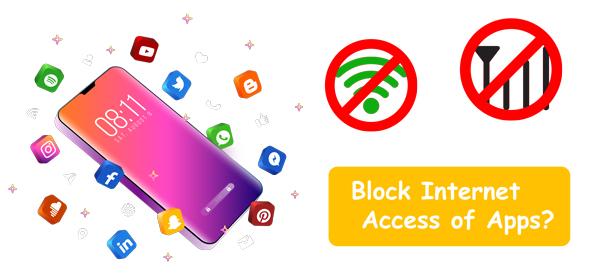
Es importante tener en cuenta que cuando instalas una aplicación, te solicitará acceso a fotos y videos, y en el momento en que lo permitas, esta aplicación podrá ver y cargar tu galería en la computadora de su creador en cualquier momento. Por lo tanto, nunca des acceso a la galería a menos que sea necesario. Además, evite instalar aplicaciones de fuentes no oficiales como Chrome y Firefox; Opta siempre por Google Playstore o App Store en tu móvil.
Bloquee el acceso de la aplicación para proteger los datos de su hijo de las amenazas.
¿Cómo bloquear el acceso de una aplicación a Internet en un iPhone?
Puede bloquear el acceso a Internet (celular o Wi-Fi) utilizando uno de los métodos oficiales a continuación para iOS;
Puede bloquear el acceso a Internet (celular o Wi-Fi) utilizando uno de los métodos oficiales a continuación para iOS;
➢Método 1. A través de la función de bloqueo de datos móviles
➢Método 2. A través de LetMeBe desde la App Store
Método no 1) A través de la función de bloqueo de datos móviles
Afortunadamente, todos los iPhone tienen una función incorporada que te permite bloquear el uso de Internet para una determinada aplicación. Sin embargo, esta función de bloqueo solo detendrá el acceso a datos móviles, no a Wi-Fi. Puede bloquear el acceso de cualquier aplicación mediante el siguiente procedimiento paso a paso;
Paso 1. En tu iPhone, ve a “ Ajustes ”.
Paso 2. En el menú ajustes , verás la opción “Celular” y haz clic en ella.
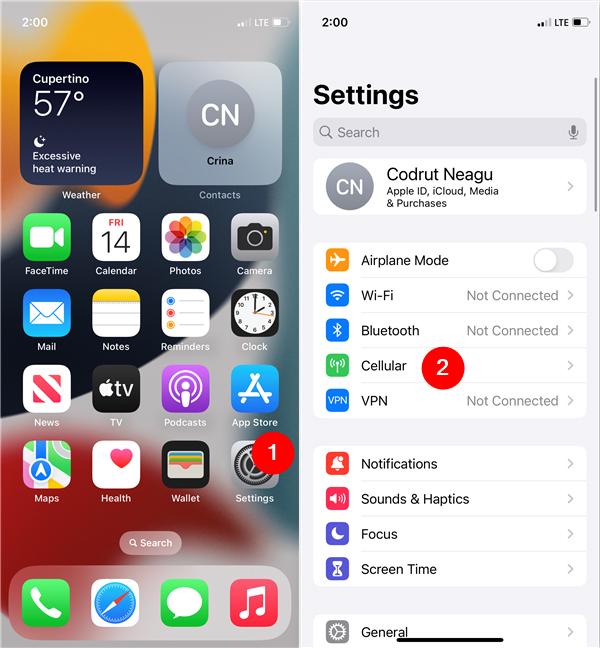
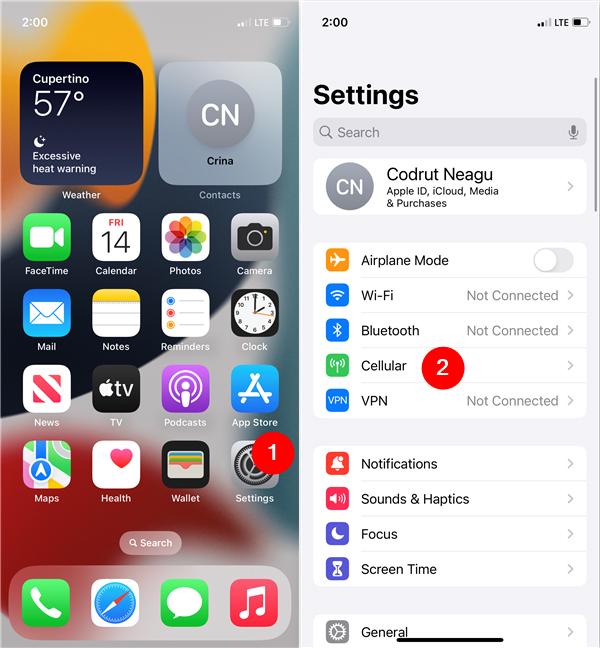
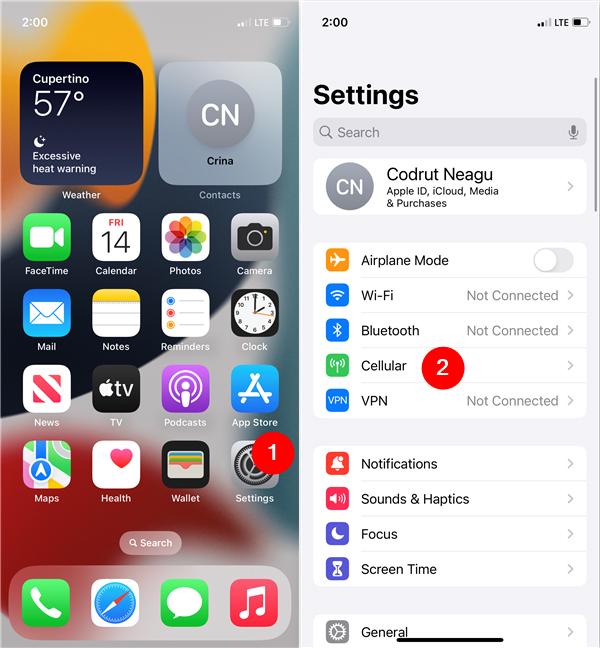
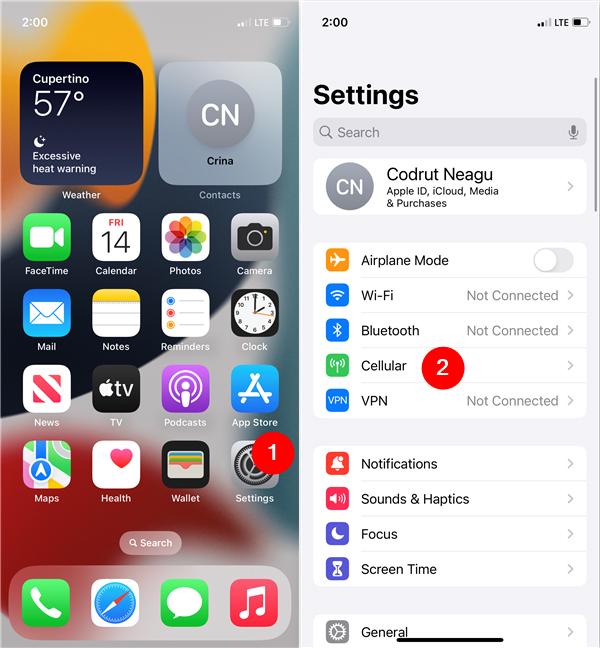
Paso 3. Ahora, en el menú "Celular", desplázate hacia abajo hasta que veas tus aplicaciones móviles.
Paso 4. Vaya a la aplicación cuyo acceso a Internet desea bloquear> apague la barra al lado.
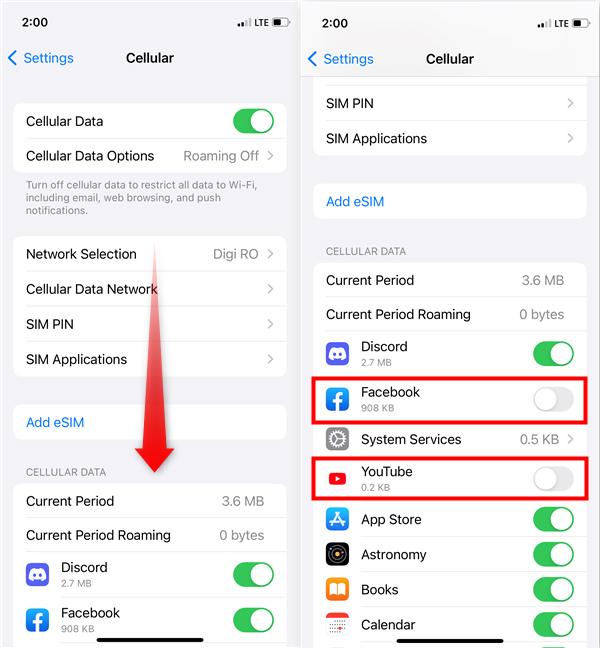
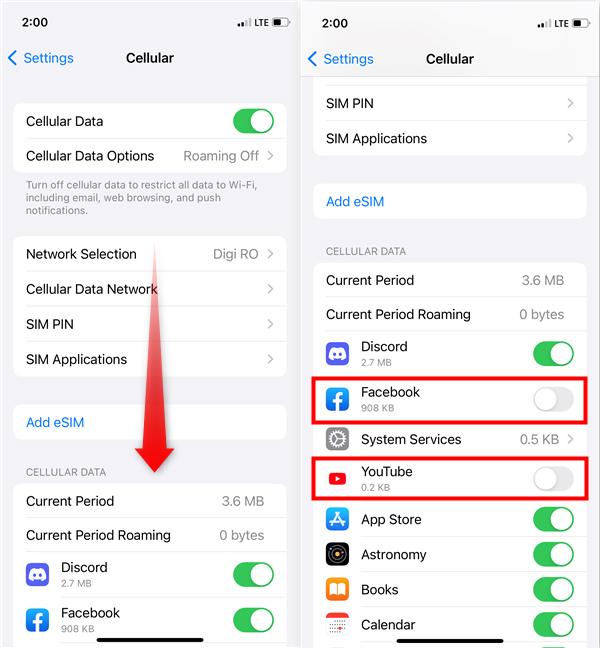
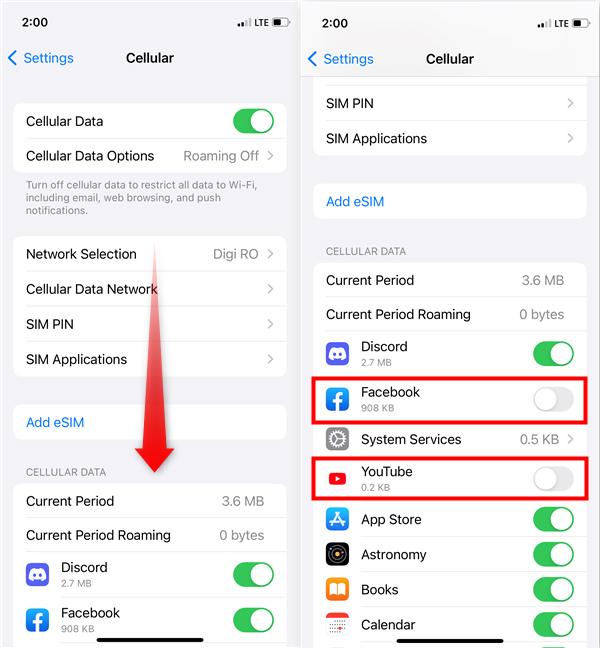
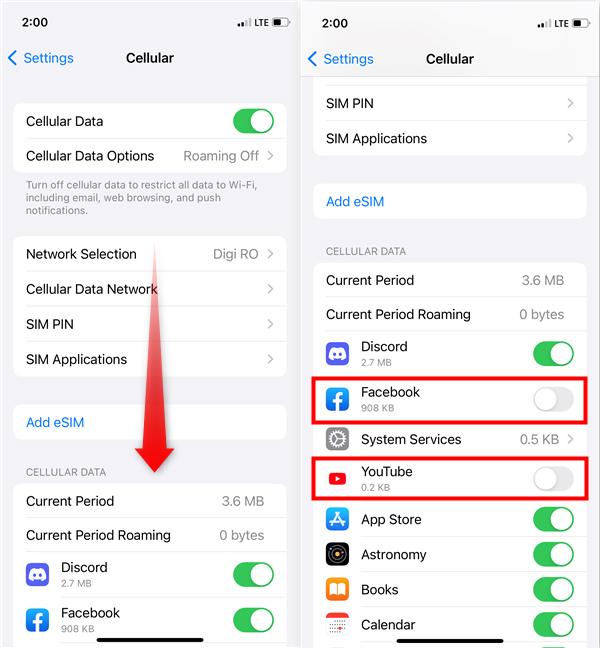
Paso 5. También puedes hacer esto yendo al menú Ajustes > Aplicaciones > selecciona la aplicación > y finalmente desactiva la opción de datos móviles.
Método 2. A través de LetMeBe desde la App Store
LetMeBe es una aplicación de terceros que puedes descargar desde la tienda de aplicaciones oficial para bloquear el acceso a datos móviles y Wi-Fi para cada aplicación individual. A diferencia de otras aplicaciones, no es necesario hacer jailbreak a tu iPhone para usarla.
Puedes utilizar LetMeBe de la siguiente manera;
Paso 1. Vaya a la App Store y descargue la aplicación LetMeBe en su iPhone.
Paso 2. Abra la aplicación y seleccione las aplicaciones a las que desea prohibir su acceso a Internet. Y eso es.
¿Cómo bloquear el acceso de aplicaciones a Internet en Android?
Método no 1) A través de la función incorporada de Android
A diferencia de los iPhone, los teléfonos Android tienen funciones integradas que pueden permitirle bloquear datos móviles y Wi-Fi para cada aplicación individual. Y para eso, puedes seguir el siguiente procedimiento;
Paso 1. En tu teléfono Android, abre “ Ajustes ”.
Paso 2. En el menú ajustes , busca la opción “Aplicaciones y notificaciones ” y haz clic en ella.
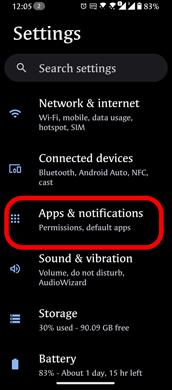
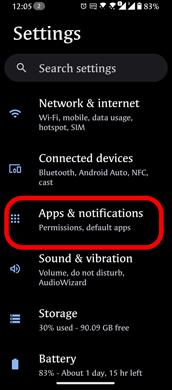
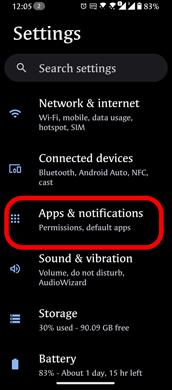
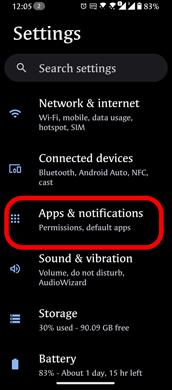
Paso 3. En el siguiente menú, verás todas las aplicaciones en tu teléfono > elige la que quieras.
Paso 4. Ahora, en determinada aplicación, haga clic en la "Opción de datos móviles y Wi-Fi".
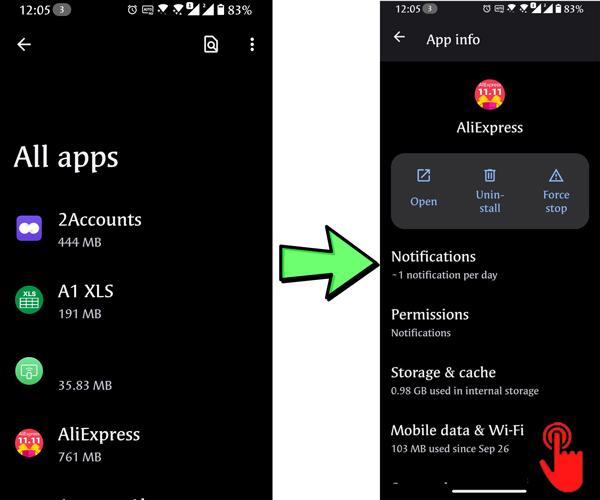
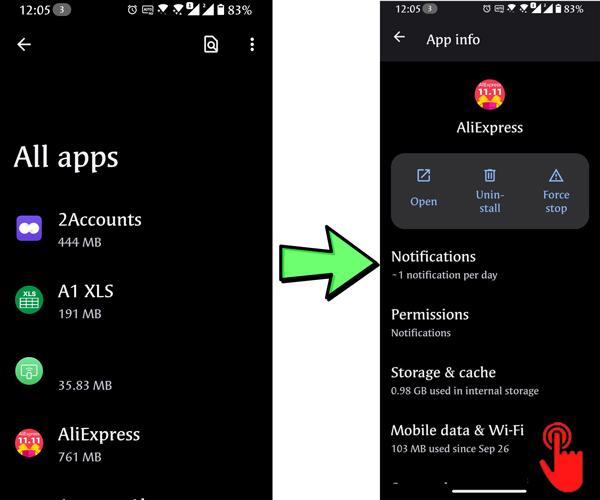
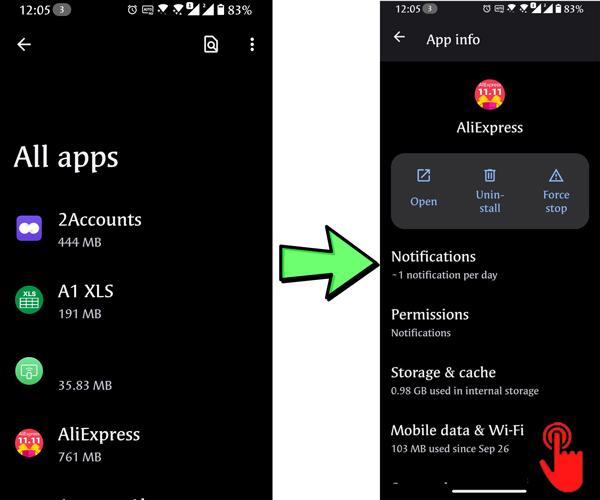
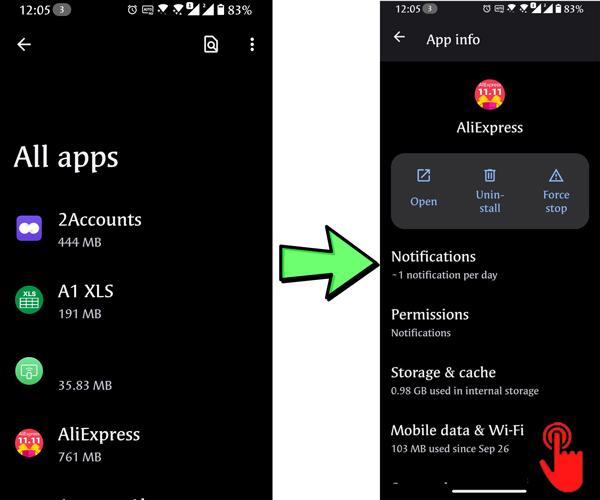
Paso 5. Finalmente; Verás las 3 opciones principales: elige según tus necesidades;
➢Datos de fondo (si está apagado, restringirá cualquier actividad de Internet cuando se cierre una aplicación)
➢Habilite la conexión Wi-Fi (controle el uso de Wi-Fi mediante esta aplicación)
Habilitar la conexión móvil (controlar el uso del móvil) Uso de datos )
Método no 2) Vía FlashGet kids
FlashGet Kids es una aplicación de control parental de terceros que te permite restringir cualquier aplicación en tu móvil. Debes preguntarte: si hay una función de bloqueo de Internet incorporada en tu Android, ¿por qué necesitas una aplicación de terceros para el mismo propósito?
Bueno, la respuesta es simple: cualquiera puede activar y desactivar la restricción de las funciones integradas, lo cual no es bueno en el caso de tus hijos, especialmente cuando bloquear aplicaciones como WhatsApp, Facebook, etc., a propósito. Entonces, usando FlashGet Kids, puedes bloquear estas aplicaciones con un candado y solo tú puedes desbloquearlas.
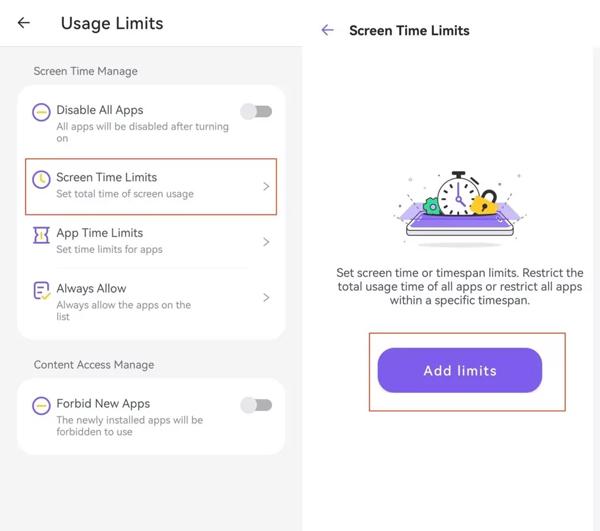
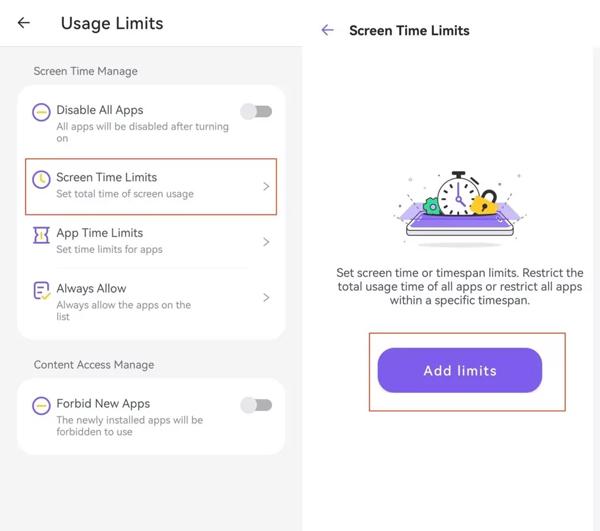
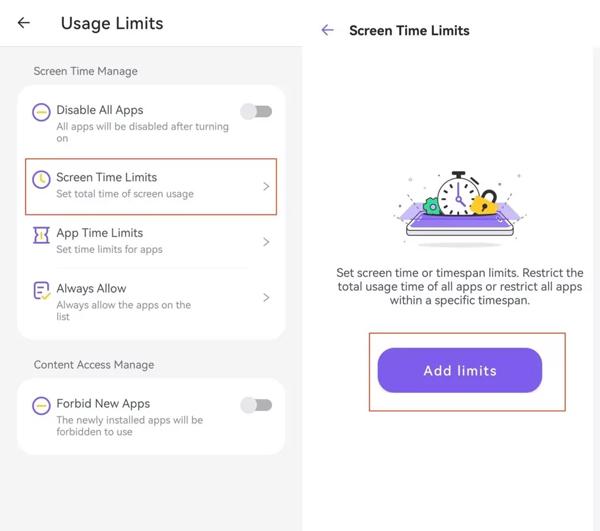
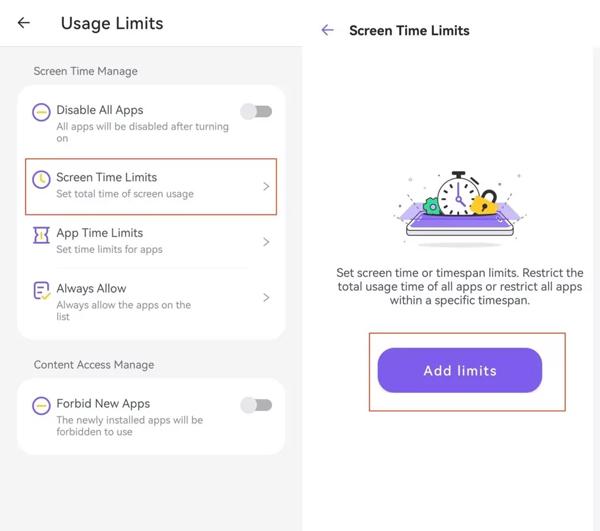
Puedes utilizar FlashGet kids de la siguiente manera;
Paso 1. En primer lugar, instale FlashGet kids para padres en su teléfono y luego instale FlashGet kids en el teléfono de los niños. Y luego empareja dos de ellos.
Paso 2. La aplicación FlashGet Kids solicitará muchos permisos; Dalo todo.
Paso 3. Ahora, en el teléfono principal, abra la aplicación FlashGet Kids > busque y haga clic en la opción " Lista De Aplicaciones " > seleccione cualquier aplicación que desee y luego bloquéela.
Eso es todo; ahora, esta aplicación no podrá utilizar Internet. Si no desea bloquear las aplicaciones permanentemente, también puede poner un límite a su uso diario, como 30 minutos, una hora, etc., y cuando finalice este límite, la aplicación se cerrará y todo su acceso a Internet. estará prohibido.
¿Cómo bloquear el acceso de un programa a Internet en Windows?
Windows Defender Firewall tiene una función de bloqueo incorporada que puede bloquear el acceso a Internet de cualquier programa, así como su uso, e incluso puede bloquearlo permanentemente. Puedes usarlo de la siguiente manera;
Paso 1. En su PC con Windows, vaya a la barra de búsqueda, escriba "Firewall de Windows Defender" y ábralo.
Paso 2. En el menú del Firewall de Windows Defender, haga clic en la opción Ajustes avanzados, que debería estar en la lista de opciones del lado izquierdo.
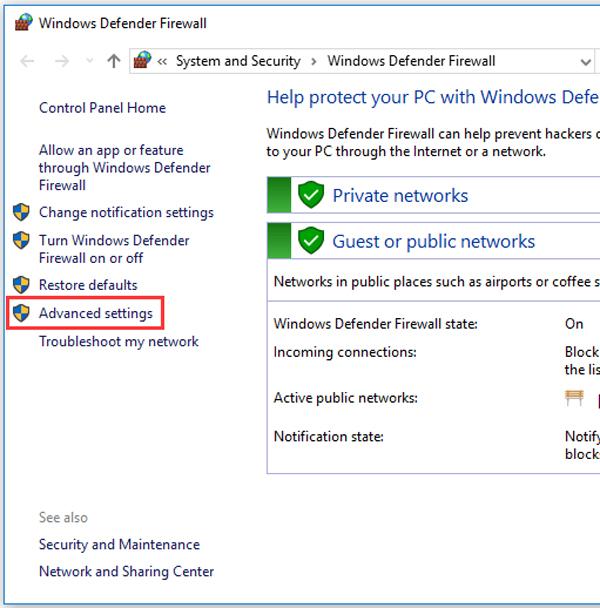
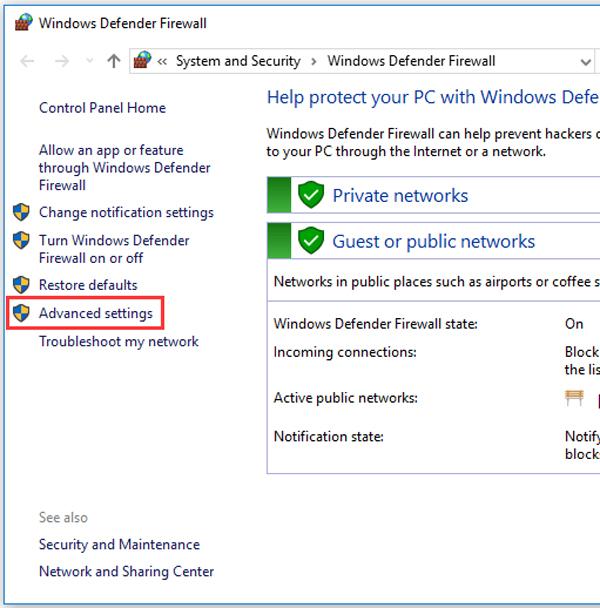
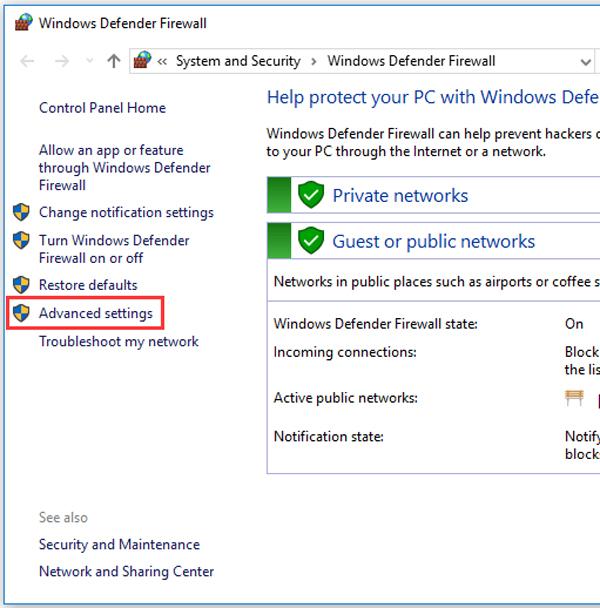
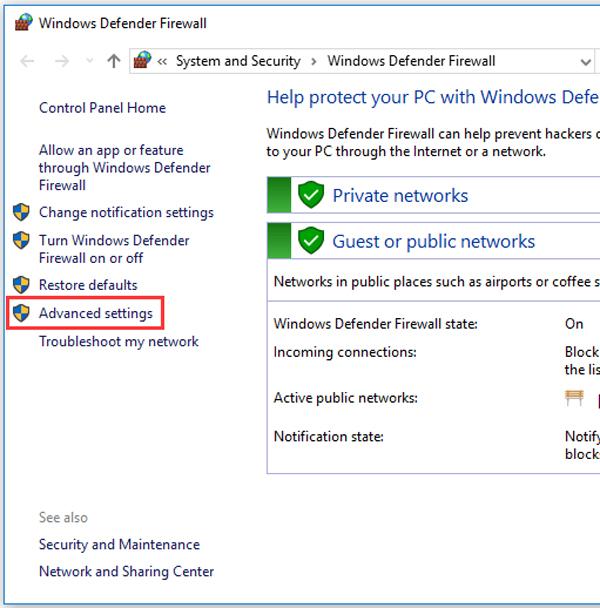
Paso 3. Ahora, vea la lista de opciones del lado izquierdo nuevamente y haga clic en "Reglas de salida" > se abrirá una nueva lista de opciones > en la lista del lado derecho, elija la opción "Nueva regla".
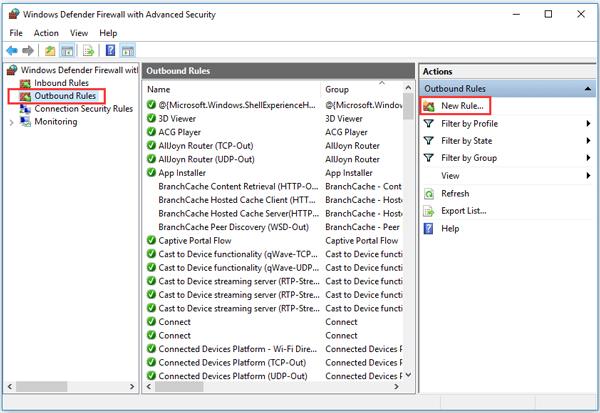
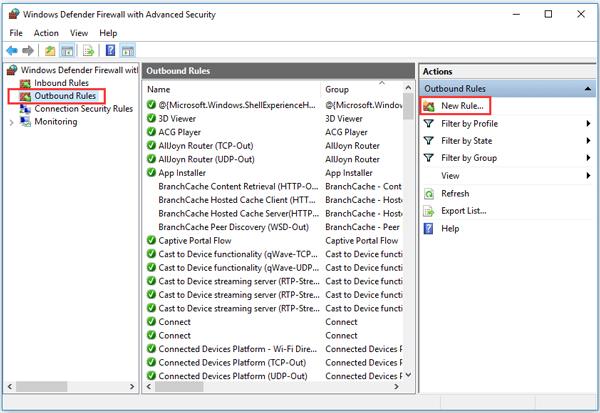
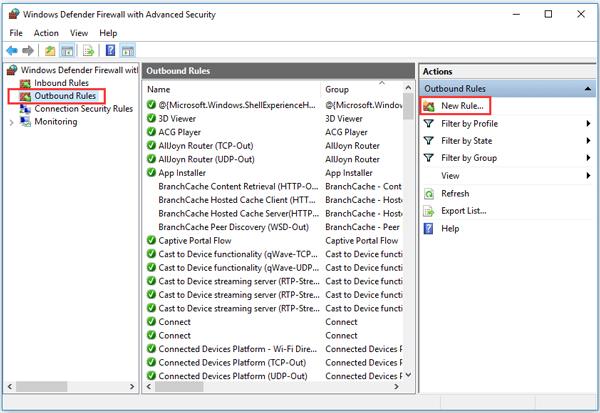
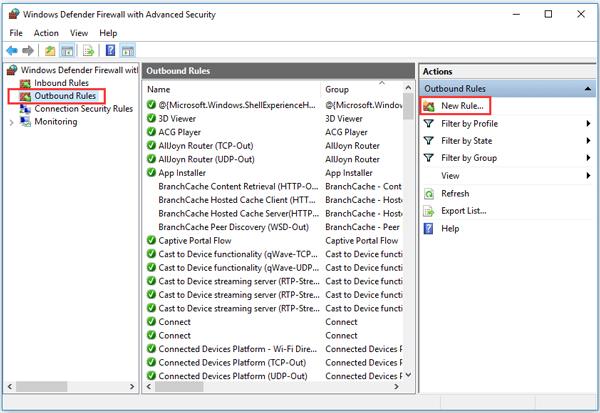
Paso 4. En el menú principal "Nueva regla" > elija el "Tipo de regla" de la lista del lado izquierdo y luego haga clic en la opción "Programa" > "Siguiente".
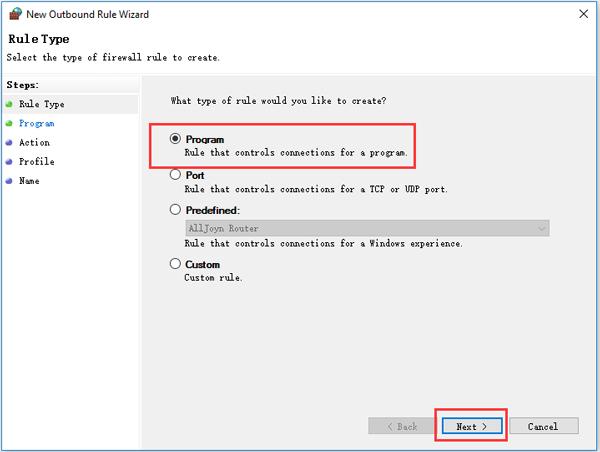
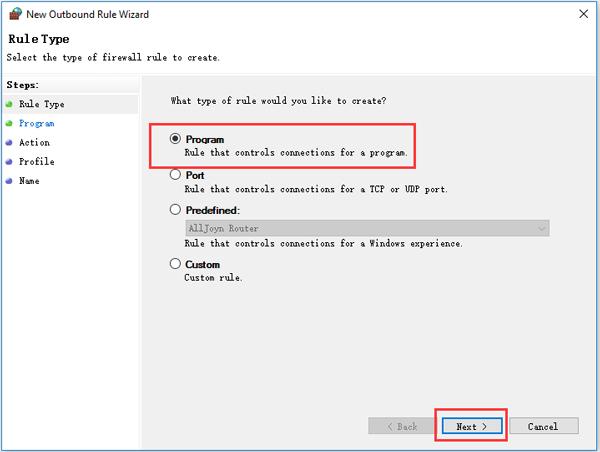
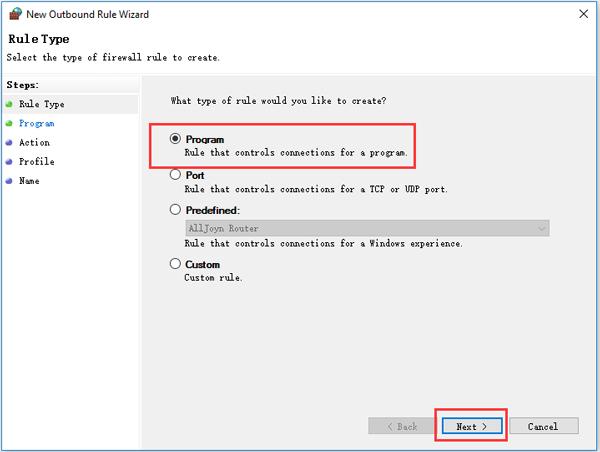
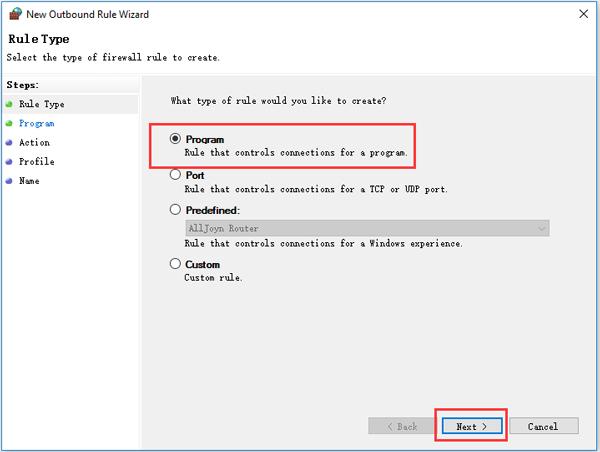
Paso 5. En el siguiente menú > opción “Esta ruta de programa” y busque el programa que desea bloquear el acceso a Internet.
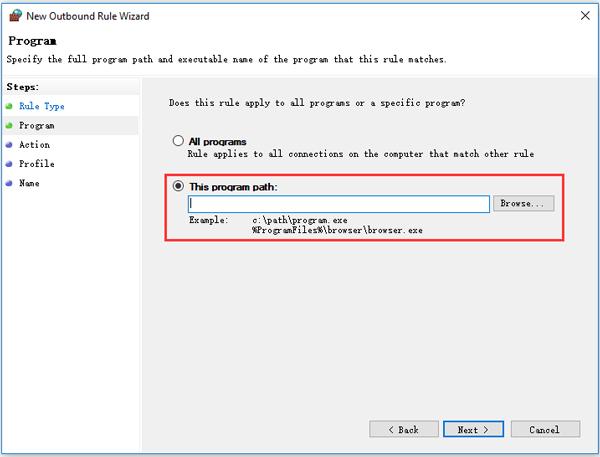
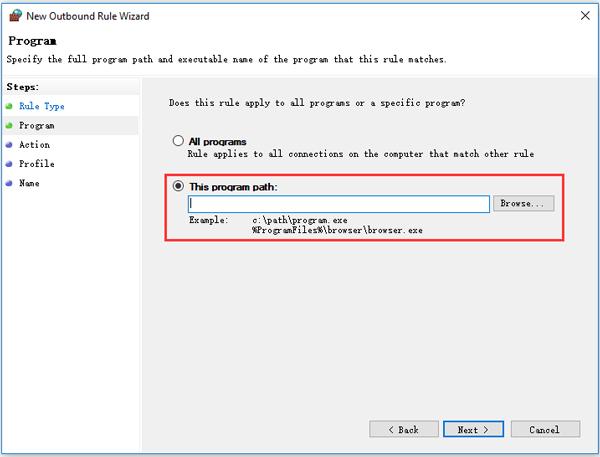
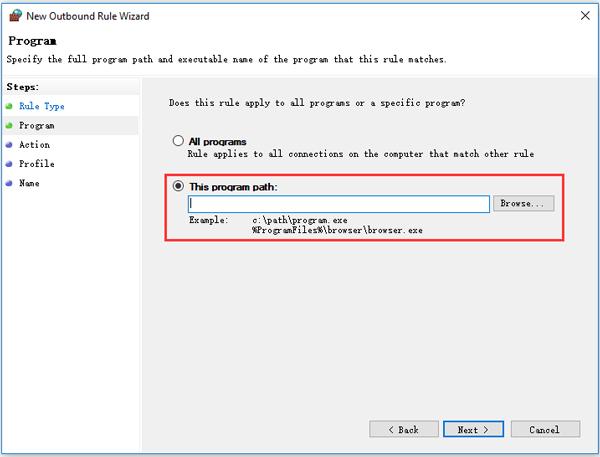
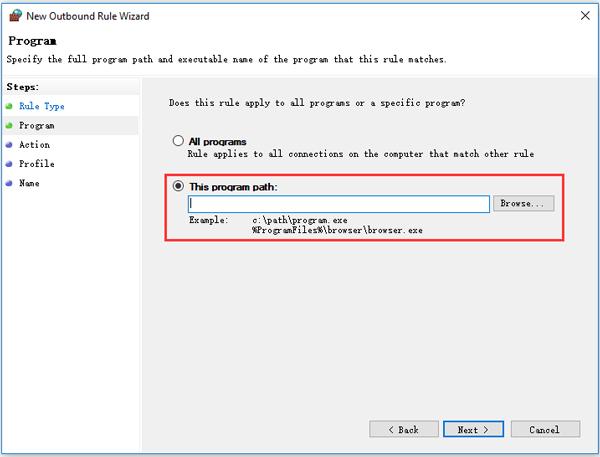
Paso 6. Finalmente, asigne un nombre a la regla y permita todos los permisos que solicite. Eso es todo.
¿Cómo bloquear el acceso de una aplicación a Internet en una Mac?
Al igual que Windows, Mac OS tiene un Firewall integrado que puede controlar el acceso a las conexiones de cada aplicación individual. Puede utilizar esta función de la siguiente manera;
Paso 1. En primer lugar, haga clic en el Manzana Logotipo de la esquina superior izquierda de tu Macbook.
Al hacer clic en el menú de Apple, aparecerá una lista desplegable y, desde ella, elija la opción “ Ajustes del sistema”.
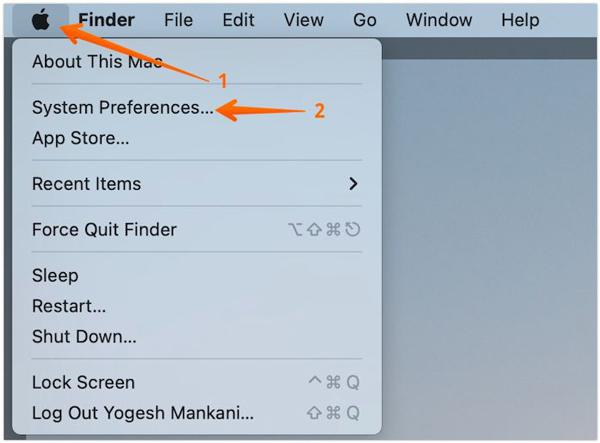
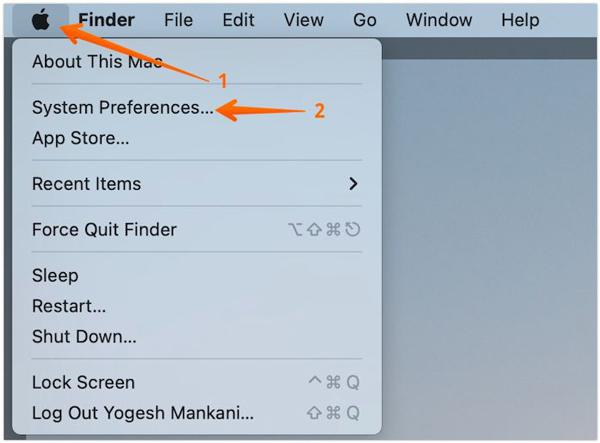
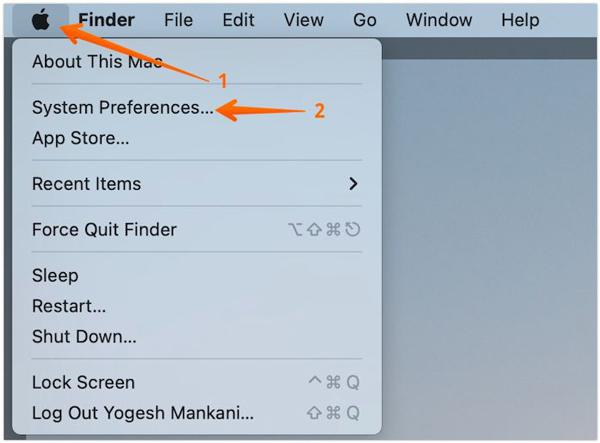
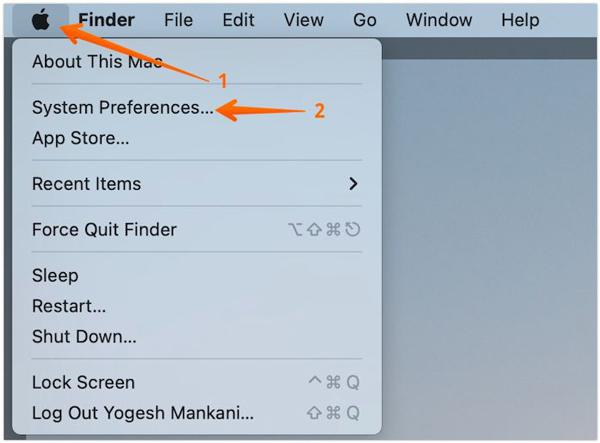
Paso 2. Ahora, mira la barra lateral y busca la opción "Red". Y desde allí, elija la función "Firewall".
Paso 3. En el menú principal "Firewall", actívelo (si aún no lo está). Luego haga clic en la barra "Opciones de firewall".
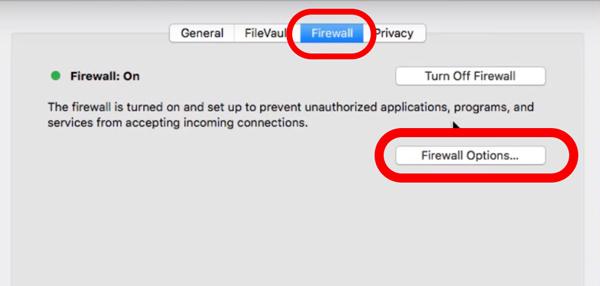
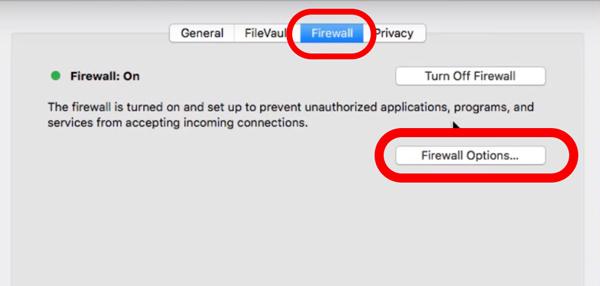
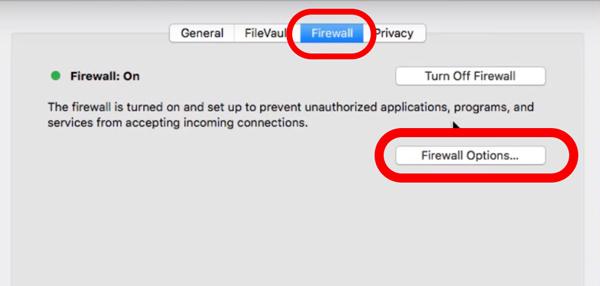
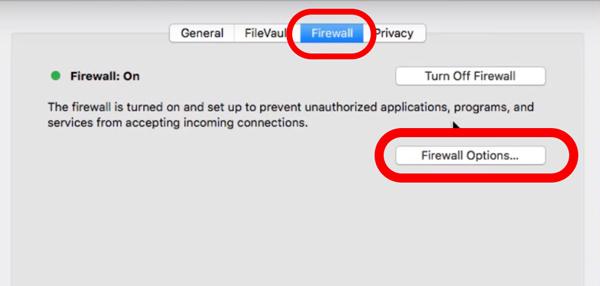
Paso 4. En la siguiente ventana, verá una lista de aplicaciones y, debajo, encontrará el icono "Agregar botón +". Haga clic en él y elija la aplicación que desea bloquear el acceso a Internet.
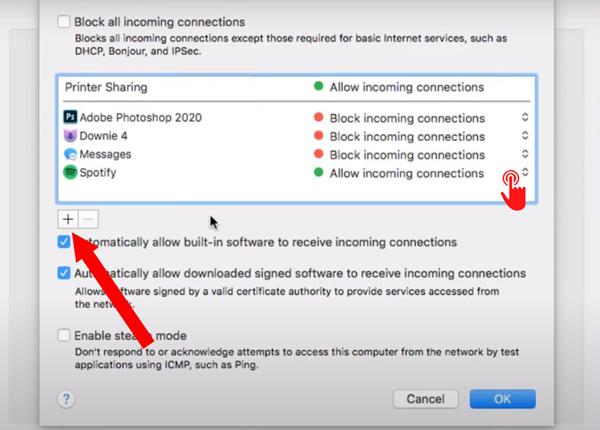
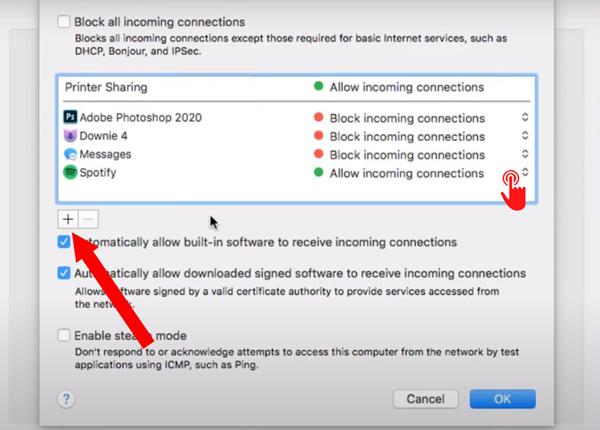
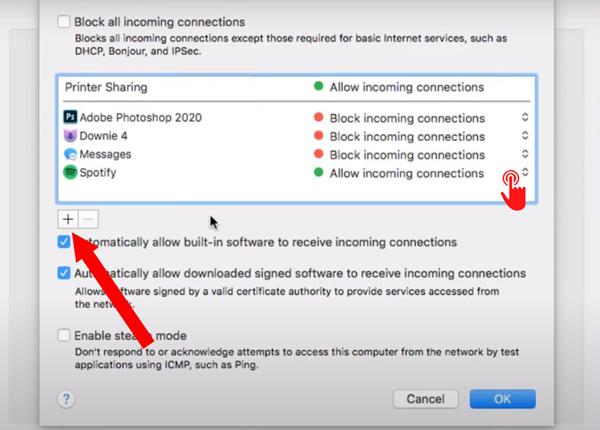
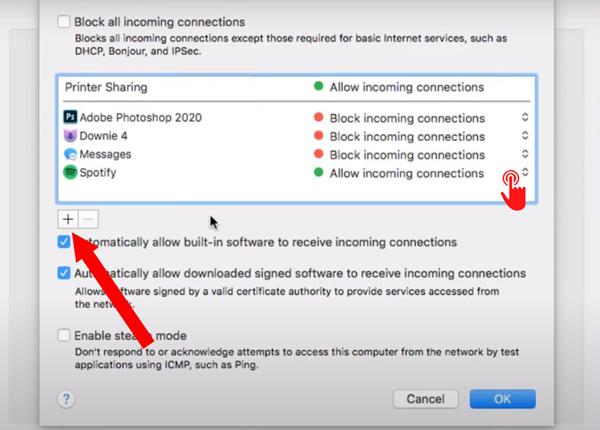
Paso 5. Cuando selecciones una determinada aplicación, aparecerá en la lista y, justo al lado, verás "Permitir conexión entrante". > Cambie esto a "Bloquear conexiones entrantes" y haga clic en Aceptar. Eso es todo.
Conclusión
Después de leer acerca de todas estas funciones integradas de bloqueo de Internet, podrá sentirse un profesional en este campo y podrá evitar que los piratas informáticos roben sus datos y ubicación . Sin embargo, si está buscando bloquear el acceso a Internet a las aplicaciones de sus hijos y desea evitar que cambien el bloqueo, entonces las aplicaciones de terceros como FlashGet Kids son la mejor opción para usted. Con FlashGet Kids, puede bloquear y desbloquear cualquier aplicación en el dispositivo de su hijo directamente desde su teléfono móvil desde cualquier parte del mundo. Además, esta aplicación también cuenta con seguimiento ubicación en tiempo real. duplicación de pantalla, acceso a una cámara y muchas más funciones para padres que te encantarán.

