If you want to know how to block app from accessing internet, you are at the right sport. We can understand that restricting an app’s internet usage is very necessary, from the fear of your data being stolen to the point of excessive usage of data by these apps. Don’t worry; In this blog, we will cover iPhone, Android, Windows, and Macbook’s internet-blocking methods in detail. So, keep reading!
Can you block app from accessing internet?
Yes, it is possible to block access to the internet for any app of your device ( iPhone, Android, Windows, Mac, etc. ). Prohibiting the app’s internet access is very helpful to stop them from spying on your location, stealing your mobile usage information, and personnel data.
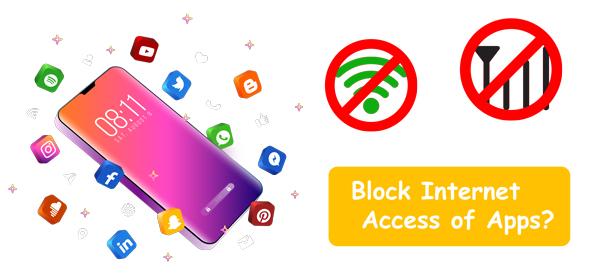
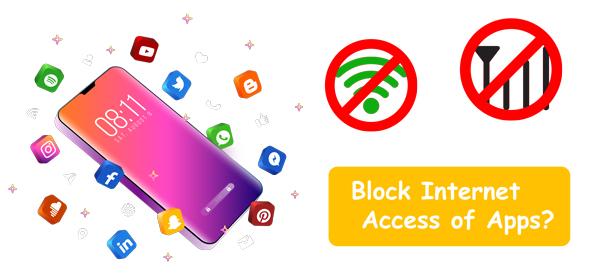
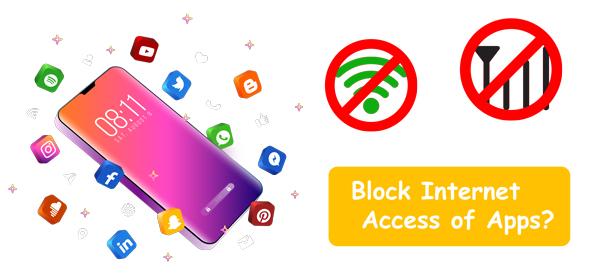
It is important to note that when you install an app, it will ask for access to photos & videos, and the moment you allow it, this app can see and upload your gallery to its maker’s computer anytime. So, never give access to the gallery unless it’s necessary. Moreover, avoid installing apps from unofficial sources like Chrome and Firefox; always opt for Google Playstore or App Store on your mobile.
Block app access to protect your child’s data from threats.
How to block app from accessing internet on an iPhone?
You can block access to the internet ( Cellular or Wi-fi ) using one of the below official methods for iOS;
You can block access to the internet ( Cellular or Wi-fi ) using one of the below official methods for iOS;
➢Method 1. Via Cellular data blocking feature
➢Method 2. Via LetMeBe from the App Store
Method no 1) Via Cellular data blocking feature
Fortunately, all iPhones have a built-in function that allows you to block internet usage for a certain app. However, this blocking feature will only stop cellular data access, not Wi-Fi. You can block the access of any app using the below step-by-step procedure;
Step 1. On your iPhone, go to “Settings”.
Step 2. In the settings menu, you will see the “Cellular” option and click on it.
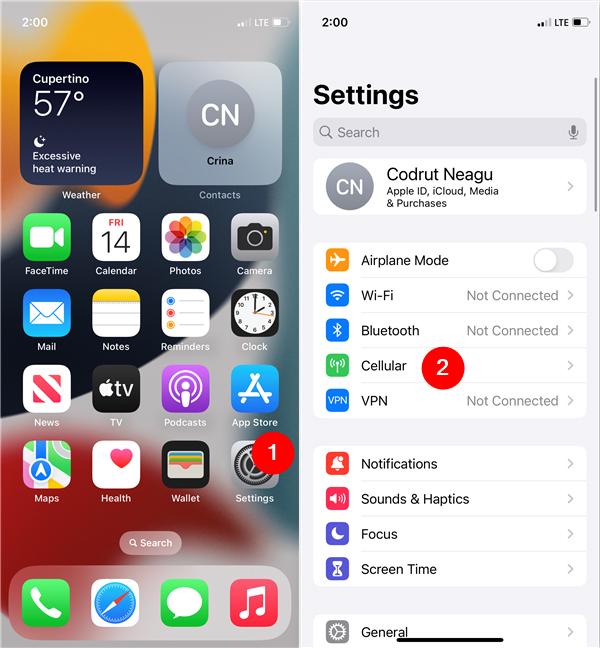
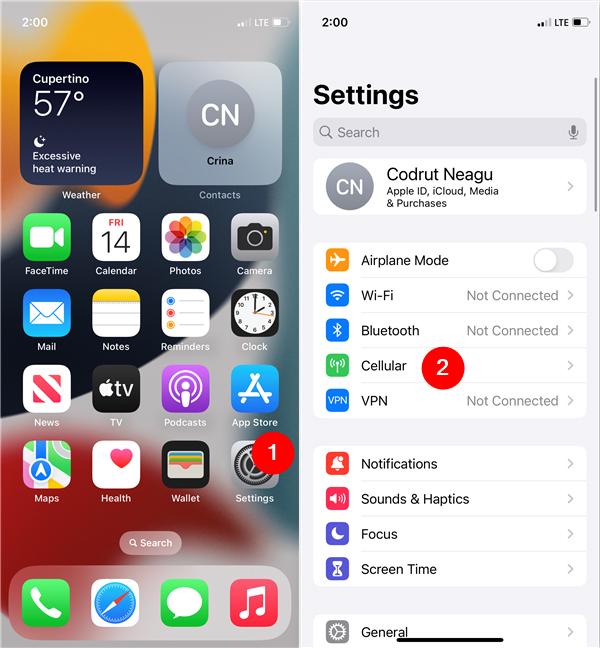
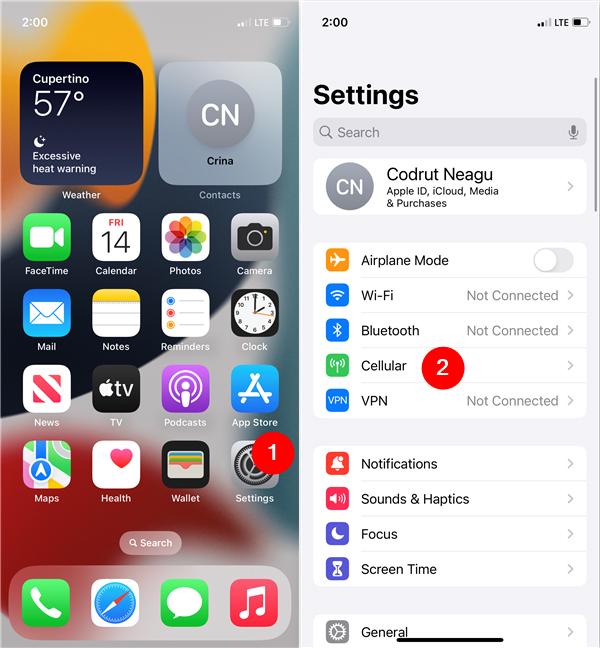
Step 3. Now, in the “Cellular” menu, scroll all the way down until you see your mobile apps.
Step 4. Go to the app of which you want to block internet access > switch off the bar next to it.
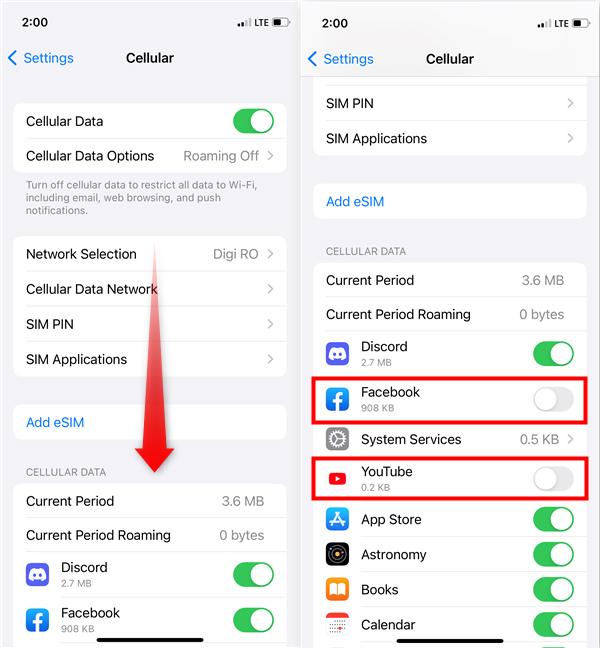
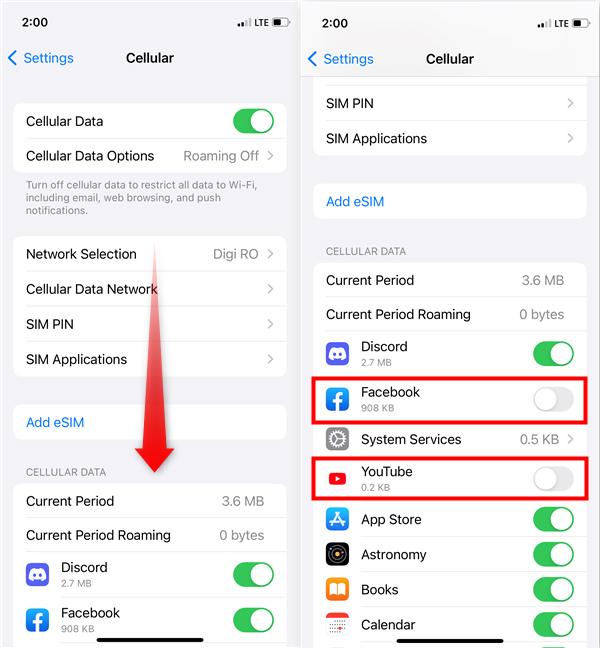
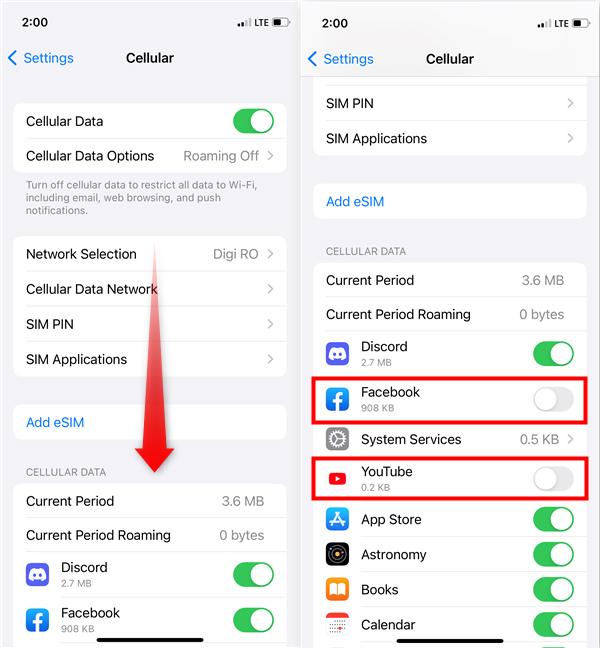
Step 5. You can also do this by going to Settings > Apps menu > select the app > and finally switch off the cellular data option.
Method 2. Via LetMeBe from the App Store
LetMeBe is a third-party app that you can download from the official app store to block both Wi-fi & cellular data access for each individual app. Unlike other apps, you don’t have to jailbreak your iPhone to use it.
You can use LetMeBe in the following way;
Step 1. Go to the App Store and download the LetMeBe app on your iPhone.
Step 2. Open the App and select the apps to which you want to prohibit their internet access. And that’s it.
How to block apps from accessing the internet on Android?
Method no 1) Via Android built-in feature
Unlike iPhones, Android phones have built-in features that can allow you to block cellular as well as Wi-fi for each individual app. And for that, you can follow the below procedure;
Step 1. On your Android phone, open the “Settings”.
Step 2. In the settings menu, search for the “Apps & notifications” option and click on it.
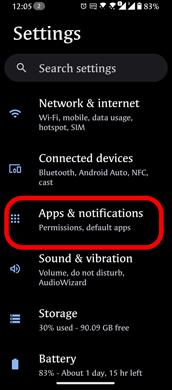
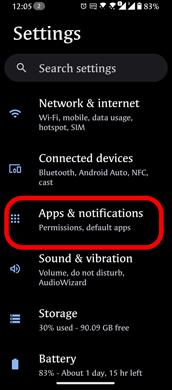
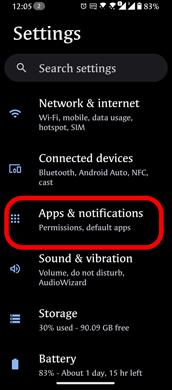
Step 3. In the next menu, you will see all the apps on your phone > choose any you like.
Step 4. Now, in the certain app, click on the “Mobile data & Wi-fi option.”
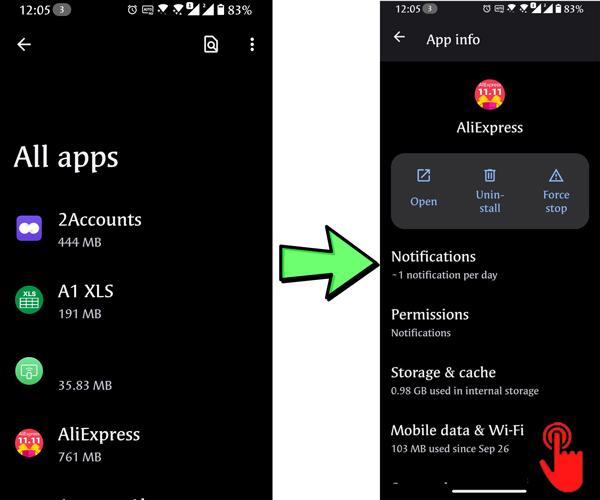
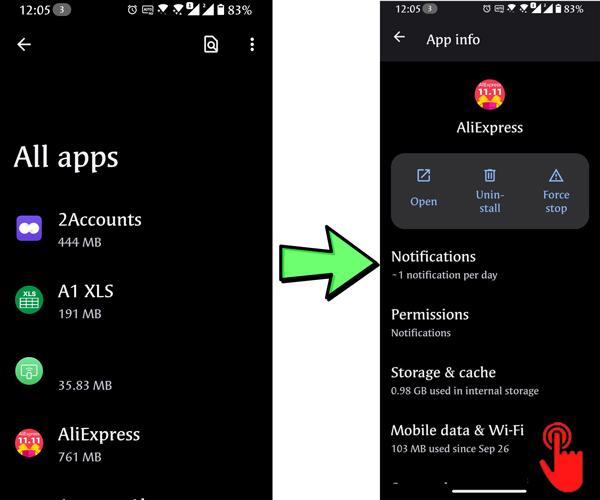
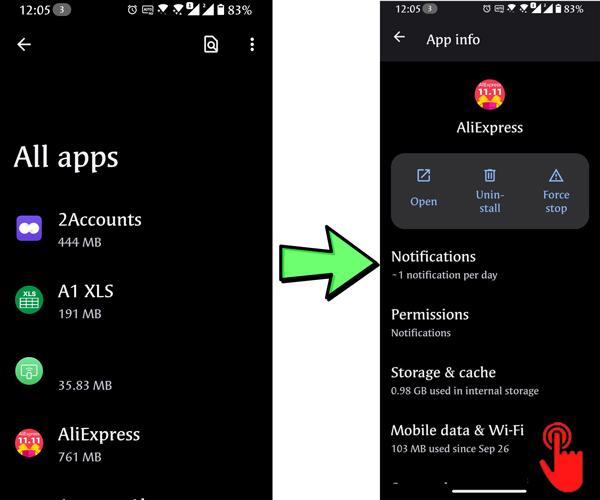
Step 5. Finally; you will see the 3-main options: choose according to your needs;
➢Background data ( if switched off, will restrict any internet activity when an app is closed )
➢Enable Wi-fi connection ( control the use of Wi-fi by this app )
Enable mobile connection ( control use of mobile data usage )
Method no 2) Via FlashGet kids
FlashGet Kids is a third-party parental control app that allows you to restrict any app on your mobile. You must be wondering, if there is a built-in internet blocking function on your Android, why need a third-party app for the same purpose?
Well, the answer is simple, and that is anybody can switch on & off the restriction of built-in features, which is not good in the case of your kids, especially when you block apps like WhatsApp, Facebook, etc., on purpose. So, using FlashGet Kids, you can block these apps with a lock, and only you can unblock them.
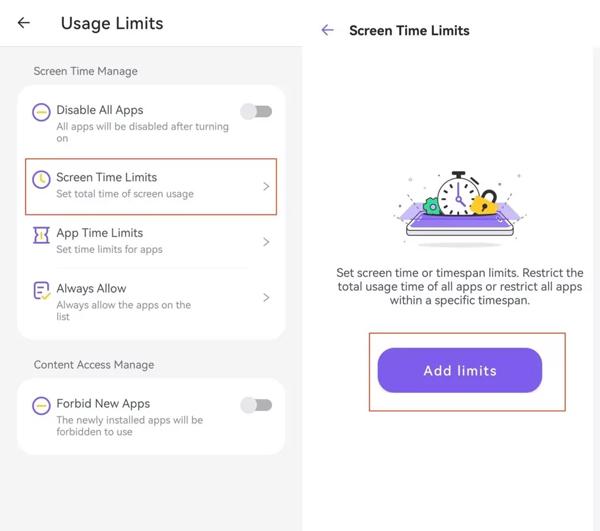
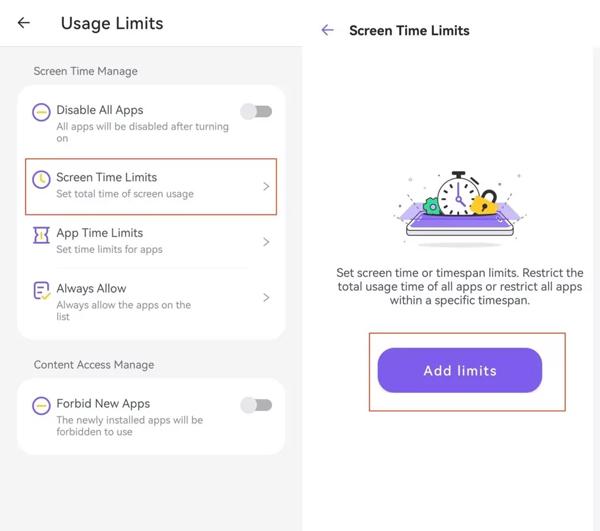
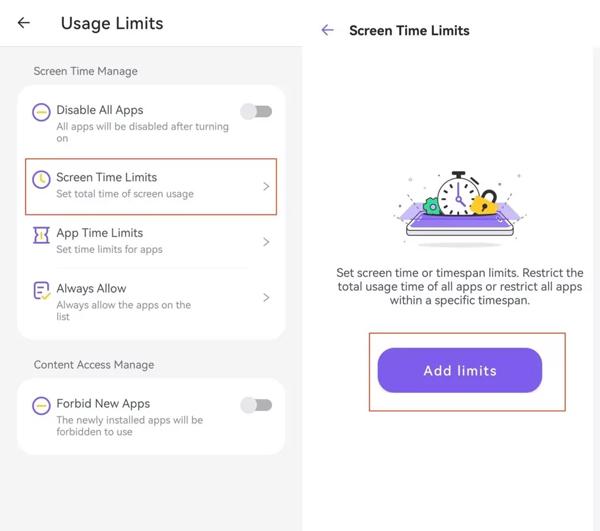
You can use the FlashGet kids in the following way;
Step 1. First of all, install FlashGet kids for parents on your phone and then install FlashGet kids on the children’s phone . And then pair two of them.
Step 2. FlashGet Kids app will ask for many permissions; give it all.
Step 3. Now, on the parent phone, open the FlashGet Kids app > search and click on the “App list” option > select any app you like and then block it.
That’s it; now, this app will not be able to use any internet. If you don’t want to block the apps permanently, you can also put a limit on their daily usage, like 30 minutes, an hour, etc., and when this limit ends, the app will get closed, and all its internet access will be prohibited.
How to block a program from accessing the internet on Windows?
Windows Defender Firewall has a built-in blocking feature that can block any program’s internet access as well as its usage and can even block it permanently. You can use it in the following way;
Step 1. On your Windows PC, go to the search bar and write “Windows Defender Firewall” and open it.
Step 2. In the Windows Defender Firewall menu, click on the Advanced Settings option, which should be on the left-side options list.
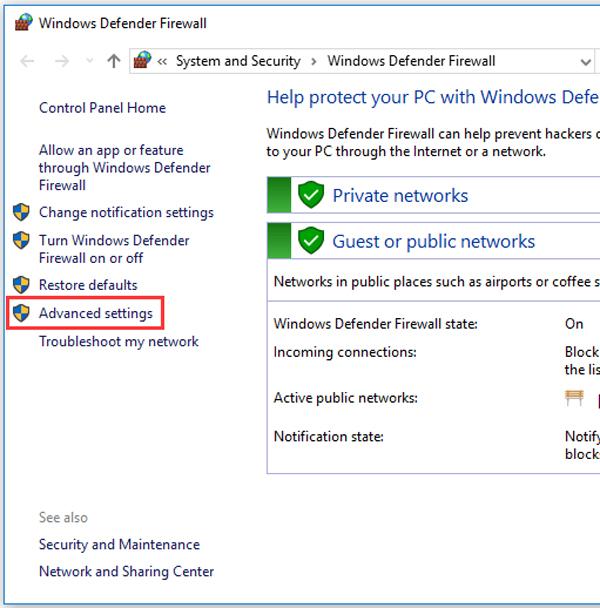
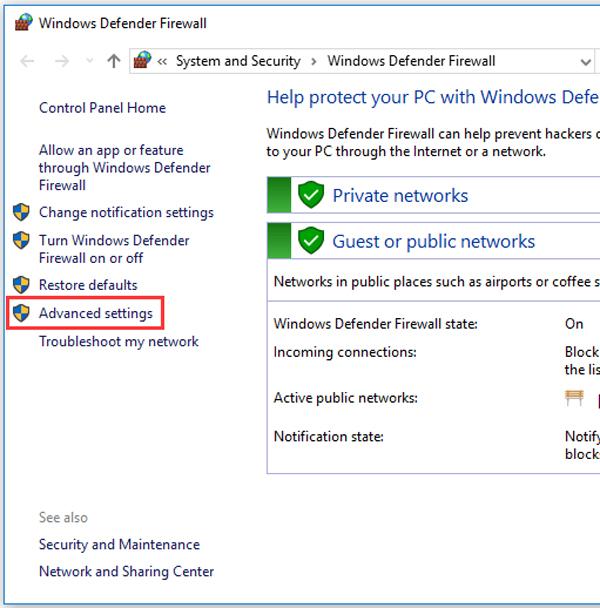
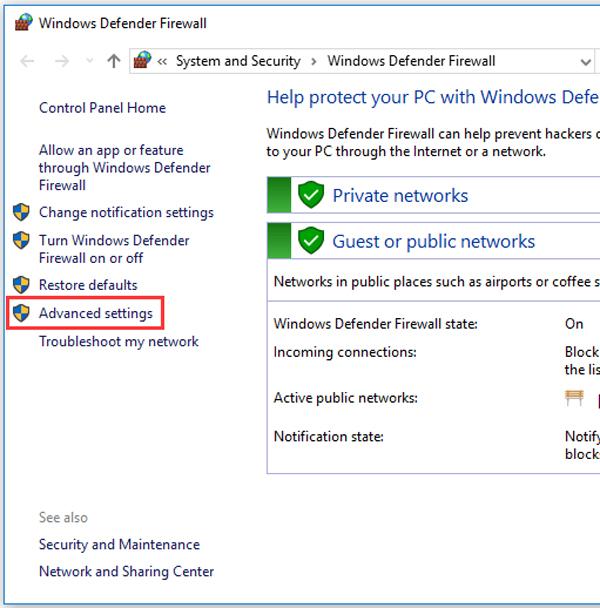
Step 3. Now, see the left side options list again and click on the “Outbound Rules” > it will open a new options list > from the right side list, choose the “New rule” option.
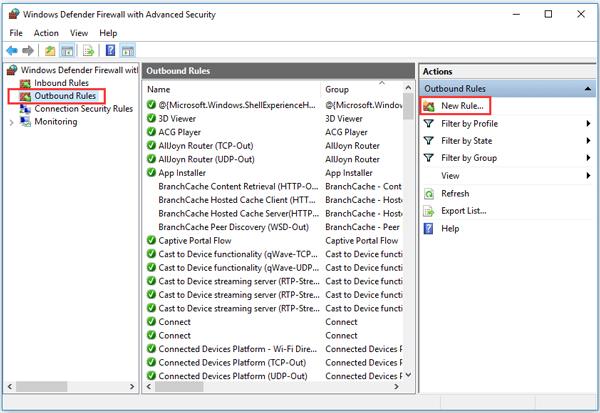
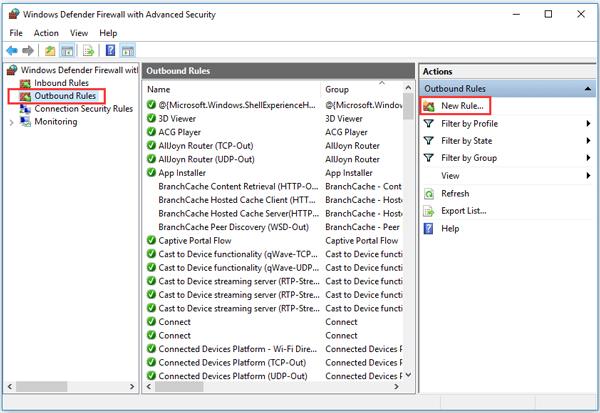
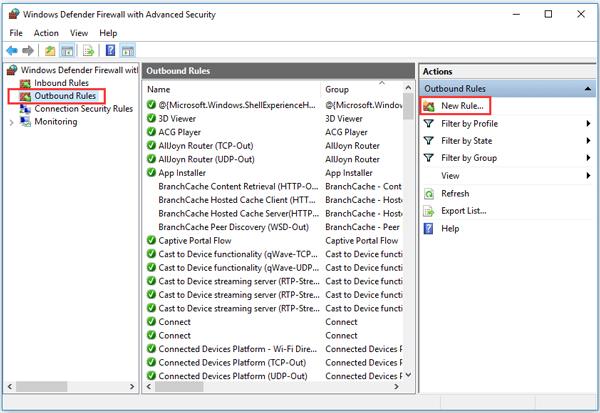
Step 4. In the “New Rule” main menu > choose the “Rule Type” from the left side list and then click on the “Program” option > “Next.”
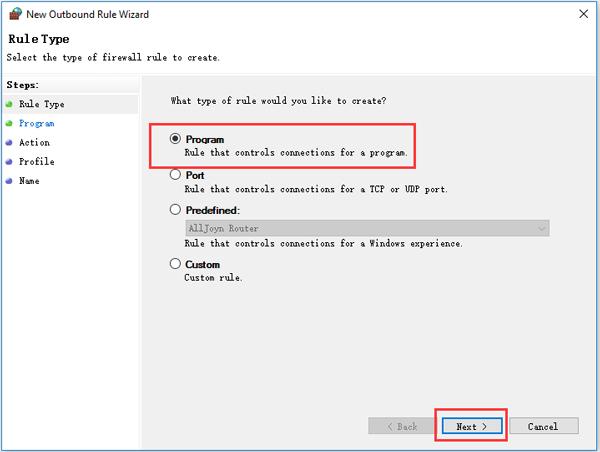
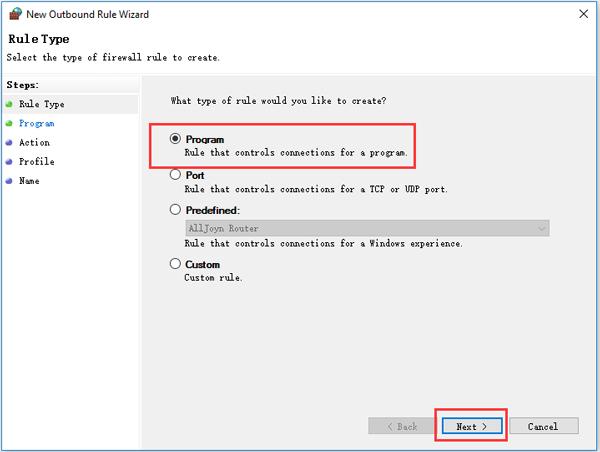
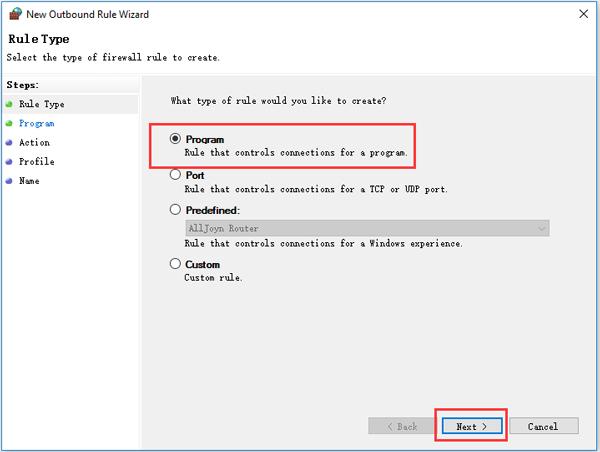
Step 5. In the next menu > “This program path” option and search for the program which you want to block access to the internet.
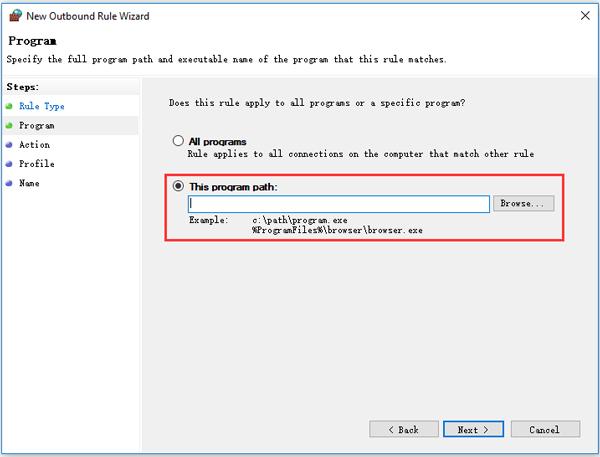
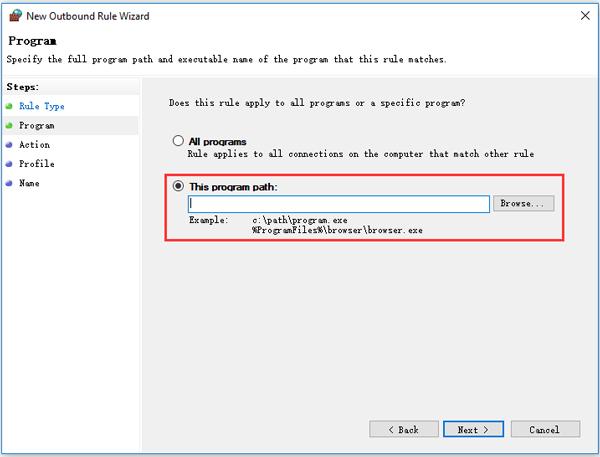
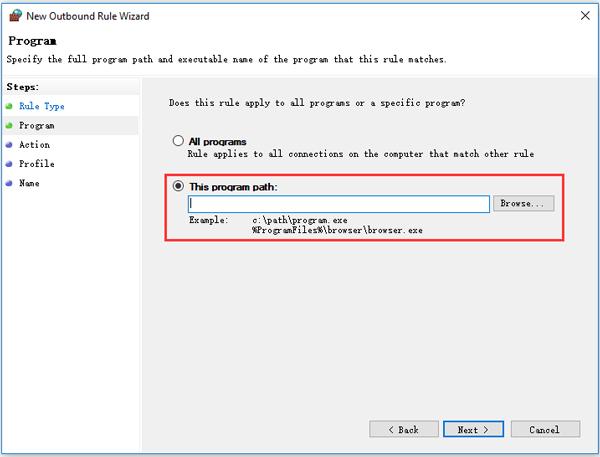
Step 6. Finally, name the rule and allow all permissions it asks. That’s it.
How to block an app from accessing the internet on a Mac?
Just like Windows, Mac OS has a built-in Firewall that can control the access of connections of each individual app. You can use this feature in the following way;
Step 1. First of all, click on the Apple Logo from the top left corner of your Macbook.
When you click on the Apple menu, a drop-down list will appear, and from it, choose the “System Settings” option.
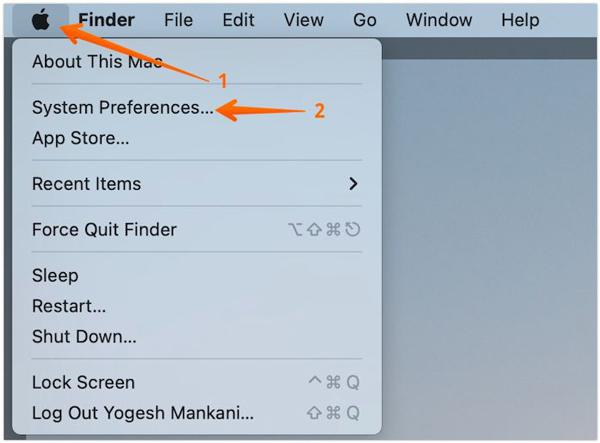
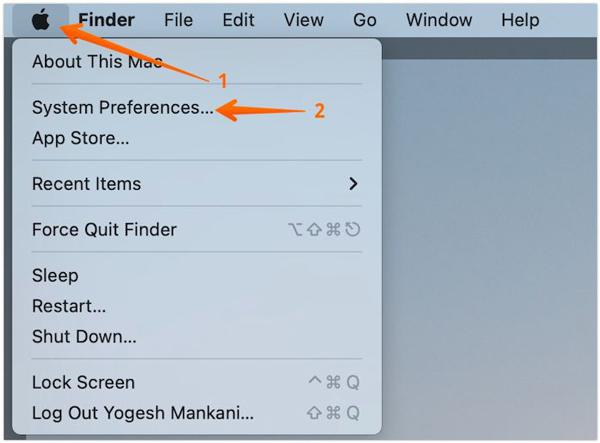
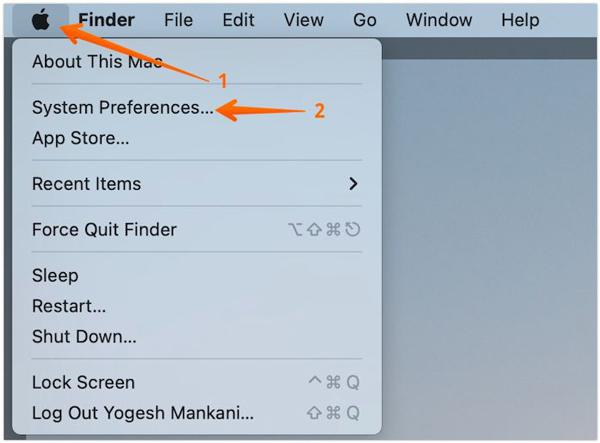
Step 2. Now, see the sidebar and search for the “Network” option. And from it, choose the “Firewall” feature.
Step 3. In the “Firewall” main menu, switch it on ( if not already ). Then click on the “Firewall options” bar.
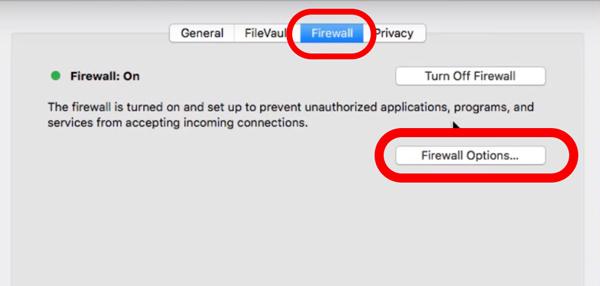
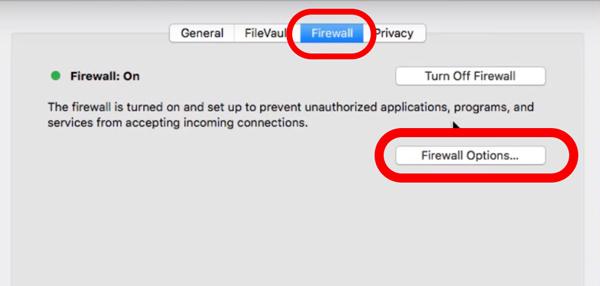
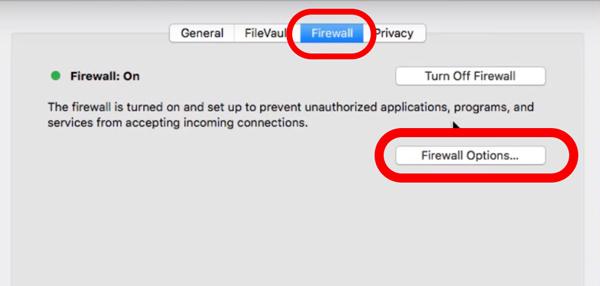
Step 4. In the next window, you will see a list of apps, and below this, you will find an “Add button + ” icon. Click on it and choose the app which you want to block the internet access.
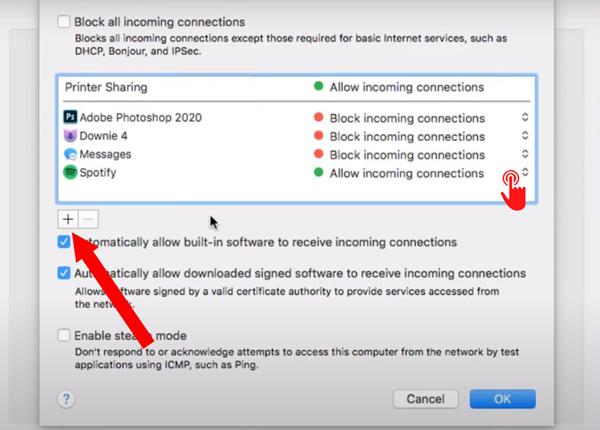
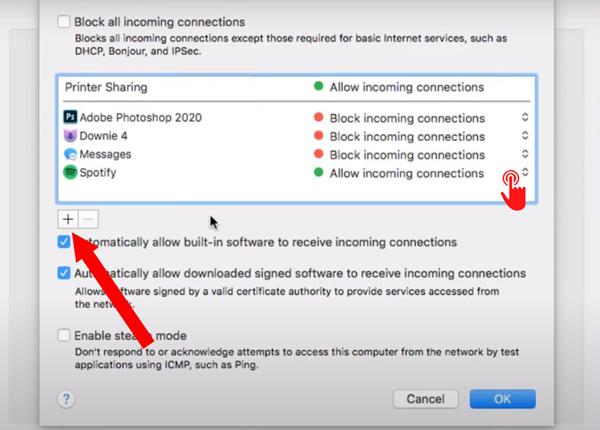
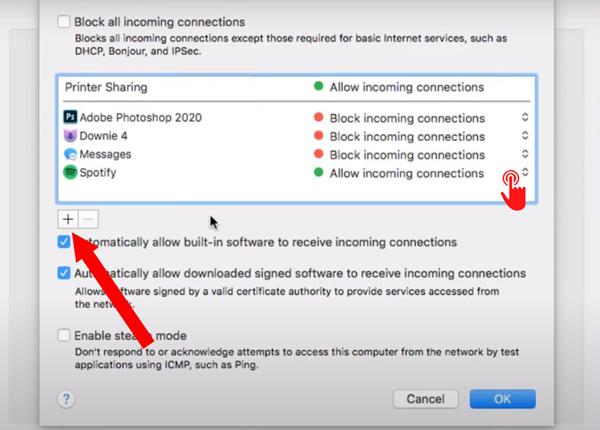
Step 5. When you select a certain app, it will appear in the list, and just next to it, you will see “Allow incoming connection.” > Change this to “Block incoming connections” and click on ok. That’s it.
Conclusion
After reading about all these built-in internet blocking features, you can feel yourself a pro in this field and can stop hackers from stealing your data and location. However, if you are looking to block internet access to your kid’s apps and want to stop them from changing the blocking, then third-party apps like FlashGet Kids are the best option for you. Using FlashGet Kids, you can block and unblock any apps on your kid’s device directly from your mobile from anywhere in the world. Moreover, this app also has location tracking, real-time screen mirroring, access to a camera, and many more parenting features that you will love.

