Si tu veux savoir comment empêcher l'application d'accéder à Internet, vous êtes au bon sport. Nous pouvons comprendre que restreindre l'utilisation d'Internet d'une application est très nécessaire, de la peur du vol de vos données jusqu'à une utilisation excessive des données par ces applications. Ne t'inquiète pas; Dans ce blog, nous aborderons en détail les méthodes de blocage Internet sur iPhone, Android, Windows et Macbook. Alors continuez à lire !
Pouvez-vous empêcher l’application d’accéder à Internet ?
Oui, il est possible de bloquer l'accès à Internet pour n'importe quelle application de votre appareil ( iPhone, Android, Windows, Mac, etc. ). Interdire l'accès Internet de l'application est très aide pour les empêcher d'espionner votre emplacement, en volant vos informations d'utilisation mobile et vos données personnelles.
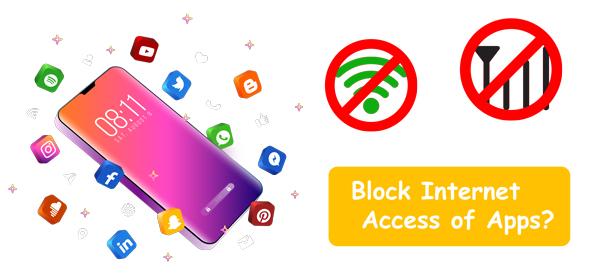
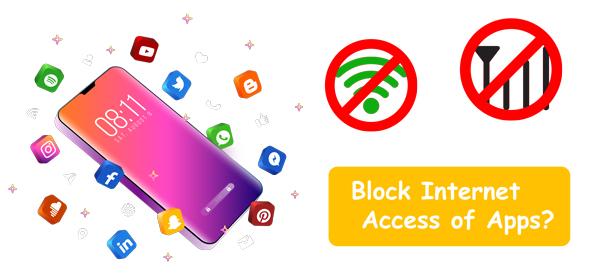
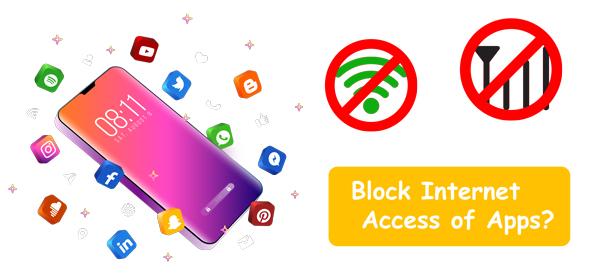
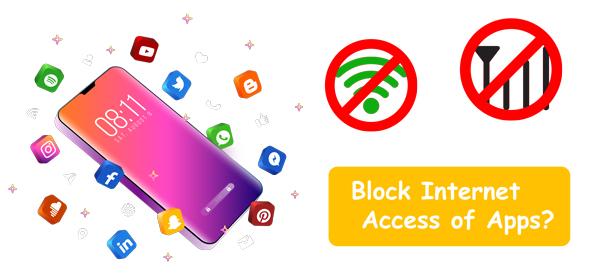
Il est important de noter que lorsque vous installez une application, elle vous demandera d'accéder aux photos et vidéos, et dès que vous l'autorisez, cette application peut voir et télécharger votre galerie sur l'ordinateur de son créateur à tout moment. Alors, ne donnez jamais accès à la galerie sauf si cela est nécessaire. De plus, évitez d'installer des applications provenant de sources non officielles comme Chrome et Firefox; optez toujours pour Google Playstore ou App Store sur votre mobile.
Bloquez l'accès aux applications pour protéger les données de votre enfant contre les menaces.
Comment empêcher une application d’accéder à Internet sur un iPhone ?
Vous pouvez bloquer l'accès à Internet (cellulaire ou Wi-Fi) en utilisant l'une des méthodes officielles ci-dessous pour iOS ;
Vous pouvez bloquer l'accès à Internet (cellulaire ou Wi-Fi) en utilisant l'une des méthodes officielles ci-dessous pour iOS ;
➢Méthode 1. Via la fonction de blocage des données cellulaires
➢Méthode 2. Via LetMeBe depuis l'App Store
Méthode n°1) Via la fonction de blocage des données cellulaires
Heureusement, tous les iPhones disposent d'une fonction intégrée qui vous permet de bloquer l'utilisation d'Internet pour une certaine application. Cependant, cette fonction de blocage arrêtera uniquement l'accès aux données cellulaires, pas au Wi-Fi. Vous pouvez bloquer l'accès à n'importe quelle application en utilisant la procédure étape par étape ci-dessous ;
Étape 1. Sur votre iPhone, allez dans « Paramètres ».
Étape 2. Dans le menu paramètres , vous verrez l'option « Cellulaire » et cliquez dessus.
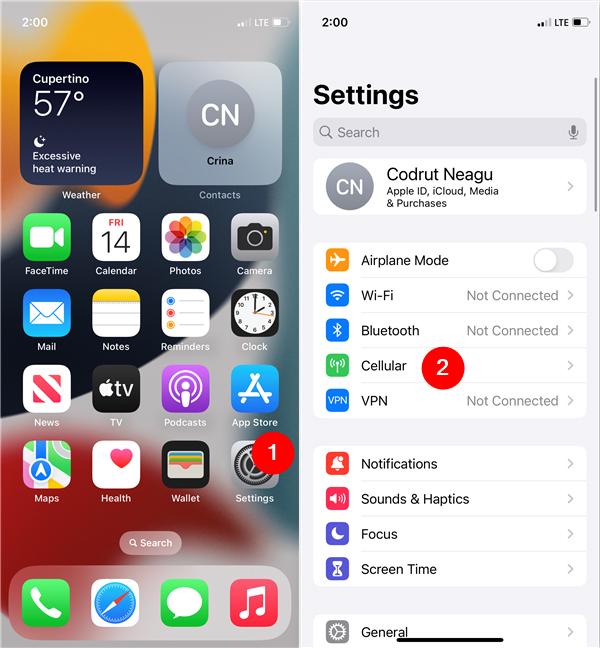
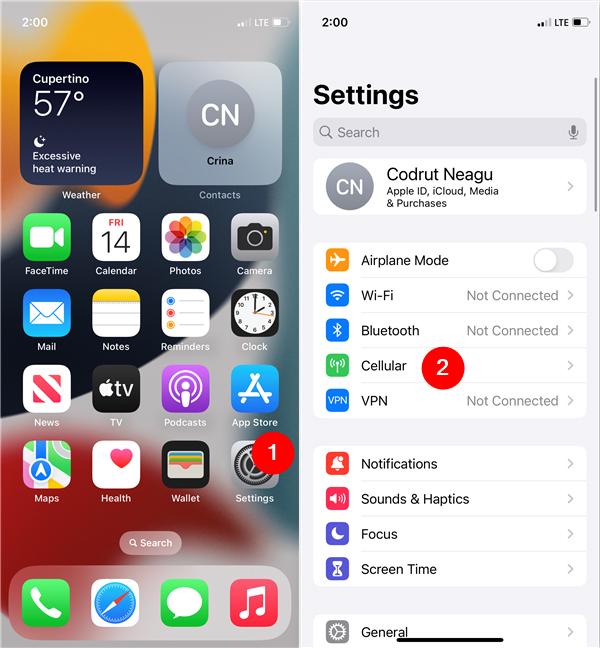
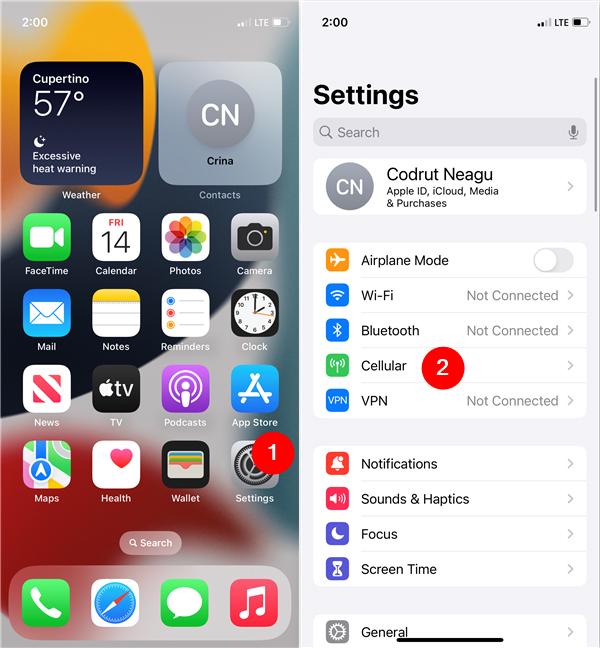
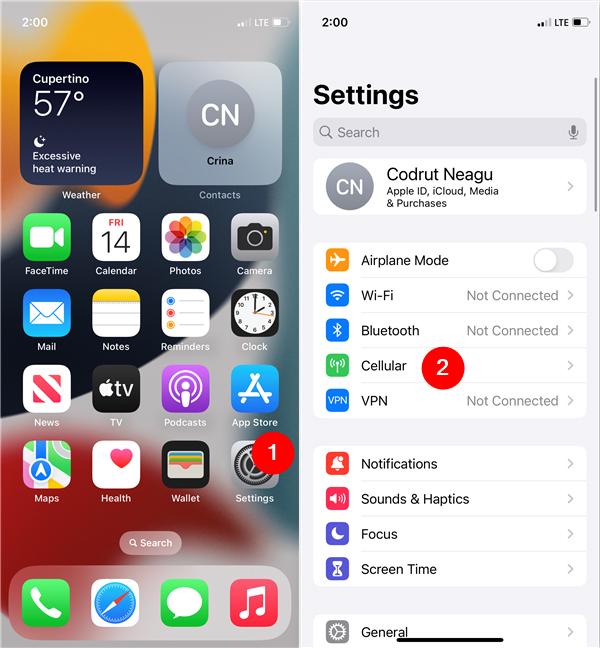
Étape 3. Maintenant, dans le menu « Cellulaire », faites défiler vers le bas jusqu'à ce que vous voyiez vos applications mobiles.
Étape 4. Accédez à l'application dont vous souhaitez bloquer l'accès à Internet > désactivez la barre à côté.
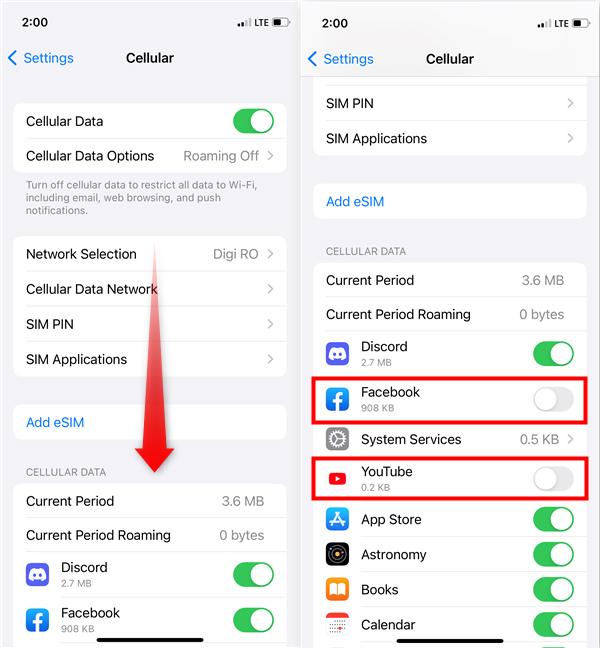
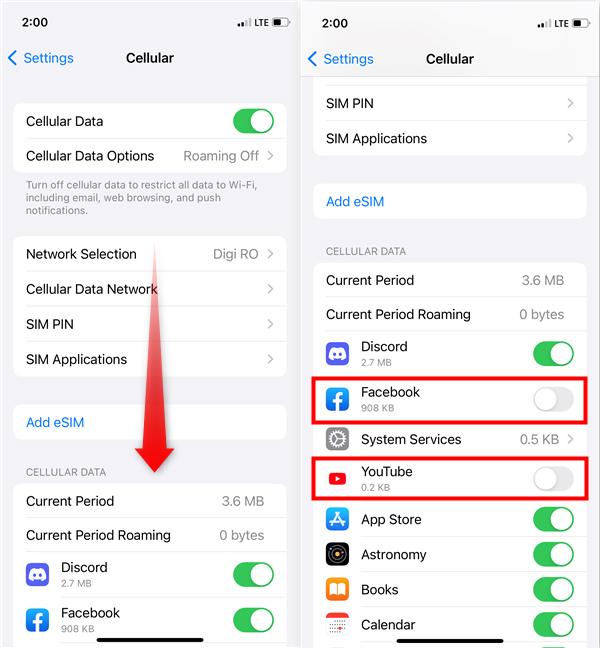
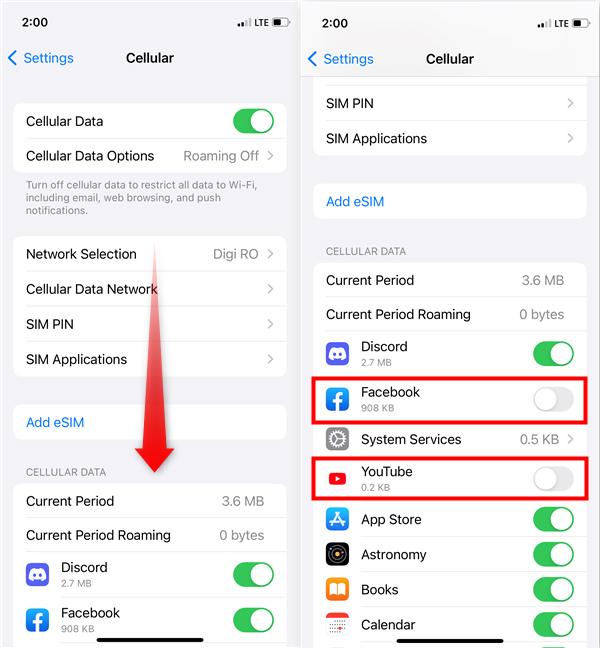
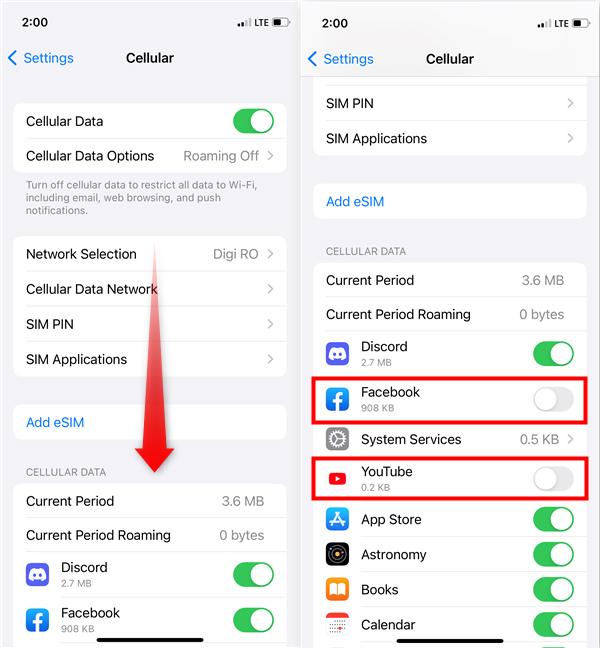
Étape 5. Vous pouvez également le faire en allant dans le menu Paramètres > Applications > sélectionnez l'application > et enfin désactivez l'option de données cellulaires.
Méthode 2. Via LetMeBe depuis l'App Store
LetMeBe est une application tierce que vous pouvez télécharger depuis la boutique d'applications officielle pour bloquer l'accès aux données Wi-Fi et cellulaires pour chaque application individuelle. Contrairement à d’autres applications, vous n’avez pas besoin de jailbreaker votre iPhone pour l’utiliser.
Vous pouvez utiliser LetMeBe de la manière suivante :
Étape 1. Accédez à l'App Store et téléchargez l'application LetMeBe sur votre iPhone.
Étape 2. Ouvrez l'application et sélectionnez les applications auxquelles vous souhaitez interdire leur accès à Internet. Et c'est tout.
Comment empêcher les applications d’accéder à Internet sur Android ?
Méthode n°1) Via la fonctionnalité intégrée d'Android
Contrairement aux iPhones, les téléphones Android disposent de fonctionnalités intégrées qui peuvent vous permettre de bloquer le cellulaire ainsi que le Wi-Fi pour chaque application individuelle. Et pour cela, vous pouvez suivre la procédure ci-dessous ;
Étape 1. Sur votre téléphone Android, ouvrez les «Paramètres ».
Étape 2. Dans le menu paramètres , recherchez l'option « Applications et notifications » et cliquez dessus.
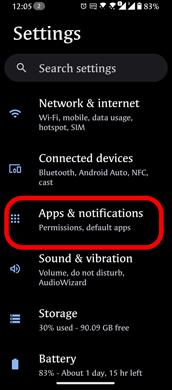
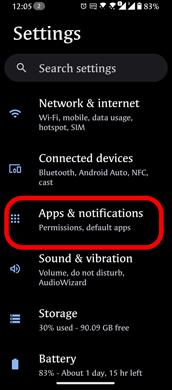
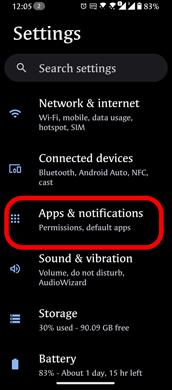
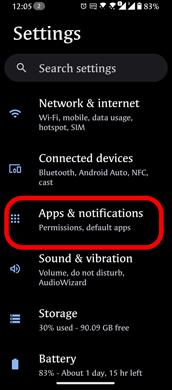
Étape 3. Dans le menu suivant, vous verrez toutes les applications sur votre téléphone > choisissez celle que vous aimez.
Étape 4. Maintenant, dans certaines applications, cliquez sur l'option « Données mobiles et Wi-Fi ».
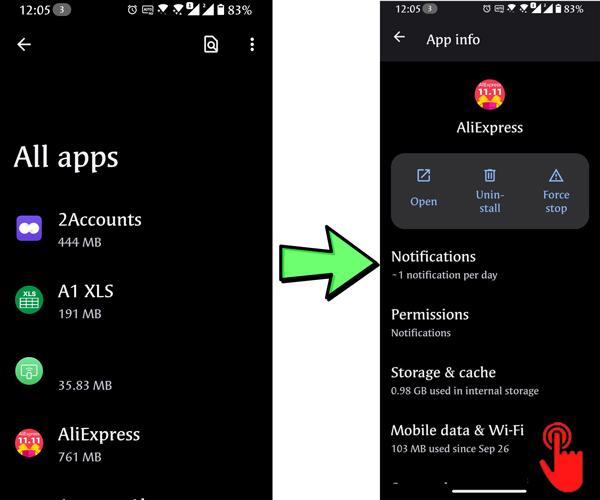
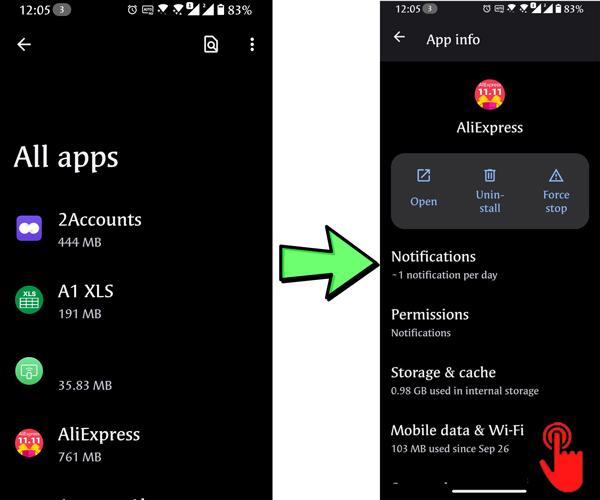
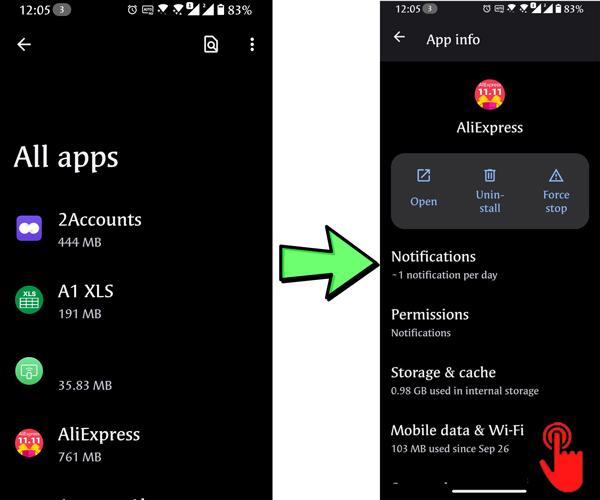
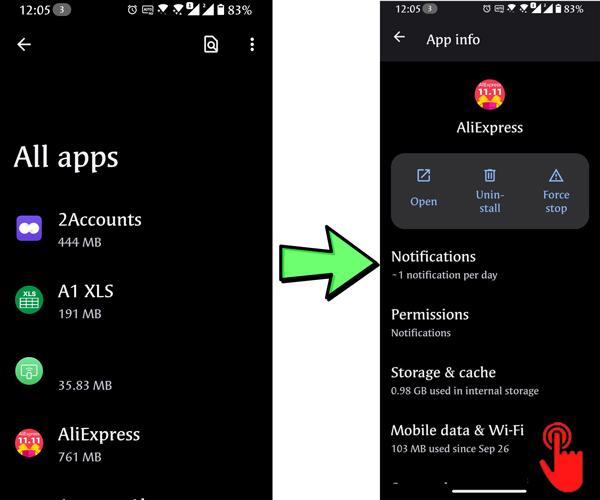
Étape 5. Enfin ; vous verrez les 3 options principales : choisissez en fonction de vos besoins ;
➢Données d'arrière-plan (si elles sont désactivées, restreindront toute activité Internet lorsqu'une application est fermée)
➢Activer la connexion Wi-Fi (contrôler l'utilisation du Wi-Fi par cette application)
Activer la connexion mobile (contrôler l'utilisation du mobile l'utilisation de données )
Méthode n°2) Via FlashGet kids
FlashGet Kids est une application tierce de contrôle parental qui vous permet de restreindre n'importe quelle application sur votre mobile. Vous devez vous demander, s'il existe une fonction de blocage Internet intégrée sur votre Android, pourquoi avoir besoin d'une application tierce dans le même but ?
Eh bien, la réponse est simple : n'importe qui peut activer et désactiver la restriction des fonctionnalités intégrées, ce qui n'est pas bon dans le cas de vos enfants, surtout lorsque vous bloquer des applications comme WhatsApp, Facebook, etc., volontairement. Donc, en utilisant FlashGet Kids, vous pouvez bloquer ces applications avec un verrou et vous seul pouvez les débloquer.
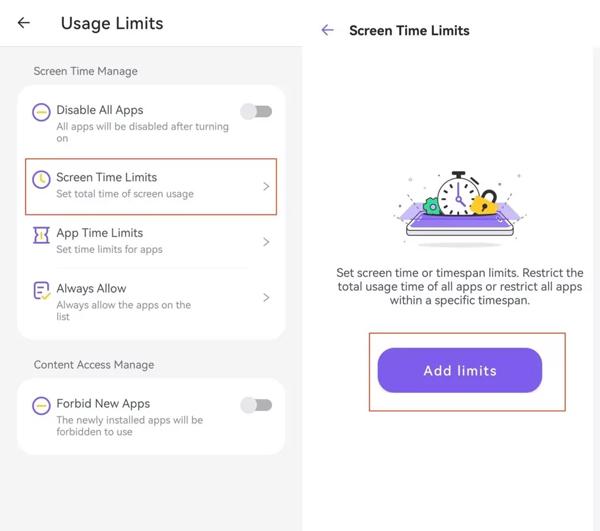
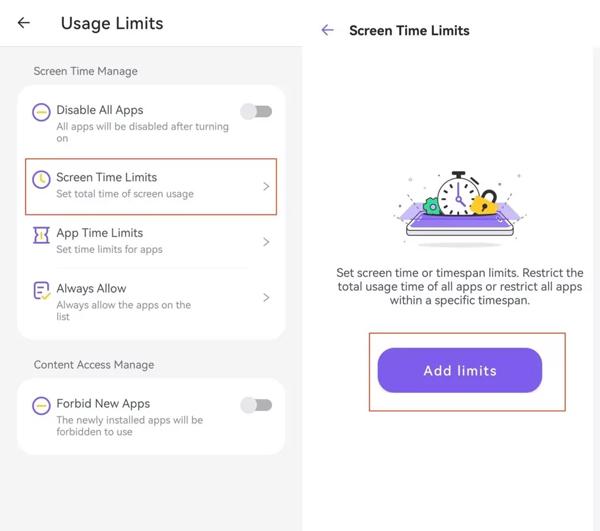
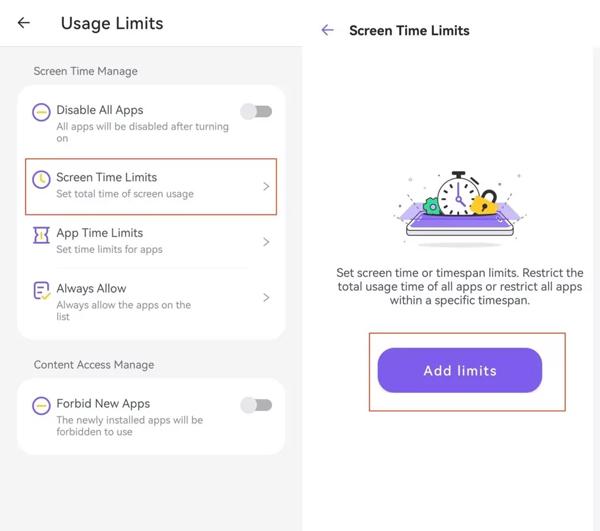
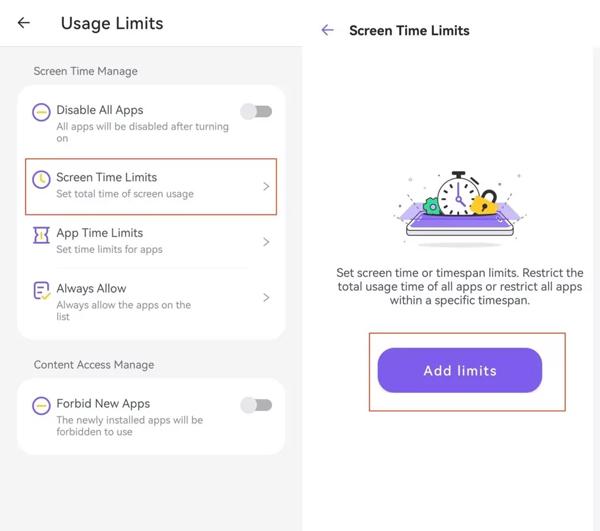
Vous pouvez utiliser FlashGet Kids de la manière suivante :
Étape 1. Tout d’abord, installez FlashGet Kids pour les parents sur votre téléphone, puis installez FlashGet Kids sur le téléphone des enfants. Et puis associez-en deux.
Étape 2. L'application FlashGet Kids demandera de nombreuses autorisations ; tout donner.
Étape 3. Maintenant, sur le téléphone parent, ouvrez l'application FlashGet Kids > recherchez et cliquez sur l'option « Liste Des Applications » > sélectionnez n'importe quelle application que vous aimez, puis bloquez-la.
C'est ça; désormais, cette application ne pourra plus utiliser Internet. Si vous ne souhaitez pas bloquer les applications de manière permanente, vous pouvez également limiter leur utilisation quotidienne, comme 30 minutes, une heure, etc., et lorsque cette limite expirera, l'application sera fermée ainsi que tout son accès Internet. sera interdit.
Comment empêcher un programme d’accéder à Internet sous Windows ?
Le pare-feu Windows Defender dispose d'une fonction de blocage intégrée qui peut bloquer l'accès Internet de n'importe quel programme ainsi que son utilisation et peut même le bloquer de manière permanente. Vous pouvez l'utiliser de la manière suivante ;
Étape 1. Sur votre PC Windows, accédez à la barre de recherche, écrivez « Pare-feu Windows Defender » et ouvrez-le.
Étape 2. Dans le menu du pare-feu Windows Defender, cliquez sur l'option Paramètres avancés, qui devrait figurer dans la liste des options de gauche.
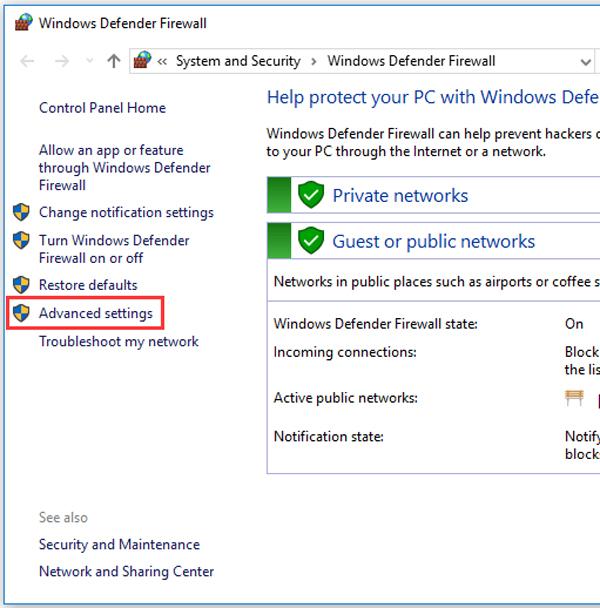
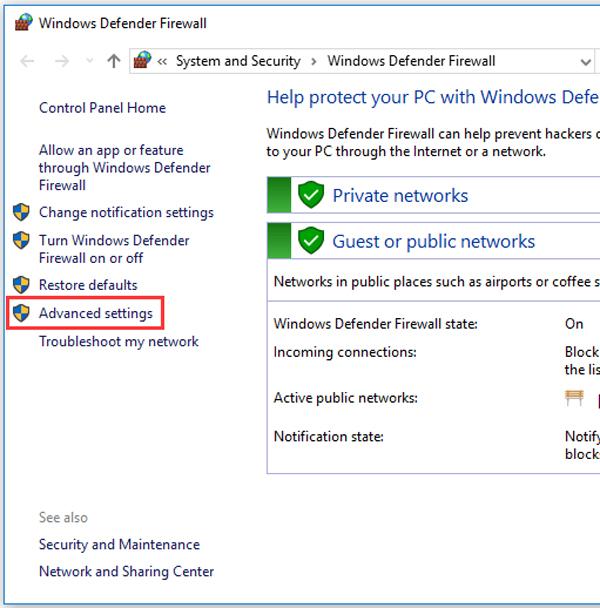
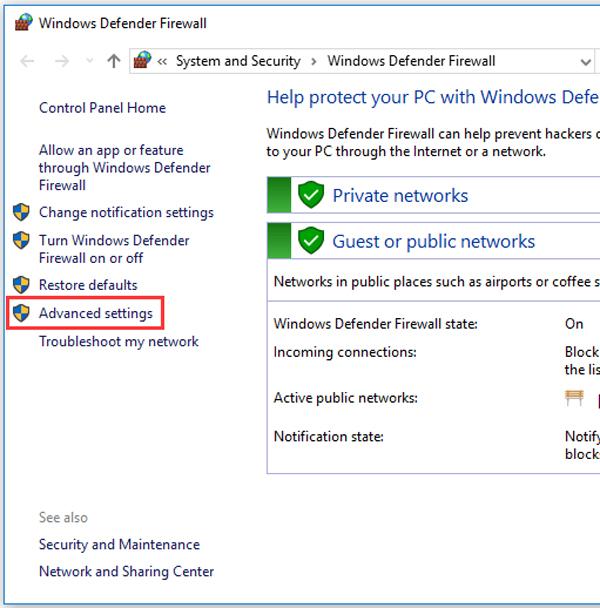
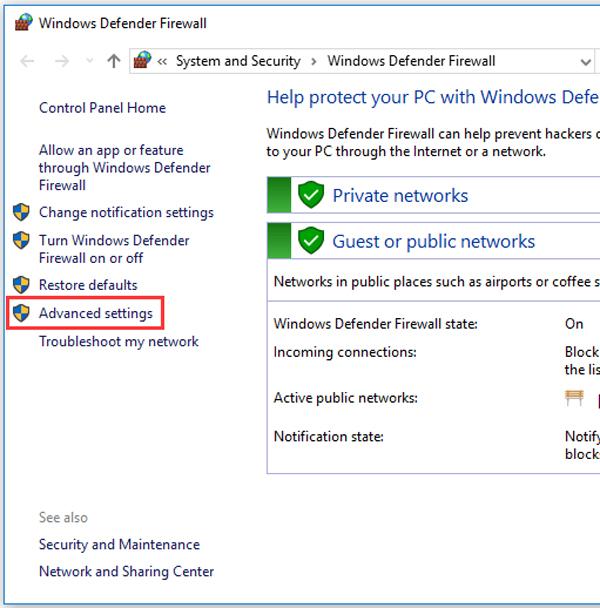
Étape 3. Maintenant, consultez à nouveau la liste d'options de gauche et cliquez sur « Règles sortantes » > cela ouvrira une nouvelle liste d'options > dans la liste de droite, choisissez l'option « Nouvelle règle ».
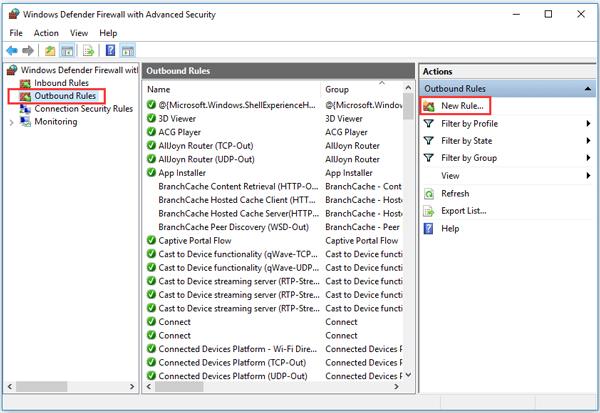
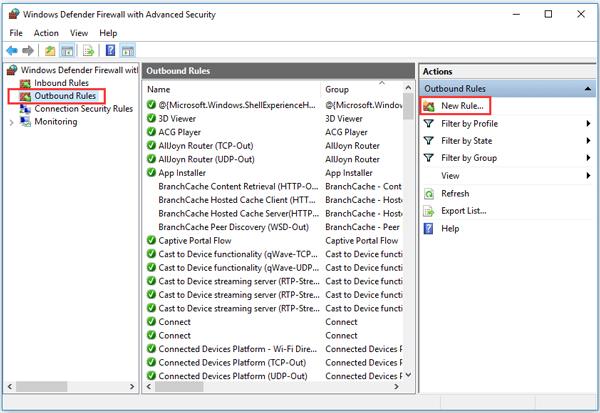
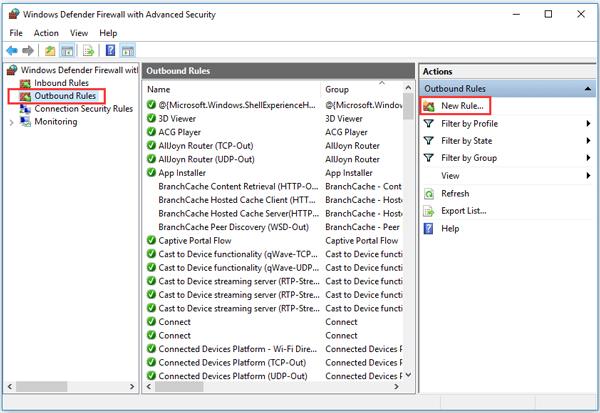
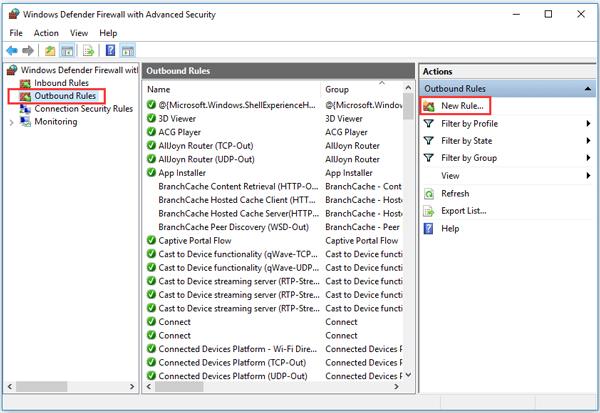
Étape 4. Dans le menu principal « Nouvelle règle » > choisissez le « Type de règle » dans la liste de gauche, puis cliquez sur l'option « Programme » > « Suivant ».
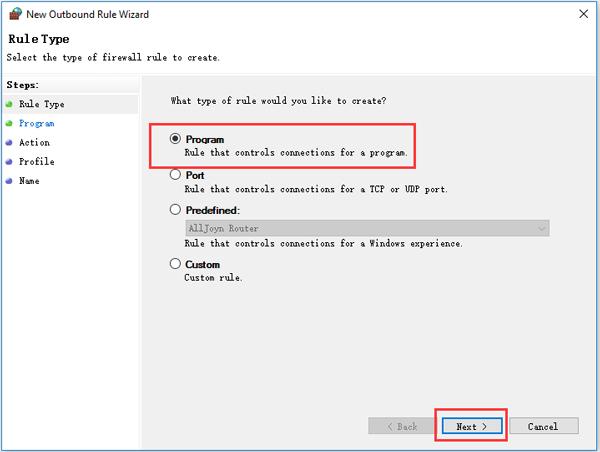
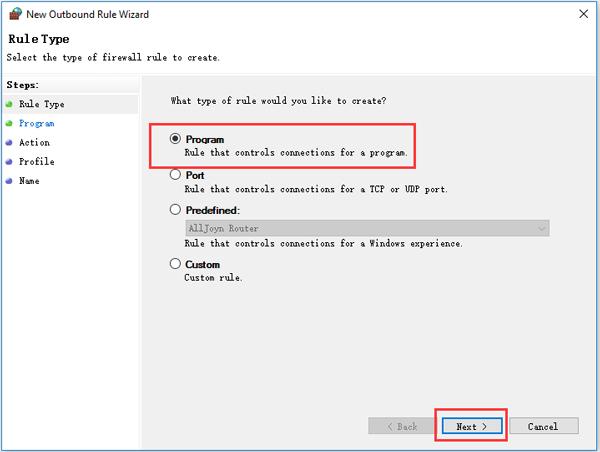
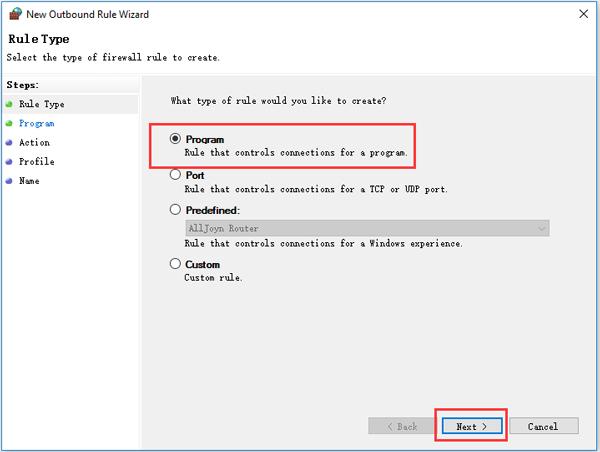
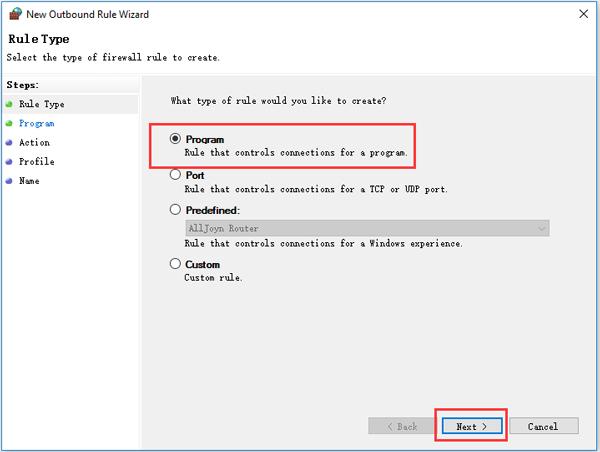
Étape 5. Dans le menu suivant > option « Ce chemin d’accès au programme » et recherchez le programme dont vous souhaitez bloquer l’accès à Internet.
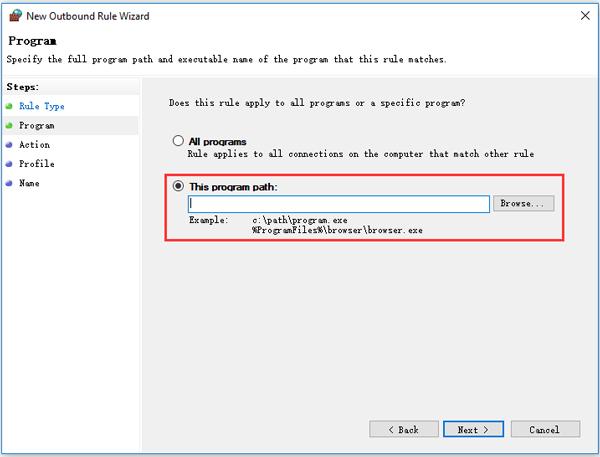
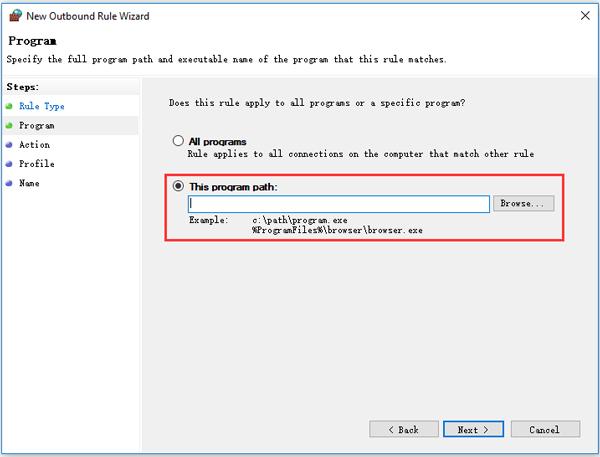
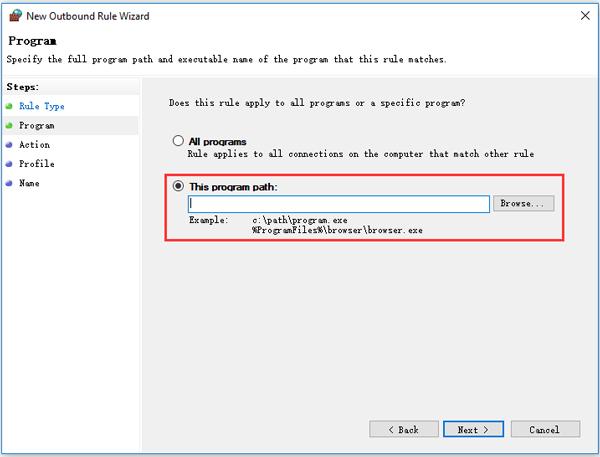
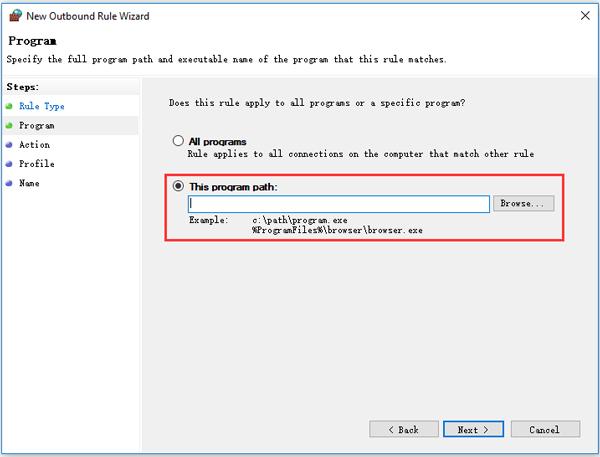
Étape 6. Enfin, nommez la règle et autorisez toutes les autorisations qu'elle demande. C'est ça.
Comment empêcher une application d’accéder à Internet sur un Mac ?
Tout comme Windows, Mac OS dispose d'un pare-feu intégré qui peut contrôler l'accès aux connexions de chaque application individuelle. Vous pouvez utiliser cette fonctionnalité de la manière suivante :
Étape 1. Tout d'abord, cliquez sur le Pomme Logo dans le coin supérieur gauche de votre Macbook.
Lorsque vous cliquez sur le menu Apple, une liste déroulante apparaîtra, et à partir de celle-ci, choisissez l'option « Paramètres système ».
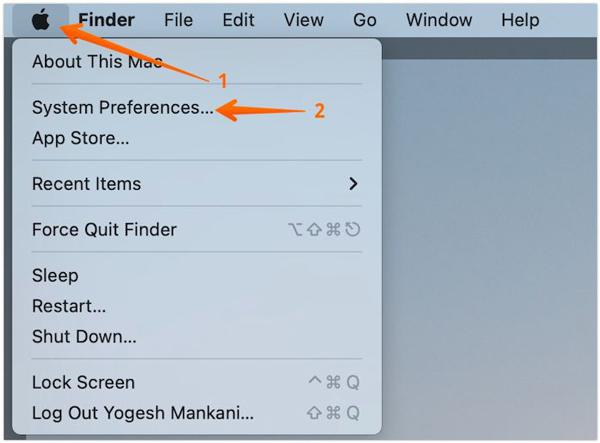
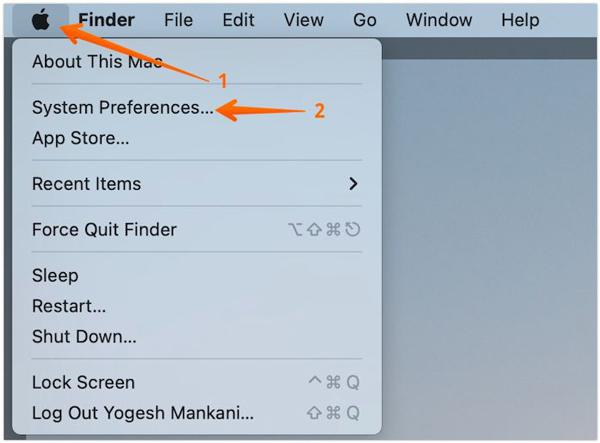
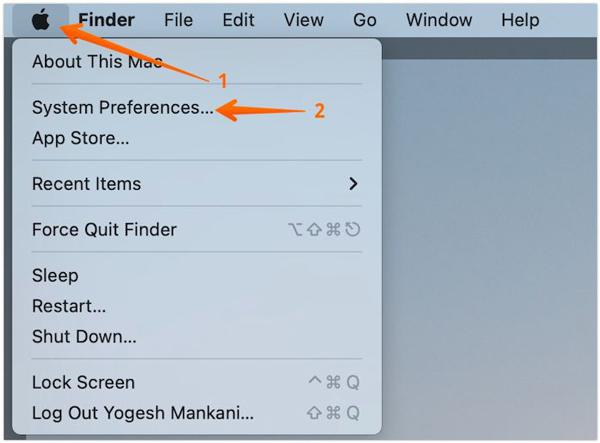
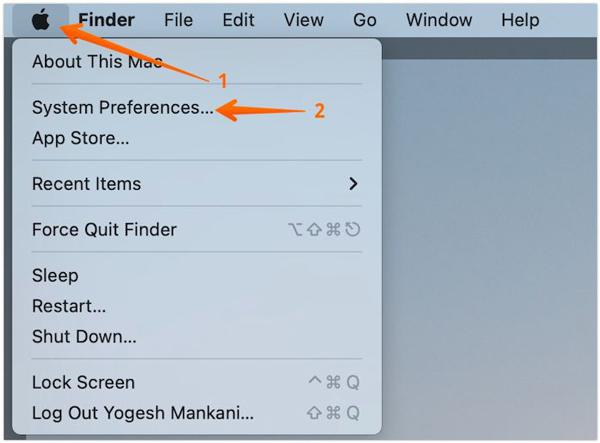
Étape 2. Maintenant, consultez la barre latérale et recherchez l'option « Réseau ». Et à partir de là, choisissez la fonctionnalité « Pare-feu ».
Étape 3. Dans le menu principal « Pare-feu », activez-le (si ce n'est pas déjà fait). Cliquez ensuite sur la barre « Options du pare-feu ».
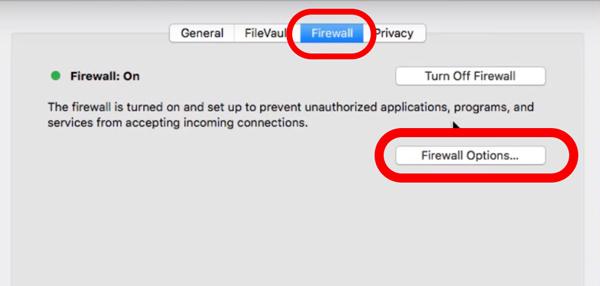
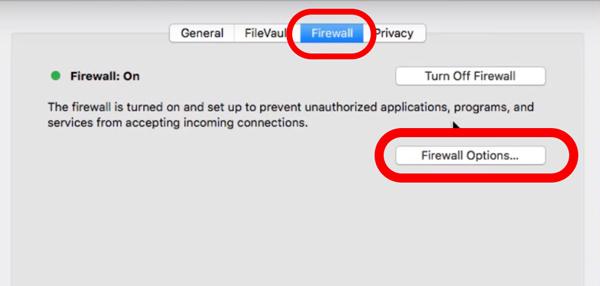
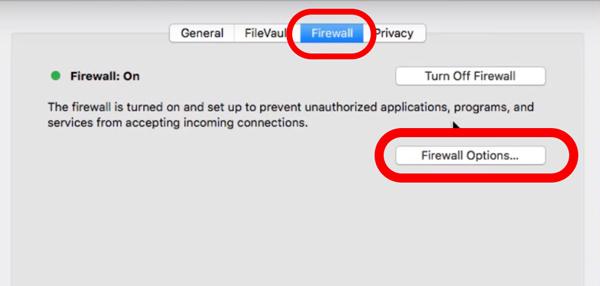
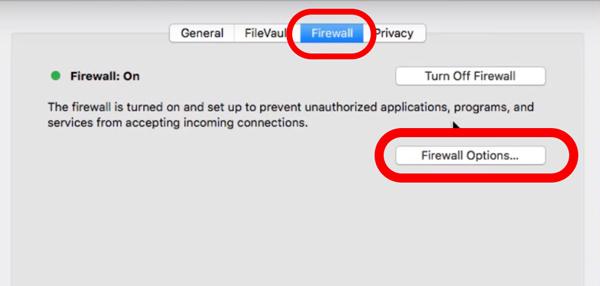
Étape 4. Dans la fenêtre suivante, vous verrez une liste d'applications, et en dessous, vous trouverez une icône « Ajouter un bouton + ». Cliquez dessus et choisissez l'application dont vous souhaitez bloquer l'accès à Internet.
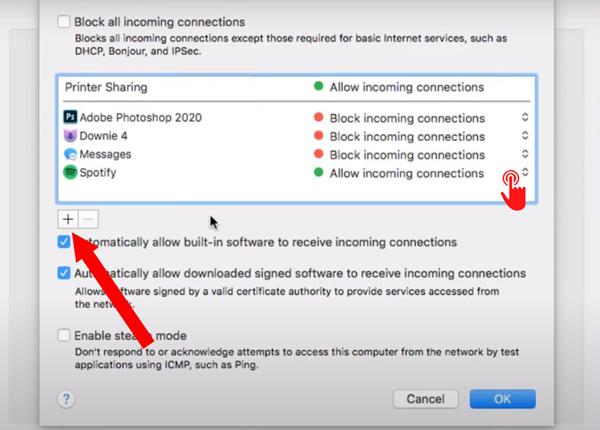
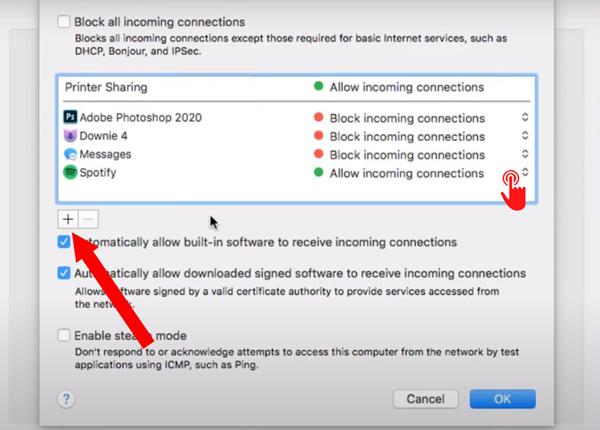
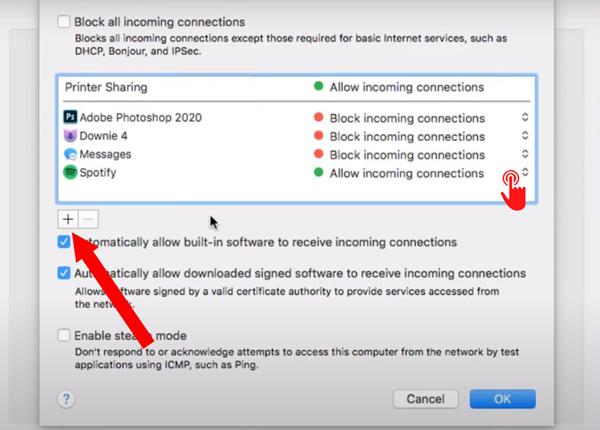
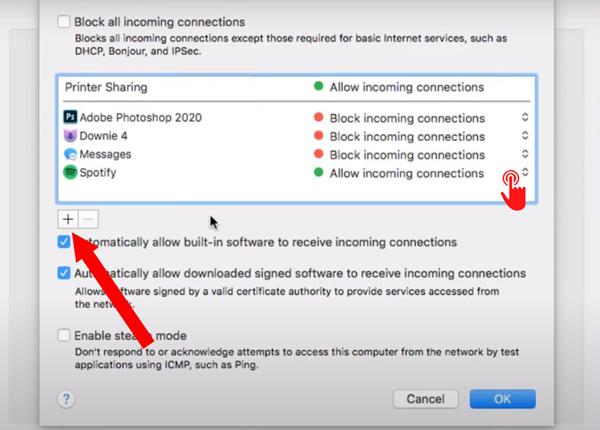
Étape 5. Lorsque vous sélectionnez une certaine application, elle apparaîtra dans la liste et juste à côté, vous verrez « Autoriser les connexions entrantes ». > Remplacez ceci par « Bloquer les connexions entrantes » et cliquez sur ok. C'est ça.
Conclusion
Après avoir lu toutes ces fonctionnalités de blocage Internet intégrées, vous pouvez vous sentir un pro dans ce domaine et empêcher les pirates de voler vos données et emplacement . Cependant, si vous cherchez à bloquer l'accès Internet aux applications de votre enfant et que vous souhaitez l'empêcher de modifier le blocage, les applications tierces comme FlashGet Kids sont la meilleure option pour vous. Grâce à FlashGet Kids, vous pouvez bloquer et débloquer toutes les applications sur l'appareil de votre enfant directement depuis votre mobile, où que vous soyez dans le monde. De plus, cette application dispose également d'un suivi emplacement , en temps réel duplication d'écran, l'accès à une caméra et bien d'autres fonctionnalités parentales que vous allez adorer.

