หากท่านต้องการทราบ วิธีบล็อกแอปไม่ให้เข้าถึงอินเทอร์เน็ตคุณอยู่ในกีฬาที่เหมาะสม เราเข้าใจได้ว่าการจำกัดการใช้อินเทอร์เน็ตของแอปมีความจำเป็นอย่างยิ่ง ตั้งแต่ความกลัวว่าข้อมูลของคุณจะถูกขโมยไปจนถึงจุดที่แอปเหล่านี้ใช้ข้อมูลมากเกินไป ไม่ต้องกังวล; ในบล็อกนี้ เราจะกล่าวถึงวิธีการบล็อกอินเทอร์เน็ตของ iPhone, Android, Windows และ Macbook ใน รายละเอียด ดังนั้นอ่านต่อ!
คุณสามารถบล็อกแอปไม่ให้เข้าถึงอินเทอร์เน็ตได้หรือไม่
ใช่ คุณสามารถบล็อกการเข้าถึงอินเทอร์เน็ตสำหรับแอปใดๆ ในอุปกรณ์ของคุณได้ ( ไอโฟน, หุ่นยนต์, Windows, Mac ฯลฯ ) การห้ามการเข้าถึงอินเทอร์เน็ตของแอปสามารถ ช่วยเหลือ มากในการหยุดพวกเขาจากการสอดแนมคุณ ตำแหน่งขโมยข้อมูลการใช้งานมือถือของคุณ และข้อมูลบุคลากร
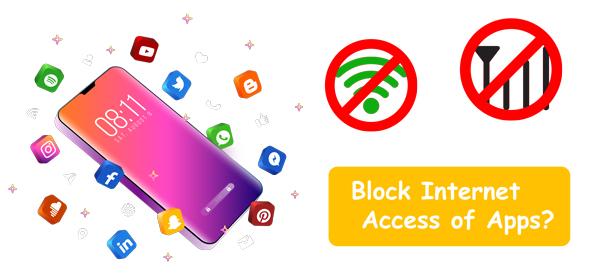
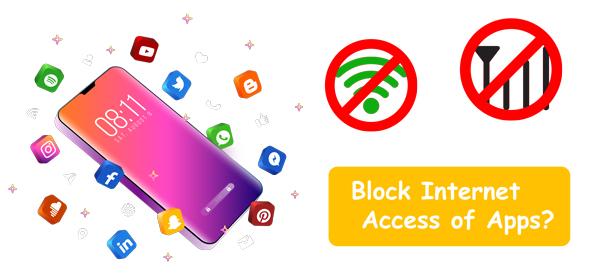
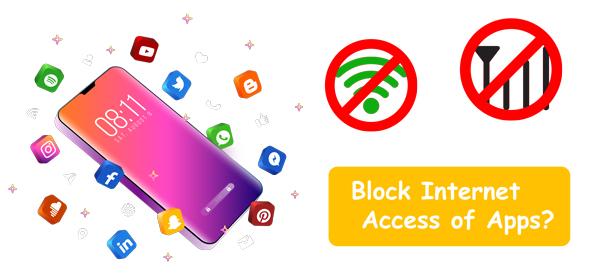
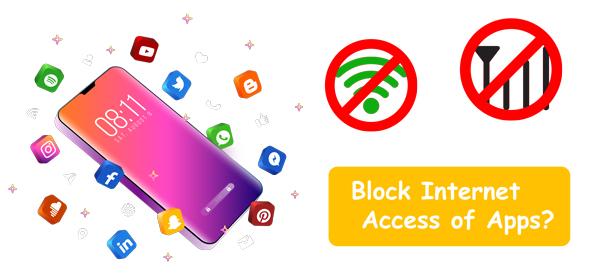
สิ่งสำคัญที่ควรทราบคือเมื่อคุณติดตั้งแอป แอปจะขอสิทธิ์เข้าถึงรูปภาพและวิดีโอ และทันทีที่คุณอนุญาต แอปนี้จะสามารถดูและอัปโหลดแกลเลอรีของคุณไปยังคอมพิวเตอร์ของผู้ผลิตได้ตลอดเวลา ดังนั้นอย่าให้สิทธิ์เข้าถึงแกลเลอรีเว้นแต่จะจำเป็น นอกจากนี้ หลีกเลี่ยงการติดตั้งแอปจากแหล่งที่ไม่เป็นทางการเช่น Chrome และ ไฟร์ฟอกซ์; เลือกใช้ Google Playstore หรือ App Store บนมือถือของคุณเสมอ
บล็อกการเข้าถึงแอพเพื่อปกป้องข้อมูลของบุตรหลานจากภัยคุกคาม
จะบล็อกแอพไม่ให้เข้าถึงอินเทอร์เน็ตบน iPhone ได้อย่างไร?
คุณสามารถบล็อกการเข้าถึงอินเทอร์เน็ต (มือถือหรือ Wi-Fi) ได้โดยใช้วิธีใดวิธีหนึ่งอย่างเป็นทางการด้านล่างสำหรับ iOS
คุณสามารถบล็อกการเข้าถึงอินเทอร์เน็ต (มือถือหรือ Wi-Fi) ได้โดยใช้วิธีใดวิธีหนึ่งอย่างเป็นทางการด้านล่างสำหรับ iOS
➤วิธีที่ 1. ผ่านคุณสมบัติการบล็อกข้อมูลเซลลูล่าร์
➤วิธีที่ 2. ผ่าน LetMeBe จาก App Store
วิธีที่ 1) ผ่านคุณสมบัติการบล็อกข้อมูลเซลลูล่าร์
โชคดีที่ iPhone ทุกเครื่องมีฟังก์ชันในตัวที่ช่วยให้คุณสามารถบล็อกการใช้งานอินเทอร์เน็ตสำหรับบางแอปได้ อย่างไรก็ตาม คุณสมบัติการบล็อกนี้จะหยุดการเข้าถึงข้อมูลมือถือเท่านั้น ไม่ใช่ Wi-Fi คุณสามารถบล็อกการเข้าถึงแอปใดก็ได้โดยใช้ขั้นตอนด้านล่างนี้
ขั้นตอนที่ 1 บน iPhone ของคุณ ไปที่ “ ส่วน การตั้งค่า ”
ขั้นตอนที่ 2 ในเมนู การตั้งค่า คุณจะเห็นตัวเลือก “เซลลูลาร์” และคลิกที่มัน
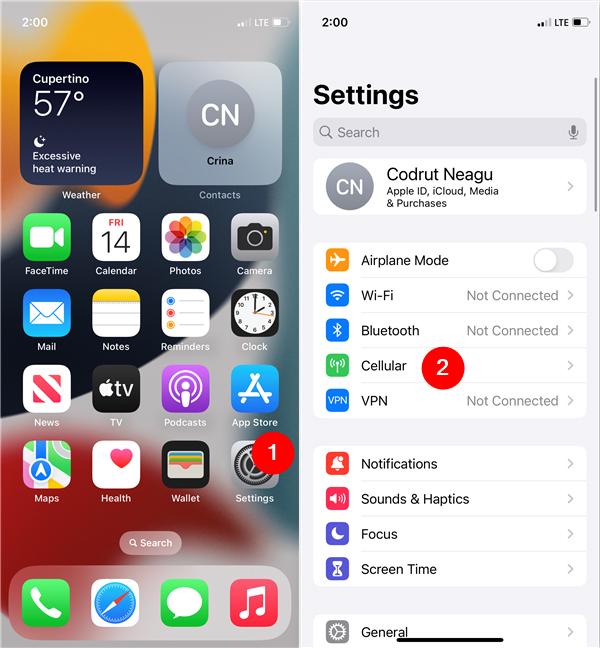
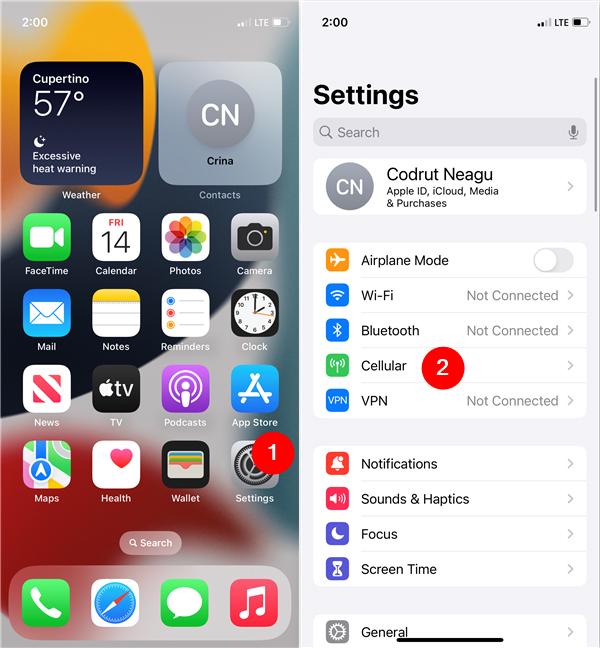
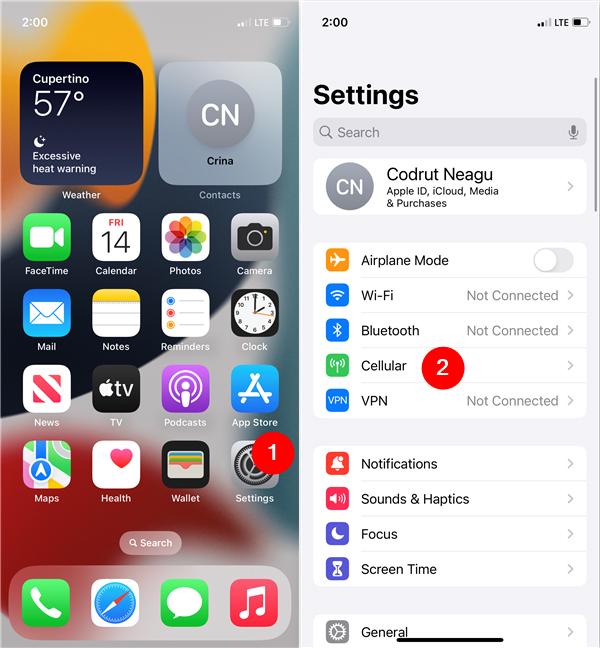
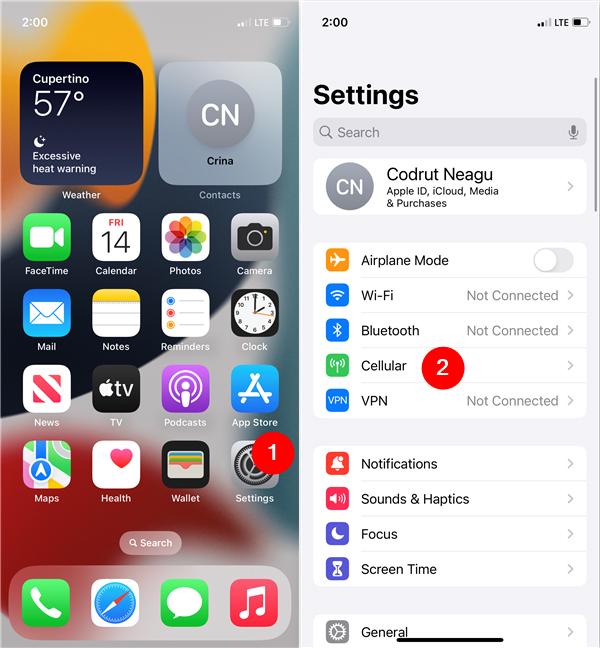
ขั้นตอนที่ 3 ตอนนี้ในเมนู "มือถือ" เลื่อนลงจนสุดจนกว่าคุณจะเห็นแอพมือถือของคุณ
ขั้นตอนที่ 4 ไปที่แอปที่คุณต้องการบล็อกการเข้าถึงอินเทอร์เน็ต > ปิดแถบที่อยู่ข้างๆ
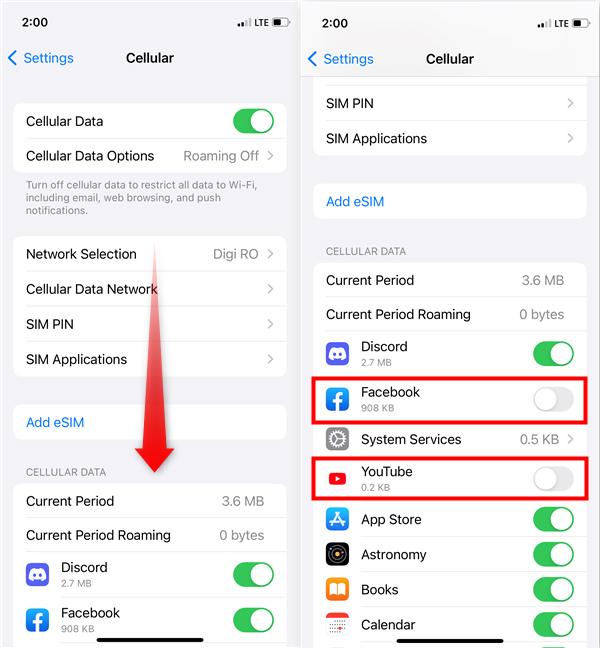
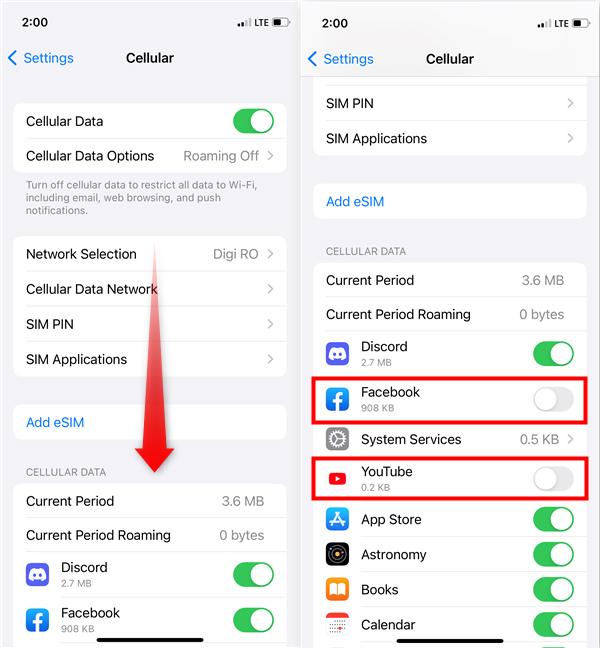
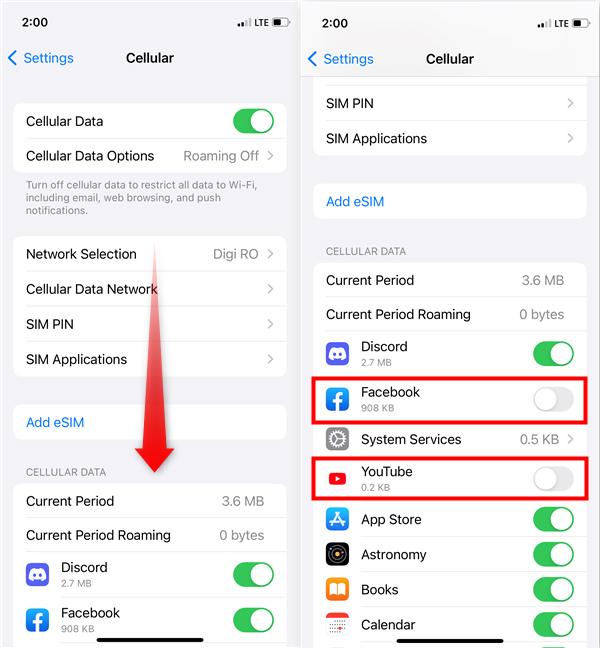
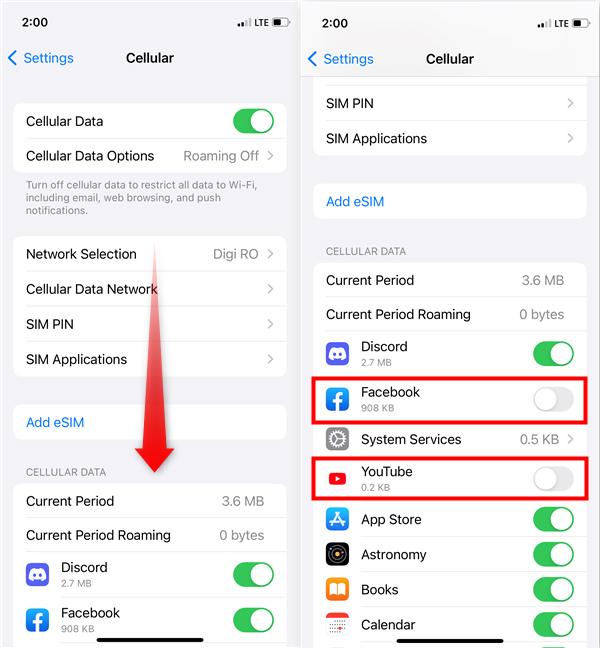
ขั้นตอนที่ 5 คุณสามารถทำได้โดยไปที่ การตั้งค่า > เมนูแอป > เลือกแอป > และสุดท้ายปิดตัวเลือกข้อมูลเซลลูลาร์
วิธีที่ 2. ผ่าน LetMeBe จาก App Store
LetMeBe เป็นแอปของบุคคลที่สามที่คุณสามารถดาวน์โหลดได้จาก App Store อย่างเป็นทางการเพื่อบล็อกทั้งการเข้าถึง Wi-Fi และข้อมูลมือถือสำหรับแต่ละแอป แตกต่างจากแอปอื่นๆ ตรงที่คุณไม่จำเป็นต้องเจลเบรค iPhone เพื่อใช้งาน
คุณสามารถใช้ LetMeBe ได้ด้วยวิธีต่อไปนี้
ขั้นตอนที่ 1. ไปที่ App Store และดาวน์โหลดแอป LetMeBe บน iPhone ของคุณ
ขั้นตอนที่ 2 เปิดแอปและเลือกแอปที่คุณต้องการห้ามการเข้าถึงอินเทอร์เน็ต และนั่นมัน
จะบล็อกแอพไม่ให้เข้าถึงอินเทอร์เน็ตบน Android ได้อย่างไร?
วิธีที่ 1) ผ่านคุณสมบัติในตัวของ Android
โทรศัพท์ Android ต่างจาก iPhone ตรงที่มีฟีเจอร์ในตัวที่ให้คุณบล็อกมือถือและ Wi-Fi สำหรับแต่ละแอปได้ และเพื่อสิ่งนั้น คุณสามารถปฏิบัติตามขั้นตอนด้านล่างนี้
ขั้นตอนที่ 1 บนโทรศัพท์ Android ของคุณ เปิด “ ส่วน การตั้งค่า ”
ขั้นตอนที่ 2 ในเมนู การตั้งค่า ให้ค้นหาตัวเลือก “Apps & การแจ้งเตือน ” และคลิกที่มัน
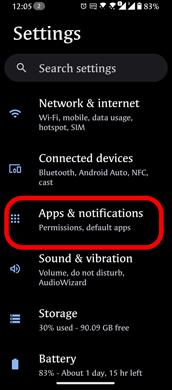
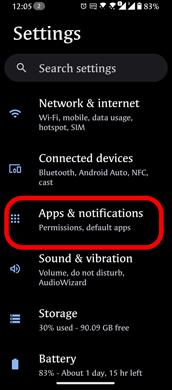
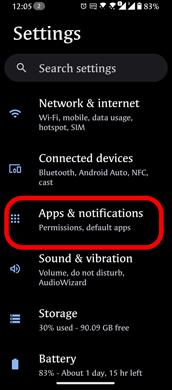
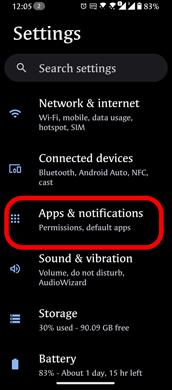
ขั้นตอนที่ 3 ในเมนูถัดไป คุณจะเห็นแอปทั้งหมดบนโทรศัพท์ของคุณ > เลือกแอปที่คุณต้องการ
ขั้นตอนที่ 4 ตอนนี้ในแอปบางตัว คลิกที่ "ตัวเลือกข้อมูลมือถือและ Wi-Fi"
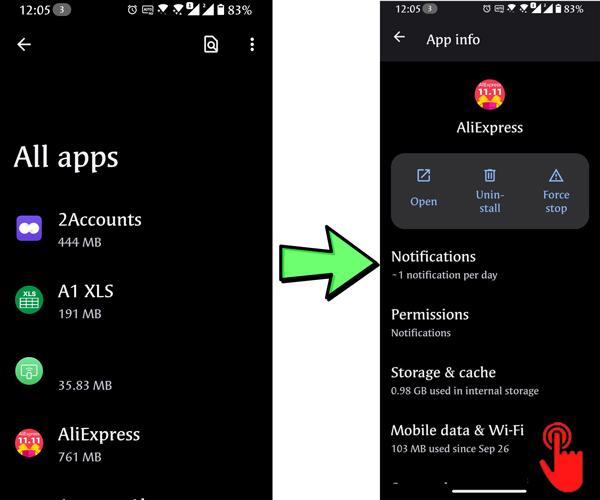
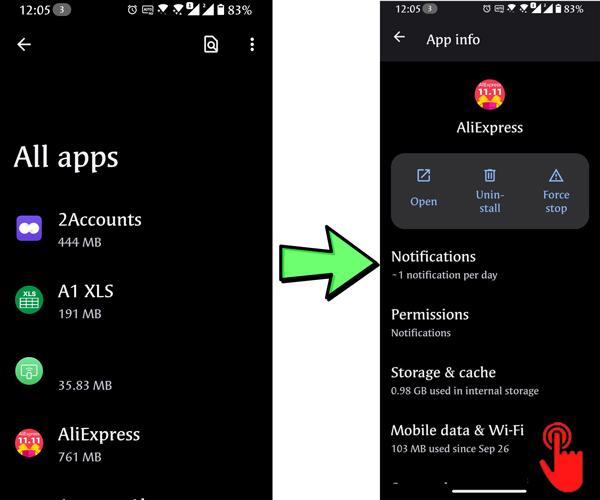
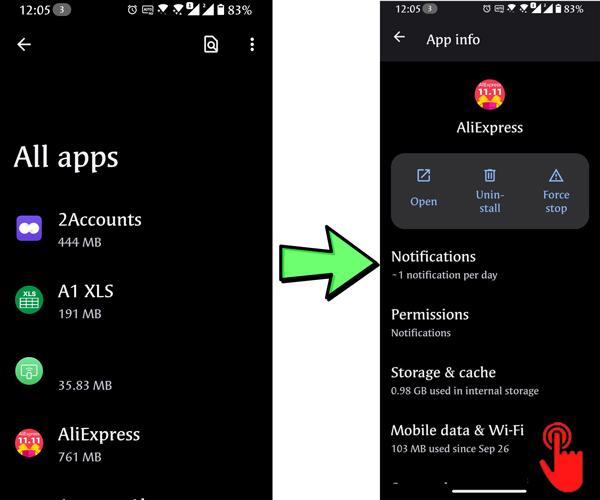
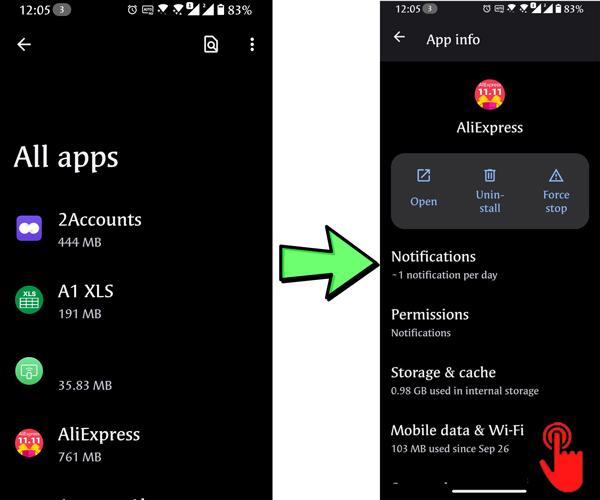
ขั้นตอนที่ 5 ในที่สุด; คุณจะเห็นตัวเลือกหลัก 3 แบบ: เลือกตามความต้องการของคุณ
➤ข้อมูลพื้นหลัง (หากปิดอยู่ จะจำกัดกิจกรรมอินเทอร์เน็ตใด ๆ เมื่อปิดแอป)
➤เปิดใช้งานการเชื่อมต่อ Wi-Fi (ควบคุมการใช้ Wi-Fi โดยแอพนี้)
เปิดใช้งานการเชื่อมต่อมือถือ (ควบคุมการใช้มือถือ การใช้ข้อมูล )
วิธีที่ 2) ผ่าน FlashGet kids
FlashGet Kids เป็นแอปควบคุมโดยผู้ปกครองบุคคลที่สามที่ให้คุณจำกัดแอปใดๆ บนมือถือของคุณได้ คุณต้องสงสัยว่าหากมีฟังก์ชั่นบล็อกอินเทอร์เน็ตในตัวบน Android ของคุณ ทำไมจึงต้องมีแอปบุคคลที่สามเพื่อจุดประสงค์เดียวกัน
คำตอบนั้นง่ายมาก และใครๆ ก็สามารถเปิดและปิดการจำกัดคุณสมบัติในตัวได้ ซึ่งไม่ดีในกรณีของลูก ๆ ของคุณ โดยเฉพาะอย่างยิ่งเมื่อคุณ บล็อกแอป เช่น WhatsApp, Facebook ฯลฯ โดยตั้งใจ ดังนั้นการใช้ FlashGet Kidsคุณสามารถบล็อกแอปเหล่านี้ได้ด้วยการล็อก และมีเพียงคุณเท่านั้นที่สามารถปลดบล็อกได้
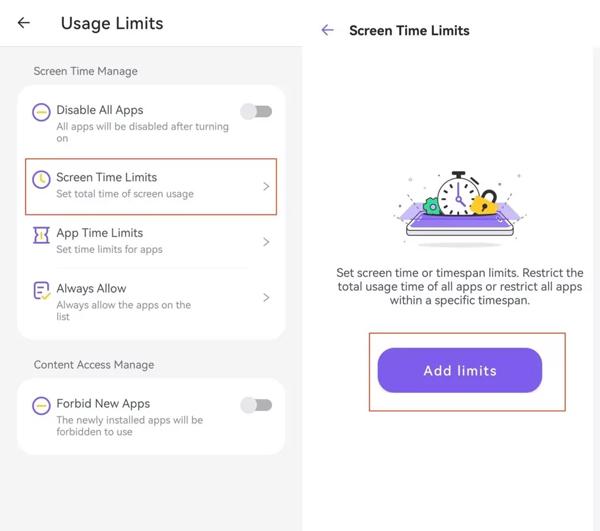
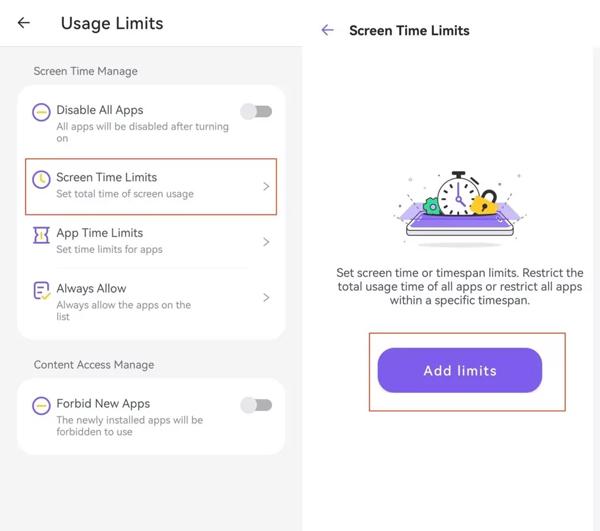
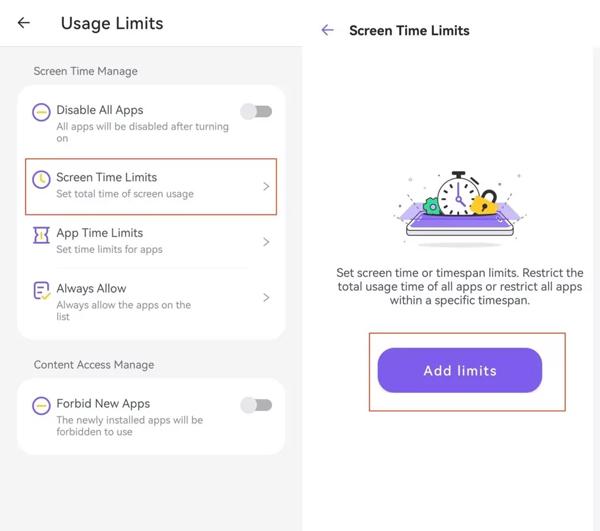
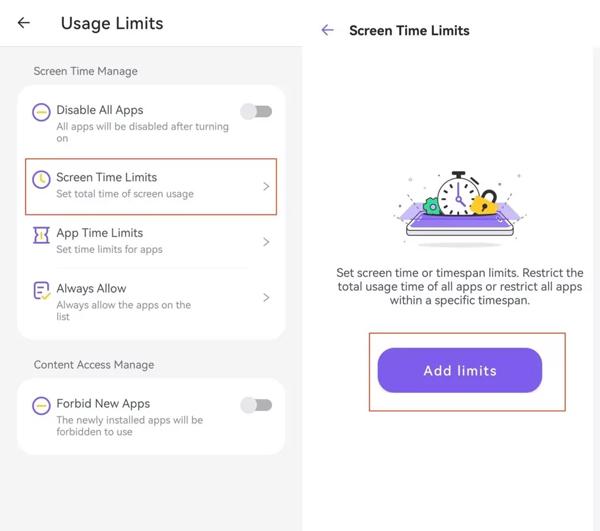
คุณสามารถใช้ FlashGet kids ได้ด้วยวิธีต่อไปนี้
ขั้นตอนที่ 1 ก่อนอื่น ติดตั้ง FlashGet kids สำหรับผู้ปกครองบนโทรศัพท์ของคุณ จากนั้นติดตั้ง FlashGet kids บนโทรศัพท์ของเด็ก แล้วจับคู่กันสองคน
ขั้นตอนที่ 2 แอป FlashGet Kids จะขอสิทธิ์มากมาย ให้ทั้งหมด.
ขั้นตอนที่ 3 ตอนนี้ บนโทรศัพท์ของผู้ปกครอง ให้เปิดแอป FlashGet Kids > ค้นหาและคลิกที่ตัวเลือก “รายการแอป” > เลือกแอปใดๆ ที่คุณชอบแล้วบล็อก
แค่นั้นแหละ; ตอนนี้แอพนี้จะไม่สามารถใช้อินเทอร์เน็ตได้ หากคุณไม่ต้องการบล็อกแอปอย่างถาวร คุณยังสามารถจำกัดการใช้งานรายวัน เช่น 30 นาที ต่อชั่วโมง ฯลฯ และเมื่อการจำกัดนี้สิ้นสุดลง แอปจะถูกปิด และการเข้าถึงอินเทอร์เน็ตทั้งหมด จะถูกห้าม
จะบล็อกโปรแกรมไม่ให้เข้าถึงอินเทอร์เน็ตบน Windows ได้อย่างไร?
Windows Defender Firewall มีฟีเจอร์การบล็อกในตัวที่สามารถบล็อกการเข้าถึงอินเทอร์เน็ตของโปรแกรมใดก็ได้ตลอดจนการใช้งาน และยังสามารถบล็อกอย่างถาวรได้อีกด้วย คุณสามารถใช้มันได้ในลักษณะดังต่อไปนี้
ขั้นตอนที่ 1 บนพีซี Windows ของคุณ ไปที่แถบค้นหาแล้วเขียน “ไฟร์วอลล์ Windows Defender” แล้วเปิดขึ้นมา
ขั้นตอนที่ 2 ในเมนูไฟร์วอลล์ Windows Defender คลิกที่ตัว การตั้งค่า ขั้นสูง ซึ่งควรจะอยู่ในรายการตัวเลือกด้านซ้าย
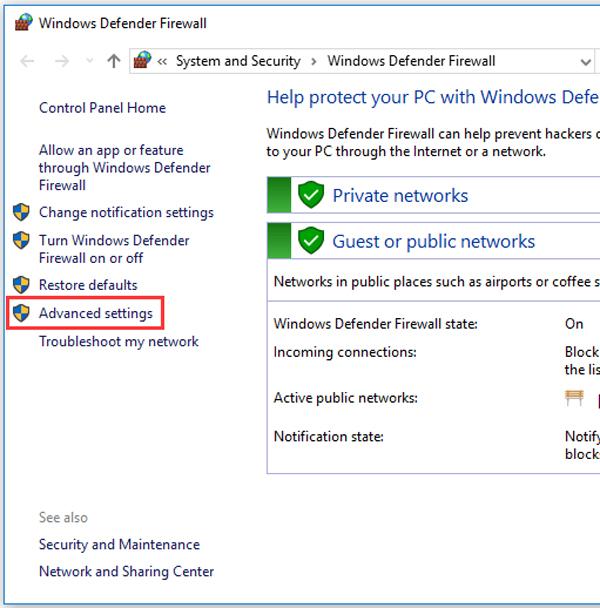
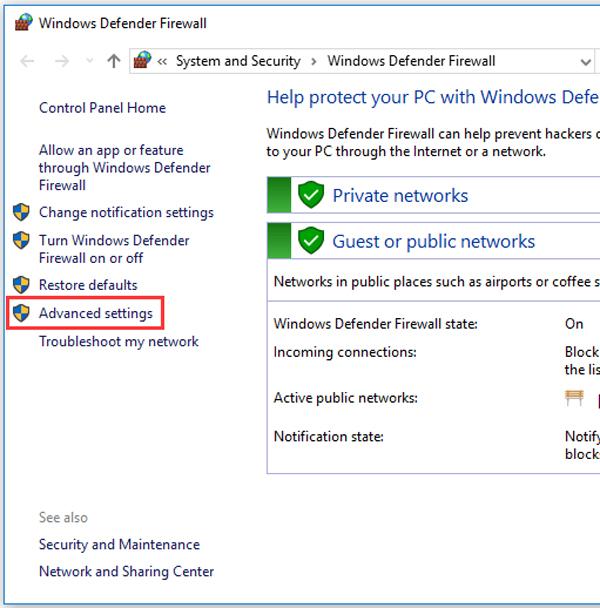
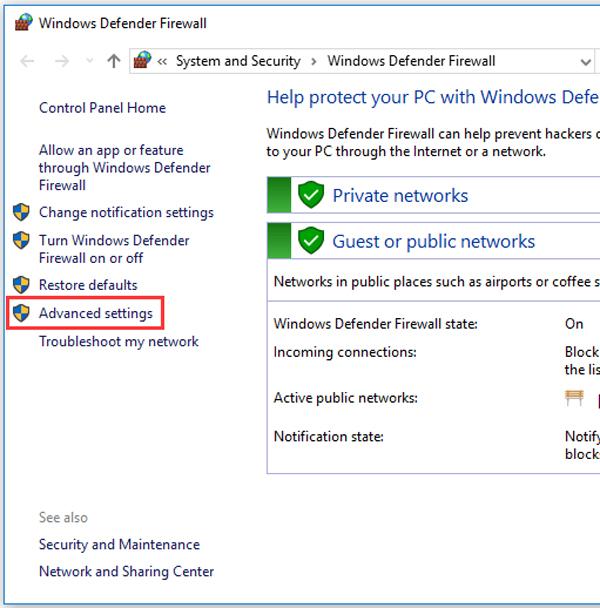
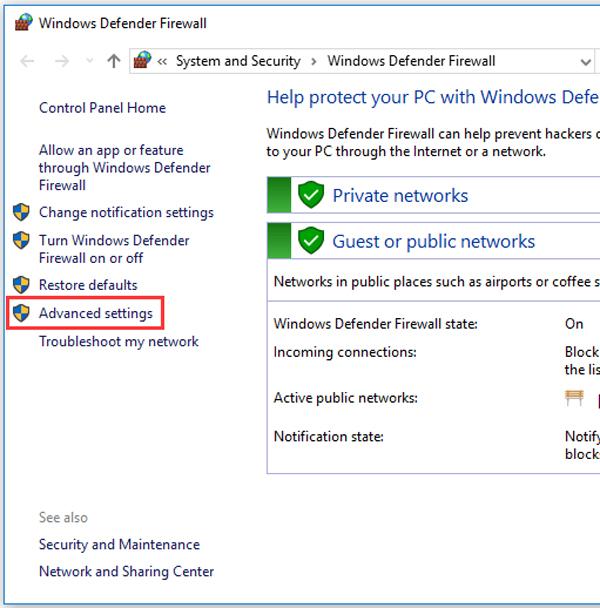
ขั้นตอนที่ 3 ตอนนี้ ดูรายการตัวเลือกด้านซ้ายอีกครั้ง และคลิกที่ "กฎขาออก" > มันจะเปิดรายการตัวเลือกใหม่ > จากรายการด้านขวา เลือกตัวเลือก "กฎใหม่"
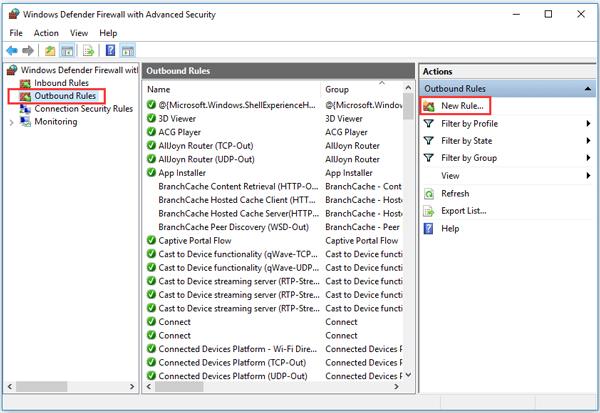
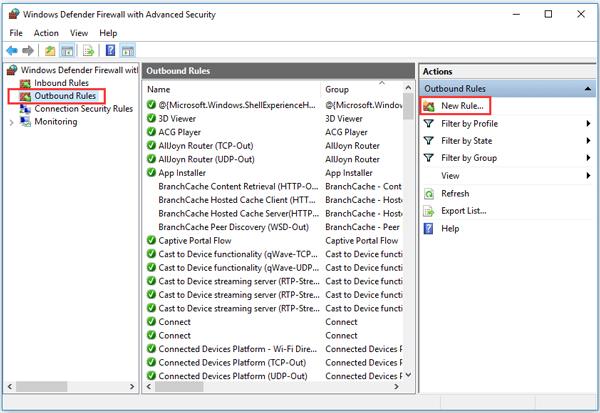
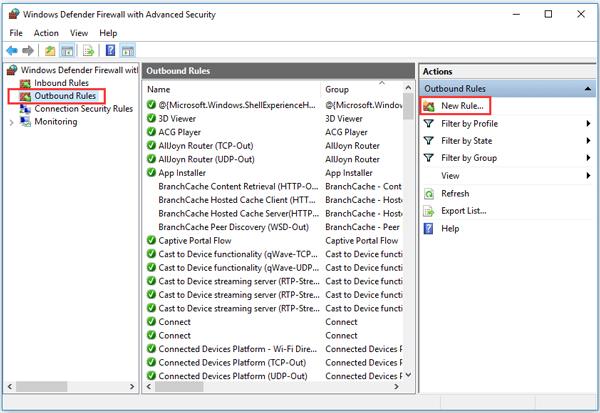
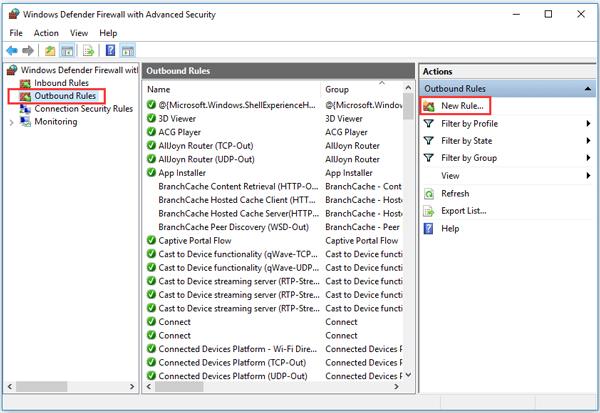
ขั้นตอนที่ 4 ในเมนูหลัก “กฎใหม่” > เลือก “ประเภทกฎ” จากรายการด้านซ้าย จากนั้นคลิกที่ตัวเลือก “โปรแกรม” > “ถัดไป”
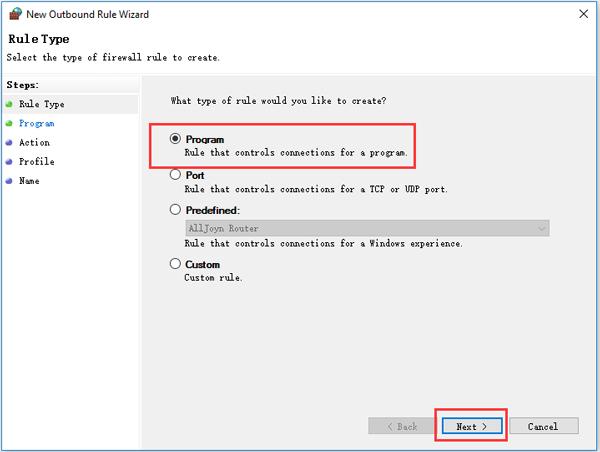
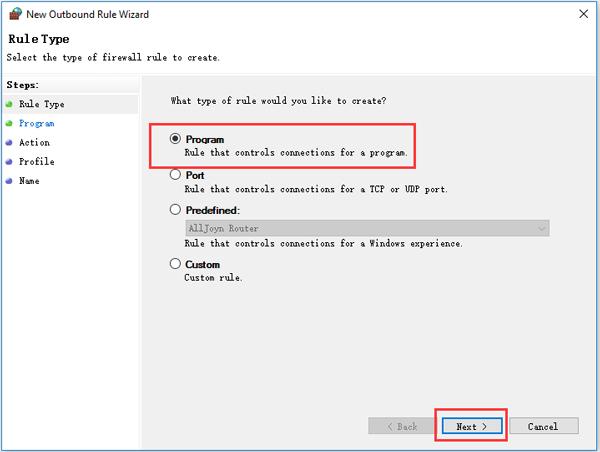
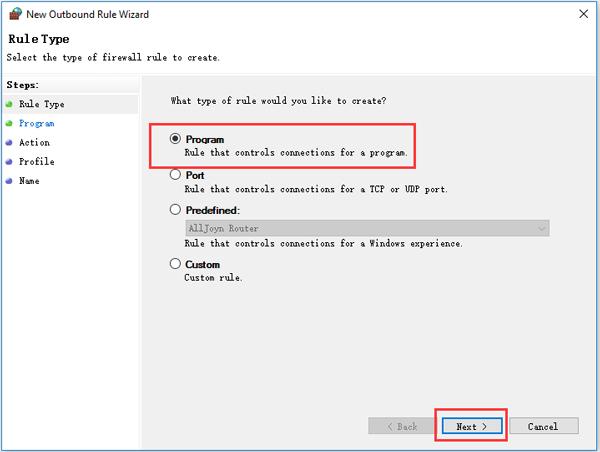
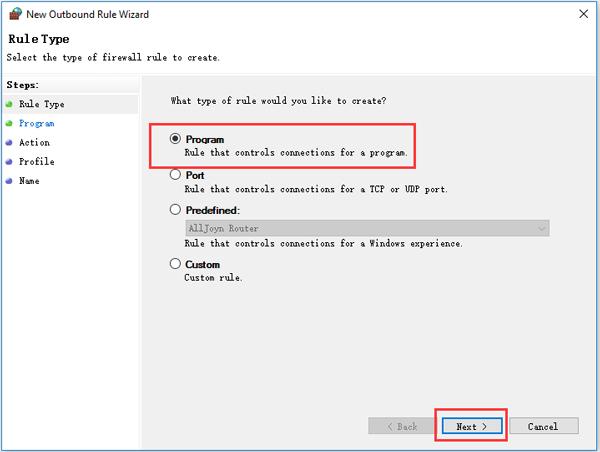
ขั้นตอนที่ 5 ในเมนูถัดไป > ตัวเลือก “เส้นทางโปรแกรมนี้” และค้นหาโปรแกรมที่คุณต้องการบล็อกการเข้าถึงอินเทอร์เน็ต
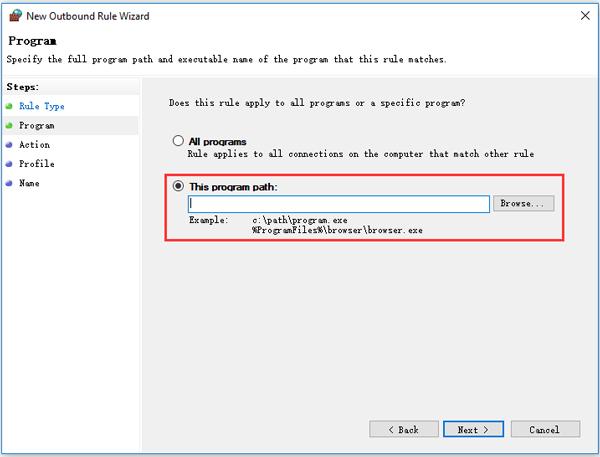
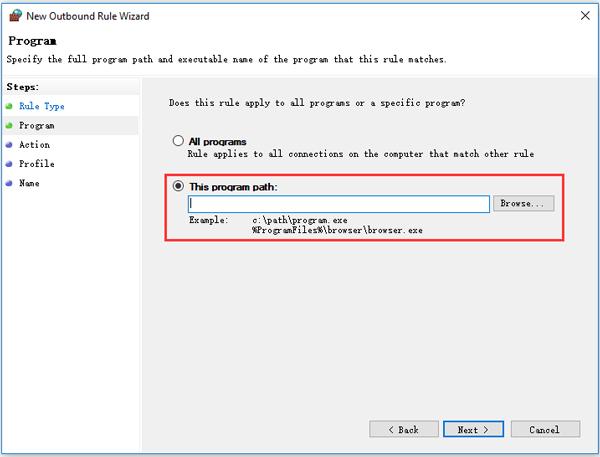
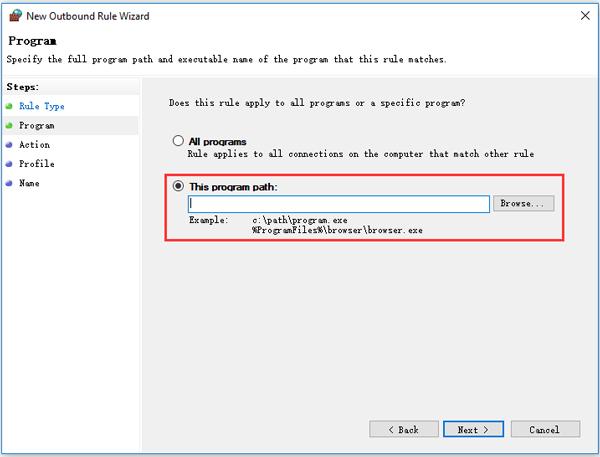
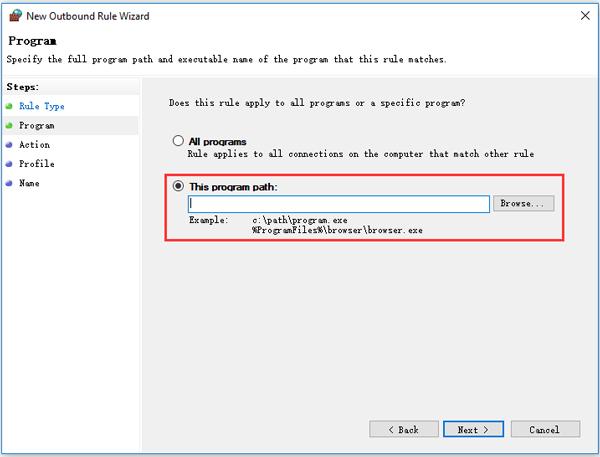
ขั้นตอนที่ 6 สุดท้าย ตั้งชื่อกฎและอนุญาตสิทธิ์ทั้งหมดที่ถาม แค่นั้นแหละ.
จะบล็อกแอปไม่ให้เข้าถึงอินเทอร์เน็ตบน Mac ได้อย่างไร
เช่นเดียวกับ Windows Mac OS มีไฟร์วอลล์ในตัวที่สามารถควบคุมการเข้าถึงการเชื่อมต่อของแต่ละแอพได้ คุณสามารถใช้คุณสมบัตินี้ได้ด้วยวิธีต่อไปนี้
ขั้นตอนที่ 1 ก่อนอื่นให้คลิกที่ แอปเปิล โลโก้จากมุมซ้ายบนของ Macbook
เมื่อคุณคลิกที่เมนู Apple รายการแบบเลื่อนลงจะปรากฏขึ้น จากนั้นเลือกตัวเลือก " การตั้งค่า "
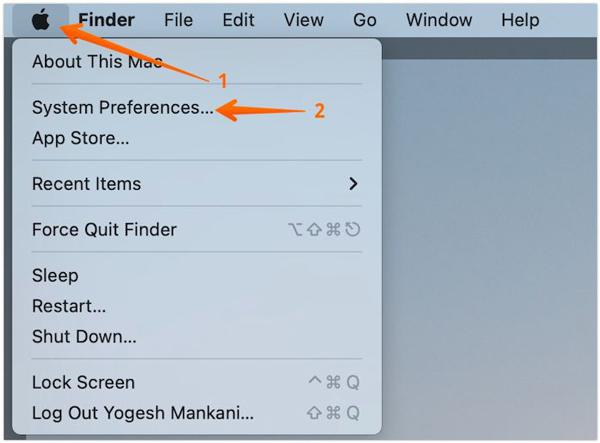
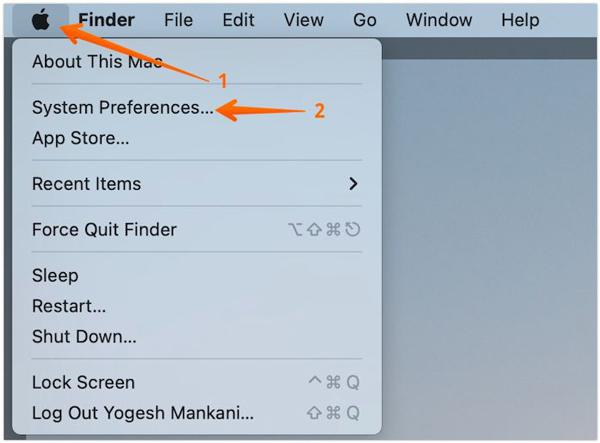
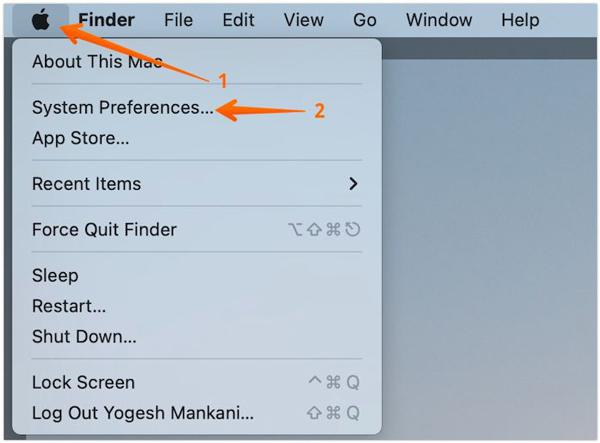
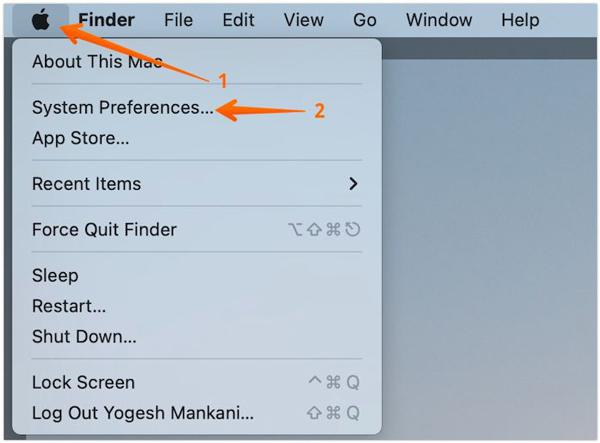
ขั้นตอนที่ 2 ตอนนี้ ดูแถบด้านข้างและค้นหาตัวเลือก "เครือข่าย" จากนั้นเลือกคุณสมบัติ "ไฟร์วอลล์"
ขั้นตอนที่ 3 ในเมนูหลัก “ไฟร์วอลล์” ให้เปิดสวิตช์ ( ถ้ายังไม่ได้เปิด ) จากนั้นคลิกที่แถบ "ตัวเลือกไฟร์วอลล์"
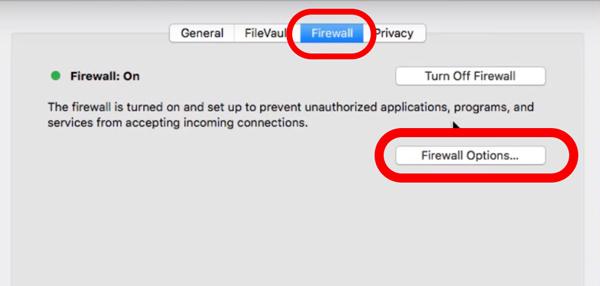
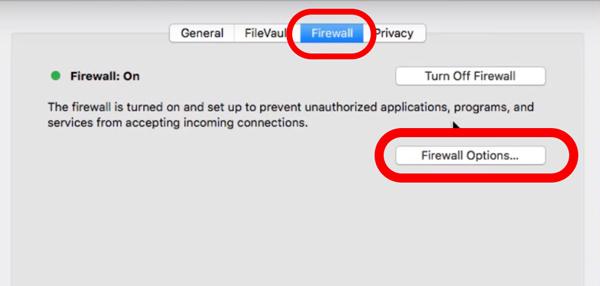
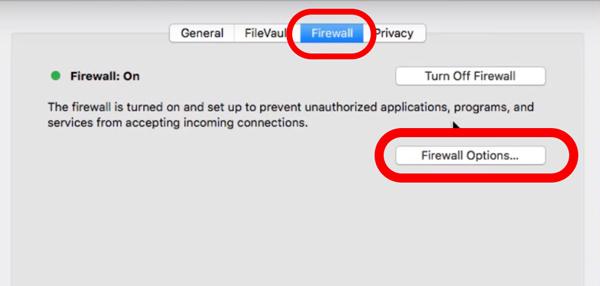
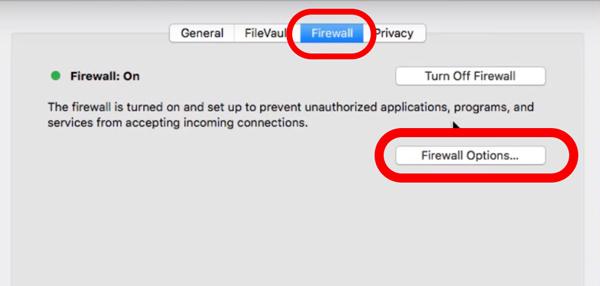
ขั้นตอนที่ 4 ในหน้าต่างถัดไป คุณจะเห็นรายการแอป และด้านล่างนี้ คุณจะพบไอคอน "ปุ่มเพิ่ม + " คลิกที่มันและเลือกแอพที่คุณต้องการบล็อกการเข้าถึงอินเทอร์เน็ต
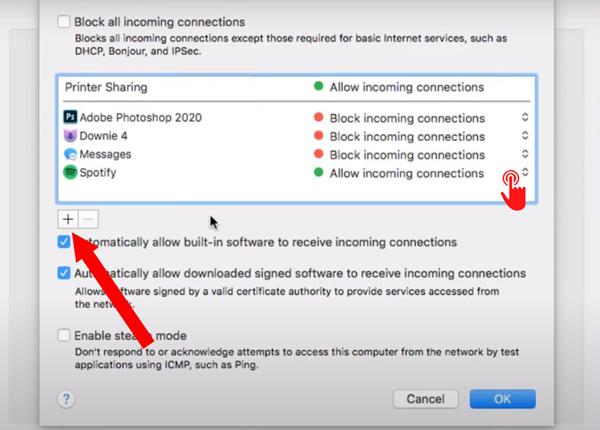
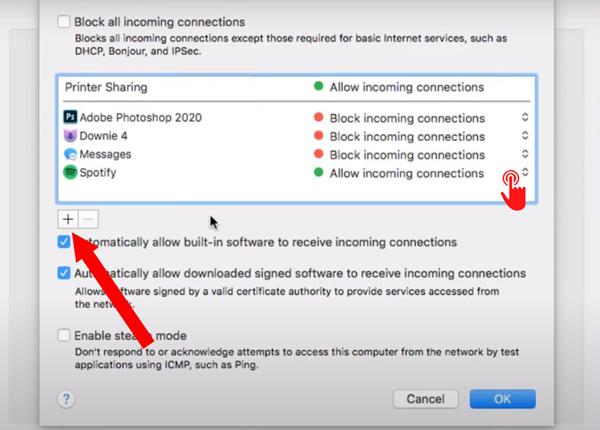
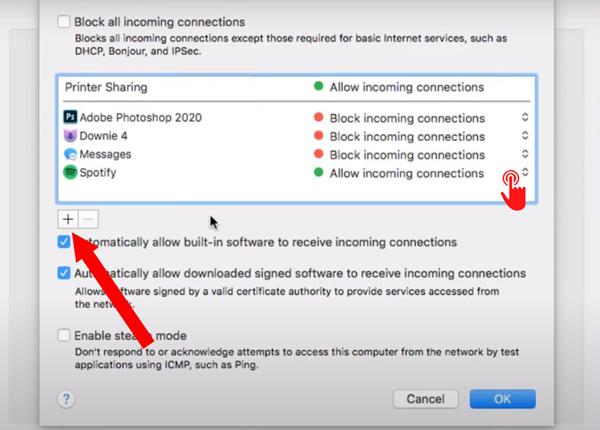
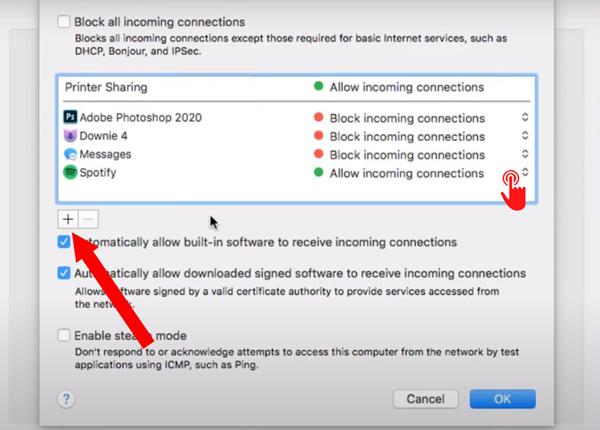
ขั้นตอนที่ 5 เมื่อคุณเลือกแอปใดแอปหนึ่ง แอปนั้นจะปรากฏในรายการ และถัดจากแอปนั้น คุณจะเห็น “อนุญาตการเชื่อมต่อขาเข้า” > เปลี่ยนสิ่งนี้เป็น “บล็อกการเชื่อมต่อขาเข้า” และคลิกตกลง แค่นั้นแหละ.
บทสรุป
หลังจากอ่านคุณสมบัติการบล็อกอินเทอร์เน็ตในตัวทั้งหมดแล้ว คุณจะรู้สึกว่าตัวเองเป็นมืออาชีพในสาขานี้และสามารถหยุดแฮกเกอร์ไม่ให้ขโมยข้อมูลและ ตำแหน่ง ของคุณได้ อย่างไรก็ตาม หากคุณต้องการบล็อกการเข้าถึงอินเทอร์เน็ตสำหรับแอปของบุตรหลาน และต้องการหยุดไม่ให้พวกเขาเปลี่ยนการบล็อก แอปจากบุคคลที่สามอย่าง FlashGet Kids เป็นตัวเลือกที่ดีที่สุดสำหรับคุณ เมื่อใช้ FlashGet Kids คุณสามารถบล็อกและปลดบล็อกแอปใดๆ บนอุปกรณ์ของบุตรหลานได้โดยตรงจากมือถือของคุณจากทุกที่ในโลก นอกจากนี้แอพนี้ยังมีการติดตาม ตำแหน่ง แบบเรียลไทม์อีกด้วย การสะท้อนหน้าจอเข้าถึงกล้อง และฟีเจอร์การเลี้ยงลูกอีกมากมายที่คุณจะหลงรัก

