หากคุณเบื่อกับการถูกบริษัทเครือข่ายเรียกเก็บเงินเกินทุกเดือน แม้ว่าคุณจะใช้มือถือน้อยลง ก็ไม่ต้องกังวล ในบล็อกนี้ คุณจะได้เรียนรู้วิธีตรวจสอบการใช้ข้อมูลบน iPhone ของคุณและแม้แต่คำแนะนำและเคล็ดลับในการประหยัดแพ็คเกจมือถือของคุณ 50% นอกจากนี้ คุณยังจะได้เรียนรู้วิธีจัดการโทรศัพท์ของบุตรหลานจากระยะไกลอีกด้วย ดังนั้นอ่านต่อ!
คุณจะตรวจสอบการใช้ข้อมูลบน iPhone ได้อย่างไร?
การตรวจสอบการใช้ข้อมูลบน iPhone หมายถึงการดูจำนวนไบต์ของข้อมูลขาเข้าและขาออกในแต่ละวัน
มีสาเหตุหลายประการที่ต้องตรวจสอบการใช้ข้อมูลบน iPhone:
- ตรวจสอบให้แน่ใจว่าคุณอยู่ในขีดจำกัดแพ็คเกจของคุณและสามารถหลีกเลี่ยงการถูกเรียกเก็บเงินเกินได้
- ตรวจสอบให้แน่ใจว่าข้อมูลไม่ถูกใช้ในช่วงเวลาสลีป (ซึ่งอาจบ่งบอกว่าโทรศัพท์กำลังถูกแฮ็กและไฟล์บุคลากรถูกขโมย ซึ่งอาจหมายความว่าลูกของคุณใช้มือถือในตอนกลางคืน)
- หากใช้ข้อมูลมากเกินไป ลูกของคุณกำลังเล่นเกมหรือดูภาพยนตร์โดยไม่บอกคุณ
ทำตามขั้นตอนเหล่านี้เพื่อตรวจสอบการใช้ข้อมูลมือถือของ iPhone:
ขั้นตอนที่ 1. เปิด iPhone ของคุณใน การตั้งค่า > และคลิกที่ “Cellular”
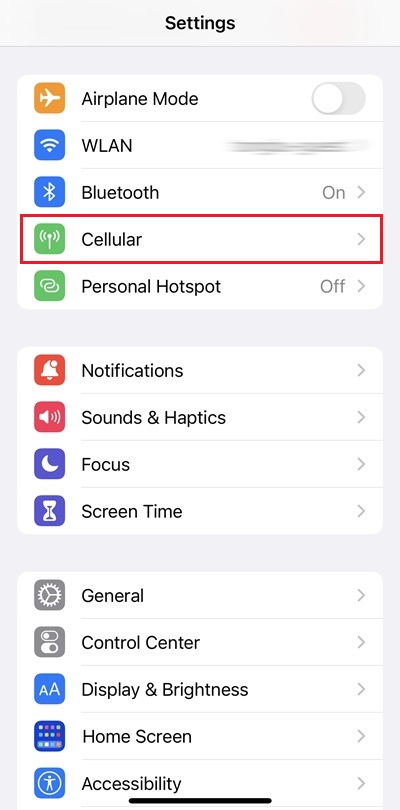
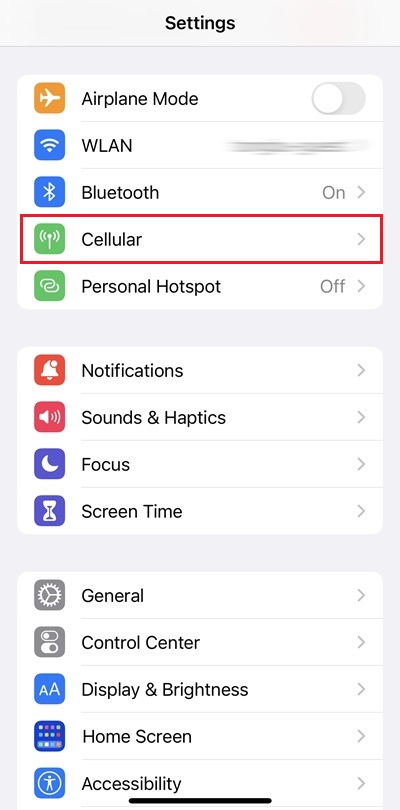
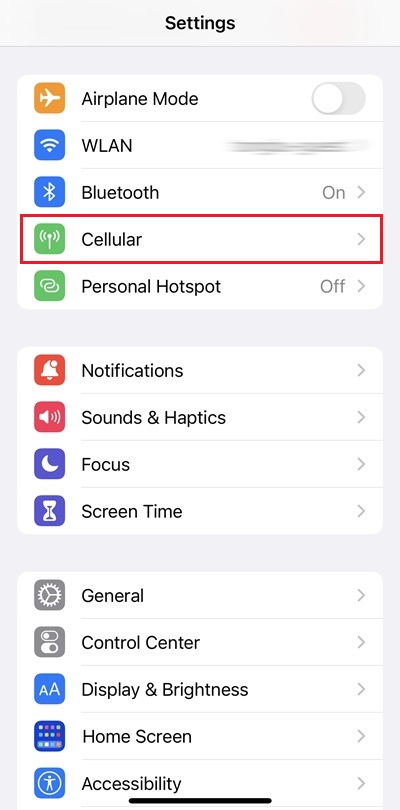
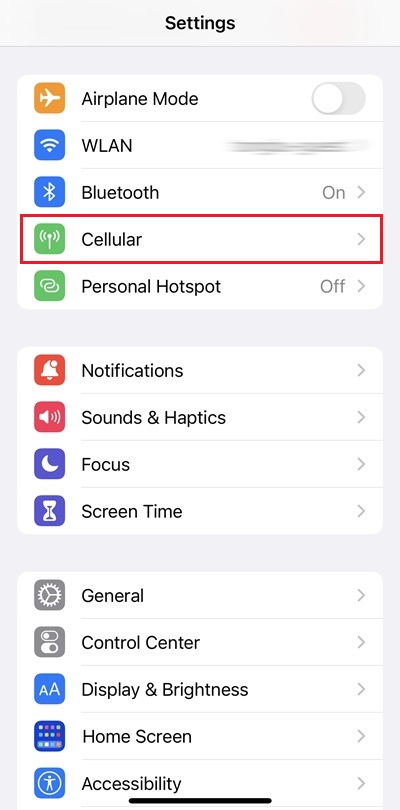
ขั้นตอนที่ 2. ขึ้นอยู่กับเวอร์ชัน iOS และผู้ให้บริการเครือข่ายของคุณ
- ไม่ว่าจะด้วยวิธีใด หน้าต่างจะเปิดขึ้นพร้อมกับแต่ละแอปและปริมาณการใช้ข้อมูลของแอปเหล่านั้น (รอบการเรียกเก็บเงินจะอยู่ด้านล่างสุด)
- หรือรายการอื่นจะเปิดขึ้น > คลิกที่ตัวเลือกการใช้งาน จากนั้นหน้าต่างถัดไปจะเปิดขึ้น คุณจะเห็นข้อมูลทั้งหมดที่ใช้ (ไม่ใช่แต่ละแอป)
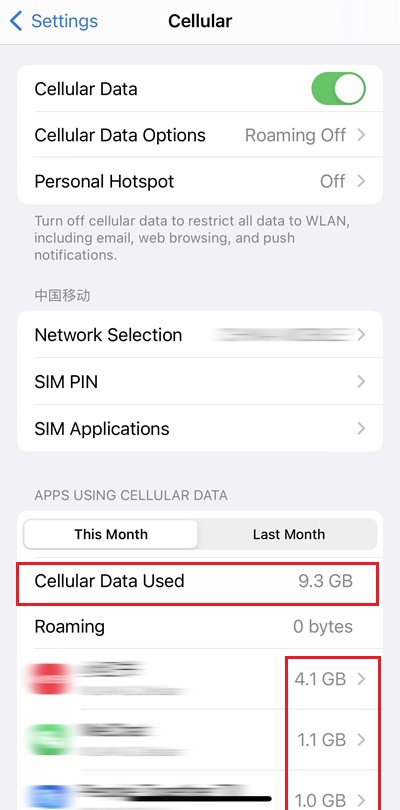
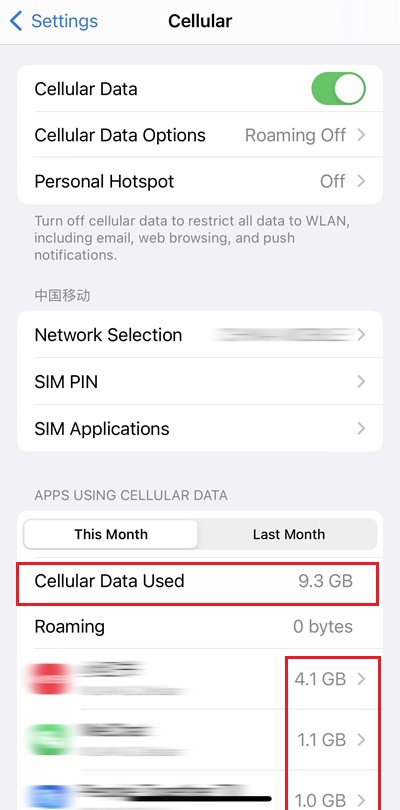
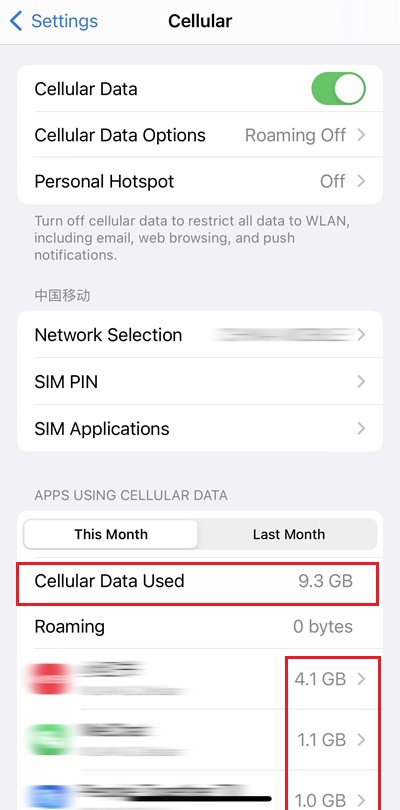
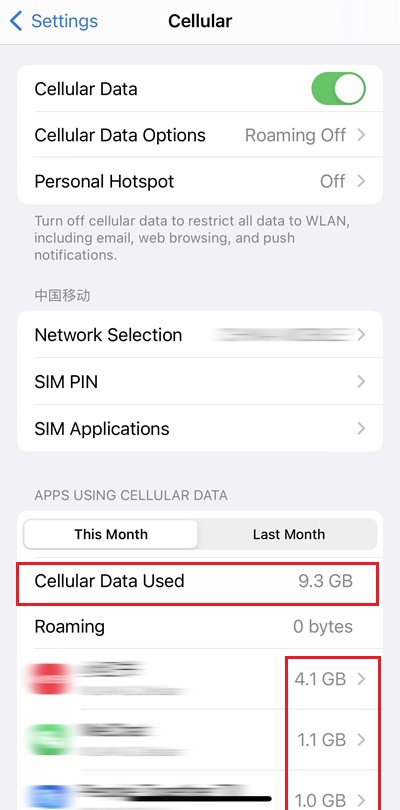
ขั้นตอนที่ 3 หาก iPhone ของคุณแสดงแต่ละแอป ไม่จำเป็นต้องรีเซ็ตสถิติ เนื่องจากผู้ให้บริการเครือข่ายจะดำเนินการดังกล่าวให้คุณ อย่างไรก็ตาม ในกรณีที่คุณเห็นแต่ละแอปใน การตั้งค่า ถือ คุณต้องรีเซ็ตสถิติด้วยตนเองทุกเดือนสำหรับรอบบิลถัดไปด้วยวิธีต่อไปนี้:
- เลื่อนลงแล้วคุณจะเห็นตัวเลือก "รีเซ็ตสถิติ" แตะที่มัน
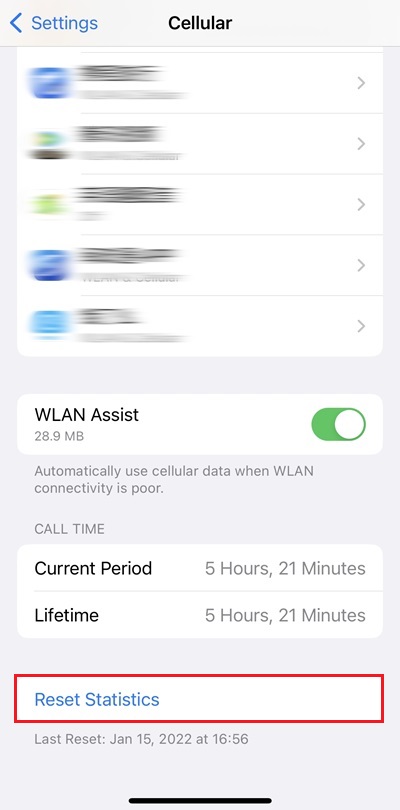
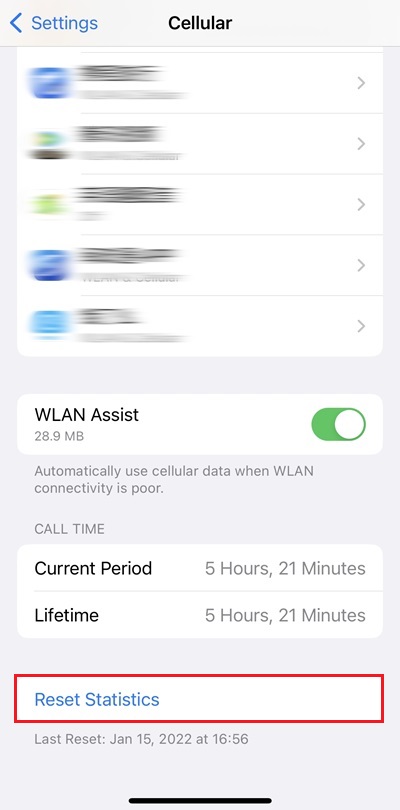
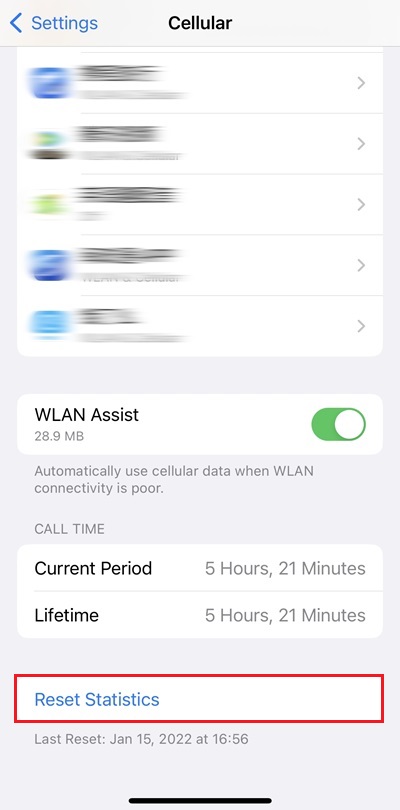
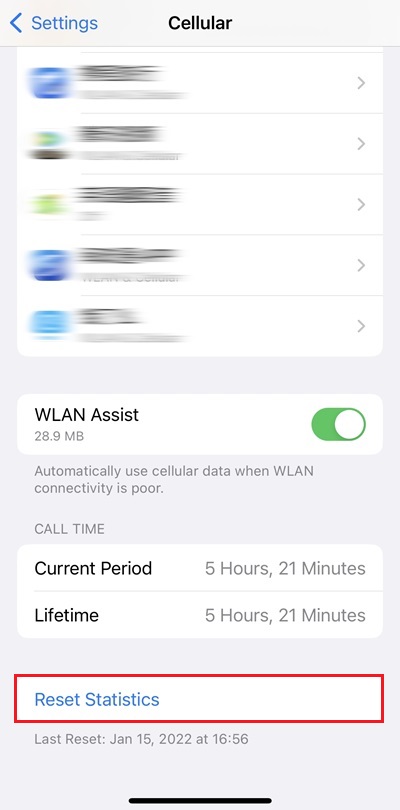
ฉันสามารถตั้งค่าขีดจำกัดการใช้ข้อมูลบน iPhone ได้หรือไม่
ด้วยการจำกัดการใช้ข้อมูล ข้อมูลจะถูกตัดก่อนที่จะถึงจุดสิ้นสุดของแพ็คเกจเซลลูลาร์ ซึ่งช่วยเราจากการชาร์จไฟเกิน อย่างไรก็ตาม คุณลักษณะนี้มีเฉพาะในโทรศัพท์ Android เท่านั้น
ในทางตรงกันข้าม บน iPhone ไม่มีใน การตั้งค่า ที่จะตัดอินเทอร์เน็ตเมื่อข้อมูลเกินขีดจำกัดที่ตั้งไว้ หรือแม้กระทั่งไม่แจ้งเตือนคุณเมื่อถึงขีดจำกัดก็ตาม ดังนั้นใน iPhone ไม่มีวิธีโดยตรงที่คุณสามารถตรวจสอบและควบคุมการใช้ข้อมูลได้
เป็นที่น่าสังเกตว่า iPhone มีคุณสมบัติที่เรียกว่า "โหมดข้อมูลต่ำ" ซึ่งจะทำให้การใช้ข้อมูลช้าลงโดยทำดังต่อไปนี้
- หยุดการอัปเดตอัตโนมัติ (ปิดบนข้อมูลมือถือ แต่ใช้งานได้กับ WiFi)
- หยุดการซิงค์ข้อมูลบน iCloud (ปิดบนข้อมูลมือถือ แต่ใช้งานได้กับ WiFi)
โปรดทราบว่าโหมดข้อมูลต่ำจะทำงานตลอดเวลาโดยไม่คำนึงถึงยอดแพ็กเกจของคุณ ซึ่งหมายความว่าจะทำงานเมื่อคุณเพิ่งอัปเดตแพ็กเกจ หรือกำลังจะสิ้นสุด อย่างไรก็ตาม ผู้ใช้ต้องทราบว่าโหมดข้อมูลเหลือน้อยจะไม่หยุดอินเทอร์เน็ตเมื่อแพ็กเกจเซลลูลาร์สิ้นสุดลง และไม่ได้ช่วยให้คุณประหยัดค่าใช้จ่ายเกิน
ฉันจะลดการใช้ข้อมูลบน iPhone ของฉันได้อย่างไร
หากคุณกังวลว่าค่าโทรศัพท์มือถือของคุณจะสูงทุกๆ เดือน แม้ว่าจะใช้งานมือถือน้อยลงก็ตาม ไม่ต้องกังวล ขั้นแรก คุณต้องค้นหาว่าแอปใดใช้ข้อมูลส่วนใหญ่โดยไปที่ การตั้งค่า > เซลลูล่าร์ > เพื่อดูการใช้ข้อมูลทั้งหมดของแอป
หลังจากดูแอปแล้ว คุณสามารถปฏิบัติตามเคล็ดลับด้านล่างเพื่อลดการใช้ข้อมูลได้
i) ปิดแอพ
หากคุณไม่ได้ใช้แอปบางตัวหรือใช้งานหลังจากผ่านไปหลายวันและใช้ข้อมูลจำนวนมากในเบื้องหลัง ให้ตัดการเชื่อมต่ออินเทอร์เน็ต
- เพียงไปที่ การตั้งค่า > Cellular
- เลือกแอปที่คุณต้องการจำกัดการใช้ข้อมูลและเลือก "ปิด" เพื่อดำเนินการ เช่น จำกัด "สภาพอากาศ"
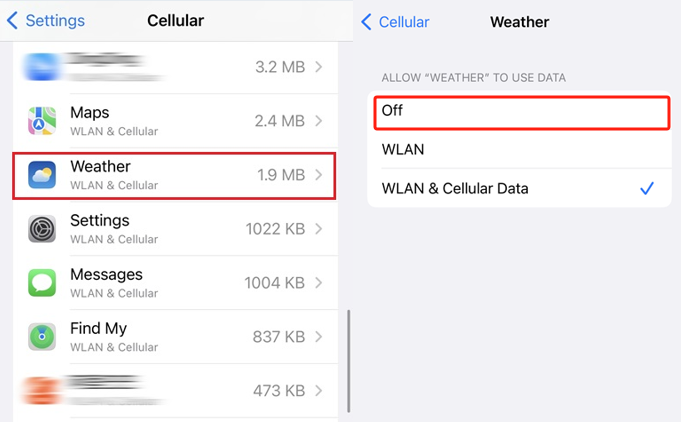
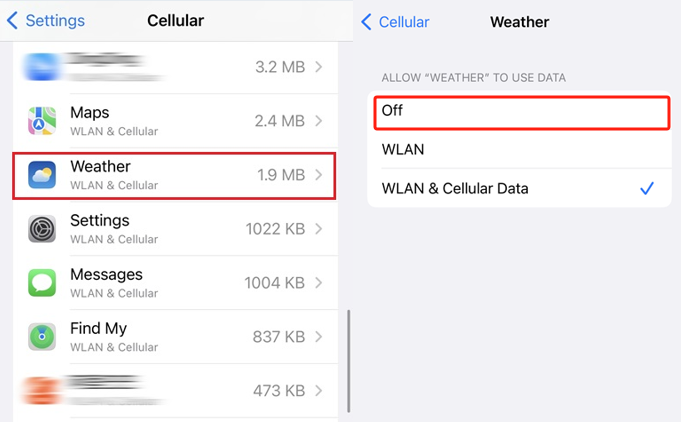
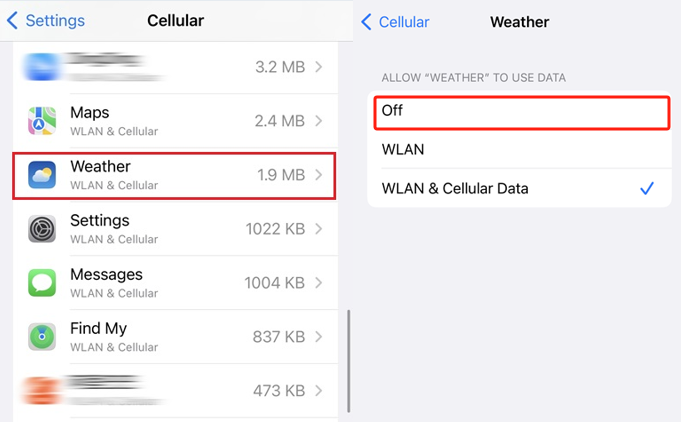
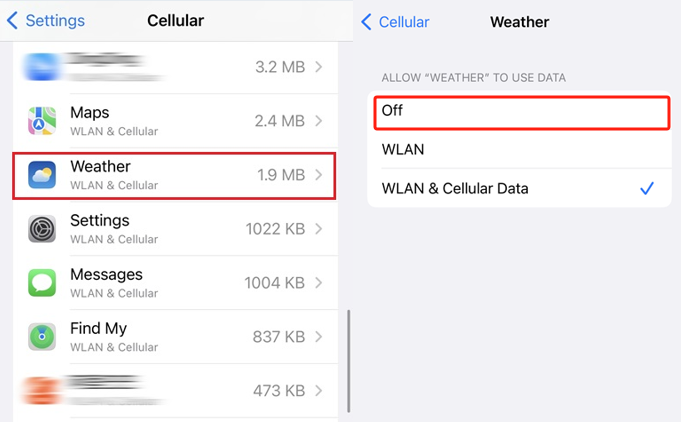
ii) จำกัดการรีเฟรชพื้นหลัง
หากคุณไม่ต้องการตัดการเข้าถึงอินเทอร์เน็ตของแอพ อย่างน้อยคุณก็สามารถปิดการรีเฟรชพื้นหลังได้ (แอพทำงานในพื้นหลังเพื่อให้ข่าวสารล่าสุดแก่คุณ) ทำตามขั้นตอนง่ายๆ:
- ไปที่ การตั้งค่า > ค้นหาตัวเลือก “ทั่วไป”
- จากนั้นในหน้าต่างใหม่ ให้ปิด "การรีเฟรชแอปพื้นหลัง" อย่างไรก็ตาม คุณไม่ควรทำสิ่งนี้กับแอปติดต่อเช่น WhatsApp, Messenger, WeChat เป็นต้น
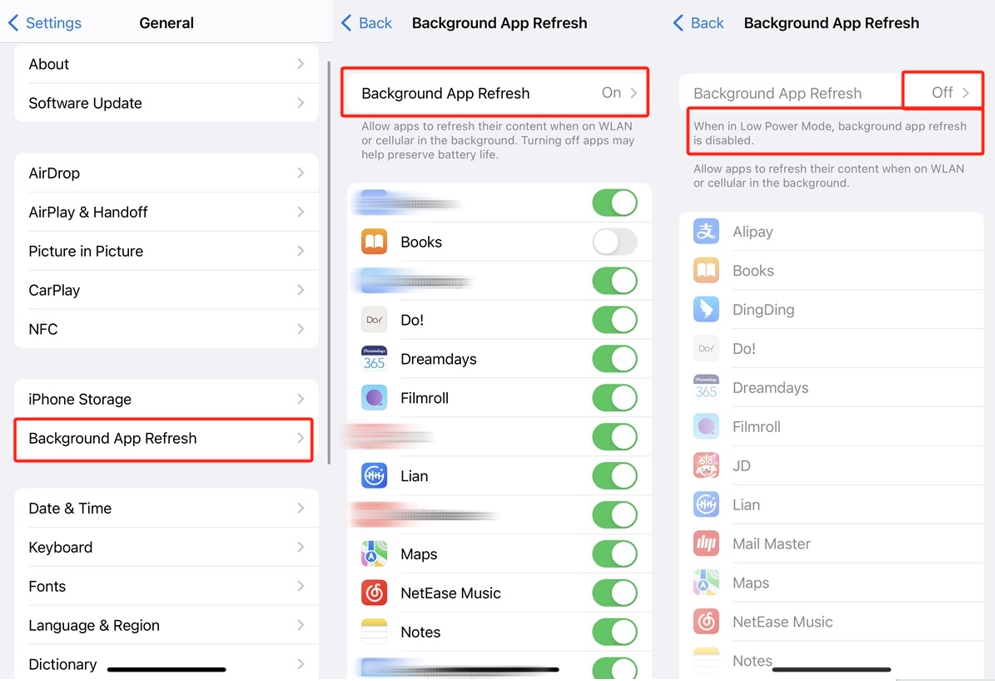
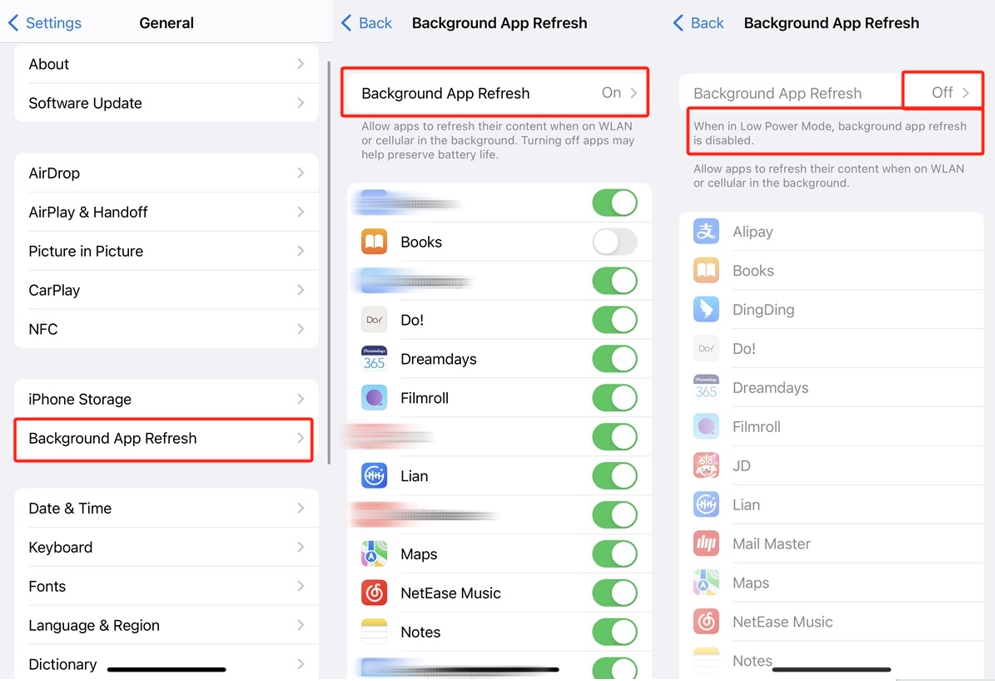
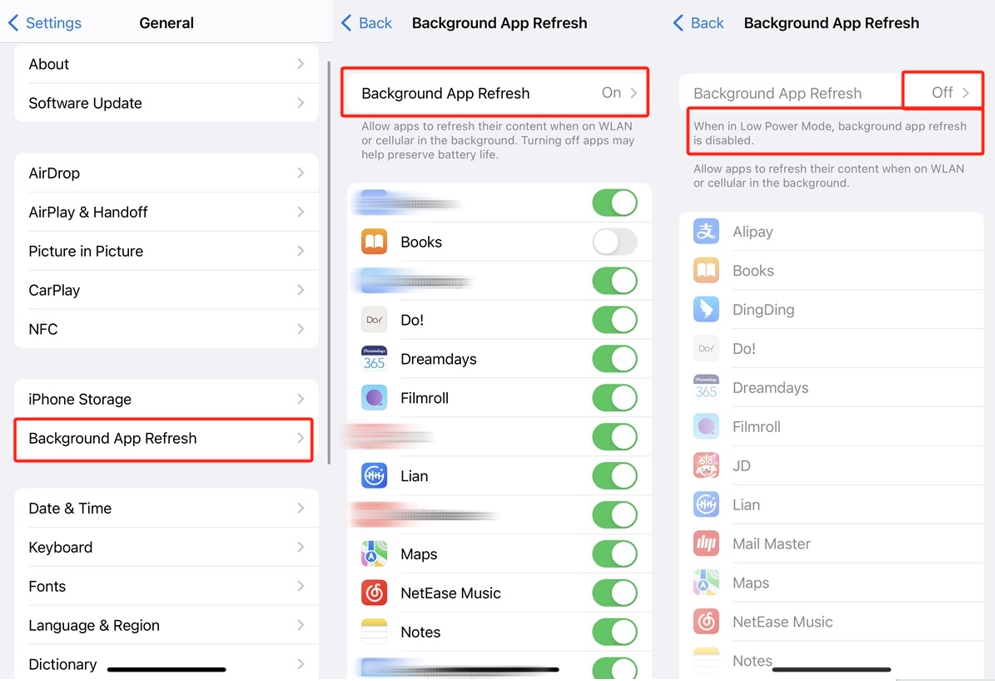
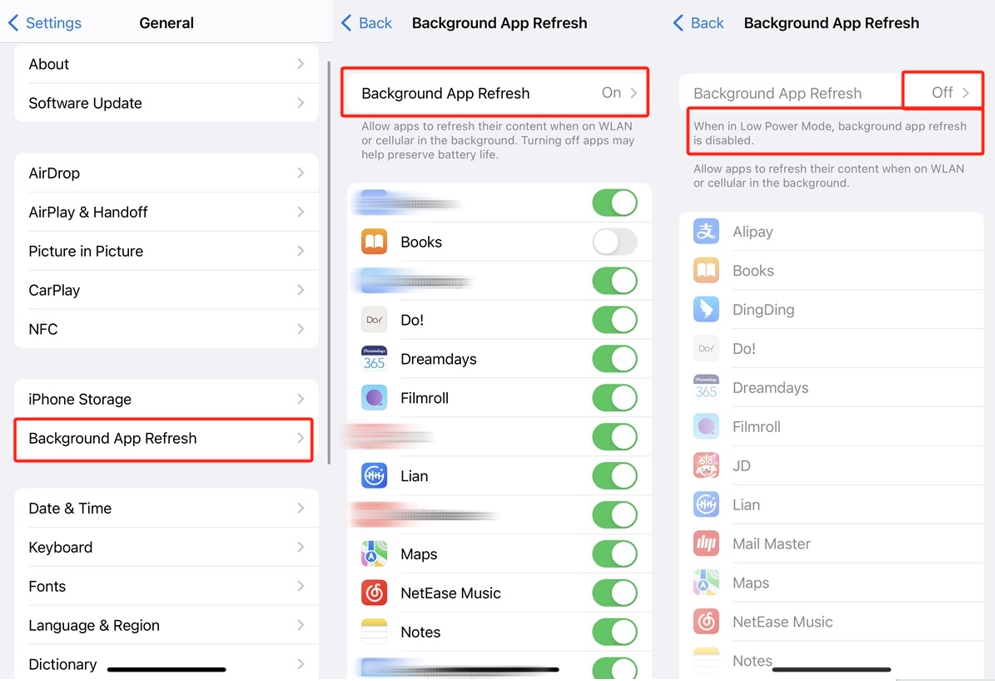
iii) ห้ามดาวน์โหลดบนข้อมูลมือถือ
WiFi มีแพ็กเกจข้อมูลไม่จำกัด ในขณะที่แผนบริการเซลลูลาร์มีข้อมูลจำกัด เป็นที่น่าสังเกตว่าข้อมูลส่วนใหญ่จะถูกใช้หมดในการดาวน์โหลด (เกม แอพ เพลง ภาพยนตร์ ฯลฯ) ดังนั้นให้เปลี่ยน การตั้งค่า ของ iPhone ให้ดาวน์โหลดเฉพาะเนื้อหาเมื่อเชื่อมต่อ WiFi เท่านั้น ด้วยวิธีนี้ แผนข้อมูลมือถือของคุณจะประหยัดได้ถึง 30% หรือมากกว่านั้น
- เลือก iPhone ของคุณและเปิด การตั้งค่า
- เลื่อนลงจนกว่าคุณจะเห็น “App Store”; คลิกที่มัน
- จากนั้นคุณจะเห็น “การดาวน์โหลดอัตโนมัติ” พร้อมตัวเลือกต่างๆ ปิดปุ่มสลับ
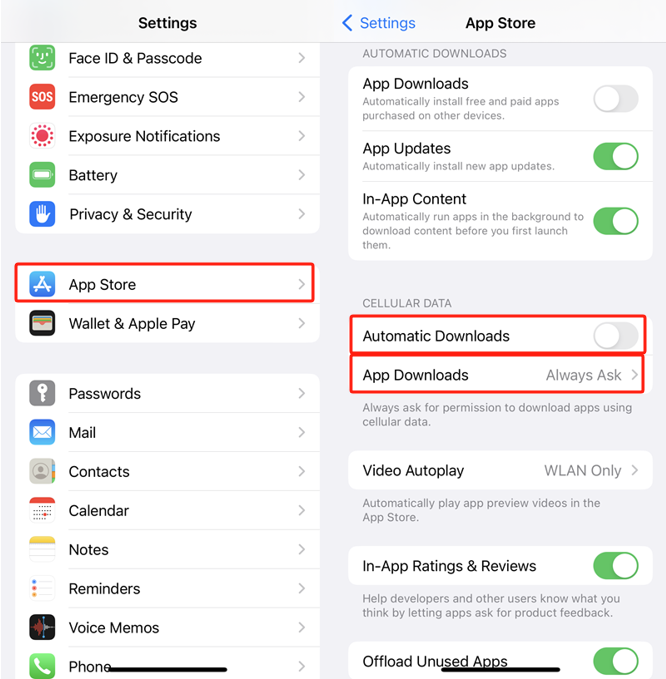
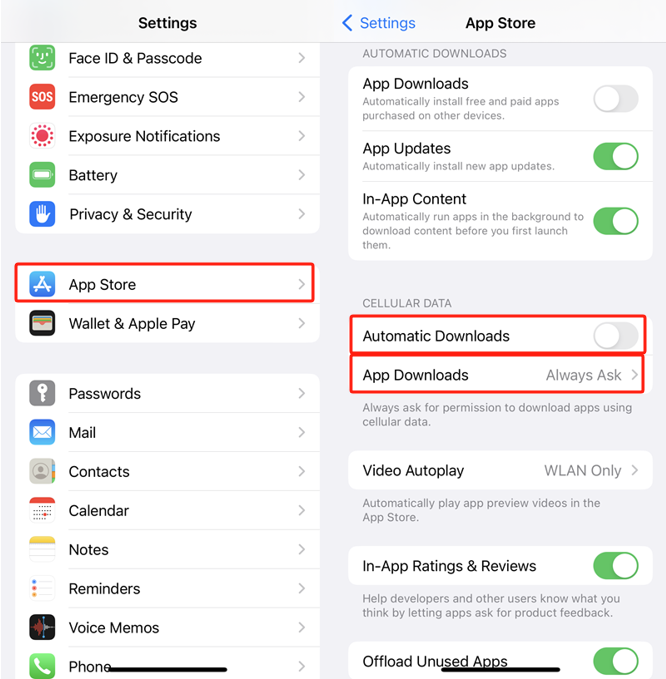
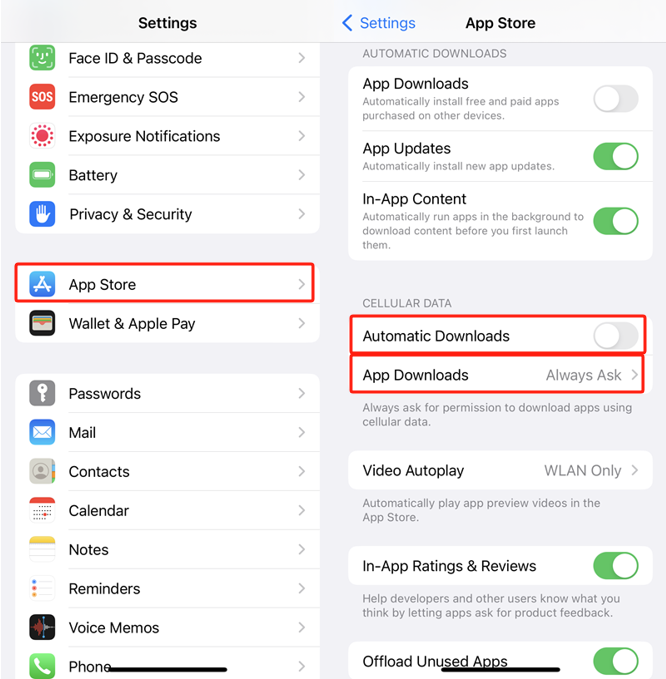
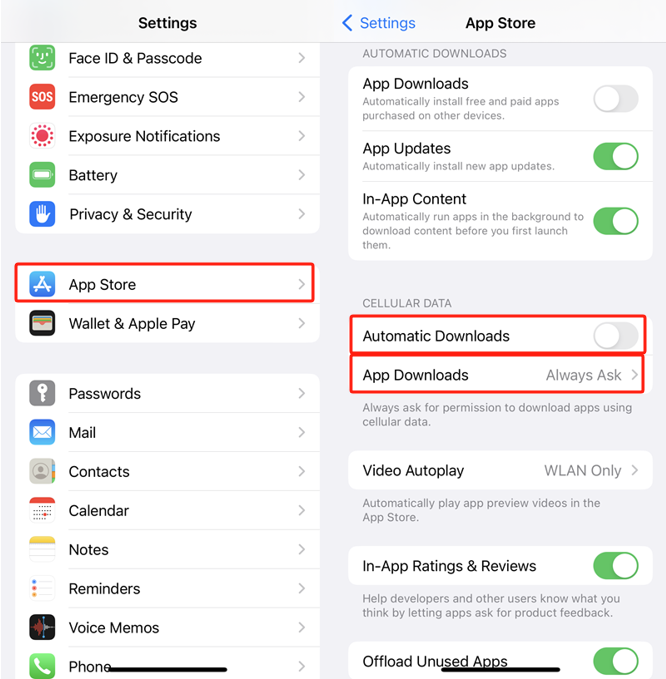
โปรดทราบว่าสิ่งเหล่านี้ไม่สามารถใช้งานได้ในโหมดพลังงานต่ำ แค่นั้นแหละ. ตอนนี้โทรศัพท์ของคุณจะรอ WiFi เพื่อดาวน์โหลดเนื้อหา
iv) Data Saver บนแพลตฟอร์มโซเชียลมีเดีย
ตามสถิติพบว่า สื่อสังคม ใช้แผนข้อมูลของคุณ 90 Mbs ต่อชั่วโมง แต่จะแตกต่างกันไปในแต่ละคน ข้อมูลส่วนใหญ่จะถูกใช้เมื่อคุณเลื่อนลงไปที่เรื่องราวต่างๆ และในกระบวนการนี้ แอปจะบัฟเฟอร์วิดีโอสองสามรายการถัดไปล่วงหน้าเพื่อหลีกเลี่ยงความล่าช้า
โดยปกติแล้ว คนทั่วไปจะใช้เวลา 5 ~ 10 ชั่วโมงบนโซเชียลมีเดีย ซึ่งข้อมูลส่วนใหญ่จะสูญเปล่า แต่แอปโซเชียลทุกแอปมีตัวเลือกการประหยัดข้อมูล ซึ่งจะลดคุณภาพสื่อหรือชะลอการบัฟเฟอร์เพื่อบันทึกแผนข้อมูล
คุณต้องไปที่แต่ละแอปเพื่อเปิดการประหยัดข้อมูล เช่น:
- บน เฟสบุ๊ค: เปิดแอป FB ของคุณ คลิกที่ไอคอนโปรไฟล์ของคุณ และเลื่อนลงเพื่อค้นหาตัวเลือก “ การตั้งค่า & ความ การตั้งค่า ส่วนตัว” > ส่วน > เปิดตัวเลือก “สื่อ” > จากนั้นทำเครื่องหมายที่ตัวเลือก “Data Saver” และตัวเลือกเล่นอัตโนมัติเป็น “เท่านั้น ไวไฟ”
- บนสแนปแชท: เปิดแอป > คลิกที่ไอคอนโปรไฟล์ของคุณ (มุมบนซ้าย) > การตั้งค่า (มุมบนขวา) > เลื่อนลงและค้นหาตัวเลือก “Data Saver” เปิดสวิตช์
- บน อินสตาแกรม: เปิดแอป Instagram และคลิกที่รูปโปรไฟล์ของคุณ (มุมขวาล่าง) จากนั้นคลิกที่ไอคอน 3 บรรทัด (มุมบนขวา) เลื่อนลงไปจนกว่าคุณจะพบตัวเลือก "การใช้ข้อมูลและคุณภาพสื่อ" แตะที่มัน เปิดปุ่มสลับข้าง "Data Saver"
v) วางแผนล่วงหน้าและดาวน์โหลดทุกอย่างล่วงหน้า
สมมติว่าคุณกำลังไปเที่ยวหรือออกจากบ้านที่ไม่มี Wi-Fi และเกิดความอยากเล่นเพลง ดูภาพยนตร์ หรือดาวน์โหลดเกม ทั้งหมดนี้จะดำเนินการโดยใช้ข้อมูลมือถือ
ดังนั้นคำแนะนำจากมืออาชีพคือการเชื่อมต่อ Wi-Fi ดาวน์โหลดอัลบั้มเพลง ภาพยนตร์ และเกมที่คุณคาดหวังไว้ล่วงหน้า และบันทึกแพ็คเกจมือถือของคุณ
จะตรวจสอบและจัดการการใช้ข้อมูลโทรศัพท์ของเด็กได้อย่างไร?
การตรวจสอบและจัดการการใช้ข้อมูล iPhone ของเด็กจะมีประโยชน์ในรูปแบบต่างๆ เช่น:
- โดยจะแจ้งผู้ปกครองว่าบุตรหลานใช้แอปใดบ้าง
- พวกเขากำลังข้ามแผนบริการเซลลูล่าร์หรือไม่?
- เด็ก ๆ ใช้เวลากับแอพกี่ชั่วโมง?
จากข้อมูลข้างต้น คุณสามารถมั่นใจได้ว่าลูกๆ ของคุณจะไม่ติดแอปที่เป็นอันตรายและจัดสรรเวลาให้กับกิจกรรมอื่นๆ อย่างเหมาะสม เช่น การเรียน การออกกำลังกาย การเข้าสังคม ฯลฯ นอกจากนี้ คุณยังสามารถตรวจสอบการใช้ข้อมูลรายวันของพวกเขา เตือนพวกเขาไม่ให้เกิน แผนข้อมูลรายเดือนและบันทึกไว้จากการชาร์จไฟเกิน
การแชร์ครอบครัวและเวลาหน้าจอในตัว
ข้อเสนอ Family Sharing ในตัวของ Apple เวลาหน้าจอซึ่งช่วยให้ผู้ปกครองได้รับรายงานรายวันเกี่ยวกับการใช้งานมือถือของบุตรหลานได้โดยตรงบนโทรศัพท์มือถือของตนจากทุกที่ในโลก
อย่างไรก็ตาม จะต้องสังเกตว่าเวลาหน้าจอไม่ได้บอกว่ามีการใช้ข้อมูลไปเป็นจำนวนเมกะหรือกิกะไบต์ เพียงบอกจำนวนชั่วโมงและเวลาที่ลูกๆ ของคุณใช้แอพเท่านั้น
เพื่อตั้งค่าการแชร์ครอบครัวและเวลาหน้าจอ
ขั้นตอนที่ 1. หยิบ iPhone ของคุณ ไปที่ การตั้งค่า > แตะที่โปรไฟล์ของคุณ > จากนั้นเลือกตัวเลือก “Family Sharing”
ขั้นตอนที่ 2 ในเมนูหลัก Family Sharing ให้ดูที่มุมขวาบน คุณจะเห็นเครื่องหมาย “+”; แตะที่มัน > จากนั้นเลือก “สร้างบัญชีลูก”
ขั้นตอนที่ 3 ในเมนูต่อไปนี้ ให้ป้อนชื่อลูกของคุณ อายุ (ต่ำกว่า 13 ปี) อีเมล และรหัสผ่าน จากนั้นยืนยันด้วยรหัสบนหมายเลขโทรศัพท์ของคุณ
ขั้นตอนที่ 4 หลังจากตั้งค่าบัญชีแล้ว คุณจะได้รับแจ้งให้ Screen Time เพียงอนุญาตทุกสิ่ง การตั้งค่า iPhone ขอ ก็แค่นั้นแหละ
ขั้นตอนที่ 5 สุดท้าย รับ iPhone ของลูกคุณแล้วเข้าสู่ระบบด้วย iCloud ID เดียวกับที่คุณสร้างใน Family Sharing สำหรับลูกของคุณ
ขั้นตอนที่ 6 ตอนนี้เมื่อใดก็ตามที่คุณต้องการตรวจสอบลูกของคุณ ให้รับโทรศัพท์ผู้ปกครอง > การตั้งค่า แบ่งปันครอบครัว > เลือกลูก > จากนั้นเลือกเวลาหน้าจอ
คุณจะเห็นรายงานรายสัปดาห์และรายวันว่าแอปใดที่บุตรหลานของคุณใช้ จำนวนชั่วโมงที่ใช้งาน และแม้กระทั่งเวลาใด
จำกัดข้อมูลเซลลูล่าร์ iPhone ของเด็กผ่านการแชร์กันในครอบครัว
Apple ยังอนุญาตให้ผู้ปกครองจำกัดข้อมูลเซลลูลาร์บน iPhone ของบุตรหลานจากเวลาหน้าจอ การตั้งค่า โดยใช้วิธีการด้านล่าง
ขั้นตอนที่ 1. บน iPhone เครื่องหลัก > ไปที่ การตั้งค่า > แตะที่ Family Sharing (ด้านล่างของคุณ แอปเปิ้ลไอดี).
ขั้นตอนที่ 2. ในเมนูการแชร์กันในครอบครัว > เลือกเด็กที่คุณต้องการบล็อกการเข้าถึงโทรศัพท์มือถือ > จากนั้นคลิกที่เวลาหน้าจอ
ขั้นตอนที่ 3 ในเมนูเวลาหน้าจอ เลื่อนลงจนกว่าคุณจะพบตัวเลือก "เนื้อหาและความเป็นส่วนตัว"
ขั้นตอน 4. ในหน้าต่างถัดไป, คุณจะเห็นตัวเลือก “ข้อมูลมือถือ”; เปลี่ยนเป็น "ไม่อนุญาต" สำหรับโทรศัพท์ลูกของฉัน
แอพของบริษัทอื่น เช่น FlashGet Kids
บางครั้ง หากเวลาหน้าจอในตัวไม่ทำงานหรือคุณสมบัติไม่เพียงพอ คุณสามารถติดตั้งแอพการควบคุมโดยผู้ปกครองของบริษัทอื่นได้ เช่น FlashGet Kids เพื่อตรวจสอบและจัดการกิจกรรมในโทรศัพท์ของบุตรหลานของคุณ
คุณสมบัติหลักบางประการของ FlashGet Kids ได้แก่:
+ รายงานการใช้งาน: ด้วยฟังก์ชันของ FlashGet kids นี้ คุณจะได้รับรายงานแอปแต่ละแอปเกี่ยวกับโทรศัพท์ของบุตรหลานของคุณ เช่นเดียวกับที่คุณทำกับฟังก์ชันเวลาหน้าจอในตัวของ Apple
+ ตัวจำกัดการใช้หน้าจอ: สมมติว่าลูกๆ ของคุณใช้แอพมากเกินไป ทำให้ข้อมูลมือถือหมดเร็วเกินไป และติดใจ ในกรณีดังกล่าว คุณสามารถตั้งเวลาการใช้งานแอปได้ 2 ชั่วโมงต่อวัน
+ กำหนดเวลาการใช้งาน: คุณสมบัตินี้ช่วยให้คุณตั้งเวลาจำกัดการใช้มือถือได้ เช่น มื้อเย็น เรียน ชั่วโมงนอน ฯลฯ
+ ตัวบล็อกแอป: หากคุณคิดว่าแอปบางตัวใช้งานบุตรหลานของคุณในทางใดทางหนึ่ง คุณสามารถบล็อกแอปนั้นอย่างถาวรโดยใช้ FlashGet Kids
+ การซิงค์การแจ้งเตือน: ฟังก์ชั่นนี้มีประโยชน์ และคุณไม่สามารถค้นหาได้ในบิวท์ การตั้งค่า ช่วยให้ผู้ปกครองได้รับการแจ้งเตือนทุกครั้งเกี่ยวกับโทรศัพท์ของเด็กบนมือถือจากระยะไกล เช่น การซื้อ ข้อความโซเชียล ฯลฯ
+ ตำแหน่ง การแบ่งปัน: สุดท้ายแต่ไม่ท้ายสุด FlashGet Kids ยังอนุญาตให้ผู้ปกครองติดตามโทรศัพท์ของบุตรหลานได้จากทุกที่ในโลก
ตั้งค่า FlashGet Kids บนโทรศัพท์ของบุตรหลานของคุณ:
ขั้นตอนที่ 1. เปิด App Store หรือ Google Play Store ดาวน์โหลดและติดตั้ง FlashGet Kids บนโทรศัพท์ของผู้ปกครอง หากต้องการดาวน์โหลดแอปสำหรับอุปกรณ์ของบุตรหลาน ให้เปิดเบราว์เซอร์บนอุปกรณ์ของบุตรหลานแล้วเข้าไป flashget.เด็ก.




ขั้นตอนที่ 2 หยิบโทรศัพท์ของผู้ปกครองขึ้นมาแล้วเปิด FlashGet แอพสำหรับเด็ก > ลงทะเบียนบัญชี FlashGet จากนั้นคุณจะได้รับ รหัสที่มีผลผูกพัน.




ขั้นตอนที่ 3 หยิบโทรศัพท์ของเด็กขึ้นมาแล้วเปิดแอป > ป้อนรหัสผูกที่ปรากฏบนโทรศัพท์ของผู้ปกครอง
ตอนนี้ ให้ทำตามคำแนะนำบนหน้าจอเพื่อให้สิทธิ์ทั้งหมดที่ขอบนอุปกรณ์ของเด็ก แค่นั้นแหละ; คุณพร้อมแล้ว และจากนี้ไปคุณสามารถควบคุมโทรศัพท์ของบุตรหลานได้จากโทรศัพท์ของผู้ปกครองทั่วโลก
คำพูดสุดท้าย
ดังนั้นจึงเป็นไปได้ที่จะลดการใช้ข้อมูลมือถือลง 50% หรือมากกว่านั้น โดยไม่ลดการใช้งานมือถือ และหลีกเลี่ยงไม่ให้บริษัทเครือข่ายเรียกเก็บเงินเกิน ในทางกลับกัน เวลาหน้าจอในตัวของ Apple เป็นตัวเลือกที่ดีในการดูกิจกรรม iPhone ของเด็ก แต่เมื่อพูดถึงฟีเจอร์ต่างๆ แอพควบคุมโดยผู้ปกครอง เช่น FlashGet Kids ดีกว่ามาก ท้ายที่สุดแล้ว นี่คือตัวเลือกในอุดมคติของคุณ

