Если вы устали от ежемесячных завышенных цен со стороны сетевых компаний, даже если вы используете меньше мобильной связи, не беспокойтесь. В этом блоге вы узнаете, как отслеживать использование данных на вашем iPhone, а также получите советы и подсказки, как сэкономить 50 % на пакете сотовой связи. В качестве бонуса вы также узнаете, как удаленно управлять телефоном вашего ребенка. Итак, продолжайте читать!
Как проверить использование данных на iPhone?
Проверка использования данных на iPhone означает просмотр того, сколько байт входящих и исходящих данных было использовано ежедневно.
Есть много причин, по которым необходимо проверять использование данных на iPhone:
- Убедитесь, что вы находитесь в пределах лимита пакета и можете избежать переплаты.
- Убедитесь, что данные не используются в часы сна (это может указывать на то, что телефон взломан и личные файлы украдены, что также может означать, что ваш ребенок пользуется мобильным телефоном ночью).
- Если данных потребляется слишком много, ваш ребенок играет в игры или смотрит фильмы, не сообщая вам об этом.
Выполните следующие действия, чтобы проверить использование сотовых данных iPhone:
Шаг 1. Откройте iPhone Настройки > и нажмите «Сотовая связь».
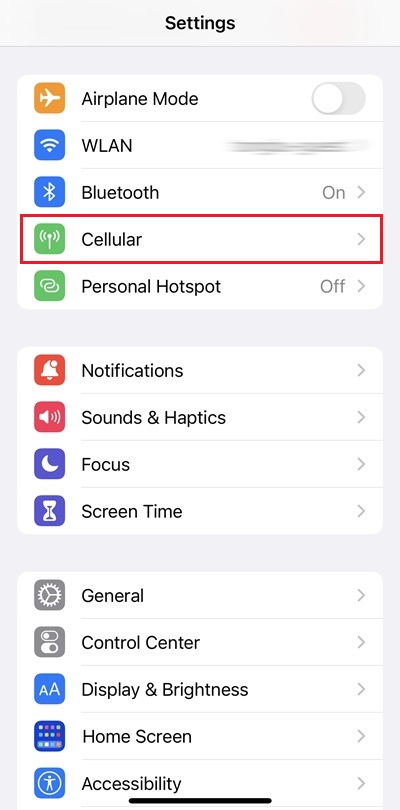
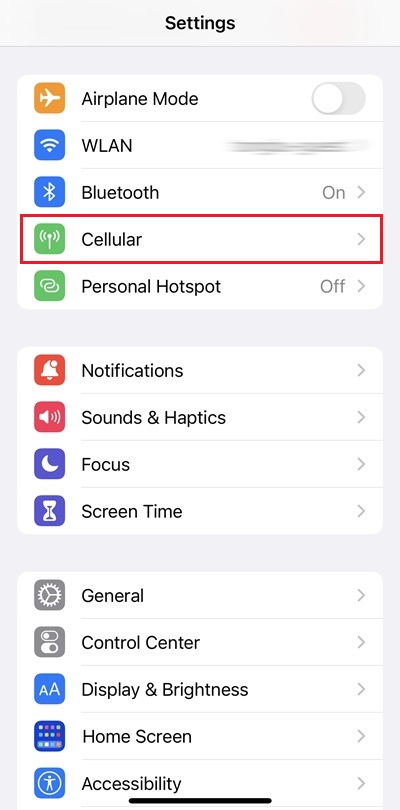
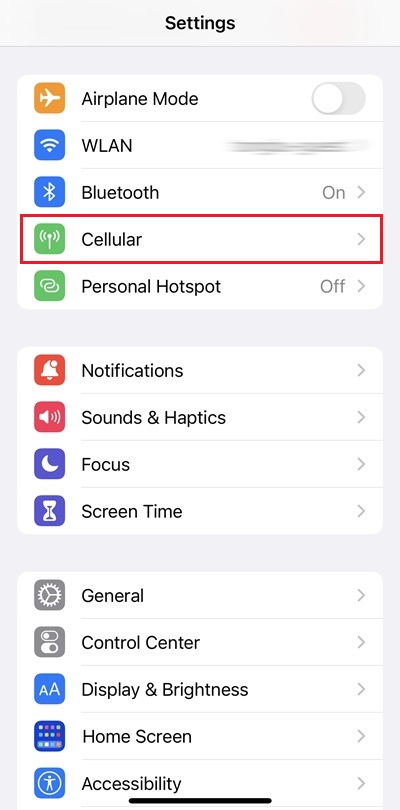
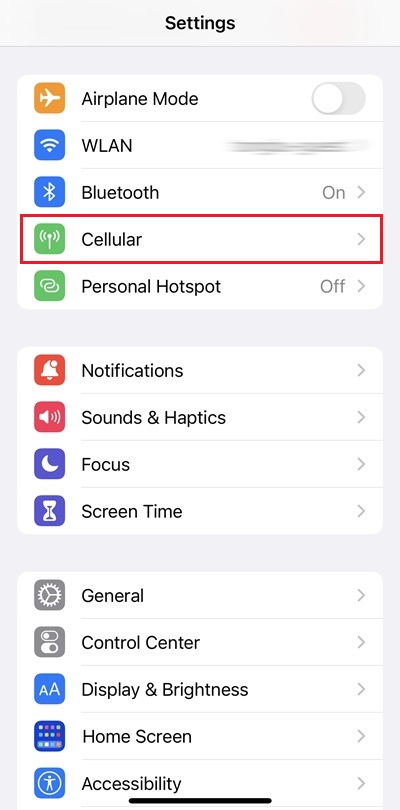
Шаг 2. В зависимости от вашей версии iOS и оператора сотовой связи,
- В любом случае откроется окно с отдельными приложениями и использованием их данных (цикл оплаты находится внизу).
- Или откроется другой список> щелкните параметр «Использование», и откроется следующее окно; вы увидите общий объем использованных данных (а не отдельных приложений).
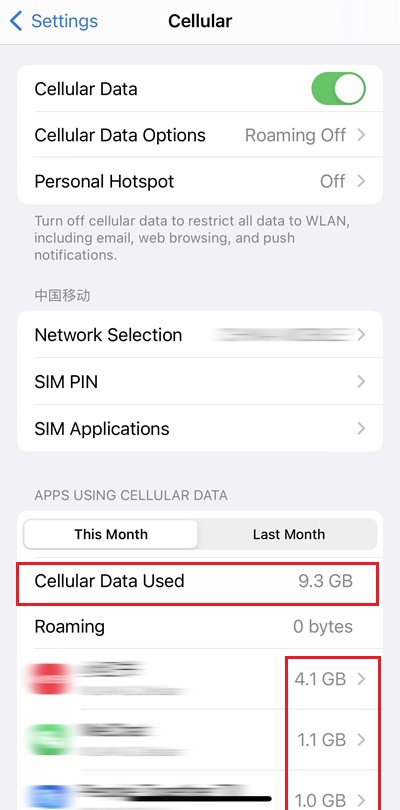
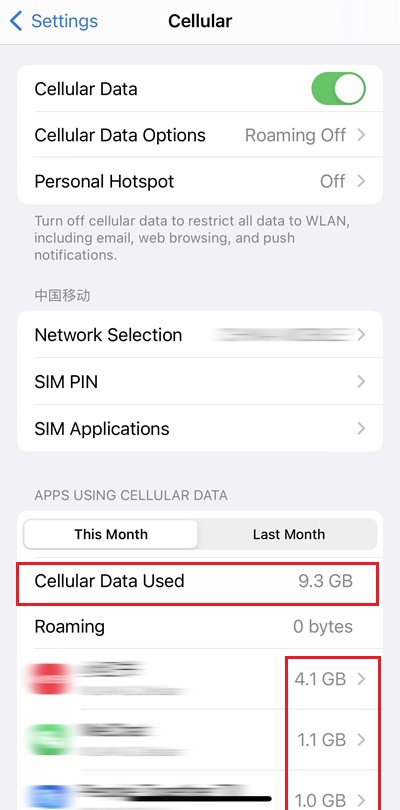
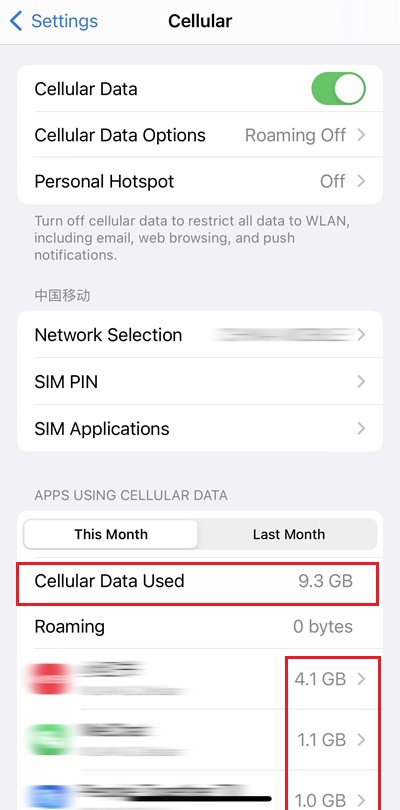
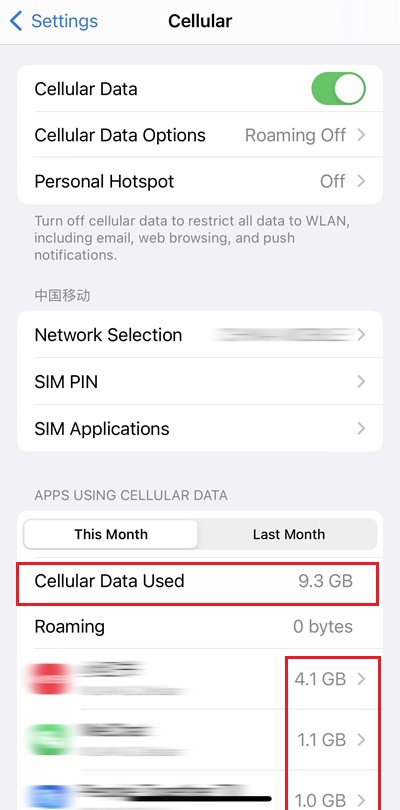
Шаг 3. Если на вашем iPhone отображаются отдельные приложения, нет необходимости сбрасывать статистику, поскольку оператор сотовой связи сделает это за вас. Однако, если в настройки сотовой связи вы видите отдельные приложения, вам придется каждый месяц самостоятельно сбрасывать статистику для следующего платежного цикла следующим образом:
- Прокрутите вниз, затем вы увидите опцию «Сбросить статистику»; нажмите на него.
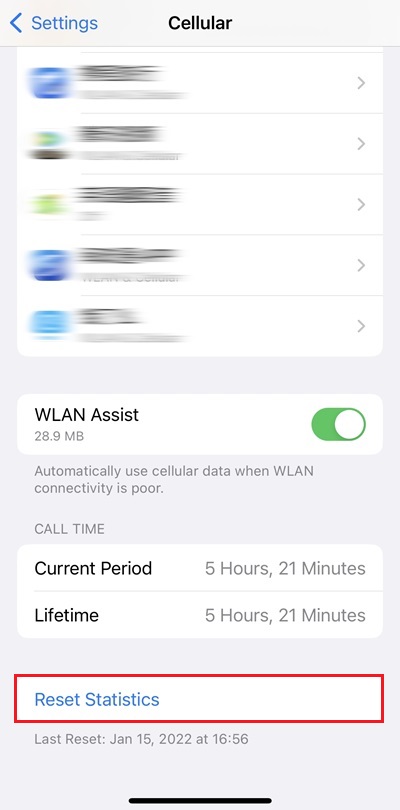
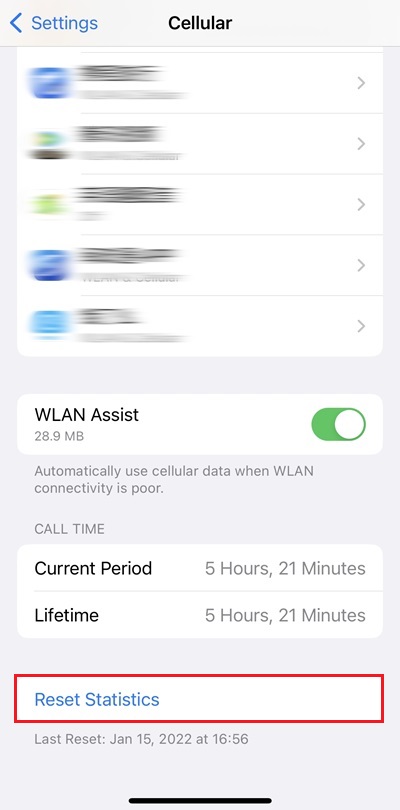
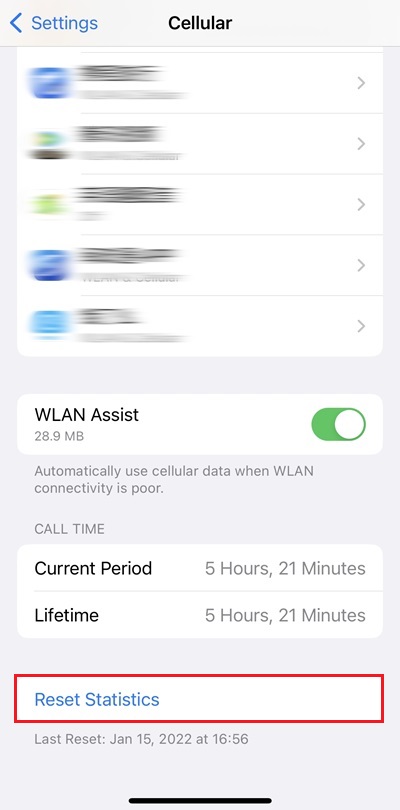
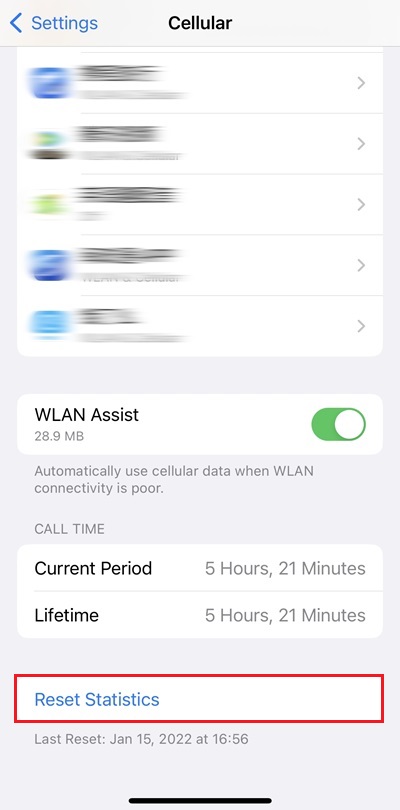
Могу ли я установить лимит использования данных на iPhone?
Ограничивая использование данных, данные можно сократить до того, как они достигнут конца пакета сотовой связи, что избавит нас от переплаты. Однако эта функция доступна только на телефонах Android.
Напротив, на iPhone нет встроенных настройки , которые отключали бы Интернет, когда объем данных превысит установленный лимит, или даже не выдавали бы предупреждение о достижении лимита. Итак, в iPhone нет прямого способа отслеживать и контролировать использование данных.
Стоит отметить, что в iPhone есть функция под названием «Режим низкого объема данных», которая замедляет потребление данных за счет следующих действий.
- Останавливает автоматические обновления (отключено при передаче мобильных данных, но работает с Wi-Fi)
- Прекратить синхронизацию данных в iCloud (отключено для мобильных данных, но работает с Wi-Fi)
Следует отметить, что режим низкого объема данных работает постоянно, независимо от баланса вашего пакета, то есть он работает, когда вы только что обновили пакет или он скоро закончится. Однако пользователи должны знать, что режим низкого трафика не останавливает доступ в Интернет, когда заканчивается пакет сотовой связи, и не экономит на переплате.
Как сократить использование данных на моем iPhone?
Если вы беспокоитесь о том, что ваши счета за сотовую связь будут расти каждый месяц, даже если вы используете меньше мобильной связи, не волнуйтесь. Во-первых, вы должны выяснить, какие приложения используют больше всего данных, перейдя в Настройки > «Сотовая связь» >, чтобы увидеть использование всех данных приложения.
Теперь, увидев приложения, вы можете следовать приведенным ниже советам, чтобы сократить использование данных.
и) Выключить приложения
Если вы не используете определенное приложение или используете его по прошествии многих дней, и оно использует много данных в фоновом режиме, отключите ему доступ в Интернет.
- Просто перейдите в Настройки > «Сотовая связь».
- Выберите приложение, для которого хотите ограничить использование данных, и выберите «Выкл.», чтобы сделать это. Например, ограничьте «Погода».
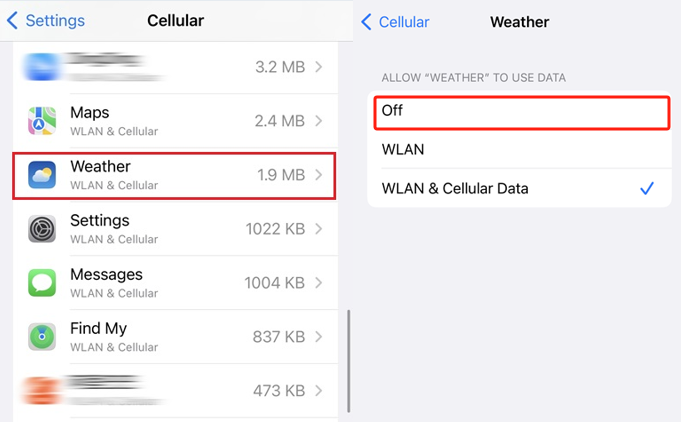
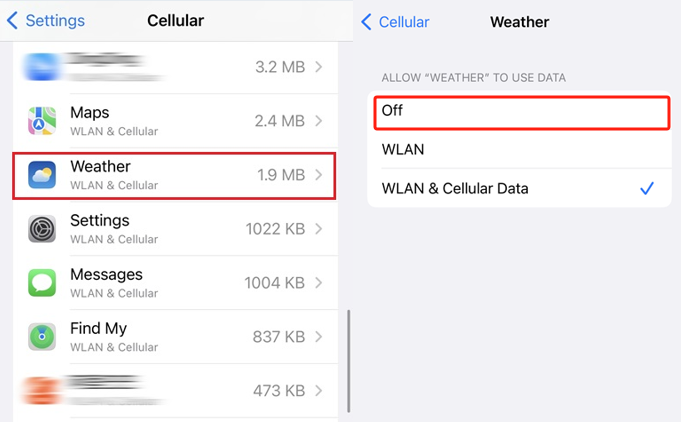
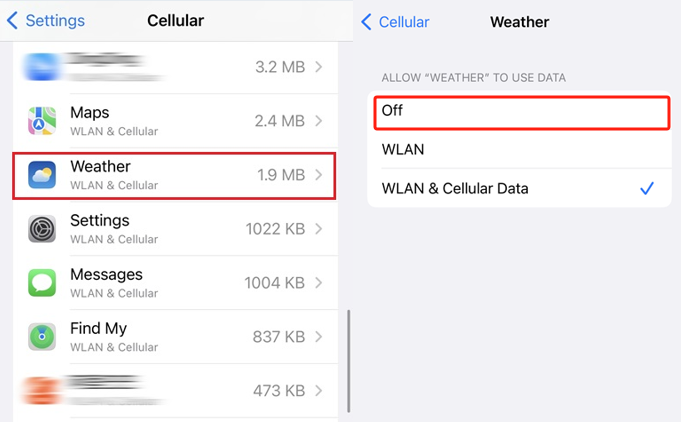
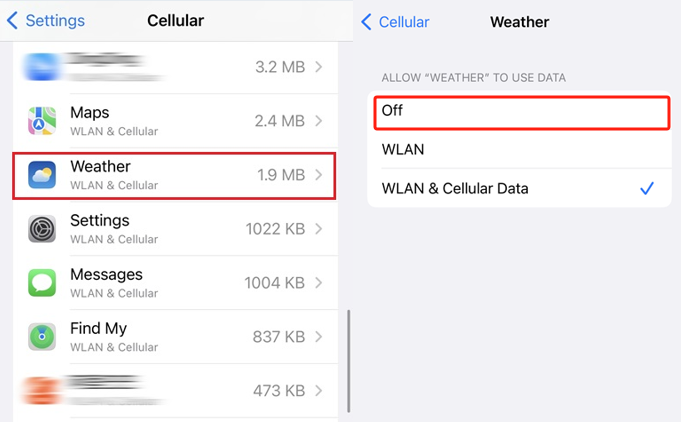
ii) Ограничить фоновое обновление
Если вы не хотите отключать доступ приложений к Интернету, вы можете хотя бы отключить их фоновое обновление (приложения работают в фоновом режиме, чтобы сообщать вам последние новости). Следуйте простым шагам:
- Перейдите в Настройки > найдите опцию «Общие».
- Затем в новом окне отключите «Фоновое обновление приложения». Однако не следует делать этого для таких приложений для контактов, как WhatsApp, Messenger, WeChat и т. д.
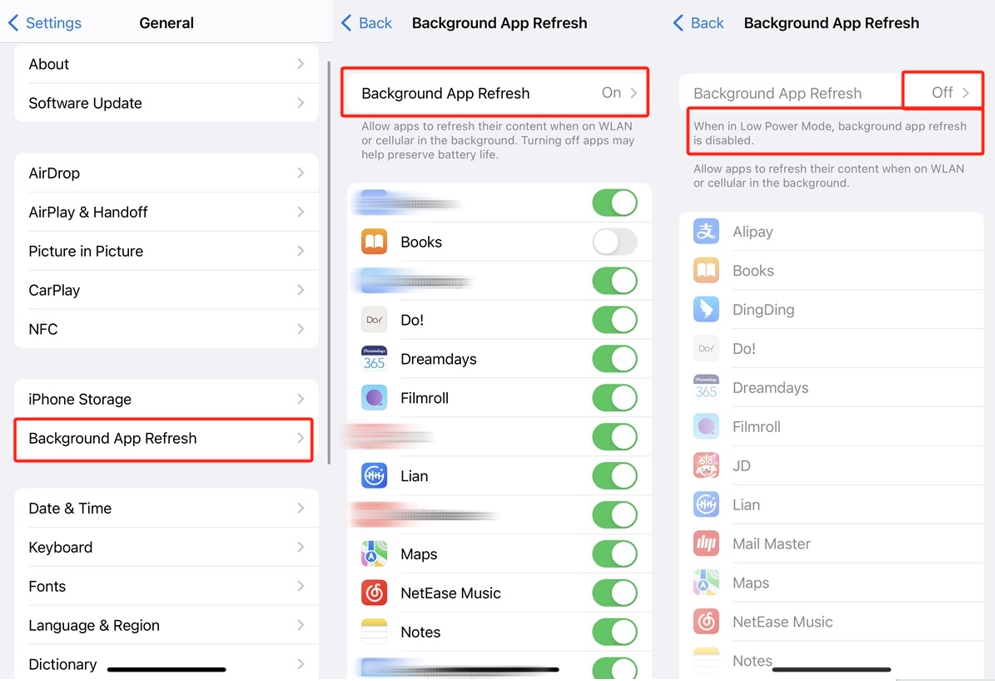
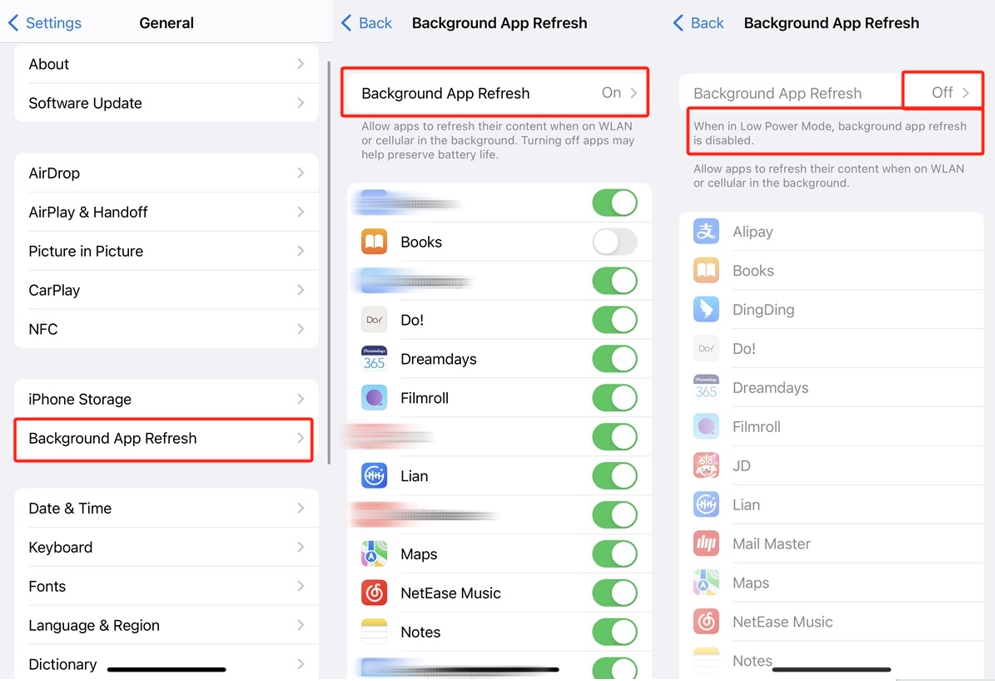
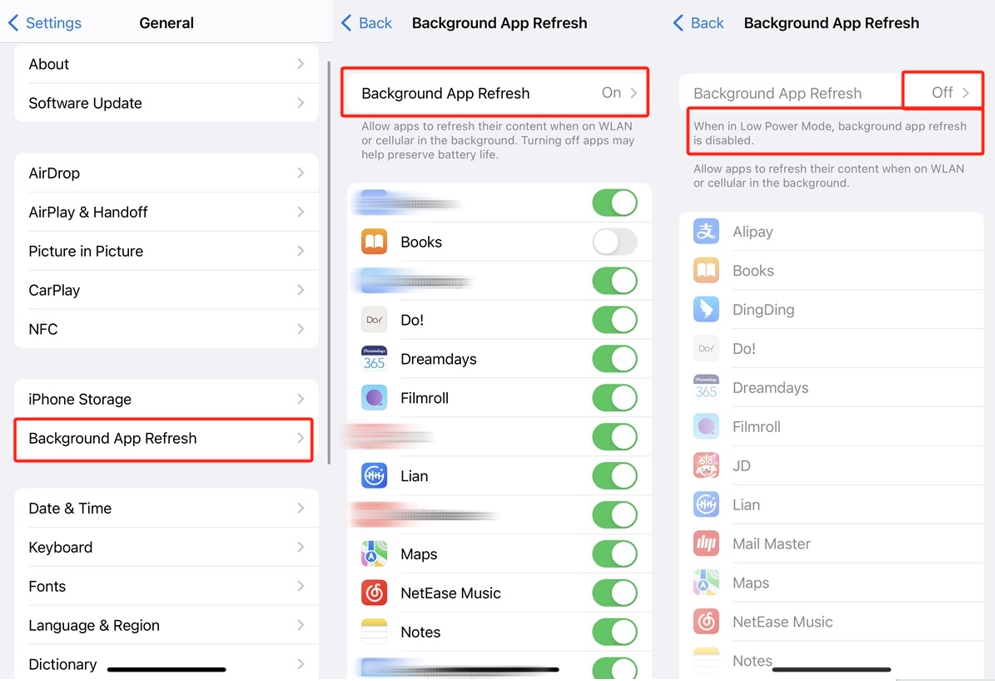
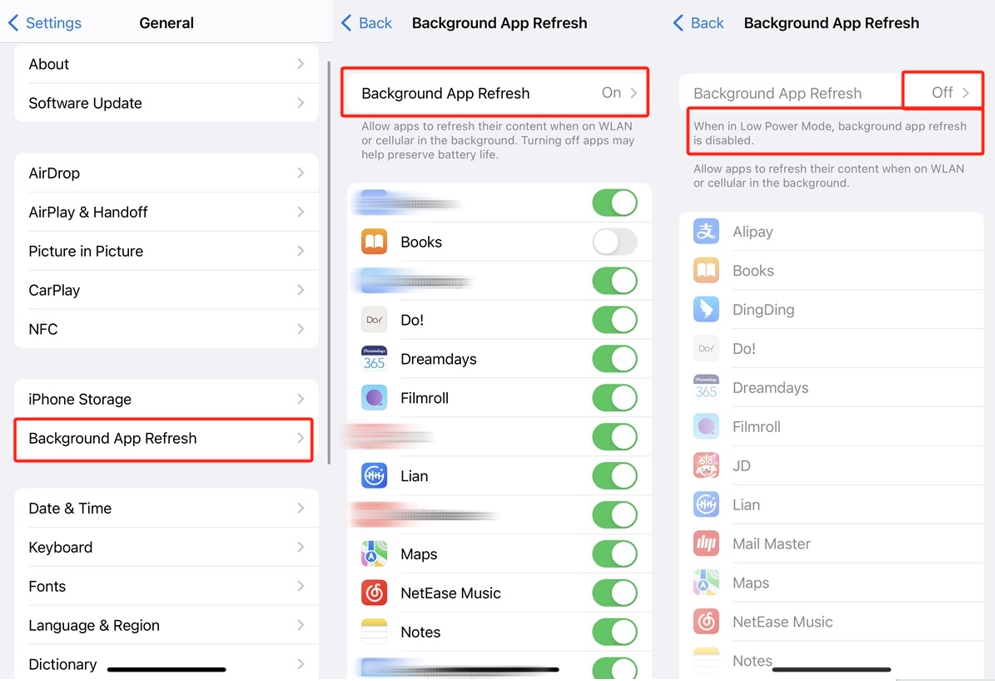
iii) Запретить загрузку мобильных данных
Wi-Fi имеет безлимитный пакет данных, а тарифный план сотовой связи имеет ограниченный объем данных. Стоит отметить, что большая часть данных используется при загрузках (игры, приложения, музыка, фильмы и т. д.). Поэтому измените настройки iPhone так, чтобы он загружал данные только тогда, когда он подключен к Wi-Fi. Таким образом, ваш тарифный план мобильной передачи данных сэкономит до 30% и более.
- Выберите свой iPhone и откройте Настройки .
- Прокрутите вниз, пока не увидите «App Store»; нажмите здесь.
- Затем вы увидите «Автоматические загрузки» с несколькими вариантами. Выключите кнопку переключения.
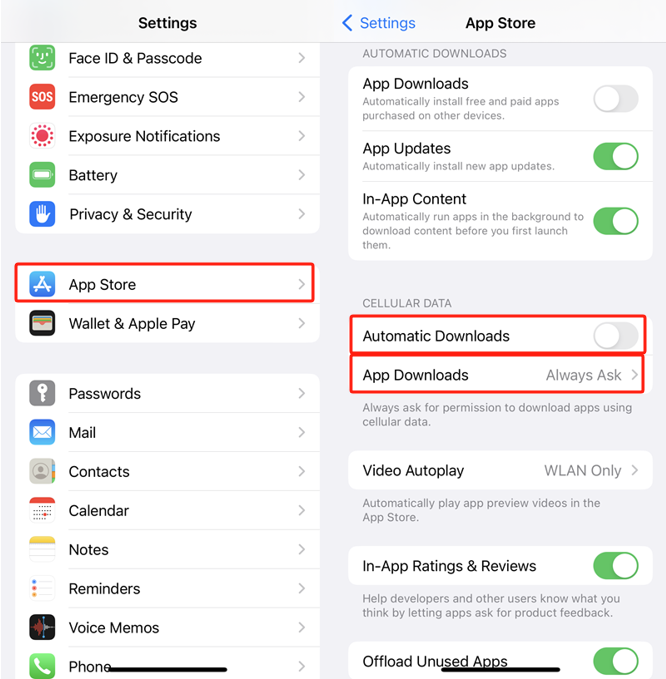
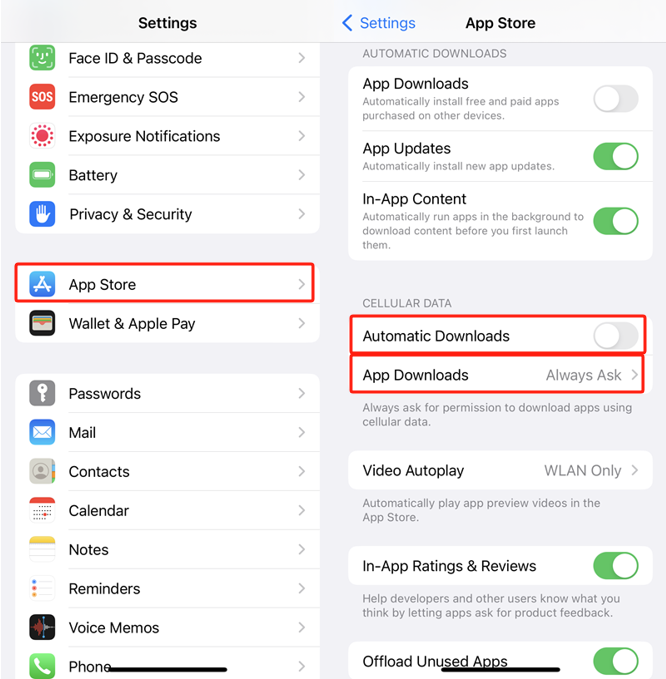
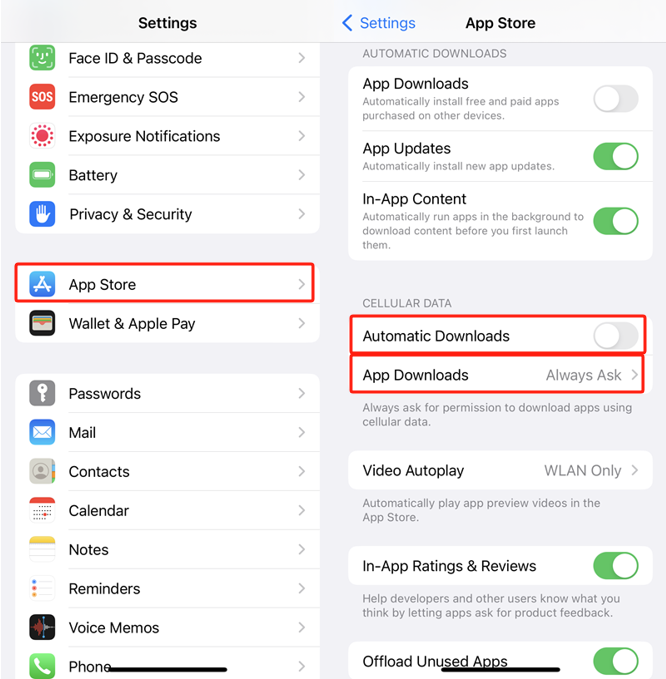
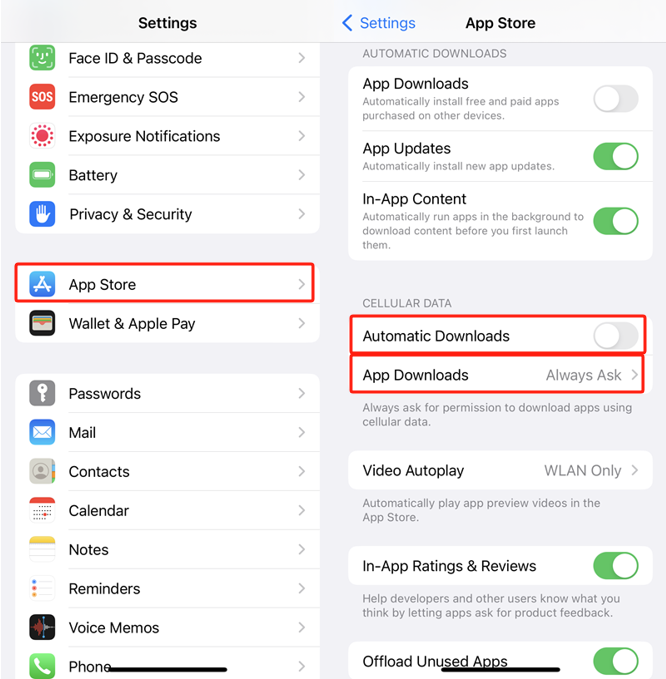
Обратите внимание, что они недоступны в режиме низкого энергопотребления. Вот и все. Теперь ваш телефон будет ждать Wi-Fi, чтобы загрузить данные.
iv) Экономия данных на платформах социальных сетей.
По статистике, социальные медиа потребляет 90 Мбит/час вашего тарифного плана, но это варьируется от человека к человеку. Большая часть этих данных потребляется, когда вы прокручиваете вниз до разных историй, и в процессе приложение заранее буферизует следующие несколько видео, чтобы избежать задержек.
Обычно среднестатистический человек проводит в социальных сетях 5–10 часов, при этом большая часть данных теряется. Но в каждом социальном приложении есть опция экономии данных, которая снижает качество мультимедиа или замедляет буферизацию для сохранения плана передачи данных.
Вам нужно перейти к отдельным приложениям, чтобы включить их экономию данных, например:
- На Фейсбук: Откройте приложение FB, щелкните значок своего профиля и прокрутите вниз, чтобы найти параметр « Настройки и конфиденциальность» > Настройки > открыть параметр «Медиа» > затем отметьте параметр «Экономия данных» и параметр «Автозапуск» на «Только Wi-Fi».
- В Snapchat: Откройте приложение > щелкните значок своего профиля (левый верхний угол) > Настройки (правый верхний угол) > прокрутите вниз и найдите опцию «Экономия трафика». Включи это.
- На Инстаграм: Откройте приложение Instagram и нажмите на изображение своего профиля (в правом нижнем углу). Затем нажмите на трехстрочный значок (правый верхний угол). Прокрутите вниз, пока не найдете опцию «Использование данных и качество мультимедиа»; нажмите на него. Включите переключатель рядом с «Экономия данных».
v) Предварительно спланируйте и загрузите все заранее
Допустим, вы собираетесь в путешествие или находитесь вдали от дома, где нет Wi-Fi, и внезапно у вас возникает желание включить песни, посмотреть фильмы или скачать игры. Все это будет осуществляться с использованием мобильных данных.
Итак, профессиональный совет: подключитесь к Wi-Fi, заранее загрузите любимые музыкальные альбомы, фильмы и ожидаемые игры и сохраните пакет сотовой связи.
Как контролировать и управлять использованием данных телефона ребенка?
Мониторинг и управление использованием данных на iPhone ребенка может быть полезным по следующим причинам:
- Он сообщает родителям, какие приложения используют дети.
- Они пересекают тарифный план сотовой связи или нет?
- Сколько часов дети тратят на приложения?
Используя приведенную выше информацию, вы можете гарантировать, что ваши дети не станут зависимыми от вредных приложений, и правильно распределить время на другие занятия, такие как учеба, физические упражнения, общение и т. д. Кроме того, вы можете проверить их ежедневное использование данных, предупредить их, чтобы они не превышали лимит трафика. ежемесячный тарифный план и защитите их от переплаты.
Встроенный семейный доступ и экранное время
Встроенные функции Apple Family Sharing Экранное время, что позволяет родителям получать ежедневные отчеты об использовании мобильных устройств своими детьми прямо на свои мобильные телефоны из любой точки мира.
Однако следует отметить, что Screen Time не показывает, сколько мегабайт или гигабайт данных было использовано. Он показывает только, сколько часов и в какое время ваши дети использовали приложения.
Настройка «Семейного доступа» и «Экранного времени»
Шаг 1. Возьмите свой iPhone, перейдите в Настройки > коснитесь своего профиля > и выберите опцию «Семейный доступ».
Шаг 2. В главном меню «Семейный доступ» посмотрите на верхний правый угол. Вы увидите знак «+»; нажмите на него > затем выберите «Создать детскую учетную запись».
Шаг 3. В следующем меню введите имя вашего ребенка, возраст (до 13 лет), адрес электронной почты и пароль, а затем подтвердите его с помощью кода на своем номере телефона.
Шаг 4. После настройки учетной записи вам будет предложено настройки Screen Time, просто разрешите все, что запрашивает iPhone и все.
Шаг 5. Наконец, возьмите iPhone вашего ребенка и войдите в систему с тем же идентификатором iCloud, который вы создали в Семейном доступе для своего ребенка.
Шаг 6. Теперь, когда вы захотите проверить своего ребенка, возьмите родительский телефон > Настройки > Семейный доступ > выберите ребенка > затем Экранное время.
Вы увидите еженедельный и ежедневный отчет о том, какие приложения использовали ваши дети, сколько часов они использовали и даже в какое время.
Ограничьте передачу сотовых данных iPhone ребенка с помощью функции «Семейный доступ»
Apple также позволяет родителям ограничивать передачу сотовых данных на iPhone своего ребенка в настройки «Время экрана», используя метод, указанный ниже.
Шаг 1. На родительском iPhone > перейдите в Настройки > нажмите «Семейный доступ» (чуть ниже вашего идентификатор Apple ID).
Шаг 2. В меню «Семейный доступ» > выберите ребенка, которому хотите заблокировать доступ к сотовой сети > затем нажмите «Время экрана».
Шаг 3. В меню «Время экрана» прокрутите вниз, пока не найдете параметр «Контент и конфиденциальность».
Шаг 4. В следующем окне вы увидите опцию «Сотовые данные»; измените его на «Не разрешать» для телефона моего ребенка.
Сторонние приложения, такие как FlashGet Kids
Иногда, если встроенное «Экранное время» не работает или его функций недостаточно, вы можете установить стороннее приложение для родительского контроля, например FlashGet Kids для мониторинга и управления действиями телефона вашего ребенка.
Некоторые из ключевых особенностей FlashGet Kids включают в себя:
+ Отчет об использовании: С помощью этой функции FlashGet Kids вы можете получать отчеты о каждом приложении на телефоне вашего ребенка так же, как вы это делаете со встроенной функцией Apple «Экранное время».
+ Ограничитель использования экрана: Допустим, ваши дети слишком часто используют приложение, слишком быстро опустошают свои сотовые данные и становятся зависимыми. В этом случае вы можете установить время использования приложения 2 часа в день.
+ Время использования расписания: Эта функция позволяет вам установить время ограничения мобильных устройств, например ужин, учебу, часы сна и т. д.
+ Блокировщик приложений: Если вы считаете, что определенное приложение каким-либо образом управляет вашим ребенком, вы можете навсегда заблокировать его с помощью FlashGet Kids.
+ Синхронизация уведомлений: Эта функция полезная, и во встроенных настройки ее нет. Это позволяет родителю удаленно получать на свой мобильный телефон все уведомления о телефоне ребенка, например, о покупках, социальных сообщениях и т. д.
+ Местоположение обмен: И последнее, но не менее важное: FlashGet Kids также позволяет родителям отслеживать телефоны своих детей из любой точки мира.
Настройте FlashGet Kids на телефоне вашего ребенка:
Шаг 1. Откройте App Store или Google Play Store, загрузите и установите FlashGet Kids на телефон родителя. Чтобы загрузить приложение для устройства ребенка, откройте браузер на устройстве вашего ребенка и введите flashget.kids.




Шаг 2. Возьмите телефон родителя и откройте FlashGet Детское приложение > зарегистрировать учетную запись FlashGet . Затем вы получите обязательный код.




Шаг 3. Возьмите телефон ребенка и откройте приложение> введите код привязки, видимый на телефоне родителя.
Теперь следуйте инструкциям на экране, чтобы предоставить все запрошенные разрешения на устройстве ребенка. Вот и все; все готово, и теперь вы можете управлять телефоном ребенка с телефона родителя по всему миру.
Заключительные слова
Таким образом, можно снизить использование сотовых данных на 50 % и более, не уменьшая при этом использование мобильных устройств и избегая завышенных цен со стороны сетевых компаний. С другой стороны, встроенная функция «Экранное время» от Apple — хороший вариант для наблюдения за действиями ребенка на iPhone, но когда дело доходит до функций, приложения родительского контроля такие как FlashGet Kids, намного лучше. В конце концов, это ваш идеальный выбор.

