Vidjet ćete da se mnogi roditelji žale da su im djeca ovisna o YouTubeu, iako su oni ti koji su doveli svoju djecu na ovu platformu. Ne kažem da je YouTube loša platforma za zabavu vašeg djeteta, ali djeca često mogu postati ovisna o njegovom sadržaju. Postoje milijuni kanala na ovoj platformi. Ako ne provedete nijedan YouTube vremensko ograničenje, vaše će se dijete brzo navući na sadržaj ovdje. Ova situacija posebno vrijedi za djecu koja se vole zabavljati uz YouTube kratke hlače.
Sadržaj kratke forme stvara mnogo veću ovisnost i vaše će dijete izgubiti svu samodisciplinu koju ima od cjelodnevnog konzumiranja ovog sadržaja. Dakle, čak i ako ste iznervirani i trebate malo vremena da se opustite sa svojom djecom, nemojte ih samo pustiti da postanu ovisni o YouTube. Umjesto toga, postavite mjerač vremena i ne dopustite svom djetetu da satima ostane na ovoj platformi. Inače će izgubiti interes za sve druge aktivnosti.
Kako postaviti vremensko ograničenje na YouTubeu s Podsjetnikom za stanku?
Postavljanje vremenskog ograničenja YouTube kratkih filmova ili vremenskog ograničenja za opći sadržaj prilično je jednostavno. Za rješavanje ove situacije možete se jednostavno osloniti na izvorne značajke podsjetnika za stanku u aplikaciji YouTube. Samo slijedite ove korake.
- Otvorite aplikaciju YouTube na svom telefonu.
- Idite na svoj profil klikom na ikonu profila u donjem desnom kutu.
- Kliknite na ikonu postavke da biste otvorili postavke .
- Idite na opće postavke .
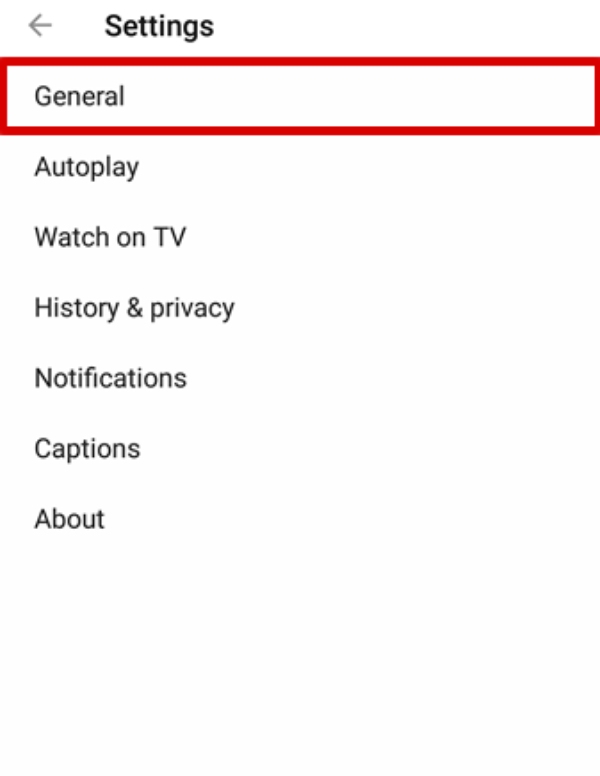
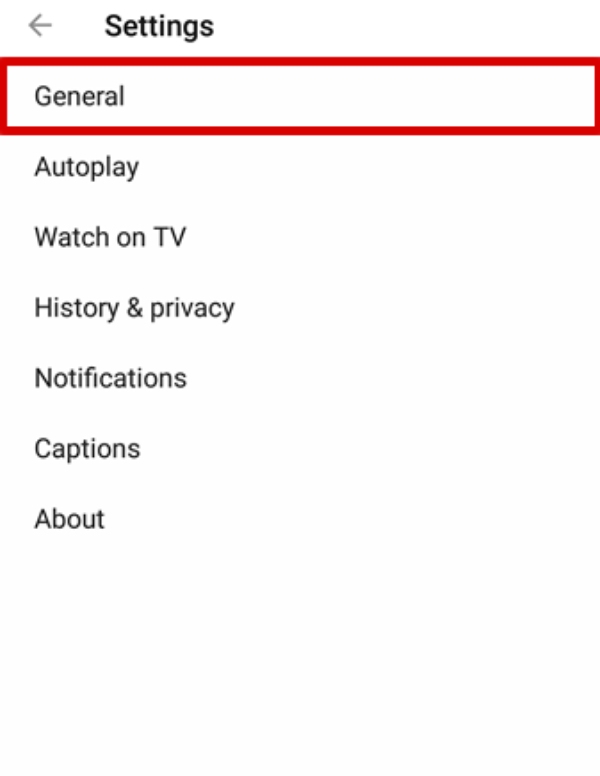
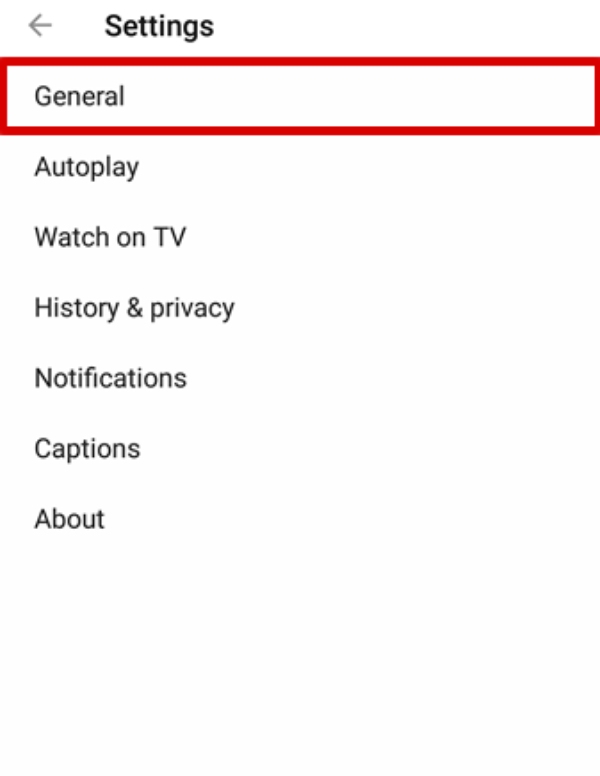
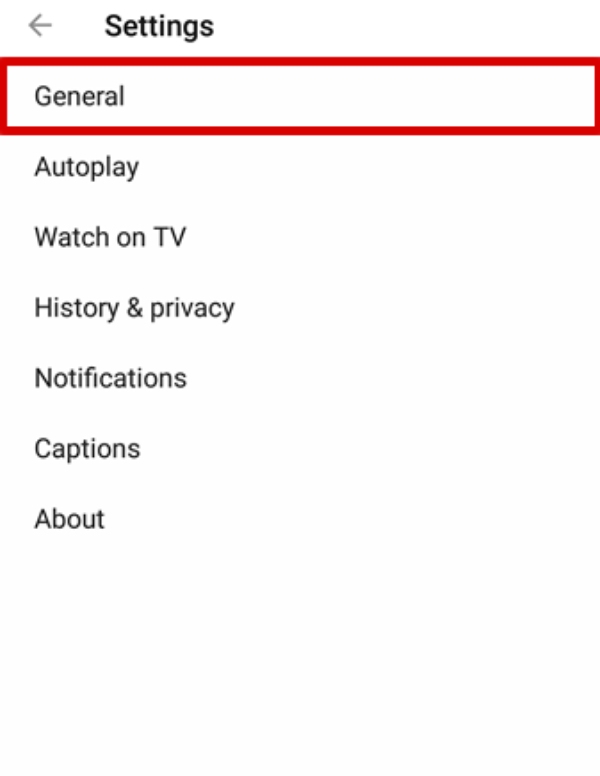
- Uključite "Podsjeti me da napravim pauzu."
- Postavite učestalost podsjetnika (30 minuta ili sat).
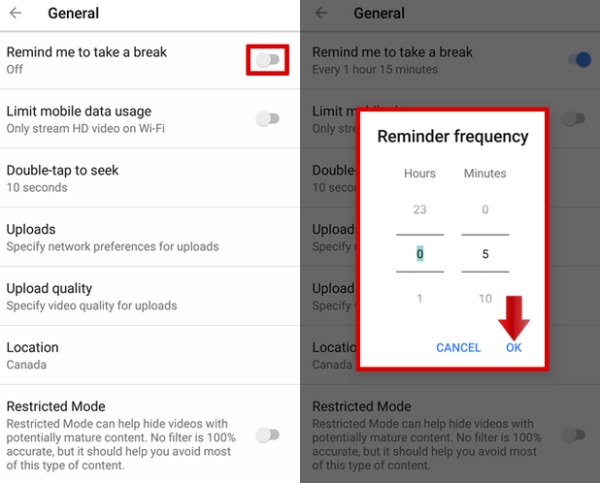
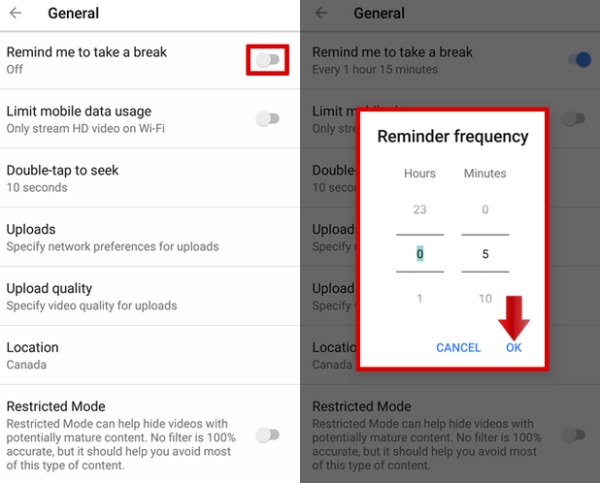
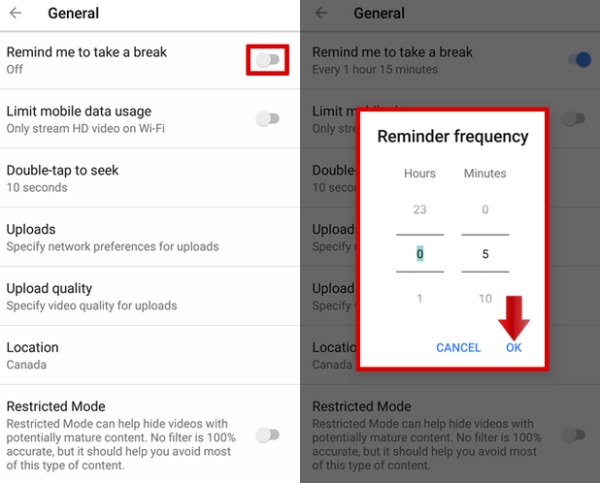
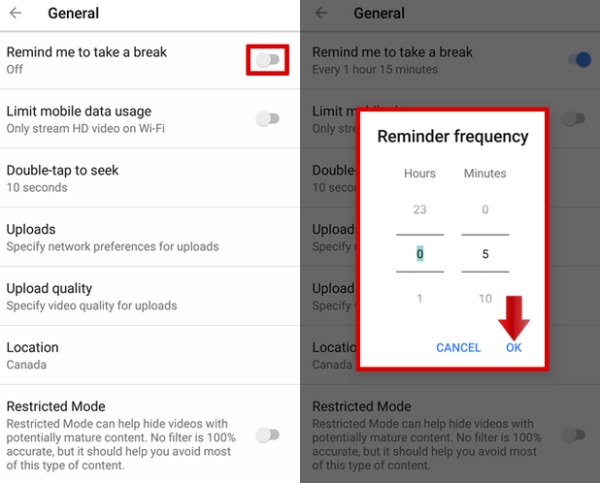
Ova metoda za postavljanje vremenskog ograničenja na YouTubeu dobra je samo ako ste odrasli. Samo će vas podsjetiti da je definirano vremensko ograničenje prošlo i vjerojatno biste trebali napraviti pauzu. Međutim, možete samo kliknuti gumb za odbacivanje da biste preskočili ovaj podsjetnik i nastavili s gledanjem. Dakle, nemojte očekivati da će ova metoda funkcionirati ako želite ograničiti vrijeme na YouTubeu za svoje dijete, jer će ono uvijek odlučiti odbaciti podsjetnik.
Još jedna stvar koju biste vjerojatno trebali imati na umu u vezi s podsjetnicima je da se mjerač vremena resetira kada ponovno pokrenete aplikaciju. Štoviše, ako gledate YouTube na više računa, tajmer će se poništiti svakim prebacivanjem. Dakle, ne očekujte da će raditi ako stalno zatvarate i ponovno otvarate aplikaciju YouTube da biste koristili druge društveni mediji.
Bilješka
Ako tijekom gledanja videa morate napraviti pauzu dulju od pola sata, podsjetnik za pauzu će se poništiti. Pauzirani videozapis računat će se kao korisnik koji je napravio pauzu. Dakle, nemojte kriviti podsjetnik ako se ne uključi točno nakon definiranog vremenskog ograničenja.
Postavite YouTube ograničenja, inspirirajte igru u stvarnom svijetu
(Android) Kako postaviti vremensko ograničenje YouTubea pomoću alata za digitalnu dobrobit?
Iako ste ograničeni samo na postavljanje podsjetnika za stanku iz izvorne aplikacije YouTube, još uvijek možete nametnuti vremenska ograničenja pomoću Digitalno blagostanje alata. Možda će trebati malo više vremena nego što mislite, ali ova metoda neće dopustiti vašem djetetu da provodi sate na YouTubeu. Dakle, samo slijedite ove korake za postavljanje YouTube TV ograničenje zaslona putem alata Digital Wellbeing.
- Pristupite sjeni obavijesti na svom telefonu i kliknite na ikonu postavke .
- Pomaknite se prema dolje unutar postavke telefona kako biste pronašli alate Digital Wellbeing.
- Dodirnite ove alate.
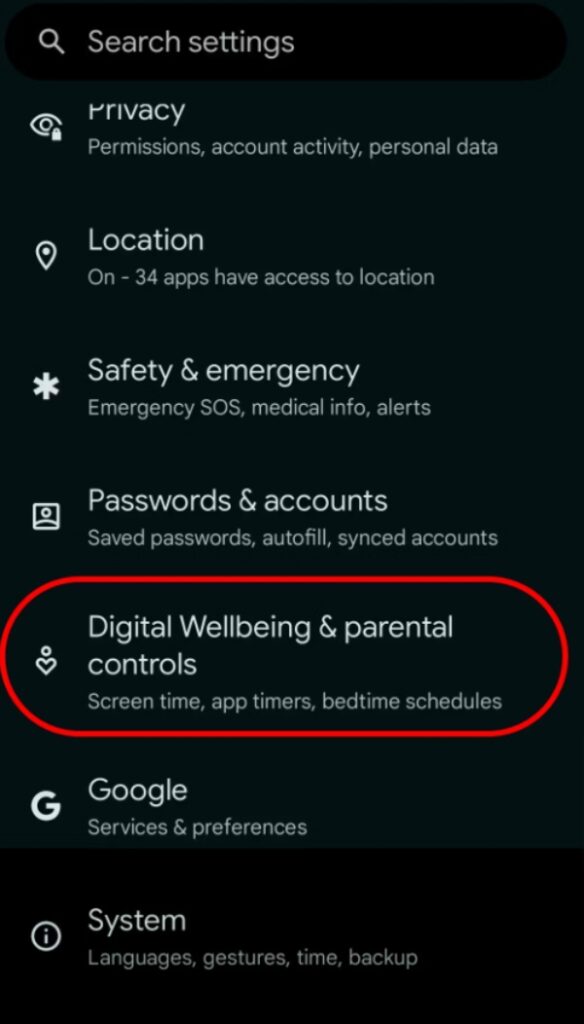
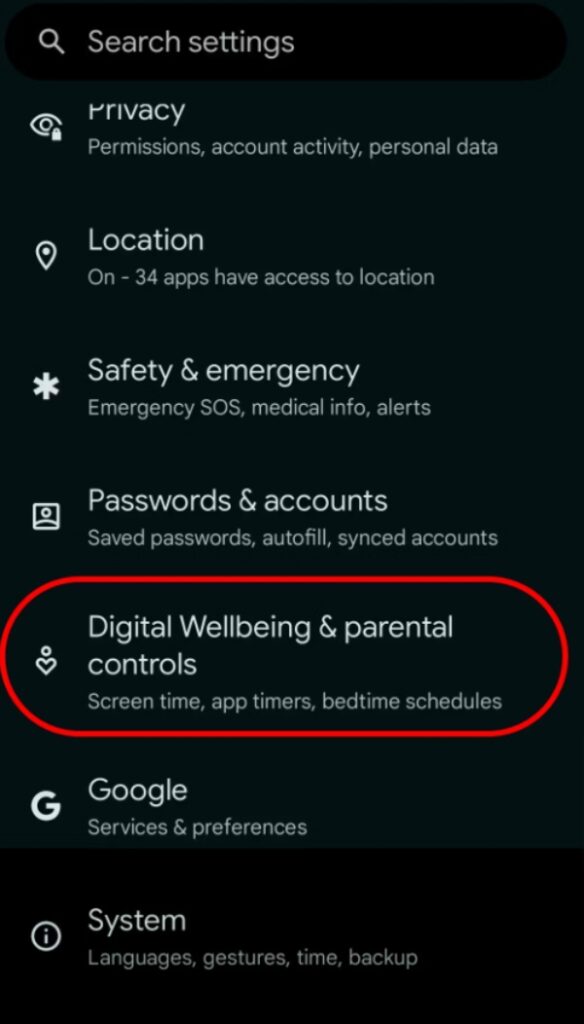
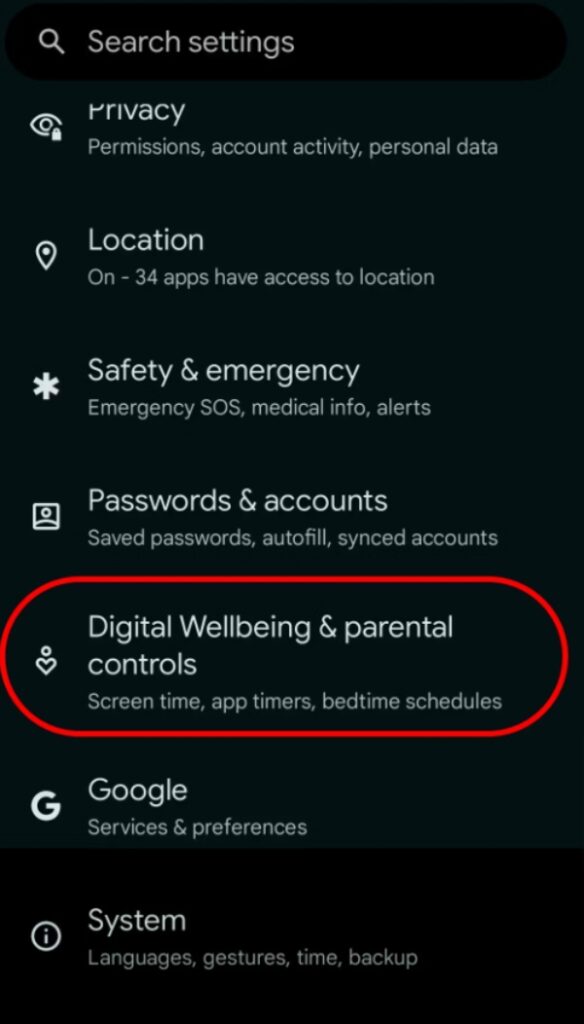
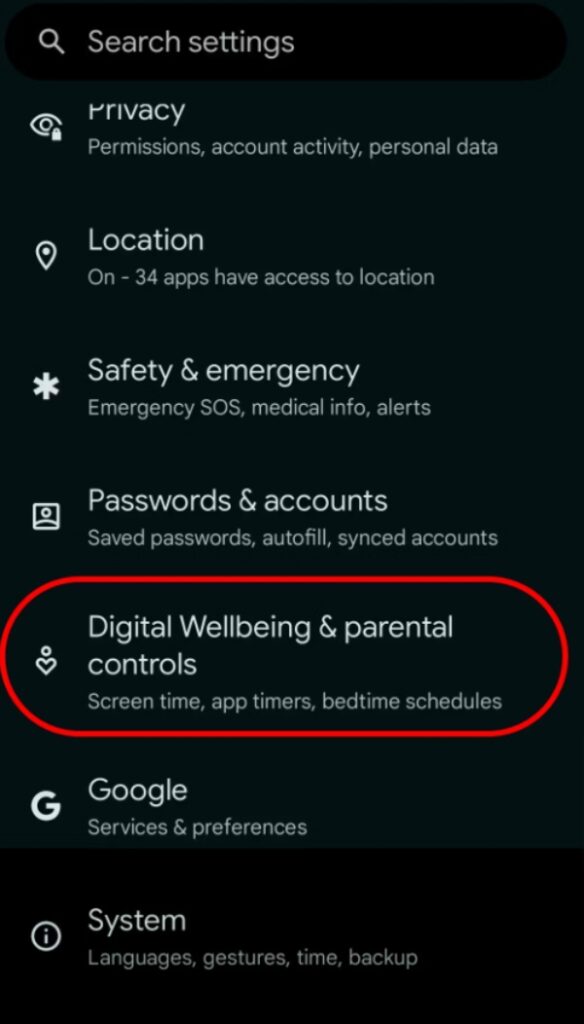
- Pristupite dnevnoj upotrebi usluge YouTube.
- Dodirnite "Timer aplikacije".
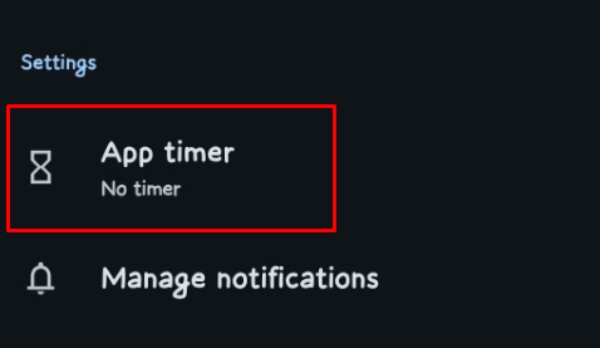
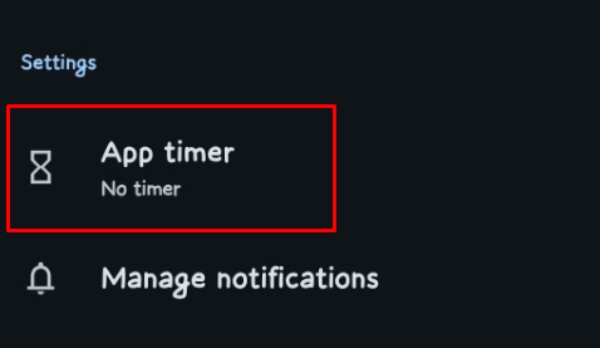
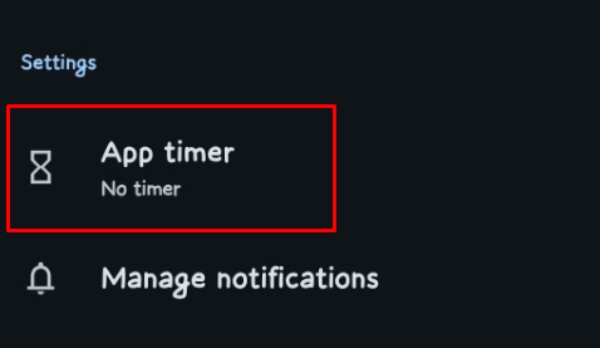
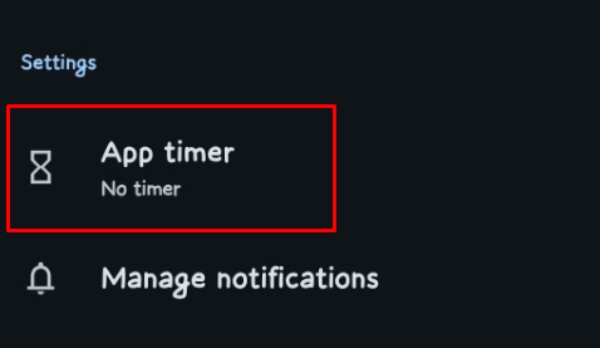
- Navedite vremensko ograničenje.
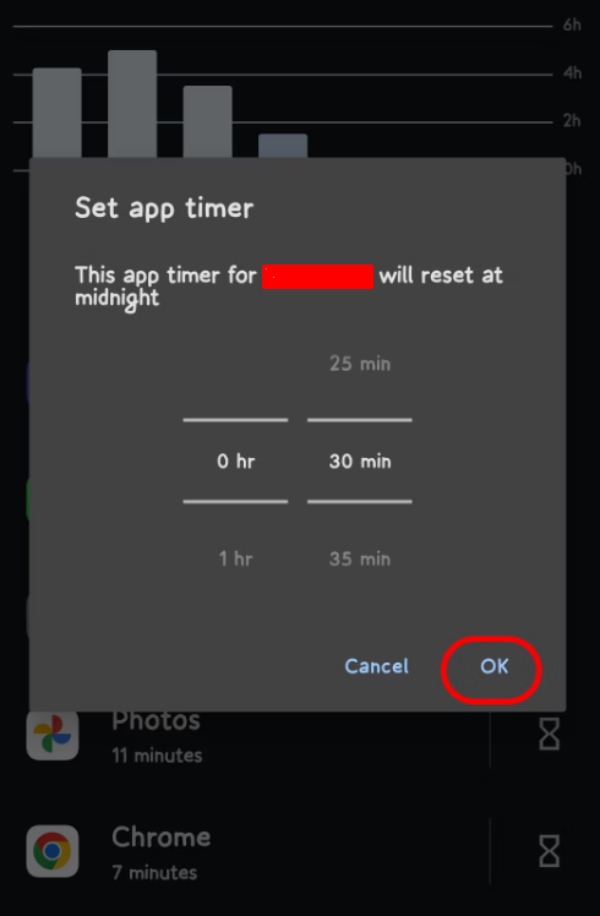
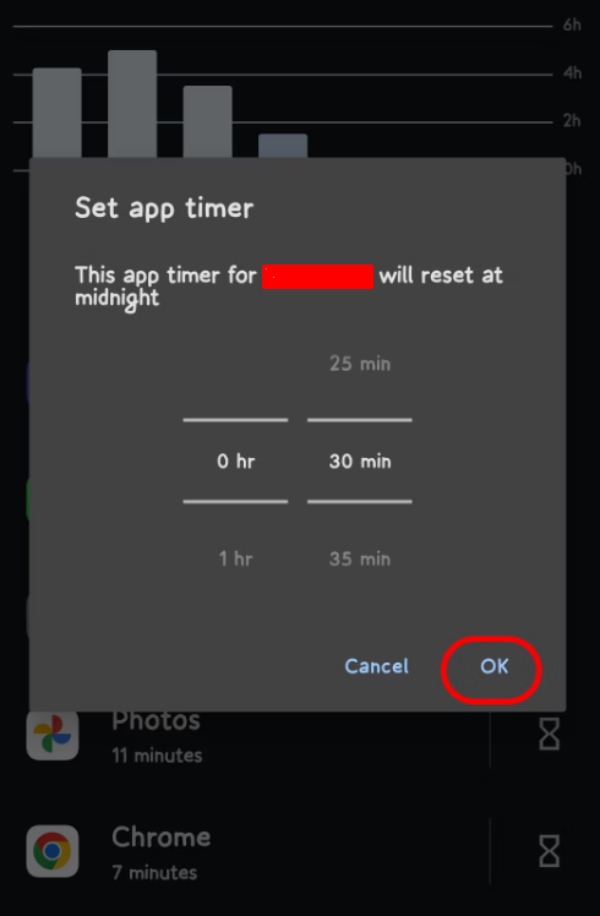
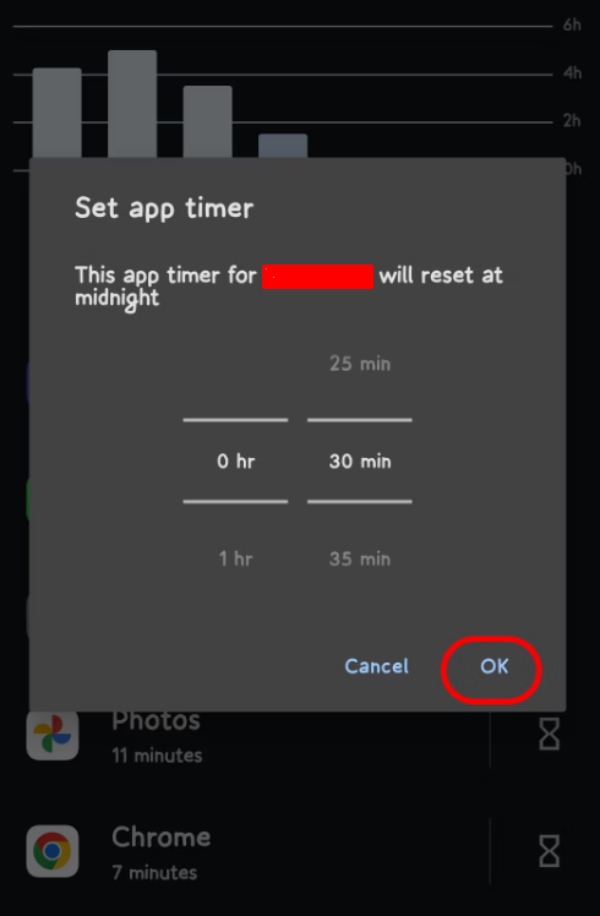
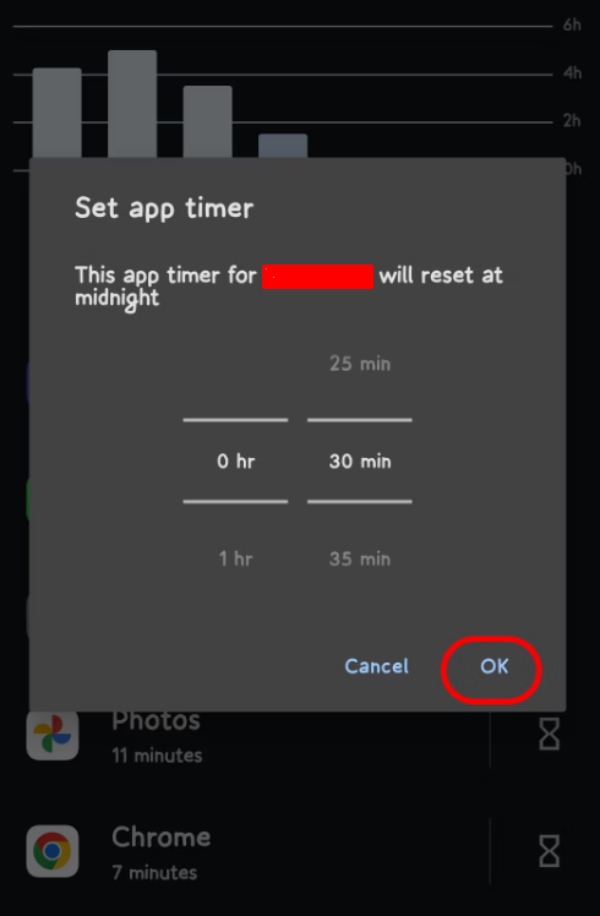
- Potvrdite pritiskom na “OK”.
Ovo vremensko ograničenje poništavat će se samo na dnevnoj bazi. Čak i ako ne gledate a YouTube video i aplikacija YouTube je otvorena na telefonu, neće pauzirati mjerač vremena. Alati Digital Wellbeing računaju ukupno vrijeme koje provedete unutar aplikacije i ne uzimaju u obzir gledate li stvarno sadržaj ili ne. Dakle, nemojte se iznenaditi kada otkrijete da vaše YouTube vremensko ograničenje ima crvenokosu iako niste aktivno koristili aplikaciju.
Jedna sjajna stvar u vezi s ovom metodom jest da se mjerač vremena neće poništiti čak ni ako vaše dijete pokuša promijeniti YouTube račun. Dakle, budite opušteni kada koristite alate za digitalnu dobrobit kako biste ograničili koliko vremena vaše dijete provodi na određenoj aplikaciji.
(iOS) Kako postaviti vremensko ograničenje na YouTubeu uz Screen Time?
Ako koristite iOS uređaj, tada je postavljanje vremenskog ograničenja za YouTube prilično jednostavno uz izvorne značajke vremena zaslona iOS-a. Ovim značajkama možete pristupiti unutar aplikacije postavke . Ovdje je vodič korak po korak koji će vam pomoć na putu.
- Otvorite aplikaciju postavke na svom iPhoneu.
- Idite na opcije Screen Time.
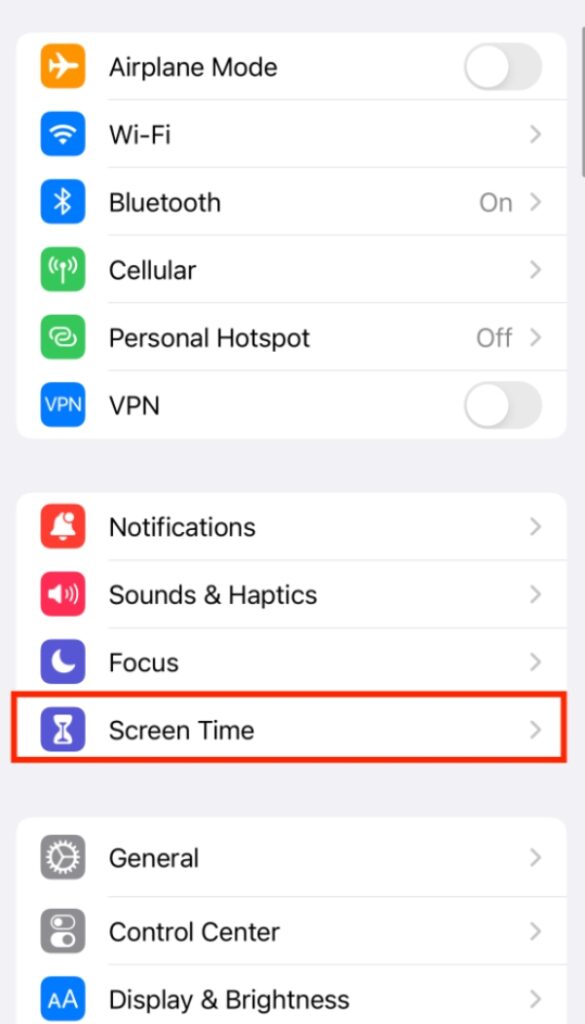
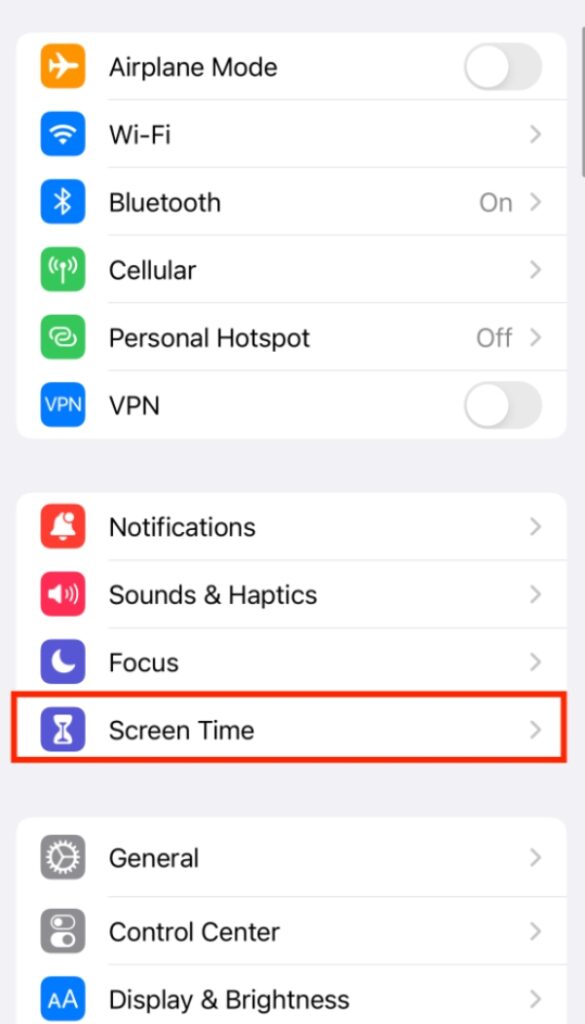
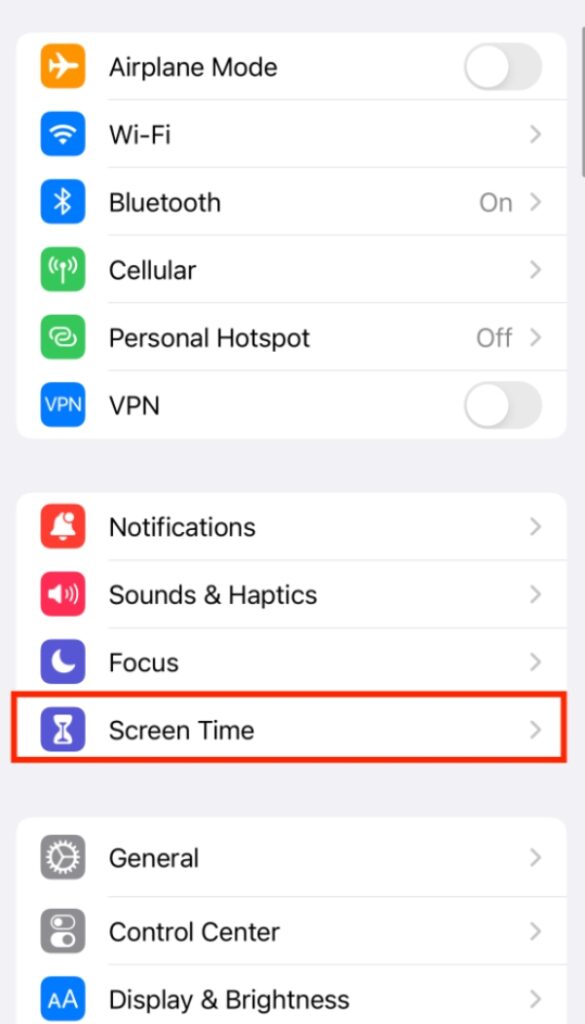
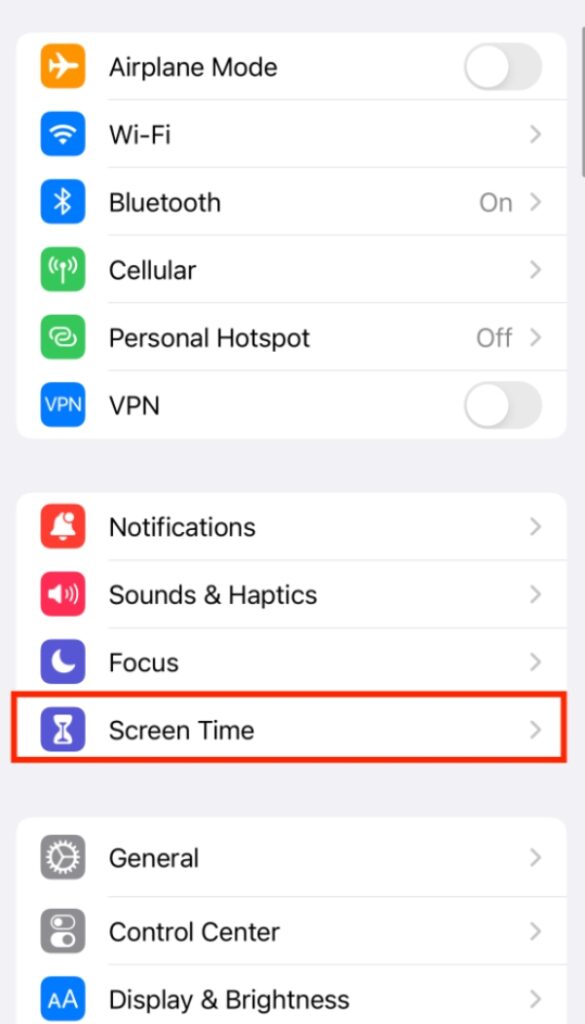
- Postavite značajke Screen Time i dajte im PIN kod.
- Ići ograničenja aplikacije.
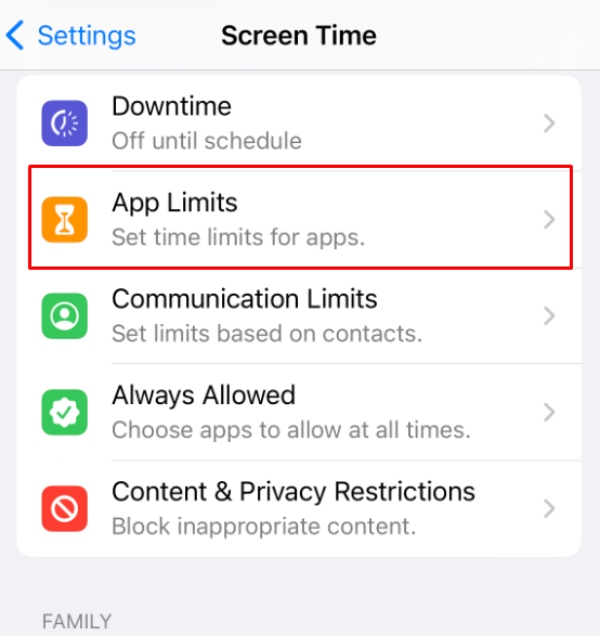
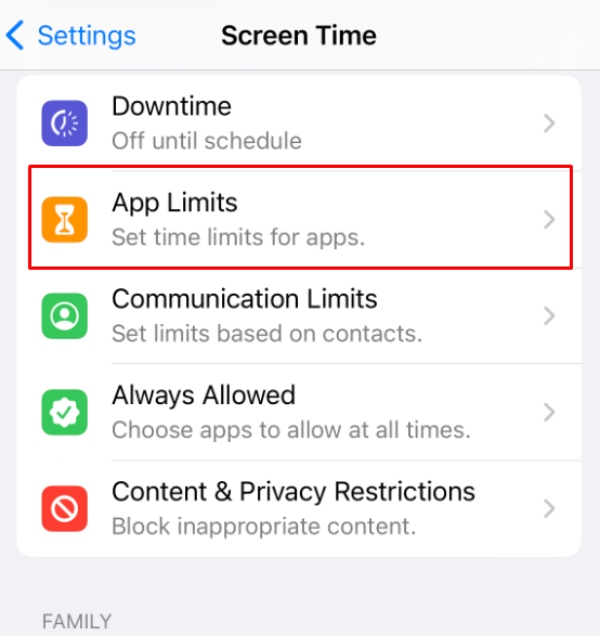
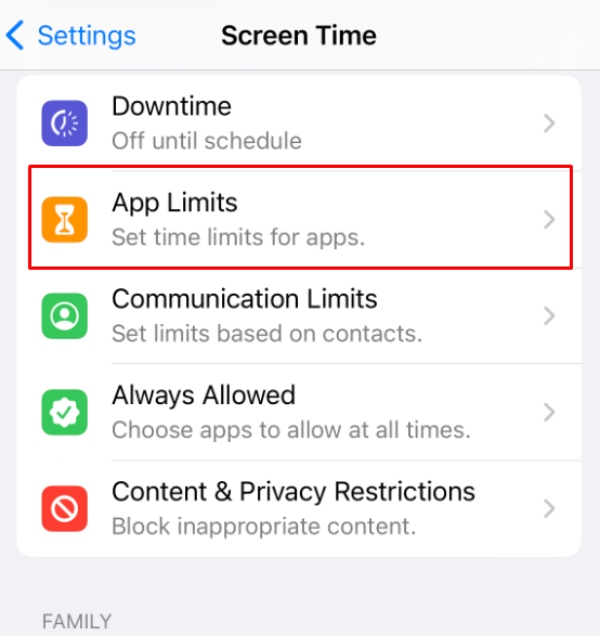
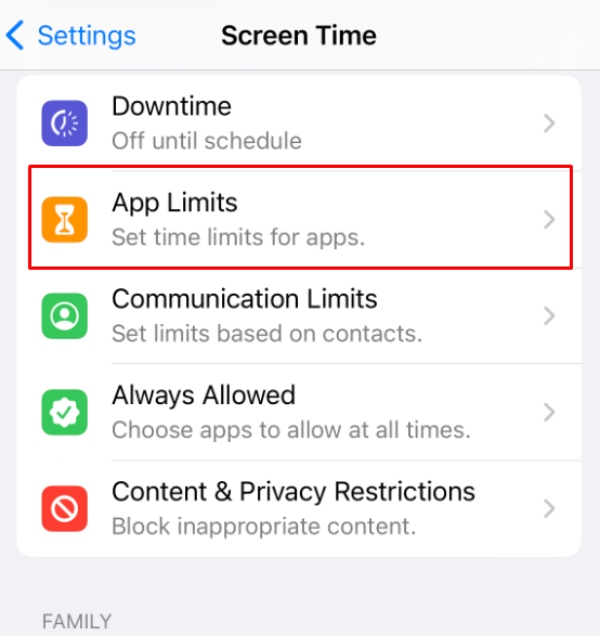
- Dodirnite "Dodaj ograničenje".
- Dajte svoju lozinku za vrijeme pred ekranom.
- Pronađite YouTube na popisu zadanih aplikacija.
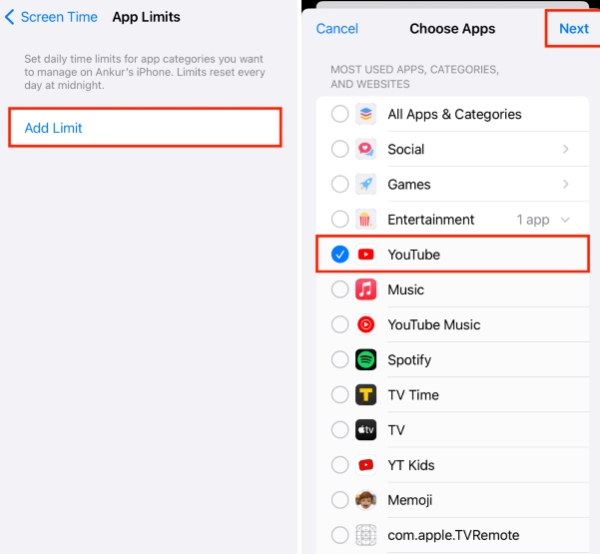
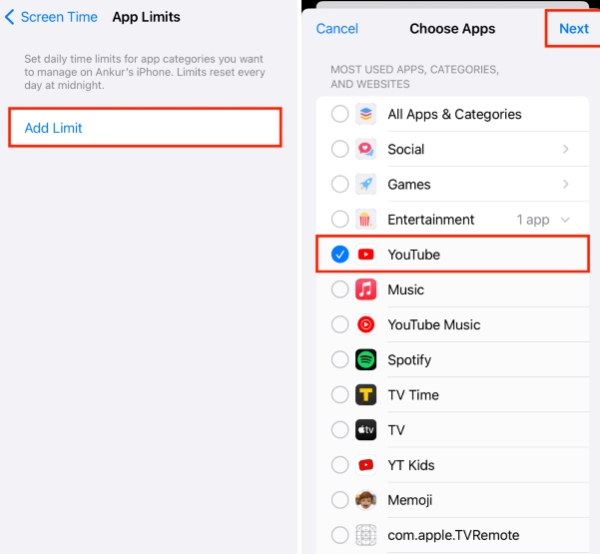
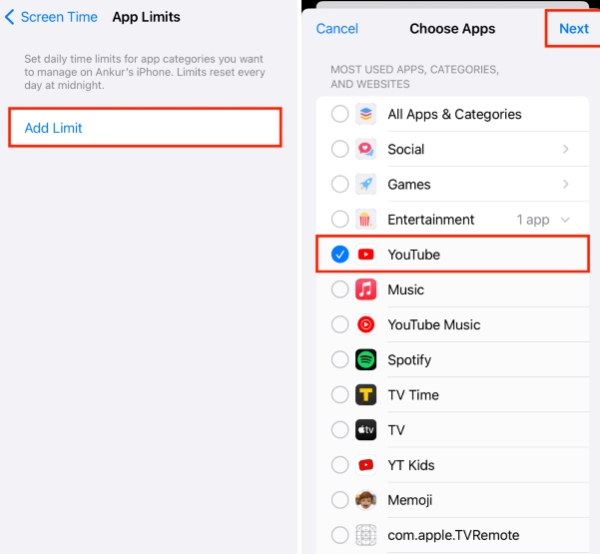
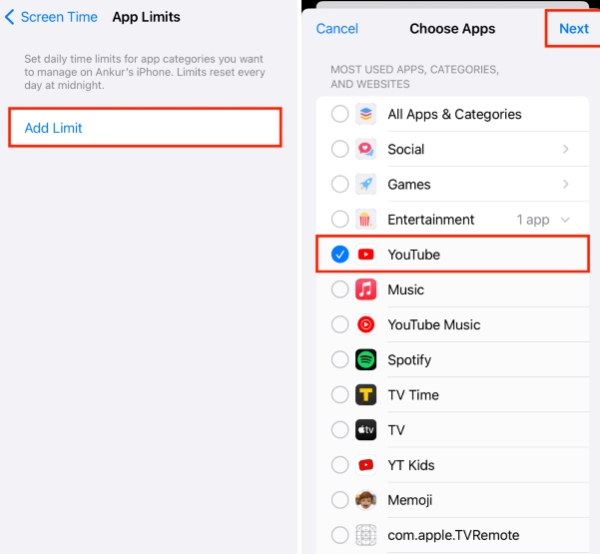
- Pomaknite se prema dolje i dodajte web mjesto youtube.com.
- Kliknite "Dalje" u gornjem desnom kutu.
- Postavite vremensko ograničenje na jedan ili dva sata.
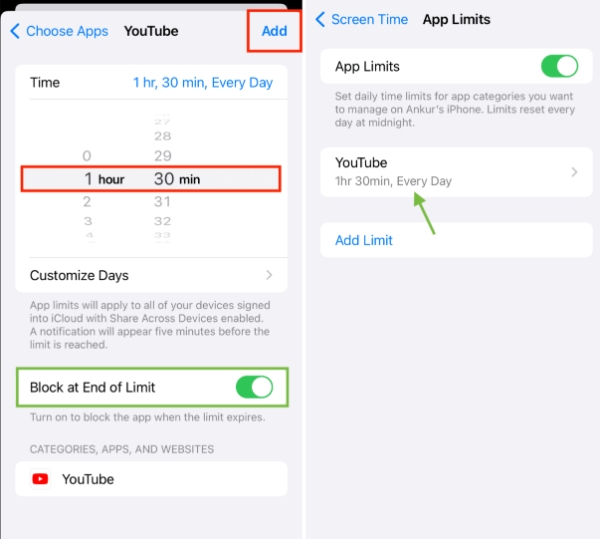
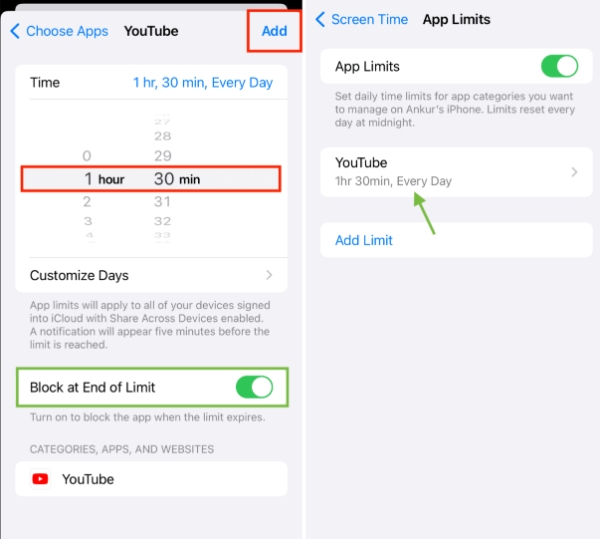
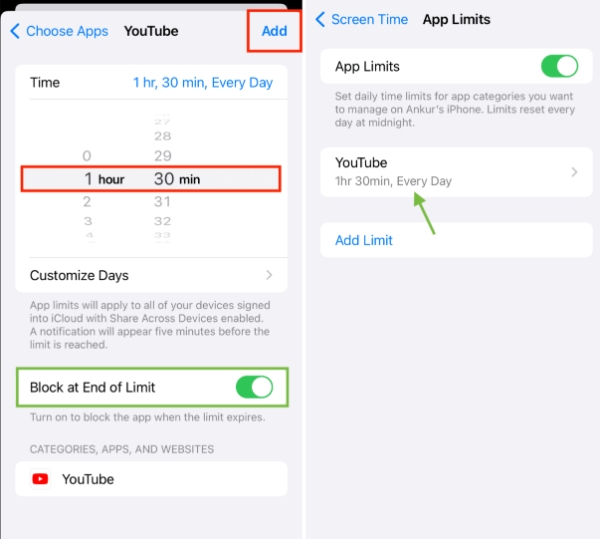
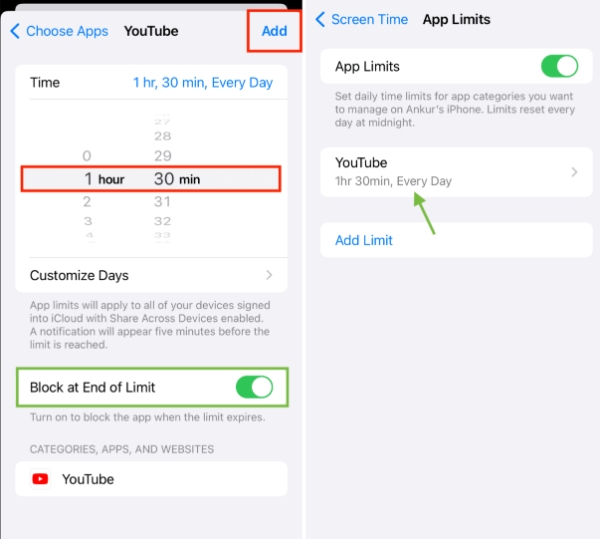
- Potvrdite pritiskom na "dodaj" u gornjem desnom kutu.
Slično značajkama Digital Wellbeing, nećete moći nadjačati ova vremenska ograničenja promjenom YouTube računa. Međutim, ako vaše dijete zna PIN kod koji ste upotrijebili za postavljanje Ograničenja Vremena Zaslona, moći će ga zaobići. Dakle, nemojte koristiti očigledan PIN kod. Slično tome, ne dopustite djetetu da gleda dok unosite PIN kod. U suprotnom će otkriti četiri znamenke koje koristite za kontrolu njihovog vremena ispred ekrana.
Još jedan uobičajeni problem s ovom metodom je da značajke Screen Time ponekad ne rade. Naći ćete mnoge roditelje koji se žale na ovaj problem na online forumima. Dakle, i dalje ćete morati paziti na korištenje telefona vašeg djeteta i razmisliti o korištenju drugog aplikacije za roditeljski nadzor.
Kako postaviti vremenska ograničenja za YouTube s aplikacijama za roditeljski nadzor?
Ako ozbiljno razmišljate o sigurnosti svog djeteta online i želite da ostane disciplinirano, jedino rješenje je korištenje alata za roditeljski nadzor kao što je FlashGet Kids. Ne možete se osloniti na izvorne značajke kao što su Digital Wellbeing ili Screen Time da vam pomoć u upravljanju djetetovom upotrebom mobilnih uređaja. Umjesto toga, namjensko rješenje za roditeljski nadzor pomoć će vam da pratite, pratite i ograničite svaki pokret vašeg djeteta. Dakle, evo kako postaviti vremenska ograničenja za YouTube s aplikacijama za roditeljski nadzor kao što je FlashGet Kids.
- Preuzmite i instalirajte FlashGet Kids na svoj telefon iz Trgovine Play ili App Store.
- Pokrenite ovu aplikaciju na svom telefonu i kreirajte račun.




- Preuzmite i instalirajte FlashGet Kids (verzija za djecu) na uređaj vašeg djeteta.




- Povežite obje aplikacije slijedeći upute u aplikaciji.
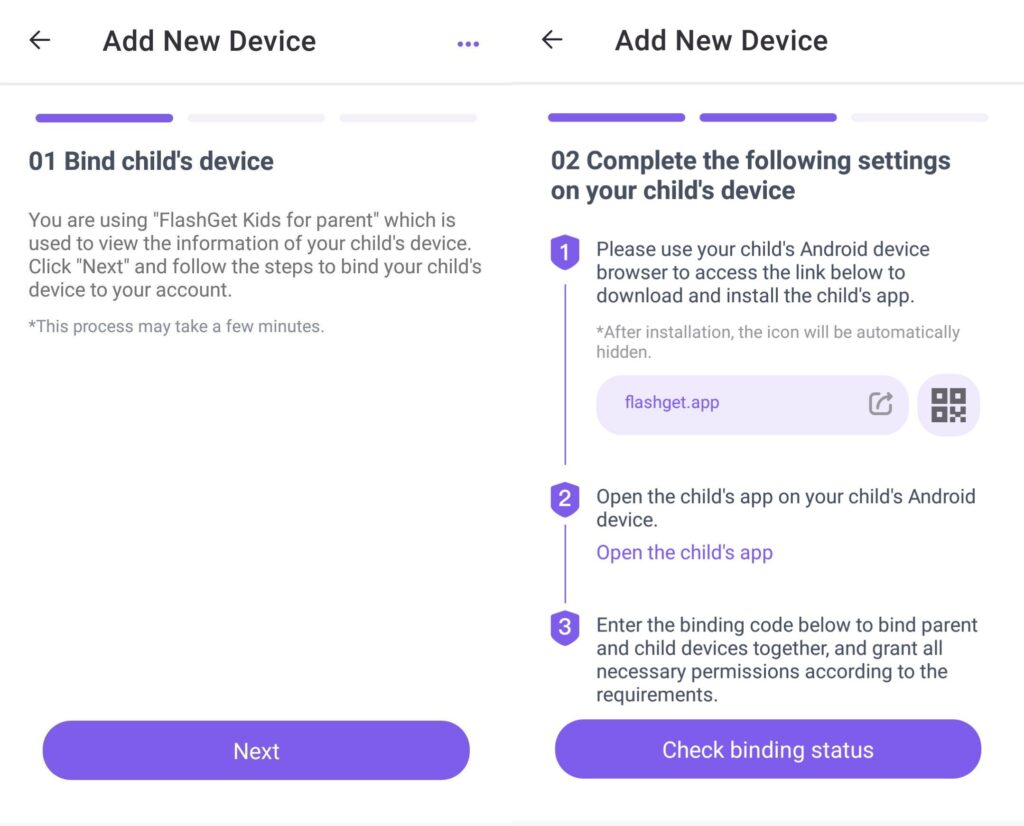
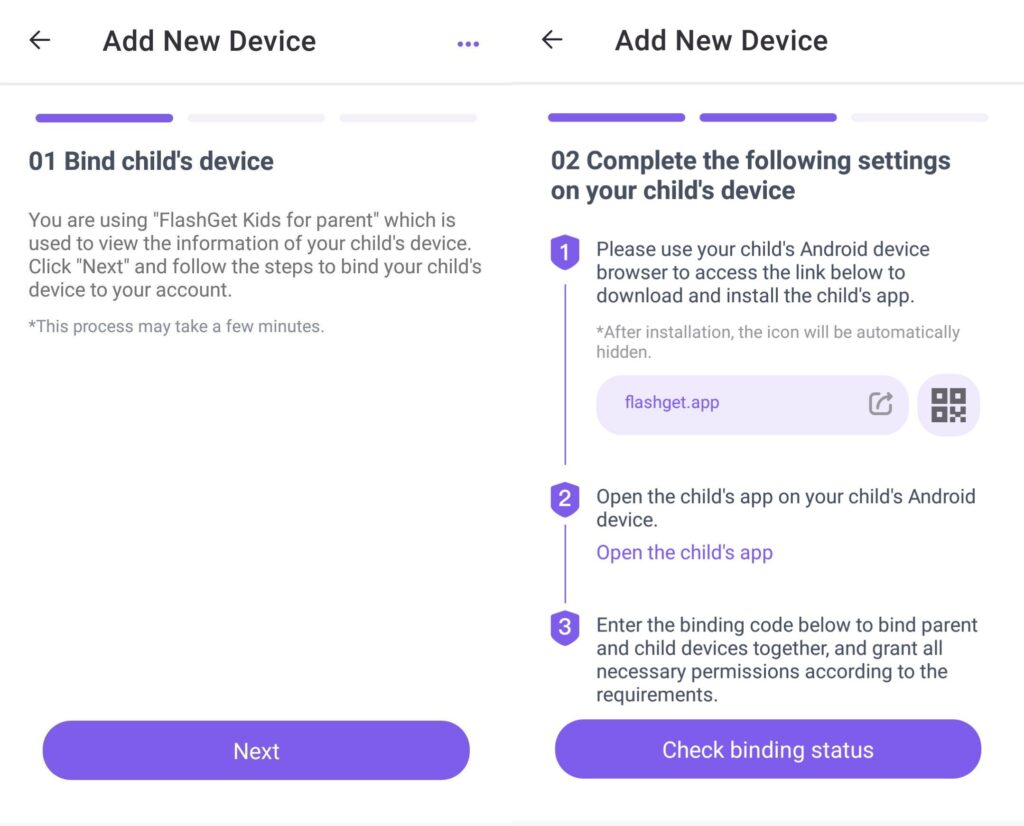
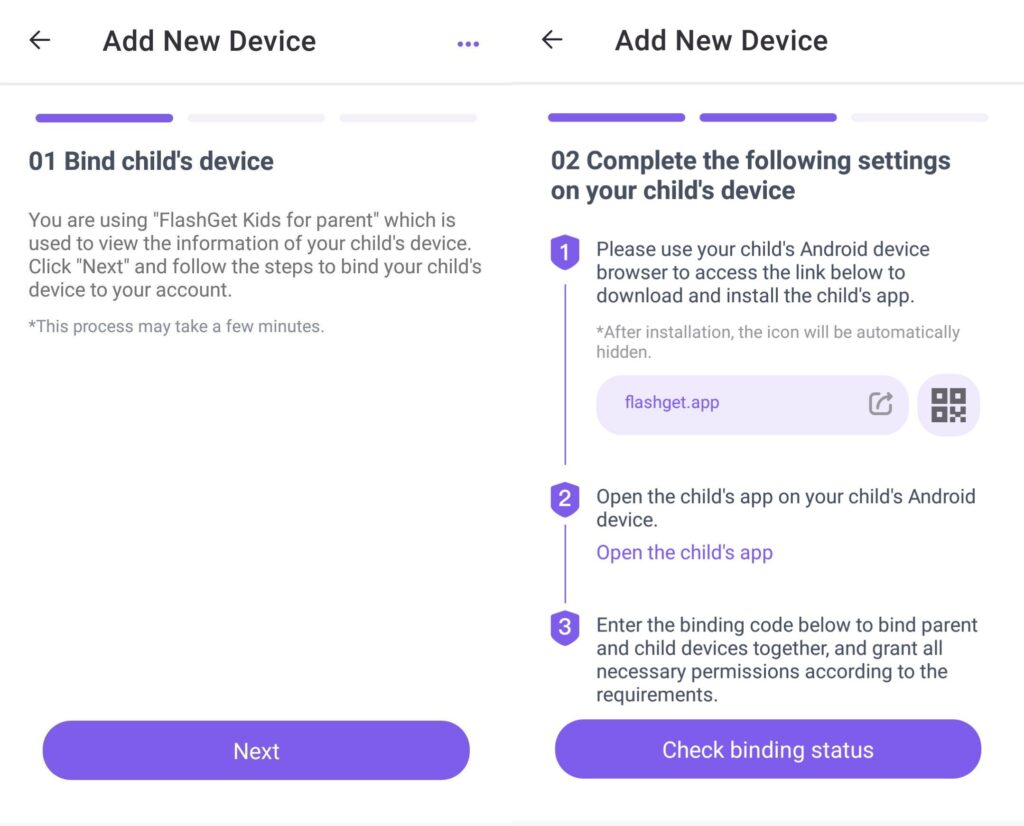
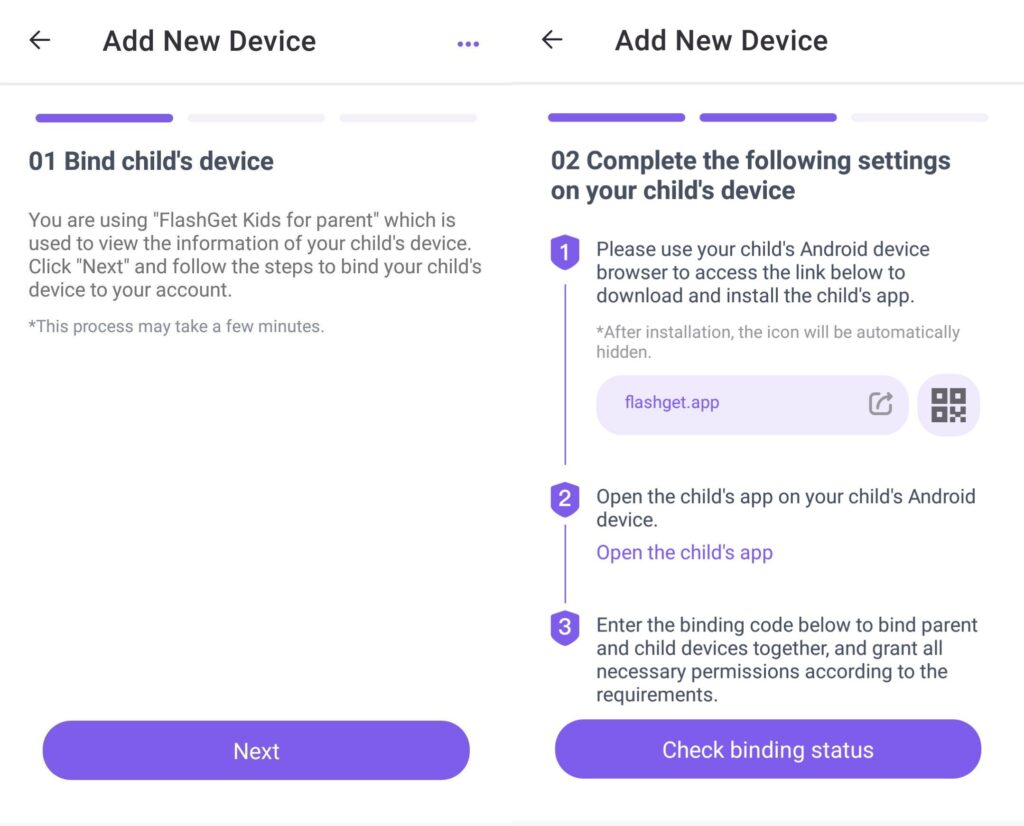
- Otvorite FlashGet Kids na svom telefonu.
- Pomaknite se prema dolje i dodirnite ograničenja upotrebe .
- Idite na vremenska ograničenja aplikacije .
- Odaberite aplikaciju YouTube.
- Definirajte vremensko ograničenje.
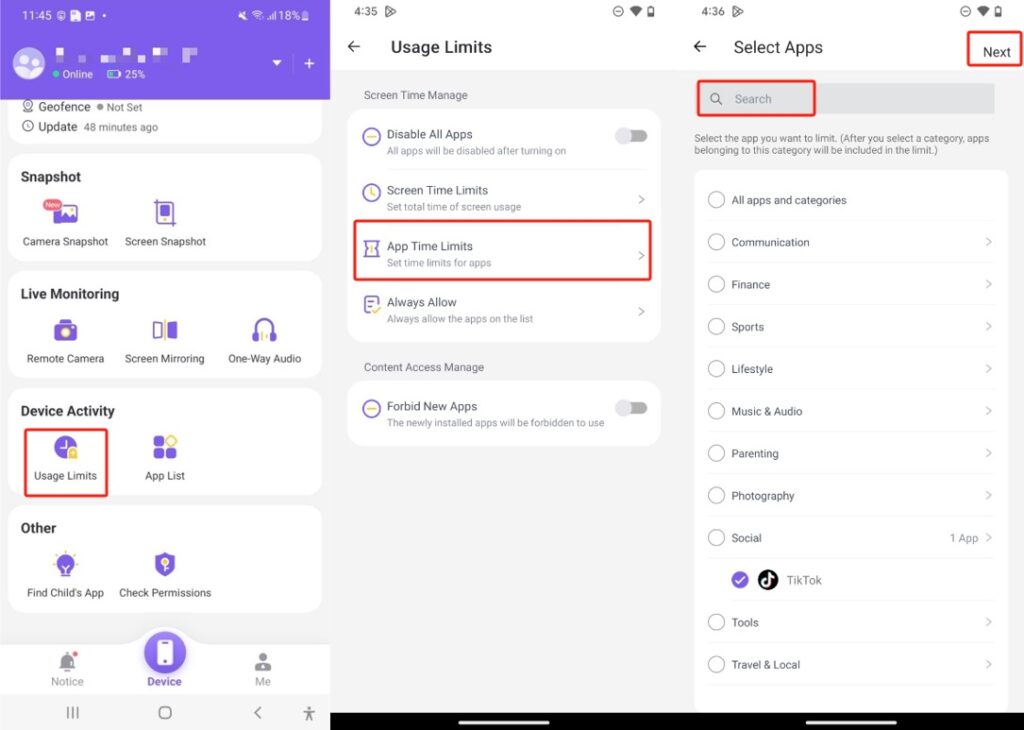
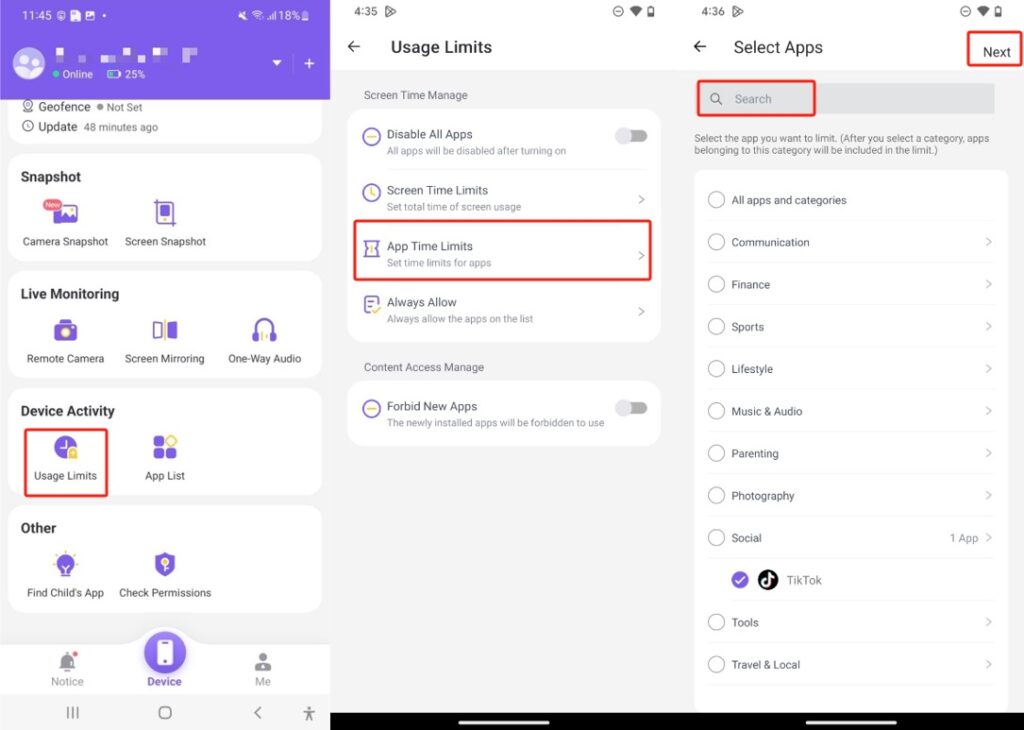
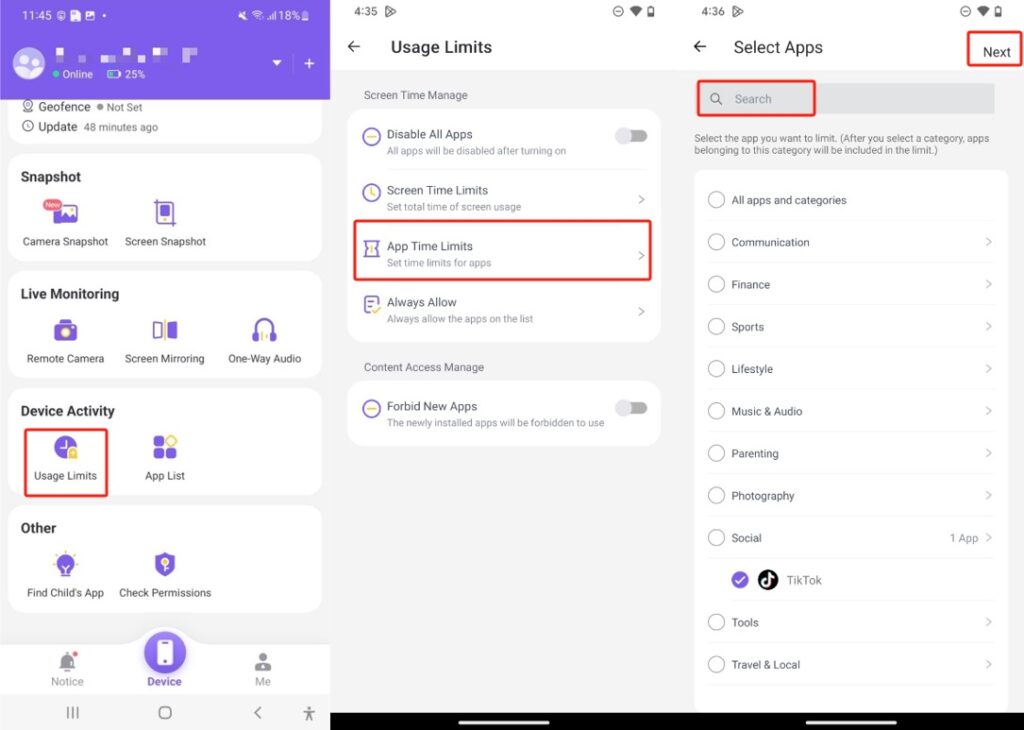
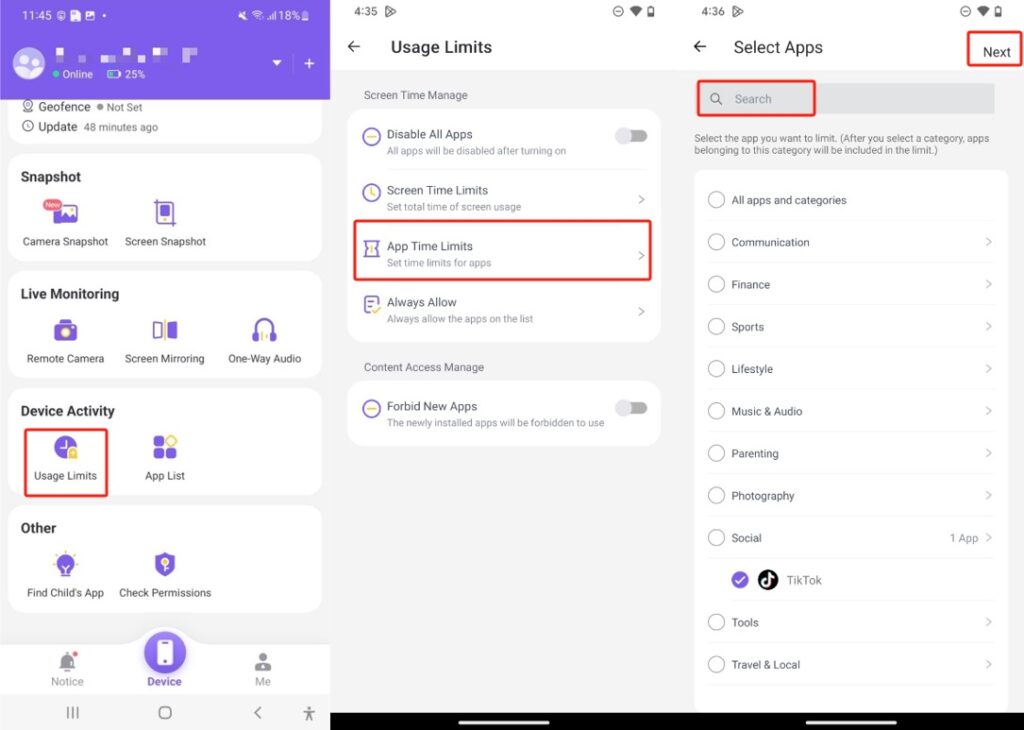
- Prilagodite tjedni raspored (ako je potrebno).
- Dodirnite "spremi" u gornjem desnom kutu.
Najbolja stvar kod ovog alata za roditeljsku kontrolu je ta što se nećete morati brinuti hoće li vaše dijete zaobići ova ograničenja. Možete jednostavno uključiti skriveni način rada unutar aplikacija za djecu, i bit ćete u zelenom. Štoviše, također možete pristupiti gomili drugih značajki iz FlashGet Kidsa, poput stvarnog vremena lokacija, geofencing, ograničenja vremena zaslona , praćenje obavijesti i više. Dakle, ako tražite sveobuhvatnije rješenje od izvorne roditeljske kontrole iz iOS-a i Android, isprobajte FlashGet Kids.
Zaključak
YouTube je sjajan način da zabavite sebe i svoje dijete ako prakticirate umjerenost. Međutim, većina korisnika ignorira ovu točku i pušta svoju djecu da se navuku na sadržaj kratke forme na ovoj platformi. Ako vas brine ista stvar, gore sam naveo četiri metode koje vam pomoć da postavite vremenska ograničenja YouTubea. Ta će vremenska ograničenja osigurati da vaše dijete ne koristi ovu aplikaciju izvan navedenih ograničenja.
U idealnom slučaju, vaše dijete ne bi trebalo provesti više od dva sata koristeći ovu aplikaciju dnevno. Dakle, pokušajte koristiti alate kao što je FlashGet Kids da ograničite vrijeme aplikacije za YouTube. Od tamo također možete zabraniti pristup web stranici YouTube i bit ćete u zelenom. Pobrinite se i za otvorenu komunikaciju sa svojim djetetom i uključite ga u aktivnosti na otvorenom. Na taj način nećete morati toliko brinuti o njihovoj ovisnosti o digitalnom sadržaju.
Pitanja
Kako zaustaviti YouTube nakon 30 minuta?
Unutar YouTube aplikacije možete postaviti podsjetnike za stanke na 30 minuta. Ovaj će podsjetnik pauzirati videozapis nakon 30 minuta, a vi se možete vratiti usredotočenosti na svoj posao.
Kako mogu postaviti dječja vremenska ograničenja na YouTubeu?
Pokušajte upotrijebiti aplikacije za roditeljski nadzor kao što je FlashGet Kids za postavljanje vremenskih ograničenja za dijete na YouTubeu. Ova će aplikacija osigurati da vaše dijete ne može koristiti YouTube izvan navedenih vremenskih ograničenja.
Koja je najbolja aplikacija za postavljanje vremenskih ograničenja na YouTubeu?
FlashGet Kids najbolja je aplikacija za postavljanje vremenskih ograničenja na YouTubeu jer je njezina ograničenja roditeljskog nadzora nemoguće zaobići. Čak i ako je vaše dijete tehnički genij, neće moći zaobići FlashGet Kids.
Je li YouTube siguran za djecu od 7 godina?
YouTube može biti siguran za 7-godišnjake ako stalno pratite njihovo ponašanje. U protivnom bi mogli naići na kanale za odraslu publiku koji sadrže vulgaran jezik i neprikladan sadržaj.

