自分の子供たちをこのプラットフォームに導いたのは自分であるにもかかわらず、子供たちが YouTube に夢中になっていると不満を漏らす親がたくさんいます。 YouTube が子供を楽しませるのに悪いプラットフォームだと言っているわけではありませんが、子供はそのコンテンツに夢中になってしまうことがよくあります。 このプラットフォームには何百万ものチャンネルがあります。 何も強制しない場合 YouTubeの時間制限, お子様はすぐにここのコンテンツに夢中になるでしょう。 この状況は、YouTube のショート動画で楽しみたい子供たちに特に当てはまります。
短い形式のコンテンツは中毒性が高く、お子様はこのコンテンツを 1 日中摂取すると自制心を失うことになります。 したがって、イライラしていて子供たちとリラックスする時間が必要な場合でも、子供たちをただ中毒にさせないでください。 YouTube。 代わりに、タイマーを設置し、お子様を何時間もこのプラットフォームに留まらせないでください。 そうしないと、他のすべての活動に興味を失ってしまいます。
休憩リマインダーを使用して YouTube の時間制限を設定するにはどうすればよいですか?
YouTube ショート動画の時間制限や一般コンテンツの時間制限を設定するのは非常に簡単です。 この状況を解決するには、YouTube アプリのネイティブの休憩リマインダー機能を利用するだけです。 以下の手順に従ってください。
- 携帯電話で YouTube アプリを開きます。
- 右下のプロフィールアイコンをクリックしてプロフィールに移動します。
- 設定アイコンをクリックして設定を開きます。
- 一般設定に進みます。
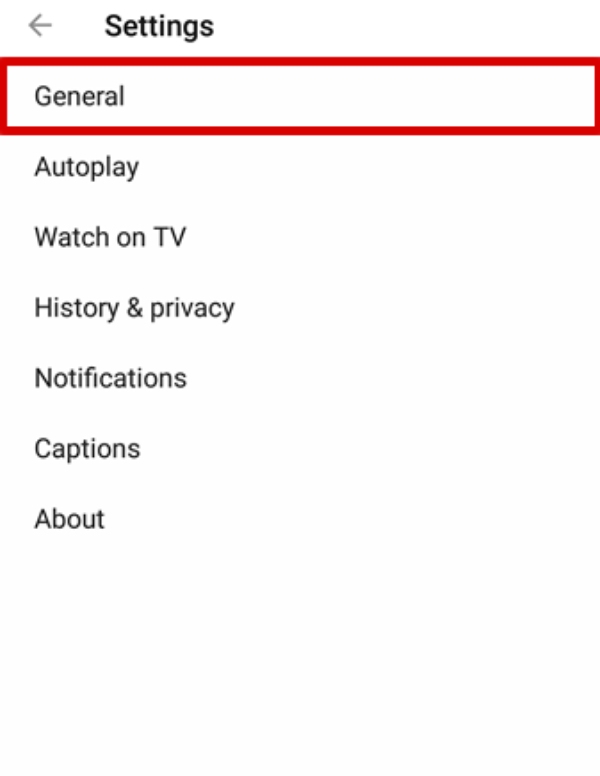
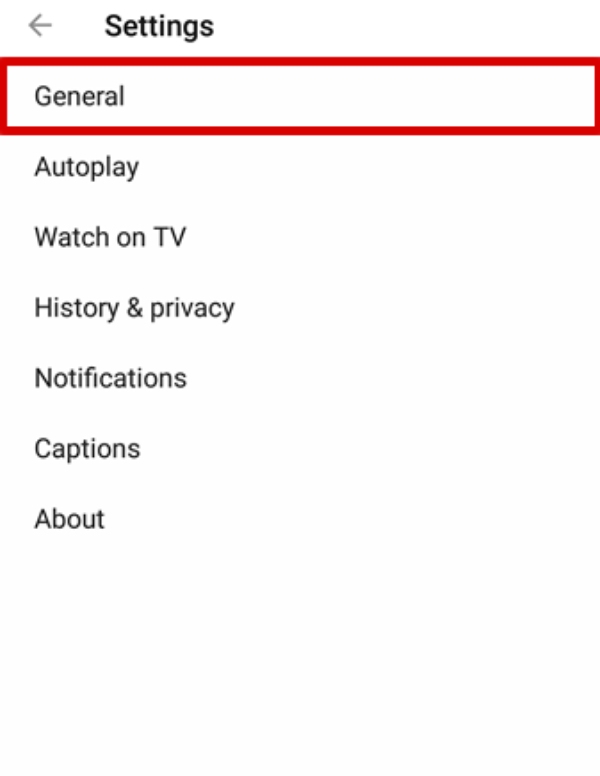
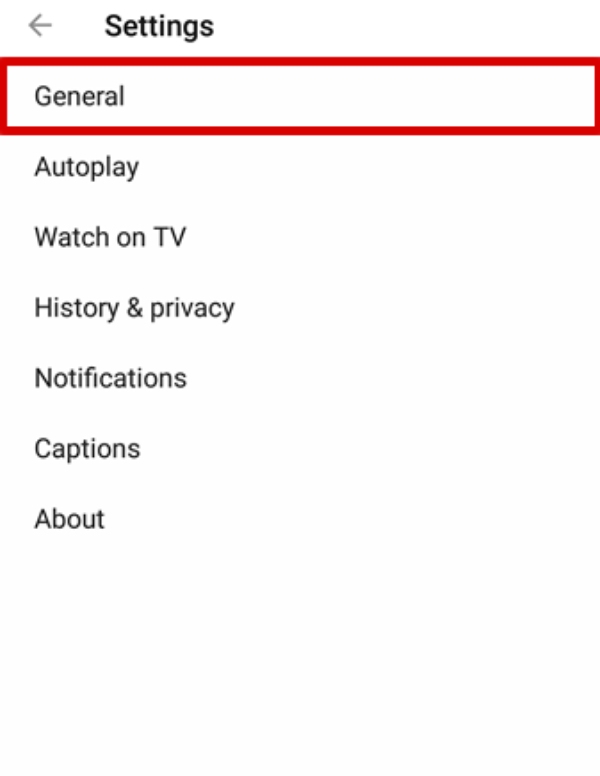
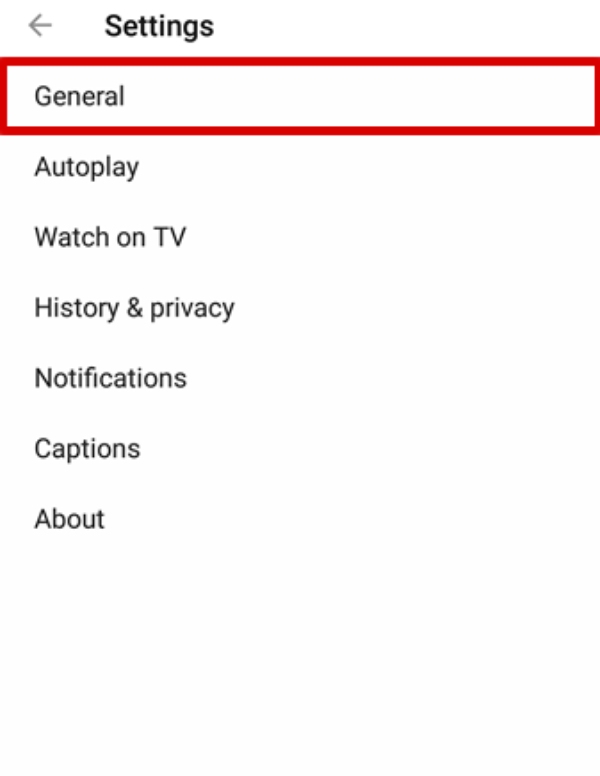
- 「休憩を取ることを思い出させる」をオンにします。
- リマインダーの頻度を設定します (30 分または 1 時間)。
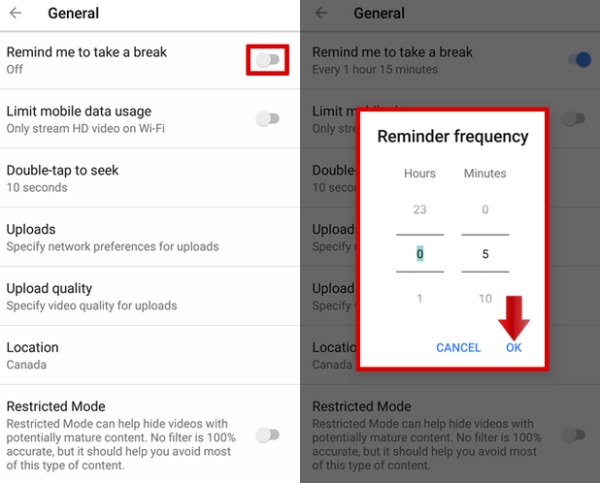
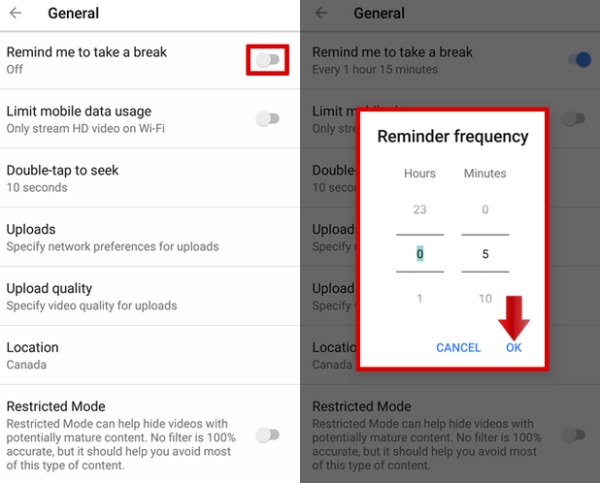
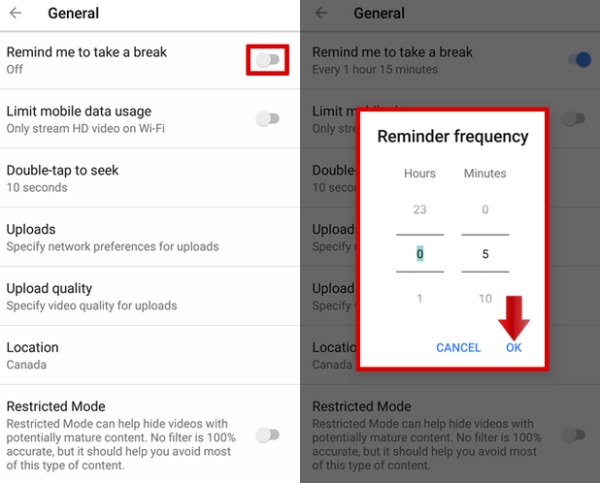
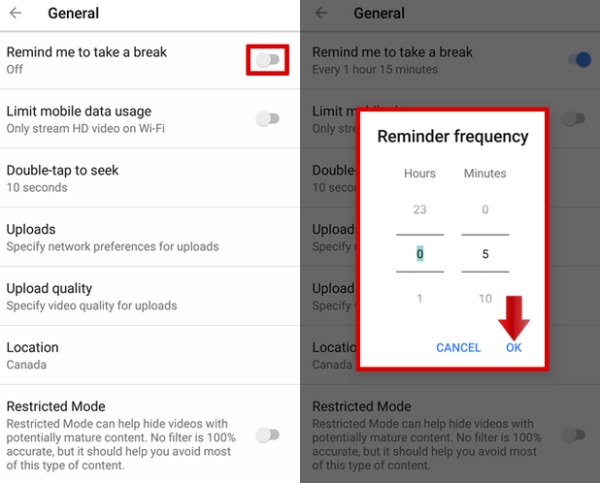
YouTube の時間制限を設定するこの方法は、大人である場合にのみ有効です。 定義された制限時間が経過したため、休憩を取る必要があることを通知するだけです。 ただし、閉じるボタンをクリックするだけでこのリマインダーをスキップし、視聴セッションを続けることができます。 したがって、お子様の YouTube 時間を制限したい場合は、この方法が機能するとは期待しないでください。お子様は常にリマインダーを無視することを選択するからです。
リマインダーに関しておそらくもう 1 つ留意すべき点は、アプリケーションを再起動するとタイマーがリセットされることです。 また、複数のアカウントでYouTubeを視聴している場合、切り替えるたびにタイマーがリセットされます。 したがって、他の機能を使用するために YouTube アプリを閉じたり再度開いたりすることを繰り返しても、機能するとは期待しないでください。 ソーシャルメディア.
注記
ビデオの視聴中に 30 分以上休憩を取る必要がある場合、休憩リマインダーはリセットされます。 一時停止されたビデオは、ユーザーが休憩を取ったものとしてカウントされます。 したがって、定義された制限時間を過ぎてもリマインダーが作動しなかったとしても、それを責めないでください。
YouTube の制限を設定し、現実世界でのプレイを刺激する
(Android) Digital Wellbeing ツールを使用して YouTube の時間制限を設定するにはどうすればよいですか?
休憩リマインダーの設定はネイティブ YouTube アプリからのみに制限されていますが、時間制限を強制することもできます。 デジタルウェルビーイング ツール。 思ったよりも時間がかかるかもしれませんが、この方法を使えば、お子様が何時間も YouTube に費やすことはありません。 したがって、次の手順に従ってセットアップしてください YouTubeテレビ Digital Wellbeing ツールによる画面制限。
- 携帯電話の通知シェードにアクセスし、設定アイコンをクリックします。
- 電話設定内を下にスクロールして、Digital Wellbeing ツールを見つけます。
- これらのツールをタップします。
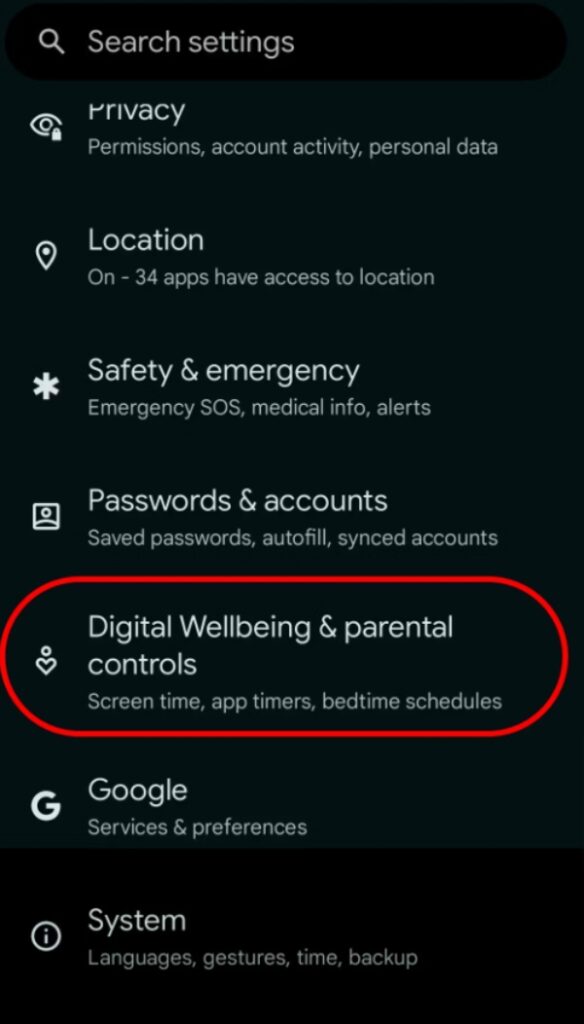
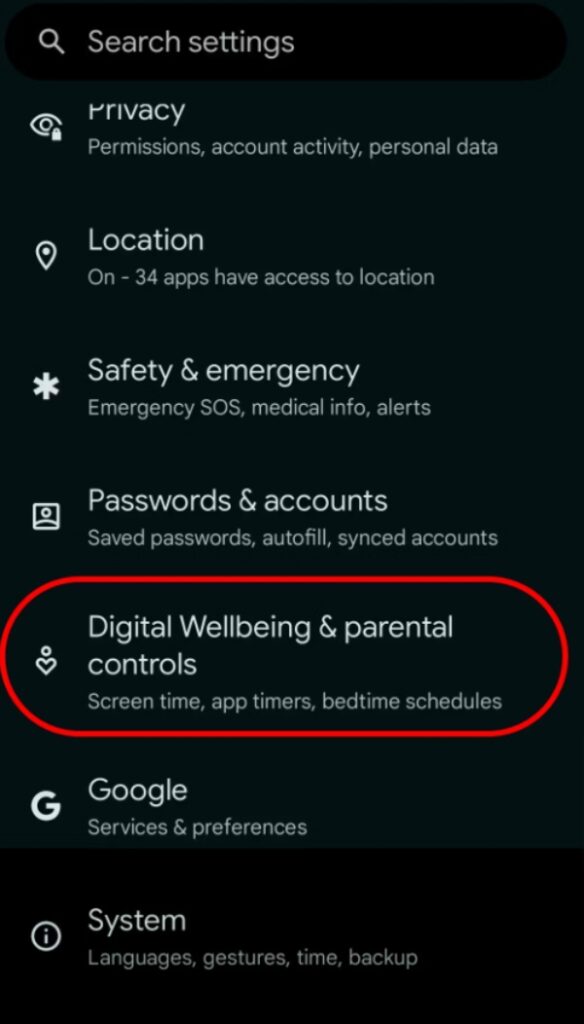
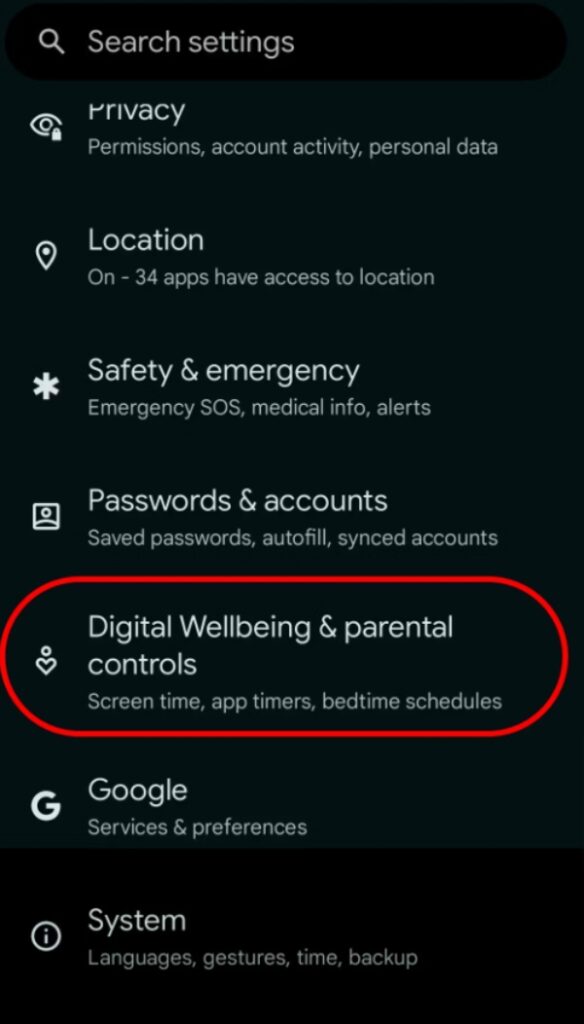
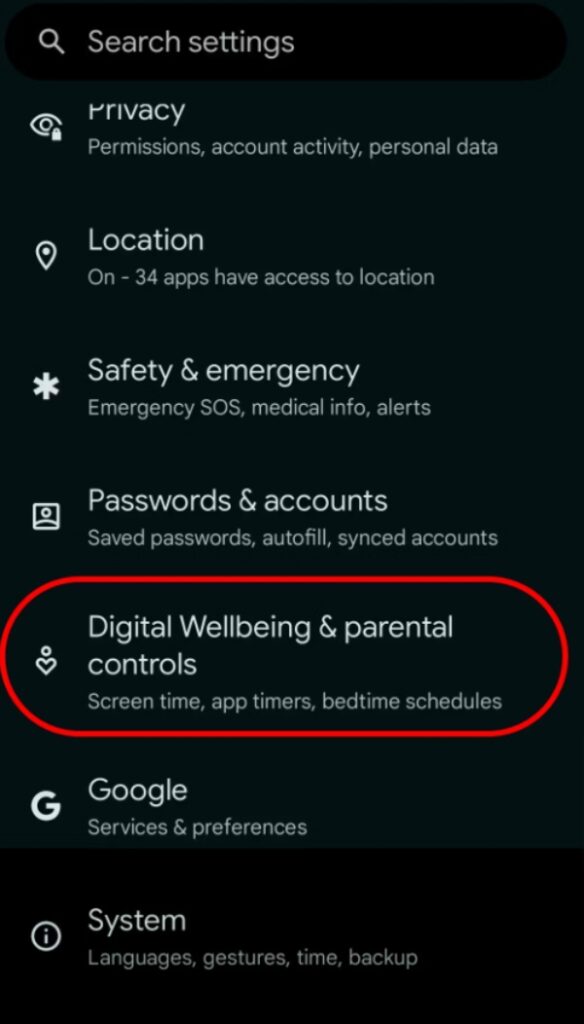
- YouTube の毎日の使用状況にアクセスします。
- 「アプリタイマー」をタップします。
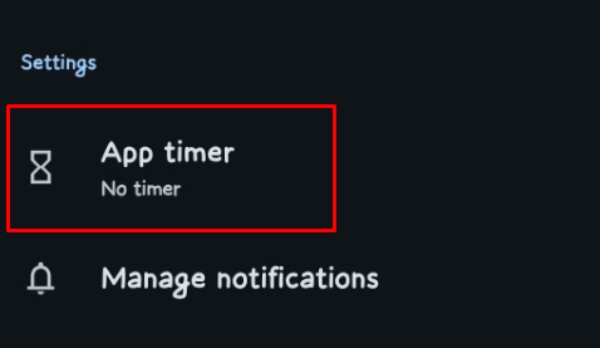
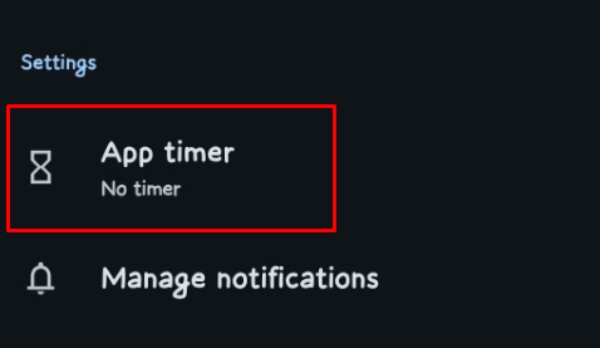
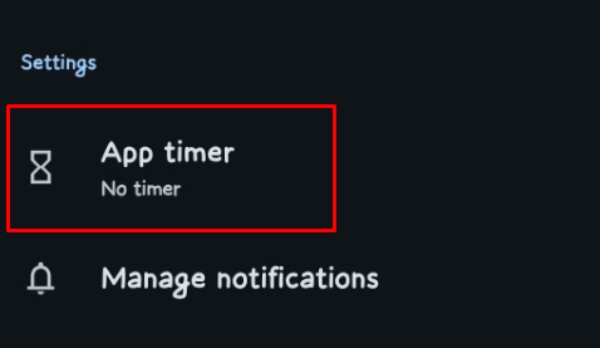
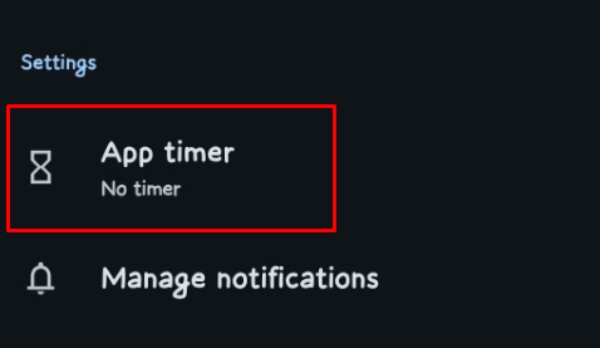
- 制限時間を指定します。
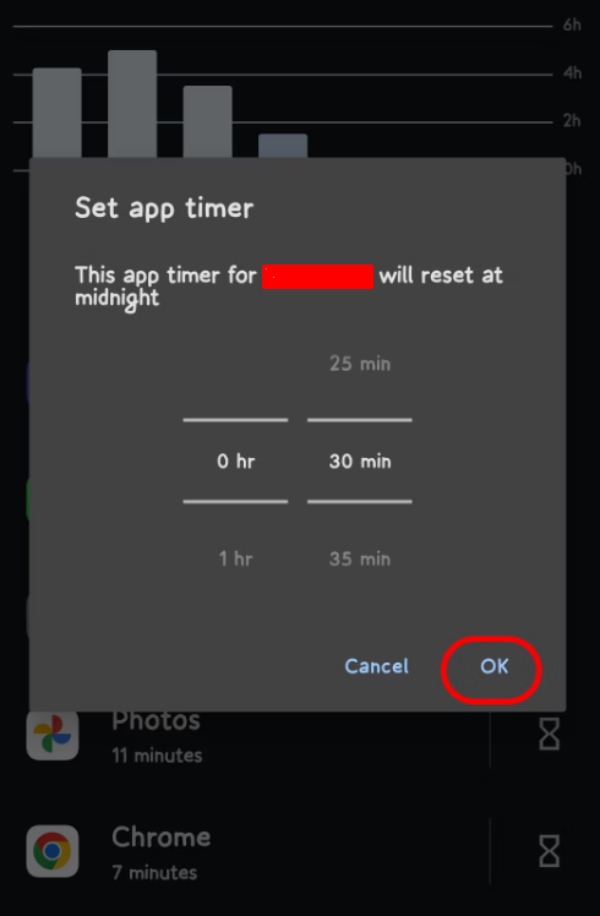
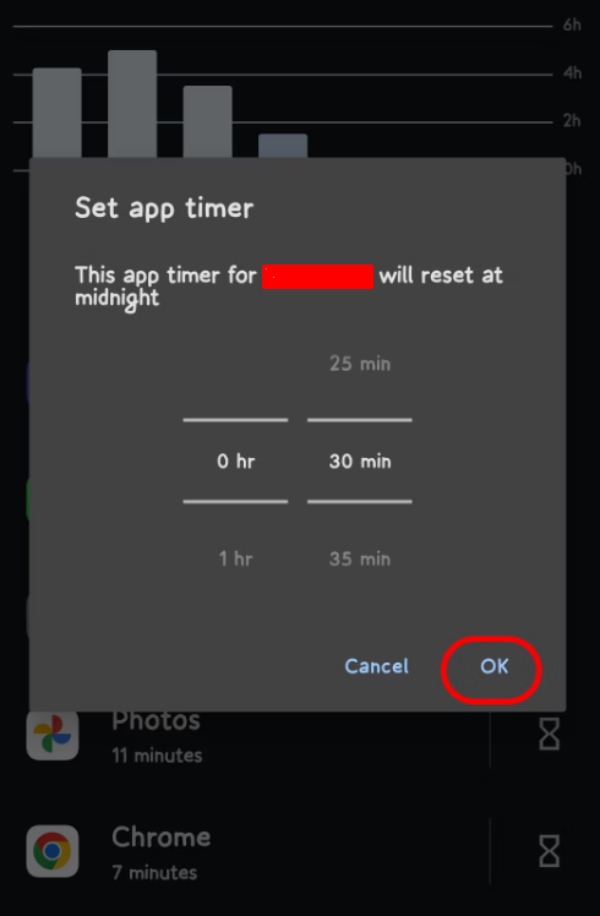
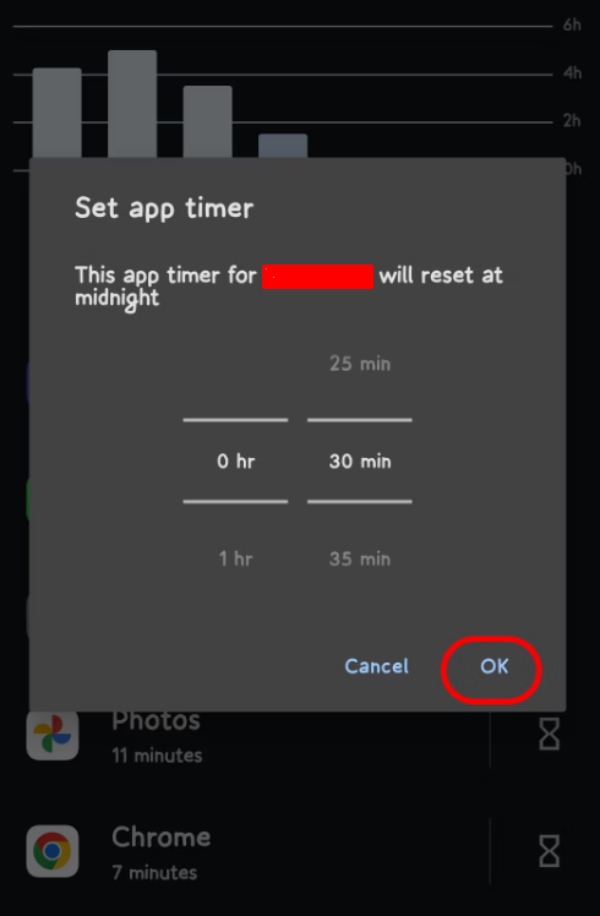
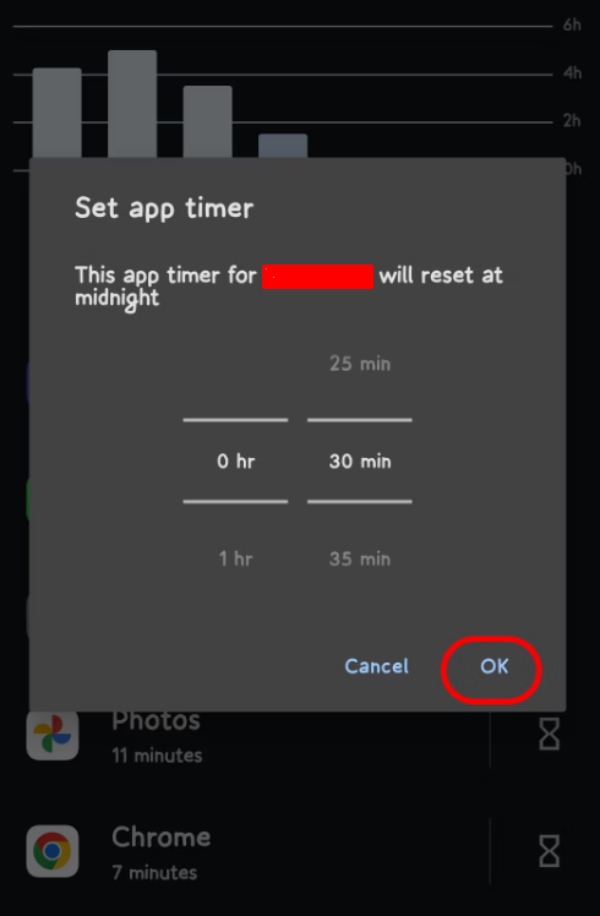
- 「OK」をタップして確定します。
この時間制限は毎日のみリセットされます。 たとえ見ていないとしても、 YouTubeビデオ 携帯電話で YouTube アプリが開いている場合、タイマーは一時停止されません。 Digital Wellbeing ツールは、アプリケーション内で費やした全体時間をカウントしますが、実際にコンテンツを閲覧しているかどうかは考慮しません。 したがって、アプリケーションを積極的に使用していなかったにもかかわらず、YouTube の時間制限に赤毛が含まれていることを知っても驚かないでください。
この方法の優れた点の 1 つは、子供が YouTube アカウントを変更しようとしてもタイマーがリセットされないことです。 したがって、Digital Wellbeing ツールを使用して、お子様が特定のアプリに費やす時間を制限する場合でも、安心してください。
(iOS) スクリーンタイムで YouTube の時間制限を設定するにはどうすればよいですか?
を使用している場合は、 iOSデバイスの場合、iOS のネイティブ スクリーンタイム機能を使用すると、YouTube の時間制限を設定するのが非常に簡単になります。 設定アプリ内でこれらの機能にアクセスできます。 ここでは、その過程で役立つステップバイヘルプのガイドを示します。
- iPhoneで設定アプリを開きます。
- [スクリーンタイム]オプションに移動します。
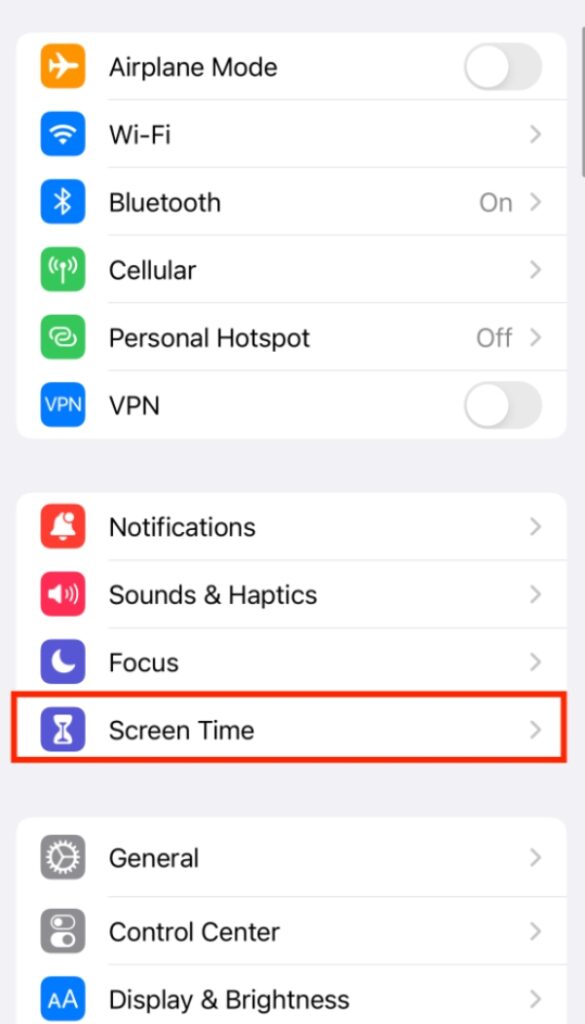
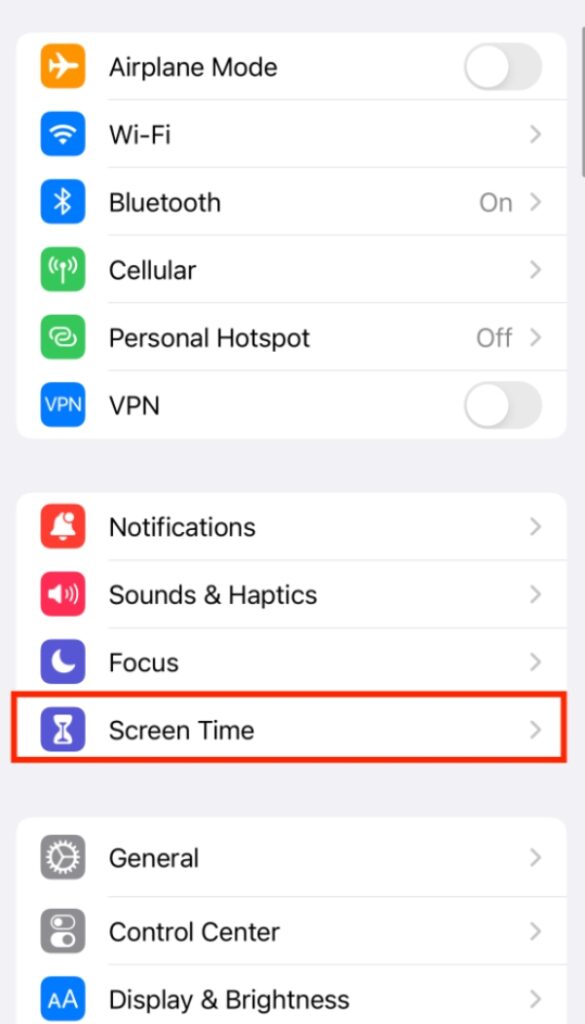
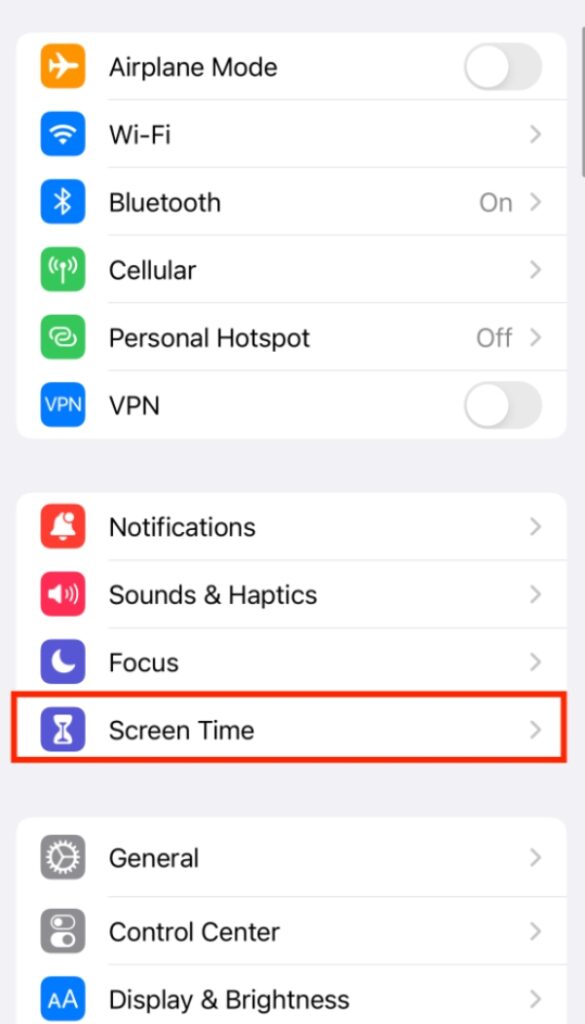
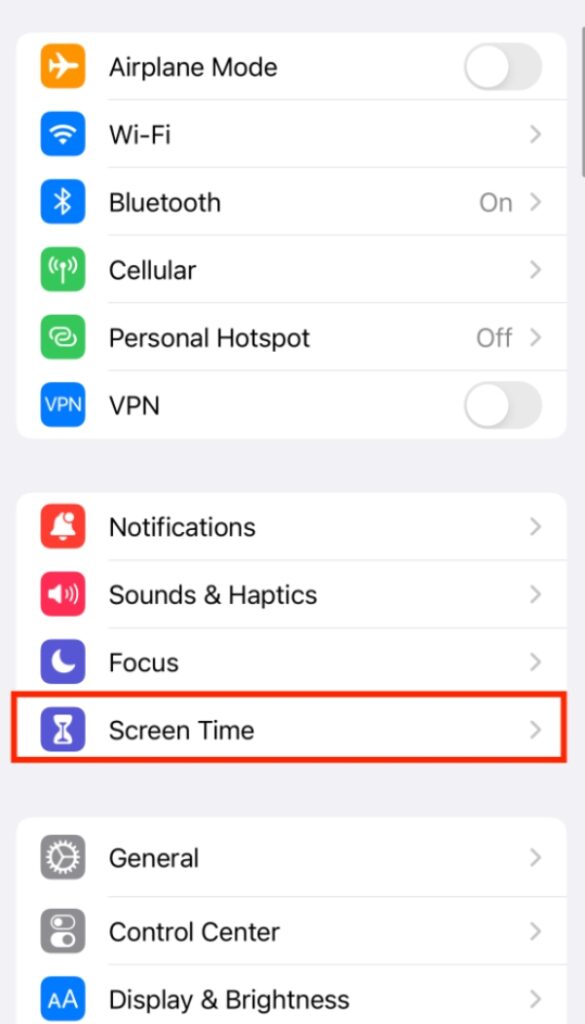
- スクリーンタイム機能を設定し、PIN コードを与えます。
- に行く アプリの制限.
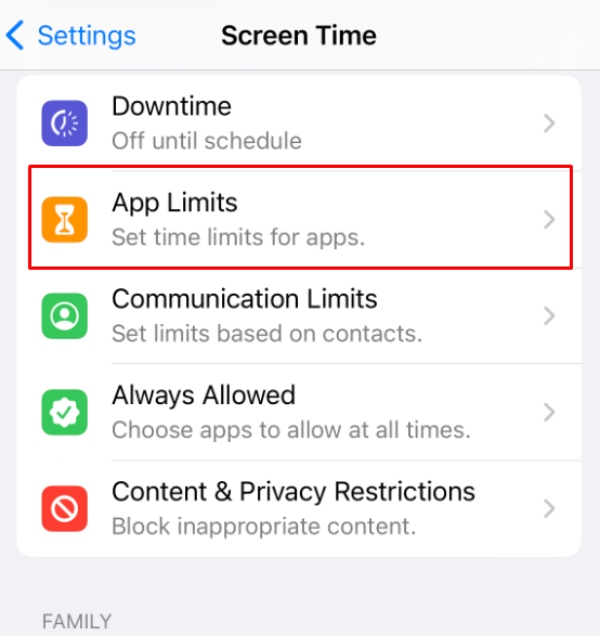
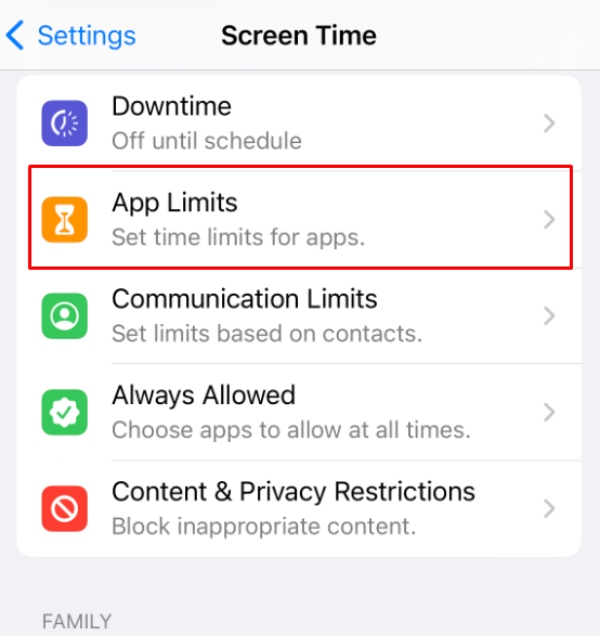
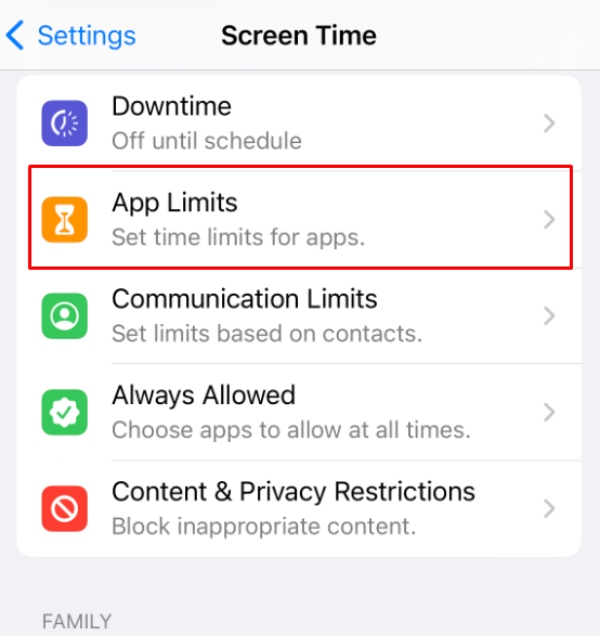
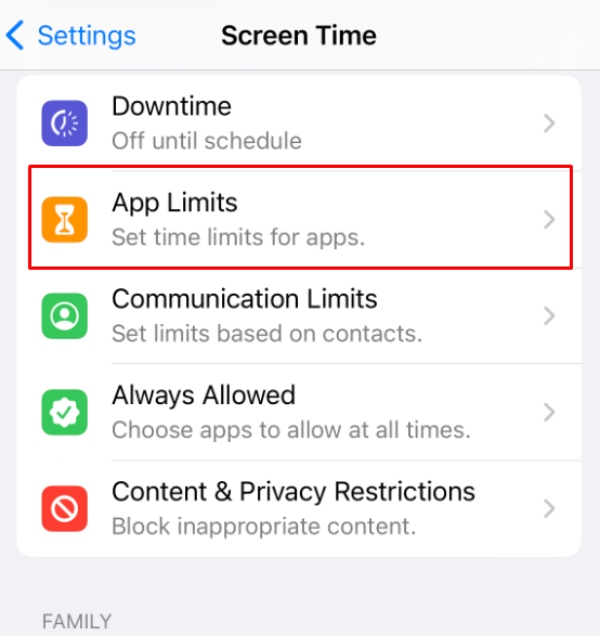
- 「制限を追加」をタップします。
- スクリーンタイムのパスワードを入力します。
- 指定されたアプリのリスト内で YouTube を見つけます。
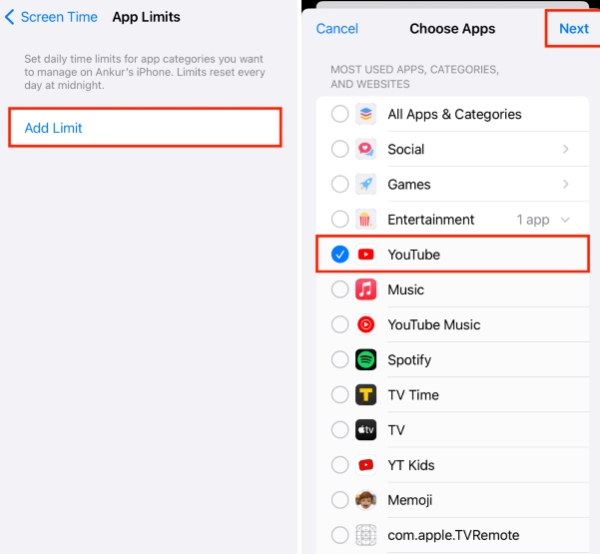
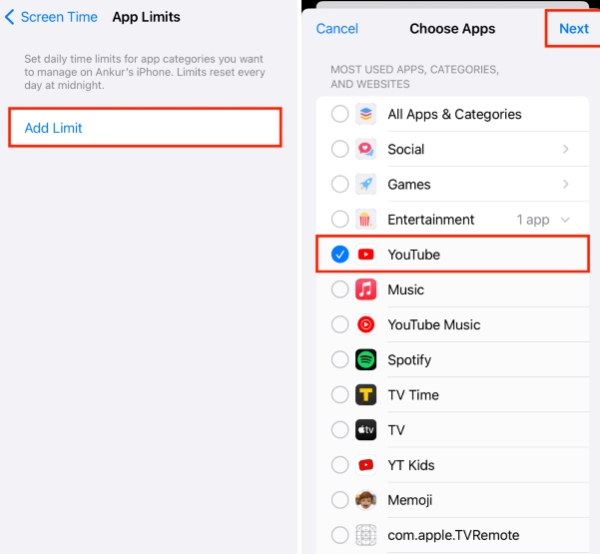
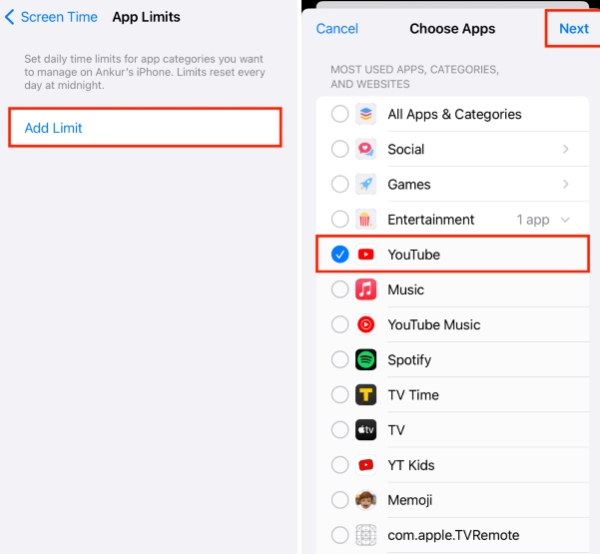
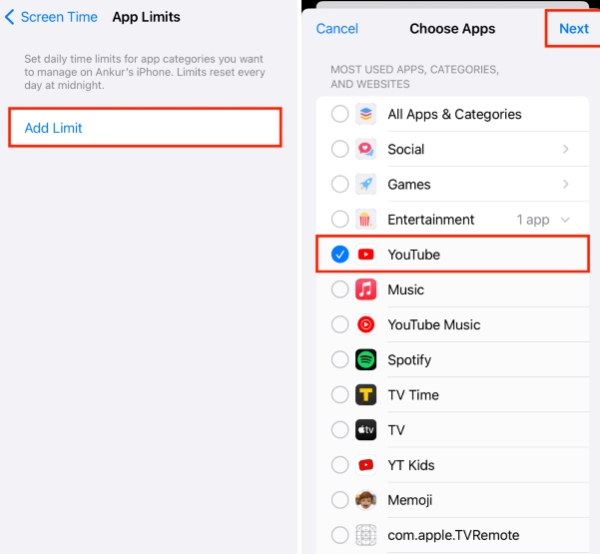
- 下にスクロールして、youtube.com Web サイトを追加します。
- 右上隅の「次へ」をクリックします。
- 制限時間を 1 時間または 2 時間に設定します。
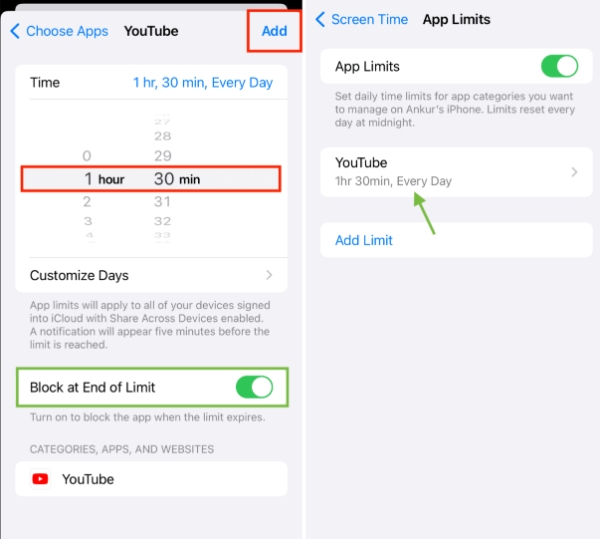
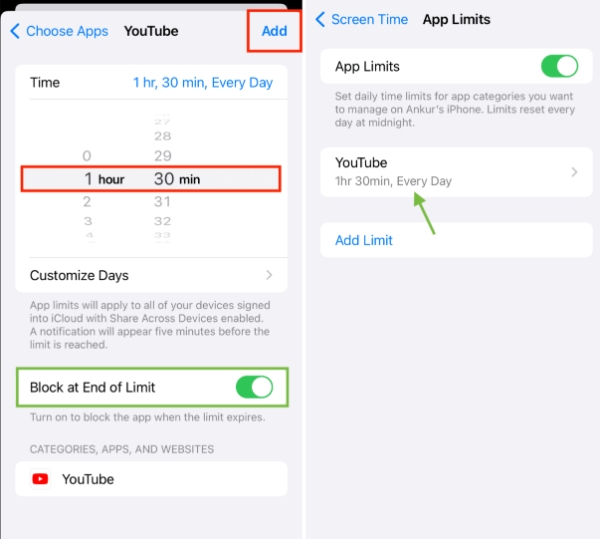
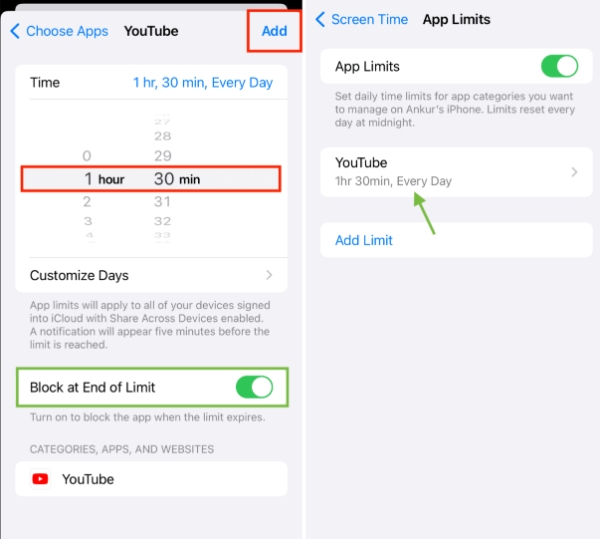
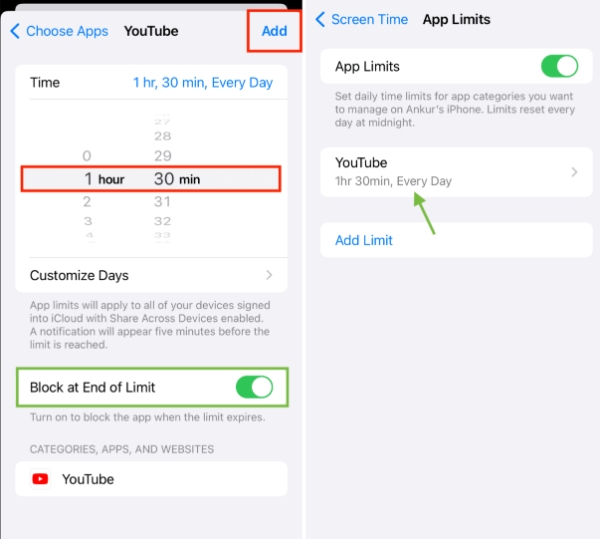
- 右上隅の「追加」をタップして確認します。
Digital Wellbeing 機能と同様に、YouTube アカウントを変更してもこれらの時間制限を無効にすることはできません。 ただし、設定に使用した PIN コードをお子様が知っている場合は、 スクリーンタイム制限、彼らはそれを回避することができます。 したがって、明らかな PIN コードは使用しないでください。 同様に、PIN コードを入力するところをお子様に見させないでください。 そうしないと、ユーザーが利用時間を制御するために使用している 4 桁の数字がバレてしまいます。
この方法に関するもう 1 つの一般的な問題は、スクリーン タイム機能が時々誤動作することです。 オンラインディスカッション フォーラムでは、多くの親がこの問題について不満を抱いていることがわかります。 したがって、お子様の携帯電話の使用状況には注意し、他の携帯電話の使用を検討する必要があります。 ペアレントコントロールアプリ.
ペアレンタルコントロールアプリでYouTubeの時間制限を設定するにはどうすればよいですか?
子供のオンライン安全性を真剣に考えており、規律を保ってもらいたい場合、唯一の解決策は、次のようなペアレンタル コントロール ツールを使用することです。 FlashGet キッズ。 お子様のモバイル使用状況を管理するためにヘルプ Digital Wellbeing や Screen Time などのネイティブ機能に頼ることはできません。 代わりに、専用のペアレンタル コントロール ソリューションを使用すると、お子様のあらゆる動きを監視、追跡、制限するヘルプができます。 そこで、 FlashGet Kids などのペアレンタル コントロール アプリを使用して YouTube の時間制限を設定する方法を説明します。
- Play ストアまたは App Store から携帯電話に FlashGet Kids をダウンロードしてインストールします。
- 携帯電話でこのアプリを起動し、アカウントを作成します。




- FlashGet Kids (子供版) をお子様のデバイスにダウンロードしてインストールします。




- アプリ内の指示に従って、両方のアプリをバインドします。
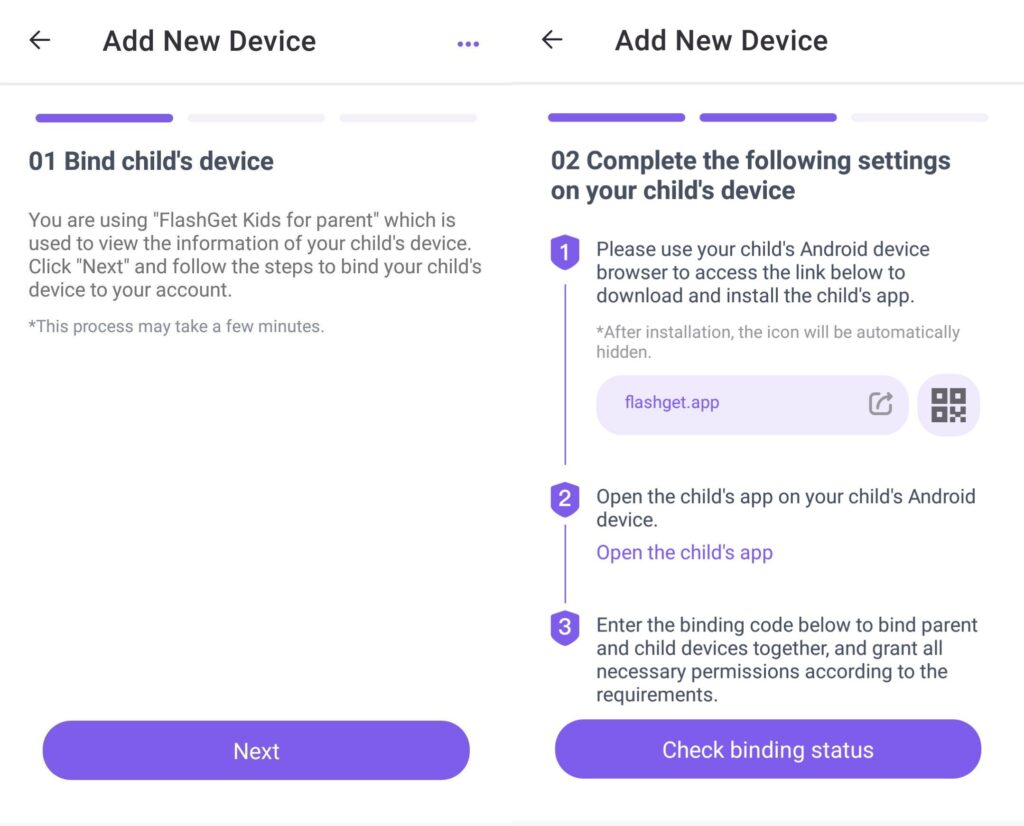
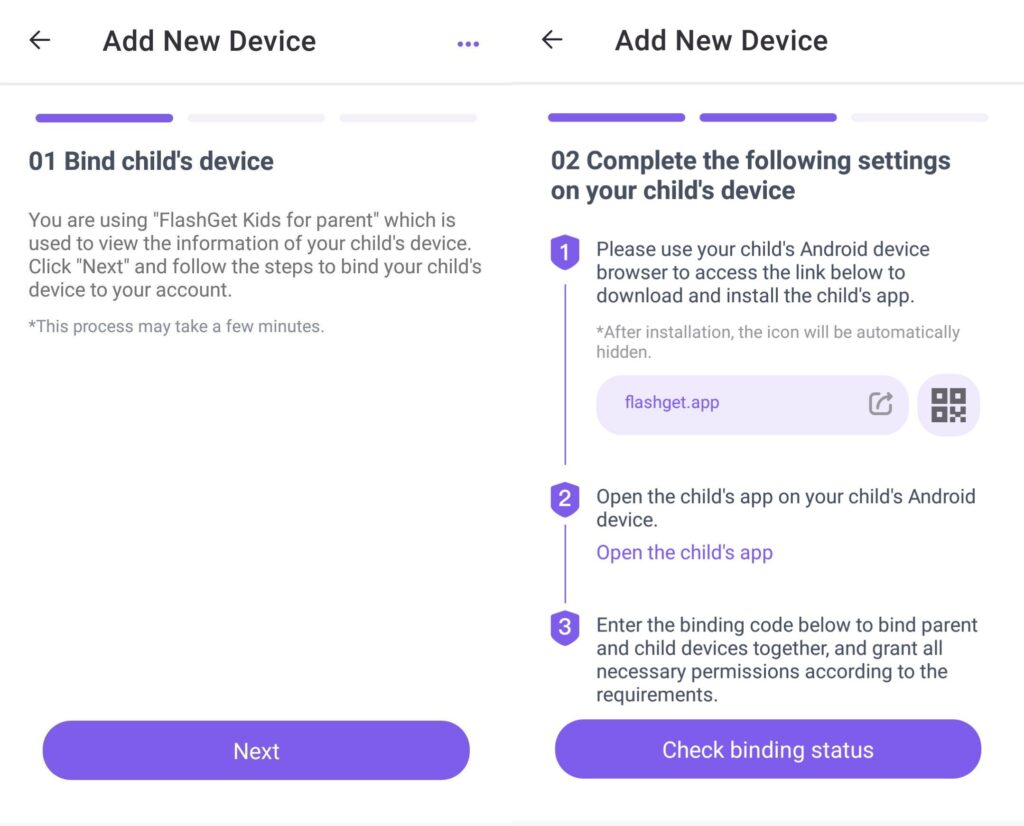
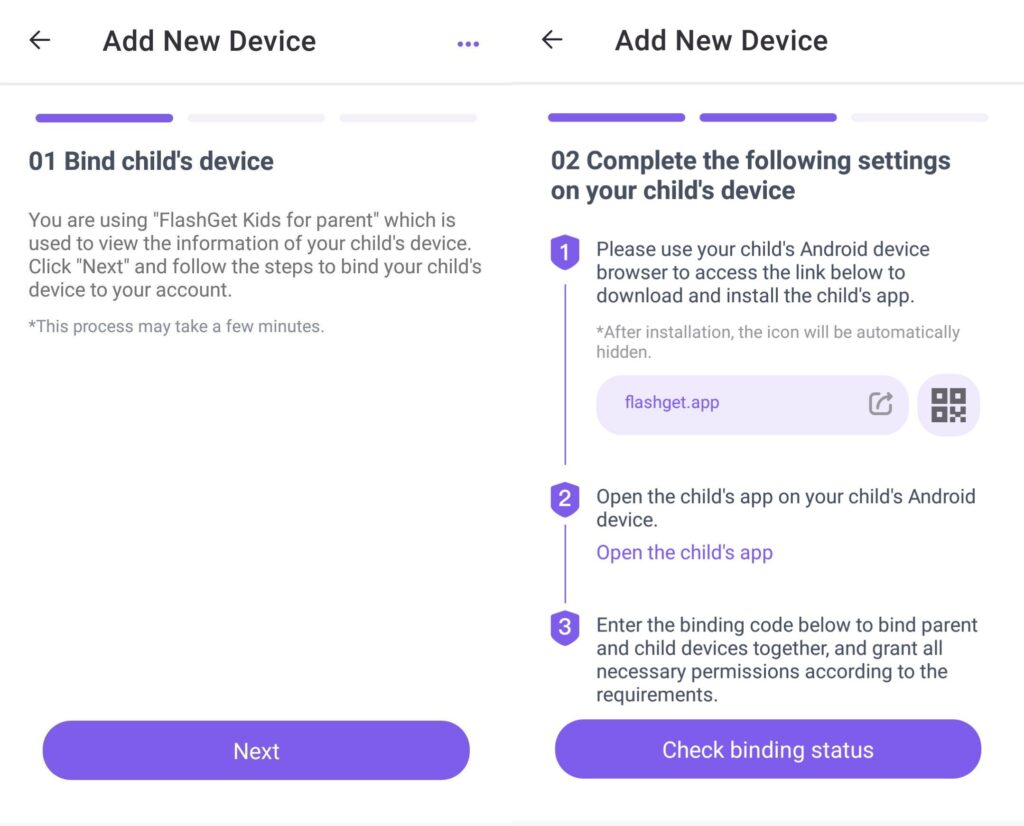
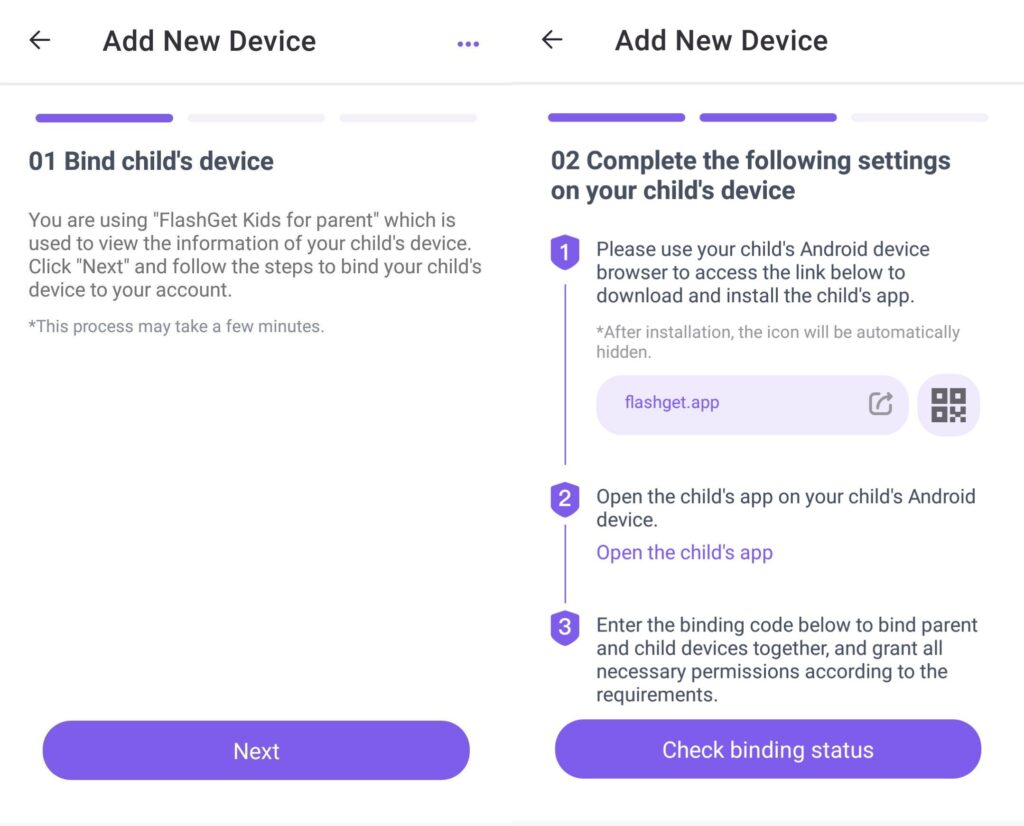
- 携帯電話で FlashGet Kids を開きます。
- 下にスクロールして使用制限をタップします。
- アプリの時間制限に進みます。
- YouTube アプリを選択します。
- 制限時間を定義します。
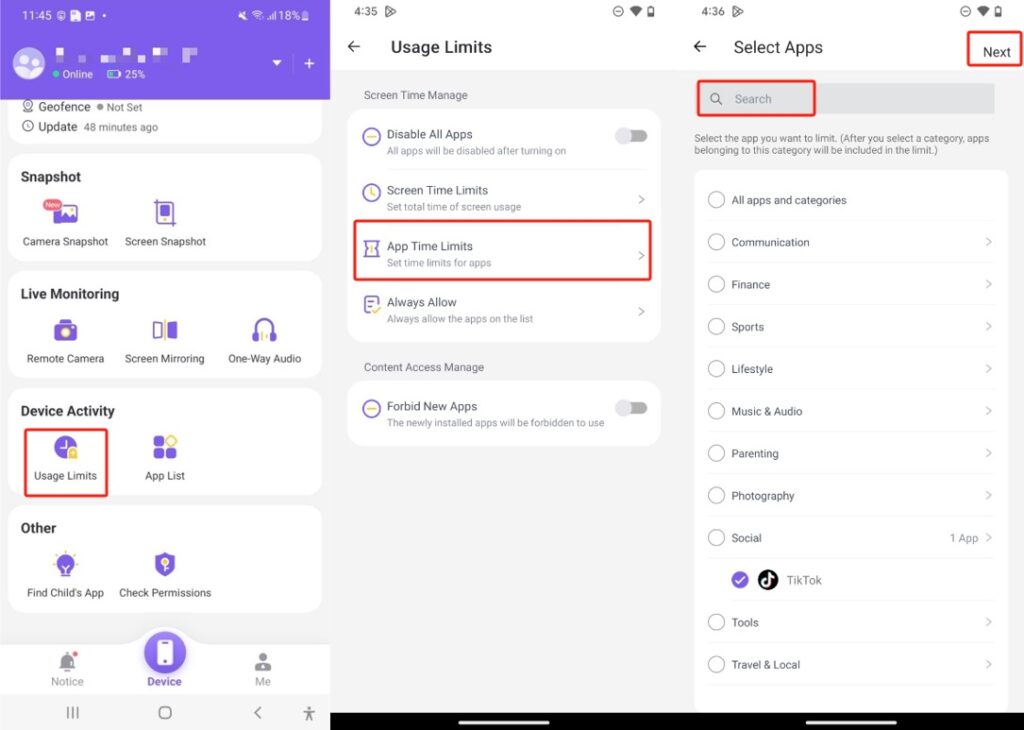
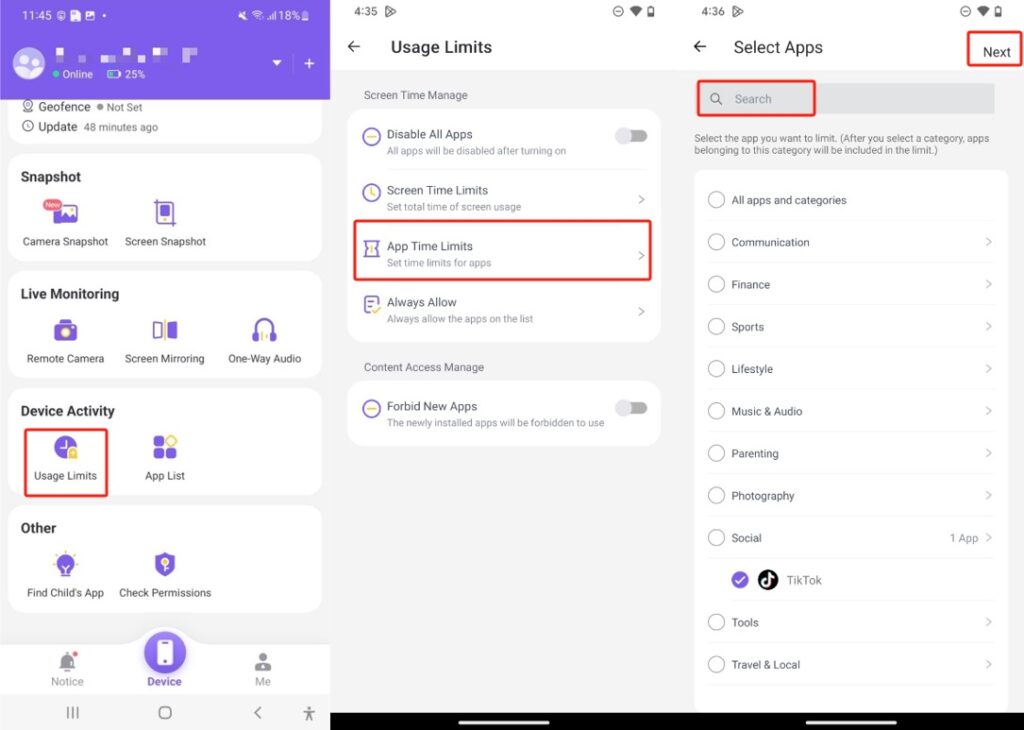
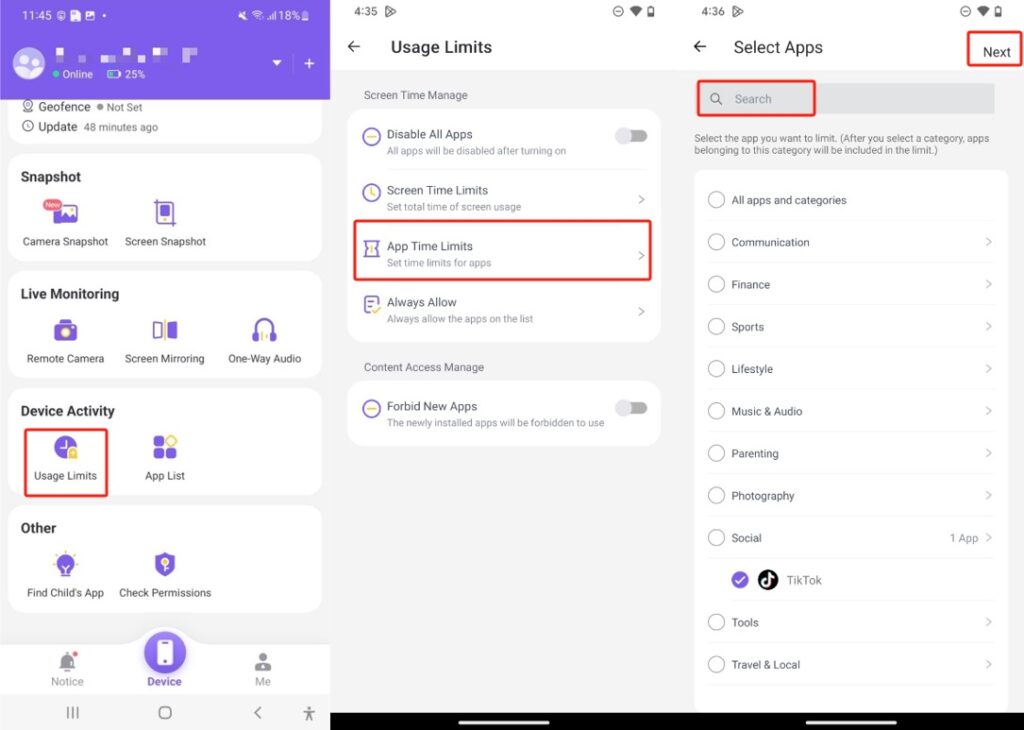
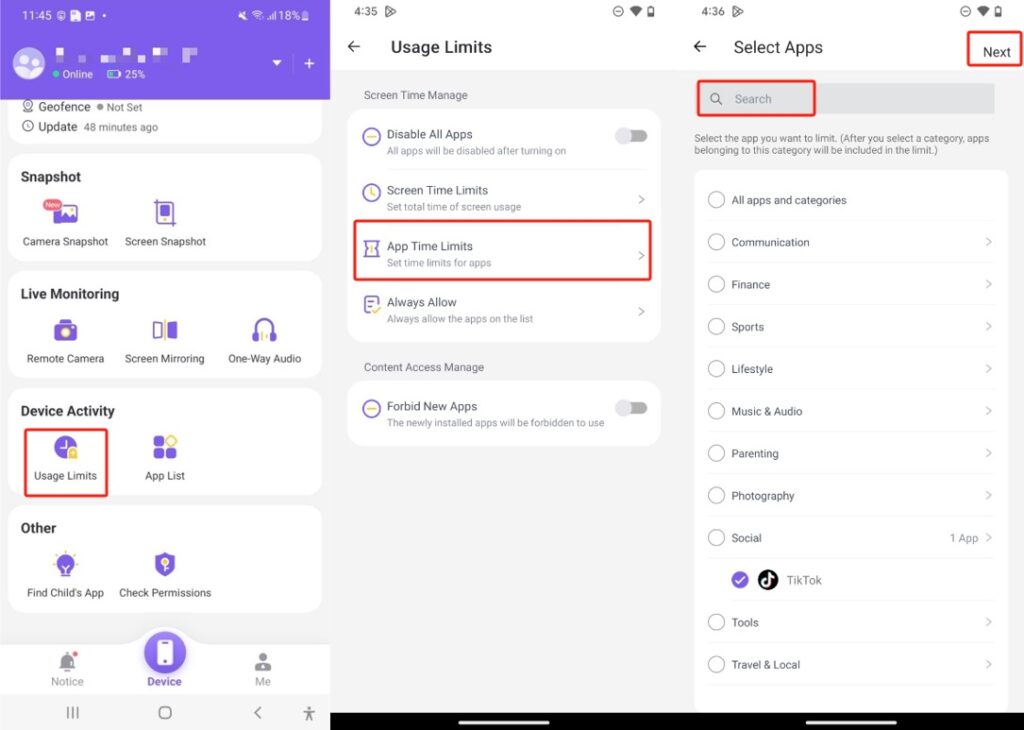
- 毎週のスケジュールをカスタマイズします (必要な場合)。
- 右上隅の「保存」をタップします。
このペアレンタル コントロール ツールの最も優れた点は、子供がこれらの制限を回避することを心配する必要がないことです。 内で隠しモードをオンにするだけです。 キッズアプリ, すると緑の中に入ることができます。 さらに、リアルタイムなど、 FlashGet Kids の他の多くの機能にもアクセスできます。 場所、ジオフェンシング、スクリーンタイム制限、通知追跡など。 したがって、iOS のネイティブのペアレンタル コントロールよりも包括的なソリューションをお探しの場合は、 アンドロイド、 FlashGet Kids をお試しください。
結論
YouTube は、節度を守ってご自身とお子様を楽しませるのに最適な方法です。 しかし、ほとんどのユーザーはこの点を無視し、子供たちをこのプラットフォームの短編コンテンツに夢中にさせています。 同じことを心配している場合は、YouTube の時間制限を設定するための 4 つの方法を上に挙げましヘルプ。 これらの時間制限により、お子様は指定された制限を超えてこのアプリを使用することがなくなります。
理想的には、お子様がこのアプリを毎日 2 時間以上使用しないようにする必要があります。 そのため、 FlashGet Kids などのツールを使用して、YouTube のアプリ時間を制限してみてください。 そこから、YouTube Web サイトへのアクセスを禁止することもできます。そうすれば、緑色の状態になります。 また、子供とオープンなコミュニケーションを取り、屋外活動に参加させるようにしてください。 そうすれば、彼らがデジタルコンテンツに依存することをそれほど心配する必要がなくなります。
よくある質問
30 分後に YouTube を停止するにはどうすればよいですか?
YouTube アプリケーション内で 30 分間の休憩リマインダーを設定できます。 このリマインダーにより 30 分後にビデオが一時停止され、作業に集中できるようになります。
YouTube で子供の時間制限を設定するにはどうすればよいですか?
FlashGet Kids などのペアレンタル コントロール アプリを使用して、YouTube でお子様の時間制限を設定してみてください。 このアプリは、お子様が指定された時間制限を超えて YouTube を使用できないようにします。
YouTubeの時間制限を設定するのに最適なアプリは何ですか?
FlashGet Kids は、ペアレンタル コントロール制限を回避することができないため、YouTube の時間制限を設定するのに最適なアプリです。 たとえあなたのお子様が技術の天才であっても、 FlashGet Kids を回避することはできません。
YouTube は 7 歳の子供にとって安全ですか?
7 歳児の行動を常に監視していれば、YouTube は安全です。 そうしないと、下品な言葉や不適切なコンテンツが含まれる成人向けのチャンネルに遭遇する可能性があります。

