私たちは皆、ゲームやソーシャル アプリに依存してしまうことがあります。 大人の男性であっても、依存症になると 5 分の休憩が 50 分の休憩になってしまうことがあります。 幸いなことに、アプリの制限や同様のペアレンタルコントロールオプションは、これらの依存症を制限するのヘルプます。 電話に何時間も費やす代わりに、電話の時間を 1 日あたり 30 分に制限できます。 ただし、問題点を指摘する人もいます。 アプリ制限が機能しない。 これらの問題は、Apple および Android デバイス、特にサードパーティ製アプリを使用している場合によく発生します。
Apple でアプリ制限が機能しないのはなぜですか?
アプリの制限は親にとって子供を管理する上で非常に重要ですが、Apple にとっては最優先の機能ではありません。 iOS のメジャーアップデート後に Apple でアプリの制限が機能しないことに不満を抱いている人をよく見かけます。 したがって、最近 iOS デバイスを更新した場合は、新しい更新にバグがある可能性があります。 Apple で働く開発者がアプリの制限を修正するには、しばらく時間がかかる場合があります。
残念ながら、その間にできることはあまりありませんが、他のユーザーがリストした簡単な修正を試してください。 これらの簡単な修正により、Apple が正式にこの問題に対処するまで、アプリの制限が機能するようになります。 上映時間 バグ。 さらに、スクリーンタイムで機能しないアプリの制限については、Apple 公式サポート チームに問い合わせることも検討する必要があります。
Apple のスクリーンタイム制限機能しない問題を修正
通常、スクリーンタイムの問題は単なる小さなバグです。 を再定義することで、アプリの制限を再び機能させることができます。 スクリーンタイム制限、パスコードの更新、デバイスのリセット。 これらの方法を実行するには時間がかかるかもしれませんが、ここでは多くのオプションが残されています。
簡単にコントロールしてお子様の集中力を維持しましょう
方法 1: ダウンタイムとアプリ制限を更新する
運が良ければ、子供のデバイスのアプリ制限を更新するだけで何もする必要はありません。 この方法では、ダウンタイム制限とアプリ制限を削除し、再度追加します。 お子様の iOS デバイスのダウンタイムとアプリの制限を更新するために従う必要がある手順は次のとおりです。
- お子様のデバイスのロックを解除して、 設定に進みます。
- スクリーンタイムに移動します。
- ダウンタイムを開いてオフにします。
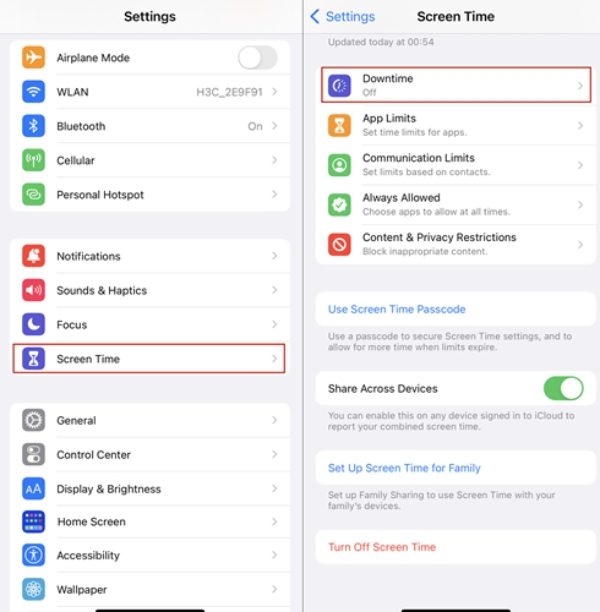
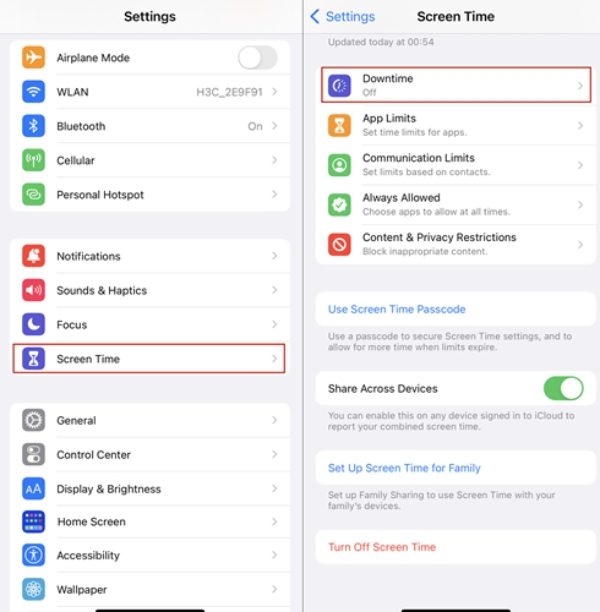
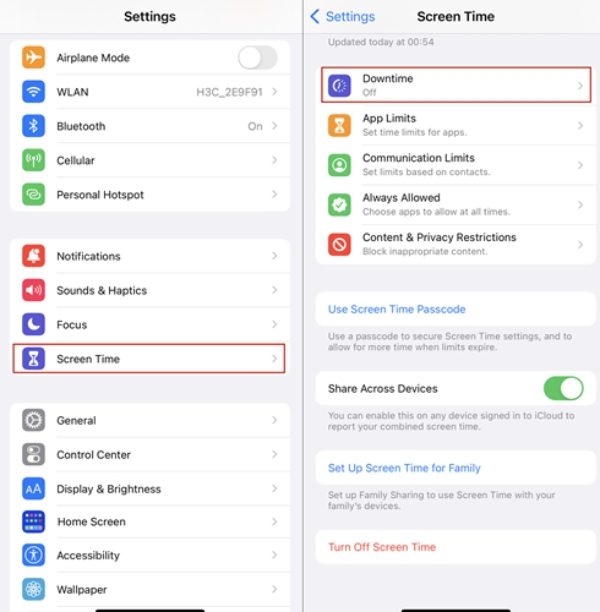
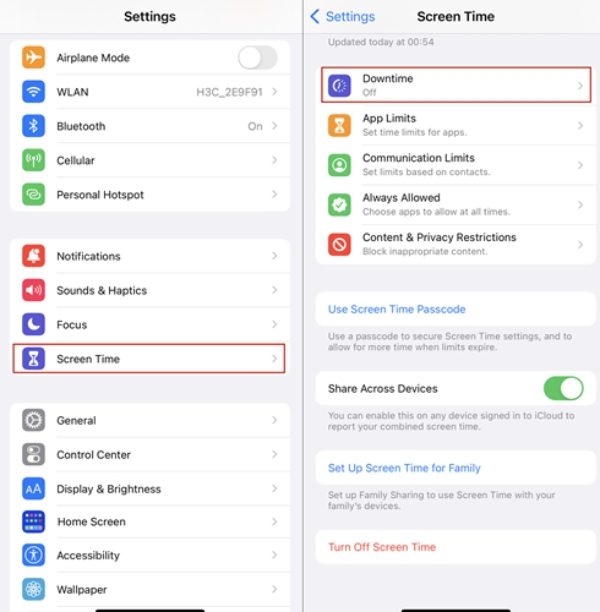
- お子様の iOS デバイスを再起動します。
- 設定アプリを再起動し、ダウンタイムに移動してオンにします。
- 有効にして「」にチェックを入れてください。ダウンタイム時のブロック" 特徴。
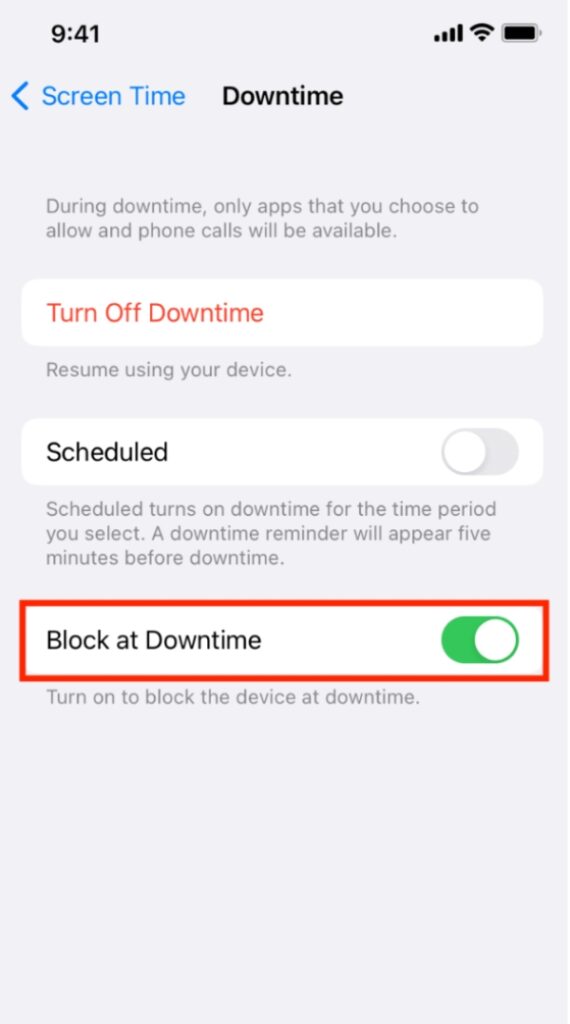
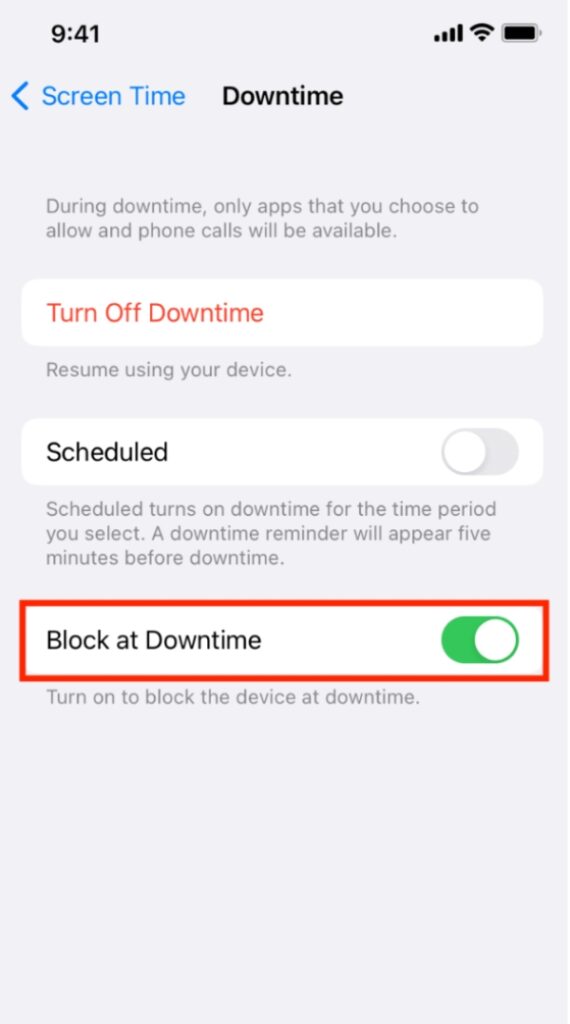
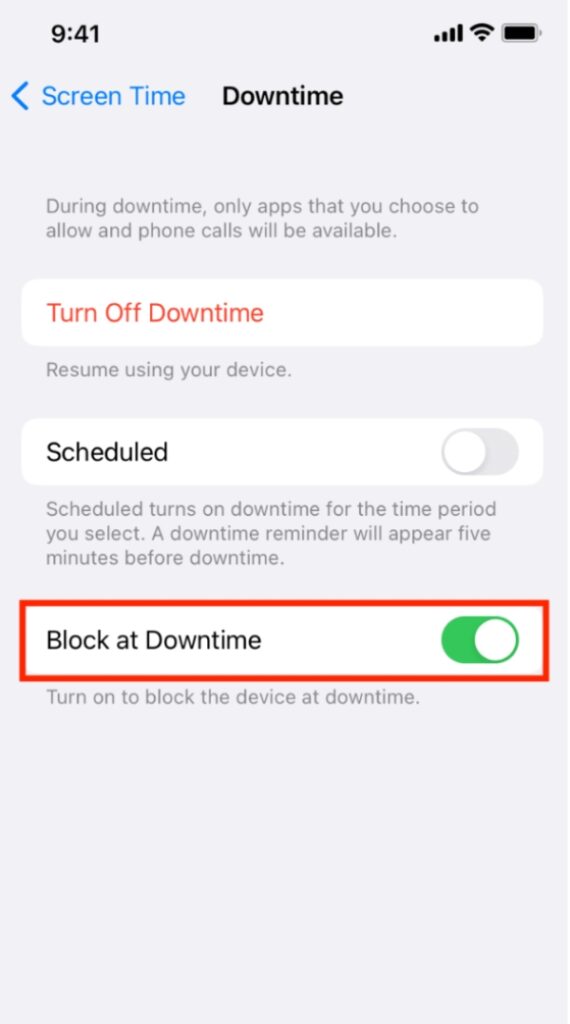
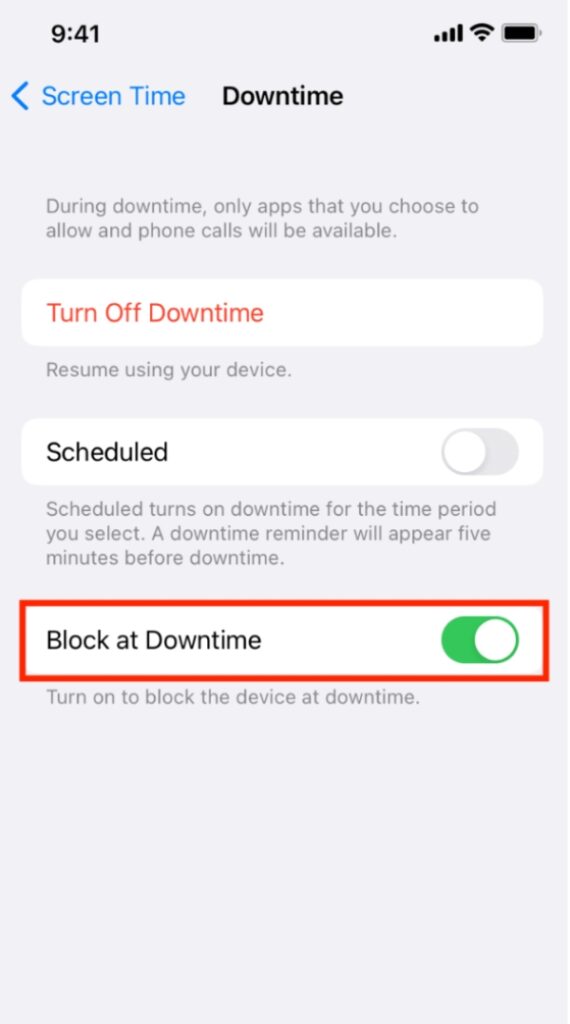
- アプリの制限についても同じことを行い、「制限終了時のブロック」機能を有効にします。
- お子様の iOS でのアプリ制限のパフォーマンスを確認してください。
方法 2: スクリーンタイム パスコードを更新する
場合によっては、スクリーンタイムのパスコードを更新するとヘルプ機能の軽微なバグに対処できることがあります。 この方法を使用する場合、すべてのアプリ制限やダウンタイム制限を最初から設定する必要はありません。 次の手順に従うだけで、新しいパスコードにより、定義されたアプリと電話スケジュールがブロックされます。
- 設定アプリを開き、スクリーンタイム機能に移動します。
- 「」をタップします変化 スクリーンタイムパスコード.”
- 「」をタップして選択を確定しますスクリーンタイムのパスコードを変更する」がメニューにあります。
- 確認のために古いパスコードを入力します。
- 新しいパスコードを設定します。
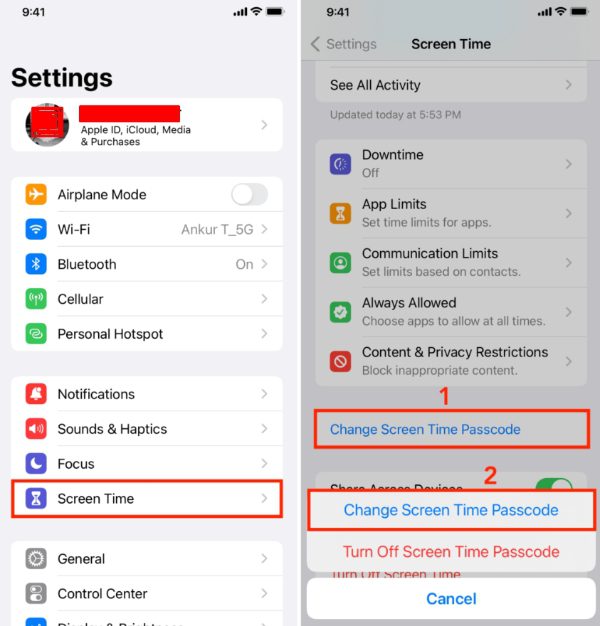
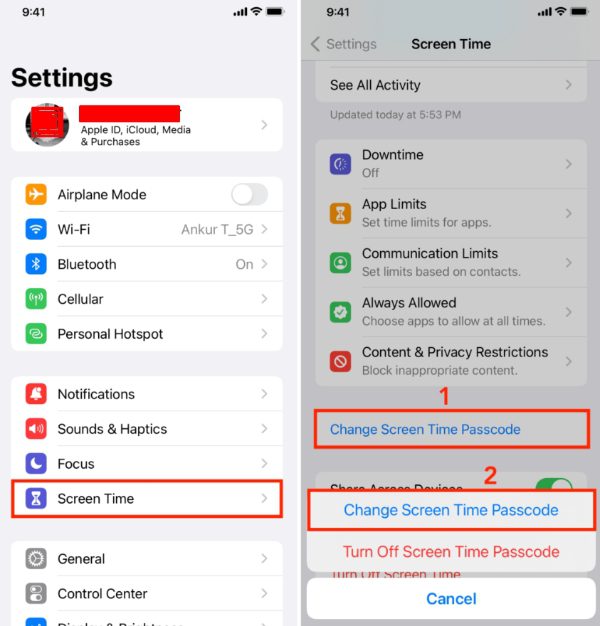
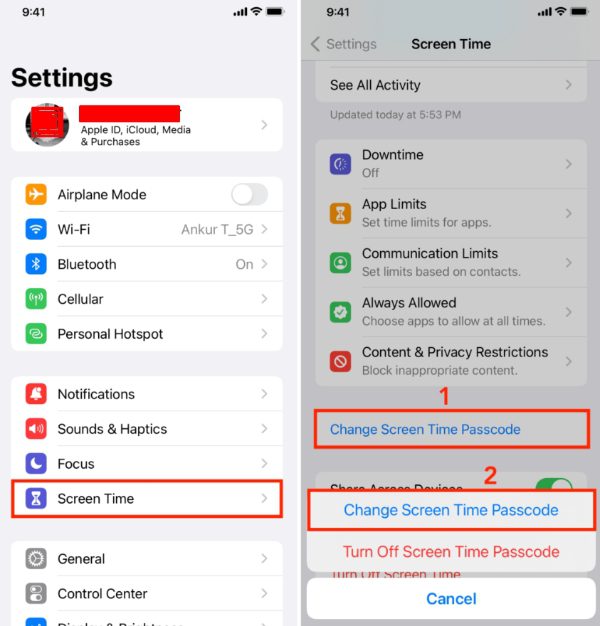
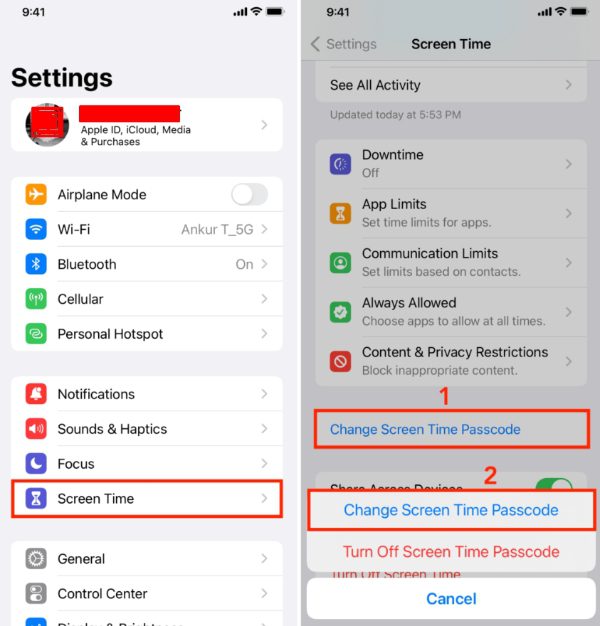
場合によっては、子供がパスコードを推測してしまう可能性があるため、それをうまく隠す必要があります。 そうしないと、使用時間制限を設定する意味がありません。 お子様はパスコードを入力することで、すべてのペアレンタルコントロール機能を簡単にバイパスできます。
方法 3: iOS デバイスをリセットする
上記のどの方法でもヘルプできない場合は、リセットする方法しか残されていません。 軽微なバグを理由に iOS デバイスをリセットするのは少し極端に思えるかもしれませんが、試してみる価値はあります。 したがって、お子様のデバイスをリセットする前に、デバイスのバックアップを作成してください。
- お子様のiPhoneのロックを解除して、 設定に進みます。
- 一般設定> 転送またはリセットにアクセスします。
- 「」をタップしますすべてのコンテンツと設定を消去.”
- Apple ID のパスワードを入力します。
- 選択を確認します。
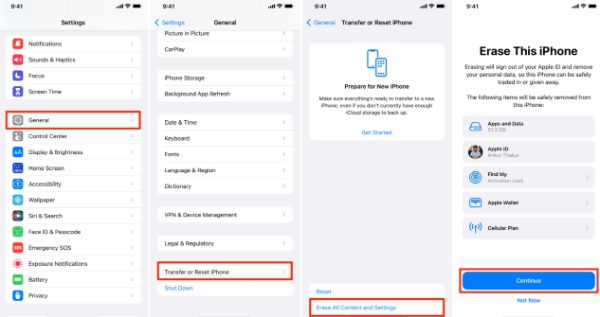
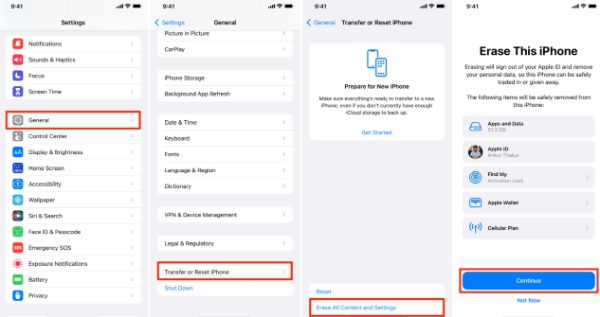
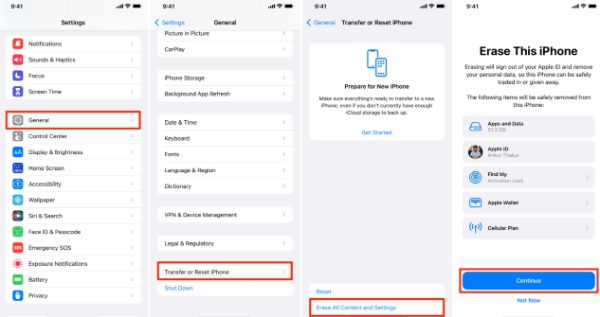
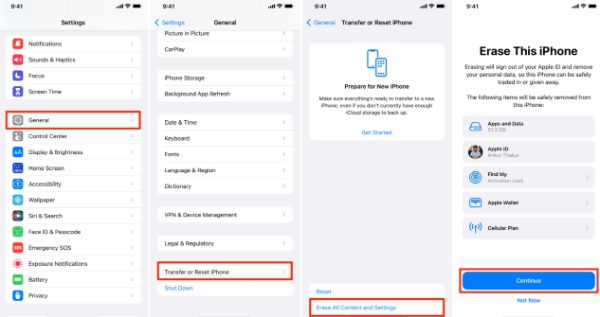
- お子様のデバイスをセットアップし、スクリーンタイムを再度有効にします。
新しい iOS アップデートのスクリーンタイム機能に重大な問題がない限り、この時点で問題は解決します。 それ以外の場合、唯一の選択肢は、Apple 公式サポート チームに連絡することです。 十分な数の保護者がこの問題を提起すれば、次回のアップデートでこの問題に必ず対処するでしょう。
Android でアプリ制限が機能しないのはなぜですか?
Android のアプリ制限は、Apple のスクリーンタイムと比較すると、はるかに一貫しています。 Google の公式のペアレンタル コントロール機能を使用している場合は、適切なパフォーマンスが得られる可能性があります。 ただし、サードパーティのアプリを使用している場合、または Google のペアレンタルコントロール機能を適切に設定していない場合は、いくつかの問題が発生する可能性があります。 幸いなことに、これらのしゃっくりを直すのはそれほど難しいことではありません。 Android でアプリの制限を再構成し、いくつかの設定を調整するだけで、環境に優しい状態になります。
Androidのスクリーンタイム制限機能しない問題を修正
iOS デバイスとは異なり、Android のスクリーンタイム制限を修正する場合は、非常に創造性を発揮できます。 バッテリー節約アプリや同様のオプションをすべて携帯電話から削除することから始めることをお勧めします。 その後、スクリーンタイム制限を再設定するか、Android を再起動して、これらの複雑な問題に対処できます。 理想的には、携帯電話をわざわざリセットする必要はありませんが、パフォーマンスの軽微なバグに迅速に対処するのにヘルプます。
方法 1:バッテリーセーバーを削除する
場合によっては、バッテリーモードによるリソース制限が原因で、利用時間の制限が誤動作することがあります。 このモードでは、お子様のデバイスの稼働時間が増加しますが、すべてのアプリに理想的なパフォーマンスを期待することはできません。 したがって、アプリの制限が機能しない場合は、バッテリーセーバーを削除することを検討してください。 Android デバイスからバッテリーセーバーを削除して、Androidスクリーンタイム制限修正する方法は次のとおりです。
- 電話設定にアクセスします。
- バッテリーセクションに移動します。
- バッテリーセーバーをオフに切り替えます (パフォーマンス モードまたは低電力モード)。
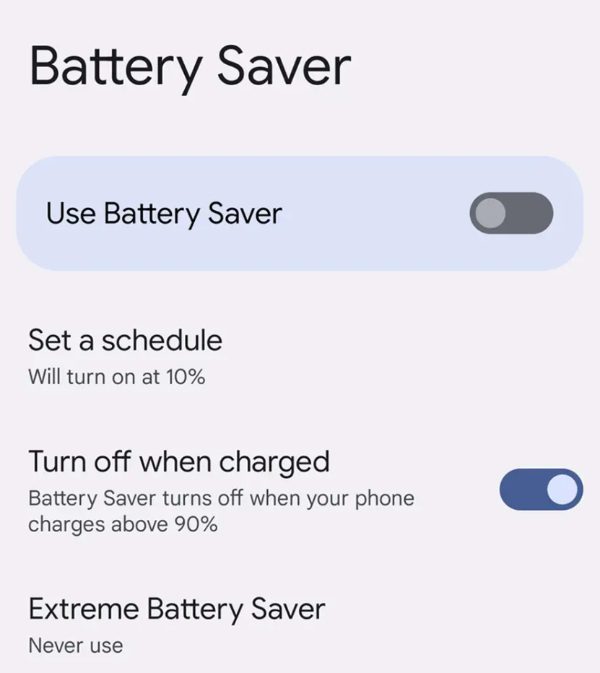
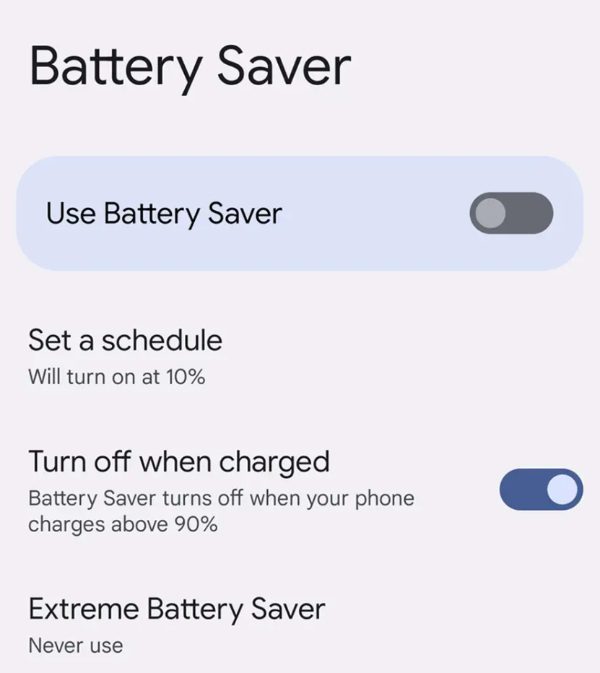
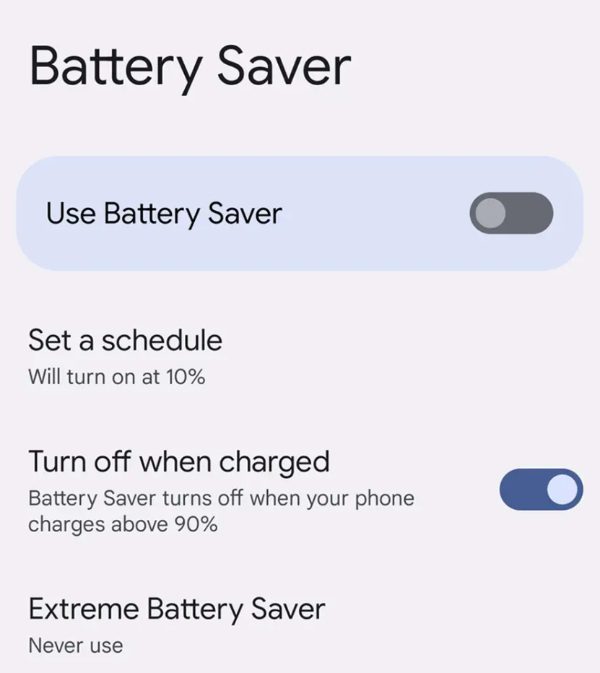
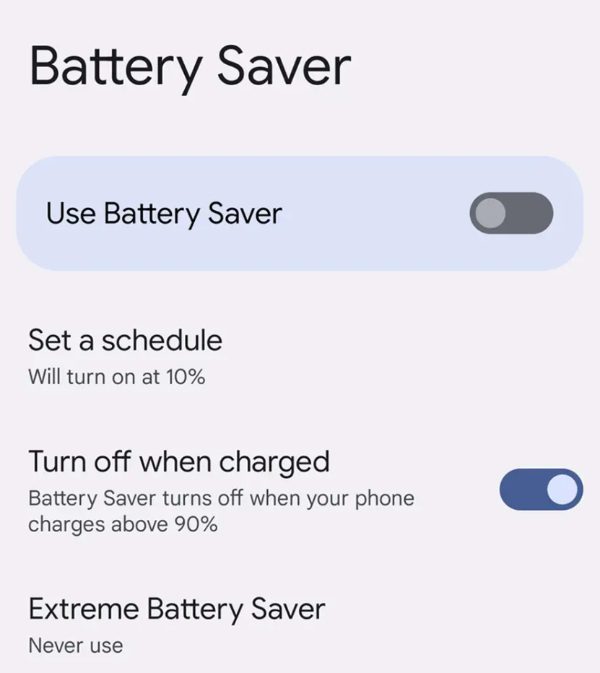
一部の Android デバイスでは、通知シェードからバッテリーセーバーに直接アクセスすることもできます。 したがって、通知シェードを開いてバッテリーセーバーアイコンをタップすることで、簡単にオフに切り替えることができます。 使用している Android によって手順が異なる場合がありますが、携帯電話からバッテリーセーバーを削除するのは複雑ではありません。
方法 2:アプリの時間制限を再構成する
アプリの時間制限に関する軽微な問題に対処している場合は、設定をヘルプ構成すると解決できます。 すべてのアプリ制限を再構成するには時間がかかる場合がありますが、ここでは選択肢がありません。 したがって、次の手順に従ってください。
- Android で設定アプリを開きます。
- Digital Wellbeing およびペアレンタル コントロール機能に移動します。
- 「アプリタイマー」を選択し、すべてのアプリから削除します。
- 携帯電話を再起動します。
- 再度「アプリタイマー設定に移動し、すべてのアプリを設定します。
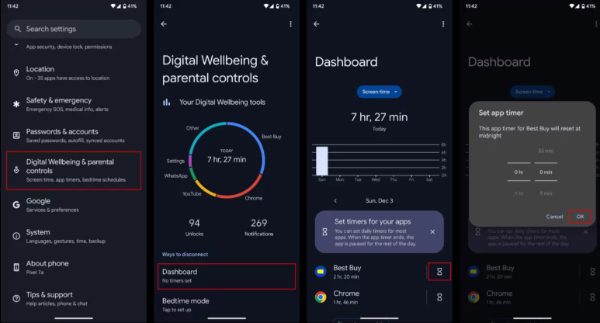
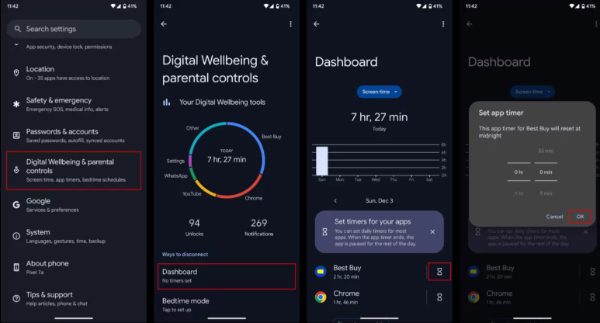
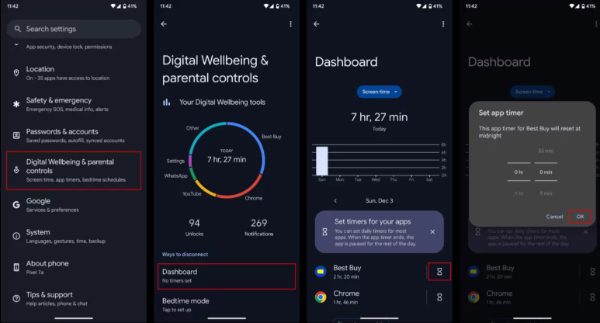
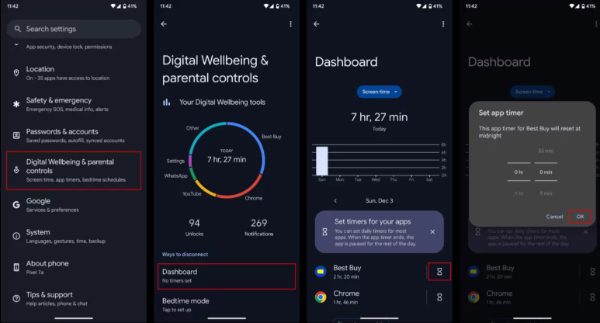
パフォーマンスを確認するために、いつでもアプリの制限を 1 分に設定できます。 対象のアプリが 1 分間使用した後にシャットダウンする場合は、アプリの制限を信頼できることがわかります。
方法 3: Android をリセットする
これは、マイナーなパフォーマンスのバグを修正する確実な方法の 1 つです。 お子様のデバイスをリセットする前に、必ずバックアップを作成してください。 バックアップを作成したら、次の手順に従うことができます。
- 設定アプリに移動します。
- システム設定に進みます。
- [オプションをリセット]を選択します。
- すべてのデータを消去することを選択します。
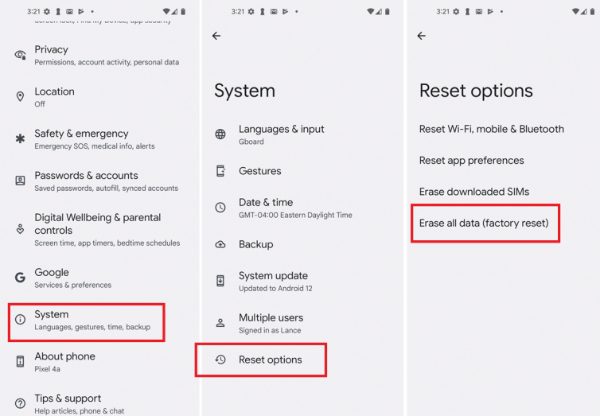
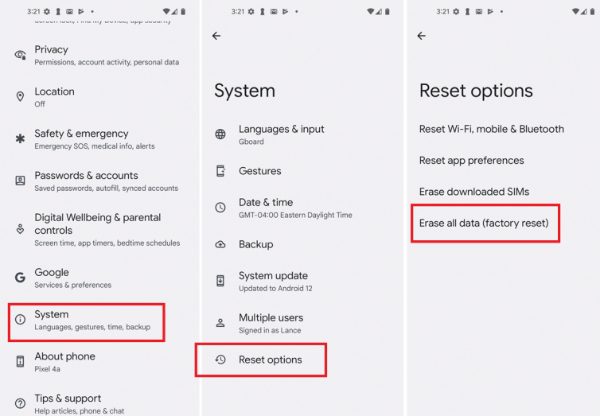
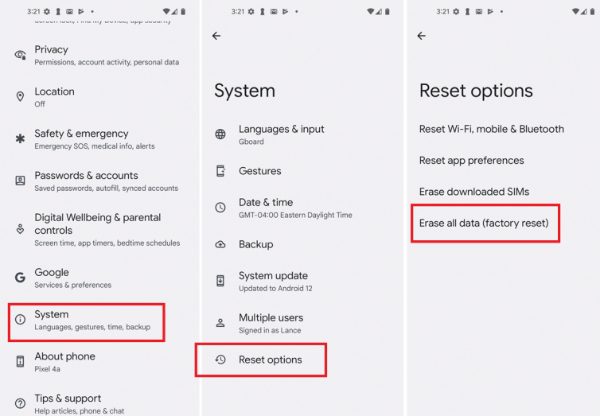
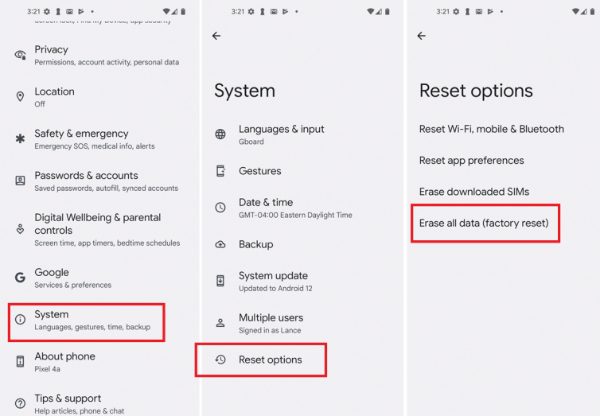
- 再度セットアップする前に、デバイスを再起動してください。
- アプリの制限を有効にします。
理想的には、モバイルデバイスを工場出荷時の設定にリセットした後は、パフォーマンスのバグに悩まされる必要がなくなります。
FlashGet Kids を使用して iPhone/Android でスクリーンタイムが機能しない問題を修正
使用時間やアプリの制限の問題に対処する優れた方法の 1 つは、サードパーティのアプリを使用することです。 理想的には、ネイティブ機能は iOS および Android ユーザーに好まれますが、次のようなアプリは FlashGet キッズ スクリーンタイムやGoogle Wellbeingを上回るパフォーマンスを発揮できます。 したがって、子供を電話から遠ざけるためのより良いスクリーンタイムリミッターを探している場合は、このアプリケーションを試してください。
その方法は次のとおりです FlashGetをセットアップする 子供たちはスクリーンタイム制限追加できます。
- FlashGet Kidsをダウンロード 携帯電話で。
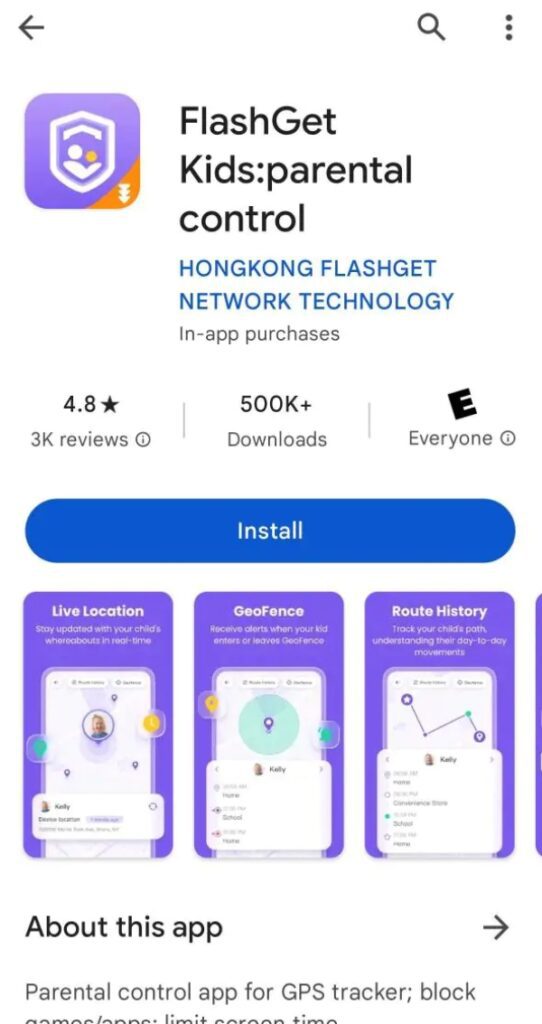
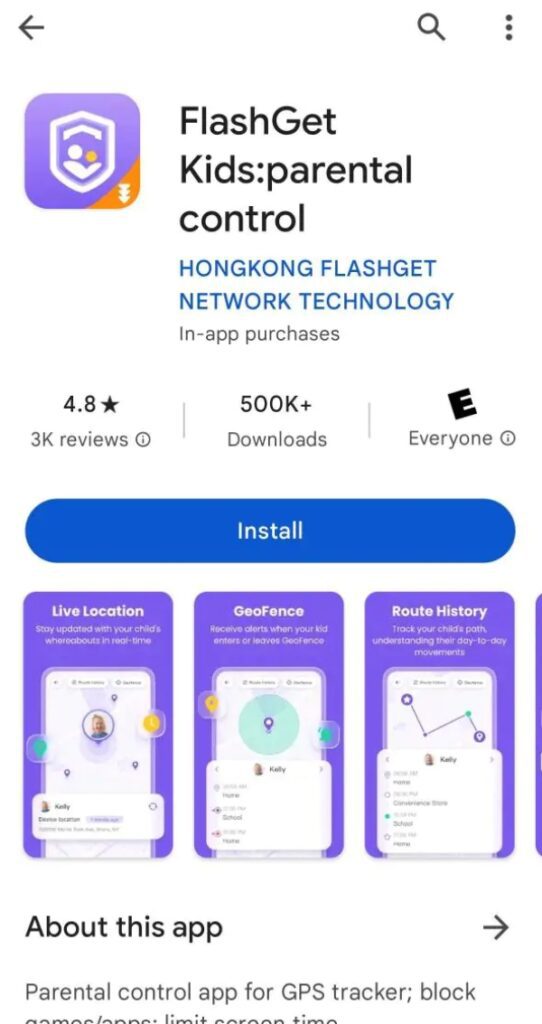
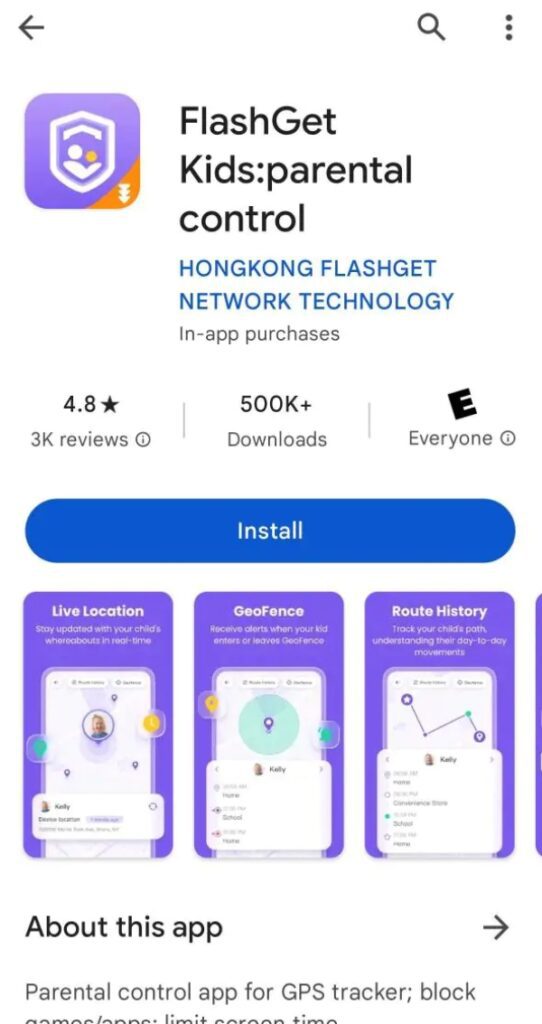
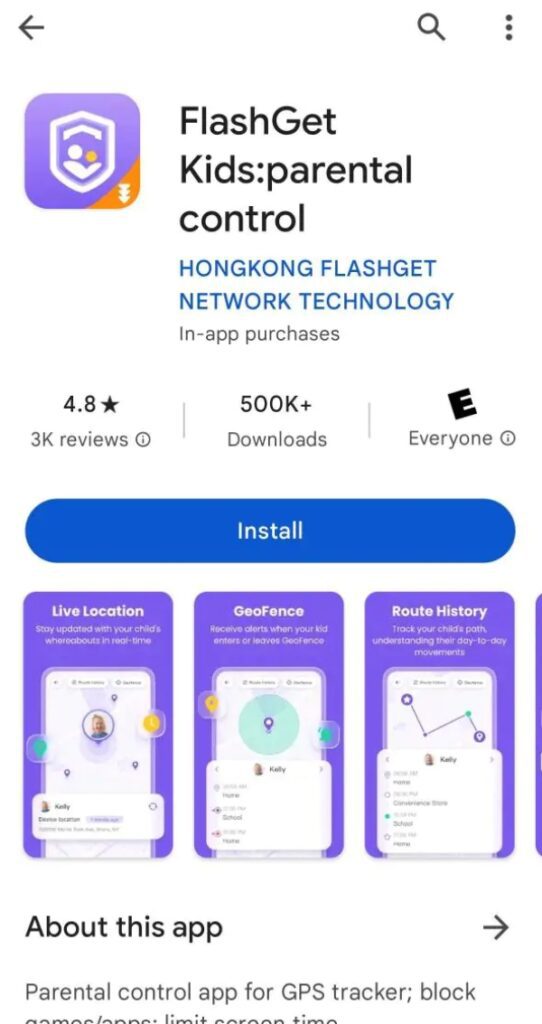
- アプリを起動したらアカウントを作成します。




- FlashGet Kids (子供向けバージョン) をターゲット デバイスにダウンロードします。
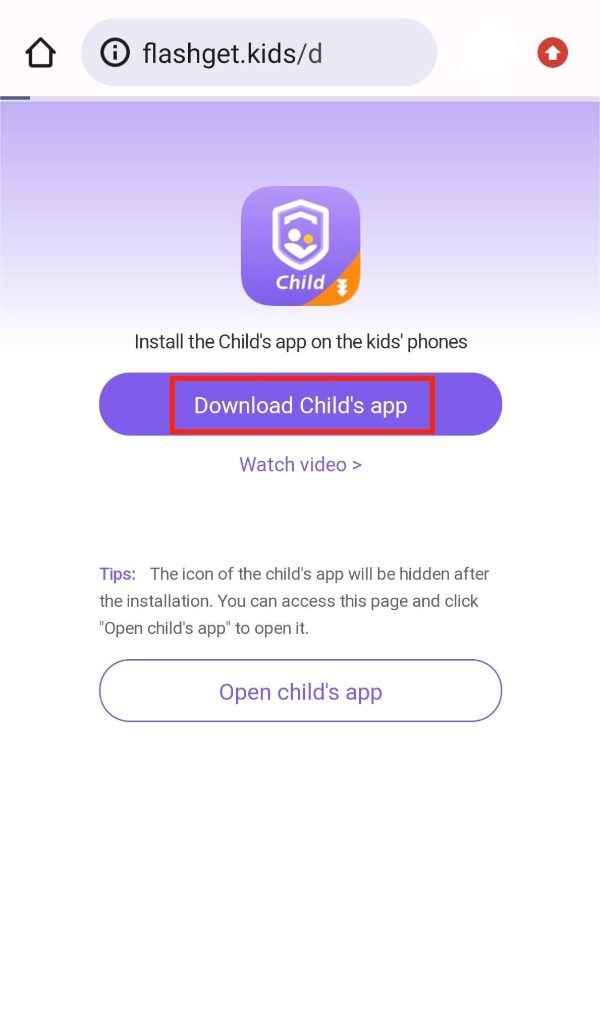
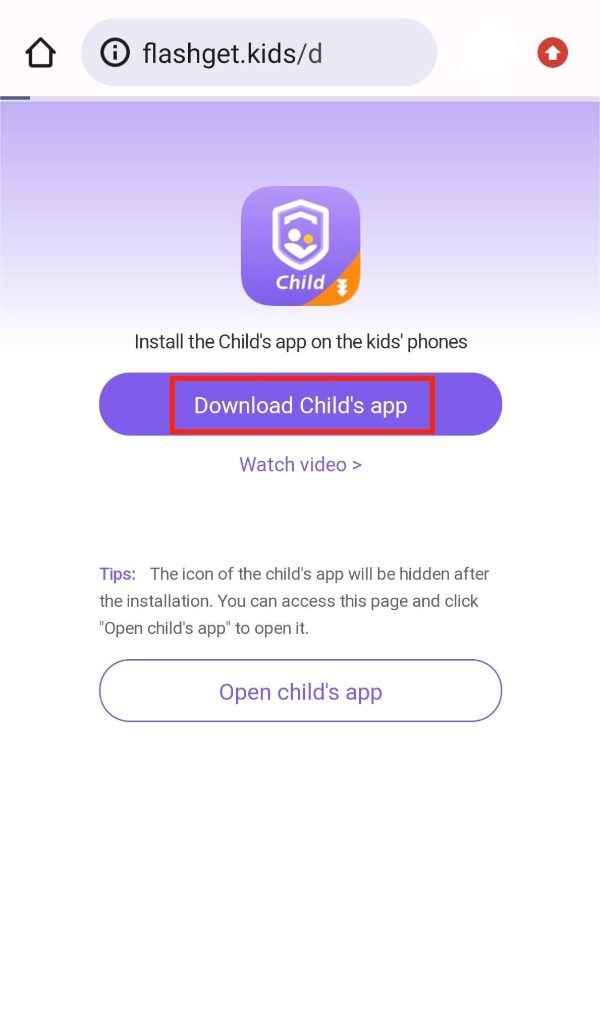
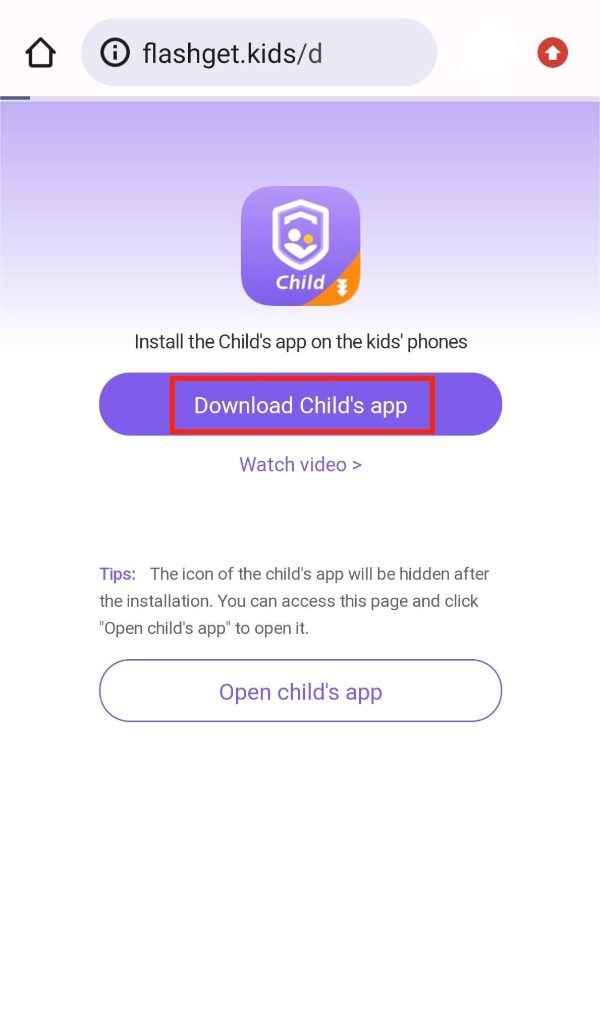
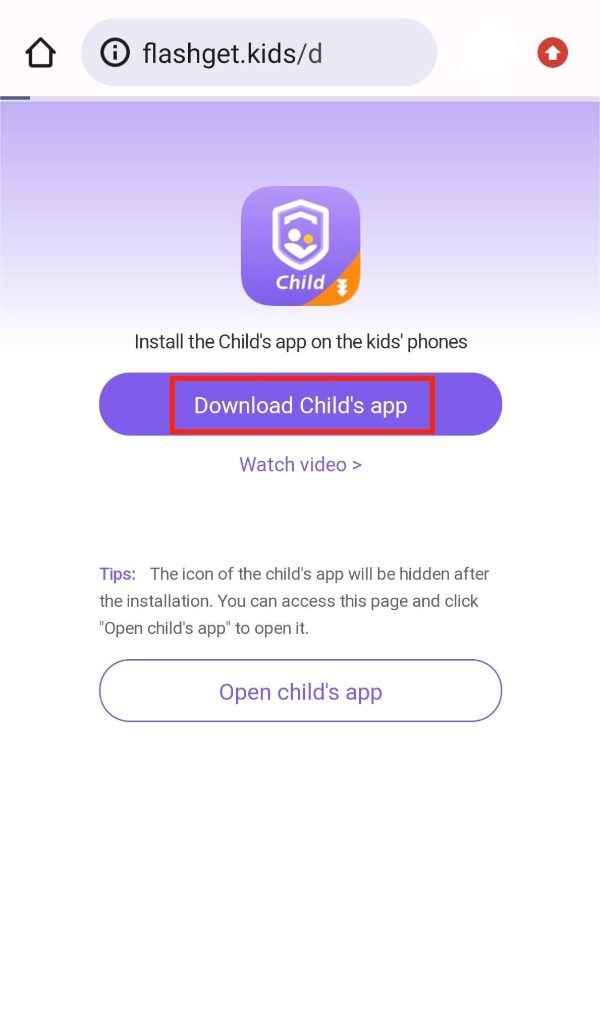
- 両方のアプリをペアリングします。
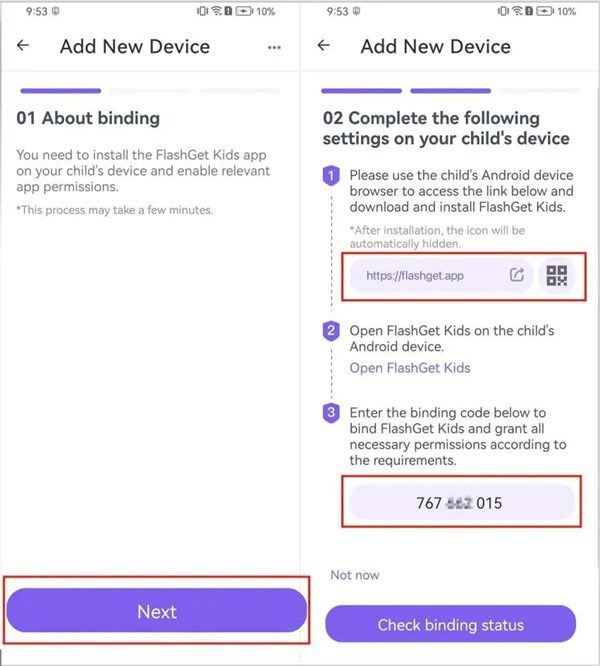
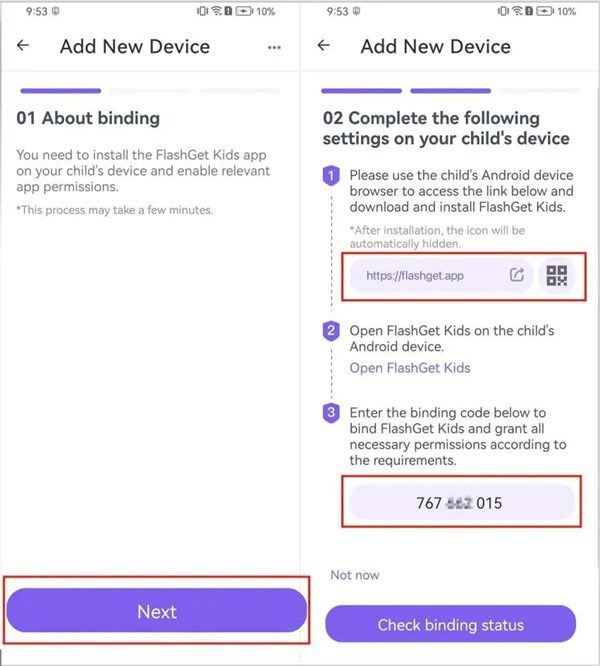
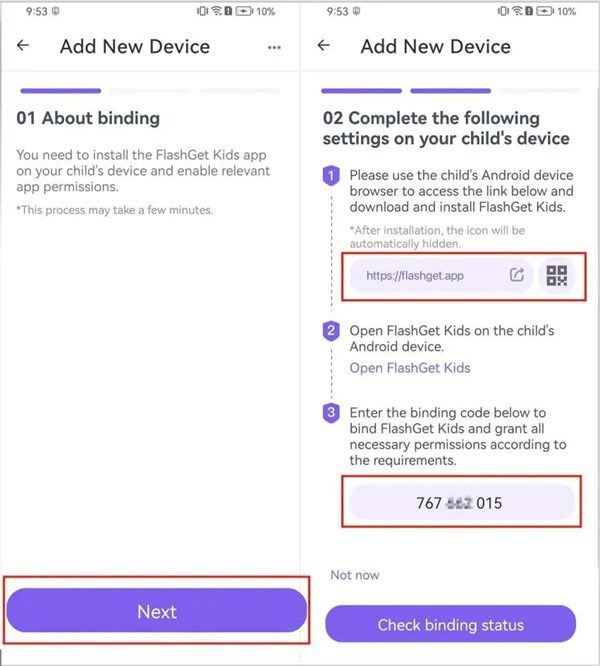
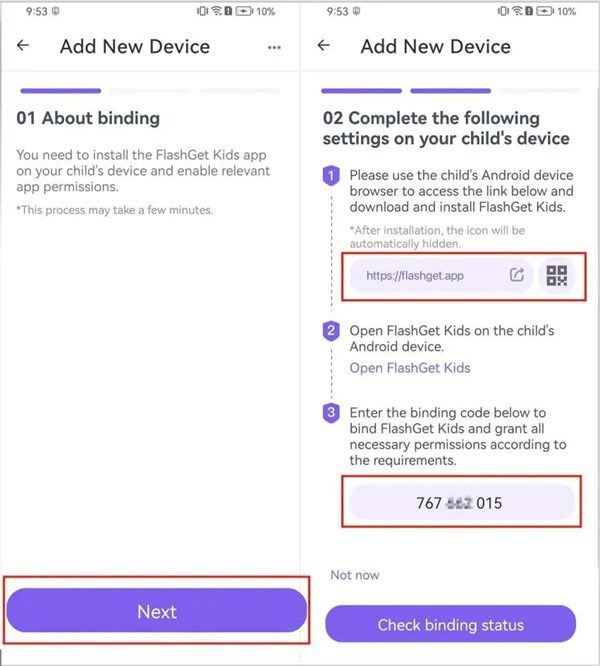
- スクリーンタイム制限設定します。




- 選択を確認します。
FlashGet Kids は基本的なスクリーンタイム制限に限定されません。 ワンストップのペアレンタルコントロール ソリューションとして、さらに多くの機能を提供します。 お子様を保護するために FlashGet Kids から得られるものは次のとおりです。
- 場所 追跡機能
- リモートカメラ監視
- 通話録音と音声フィードバック
- スクリーンミラーリング
- 通知アラート
- アプリブロッカー
- ジオフェンシング
結論
iOS のネイティブ スクリーン タイム機能と Androidアプリの時間制限は優れていますが、誤動作することがよくあります。 デバイスをリセットし、アプリの制限を再構成することで、軽微なバグを修正できます。 さらに、 FlashGet Kids などのサードパーティ アプリを試して、お子様のオンラインアクティビティや利用時間を管理することもできます。 すべては、あなたが子供をどのように保護する計画を立てているかにかかっています。 上記の方法を実行するだけで、お子様は確実に学校の勉強に集中できるようになります。
よくある質問
スクリーンタイムに時間制限を追加できないのはなぜですか?
時間制限機能は最新の iOS アップデートで不具合が発生しており、Apple はまだこれらの問題を修正していません。 そのため、特定のアプリではスクリーンタイムに時間制限を追加できなくなります。
どれくらいのスクリーンタイムが多すぎるのでしょうか?
通常、大人と子供にとって最適な視聴時間は 2 時間です。 ただし、スクリーンタイムは長すぎるため、常に 4 時間未満に抑えるようにしてください。
iPhoneでアプリをロックするのに最適なアプリは何ですか?
公式「アプリロックKingsmen 社の「」アプリは、iPhone でアプリをロックする最適なオプションです。 プライベートな写真やパスワードも保護します。
大人のスクリーンタイムを制限するにはどうすればよいですか?
FlashGet Kids などのアプリを使用して、大人向けのカスタムのスクリーンタイム制限作成できます。 デバイスをターゲットデバイスに接続し、許可される画面時間を設定するだけです。

