Nous pouvons tous devenir accros aux jeux ou aux applications sociales de temps en temps. Même si vous êtes un adulte, une pause de cinq minutes peut facilement se transformer en une pause de 50 minutes lorsque vous êtes accro. Heureusement, les limites des applications et les options similaires de contrôle parental peuvent vous aide à limiter ces dépendances. Au lieu de passer des heures sur votre téléphone, vous pourrez limiter votre temps de téléphone à 30 minutes par jour. Cependant, certaines personnes soulignent également des problèmes avec les limites de l'application ne fonctionnent pas. Ces problèmes sont assez courants sur les appareils Apple et Android, notamment lorsque vous utilisez des applications tierces.
Pourquoi les limites des applications ne fonctionnent-elles pas sur Apple ?
Les limites des applications sont assez cruciales pour que les parents puissent gérer leurs enfants, mais ce n'est pas une fonctionnalité prioritaire pour Apple. Vous verrez souvent des gens se plaindre du fait que les limites des applications ne fonctionnent pas sur Apple après une mise à jour majeure d'iOS. Ainsi, si vous avez récemment mis à jour votre appareil iOS, il est probable que la nouvelle mise à jour soit buggée. Les développeurs travaillant chez Apple peuvent mettre un certain temps à corriger les limites de l'application.
Malheureusement, vous ne pouvez pas faire grand-chose entre-temps, à part essayer les solutions rapides répertoriées par d'autres utilisateurs. Ces correctifs rapides permettront aux limites de l'application de fonctionner jusqu'à ce qu'Apple réponde officiellement au problème. temps d'écran insectes. De plus, vous devriez également envisager de contacter l'équipe d'assistance officielle d'Apple concernant les limites de l'application qui ne fonctionnent pas sur le temps d'écran.
Fix Apple Limites De Temps D'écran ne fonctionne pas
Habituellement, les problèmes de temps d’écran ne sont que des bugs mineurs. Vous pouvez faire fonctionner à nouveau les limites de l'application en redéfinissant le limites de temps d'écran, mettre à jour le mot de passe et réinitialiser l'appareil. L'utilisation de ces méthodes peut prendre un certain temps, mais vous n'avez pas beaucoup d'options ici.
Prenez le contrôle et gardez votre enfant concentré en toute simplicité
Méthode 1 : actualisation des temps d'arrêt et de la limite des applications
Si vous avez de la chance, vous n'aurez rien d'autre à faire que de simplement actualiser les limites des applications sur les appareils des enfants. Cette méthode consiste à supprimer les limites de temps d'arrêt et les limites d'application, puis à les ajouter à nouveau. Voici les étapes que vous devez suivre pour actualiser les temps d'arrêt et les limites des applications sur l'appareil iOS de votre enfant.
- Déverrouillez l'appareil de votre enfant et accédez aux paramètres .
- Accédez à l’heure de l’écran.
- Ouvrez le temps d'arrêt et éteignez-le.
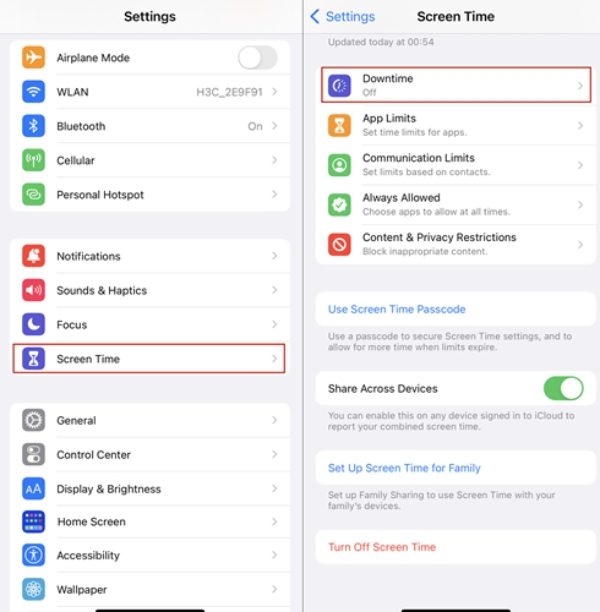
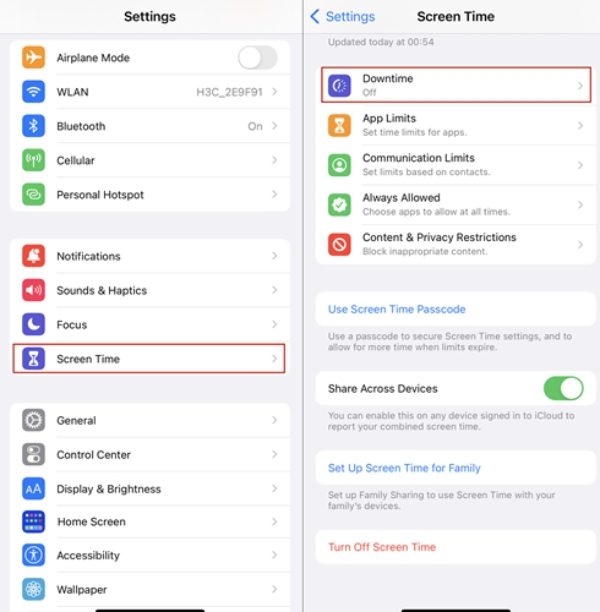
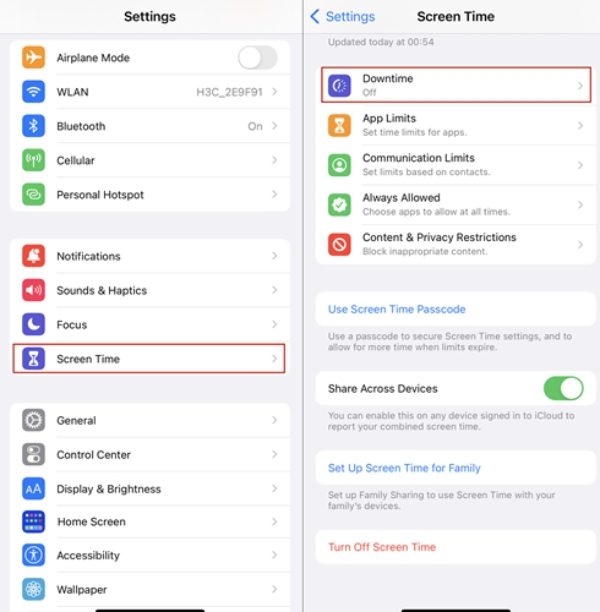
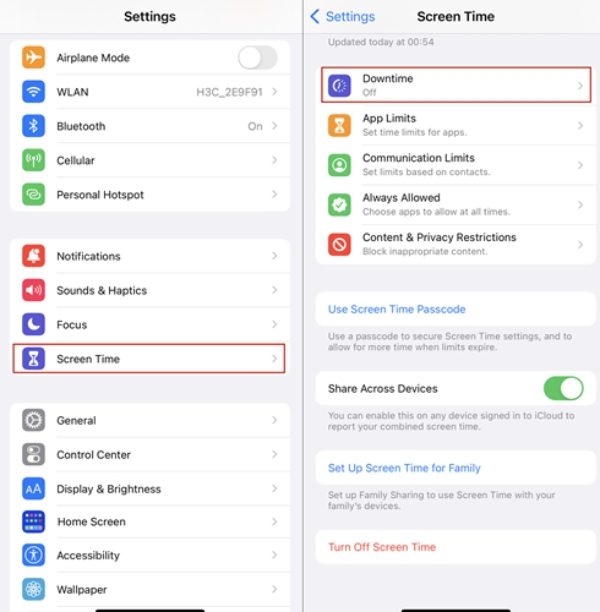
- Redémarrez l'appareil iOS de votre enfant.
- Relancez l'application Paramètres et accédez aux temps d'arrêt pour l'activer.
- Activez-le et assurez-vous de cocher la case "Bloquer en cas d'arrêt" fonctionnalité.
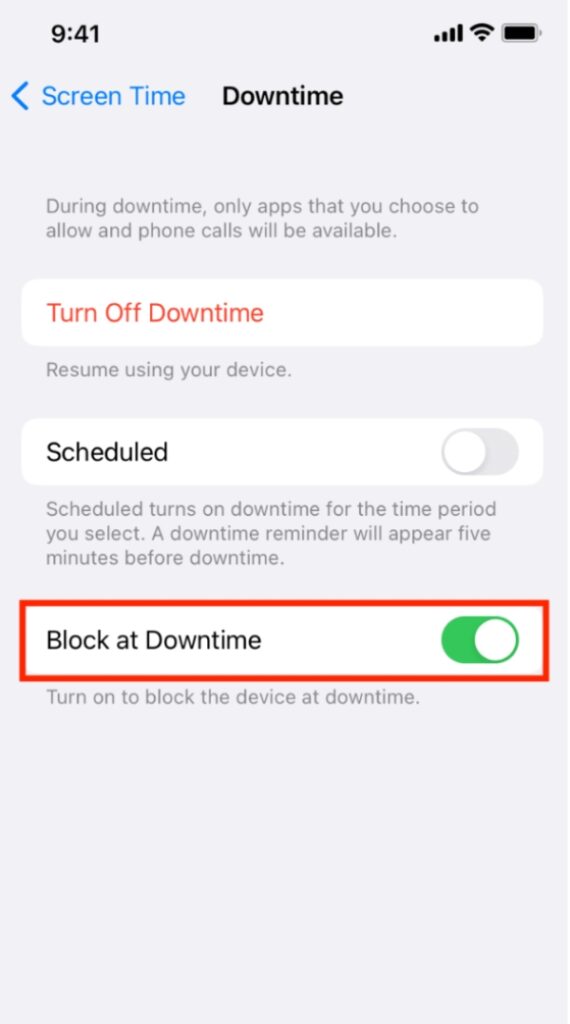
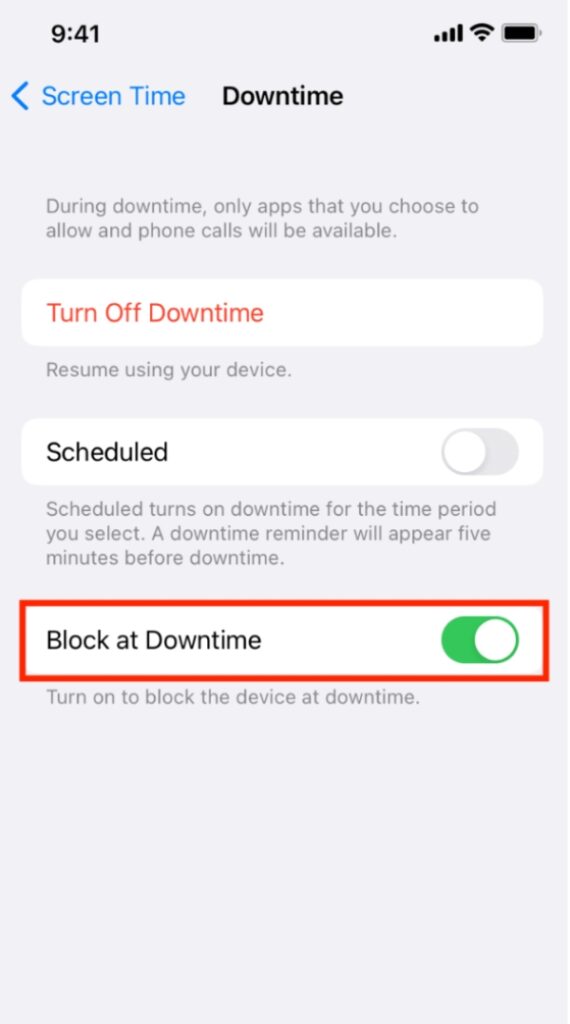
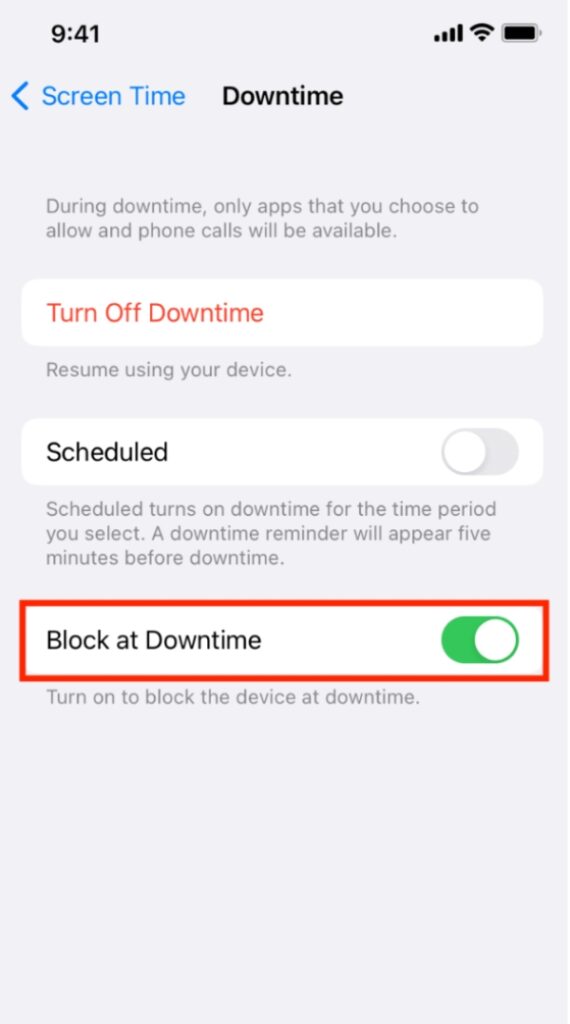
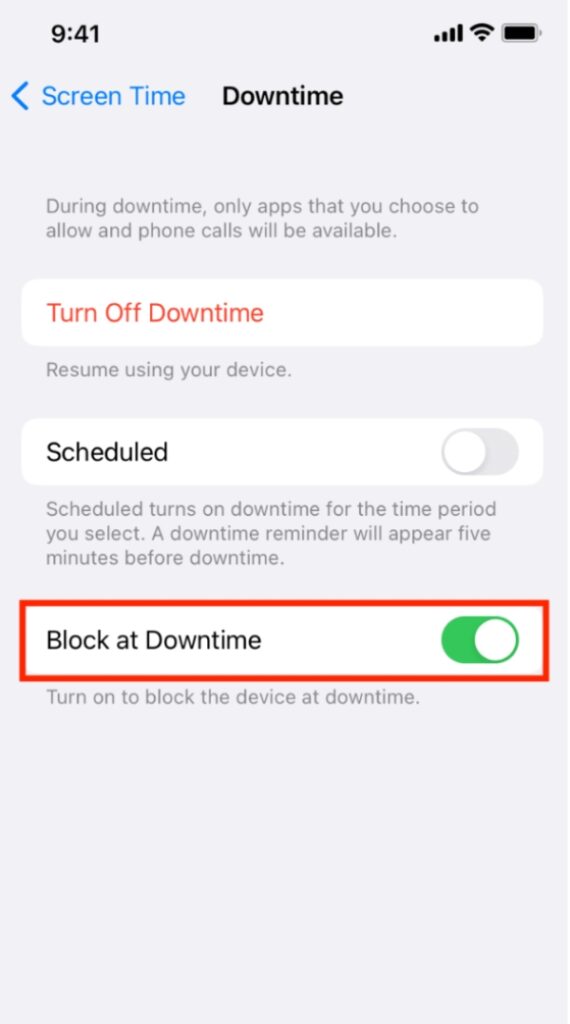
- Faites de même pour les limites de l'application et activez la fonction « Bloquer à la fin de la limite ».
- Vérifiez les performances de la limite de l'application sur l'iOS de votre enfant.
Méthode 2 : mettre à jour le code d’accès au temps d’écran
Parfois, en mettant à jour le mot de passe pour aide au temps d'écran, vous corrigez les bogues de fonctionnalité mineurs. Vous n'aurez pas à configurer toutes les limites des applications ou les limites de temps d'arrêt à partir de zéro lorsque vous utilisez cette méthode. Suivez simplement ces étapes et le nouveau mot de passe bloquera les applications définies et le calendrier téléphonique.
- Ouvrez l'application Paramètres et accédez aux fonctionnalités Screen Time.
- Robinet "Changement Code d'accès au temps d'écran.”
- Confirmez votre sélection en appuyant sur «Modifier le code d'accès au temps d'écran" au menu.
- Donnez votre ancien mot de passe pour confirmation.
- Définissez le nouveau mot de passe.
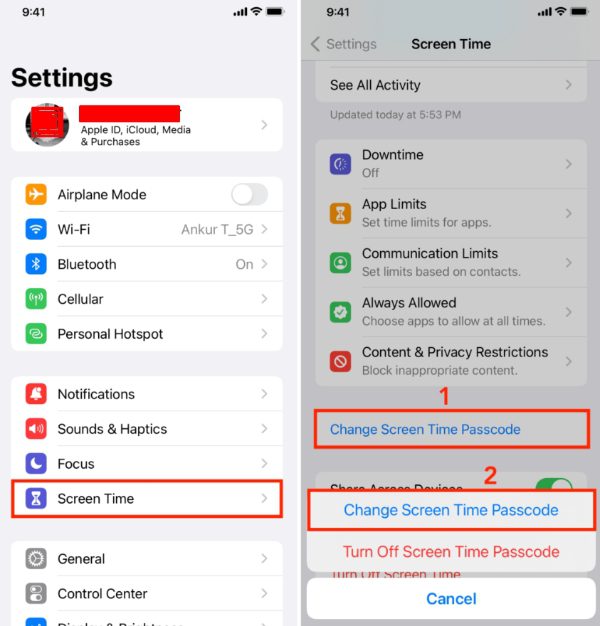
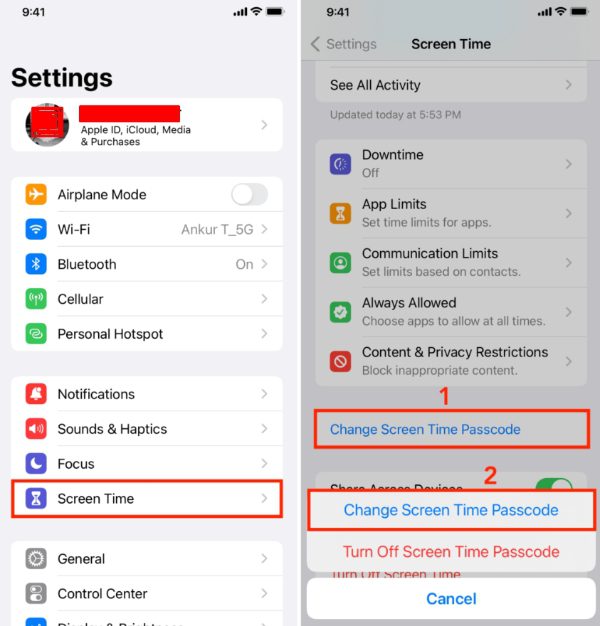
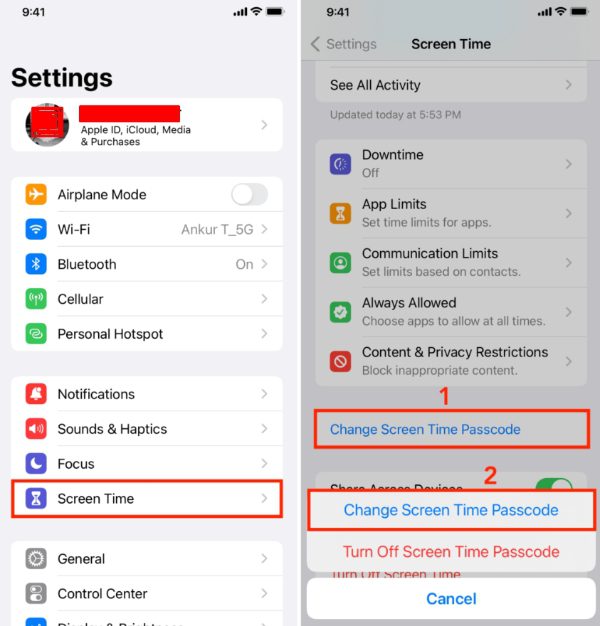
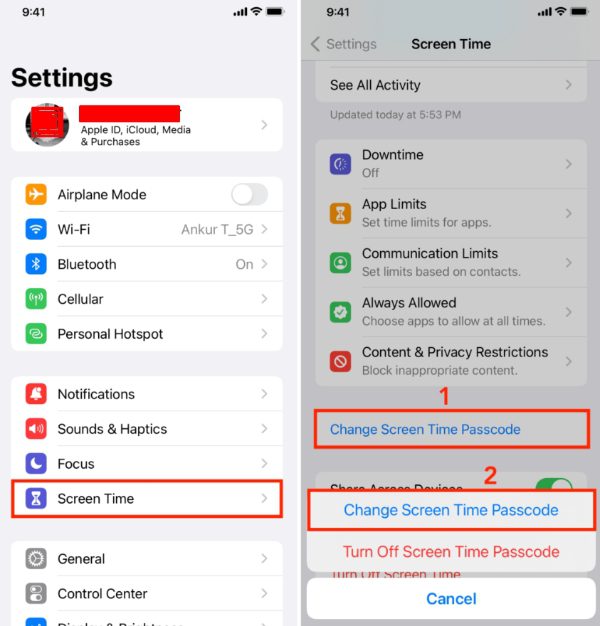
Parfois, les enfants peuvent aussi deviner les codes d’accès et vous devez bien les cacher. Sinon, cela ne sert à rien de fixer une limite de temps d’écran. Votre enfant peut facilement contourner toutes les fonctionnalités de contrôle parental en saisissant le mot de passe.
Méthode 3 : réinitialiser l'appareil iOS
Si aucune des méthodes ci-dessus ne vous aide , il ne vous reste plus que la méthode de réinitialisation. Cela peut sembler un peu extrême de réinitialiser l'appareil iOS à cause d'un bug mineur, mais cela vaut la peine d'essayer. Alors, créez une sauvegarde des appareils de vos enfants avant de les réinitialiser.
- Déverrouillez l'iPhone de votre enfant et accédez aux paramètres .
- Accédez paramètres généraux > Transférer ou Réinitialiser.
- Robinet "Effacer tout le contenu et Paramètres.”
- Donnez le mot de passe de votre identifiant Apple.
- Confirmez la sélection.
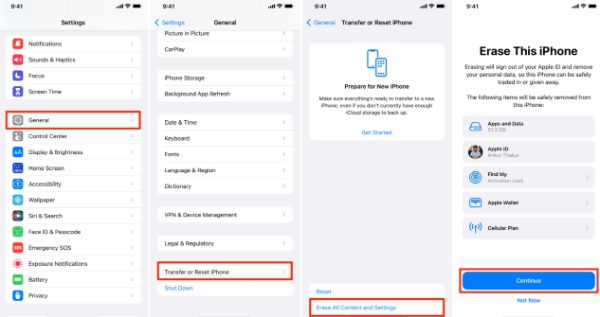
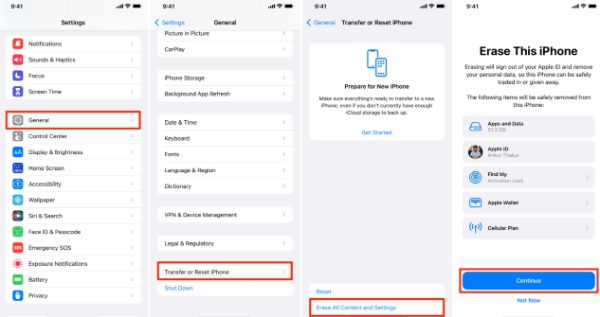
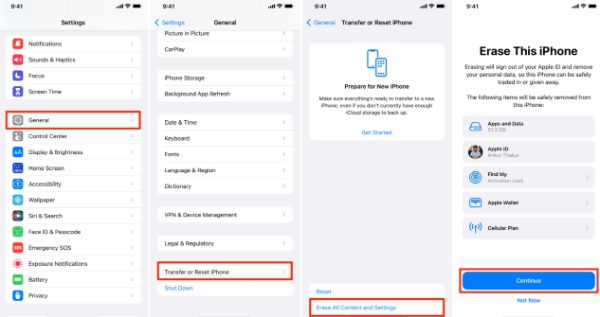
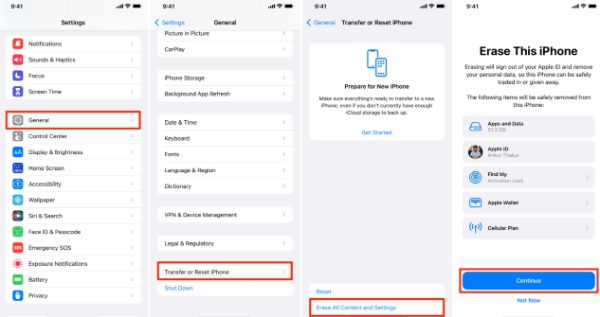
- Configurez l'appareil de l'enfant et réactivez Screen Time.
Tant qu'il n'y a pas de problèmes sérieux avec les fonctionnalités Screen Time dans la nouvelle mise à jour iOS, vous serez trié à ce stade. Sinon, votre seule option est de contacter l’équipe d’assistance officielle d’Apple. Si suffisamment de parents soulèvent ce problème, ils le résoudront sûrement dans la prochaine mise à jour.
Pourquoi les limites des applications ne fonctionnent-elles pas sur Android ?
Les limites des applications sur Android sont beaucoup plus cohérentes que celles de Screen Time sur Apple. Vous obtiendrez probablement des performances décentes si vous utilisez les fonctionnalités officielles de contrôle parental de Google. Cependant, si vous utilisez des applications tierces ou si vous n'avez pas correctement configuré les fonctionnalités de contrôle parental de Google, vous risquez de rencontrer quelques problèmes. Heureusement, ces problèmes ne sont pas si difficiles à résoudre. Il vous suffira de reconfigurer les limites des applications sur Android et de modifier quelques paramètres , et vous serez dans le vert.
Correction limites de temps d'écran Android qui ne fonctionnent pas
Contrairement aux appareils iOS, vous pouvez faire preuve de beaucoup de créativité lorsque vous corrigez limites de temps d'écran d'Android. Je vous recommande de commencer par supprimer toutes les applications d’économie batterie et options similaires de votre téléphone. Après cela, vous pouvez reconfigurer les limites de temps d'écran ou redémarrer votre Android pour résoudre ces complications. Idéalement, vous n'aurez pas à réinitialiser le téléphone, mais cela peut vous aide à résoudre rapidement des bugs de performances mineurs.
Méthode 1 : Supprimer l’économiseur Batterie
Parfois, les restrictions de temps d'écran peuvent mal fonctionner en raison des limitations de ressources imposées par le mode d'économie batterie . Ce mode augmente la disponibilité de l'appareil de votre enfant, mais vous ne pouvez pas vous attendre à des performances idéales de toutes les applications. Pensez donc à retirer l’économiseur batterie lorsque les limites de l’application ne fonctionnent pas. Voici comment corriger limites de temps d'écran d'Android en supprimant l'économiseur batterie de votre appareil Android.
- Accéder paramètres du téléphone.
- Allez dans la section batterie .
- Désactivez l'économiseur batterie (mode Performance ou mode Faible consommation).
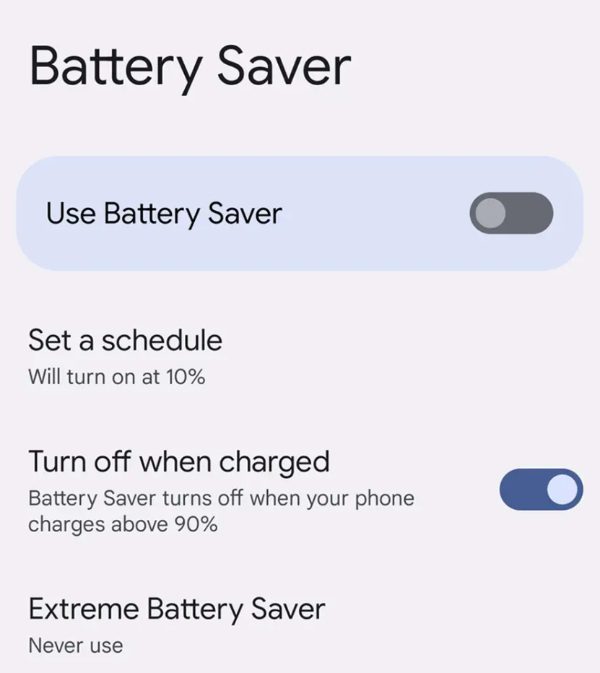
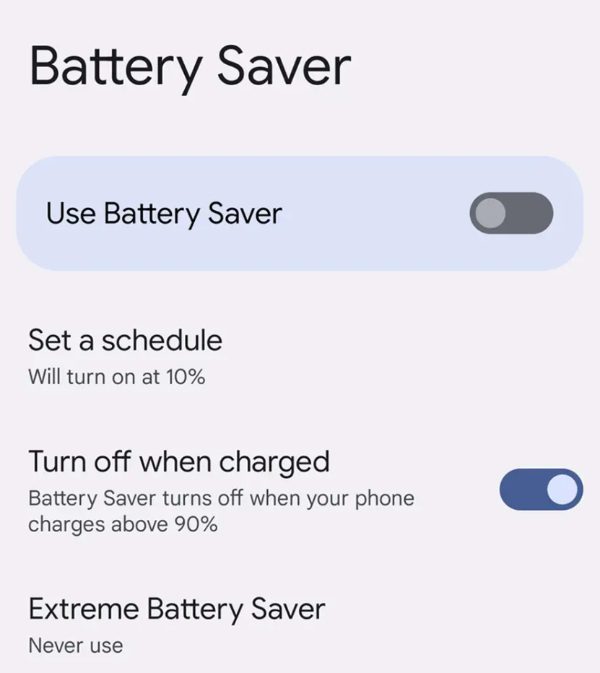
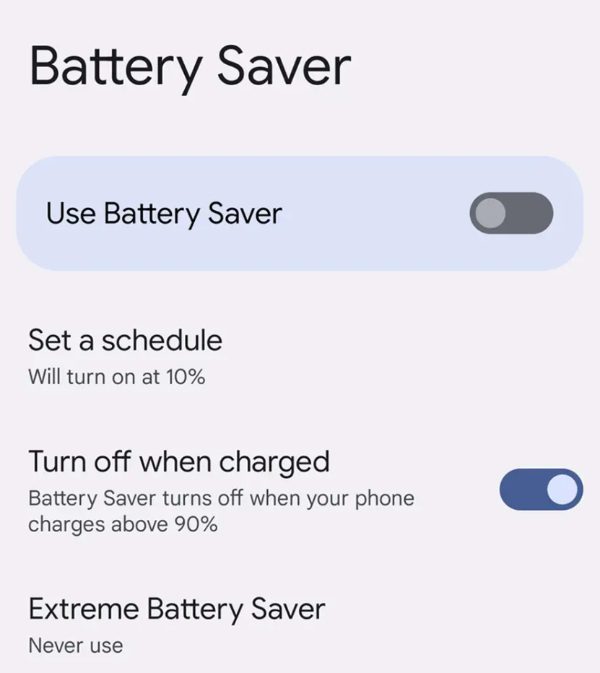
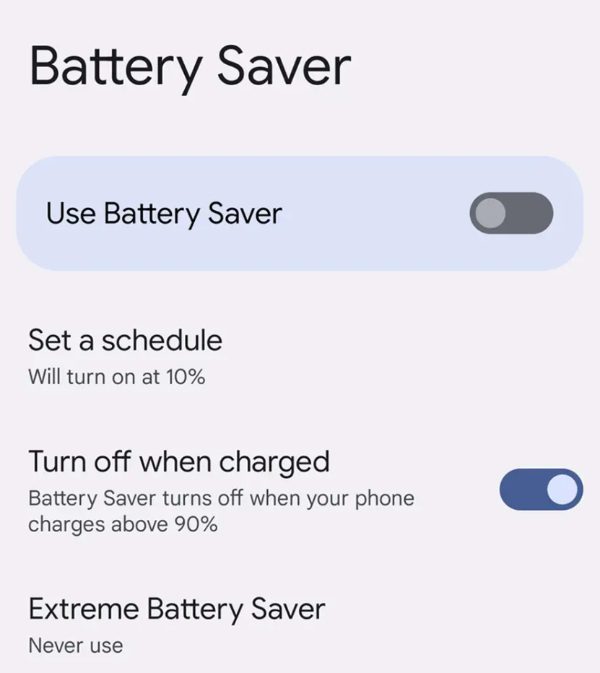
Certains appareils Android offriront également un accès direct à l'économiseur batterie à partir du volet de notification. Ainsi, vous pouvez facilement le désactiver en ouvrant le volet de notification et en appuyant sur l'icône d'économie batterie . Les étapes peuvent varier en fonction de l'Android que vous utilisez, mais retirer l'économiseur batterie de votre téléphone n'est pas compliqué.
Méthode 2 : Reconfigurer Limites De Temps D'application
Lorsque vous rencontrez des problèmes mineurs de limite de temps d'application, la reconfiguration des paramètres vous aide . La reconfiguration de toutes les limites de l'application peut prendre un certain temps, mais vous n'avez plus d'options ici. Alors, suivez ces étapes.
- Ouvrez l'application paramètres sur votre Android.
- Accédez aux fonctionnalités de bien-être numérique et de contrôle parental.
- Sélectionnez App Timers et supprimez-les de toutes les applications.
- Redémarrez votre téléphone.
- Accédez à nouveau paramètres App Timers et configurez toutes les applications.
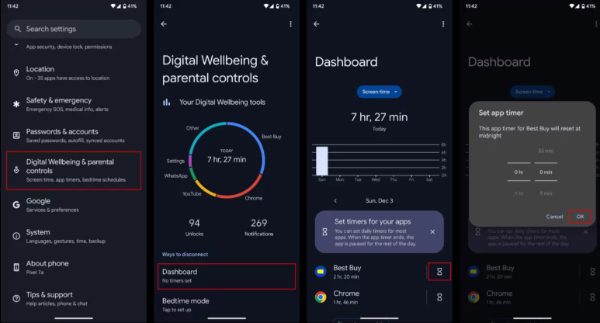
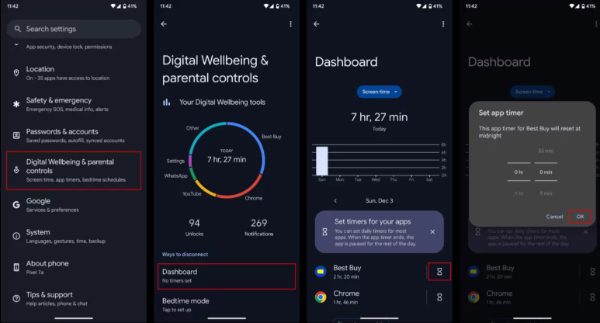
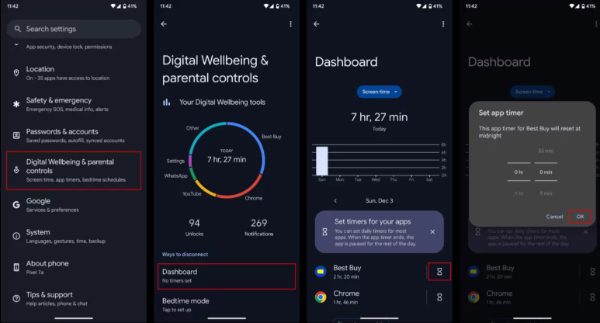
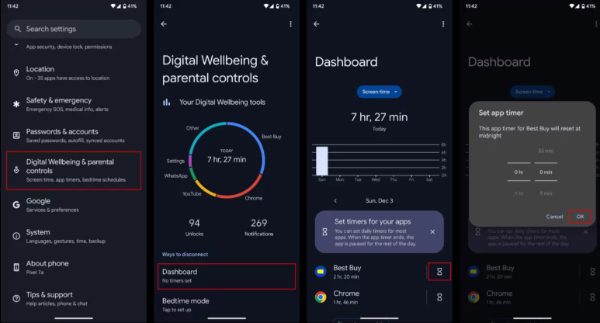
Pour vérifier ses performances, vous pouvez toujours définir une limite d'application à une minute. Si l'application cible s'arrête après une minute d'utilisation, vous saurez que vous pouvez faire confiance aux limites de l'application.
Méthode 3 : réinitialiser Android
C’est l’une des méthodes infaillibles pour corriger les bugs de performances mineurs. Assurez-vous simplement de créer une sauvegarde avant de procéder à la réinitialisation de l'appareil de votre enfant. Après avoir créé la sauvegarde, vous pouvez suivre ces étapes.
- Accédez à l'application Paramètres .
- Allez dans les paramètres système.
- Sélectionnez les options de réinitialisation.
- Choisissez d'effacer toutes les données.
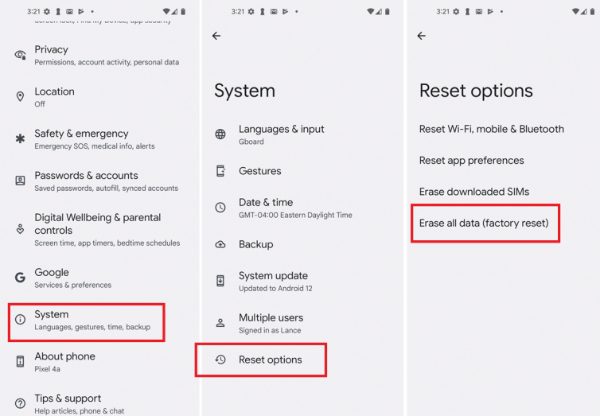
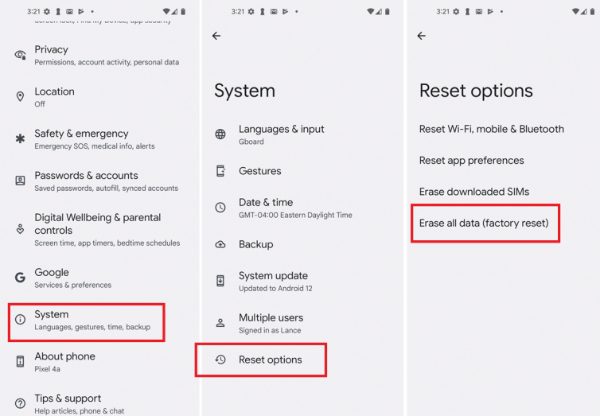
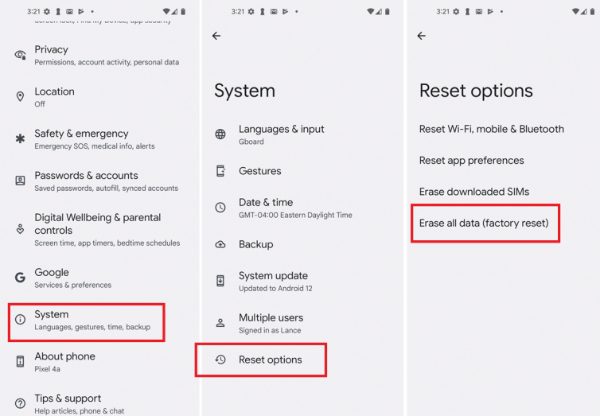
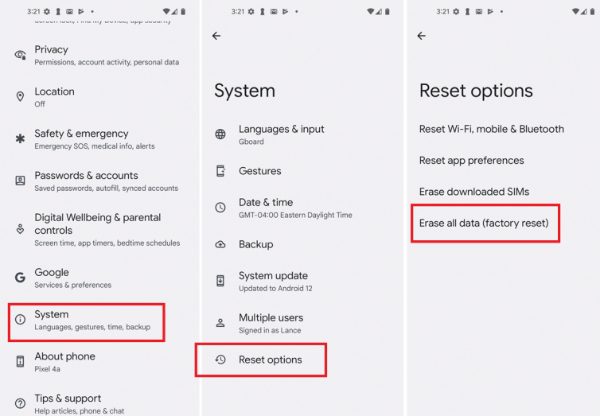
- Laissez l'appareil redémarrer avant de le configurer à nouveau.
- Activez les limites des applications.
Idéalement, vous n'aurez pas à vous soucier de bugs de performances après avoir réinitialisé l'appareil mobile aux paramètres d'usine.
Correction du temps d'écran qui ne fonctionne pas sur iPhone/Android avec FlashGet Kids
Une excellente méthode pour résoudre les problèmes de temps d’écran ou de limite d’application consiste à utiliser des applications tierces. Idéalement, les fonctionnalités natives sont préférées par les utilisateurs iOS et Android, mais les applications comme FlashGet Kids peut surpasser Screen Time et Google Wellbeing. Donc, si vous recherchez un meilleur limiteur de temps d'écran pour éloigner vos enfants du téléphone, essayez cette application.
Voici comment vous pouvez configurer FlashGet Les enfants doivent ajouter limites de temps d'écran .
- Télécharger FlashGet Kids sur votre téléphone.
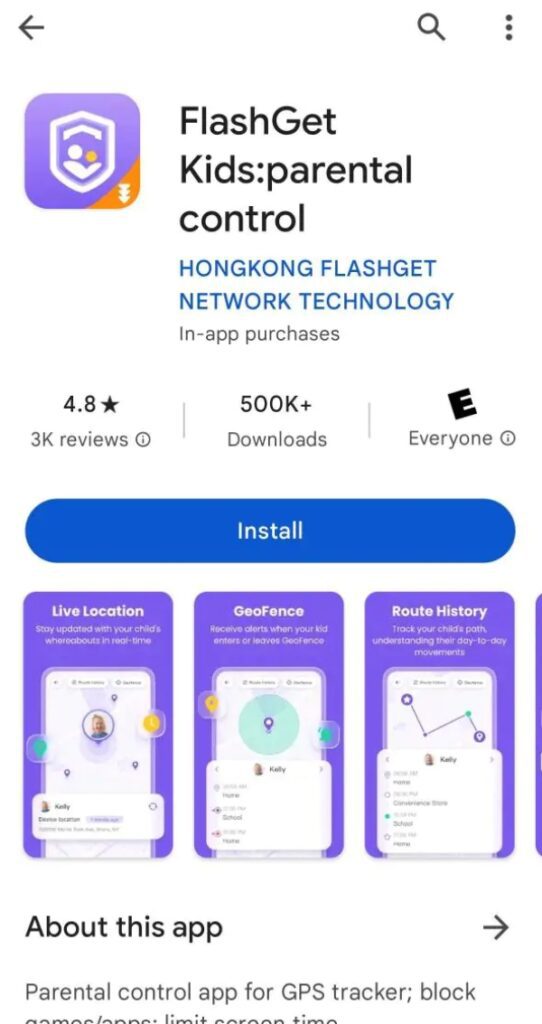
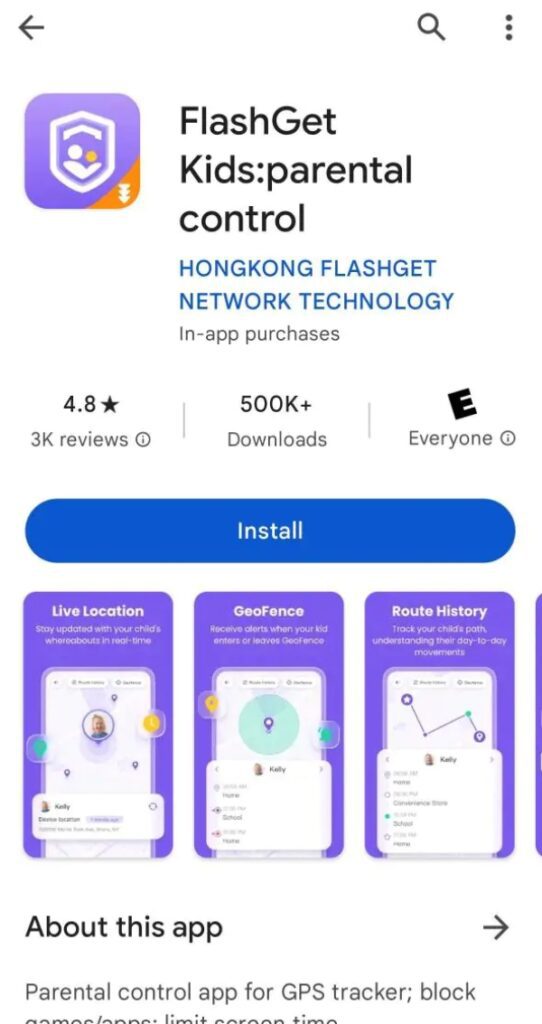
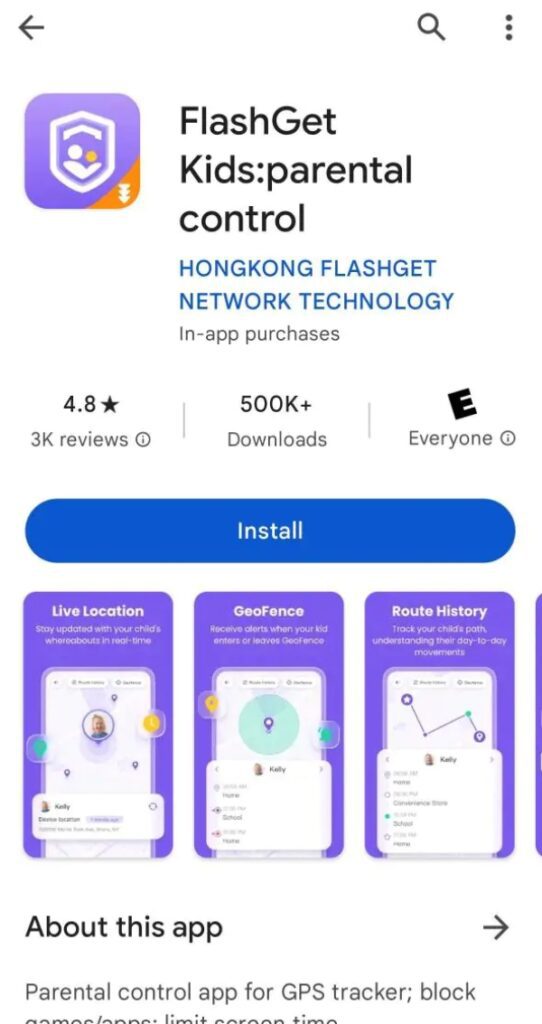
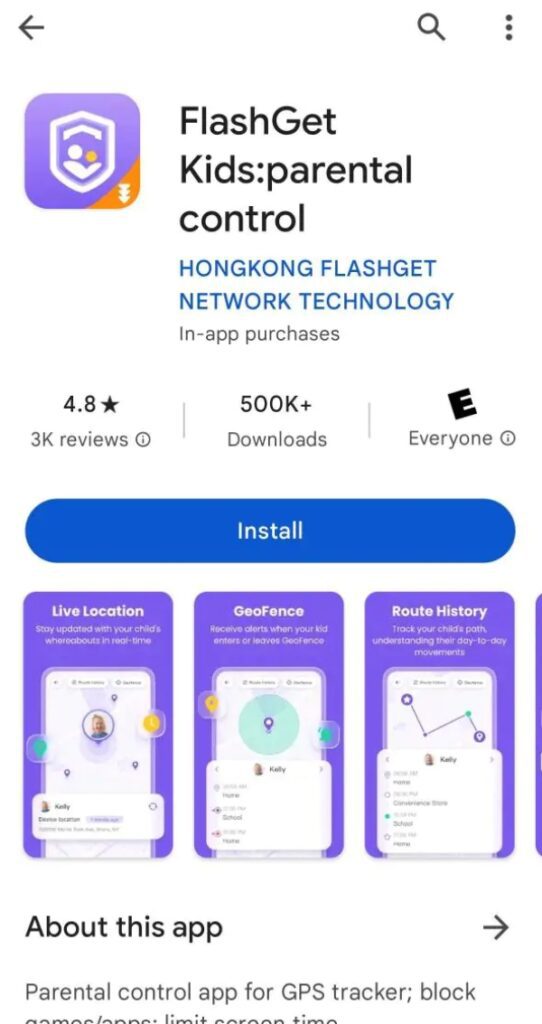
- Créez votre compte après avoir lancé l'application.




- Téléchargez FlashGet Kids (version enfants) sur l'appareil cible.
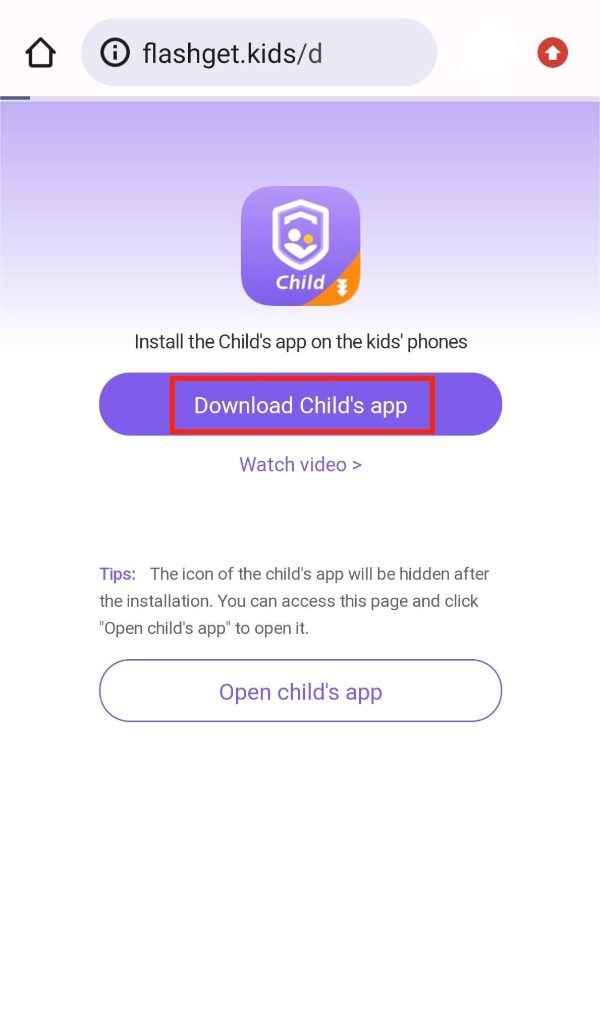
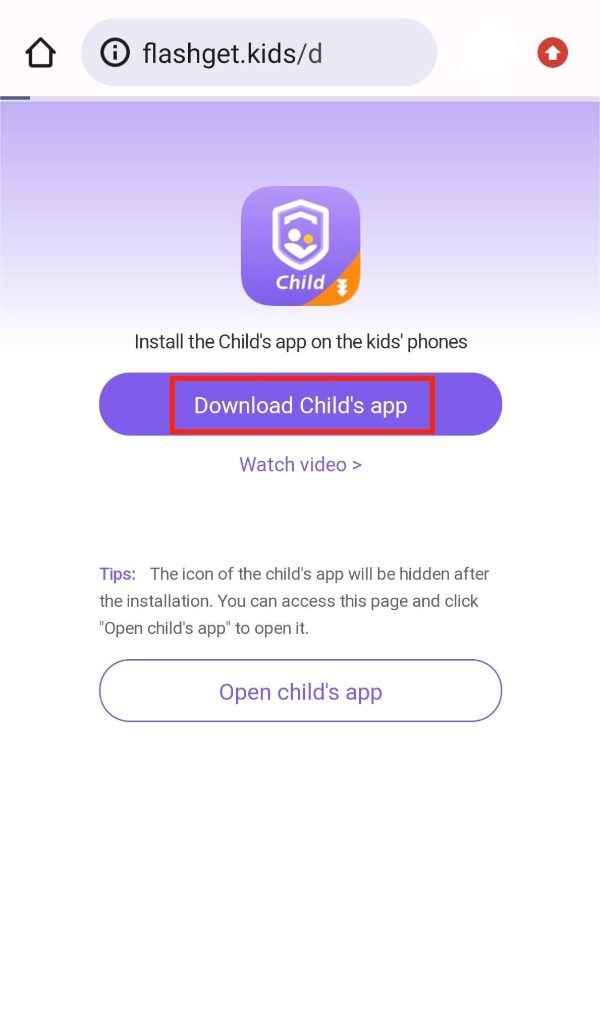
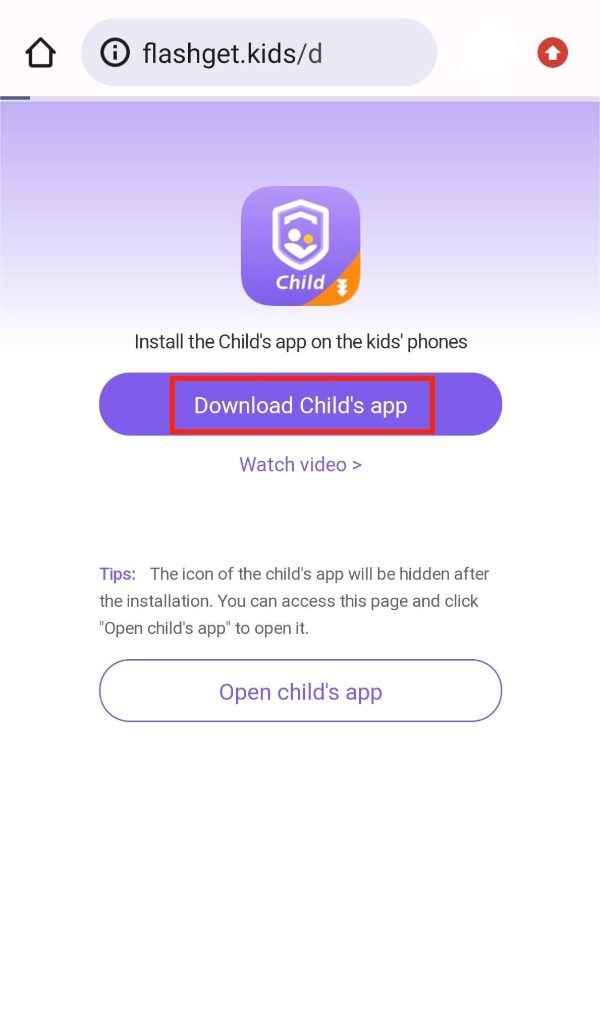
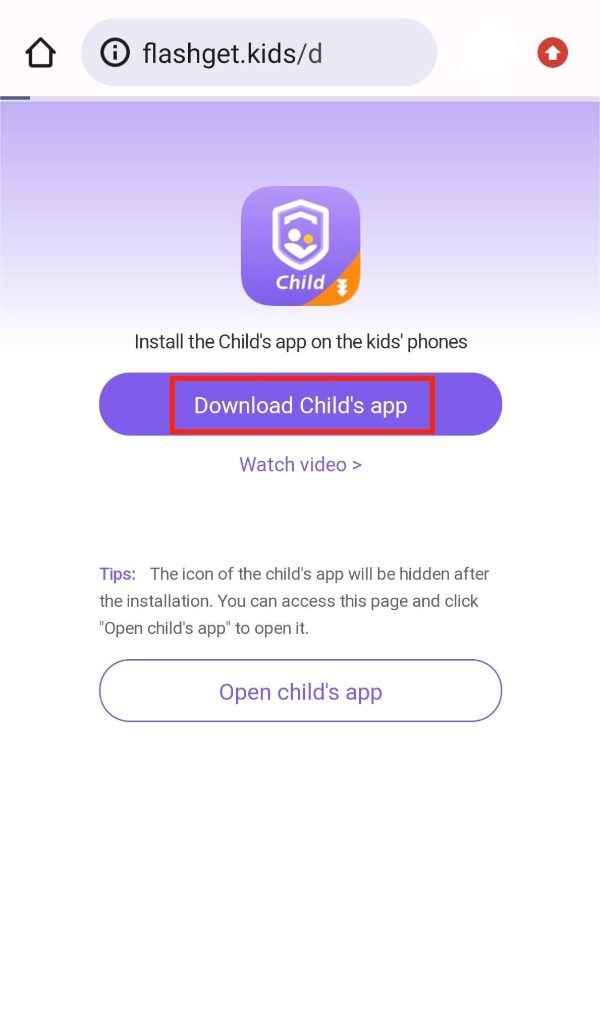
- Associez les deux applications ensemble.
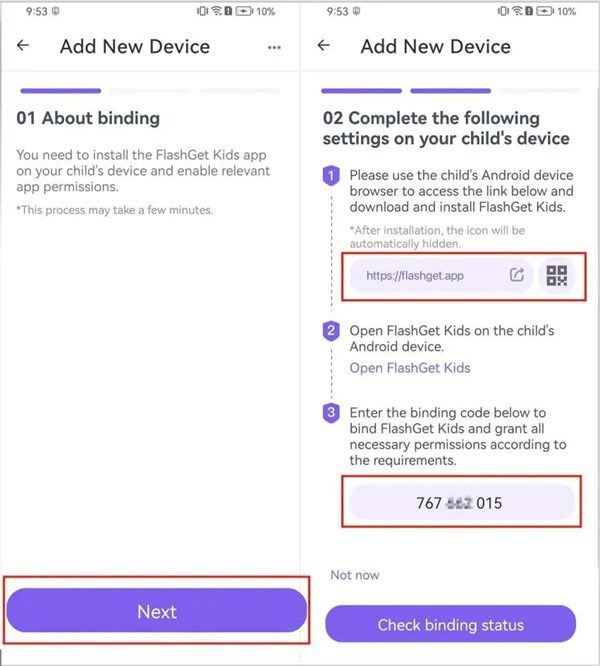
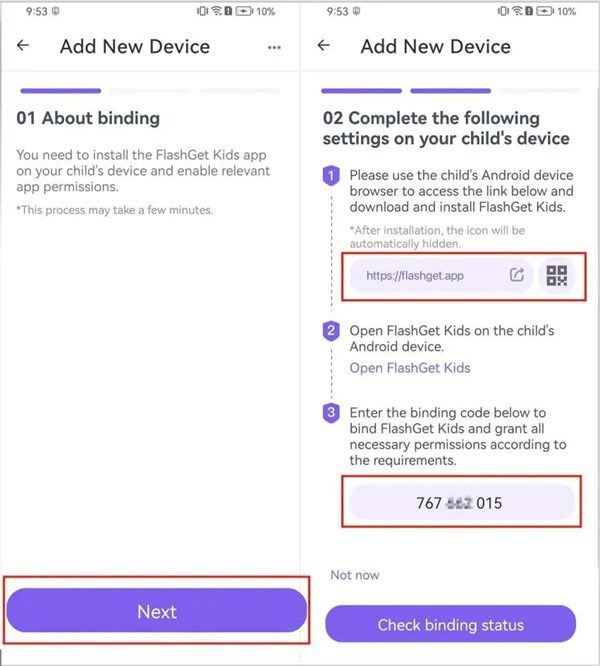
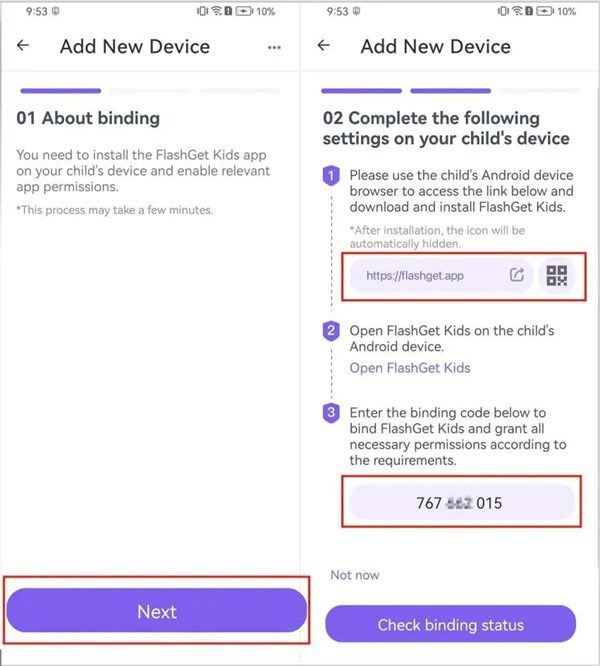
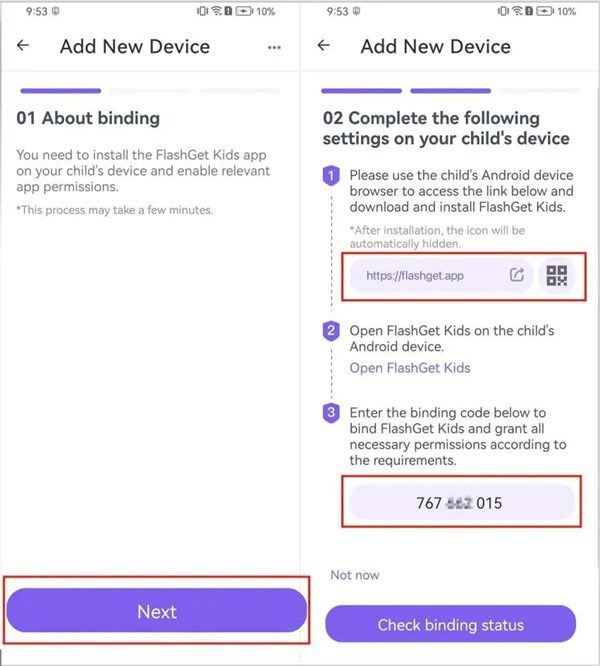
- Configurez Limites De Temps D'écran .




- Confirmez votre sélection.
FlashGet Kids ne se limite pas aux limites de temps d'écran de base. Il offre bien plus qu’une solution de contrôle parental unique. Voici ce que vous retirerez de FlashGet Kids lorsque vous tenterez de protéger vos enfants.
- Emplacement fonctionnalités de suivi
- Caméra À Distance
- enregistrer d'appels et retour d'information audio
- Duplication D'écran
- alertes de notifications
- Bloqueur d'applications
- Géolocalisation
Conclusion
Les fonctionnalités natives Screen Time sur iOS et l' Limites De Temps D'application sur Android sont excellentes, mais elles peuvent souvent mal fonctionner. Vous pouvez corriger des bugs mineurs en réinitialisant l'appareil et en reconfigurant les limites de l'application. De plus, vous pouvez également essayer des applications tierces comme FlashGet Kids pour mieux gérer les activités en ligne et le temps d'écran de votre enfant. Tout dépend de la manière dont vous envisagez de protéger votre enfant. Suivez simplement les méthodes ci-dessus et vous pourrez sûrement garder votre enfant concentré sur ses devoirs.
FAQ
Pourquoi ne puis-je pas ajouter de limite de temps au temps d'écran ?
La fonctionnalité de limite de temps présente un problème dans la dernière mise à jour iOS et Apple n'a pas encore résolu ces problèmes. Ainsi, vous ne pourrez pas ajouter de limite de temps au temps d'écran sur certaines applications.
Combien de temps d'écran est trop long ?
Habituellement, deux heures de temps d’écran sont optimales pour les adultes et les enfants. Cependant, vous devriez essayer de toujours rester en dessous des quatre heures de temps d’écran car c’est trop.
Quelle est la meilleure application pour verrouiller des applications sur iPhone ?
L'officiel "Verrou d'application"L'application de la société Kingsmen est la meilleure option pour verrouiller les applications sur iPhone. Il fonctionne également pour protéger vos photos privées et vos mots de passe.
Comment limiter le temps d'écran pour les adultes ?
Vous pouvez utiliser des applications comme FlashGet Kids pour créer limites de temps d'écran personnalisées pour les adultes. Connectez simplement votre appareil à l'appareil cible et configurez le temps d'écran autorisé pour celui-ci.

