We can all get addicted to gaming or social apps occasionally. Even if you’re a grown man, a five-minute break can easily turn into a 50-minute break when you’re addicted. Luckily, app limits and similar parental control options can help you limit these addictions. Instead of spending hours on your phone, you’ll be able to limit your phone time to 30 minutes a day. However, some people also point out issues with app limits not working. These issues are fairly common on Apple and Android devices, especially when you’re using third-party apps.
Why are app limits not working on Apple?
The app limits are pretty crucial for parents to manage their kids, but it is not a top priority feature for Apple. You will often see people complaining about app limits not working on Apple after a major iOS update. So, if you’ve recently updated your iOS device, chances are that the new update is bugged. It can take a while for the developers working at Apple to fix the app limits.
Sadly, there is not much you can do in the meantime but try quick fixes listed by other users. These quick fixes will get the app limits working until Apple officially addresses the screen time bugs. Additionally, you should also consider contacting the official Apple support team regarding the app limits not working on screen time.
Fix Apple Screen Time limits not working
Usually, the screen time issues are just minor bugs. You can get the app limits working again by redefining the screen time limits, updating the passcode, and resetting the device. It might take a while to get through these methods, but you’re not left with many options here.
Take control and keep your child focused with ease
Method 1: Refreshing Downtime & App Limit
If you’re lucky, you won’t have to do anything more than simply refresh the app limits on the kids’ devices. This method involves removing the Downtime limits and the App Limits and adding them again. Here are the steps that you need to follow to refresh Downtime and App Limits on your kid’s iOS device.
- Unlock your kid’s device and go to settings.
- Navigate to screen time.
- Open downtime and turn it off.
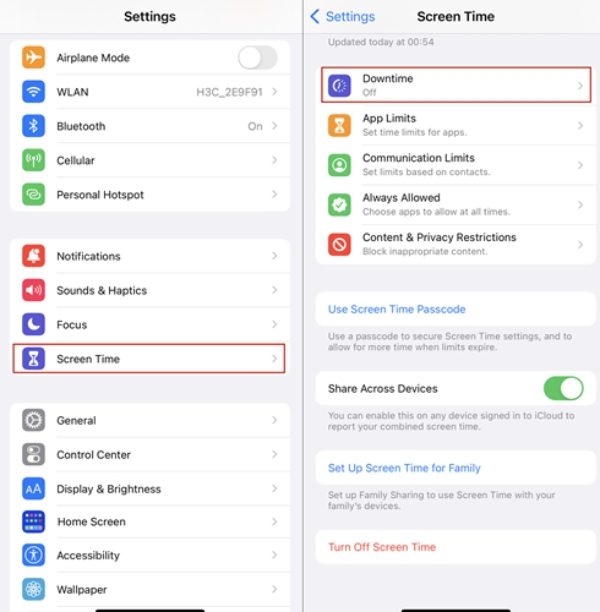
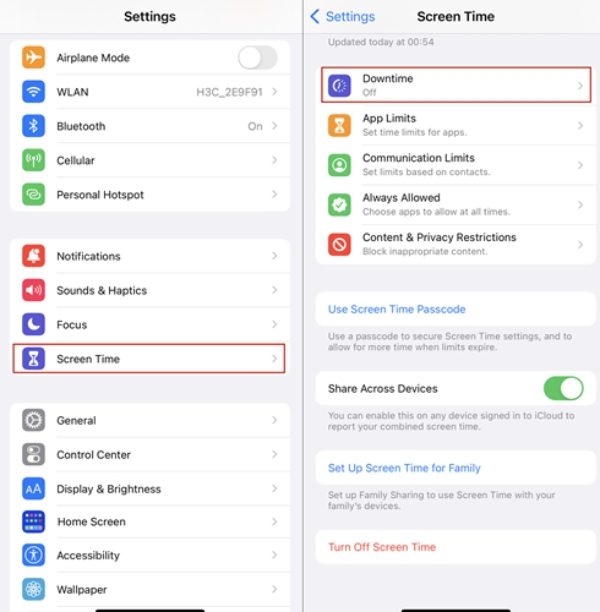
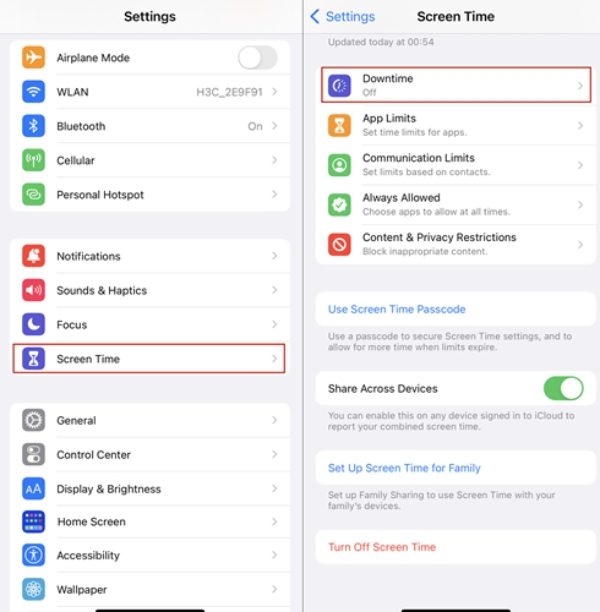
- Restart your kid’s iOS device.
- Relaunch the Settings app and head over to downtime to turn it on.
- Enable it and make sure to check the “Block at Downtime” feature.
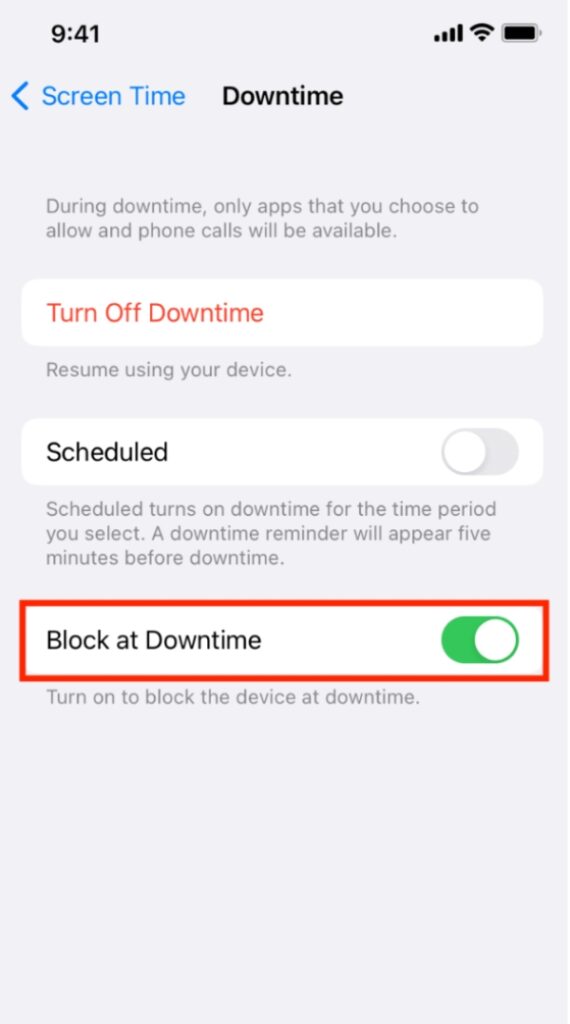
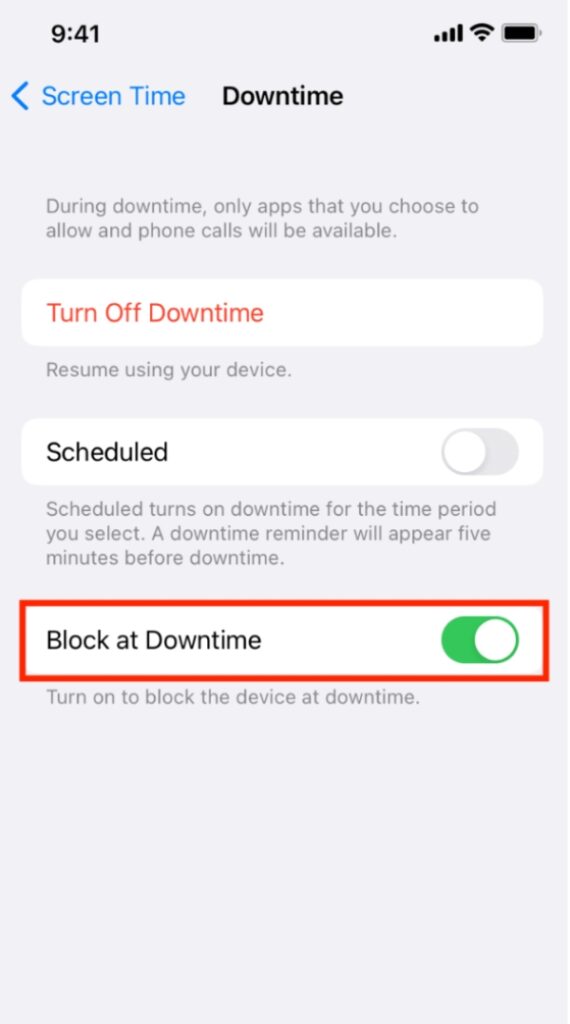
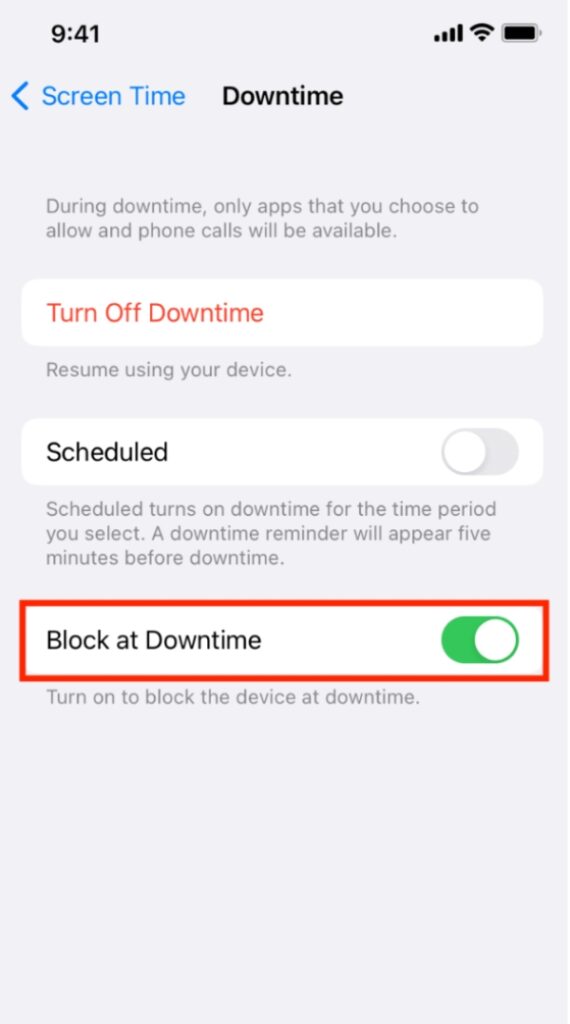
- Do the same for the App Limits and enable the “Block at End of Limit” feature.
- Check the app limit’s performance on your kid’s iOS.
Method 2: Update Screen Time Passcode
Sometimes, updating the passcode for screen time helps you address the minor functionality bugs. You won’t have to set up all the app limits or the downtime limits from scratch when using this method. Just follow these steps, and the new passcode will block the defined apps and phone schedule.
- Open the Settings app and go to the Screen Time features.
- Tap “Change Screen Time Passcode.”
- Confirm your selection by tapping “Change Screen Time Passcode” on the menu.
- Give your old passcode for confirmation.
- Set the new passcode.
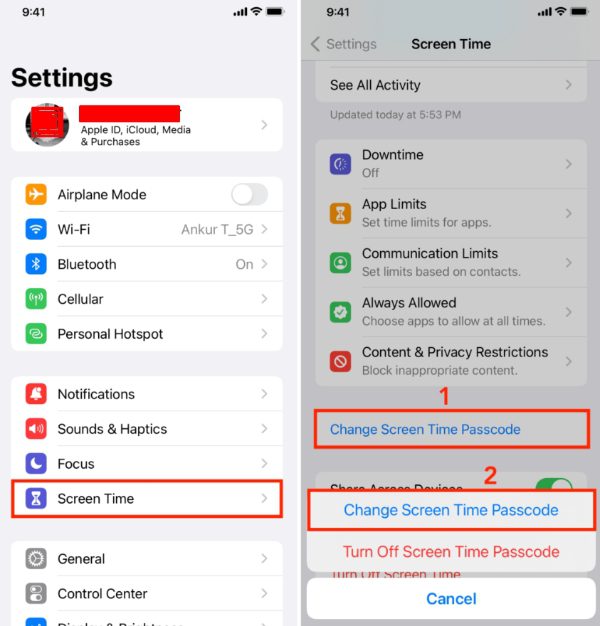
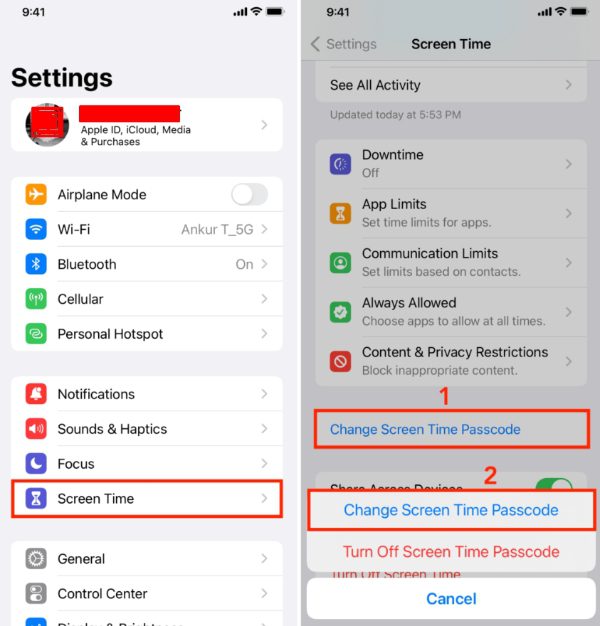
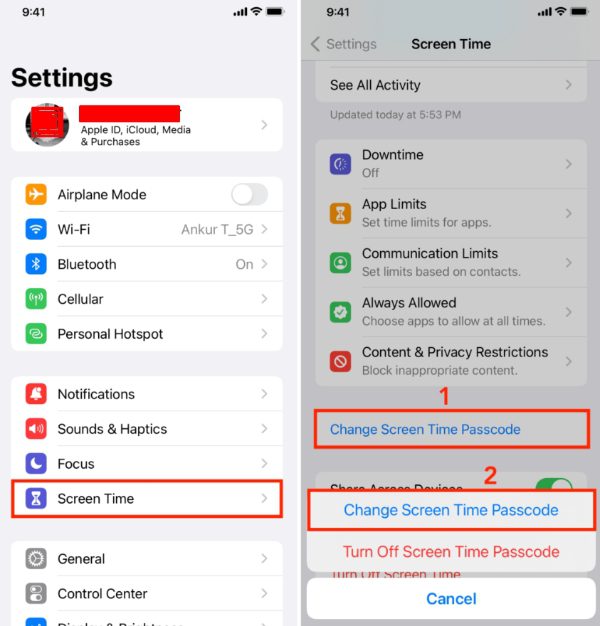
Sometimes, kids can also guess the passcodes, and you need to hide it well. Otherwise, there is no point in setting up the screen time limit. Your kid can easily bypass all the parental control features by entering the passcode.
Method 3: Reset the iOS device
If none of these methods above help you out, then you’re only left with the reset method. It might seem a bit extreme to reset the iOS device because of a minor bug, but it’s worth a try. So, create a backup of your kids’ devices before resetting them.
- Unlock your kid’s iPhone and go to settings.
- Access general settings > Transfer or Reset.
- Tap “Erase All Content and Settings.”
- Give your Apple ID password.
- Confirm selection.
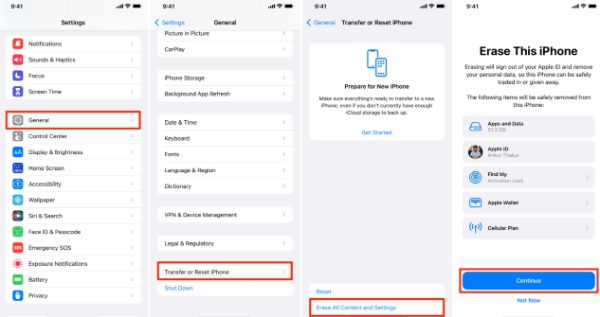
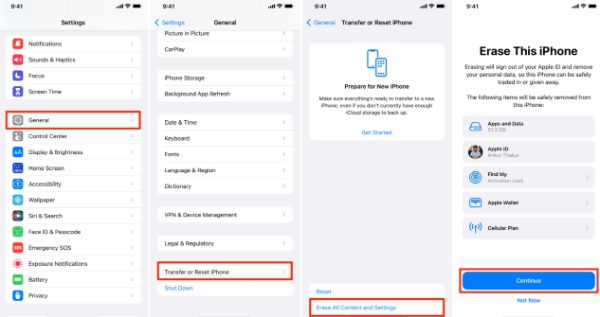
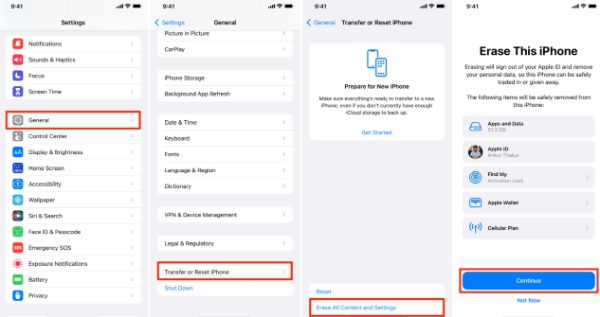
- Set up the child’s device and enable Screen Time again.
As long as there aren’t any serious issues with the Screen Time features in the new iOS update, you’ll be sorted at this point. Otherwise, your only option is to contact the official Apple support team. If enough parents bring up this issue, they’ll surely address this problem in the next update.
Why are app limits not working on Android?
The app limits on Android are much more consistent when compared with Screen Time on Apple. You’ll likely get a decent performance if you’re using Google’s official parental control features. However, if you’re using third-party apps or haven’t properly set up Google’s parental control features, then you might run into a few hiccups. Luckily, these hiccups aren’t that hard to fix. You’ll just have to reconfigure app limits on Android and tweak a few settings, and you’ll be in the green.
Fix Android screen time limits not working
Unlike iOS devices, you can get pretty creative when fixing Android screen time limits. I’d recommend you start with removing all battery-saving apps and similar options from your phone. After that, you can reconfigure the screen time limits or restart your Android to address these complications. Ideally, you won’t have to bother with resetting the phone, but it can help you quickly address minor performance bugs.
Method 1: Remove Battery Saver
Sometimes, the screen time restrictions can malfunction because of resource limitations put by the battery saver mode. This mode does increase the up-time on your kid’s device, but you can’t expect ideal performance from all of the apps. So, consider removing the battery saver when app limits are not working. Here is how to fix Android screen time limits by removing the battery saver from your Android device.
- Access phone settings.
- Go to the battery section.
- Toggle off the battery saver (Performance mode or Low Power mode).
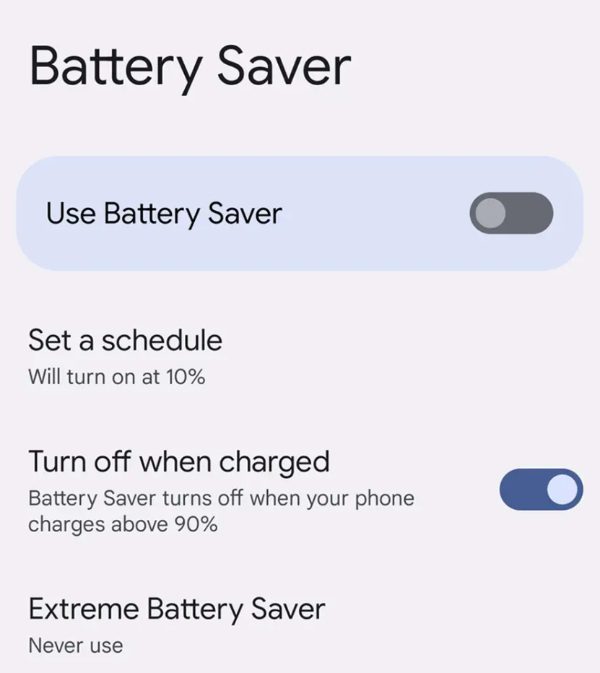
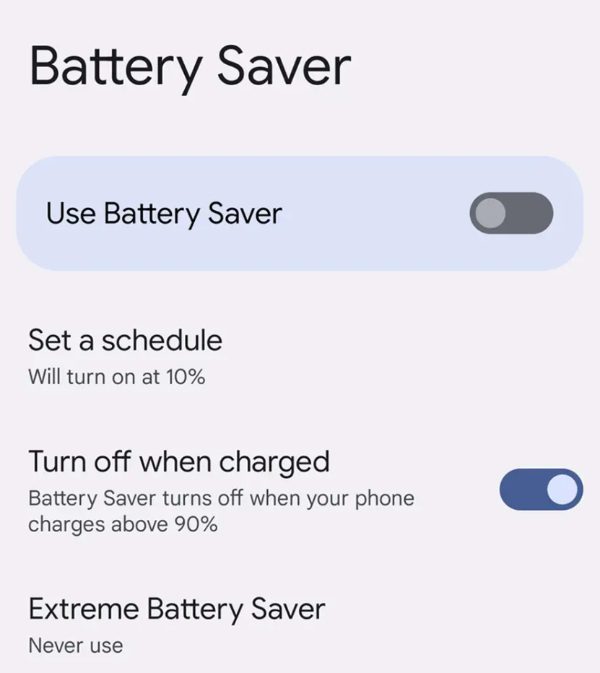
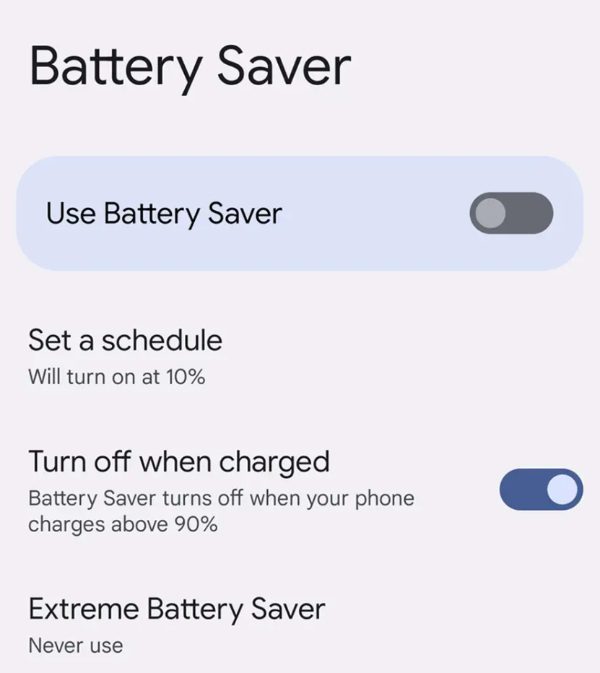
Some Android devices will also offer direct access to battery saver from the notification shade. So, you can easily toggle it off by opening the notification shade and tapping on the battery-saver icon. The steps might vary depending on the Android you’re using, but removing the battery saver from your phone is not complicated.
Method 2: Reconfigure App Time Limits
When you’re dealing with minor App Time Limit issues, reconfiguring the settings will help you out. It might take a while to reconfigure all app limits, but you’re out of options here. So, follow these steps.
- Open the settings app on your Android.
- Go to the Digital Wellbeing and Parental Control features.
- Select App Timers and remove them from all apps.
- Restart your phone.
- Go to App Timers settings again and set up all apps.
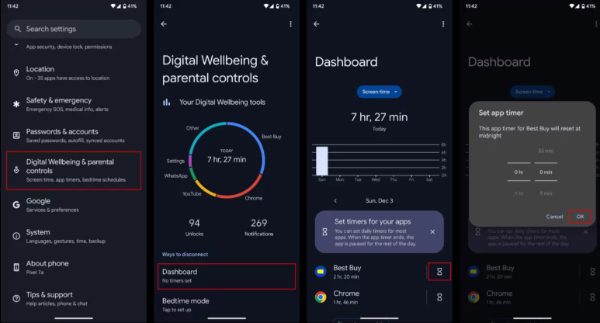
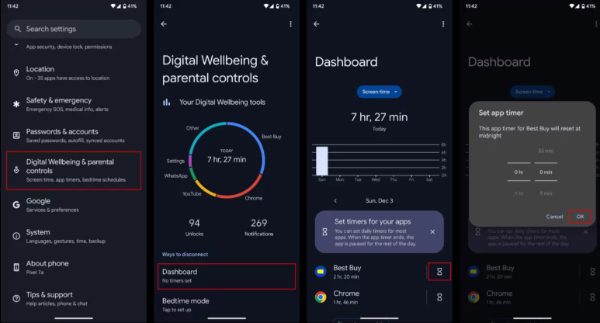
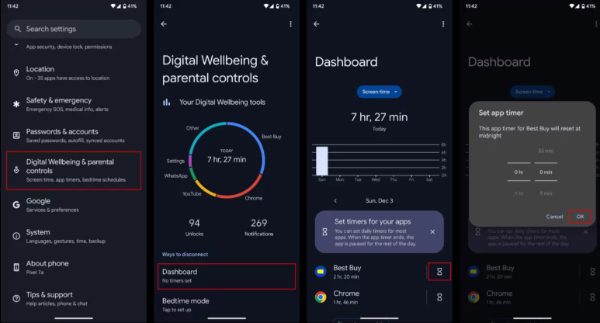
To check its performance, you can always set up an app limit to one minute. If the target app shuts down after a minute of use, you’ll know that you can trust the App Limits.
Method 3: Reset the Android
It is one of the surefire methods of fixing minor performance bugs. Just make sure to create a backup before you go on about resetting your kid’s device. After creating the backup, you can follow these steps.
- Go to the Settings App.
- Go to the system settings.
- Select Reset options.
- Choose to erase all data.
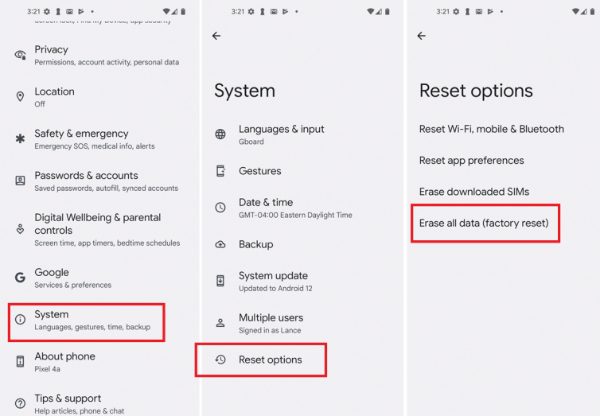
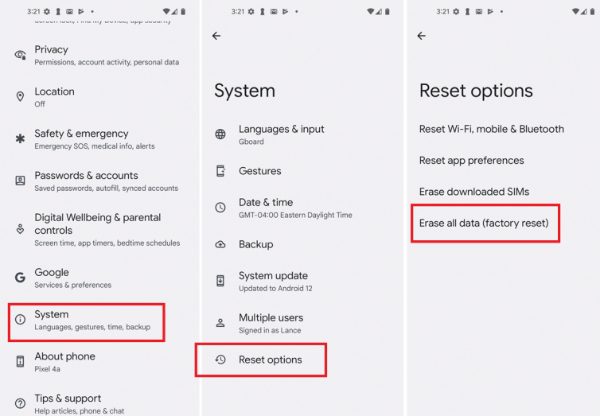
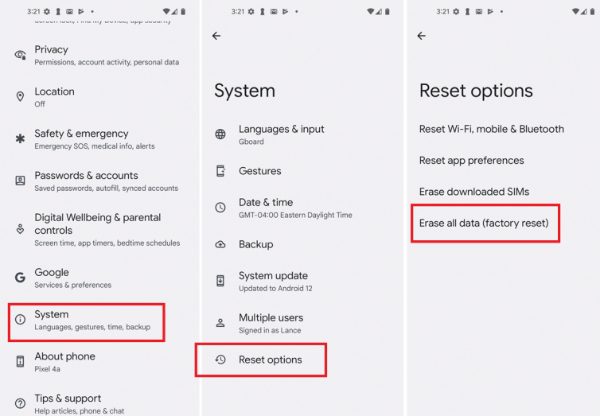
- Let the device reboot before setting it up again.
- Enable app limits.
Ideally, you will not have to bother with any performance bugs after resetting the mobile device back to factory settings.
Fix screen time not working on iPhone/Android with FlashGet Kids
One great method of addressing screen time or app limit issues is using third-party apps. Ideally, native features are preferred by iOS and Android users, but apps like FlashGet Kids can outperform Screen Time and Google Wellbeing. So, if you’re looking for a better screen time limiter to keep your kids away from the phone, try this application.
Here is how you can set up FlashGet Kids to add screen time limits.
- Download FlashGet Kids on your phone.
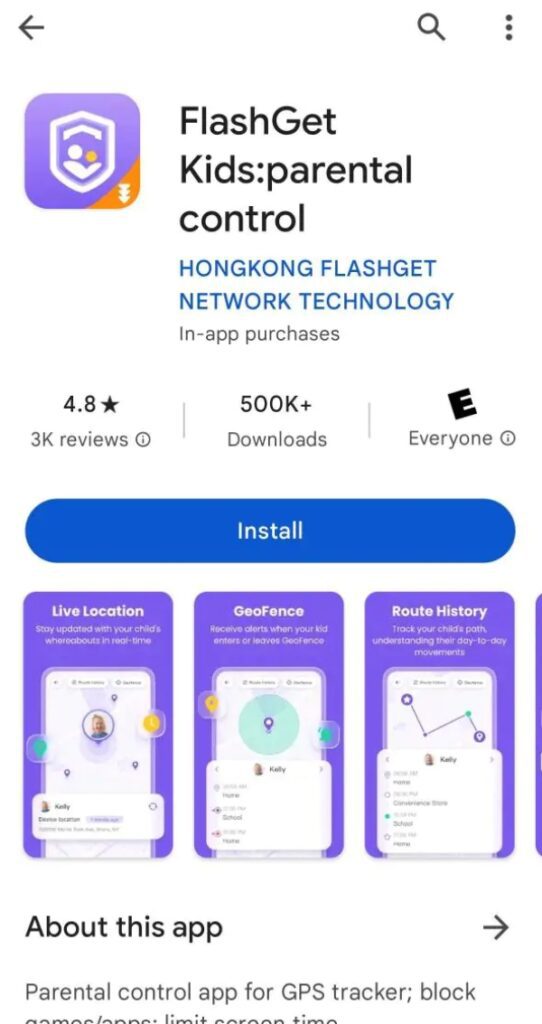
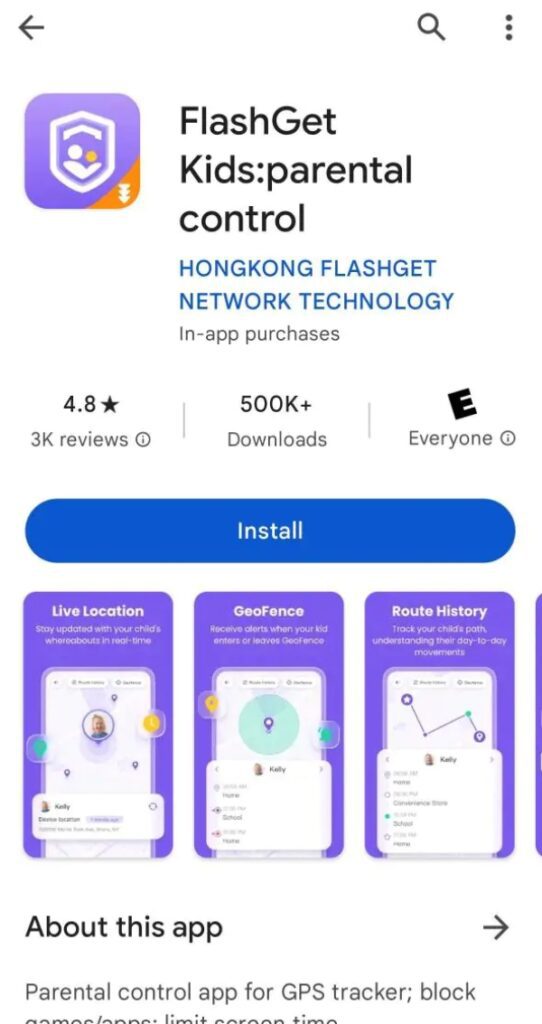
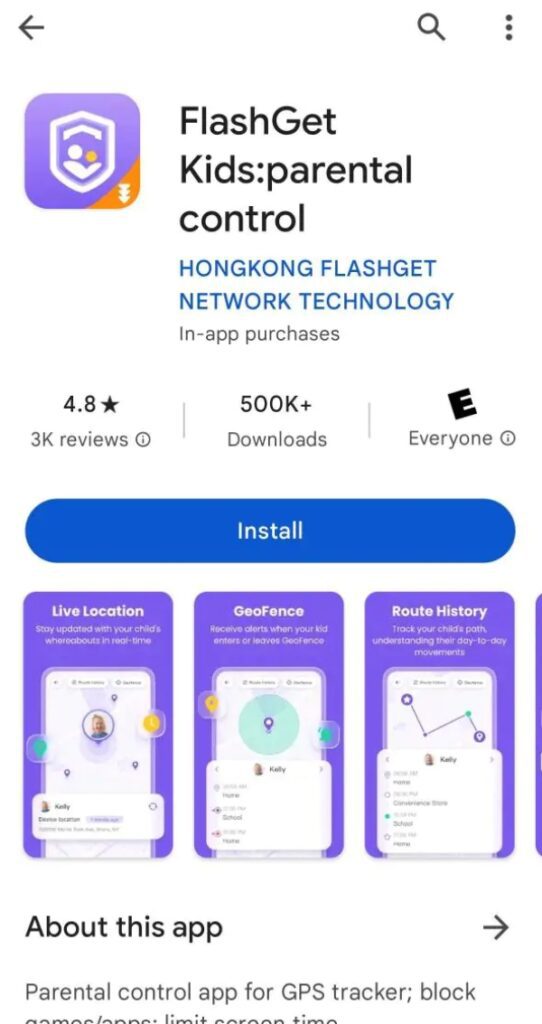
- Create your account after launching the app.



- Download FlashGet Kids (Kids’ version) on the target device.
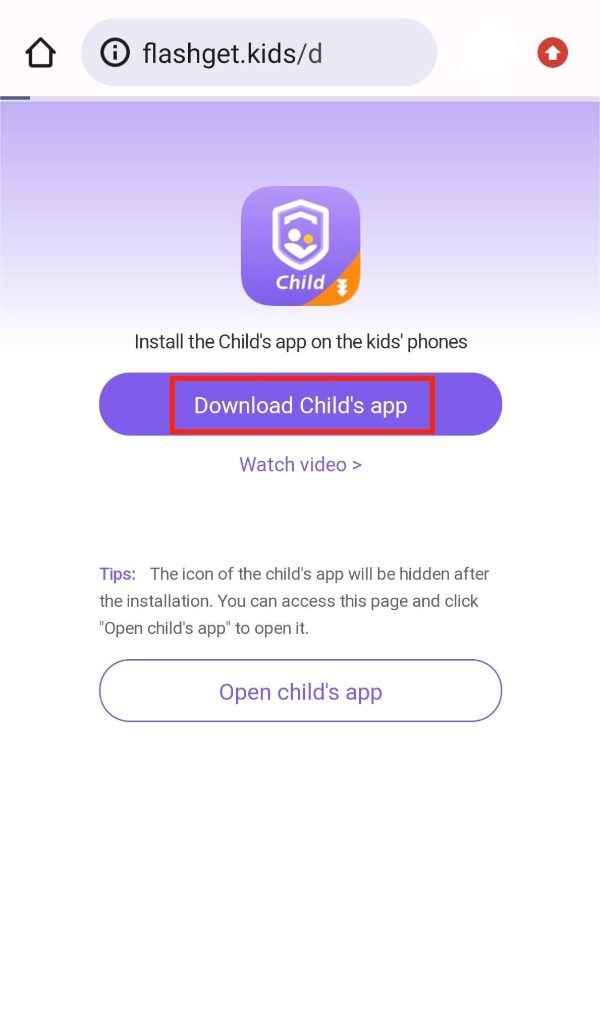
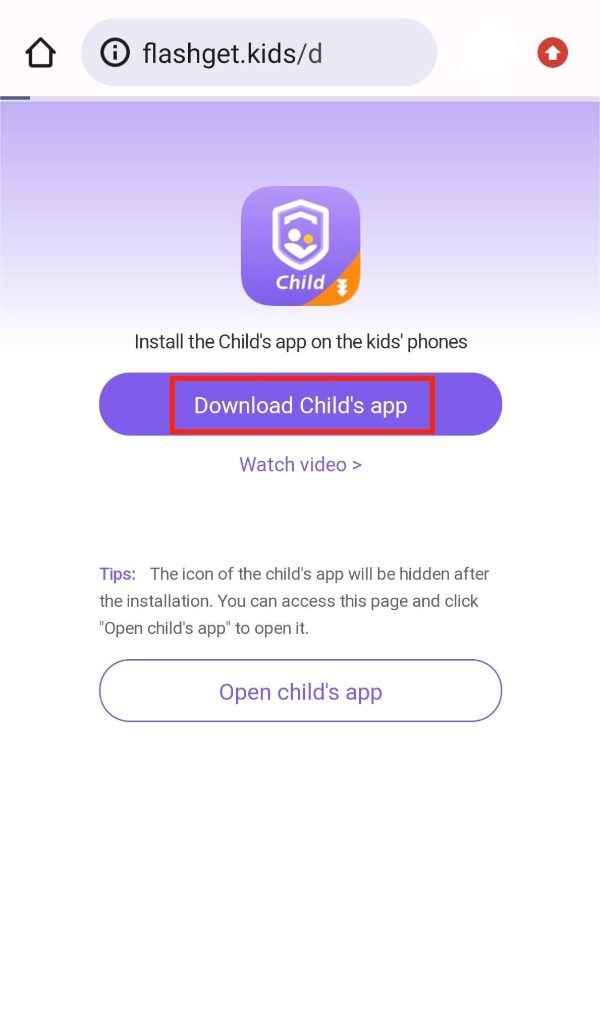
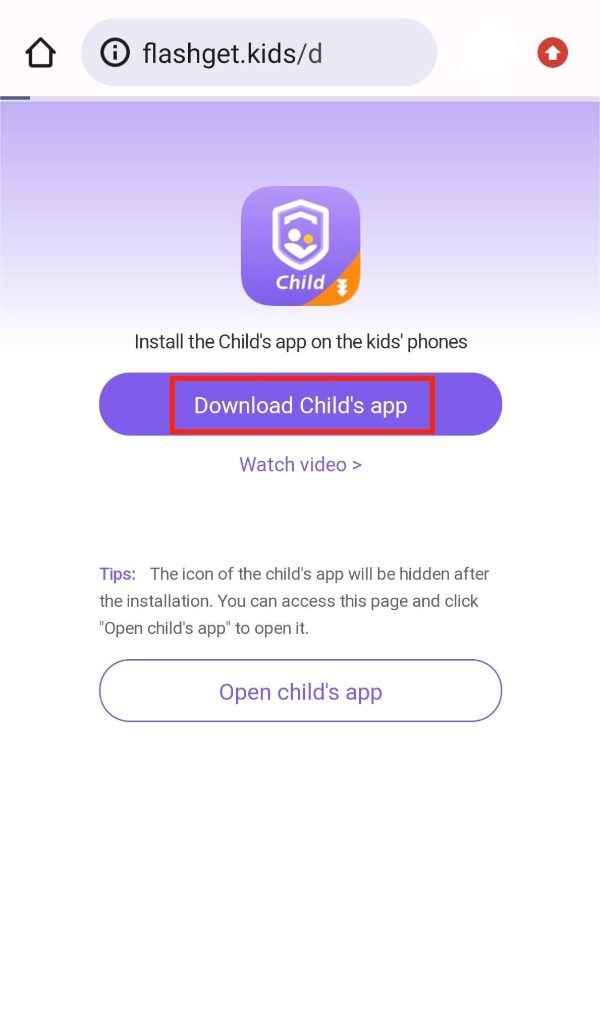
- Pair both apps together.
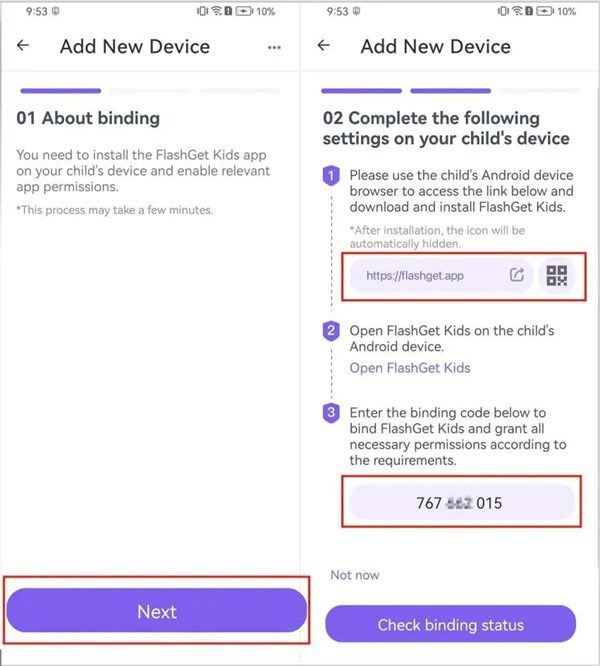
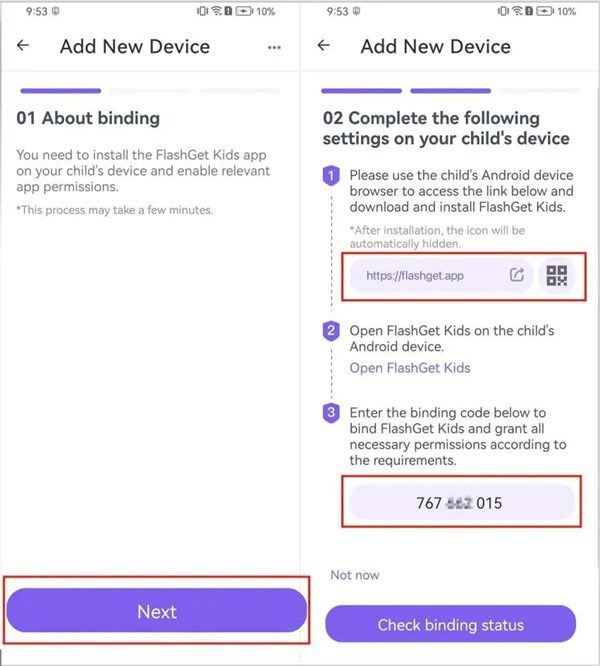
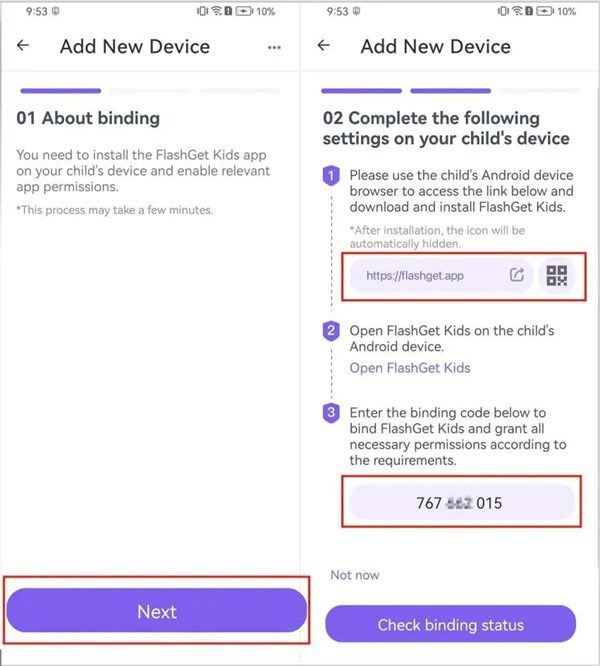
- Set up Screen Time limits.



- Confirm your selection.
FlashGet Kids is not limited to basic screen time limits. It offers so much more as a one-stop parental control solution. Here is what you’ll get out of FlashGet Kids when trying to protect your kids.
- Location tracking features
- Remote camera monitoring
- Call recording and audio feedback
- Screen mirroring
- Notification alerts
- App Blocker
- Geofencing
Conclusion
The native Screen Time features on iOS and the App Time limits on Android are great, but they can often malfunction. You can fix minor bugs by resetting the device and reconfiguring the app limits. Moreover, you can also try third-party apps like FlashGet Kids better to manage your kid’s online activities and screen time. It all comes down to how you’re planning on protecting your child. Just go through the methods above, and you’ll surely be able to keep your kid focused on his schoolwork.
FAQ
Why can’t i add time limit to Screen Time?
The time limit feature is glitched in the latest iOS update, and Apple has yet to fix these issues. So, you won’t be able to add a time limit to Screen Time on certain apps.
How much Screen Time is too much?
Usually, two hours of screen time is optimal for adults and kids. However, you should try to always remain below the four hours of screen time as it is too much.
What is the best app to lock apps on iPhone?
The official “App Lock” app by Kingsmen company is the best option to lock apps on iPhone. It works to protect your private pictures and passwords as well.
How do I limit Screen Time for adults?
You can use apps like FlashGet Kids to create custom screen time limits for adults. Just connect your device to the target device and configure the allowed screen time for them.

