Tất cả chúng ta đôi khi có thể nghiện trò chơi hoặc ứng dụng xã hội. Ngay cả khi bạn là một người đàn ông trưởng thành, thời gian nghỉ năm phút có thể dễ dàng biến thành thời gian nghỉ 50 phút khi bạn nghiện. May mắn thay, giới hạn ứng dụng và các tùy chọn kiểm soát tương tự của phụ huynh có thể trợ giúp bạn hạn chế những cơn nghiện này. Thay vì dành hàng giờ sử dụng điện thoại, bạn sẽ có thể giới hạn thời gian sử dụng điện thoại ở mức 30 phút mỗi ngày. Tuy nhiên, một số người cũng chỉ ra vấn đề với giới hạn ứng dụng không hoạt động. Những sự cố này khá phổ biến trên thiết bị Apple và Android, đặc biệt khi bạn đang sử dụng ứng dụng của bên thứ ba.
Tại sao giới hạn ứng dụng không hoạt động trên Apple?
Giới hạn ứng dụng khá quan trọng để cha mẹ quản lý con mình, nhưng đây không phải là tính năng ưu tiên hàng đầu của Apple. Bạn sẽ thường thấy mọi người phàn nàn về việc giới hạn ứng dụng không hoạt động trên Apple sau một bản cập nhật iOS lớn. Vì vậy, nếu gần đây bạn đã cập nhật thiết bị iOS của mình thì rất có thể bản cập nhật mới đã bị lỗi. Có thể mất một thời gian để nhà phát triển làm việc tại Apple khắc phục các giới hạn ứng dụng.
Đáng buồn thay, bạn không thể làm được gì nhiều trong lúc này ngoài việc thử các cách khắc phục nhanh do những người dùng khác liệt kê. Những bản sửa lỗi nhanh này sẽ giúp giới hạn ứng dụng hoạt động cho đến khi Apple chính thức giải quyết vấn đề. thời gian trên màn hình lỗi. Ngoài ra, bạn cũng nên cân nhắc việc liên hệ với nhóm hỗ trợ chính thức của Apple về việc giới hạn ứng dụng không hoạt động theo thời gian sử dụng thiết bị.
Sửa Apple Giới Hạn Thời Gian Màn Hình không hoạt động
Thông thường, vấn đề về thời gian sử dụng màn hình chỉ là những lỗi nhỏ. Bạn có thể làm cho giới hạn ứng dụng hoạt động trở lại bằng cách xác định lại giới hạn thời gian màn hình, cập nhật mật mã và đặt lại thiết bị. Có thể mất một chút thời gian để thực hiện các phương pháp này nhưng bạn không còn nhiều lựa chọn ở đây.
Kiểm soát và giúp con bạn tập trung một cách dễ dàng
Phương pháp 1: Làm mới thời gian ngừng hoạt động & giới hạn ứng dụng
Nếu may mắn, bạn sẽ không phải làm gì ngoài việc chỉ làm mới giới hạn ứng dụng trên thiết bị của trẻ em. Phương pháp này bao gồm việc xóa giới hạn Thời gian ngừng hoạt động và Giới hạn ứng dụng rồi thêm lại chúng. Dưới đây là các bước bạn cần thực hiện để làm mới Thời gian ngừng hoạt động và Giới hạn ứng dụng trên thiết bị iOS của con bạn.
- Mở khóa thiết bị của con bạn và đi tới cài đặt .
- Điều hướng đến thời gian sàng lọc.
- Mở thời gian chết và tắt nó đi.
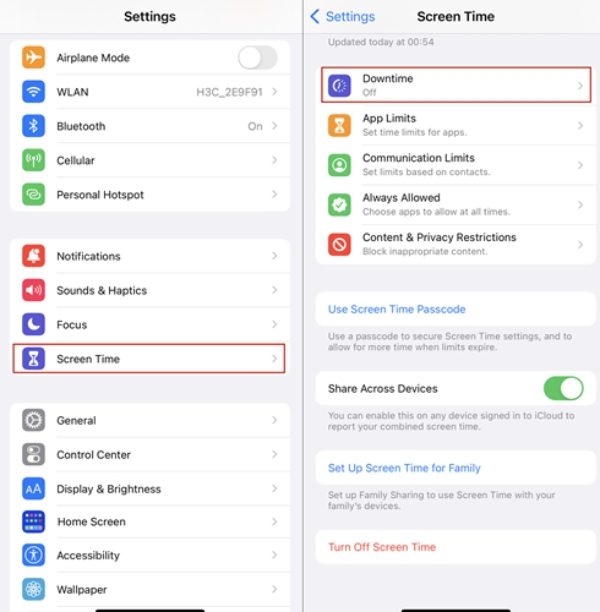
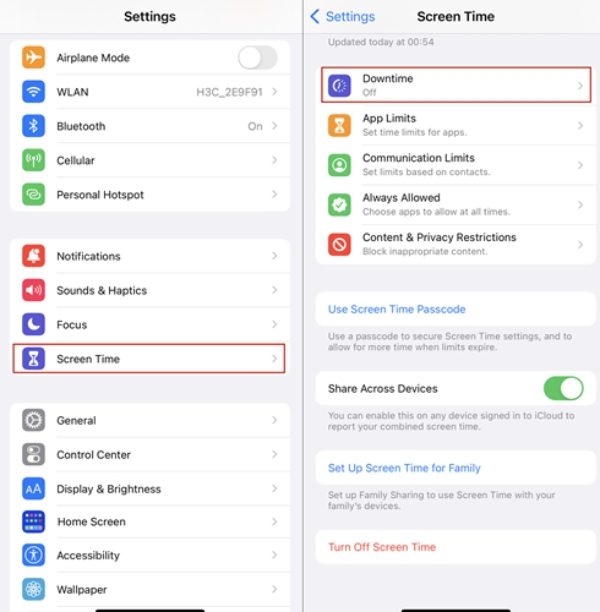
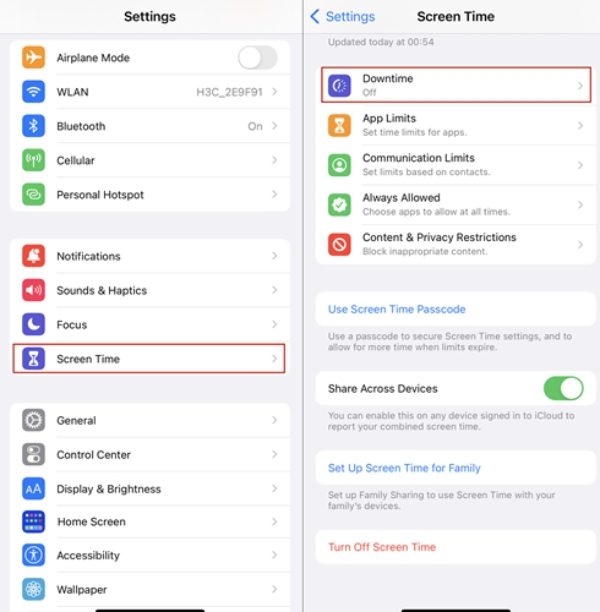
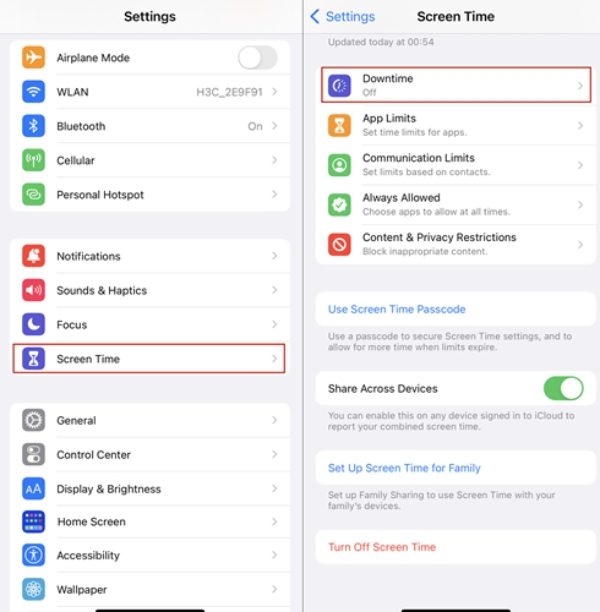
- Khởi động lại thiết bị iOS của con bạn.
- Khởi chạy lại ứng dụng Cài Đặt và chuyển sang thời gian ngừng hoạt động để bật ứng dụng.
- Kích hoạt nó và đảm bảo kiểm tra “Chặn khi ngừng hoạt động" tính năng.
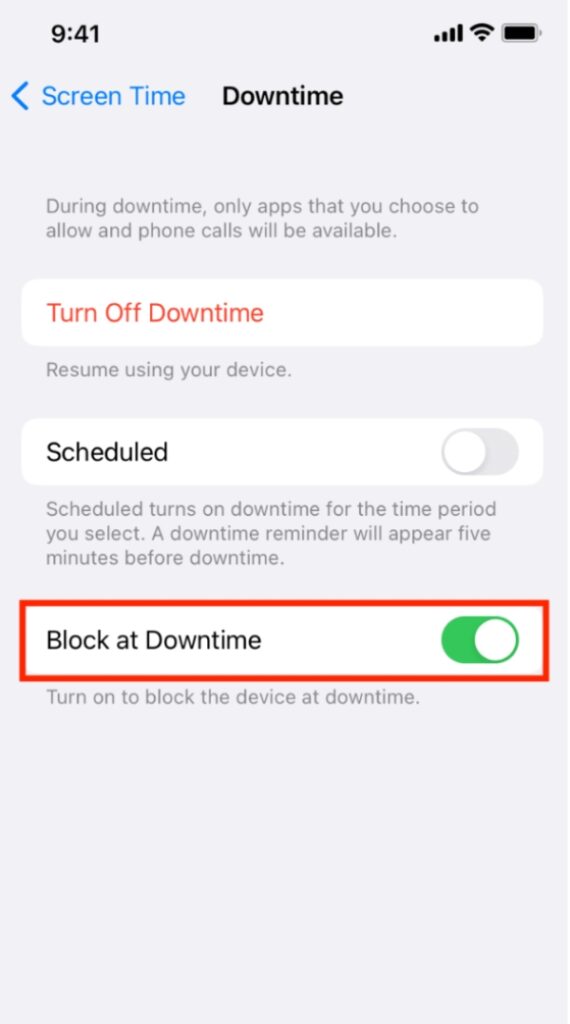
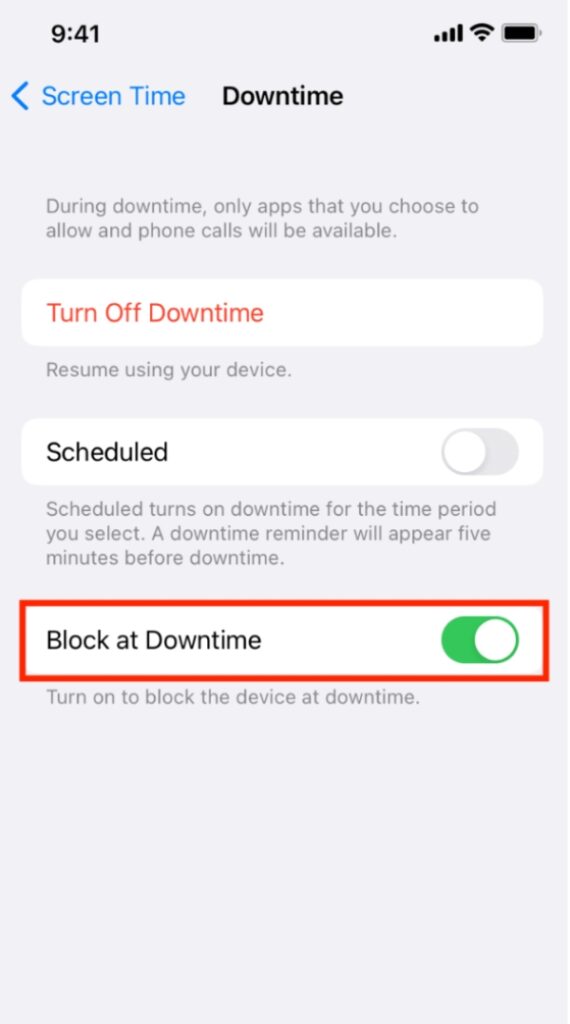
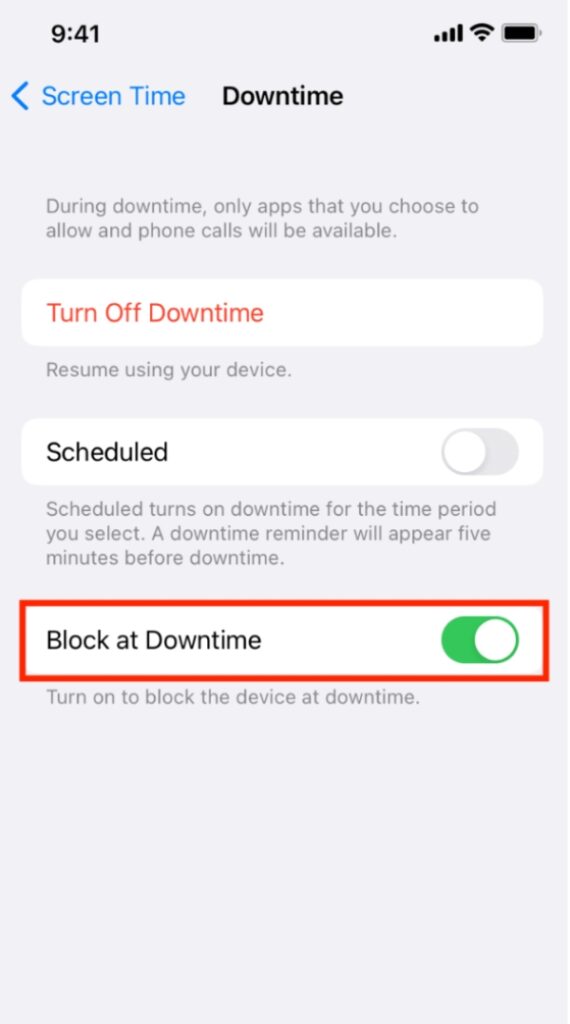
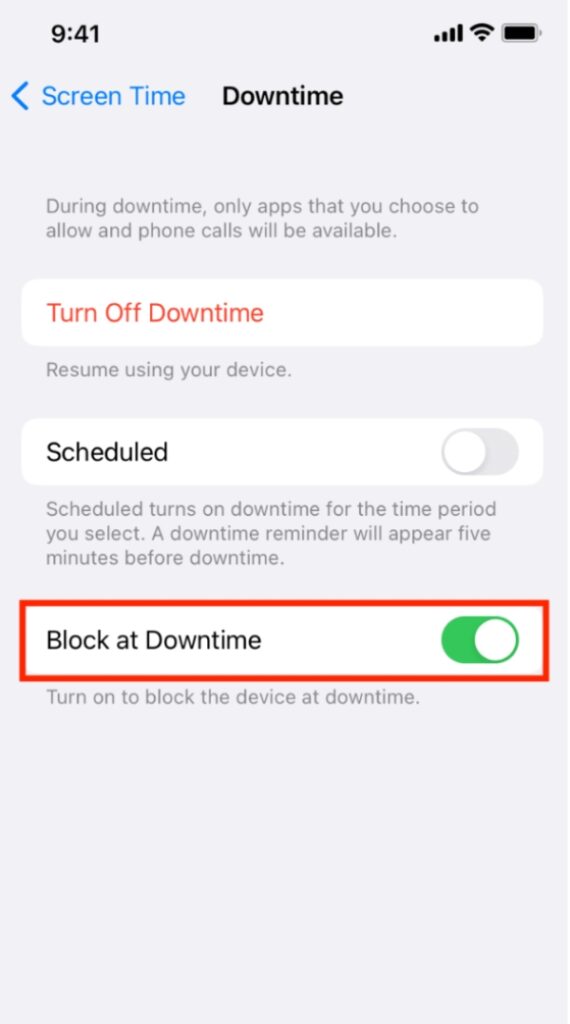
- Thực hiện tương tự đối với Giới hạn ứng dụng và bật tính năng “Chặn ở cuối giới hạn”.
- Kiểm tra hiệu suất của giới hạn ứng dụng trên iOS của con bạn.
Phương pháp 2: Cập nhật mật mã thời gian sử dụng
Đôi khi, việc cập nhật mật mã để trợ giúp bạn giải quyết các lỗi chức năng nhỏ. Bạn sẽ không phải thiết lập tất cả giới hạn ứng dụng hoặc giới hạn thời gian ngừng hoạt động từ đầu khi sử dụng phương pháp này. Chỉ cần làm theo các bước sau và mật mã mới sẽ chặn các ứng dụng và lịch trình điện thoại đã xác định.
- Mở ứng dụng Cài Đặt và chuyển đến tính năng Thời gian sử dụng.
- Vỗ nhẹ "Thay đổi Mật mã thời gian trên màn hình.”
- Xác nhận lựa chọn của bạn bằng cách nhấn vào “Thay đổi mật mã thời gian sử dụng” trên thực đơn.
- Cung cấp mật mã cũ của bạn để xác nhận.
- Đặt mật mã mới.
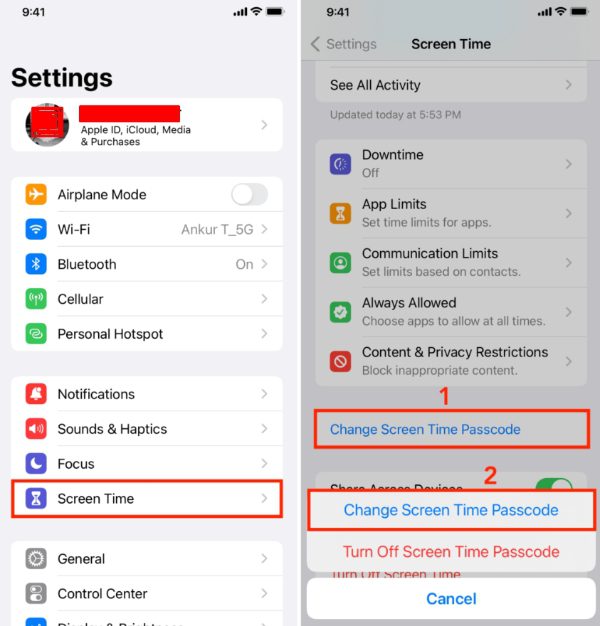
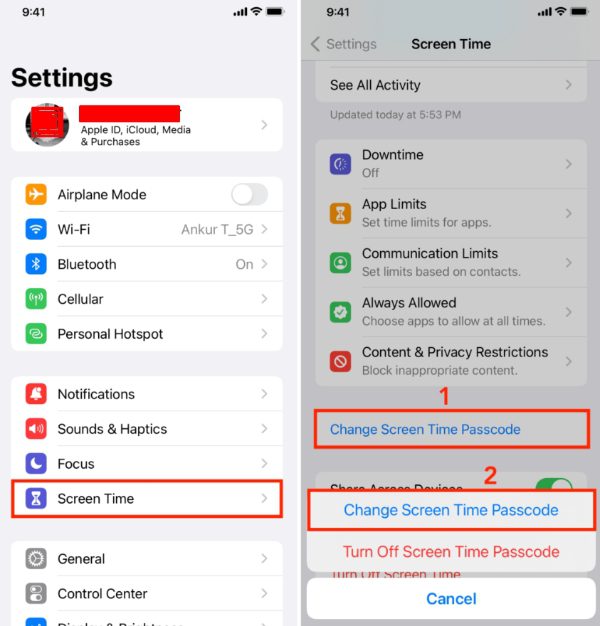
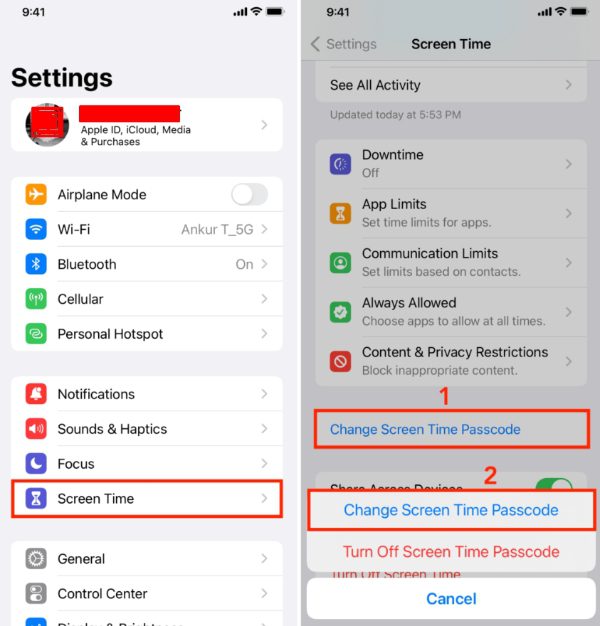
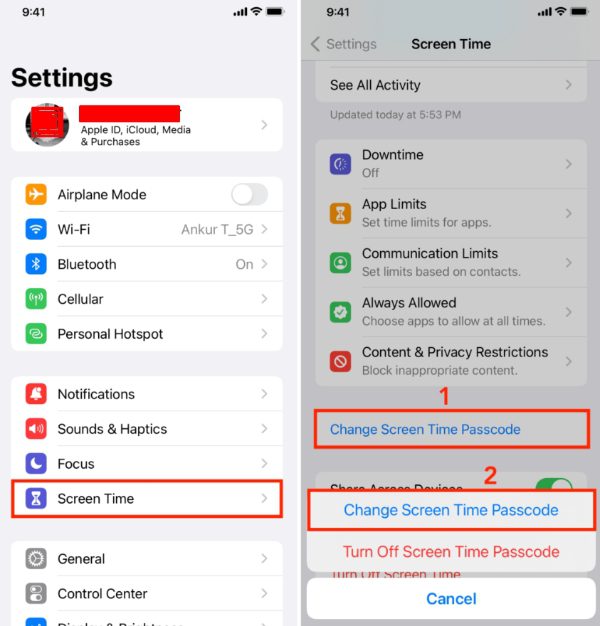
Đôi khi, trẻ cũng có thể đoán được mật mã và bạn cần phải giấu thật kỹ. Nếu không, việc thiết lập giới hạn thời gian sử dụng màn hình sẽ chẳng ích gì. Con bạn có thể dễ dàng bỏ qua tất cả các tính năng kiểm soát của phụ huynh bằng cách nhập mật mã.
Cách 3: Reset lại thiết bị iOS
Nếu không có phương pháp nào ở trên trợ giúp bạn thì bạn chỉ còn lại phương pháp đặt lại. Việc đặt lại thiết bị iOS chỉ vì một lỗi nhỏ có vẻ hơi cực đoan nhưng rất đáng để thử. Vì vậy, hãy tạo bản sao lưu thiết bị của con bạn trước khi đặt lại chúng.
- Mở khóa iPhone của con bạn và đi tới cài đặt .
- Truy cập cài đặt chung > Chuyển hoặc Đặt lại.
- Vỗ nhẹ "Xóa tất cả nội dung và Cài Đặt.”
- Cung cấp mật khẩu Apple ID của bạn.
- Xác nhận lựa chọn.
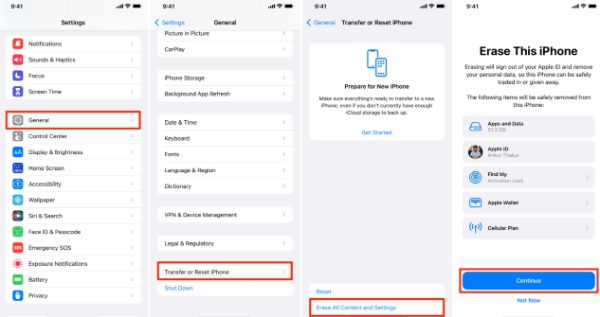
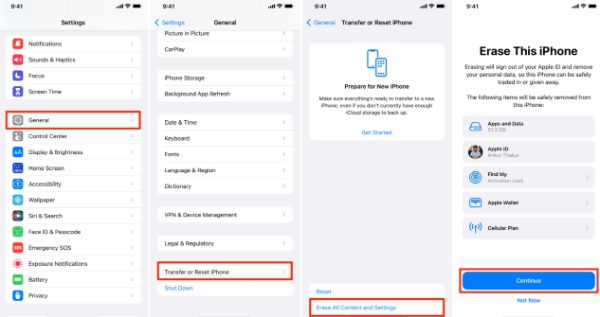
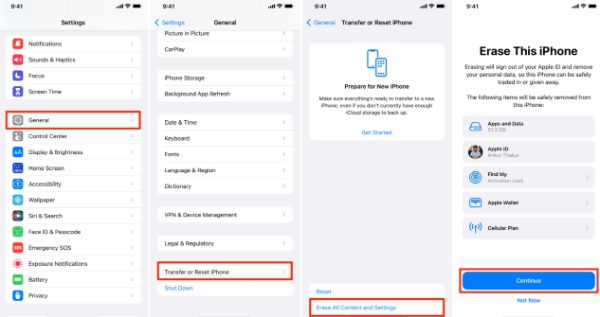
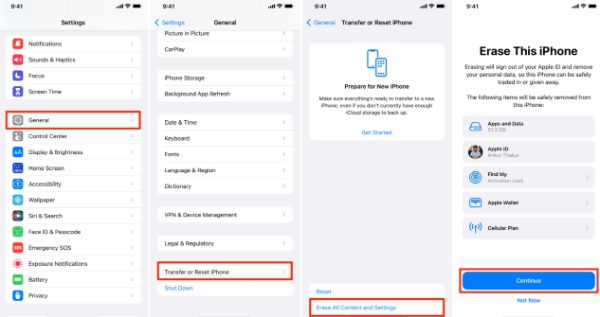
- Thiết lập thiết bị của trẻ và bật lại Thời gian sử dụng.
Miễn là không có bất kỳ vấn đề nghiêm trọng nào với tính năng Screen Time trong bản cập nhật iOS mới, bạn sẽ được giải quyết vào thời điểm này. Nếu không, lựa chọn duy nhất của bạn là liên hệ với nhóm hỗ trợ chính thức của Apple. Nếu có đủ phụ huynh đưa ra vấn đề này, chắc chắn họ sẽ giải quyết vấn đề này trong bản cập nhật tiếp theo.
Tại sao giới hạn ứng dụng không hoạt động trên Android?
Giới hạn ứng dụng trên Android nhất quán hơn nhiều khi so sánh với Screen Time trên Apple. Bạn có thể sẽ đạt được hiệu suất tốt nếu đang sử dụng các tính năng kiểm soát chính thức dành cho phụ huynh của Google. Tuy nhiên, nếu bạn đang sử dụng ứng dụng của bên thứ ba hoặc chưa thiết lập đúng cách các tính năng kiểm soát của phụ huynh của Google thì bạn có thể gặp một số trục trặc. May mắn thay, những trục trặc này không khó khắc phục. Bạn chỉ cần định cấu hình lại giới hạn ứng dụng trên Android và điều chỉnh một số cài đặt là bạn sẽ có kết quả.
Sửa lỗi giới hạn thời gian màn hình không hoạt động
Không giống như các thiết bị iOS, bạn có thể khá sáng tạo khi sửa giới hạn thời gian màn hình . Tôi khuyên bạn nên bắt đầu bằng việc xóa tất cả các ứng dụng tiết kiệm pin và các tùy chọn tương tự khỏi điện thoại của mình. Sau đó, bạn có thể định cấu hình lại giới hạn thời gian màn hình hoặc khởi động lại Android của mình để giải quyết những vấn đề phức tạp này. Lý tưởng nhất là bạn sẽ không phải bận tâm đến việc đặt lại điện thoại nhưng nó có thể trợ giúp bạn nhanh chóng giải quyết các lỗi nhỏ về hiệu suất.
Cách 1: Xóa Pin Saver
Đôi khi, các hạn chế về thời gian sử dụng màn hình có thể gặp trục trặc do các hạn chế về tài nguyên do chế độ tiết kiệm pin đặt ra. Chế độ này làm tăng thời gian hoạt động trên thiết bị của con bạn nhưng bạn không thể mong đợi hiệu suất lý tưởng từ tất cả các ứng dụng. Vì vậy, hãy cân nhắc việc xóa trình tiết kiệm pin khi giới hạn ứng dụng không hoạt động. Dưới đây là cách khắc phục Android giới hạn thời gian màn hình bằng cách xóa trình tiết kiệm pin khỏi thiết bị Android của bạn.
- Truy cập cài đặt điện thoại .
- Đi tới phần pin .
- Tắt trình tiết kiệm pin (Chế độ hiệu suất hoặc chế độ Nguồn điện thấp).
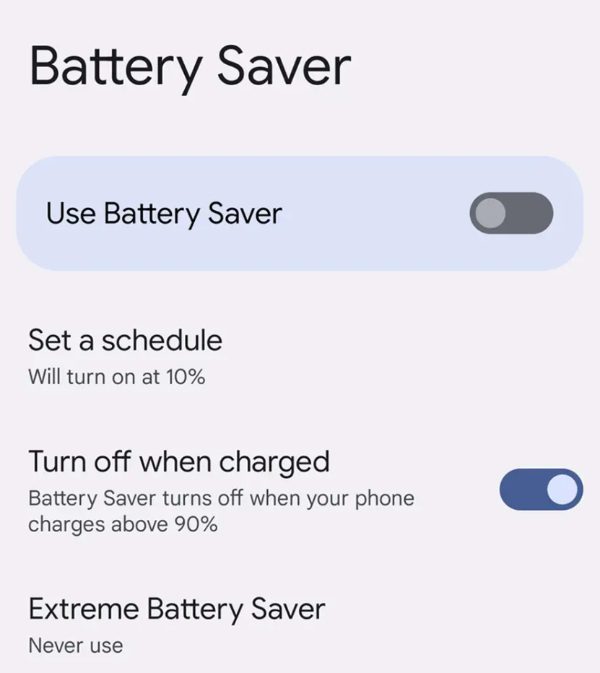
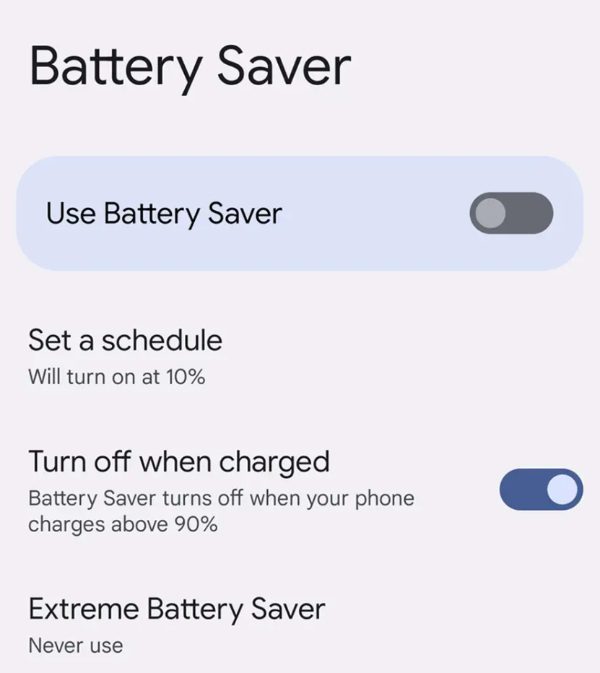
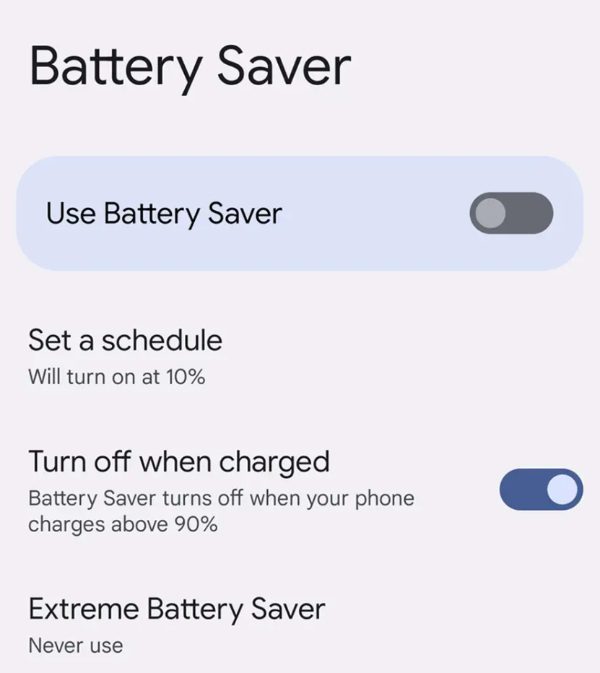
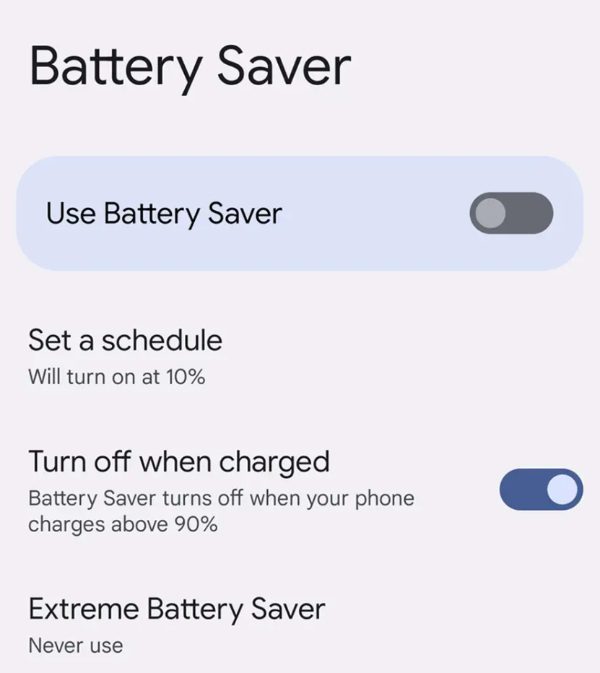
Một số thiết bị Android cũng sẽ cung cấp quyền truy cập trực tiếp vào trình tiết kiệm pin từ bóng thông báo. Vì vậy, bạn có thể dễ dàng tắt nó bằng cách mở ngăn thông báo và nhấn vào biểu tượng pin -saver. Các bước có thể khác nhau tùy thuộc vào Android bạn đang sử dụng nhưng việc xóa trình tiết kiệm pin khỏi điện thoại không hề phức tạp.
Cách 2: Cấu hình lại Giới thiệu Giới Hạn Thời Gian Ứng Dụng
Khi bạn đang giải quyết các vấn đề nhỏ về Giới hạn thời gian của ứng dụng, việc định cấu hình lại cài đặt sẽ trợ giúp bạn giải quyết. Có thể mất một chút thời gian để định cấu hình lại tất cả giới hạn ứng dụng nhưng bạn không có tùy chọn nào ở đây. Vì vậy, hãy làm theo các bước sau.
- Mở ứng dụng cài đặt trên Android của bạn.
- Chuyển đến các tính năng Digital Wellbeing và Parental Control.
- Chọn Bộ hẹn giờ ứng dụng và xóa chúng khỏi tất cả các ứng dụng.
- Khởi động lại điện thoại của bạn.
- Đi đến cài đặt lại Bộ hẹn giờ ứng dụng và thiết lập tất cả các ứng dụng.
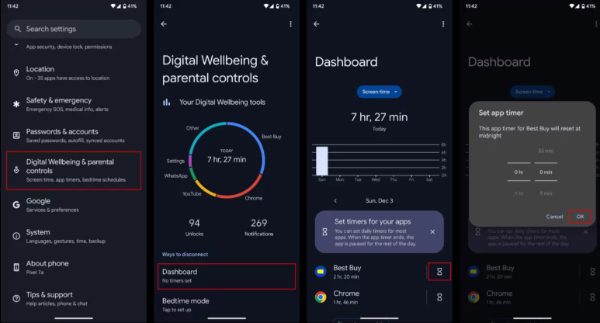
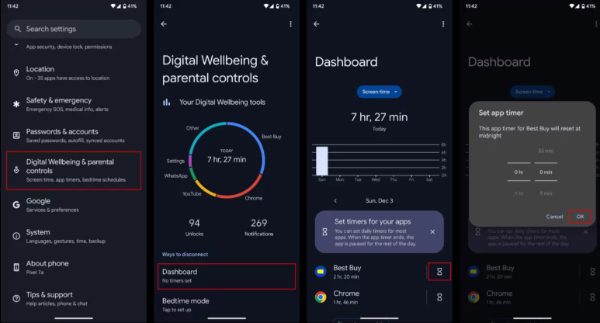
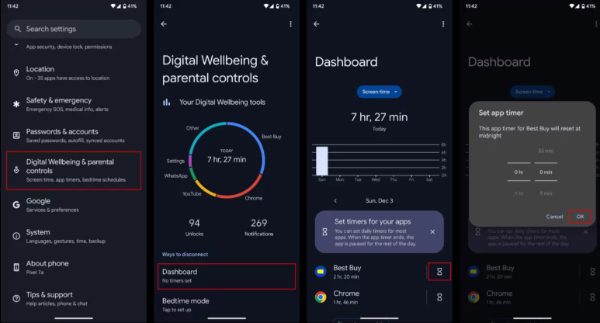
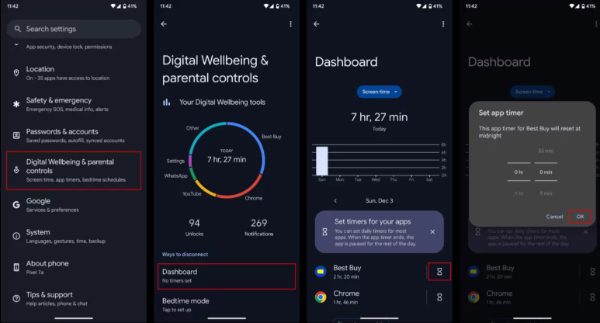
Để kiểm tra hiệu suất của nó, bạn luôn có thể thiết lập giới hạn ứng dụng là một phút. Nếu ứng dụng mục tiêu tắt sau một phút sử dụng, bạn sẽ biết rằng mình có thể tin tưởng vào Giới hạn ứng dụng.
Phương pháp 3: Đặt lại Android
Đây là một trong những phương pháp chắc chắn để sửa các lỗi nhỏ về hiệu suất. Chỉ cần đảm bảo tạo bản sao lưu trước khi tiếp tục đặt lại thiết bị của con bạn. Sau khi tạo bản sao lưu, bạn có thể làm theo các bước sau.
- Đi tới Ứng dụng Cài Đặt .
- Đi tới cài đặt hệ thống .
- Chọn Tùy chọn đặt lại.
- Chọn xóa toàn bộ dữ liệu.
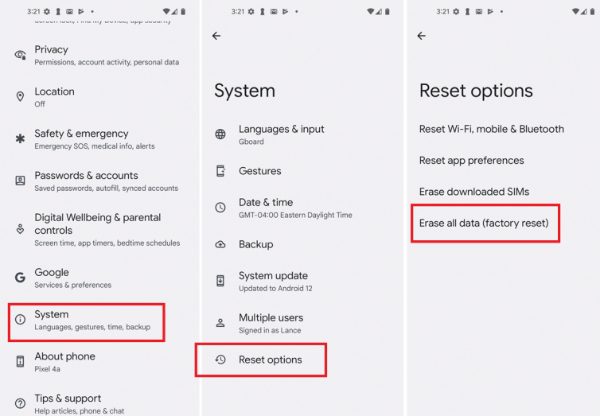
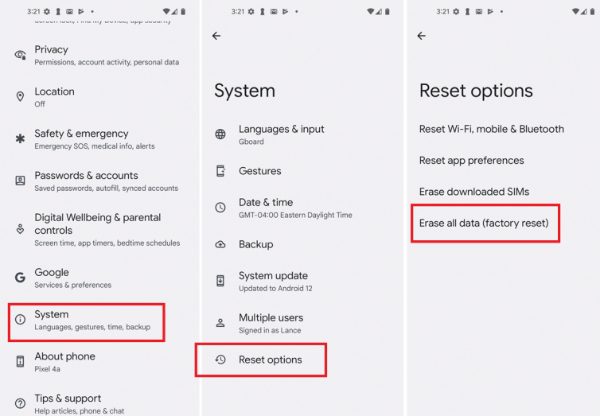
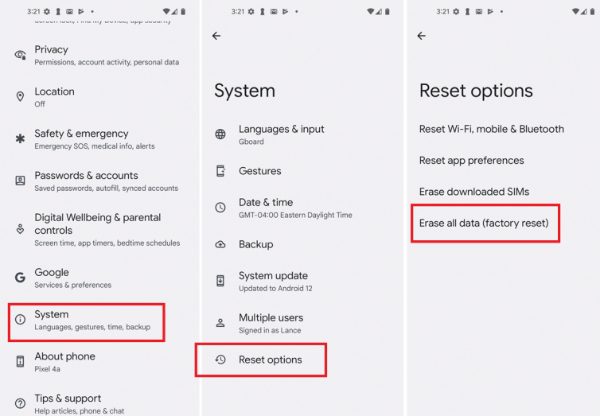
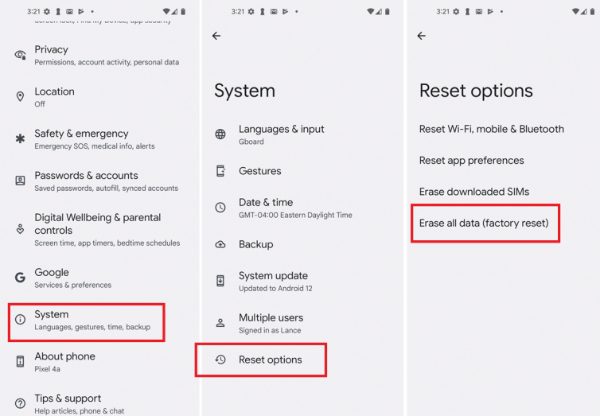
- Hãy để thiết bị khởi động lại trước khi thiết lập lại.
- Kích hoạt giới hạn ứng dụng.
Lý tưởng nhất là bạn sẽ không phải bận tâm đến bất kỳ lỗi hiệu suất nào sau khi đặt lại thiết bị di động về cài đặt gốc .
Khắc phục thời gian sử dụng thiết bị không hoạt động trên iPhone/Android với FlashGet Kids
Một phương pháp tuyệt vời để giải quyết các vấn đề về thời gian sử dụng thiết bị hoặc giới hạn ứng dụng là sử dụng ứng dụng của bên thứ ba. Lý tưởng nhất là các tính năng gốc được người dùng iOS và Android ưa thích, nhưng các ứng dụng như FlashGet Kids có thể vượt trội hơn Screen Time và Google Wellbeing. Vì vậy, nếu bạn đang tìm kiếm một công cụ giới hạn thời gian sử dụng thiết bị tốt hơn để giúp con bạn tránh xa điện thoại, hãy thử ứng dụng này.
Đây là cách bạn có thể thiết lập FlashGet Kids to add giới hạn thời gian màn hình .
- Tải xuống FlashGet Kids trên điện thoại của bạn.
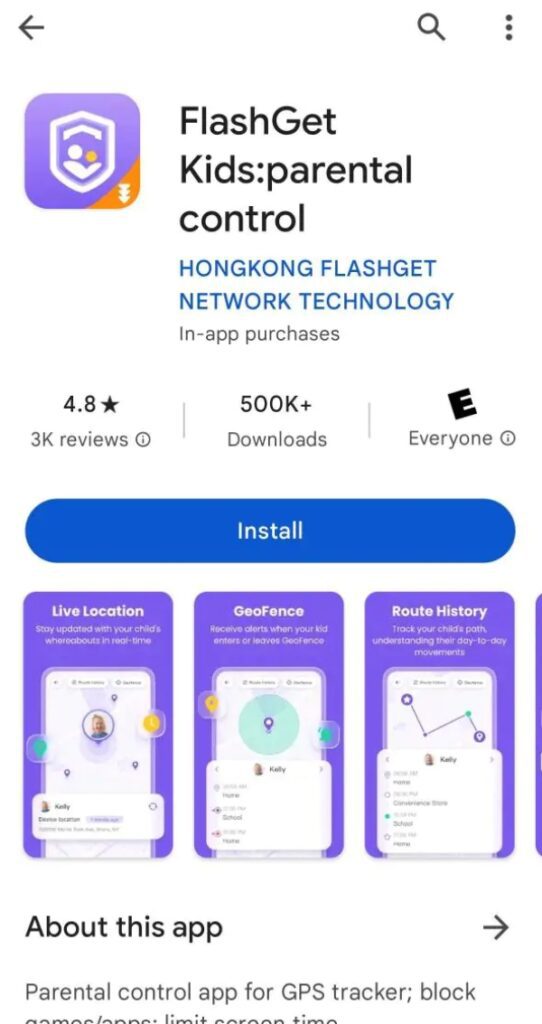
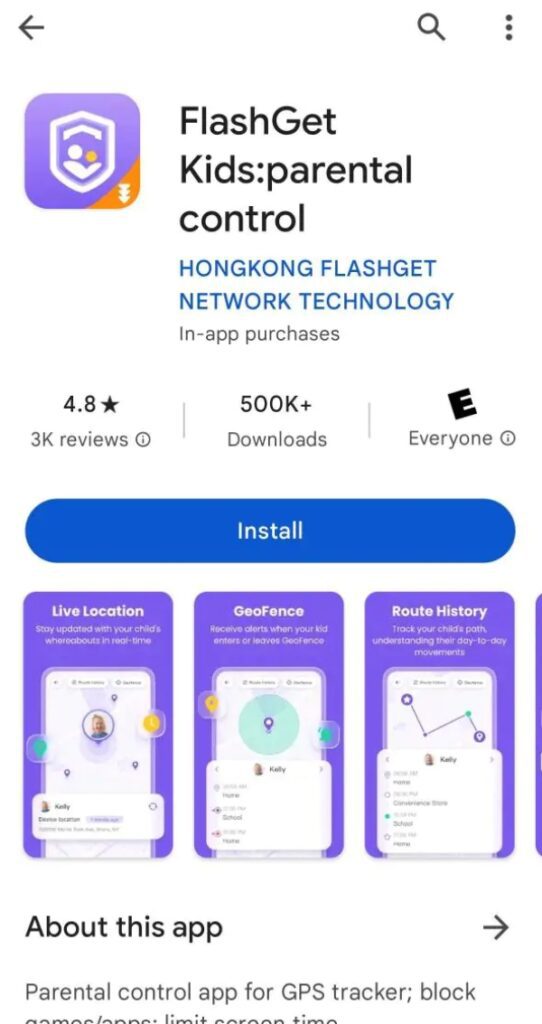
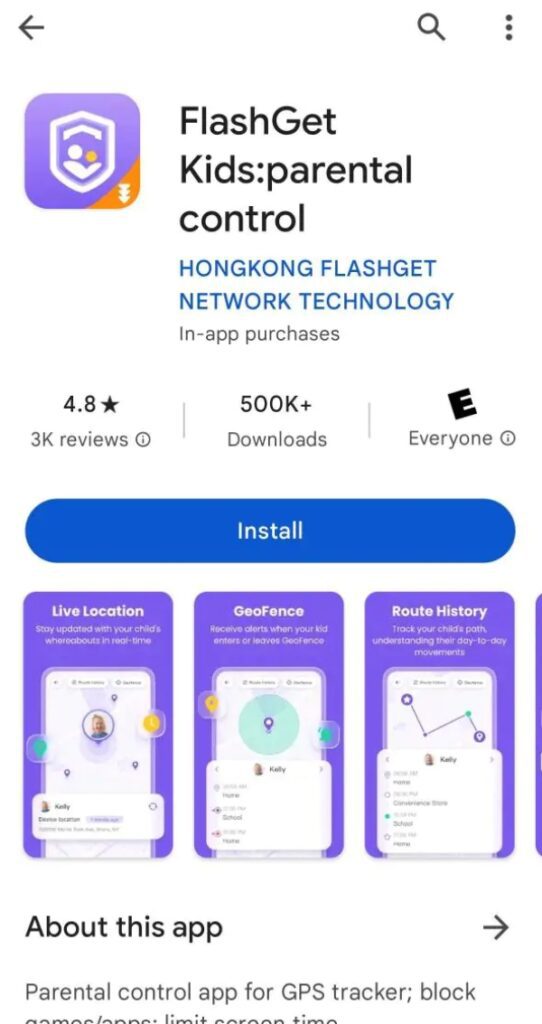
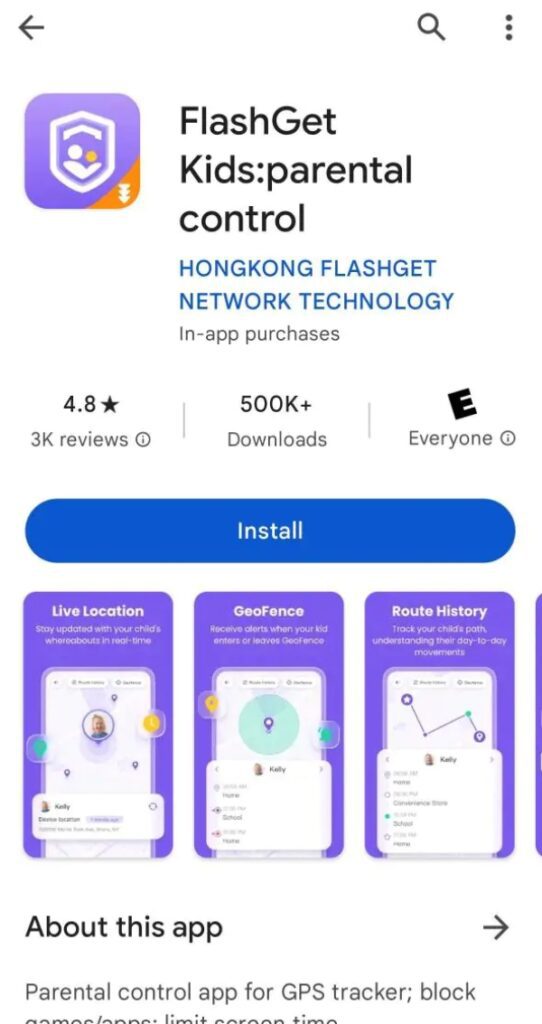
- Tạo tài khoản của bạn sau khi khởi chạy ứng dụng.




- Tải xuống FlashGet Kids (phiên bản dành cho trẻ em) trên thiết bị mục tiêu.
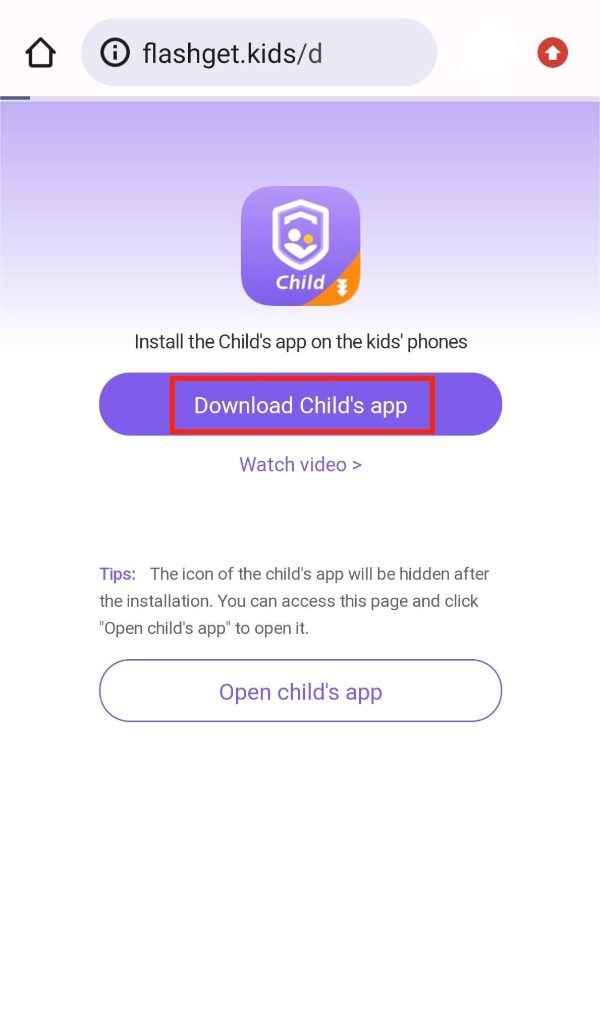
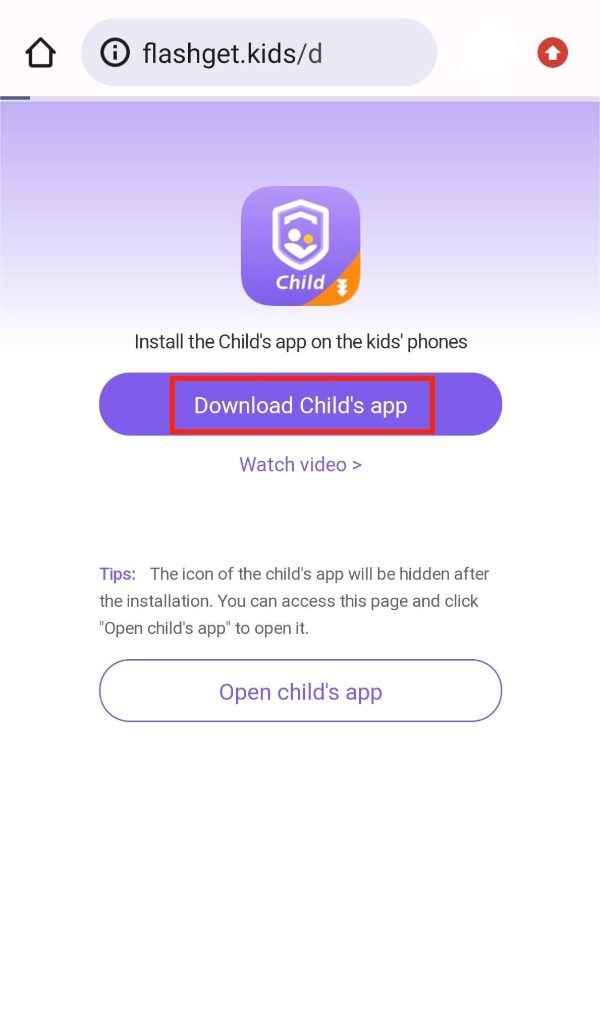
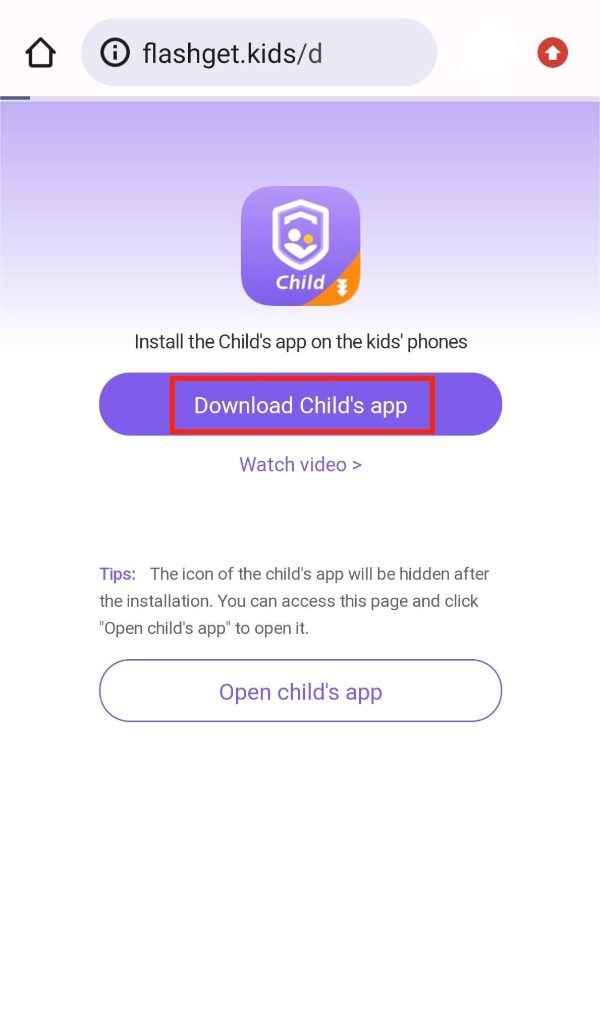
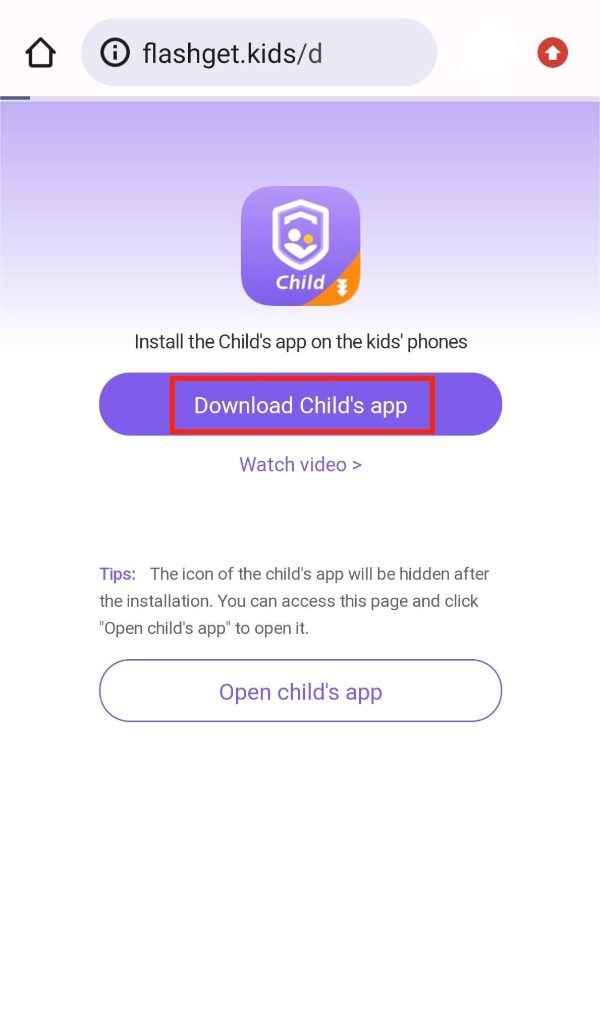
- Ghép nối cả hai ứng dụng với nhau.
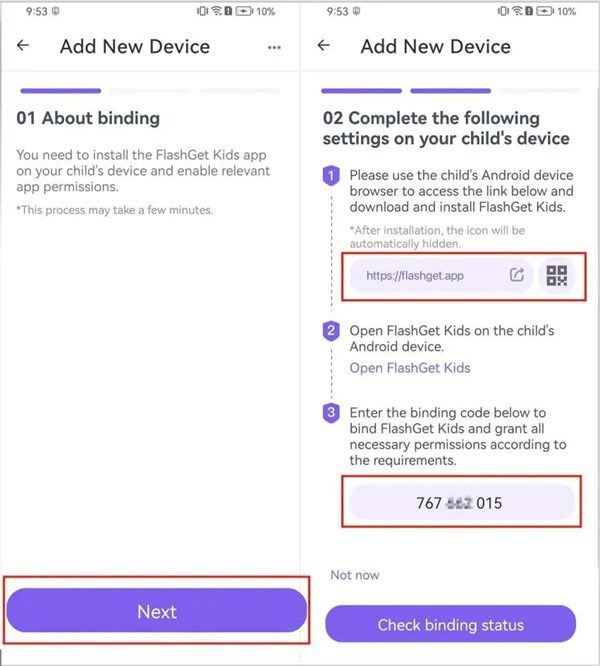
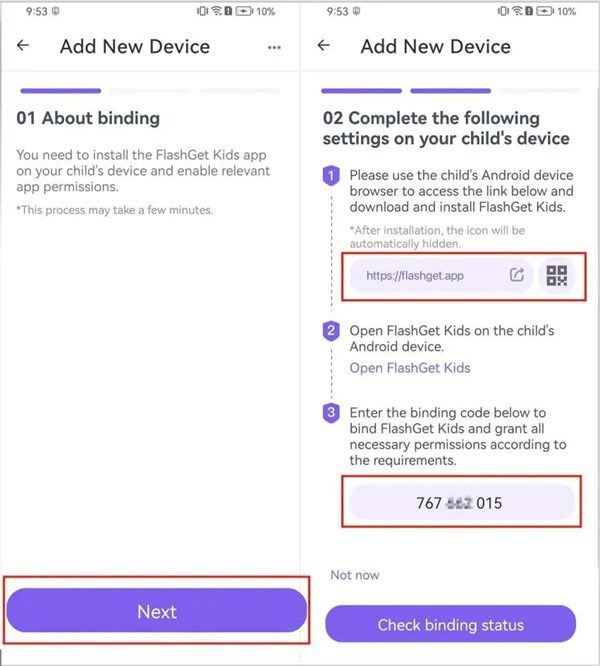
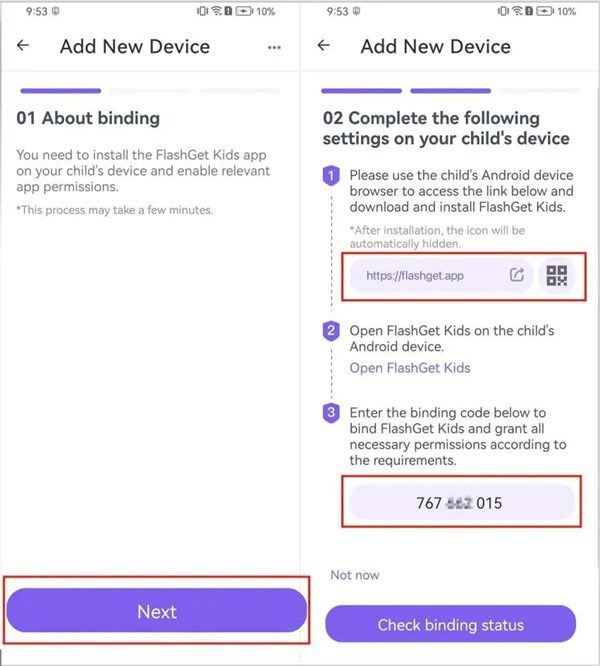
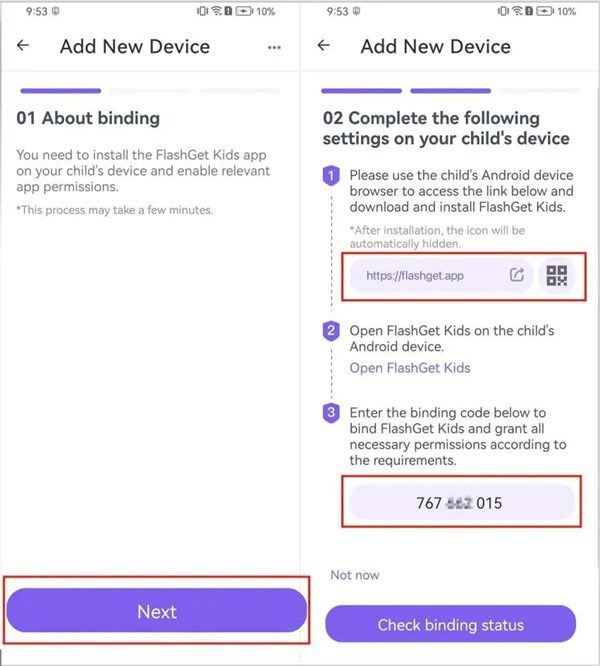
- Set up Giới Hạn Thời Gian Màn Hình .




- Xác nhận lựa chọn của bạn.
FlashGet Kids không bị giới hạn ở giới hạn thời gian màn hình cơ bản. Nó cung cấp nhiều hơn thế nữa như một giải pháp kiểm soát của phụ huynh một cửa. Đây là những gì bạn sẽ nhận được từ FlashGet Kids khi cố gắng bảo vệ con mình.
- Vị Trí tính năng theo dõi
- Giám Remote Camera
- Gọi ghi âm và âm thanh phản hồi
- Phản Chiếu Màn Hình
- cảnh báo
- Trình chặn ứng dụng
- Hàng rào địa lý
Phần kết luận
Các tính năng Screen Time gốc trên iOS và Giới Hạn Thời Gian Ứng Dụng trên Android rất tuyệt vời nhưng chúng thường có thể gặp trục trặc. Bạn có thể sửa các lỗi nhỏ bằng cách đặt lại thiết bị và cấu hình lại giới hạn ứng dụng. Hơn nữa, bạn cũng có thể dùng thử các ứng dụng của bên thứ ba như FlashGet Kids tốt hơn để quản lý các hoạt động trực tuyến và thời gian sử dụng thiết bị của con bạn. Tất cả đều phụ thuộc vào cách bạn dự định bảo vệ con mình. Chỉ cần áp dụng các phương pháp trên, chắc chắn bạn sẽ có thể giúp con bạn tập trung vào việc học ở trường.
Câu hỏi thường gặp
Tại sao tôi không thể thêm giới hạn thời gian vào Thời gian sử dụng?
Tính năng giới hạn thời gian bị trục trặc trong bản cập nhật iOS mới nhất và Apple vẫn chưa khắc phục được những sự cố này. Vì vậy, bạn sẽ không thể thêm giới hạn thời gian cho Thời gian sử dụng trên một số ứng dụng nhất định.
Bao nhiêu thời gian sử dụng là quá nhiều?
Thông thường, thời gian sử dụng màn hình hai giờ là tối ưu cho người lớn và trẻ em. Tuy nhiên, bạn nên cố gắng duy trì thời gian sử dụng thiết bị dưới 4 giờ vì như vậy là quá nhiều.
Ứng dụng nào tốt nhất để khóa ứng dụng trên iPhone?
Chính thức "Khóa ứng dụng”ứng dụng của hãng Kingsmen là lựa chọn tốt nhất để khóa ứng dụng trên iPhone. Nó cũng hoạt động để bảo vệ hình ảnh và mật khẩu riêng tư của bạn.
Làm cách nào để giới hạn Thời gian sử dụng màn hình cho người lớn?
Bạn có thể sử dụng các ứng dụng như FlashGet Kids để tạo giới hạn thời gian màn hình tùy chỉnh cho người lớn. Chỉ cần kết nối thiết bị của bạn với thiết bị mục tiêu và định cấu hình thời gian sử dụng thiết bị được phép cho chúng.

