Időnként mindannyian függővé válhatunk a játéktól vagy a közösségi alkalmazásoktól. Még ha felnőtt férfi vagy is, egy ötperces szünet könnyen 50 perces szünetté változhat, ha függő vagy. Szerencsére az alkalmazáskorlátozások és a hasonló szülői felügyeleti lehetőségek segítség korlátozni ezeket a függőségeket. Ahelyett, hogy órákat töltene a telefonnal, napi 30 percre korlátozhatja a telefonálási időt. Néhány ember azonban rámutat a problémákra is az alkalmazáskorlátok nem működnek. Ezek a problémák meglehetősen gyakoriak az Apple- és Android-eszközökön, különösen akkor, ha harmadik féltől származó alkalmazásokat használ.
Miért nem működnek az alkalmazáskorlátok az Apple-nél?
Az alkalmazások korlátai nagyon fontosak a szülők számára, hogy kezeljék gyermekeiket, de ez nem elsődleges fontosságú funkció az Apple számára. Gyakran látni fogsz olyan embereket, akik panaszkodnak arról, hogy az alkalmazások korlátai nem működnek az Apple-nél egy jelentős iOS-frissítés után. Tehát, ha nemrég frissítette iOS-eszközét, valószínűleg az új frissítés hibás. Eltarthat egy ideig, amíg az Apple-nél dolgozó fejlesztő javítják az alkalmazáskorlátokat.
Sajnos nem sok mindent tehetsz eközben, de próbáld ki a többi felhasználó által felsorolt gyorsjavításokat. Ezekkel a gyorsjavításokkal az alkalmazáskorlátozások működni fognak, amíg az Apple hivatalosan nem foglalkozik ezzel képernyőidő hibákat. Ezenkívül érdemes felvenni a kapcsolatot a hivatalos Apple ügyfélszolgálati csapattal is, ha az alkalmazáskorlátozások nem működnek a képernyőidőben.
Fix Apple Képernyőidő Korlátai nem működik
Általában a képernyőidővel kapcsolatos problémák csak kisebb hibák. Az alkalmazáskorlátokat újra működésbe hozhatja, ha újradefiniálja a képernyőidő korlátai, a jelszó frissítése és az eszköz visszaállítása. Eltarthat egy ideig, amíg átvészeli ezeket a módszereket, de itt nem marad sok lehetőség.
Vegye át az irányítást, és tartsa gyermekét könnyedén összpontosítva
1. módszer: Az állásidő és az alkalmazáskorlát frissítése
Ha szerencséd van, nem kell mást tenned, mint egyszerűen frissíteni az alkalmazások korlátait a gyerekek eszközein. Ez a módszer magában foglalja a leállási korlátok és az alkalmazáskorlátok eltávolítását, majd újbóli hozzáadását. Itt vannak azok a lépések, amelyeket követnie kell az állásidő és az alkalmazáskorlátok frissítéséhez gyermeke iOS-eszközén.
- Oldja fel gyermeke eszközét, és lépjen beállítások oldalra.
- Navigáljon a képernyőidőhöz.
- Nyissa meg az állásidőt, és kapcsolja ki.
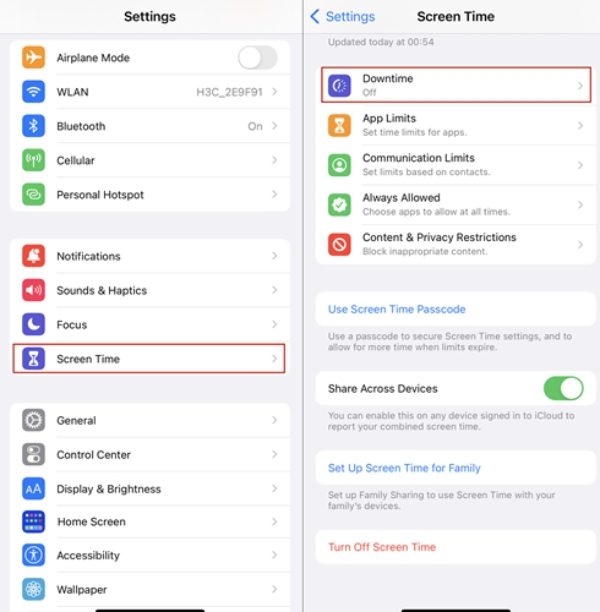
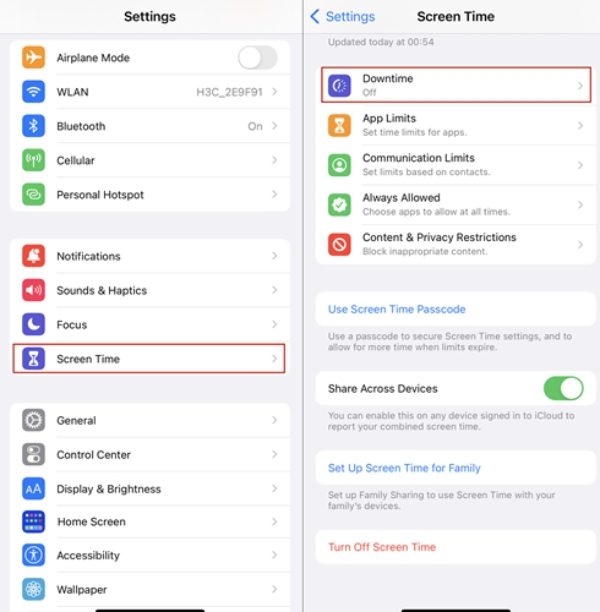
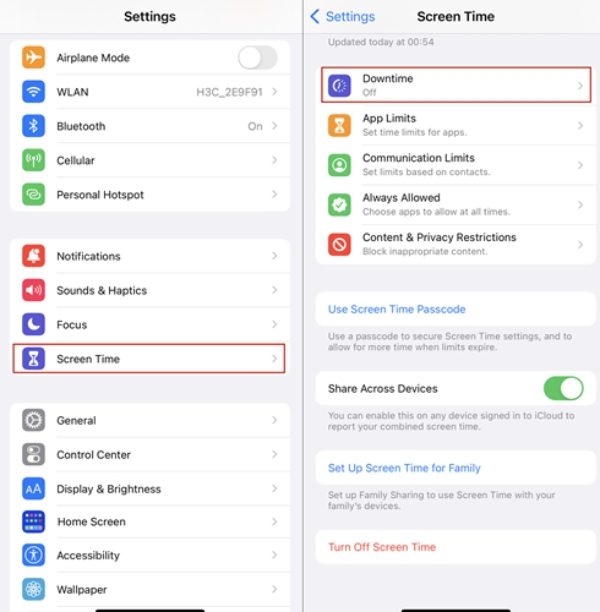
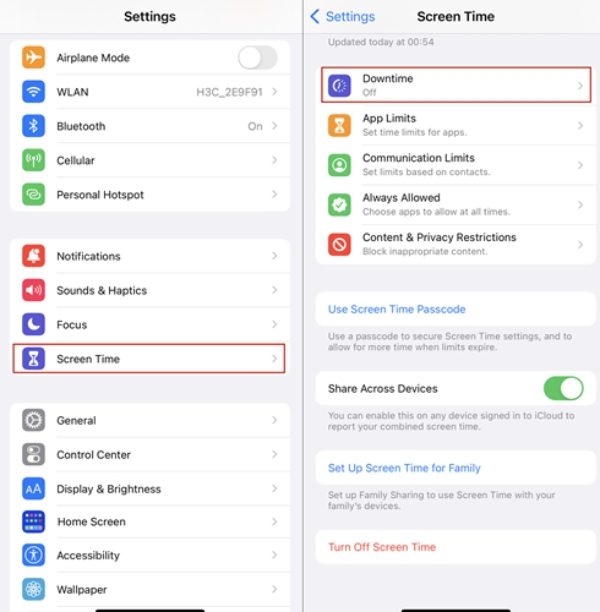
- Indítsa újra gyermeke iOS-eszközét.
- Indítsa újra a Beállítások alkalmazást, és kapcsolja be az állásidőhöz.
- Engedélyezze, és ellenőrizze a „Letiltás állásidőben" funkció.
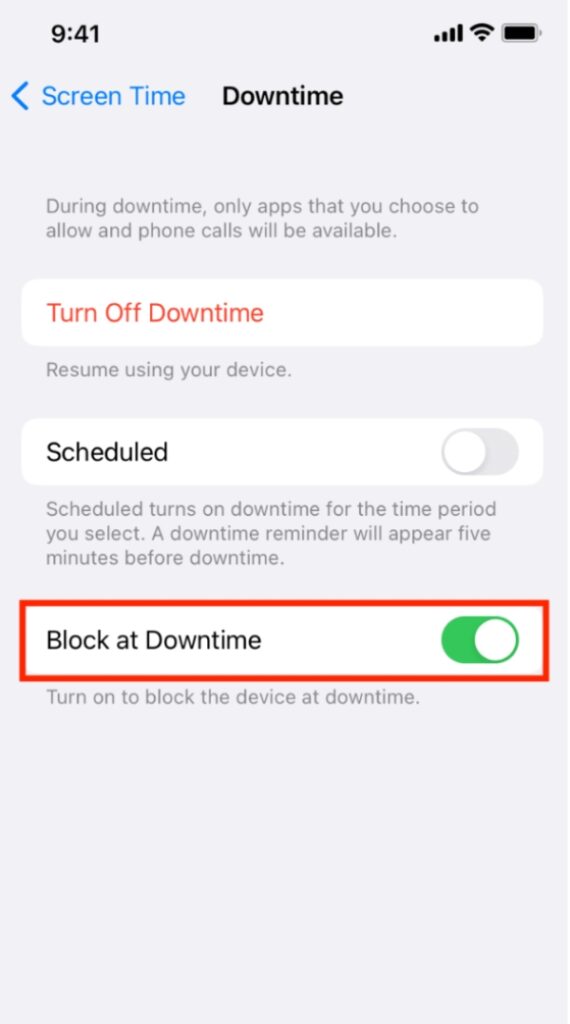
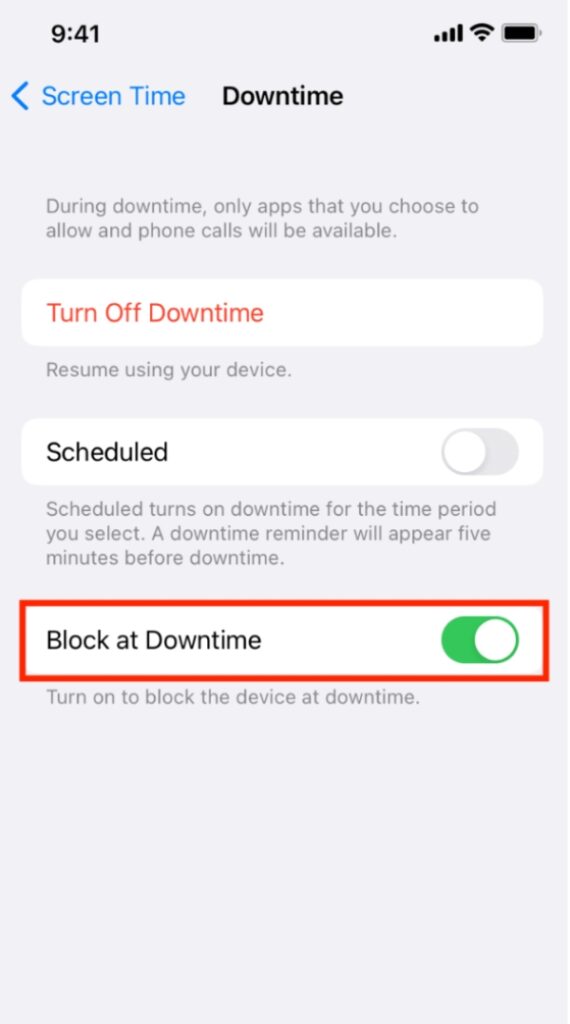
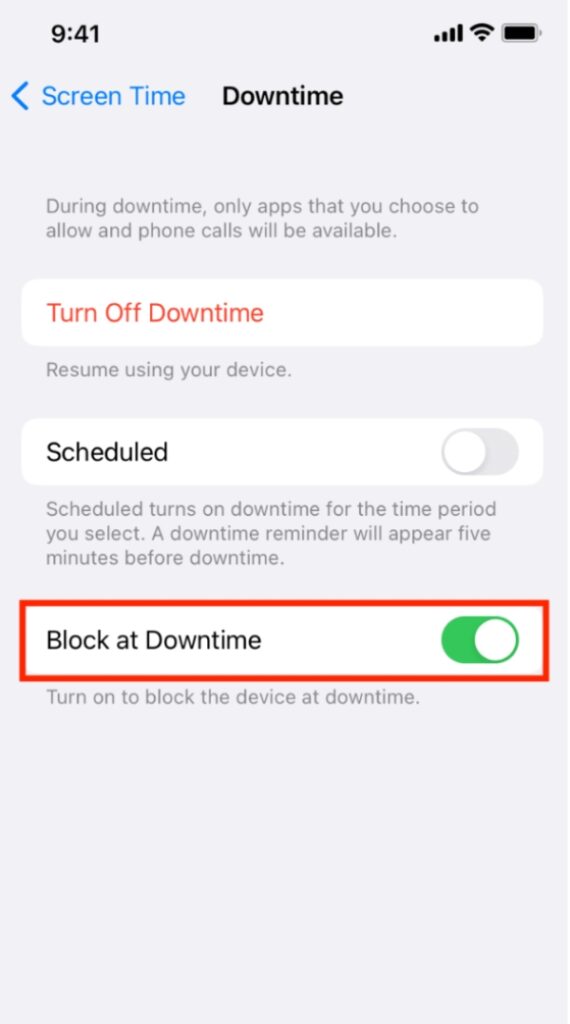
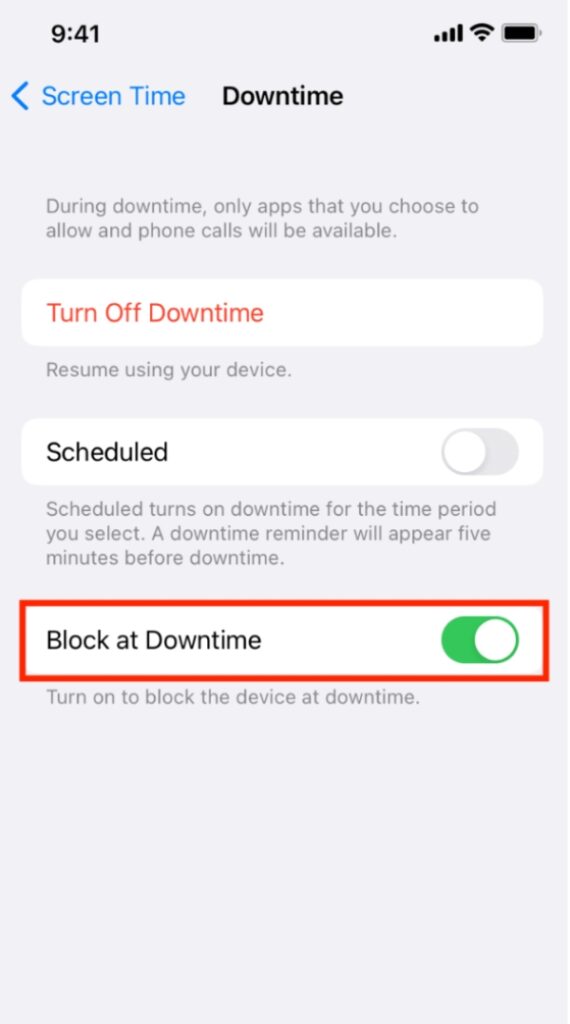
- Tegye ugyanezt az alkalmazáskorlátoknál, és engedélyezze a „Letiltás a határ végén” funkciót.
- Ellenőrizze az alkalmazáskorlát teljesítményét gyermeke iOS rendszerén.
2. módszer: Frissítse a képernyőidő-jelszót
Néha a képernyőidőhöz tartozó jelszó frissítése segítség a kisebb működési hibák megoldásában. Ennek a módszernek a használatakor nem kell az összes alkalmazáskorlátot vagy leállási korlátot a semmiből beállítania. Csak kövesse ezeket a lépéseket, és az új jelszó blokkolja a meghatározott alkalmazásokat és a telefon ütemezését.
- Nyissa meg a Beállítások alkalmazást, és lépjen a Képernyőidő funkciókhoz.
- Koppintson a "változás Képernyőidő-jelszó.”
- Erősítse meg választását a „Módosítsa a képernyőidő jelszavát" a menün.
- Megerősítésképpen adja meg régi jelszavát.
- Állítsa be az új jelszót.
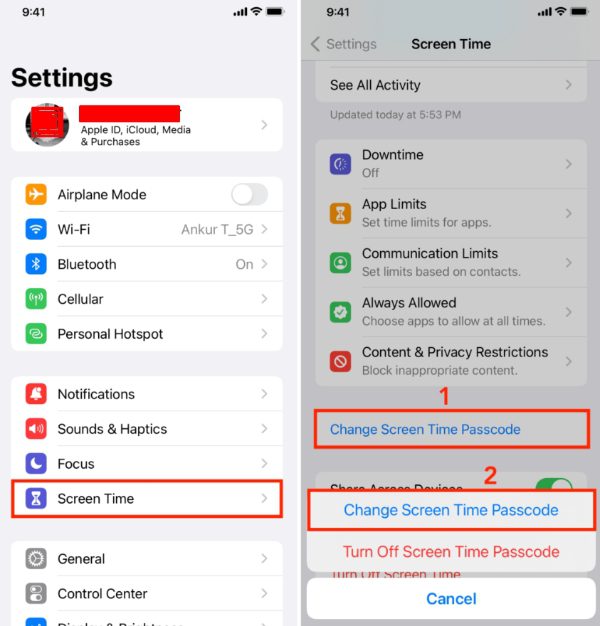
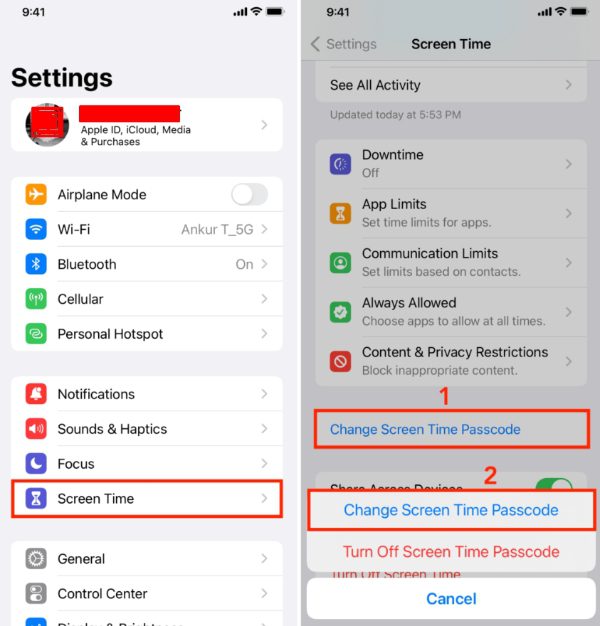
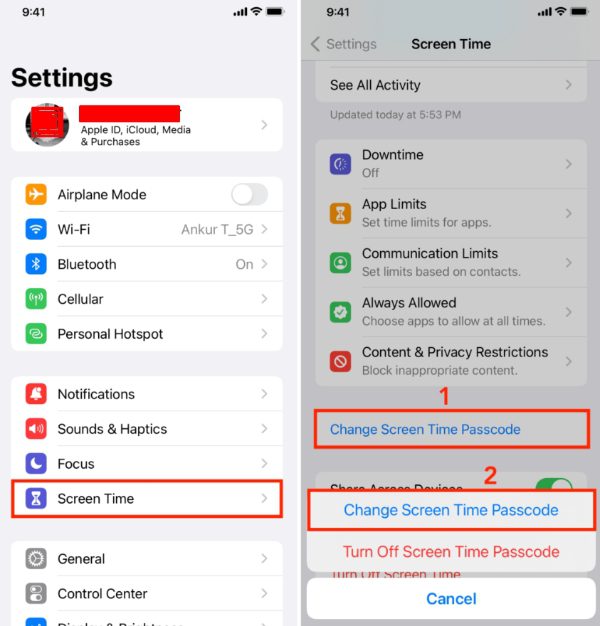
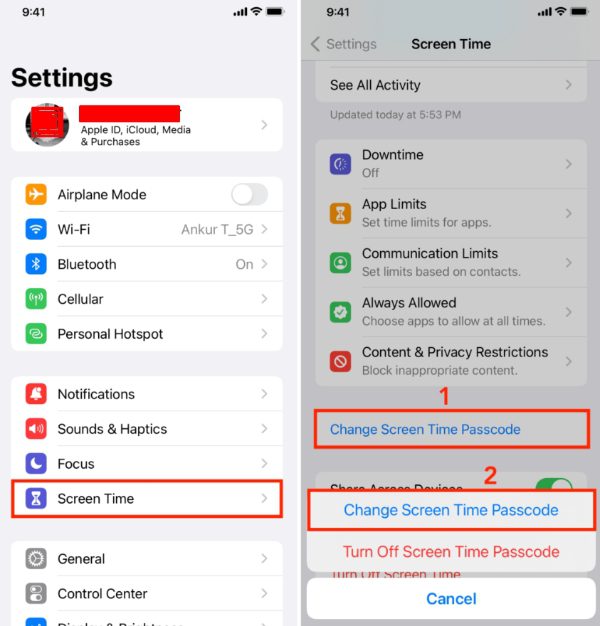
Néha a gyerekek is kitalálják a jelszót, és jól el kell rejteni. Ellenkező esetben nincs értelme beállítani a képernyőidő-korlátot. Gyermeke könnyedén megkerülheti az összes szülői felügyeleti funkciót a jelszó megadásával.
3. módszer: Állítsa vissza az iOS-eszközt
Ha a fenti módszerek egyike sem segítség , akkor már csak a visszaállítási módszer marad. Kicsit extrémnek tűnhet az iOS-eszköz visszaállítása egy kisebb hiba miatt, de egy próbát megér. Tehát, mielőtt visszaállítaná őket, készítsen biztonsági másolatot gyermekei eszközeiről.
- Oldja fel gyermeke iPhone-ját, és lépjen beállítások oldalra.
- Nyissa meg az általános beállítások > Átvitel vagy visszaállítás.
- Koppintson a "Minden tartalom és Beállítások törlése.”
- Adja meg Apple ID jelszavát.
- Kiválasztás megerősítése.
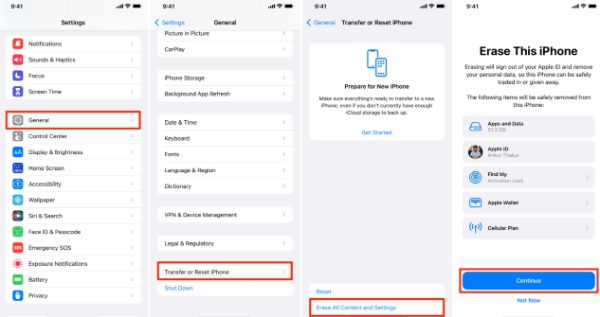
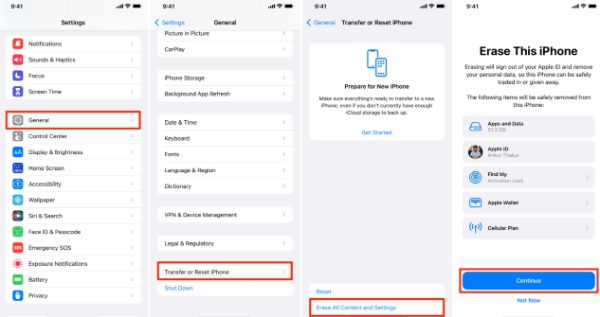
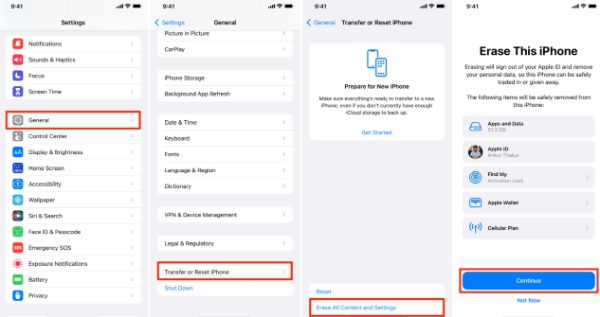
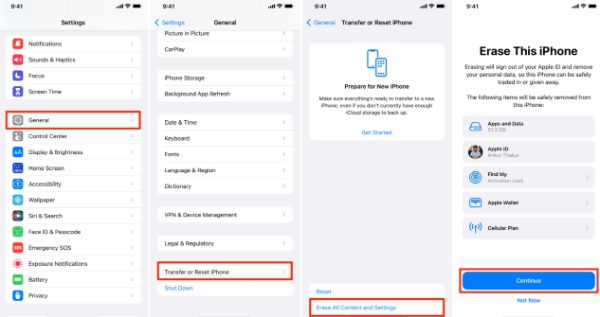
- Állítsa be a gyermek eszközét, és engedélyezze újra a Képernyőidőt.
Mindaddig, amíg nincsenek komoly problémák az új iOS-frissítés Képernyőidő funkcióival kapcsolatban, ezen a ponton minden rendben lesz. Ellenkező esetben az egyetlen lehetőség, hogy felvegye a kapcsolatot a hivatalos Apple támogatási csapattal. Ha elég szülő felhozza ezt a problémát, a következő frissítésben biztosan megoldják ezt a problémát.
Miért nem működnek az alkalmazáskorlátozások Androidon?
Az Android-alkalmazások korlátai sokkal következetesebbek, mint az Apple képernyőidejénél. Valószínűleg megfelelő teljesítményt fog elérni, ha a Google hivatalos szülői felügyeleti funkcióit használja. Ha azonban harmadik féltől származó alkalmazásokat használ, vagy nem állította be megfelelően a Google szülői felügyeleti funkcióit, akkor előfordulhat, hogy akadozásba ütközik. Szerencsére ezeket a hibákat nem olyan nehéz orvosolni. Csak újra kell konfigurálnia az alkalmazások korlátait Androidon, és módosítania kell néhány beállítások , és máris zöld lesz.
Fix Android képernyőidő korlátai nem működik
Az iOS készülékekkel ellentétben elég kreatív lehet az Android képernyőidő korlátai javítása során. Azt javaslom, hogy kezdje azzal, hogy távolítsa el az összes akkumulátor -kímélő alkalmazást és hasonló opciókat a telefonjáról. Ezt követően újrakonfigurálhatja a képernyőidő korlátai , vagy újraindíthatja az Androidot, hogy megoldja ezeket a problémákat. Ideális esetben nem kell bajlódnia a telefon alaphelyzetbe állításával, de segítség gyorsan orvosolni a kisebb teljesítménybeli hibákat.
1. módszer: Távolítsa el Akkumulátor Saver-t
Néha a képernyőidő-korlátozások hibásan működhetnek az akkumulátor mód által beállított erőforrás-korlátozások miatt. Ez a mód megnöveli gyermeke eszközének üzemidejét, de nem várhat el ideális teljesítményt az összes alkalmazástól. Ezért fontolja meg az akkumulátor eltávolítását, ha az alkalmazáskorlátok nem működnek. A következőképpen javíthatja ki az Android képernyőidő korlátai az akkumulátor eltávolításával Android-eszközéről.
- Access phone beállítások .
- Lépjen az akkumulátor részhez.
- Kapcsolja ki az akkumulátor (Teljesítmény mód vagy Alacsony fogyasztású mód).
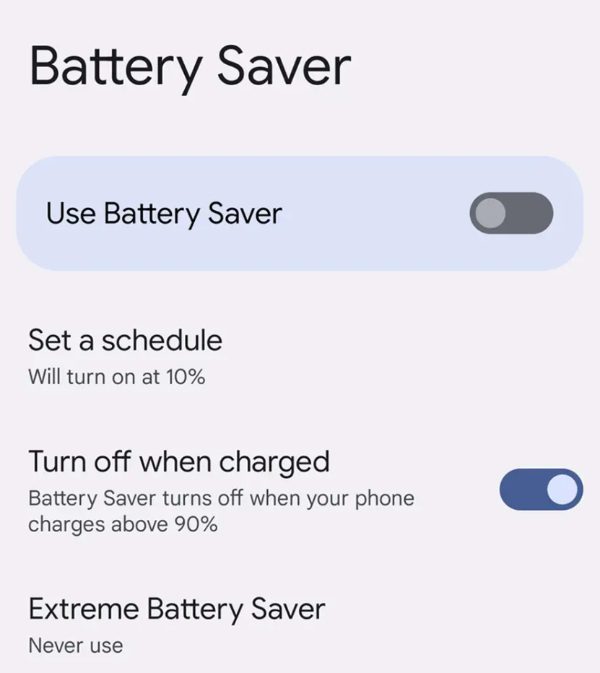
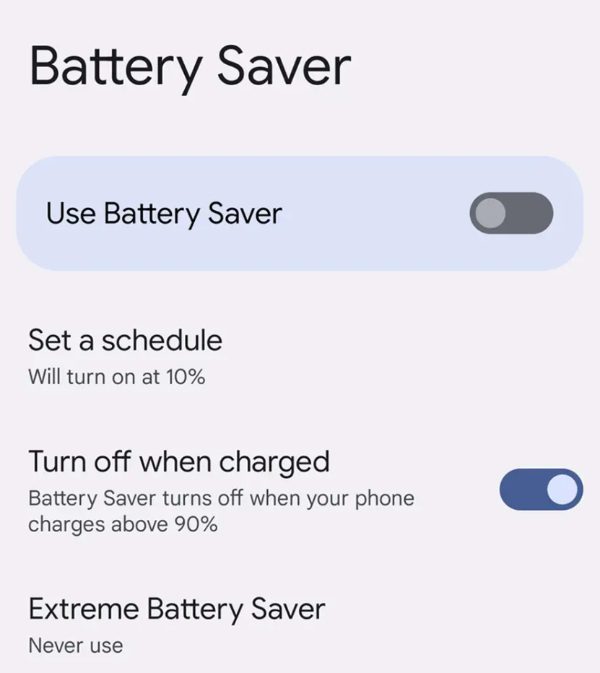
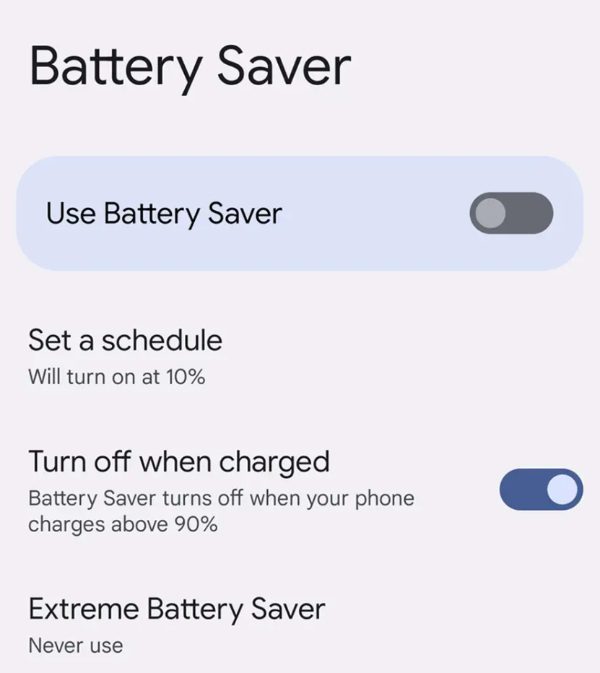
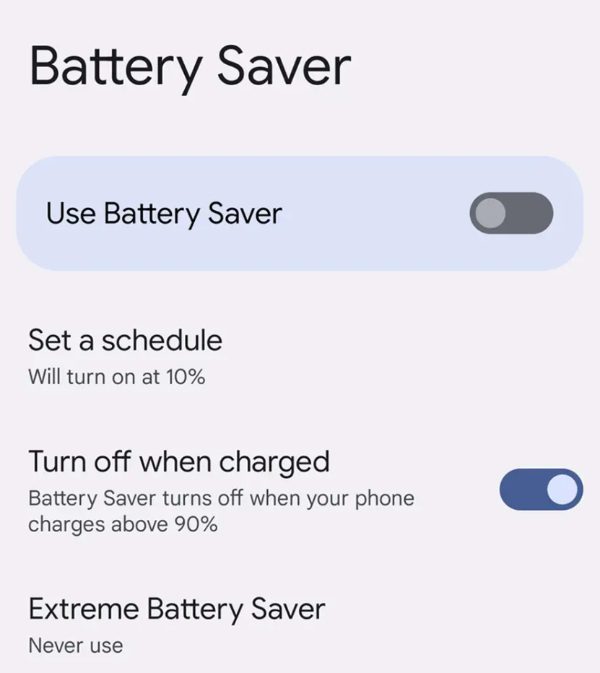
Egyes Android-eszközök közvetlen hozzáférést kínálnak az akkumulátor az értesítési felületről. Így egyszerűen kikapcsolhatja, ha megnyitja az értesítési felületet, és megérinti az akkumulátor -saver ikont. A lépések a használt Androidtól függően változhatnak, de az akkumulátor eltávolítása a telefonról nem bonyolult.
2. módszer: App Időkorlátok újrakonfigurálása
Ha kisebb alkalmazási időkorlát-problémákkal foglalkozik, a beállítások újrakonfigurálása segítség fog. Eltarthat egy ideig az összes alkalmazáskorlát újrakonfigurálása, de itt kifogy a lehetőségekből. Tehát kövesse ezeket a lépéseket.
- Nyissa meg a beállítások alkalmazást Android-eszközén.
- Nyissa meg a Digitális jóllét és a szülői felügyeleti funkciókat.
- Válassza az Alkalmazásidőzítőket, és távolítsa el őket az összes alkalmazásból.
- Indítsa újra a telefont.
- Nyissa meg újra az App Timers beállítások , és állítsa be az összes alkalmazást.
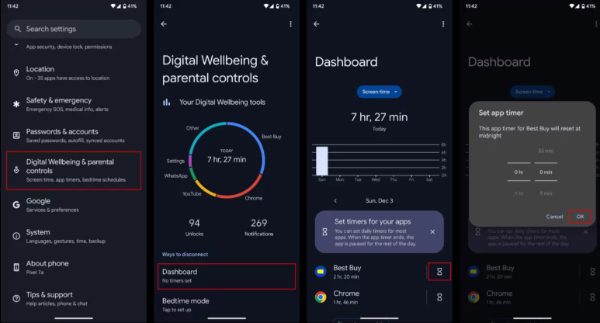
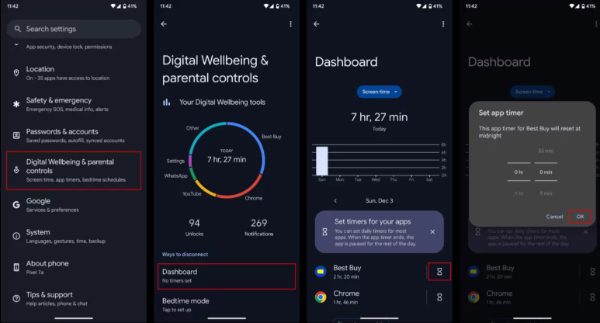
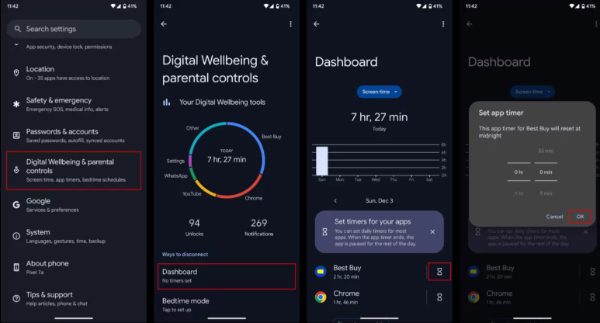
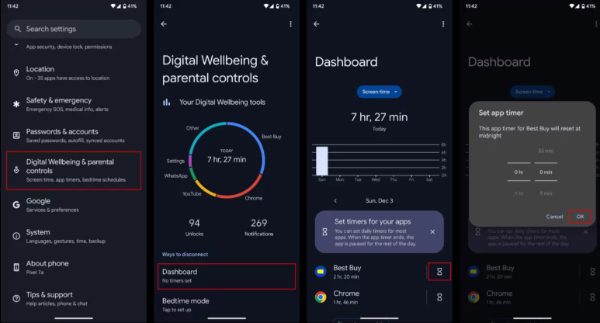
A teljesítmény ellenőrzéséhez bármikor beállíthat egy perces alkalmazáskorlátot. Ha a célalkalmazás egy perc használat után leáll, tudni fogja, hogy megbízhat az alkalmazáskorlátokban.
3. módszer: Állítsa vissza az Androidot
Ez az egyik biztos módszer a kisebb teljesítményhibák javítására. Csak mindenképpen készítsen biztonsági másolatot, mielőtt hozzákezdene gyermeke eszközének visszaállításához. A biztonsági mentés létrehozása után kövesse az alábbi lépéseket.
- Lépjen a Beállítások alkalmazásba.
- Lépjen a beállítások .
- Válassza az Opciók visszaállítása lehetőséget.
- Válassza az összes adat törlését.
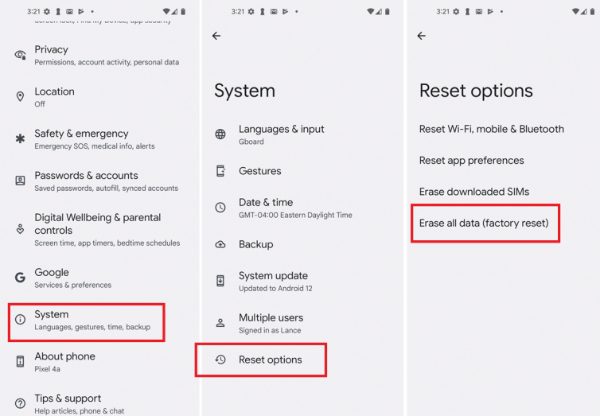
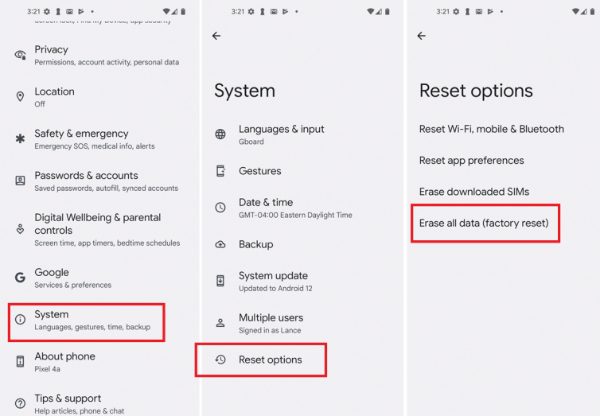
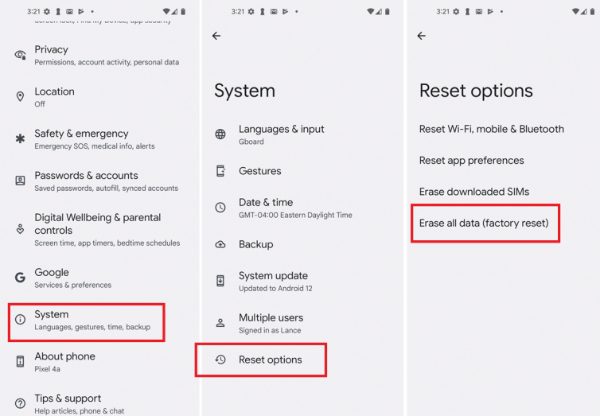
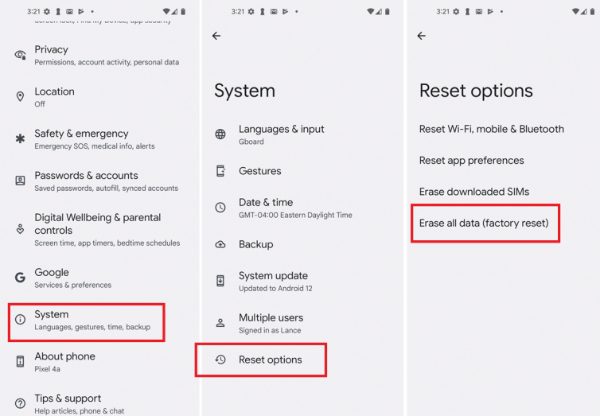
- Hagyja újraindulni az eszközt, mielőtt újra beállítaná.
- Alkalmazáskorlátozás engedélyezése.
Ideális esetben nem kell bajlódnia a teljesítménybeli hibákkal, miután visszaállította a mobileszközt a gyári beállítások .
Javítsa ki az iPhone/Android rendszeren nem működő képernyőidőt FlashGet Kids segítségével
A képernyőidővel vagy az alkalmazáskorlátozással kapcsolatos problémák megoldásának egyik nagyszerű módja a harmadik féltől származó alkalmazások használata. Ideális esetben a natív funkciókat részesítik előnyben az iOS és Android felhasználók, de az alkalmazások pl FlashGet Kids felülmúlhatja a képernyőidőt és a Google Wellbeinget. Tehát, ha jobb képernyőidő-korlátozót keres, hogy gyermekeit távol tartsa a telefontól, próbálja ki ezt az alkalmazást.
Itt van, hogyan teheti meg állítsa be FlashGet Kids to add képernyőidő korlátai .
- Töltse le FlashGet Kids alkalmazást a telefonodon.
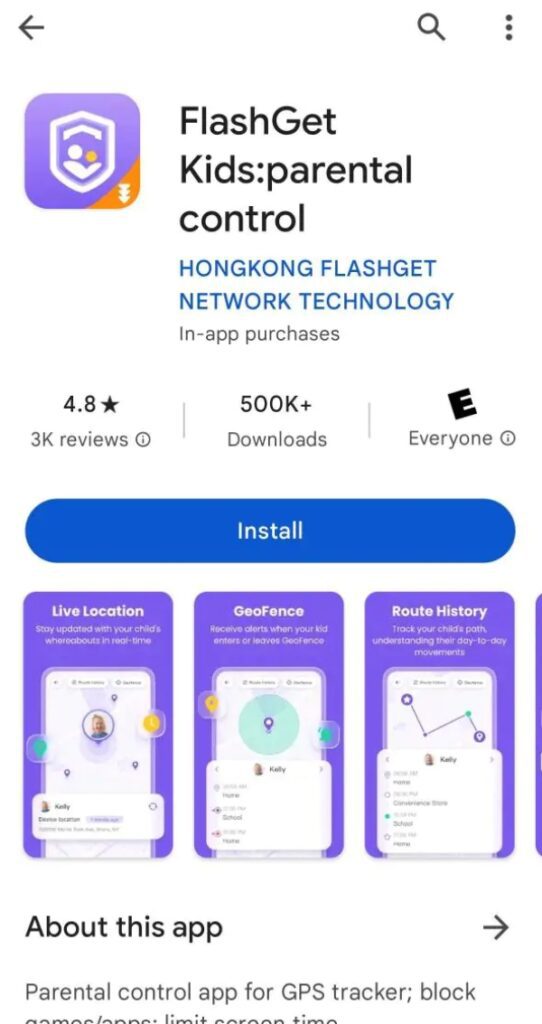
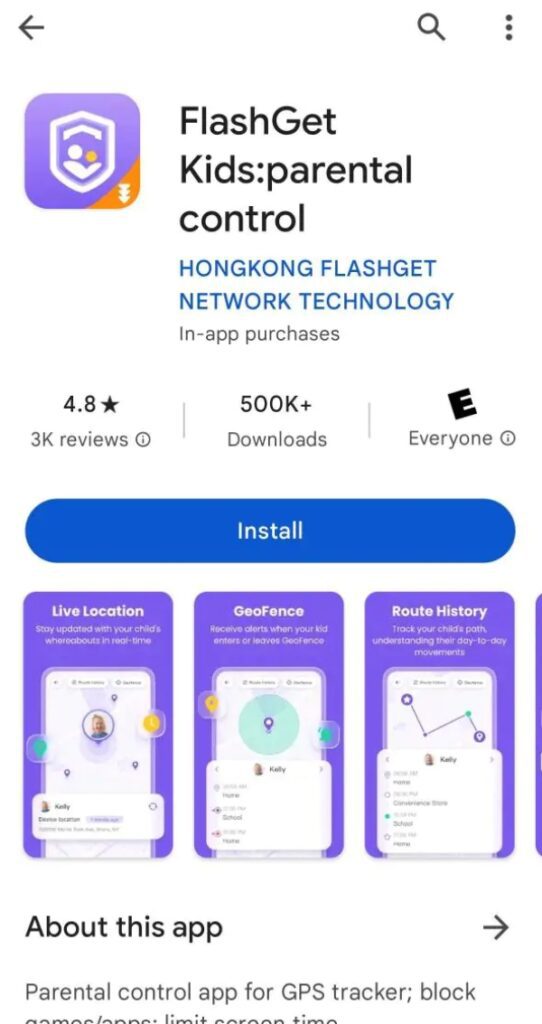
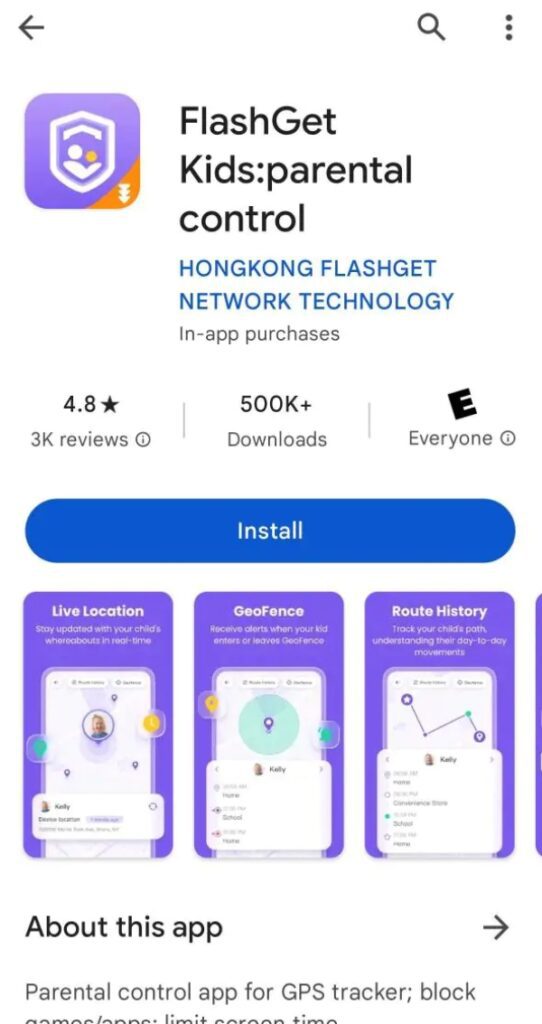
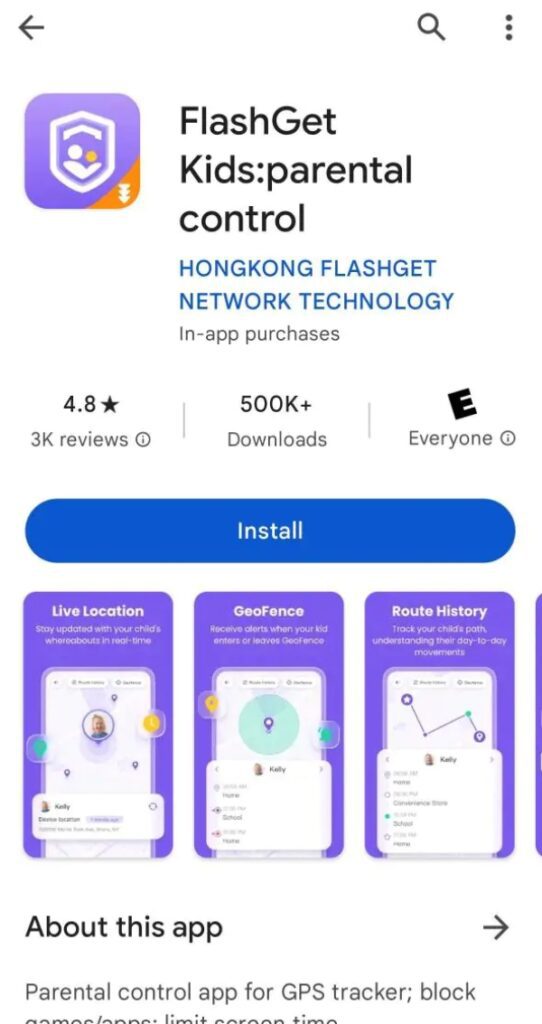
- Az alkalmazás elindítása után hozza létre fiókját.




- Töltse le FlashGet Kids (Kids' verzió) alkalmazást a céleszközre.
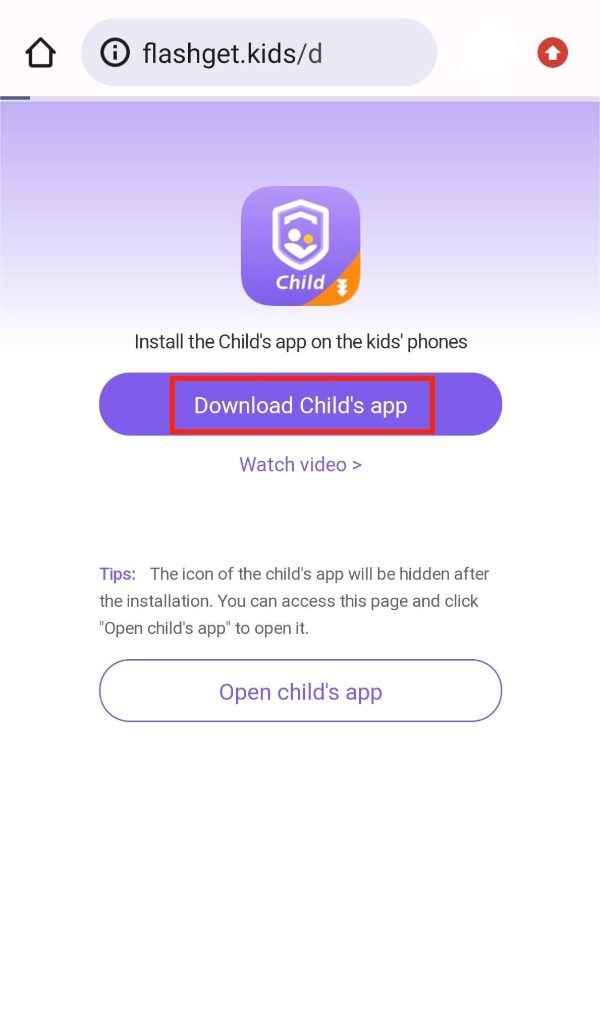
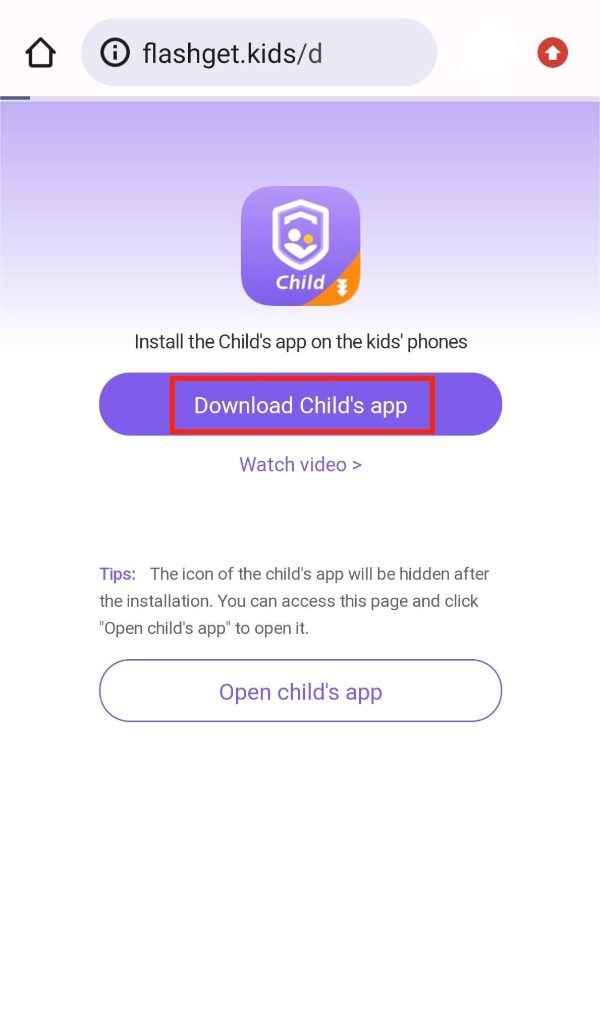
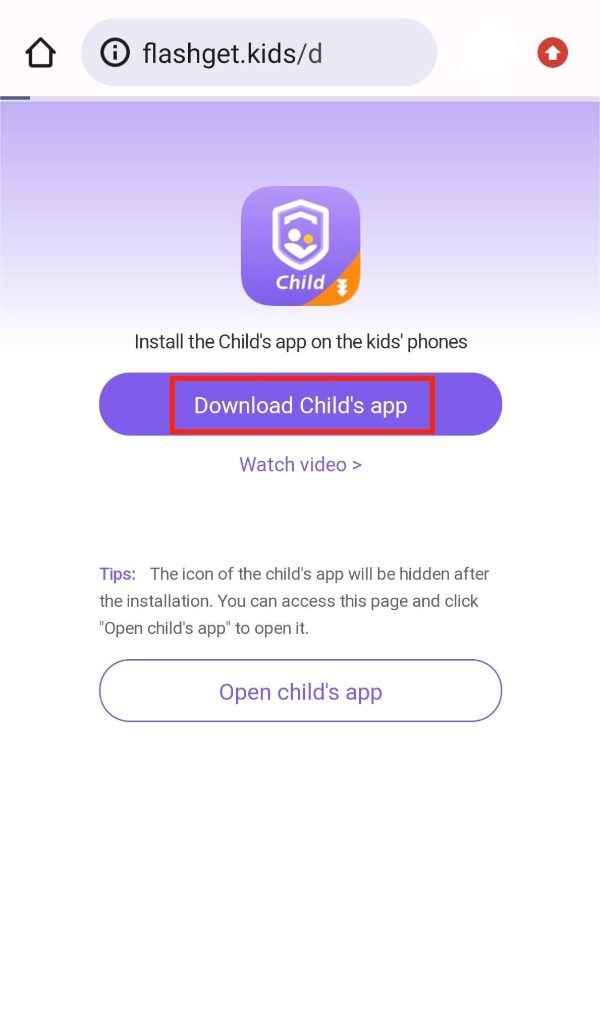
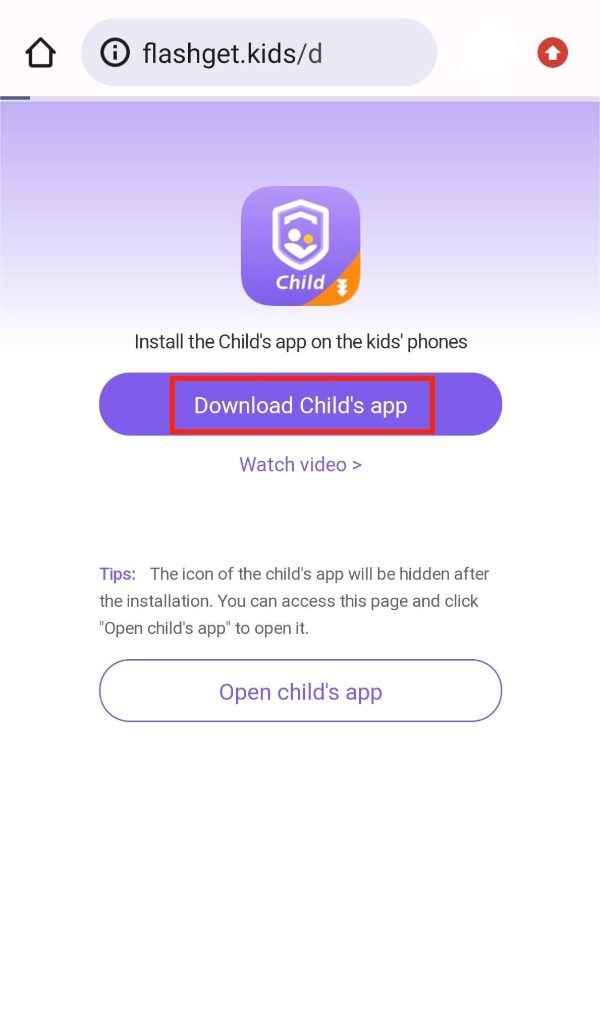
- Párosítsa össze a két alkalmazást.
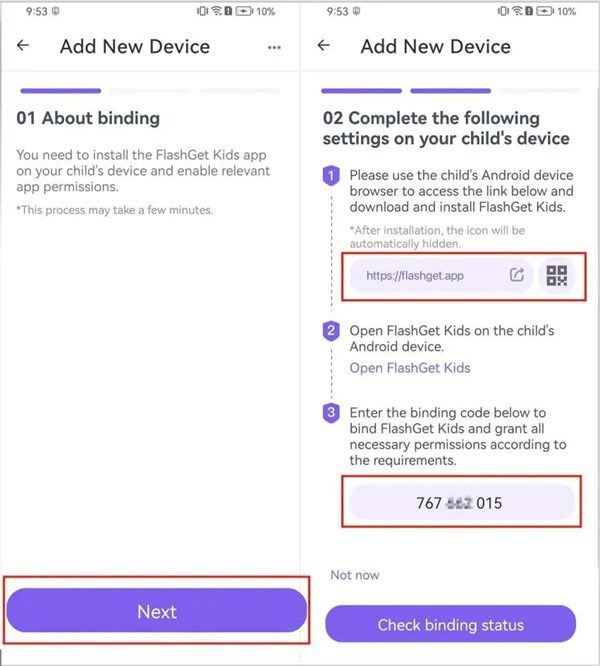
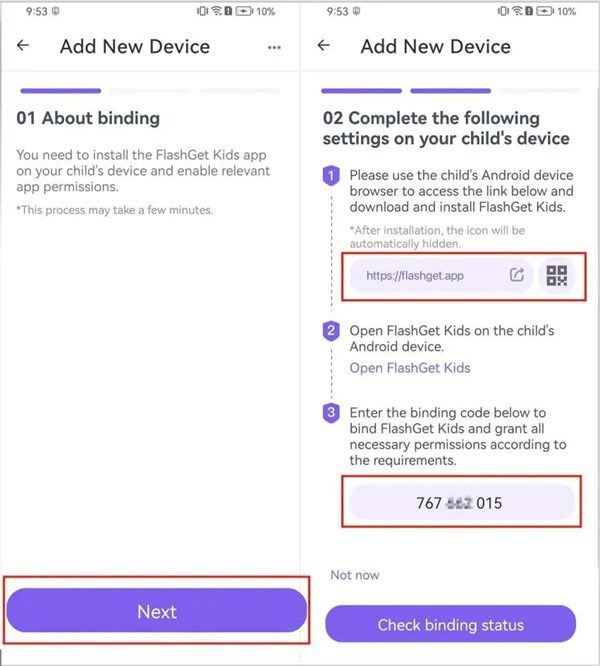
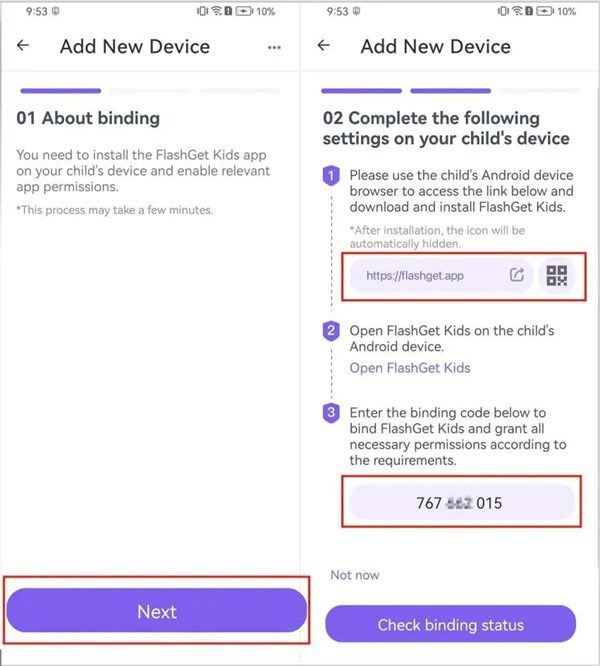
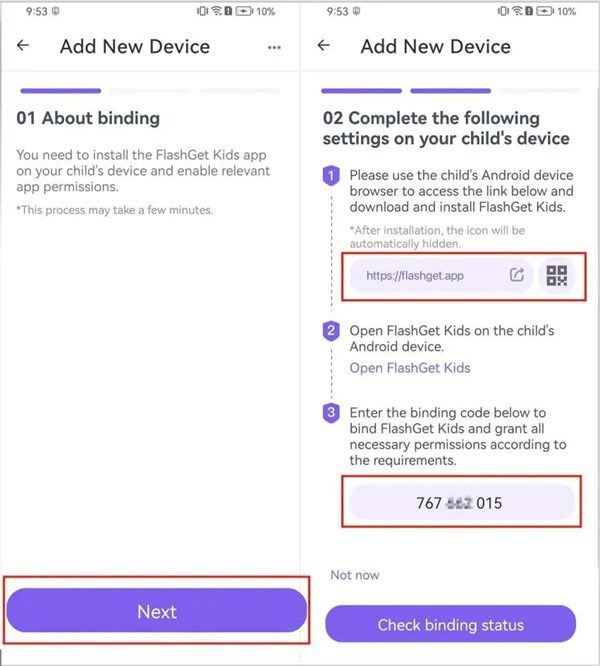
- Képernyőidő Korlátai felállítása .




- Erősítse meg választását.
FlashGet Kids nem korlátozódik az alapvető képernyőidő korlátai . Sokkal többet kínál egyablakos szülői felügyeleti megoldásként. Íme, mit kaphat FlashGet Kidstől, amikor megpróbálja megvédeni gyermekeit.
- Hely nyomkövetési funkciók
- Távoli Kamera monitorozás
- Call felvétel ing és audio visszajelzés
- Képernyő Tükrözés
- Értesítési figyelmeztetések
- Alkalmazásblokkoló
- Geofencing
Következtetés
A natív Képernyőidő funkciók iOS-en és az App Időkorlátok Androidon nagyszerűek, de gyakran meghibásodhatnak. A kisebb hibákat az eszköz alaphelyzetbe állításával és az alkalmazáskorlátok újrakonfigurálásával javíthatja. Ezenkívül kipróbálhat harmadik féltől származó alkalmazásokat is, mint például FlashGet Kids, amellyel jobban kezelheti gyermeke online tevékenységeit és képernyőidejét. Minden azon múlik, hogyan tervezi megvédeni gyermekét. Csak hajtsa végre a fenti módszereket, és biztosan képes lesz arra, hogy gyermeke az iskolai munkájára összpontosítson.
GYIK
Miért nem tudok időkorlátot hozzáadni a képernyőidőhöz?
Az időkorlát funkció meghibásodott a legújabb iOS-frissítésben, és az Apple még nem javította ki ezeket a problémákat. Így bizonyos alkalmazásokban nem fog tudni időkorlátot megadni a Képernyőidőhöz.
Mennyi képernyőidő túl sok?
Általában két óra képernyőidő az optimális felnőttek és gyerekek számára. Meg kell azonban próbálnia mindig a négy óra képernyőidő alatt maradni, mivel ez túl sok.
Melyik a legjobb alkalmazás az alkalmazások zárolására iPhone-on?
A hivatalos "Alkalmazászár” alkalmazás a Kingsmen cégtől a legjobb megoldás az alkalmazások iPhone-on történő zárolására. Megvédi privát képeit és jelszavait is.
Hogyan korlátozhatom a képernyőidőt a felnőttek számára?
FlashGet Kids-hez hasonló alkalmazásokkal egyéni képernyőidő korlátai hozhatók létre felnőtteknek. Csak csatlakoztassa eszközét a céleszközhöz, és állítsa be a számukra engedélyezett képernyőidőt.

