You’ll see a lot of parents complain about their kids being addicted to YouTube, even though they are the ones who led their kids to this platform. Now, I am not saying that YouTube is a bad platform to entertain your child, but kids can often get addicted to its content. There are millions of channels on this platform. If you don’t enforce any YouTube time limit, your child will quickly get addicted to the content here. This situation is especially true for kids who like to entertain themselves with YouTube shorts.
The short-form content is much more addicting, and your child will lose any self-discipline they have from consuming this content all day. So, even if you’re annoyed and need some time to relax with your kids, don’t just let them get addicted to YouTube. Instead, put up a timer, and don’t let your kid stay on this platform for hours on end. Otherwise, they will lose interest in all other activities.
How do you set a YouTube time limit with Break Reminder?
Setting up the YouTube shorts time limit or time limit for the general content is pretty easy. You can just rely on the native break reminder features of the YouTube app to sort out this situation. Just follow these steps.
- Open up the YouTube app on your phone.
- Go to your profile by clicking on the profile icon on the bottom right.
- Click on the settings icon to open up settings.
- Go to general settings.
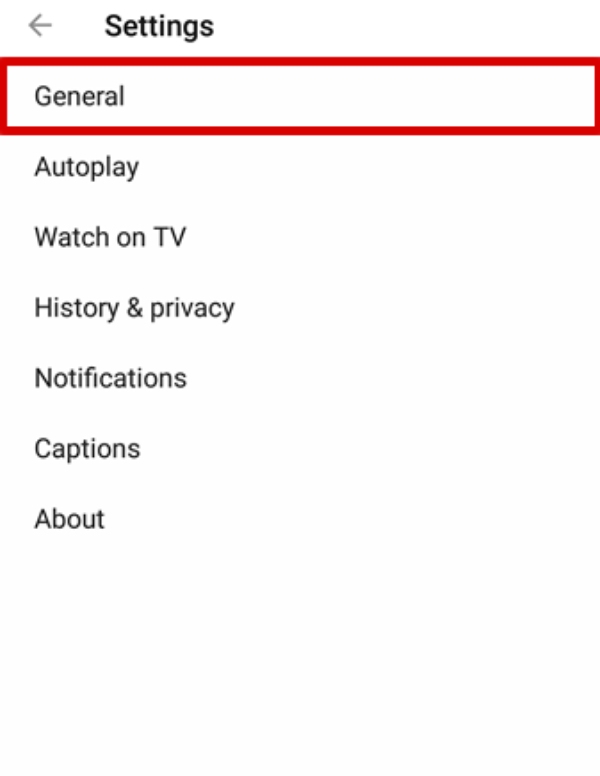
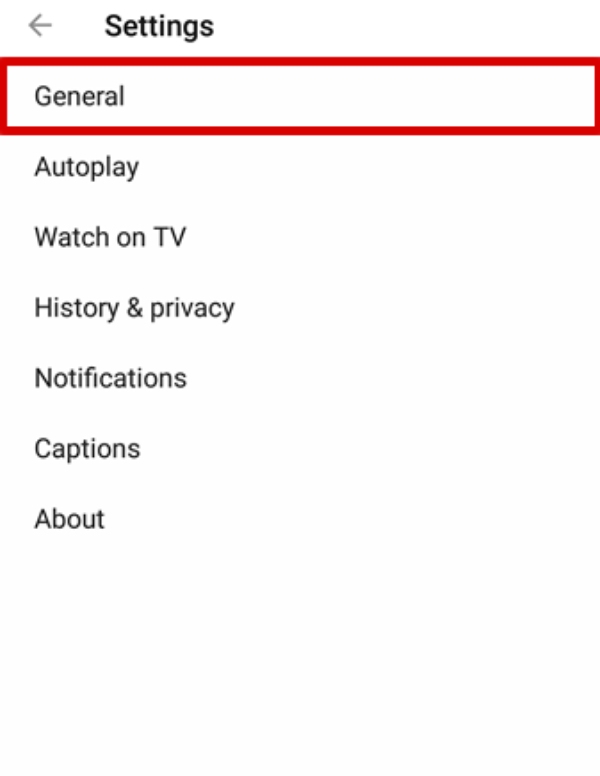
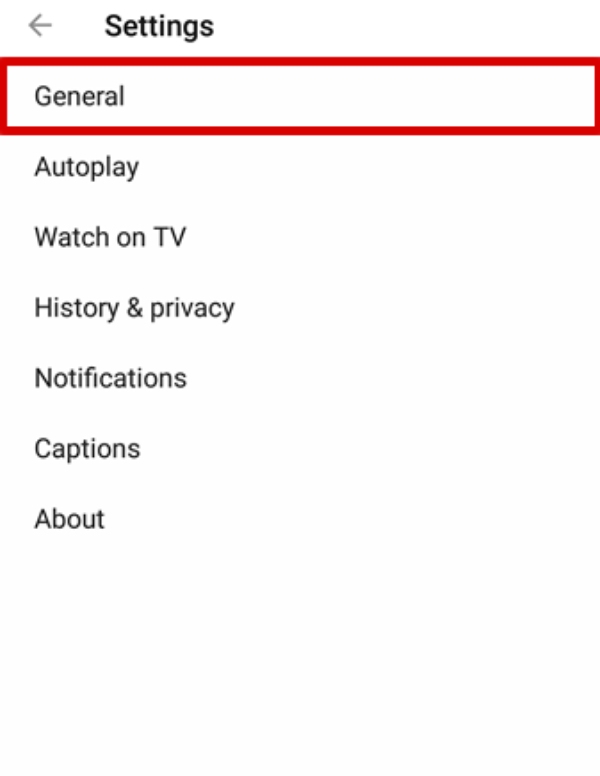
- Toggle on “Remind me to take a break.”
- Set up reminder frequency (30 minutes or an hour).
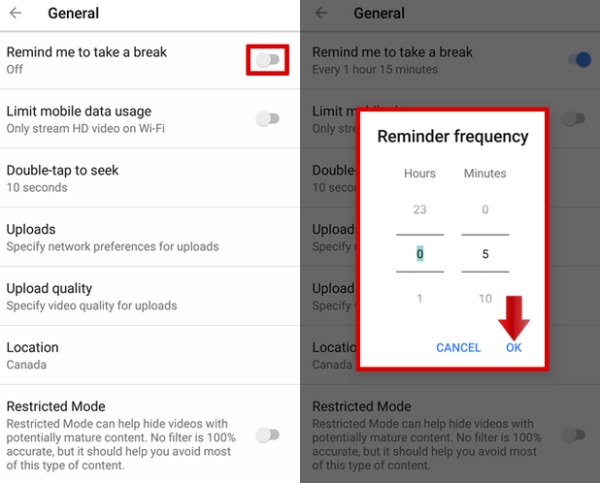
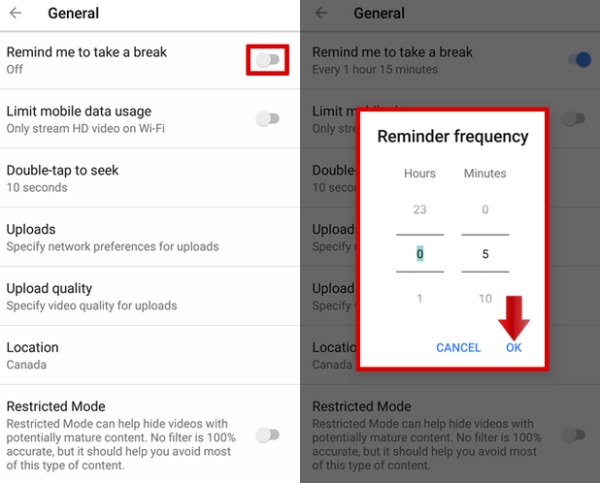
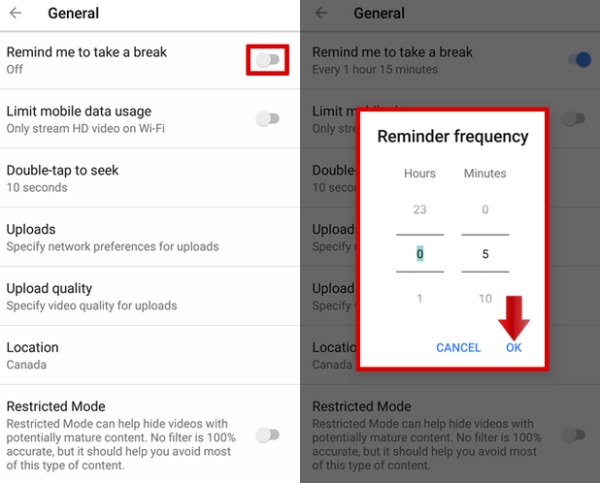
This method for setting up a YouTube time limit is only good if you’re an adult. It will just remind you that the defined time limit has passed, and you should probably take a break. However, you can just click the dismiss button to skip this reminder and go about your viewing session. So, don’t expect this method to work if you want to limit YouTube time for your child, as they will always choose to dismiss the reminder.
Another thing you should probably keep in mind about the reminders is that the timer resets when you relaunch the application. Moreover, if you watch YouTube on multiple accounts, the timer will reset with each switch. So, don’t expect it to work if you keep closing and reopening the YouTube app to use other social media.
Note
If you have to take a break for more than half an hour when watching a video, the break reminder will reset. It will count the paused video as the user taking a break. So, don’t blame the reminder when it doesn’t engage precisely after the defined time limit.
Set YouTube limits, inspire real-world play
(Android) How to set YouTube time limit with Digital Wellbeing tools?
Even though you’re only limited to setting up break reminders from the native YouTube app, you can still enforce time limits with the Digital Wellbeing tools. It might take a bit more time than you think, but this method won’t let your child spend hours on YouTube. So, just follow these steps to set up YouTube TV screen limit through the Digital Wellbeing tools.
- Access the notification shade on your phone and click on the settings icon.
- Scroll down within the phone settings to find the Digital Wellbeing tools.
- Tap on these tools.
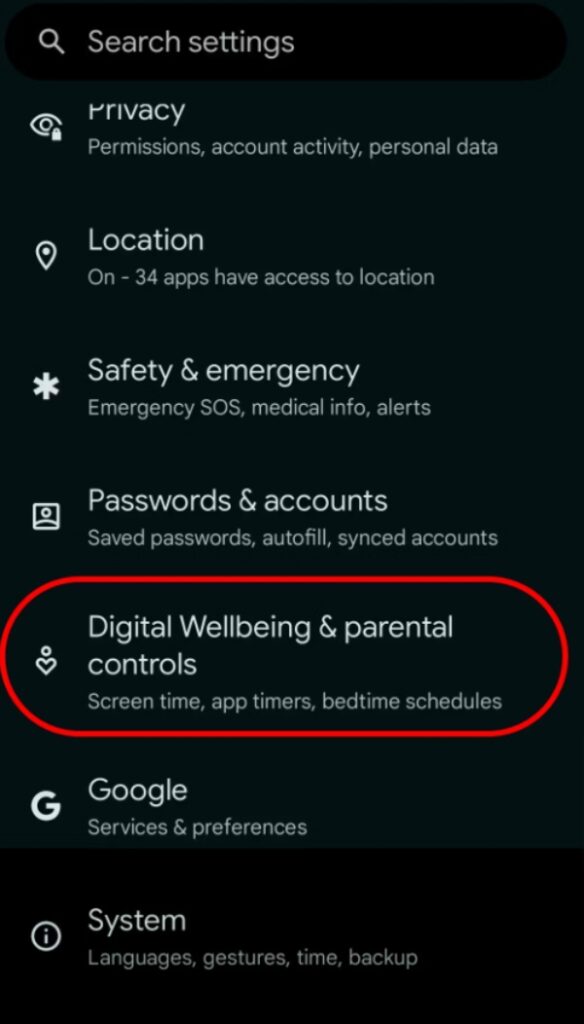
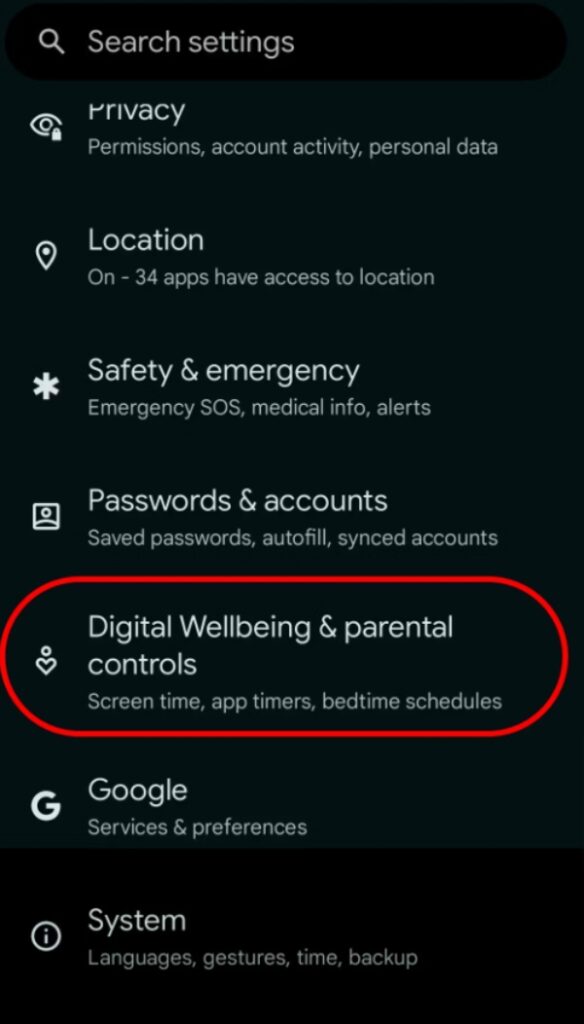
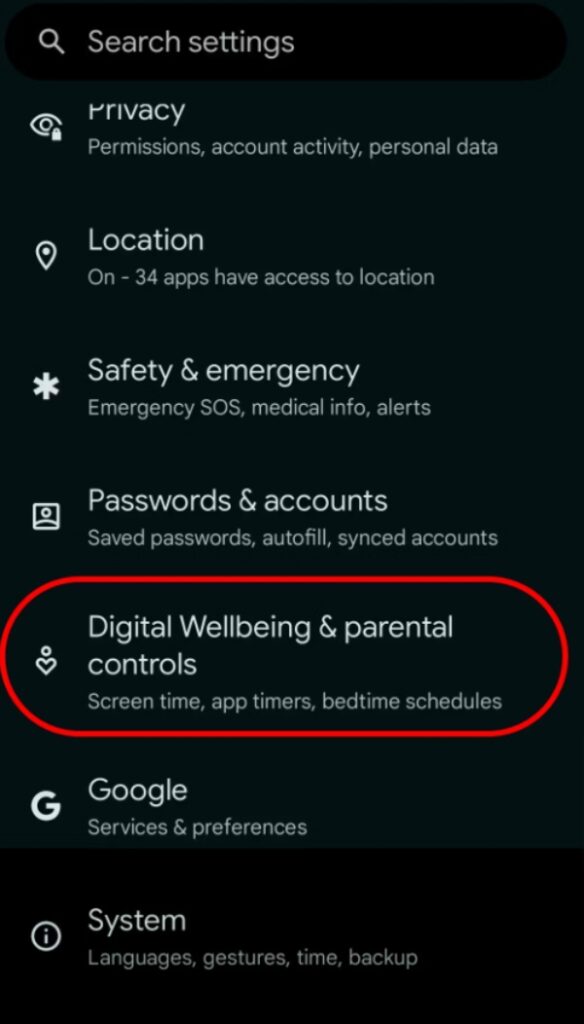
- Access the YouTube daily usage.
- Tap on “App Timer.”
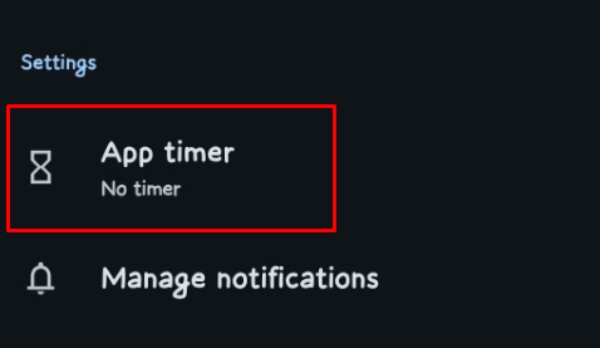
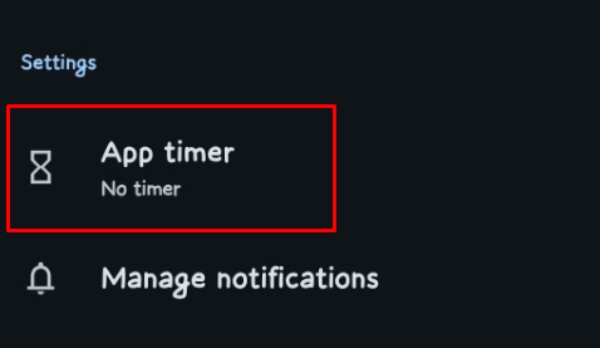
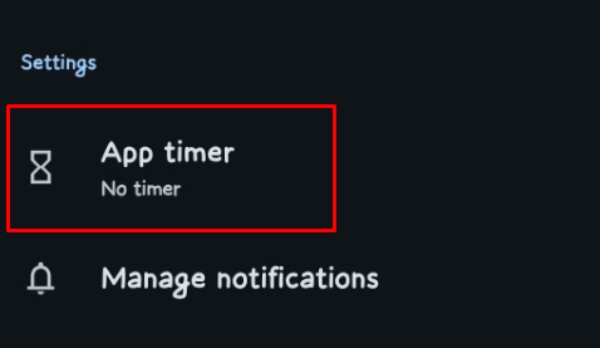
- Specify the time limit.
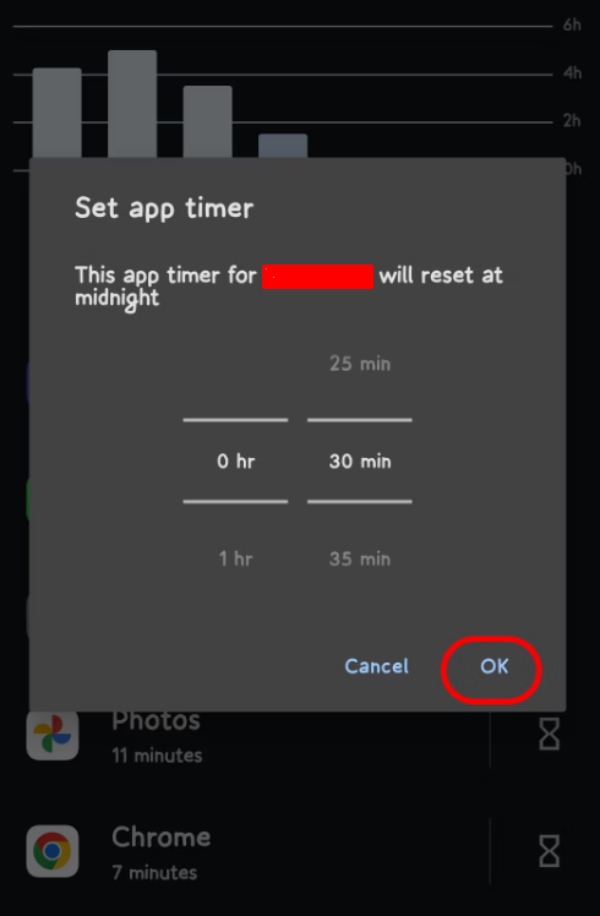
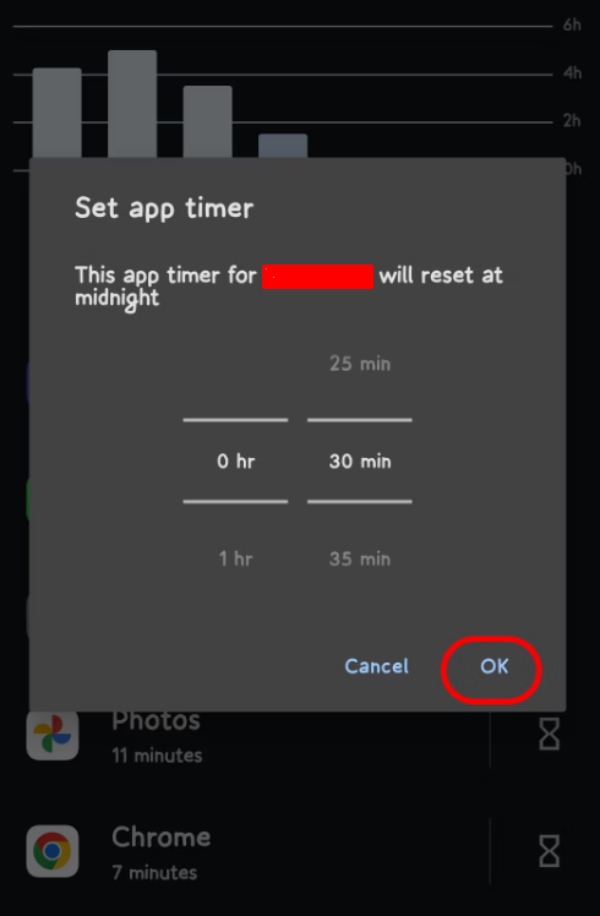
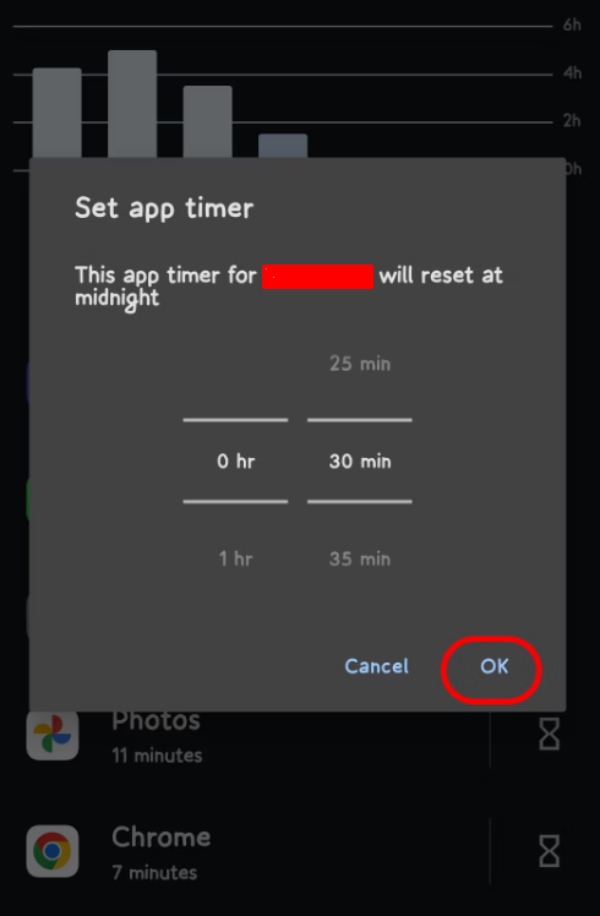
- Confirm by tapping “OK.”
This time limit will only reset on a daily basis. Even if you’re not watching a YouTube video and the YouTube app is open on the phone, it won’t pause the timer. The Digital Wellbeing tools count the overall time you spend within the application and don’t consider if you’re actually viewing the content or not. So, don’t be surprised to find that your YouTube time limit has redhead even though you weren’t actively using the application.
One great thing about this method is that the timer won’t reset even if your kid tries to change the YouTube account. So, be at ease when you’re using the Digital Wellbeing tools to limit how much time your child spends on a particular app.
(iOS) How to set a YouTube time limit with Screen Time?
If you’re using an iOS device, then setting up a YouTube time limit is pretty simple with the native iOS Screen Time features. You can access these features within the settings app. Here is a step-by-step guide to help you along the way.
- Open the settings app on your iPhone.
- Go to the Screen Time options.
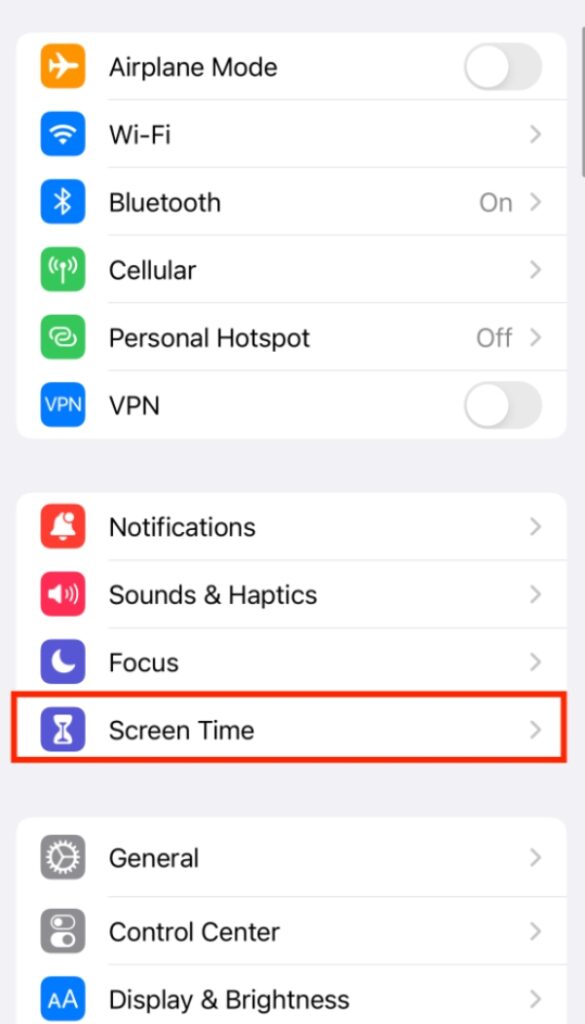
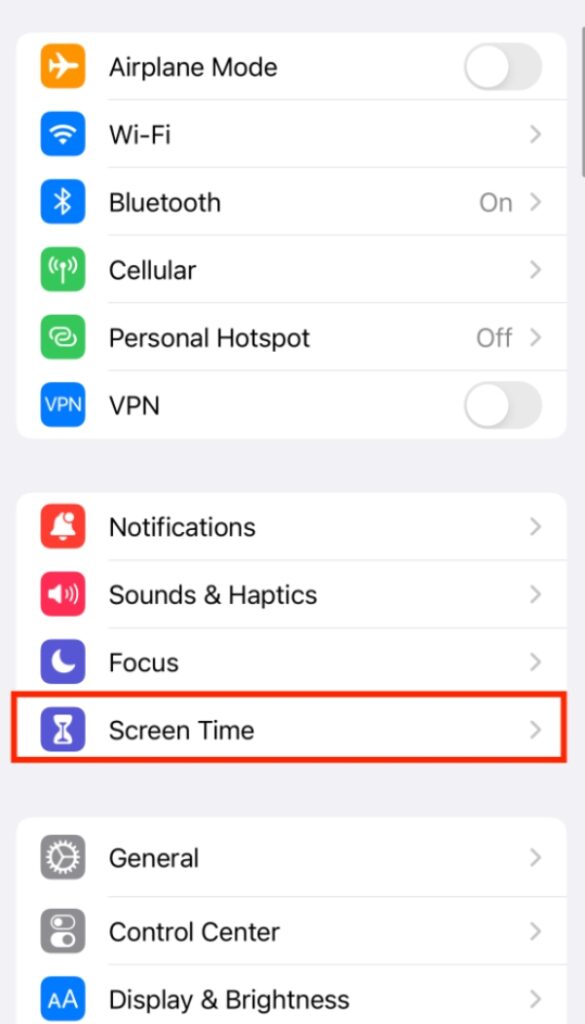
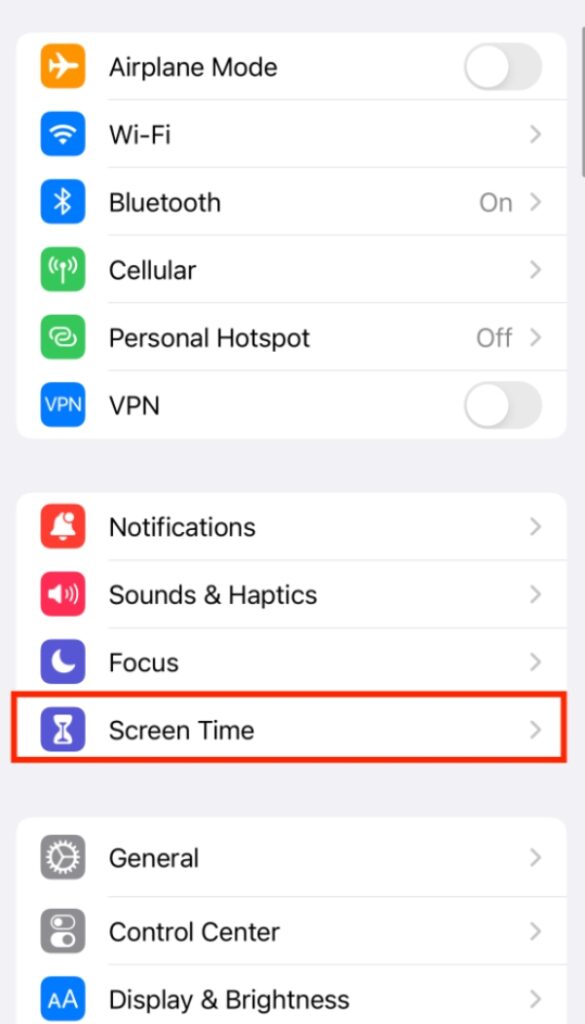
- Set up the Screen Time features and give it a PIN code.
- Go to app limits.
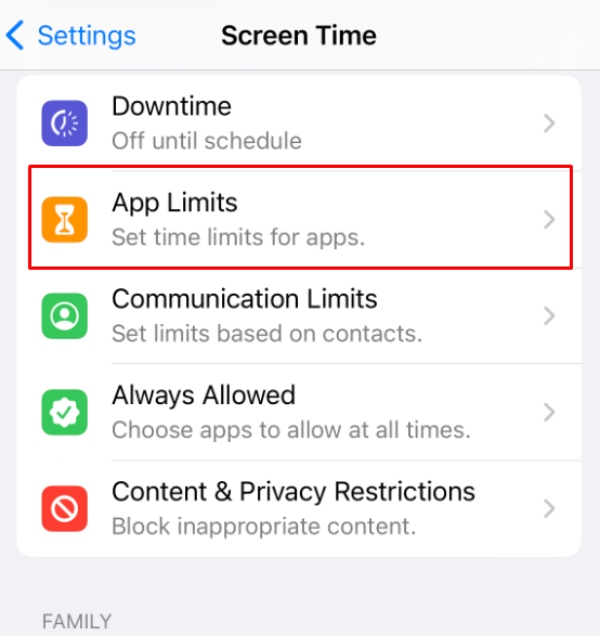
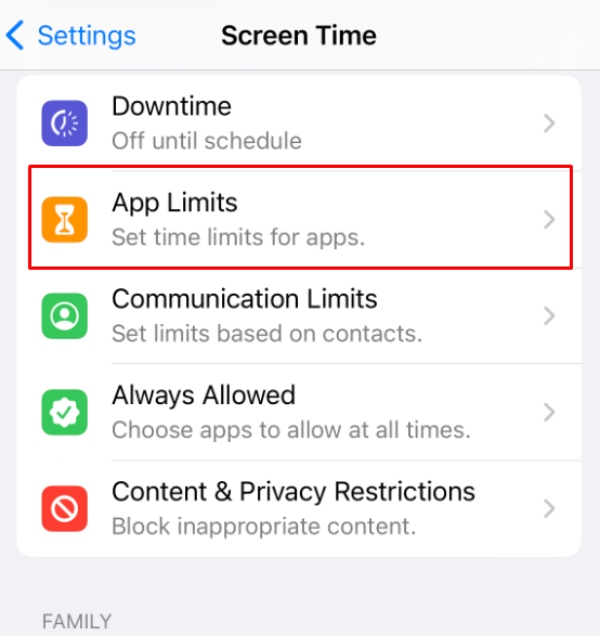
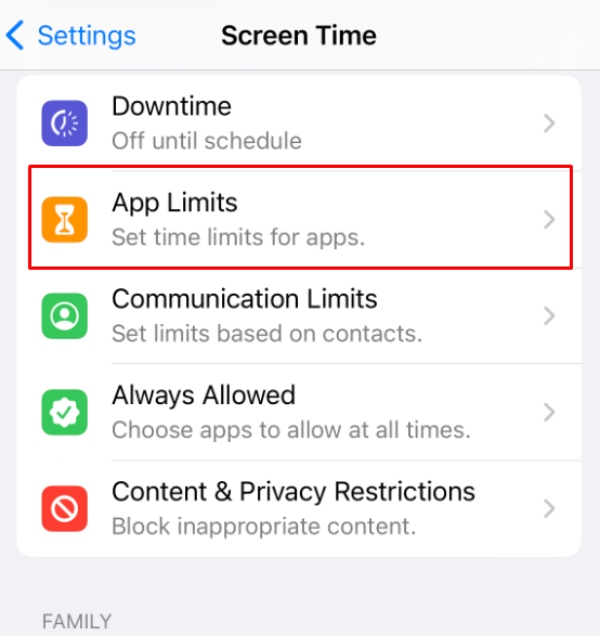
- Tap “Add limit.”
- Give your screen time password.
- Find YouTube within the list of given apps.
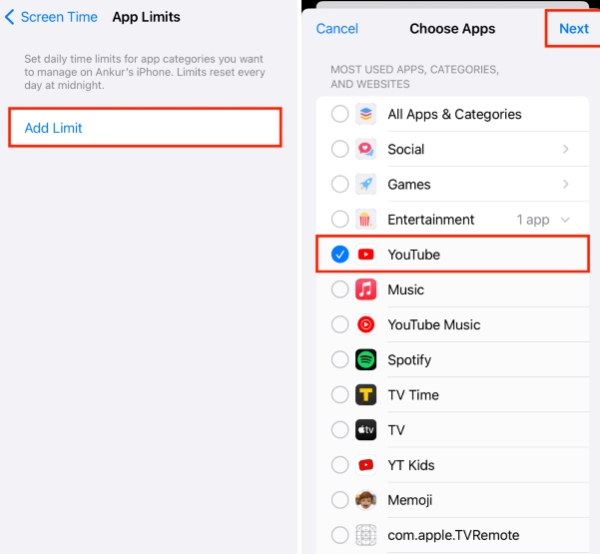
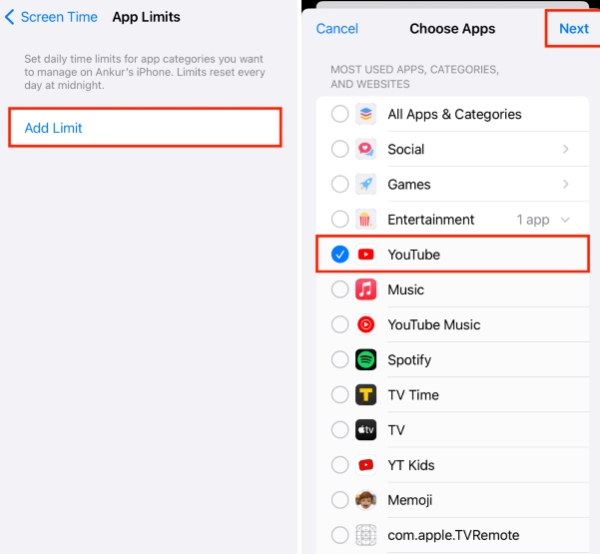
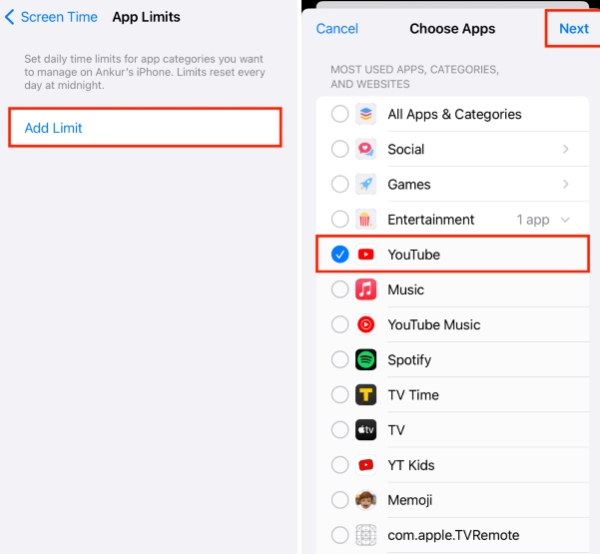
- Scroll down and add the youtube.com website.
- Click “Next” on the top right corner.
- Set up the time limit to one or two hours.
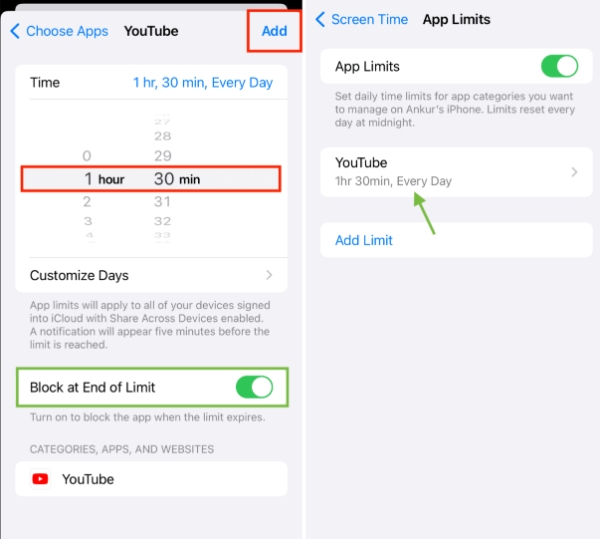
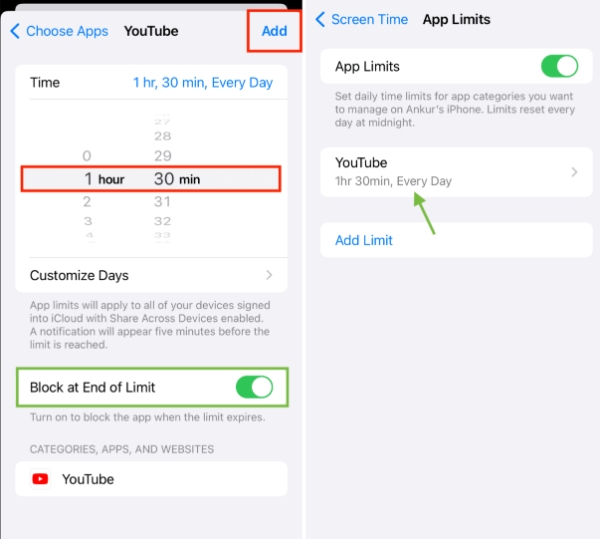
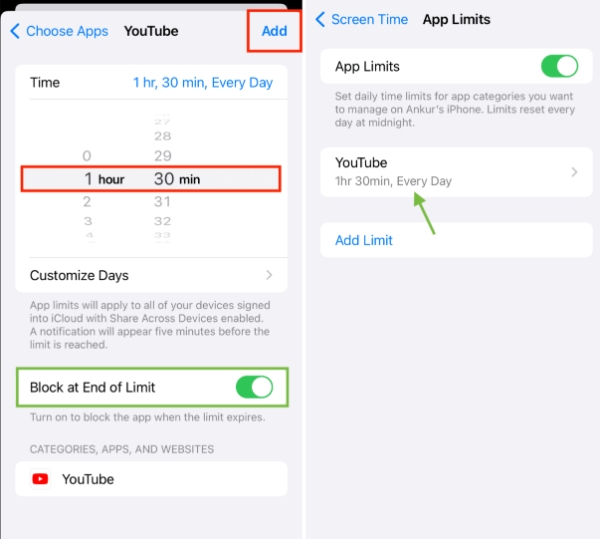
- Confirm by tapping on “add” in the top right corner.
Similar to the Digital Wellbeing features, you will not be able to override these time limits by changing the YouTube account. However, if your kid knows the PIN code you’ve used to set up the Screen Time limits, they will be able to bypass it. So, don’t use an obvious PIN code. Similarly, don’t let your kid watch as you input the PIN code. Otherwise, they will figure out the four digits you’re using to control their screen time.
Another common issue with this method is that the Screen Time features sometimes malfunction. You’ll find many parents complaining about this problem on the online discussion forums. So, you’ll still need to be attentive to your kid’s phone usage and consider using other parental control apps.
How do you set YouTube time limits with parental control apps?
If you’re serious about your kid’s online safety and want them to stay disciplined, then the only fix is to use a parental control tool like FlashGet Kids. You can’t rely on native features like Digital Wellbeing or Screen Time to help you manage your child’s mobile usage. Instead, having a dedicated parental control solution will help you monitor, track, and restrict your kid’s every move. So, here is how to set YouTube time limits with parental control apps like FlashGet Kids.
- Download and install FlashGet Kids on your phone from the Play Store or the App Store.
- Launch this app on your phone and create an account.



- Download and install FlashGet Kids (kids version) on your child’s device.



- Bind both apps together by following the in-app instructions.
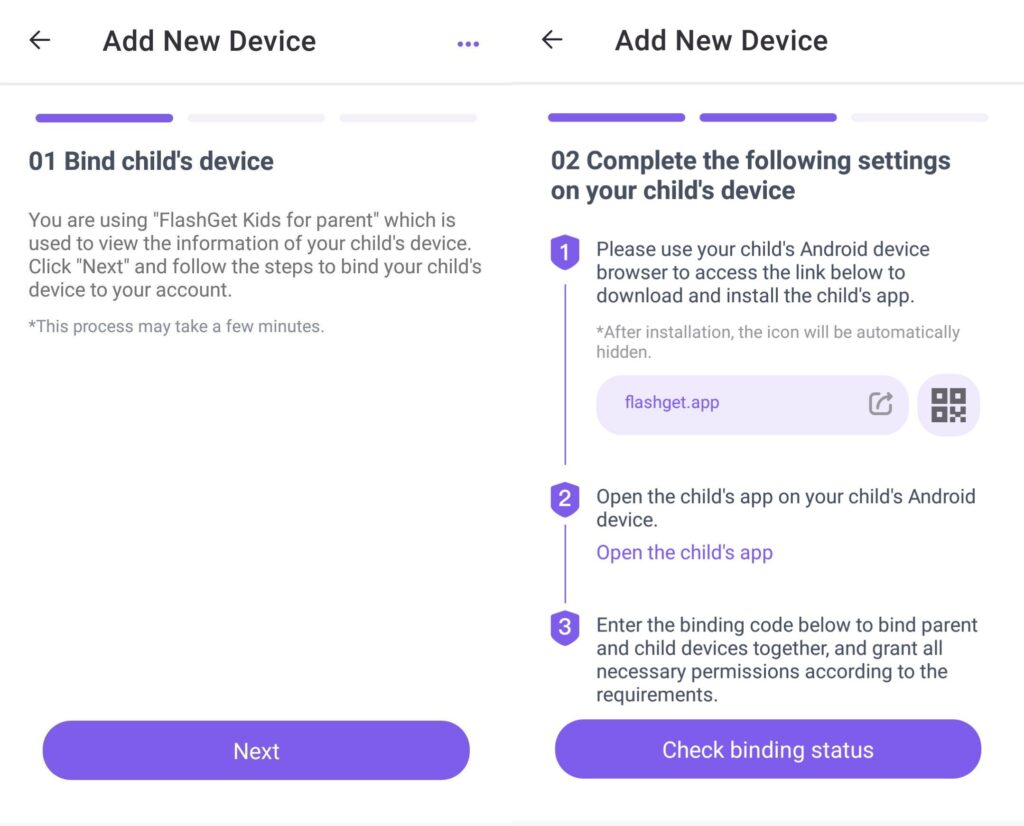
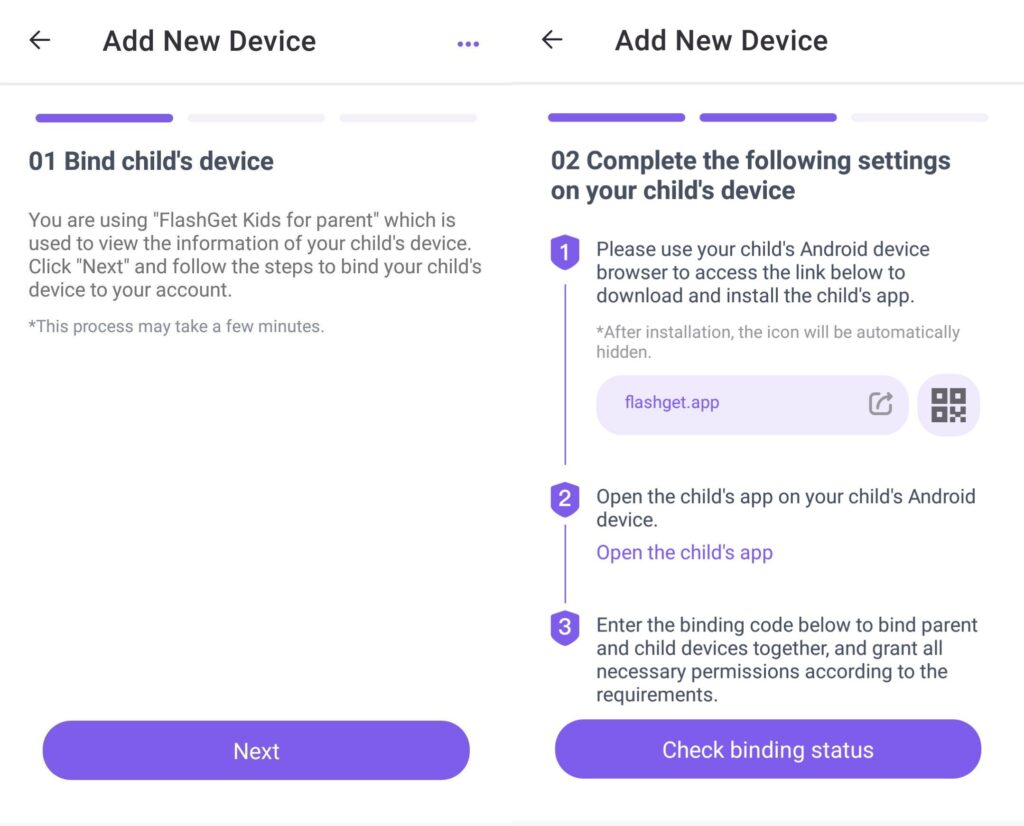
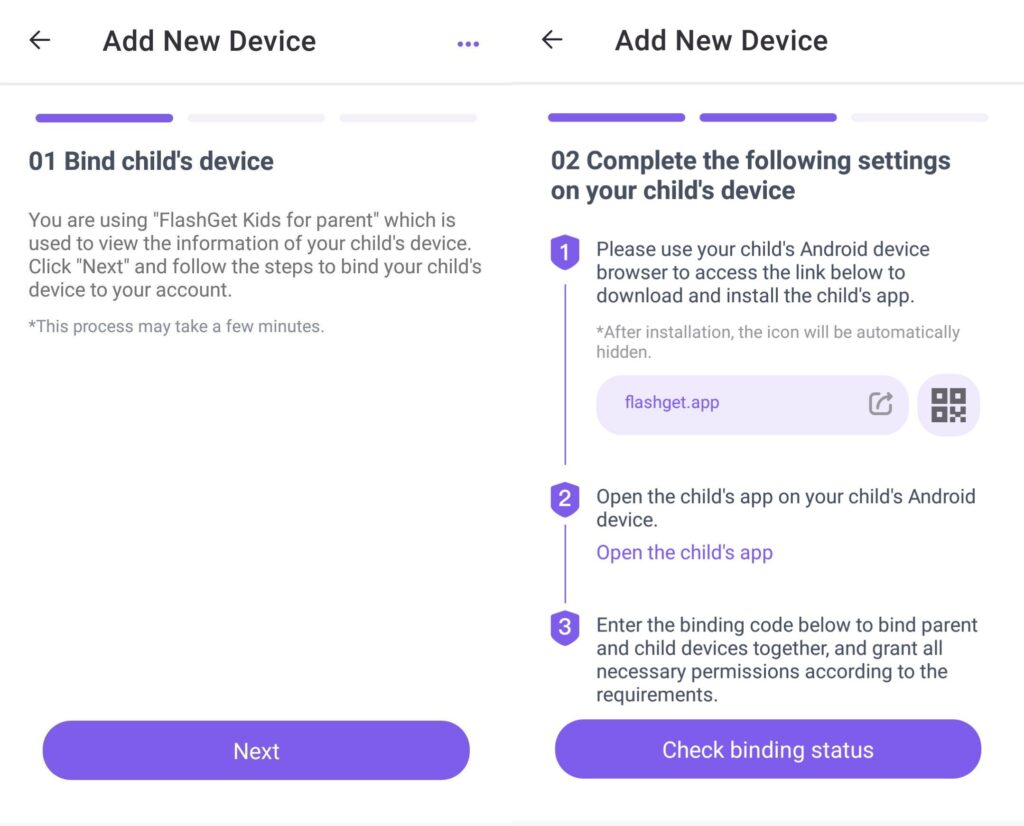
- Open FlashGet Kids on your phone.
- Scroll down and tap on usage limits.
- Go to the app time limits.
- Select the YouTube app.
- Define the time limit.
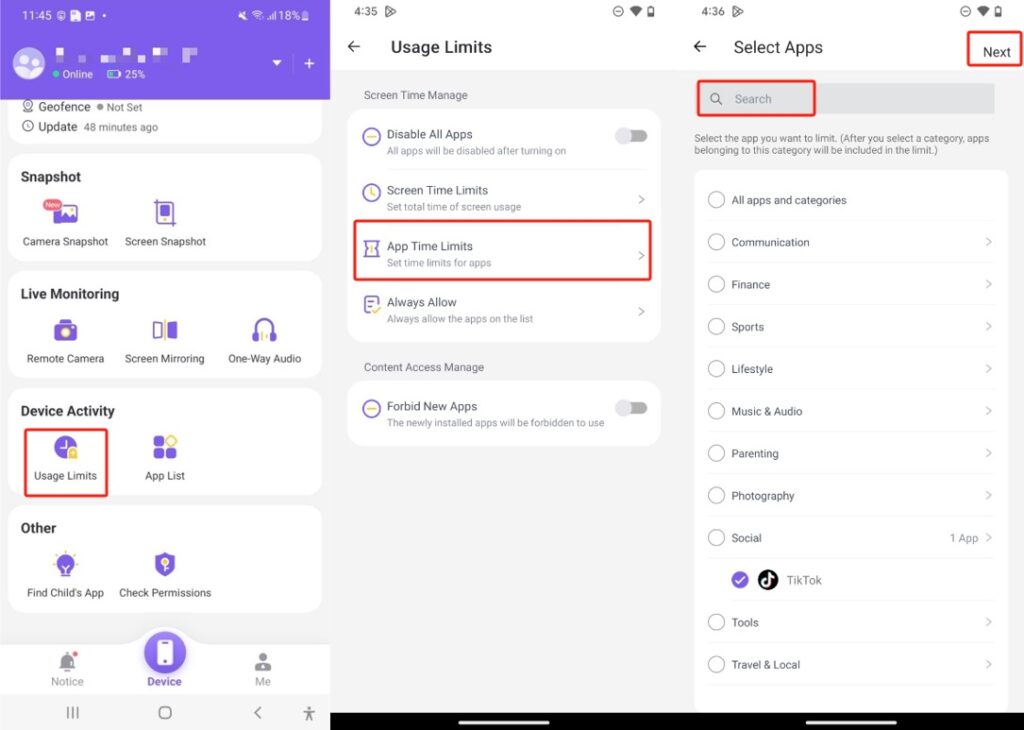
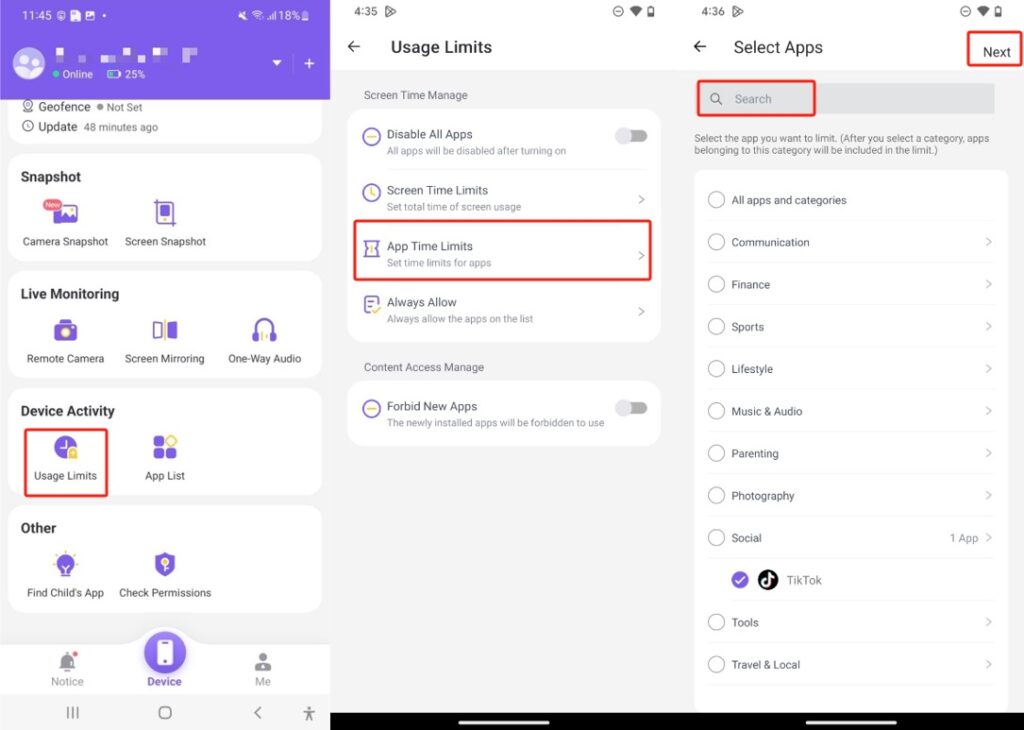
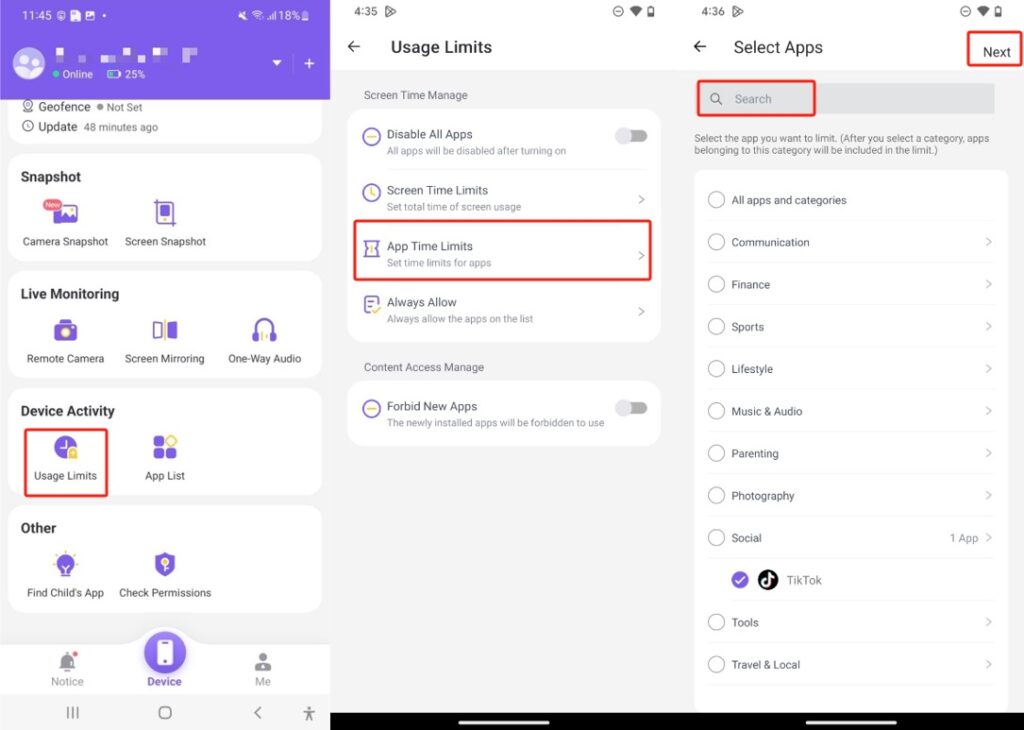
- Customize weekly schedule (if necessary).
- Tap “save” in the top right corner.
The best thing about this parental control tool is that you won’t have to worry about your kid bypassing these restrictions. You can just turn on the hidden mode within the kids app, and you’ll be in the green. Moreover, you can also access a ton of other features from FlashGet Kids, like real-time location, geofencing, screen time limits, notification tracking, and more. So, if you’re looking for a more comprehensive solution than the native parental controls from iOS and Android, try FlashGet Kids.
Conclusion
YouTube is a great way to entertain yourself and your kid if you practice moderation. However, most users ignore this point and let their kids get addicted to the short-form content on this platform. If you’re worried about the same thing, then I’ve listed four methods above to help you set up YouTube time limits. These time limits will ensure that your child doesn’t use this app beyond the specified limits.
Ideally, your child shouldn’t spend more than two hours using this app daily. So, try using tools like FlashGet Kids to limit the app time for YouTube. From there, you can also forbid access to the YouTube website, and you’ll be in the green. Make sure to also have open communication with your child and engage them in outdoor activities. That way, you won’t have to worry as much about their addiction to digital content.
FAQ
How do I stop YouTube after 30 minutes?
You can set up break reminders within the YouTube application for 30 minutes. This reminder will pause the video after 30 minutes, and you can go back to focusing on your work.
How do I set child time limits on YouTube?
Try using parental control apps like FlashGet Kids to set child time limits on YouTube. This app will ensure that your child is not able to use YouTube beyond the specified time limits.
What is the best app to set YouTube time limits?
FlashGet Kids is the best app for setting YouTube time limits, as its parental control restrictions are impossible to bypass. Even if your child is a technical genius, he won’t be able to bypass FlashGet Kids.
Is YouTube safe for 7 year olds?
YouTube can be safe for 7 year olds if you’re constantly monitoring their behaviour. Otherwise, they might stumble upon channels for mature audiences containing vulgar language and inappropriate content.

