As technology grows, the use of visual content is replacing text day by day. That calls for the importance of keeping an eye on what our kids are being exposed to. Every type of content is available on YouTube and can be accessed with just a few clicks. In such a situation, it’s necessary to have a check on the online activities of the young generation. YouTube TV parental controls are of much help in this regard.
YouTube TV is a streaming service offered by YouTube. It offers various features to help maintain a secure online space. Parental controls serve as a filter that limits the contact of users with inappropriate content. You can set a limit for the content based on its ratings. You can also block certain channels. This article will enlighten you about setting up these controls on YouTube.
Does YouTube TV have parental controls?
Yes. YouTube TV provides parental control that makes online viewing safer for families. The growing use of the internet has made parents increasingly concerned about what their children are being exposed to. YouTube TV’s parental control features address these concerns. Parents can use these features to keep the content appropriate to their values and preferences.
Parents can restrict the content based on the content ratings. They can set a rating limit to the content, this means that the content with ratings above a certain limit would be blocked by YouTube TV.
Moreover, parents can restrict the access of children to specific channels too. In case you think that the content shown on a specific channel is not appropriate for your child, you can block it.
Hence you can select the content and channels for your children so that they may enjoy a safer online environment on YouTube TV without you being tense about them.
There are some other features that YouTube TV offers that make online viewing even more efficient. These include making separate profiles for individual users, creating playlists, and watching histories. If parents create individual profiles for their kids, they will be able to keep a better check on their online activities.
So, YouTube TV provides a complete package for families to watch content without being tense or concerned about safety. Its features such as content filtering based on ratings and blocking inappropriate channels make it a safer option for people.
Can I put parental controls on YouTube TV?
Certainly! You can put parental control to ensure the safety of your kids! You can block channels that you think are not appropriate for your children and you can also restrict the content based on their ratings.
Is it important to set parental controls on YouTube TV?
Yes. If you want to ensure the safety and mental peace of your kids, you must set parental controls on YouTube. Restricted mode filters out the content depending upon the general guidelines of the YouTube community.
Setting up YouTube TV parental controls allows parents to let their kids use YouTube TV without being at risk. Various features of YouTube TV parental controls align the YouTube content with our values and morals.
The best parental controls app, all in one app!
How to set up YouTube TV parental controls?
Setting up parental controls for children would reduce your worries for your kids. Additionally, your kids will enjoy a safe online experience. Follow the steps mentioned below to set up parental controls for your children:
Step 1. Browse YouTube TV on your phone’s browser and sign in with your account information. You can also try it for free.
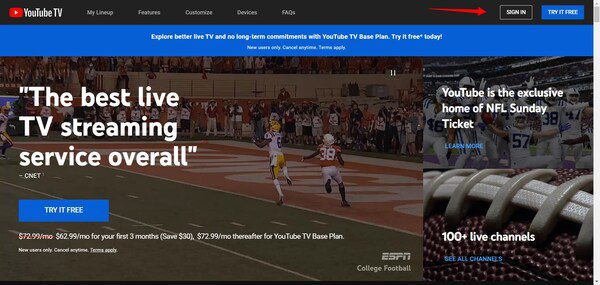
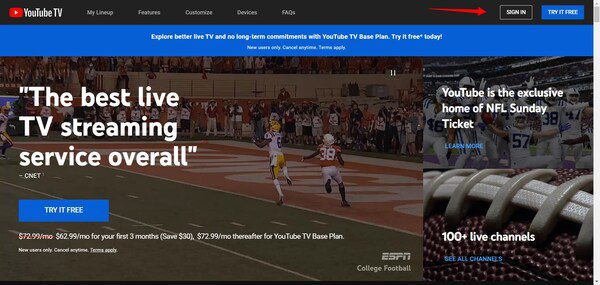
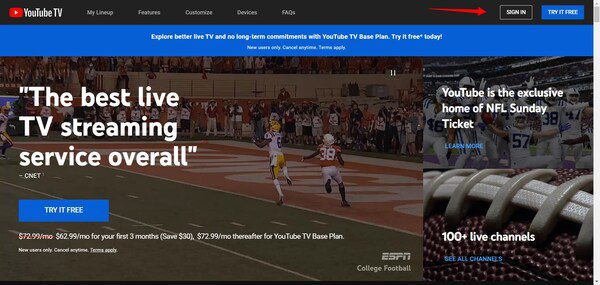
Step 2. Tap your account ID or the profile picture.
Step 3. From the options that appear, select “Settings” and then tap “Filter.”
Step 4. Select the settings for the “Allow TV-Y, TV-G, G, and PG-only” options.
Enabling these options will allow you to pick and choose the YouTube programs that you consider appropriate for your children. After you turn on these settings, you won’t be able to see the YouTube videos.
You can only watch that have the ratings TV-Y, TV-Y7, VT-Y7-V7, and TV-G. For movies, you can only watch movies that have the rating of G and PG. These settings will apply to a single phone or device. You have to repeat the process for every other device.
Once you have completed all the steps stated above, try to open the content that you have restricted. This would let you know if your settings are working the way you wanted them to work. In case of any issues, you may revert to the settings menu and adjust the settings according to your needs.
You must review your settings after some time so that you can adjust the settings according to your child’s safety’s changing demands. Sometimes new updates also require you to review your settings.
Important features of YouTube TV parental controls
Parents can apply content restrictions that restrict content based on ratings such as TV-MA (Mature Audiences), TV-14 (Parents Strongly Cautioned), TV-PG (Parental Guidance Suggested), etc.
You can customize access and block the channels that you deem inappropriate for your children. A PIN can be added to the settings so that only authorized users can modify the settings of parental controls
If you think that any specific channel is providing some content that you don’t want your kids to see, you can block that channel. Look for an option to manage blocked channels or add channels to the restricted channel list.
Some devices or platforms give additional options like restricting particular content based on their type, rating, or categories. For example, you may restrict horror movies or content that is for a specific age group.
You may create a PIN to secure your settings. PIN creation ensures that your parental control setting can’t be modified or changed without your consent. To create a PIN look for an option of creating or changing a PIN in the parental control settings menu. Follow the directions to set your PIN.
How to turn off parental controls for YouTube TV?
You can turn off the parental control by going to the settings menu. Following is a step-by-step guide for it:
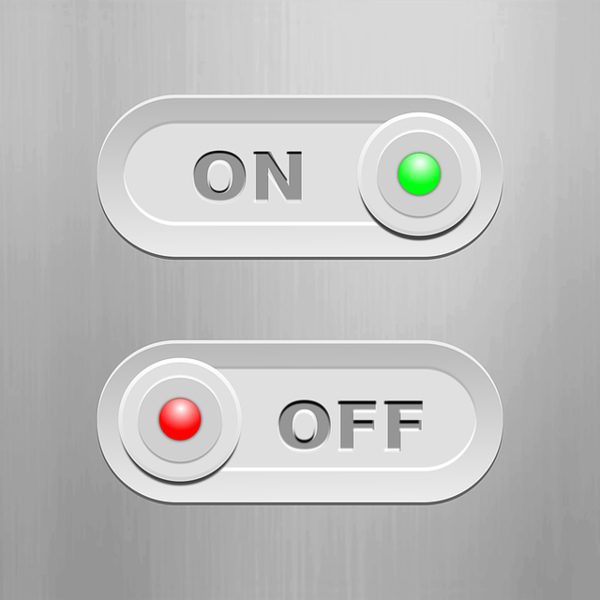
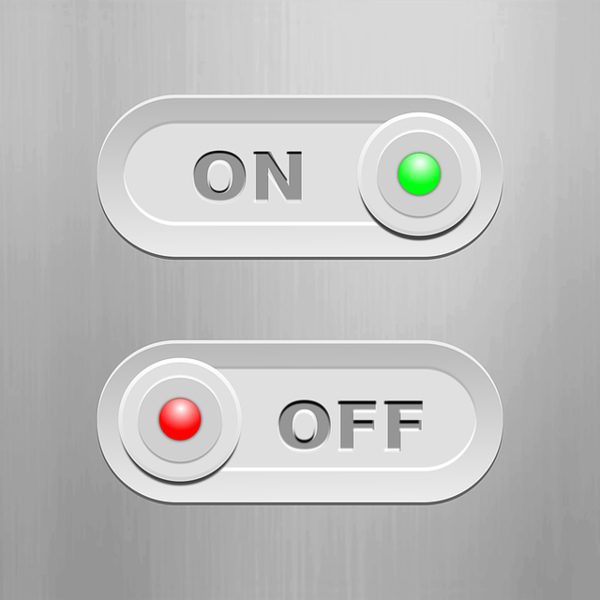
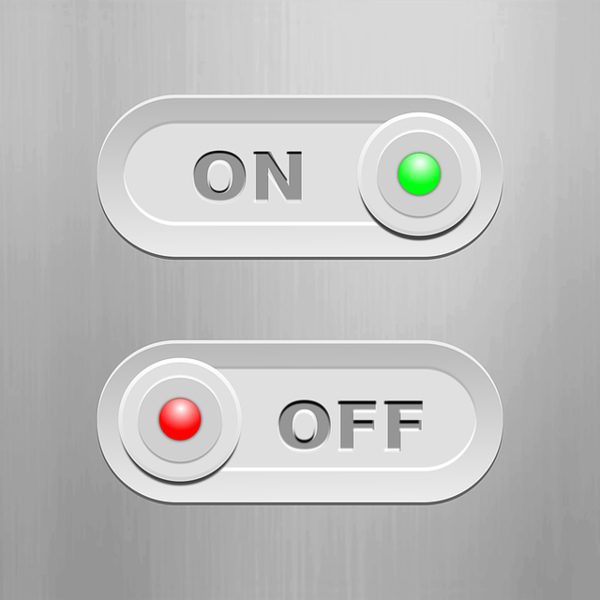
Step 1. Access the app on your device or access the YouTube website and sign in with your credentials.
Step 2. Access the settings menu by clicking on your profile picture or the three-dot menu. On the website, this profile picture is usually in the top right corner.
Step 3. In the setting menu find the option of parental controls. This section may be labeled as “parental controls” or as “restricted mode”. Any other similar name may also be found there.
Step 4. Within this section, you may find an option to disable restricted mode. Disable the restrictions using this option.
Step 5. After clicking on this option you might be asked to confirm your command. You may be asked to enter a password.
Step 6. If you have set a PIN or password, you might need to enter that to access the settings menu.
Step 7. After making changes to your settings, you will have to save your settings. Look for a “save” or “apply” button for this.
Step 8. Now check if you can access the content that was previously restricted. This will let you know if your changes have successfully been updated. If you still can’t access the content, refresh your YouTube TV app or website.
Step 9. Test the access again. If you face any problems during this process. If you can’t access the previously restricted content after the completion of this process, you can contact the YouTube TV support team. You may also refer to YouTube TV’s help documentation.
What are the limitations of YouTube TV parental controls?
Let’s briefly discuss the limitations or drawbacks of using YouTube TV parental controls:
- YouTube TV is only available for the US audience. It is not yet confirmed about its availability in other countries.
- YouTube TV parental controls have limited features. They do not provide comprehensive monitoring.
- Although YouTube TV comes with the facility to watch shows, many users consider it inexpensive.
Conclusion
We have discussed methods to monitor the content on YouTube TV. You can set parental controls yourself. However, the parental control features of YouTube TV may seem difficult for a few people. It also doesn’t allow secretive or spying features. Plus, YouTube TV is only available in the US. So, if you’re outside the US, you need a better parental control app.
For a detailed overview of your kid’s activities on YouTube, you should try third-party parental control apps. The FlashGet Kids app helps you provide information on your children’s safety. In addition to monitoring the YouTube TV, you can monitor other activities of your child as well. It shows live notifications for your kids’ activities. This app also mirrors the screen of your loved ones. You can check what activities they are involved in.



All of these features work in the background. YouTube TV users will not have any information about how they are being tracked. However, you need to be careful that a third-party app can only be installed on mobile phones. The tracking information cannot be achieved if kids watch it on the TV.

