Are you interested in knowing how to set Safari parental controls on your iPad? Nowadays, child safety on the Internet is one of the most pressing concerns. The iPad is a wonderful source of intellectual and recreational content, but it also allows access to sites containing inappropriate content.
Thankfully, the Safari web browser on iPad has pre-installed Safari parental controls that give you the option to create a safe browsing space for your child.
This article will show you how to set up Safari parental controls on your iPad so you can feel secure knowing that your child can explore the internet safely.
Is Safari safe for children?



The internet is an amazing tool with a wealth of educational content, entertainment, and social connection opportunities.
However, allowing them to access the internet without guidance could expose them to inappropriate content. This is why you need to use Safari parental controls iPad settings to keep your kids safe.
Here are some reasons why Safari can be unsafe for children:
- Unrestricted access to inappropriate content: Without restrictions, a child can easily access age-inappropriate material that may influence them adversely.
- Privacy concerns: Safari does not have measures to disallow tracking or gathering of personal information, leaving children’s privacy in danger from advertisers, hackers, and other dangerous persons.
- Excessive screen time: A lack of time boundaries and monitoring makes it possible for children to spend more time online, which may lead to addiction, lack of attention to other activities, and, as a consequence, negative outcomes on their physical and mental health.
- Exposure to online scams and threats: Children vulnerable to online dangers due to inexperience.
- Cyberbullying and online predators: Unsupervised online activity puts children at risk of cyberbullying, harassment, and exploitation.
- In-app purchases and unwanted subscriptions: Youngsters may make purchases or subscribe to content without parental consent, resulting in unexpected expenses.
Make Safari safe for children with parental controls on iPad
With the increasing number of parents being very passionate about taking care of their children in the digital age, having parental control tools has become paramount.
Fortunately, the Safari parental controls of the iPad offer a strong set of tools that can be used to create a safe and appropriate web browsing environment.
Such controls can simply help parents track and block web usage of their child, ensuring their safety while still enabling them to continue their exploration and learning online.
What is Screen Time?
Screen Time is a solid suite of parental control features that are built directly into iOS, iPadOS, and macOS.
The features of “Screen Time” are not focused on limiting screen time. It gives parents the opportunity to track and control their children’s device usages, the functions of apps, and what they watch across various Apple devices.
Family Sharing is one of the significant elements of Screen Time. It enables a parent to create a family group and control the settings of all family devices from a single point and makes the task of setting up and maintaining parental controls across multiple devices easy, with uniform rules and restrictions.
Here’s how Family Sharing works with Screen Time:
- Family setup: Parents can build a family group by adding other relatives to the chat. When they become members of the family, they can enter the screen time settings of each child’s device.
- Content & privacy restrictions: Screen Time allows parents to limit apps used, content ratings, web content, and a lot more. These restrictions will be adjusted to each child’s age and intellect.
- App limits: Set daily time limits for specific apps or app categories to manage children’s app usage more effectively.
- Downtime: This feature facilitates the scheduling of downtime moments during which the app is blocked, pushing the children to take screen time breaks.
- Always allowed: Some apps or websites can be added to the “Always Allowed” list, but they won’t be blocked while the apps are already limited or during downtime.
- Content & privacy restrictions: Parental Control can help parents access web content and so on based on age limits.
- Reports and monitoring: Parents will be able to conduct detailed surveys on the application usage, open websites, and other activities of their children, which would help in the detection of issues and problems.
How to set up Screen Time for your child
There are two ways to set up Screen Time for your child on their iPad:
Family Sharing
- Create an Apple ID for your child. This way they will be able to share the in-app purchases, music, and books with other relatives.
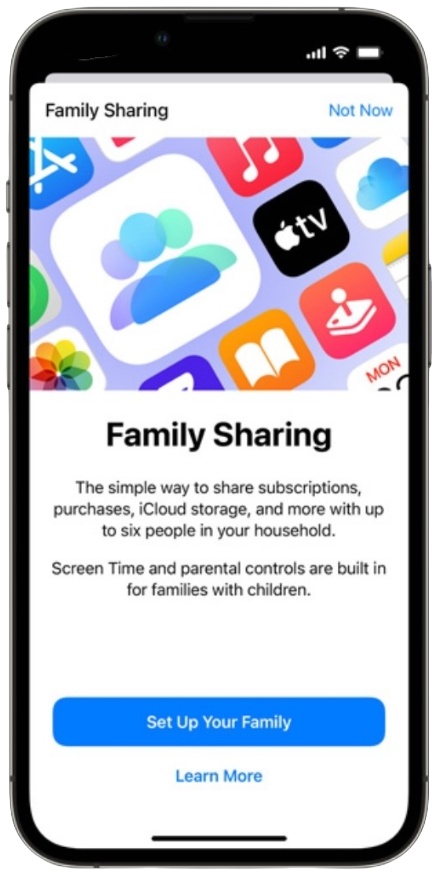
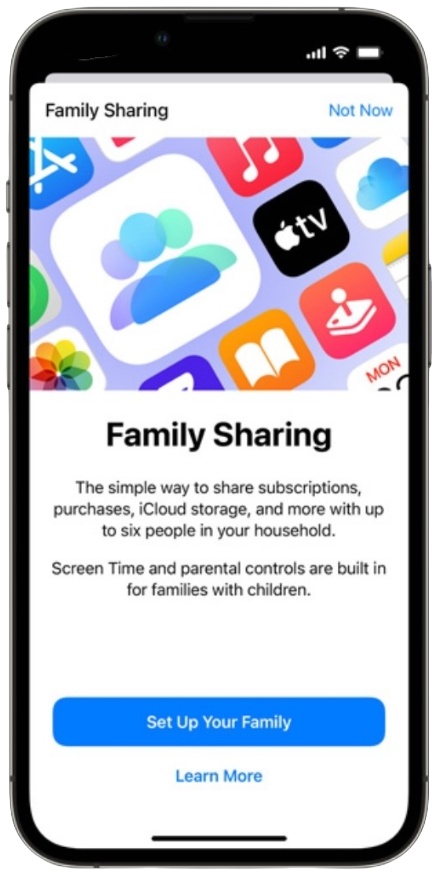
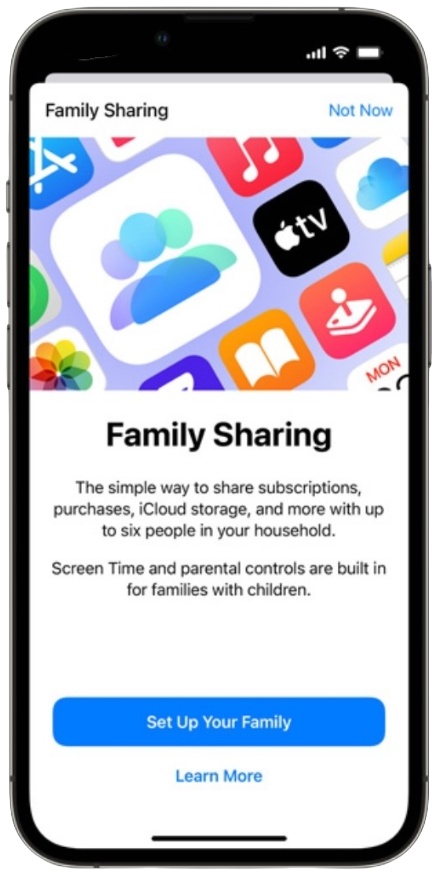
- Set up Family Sharing for your child’s account.
- On your iPhone or iPad, open Settings and tap on your Apple ID.
- Select Family Sharing, and tap Screen Time.
- Follow the steps for the child’s Apple ID creation.
Directly on a device
- Open the Settings app on your kid’s iPad.
- Tap on Screen Time.
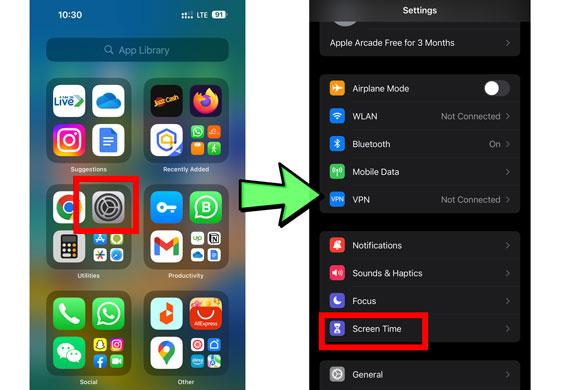
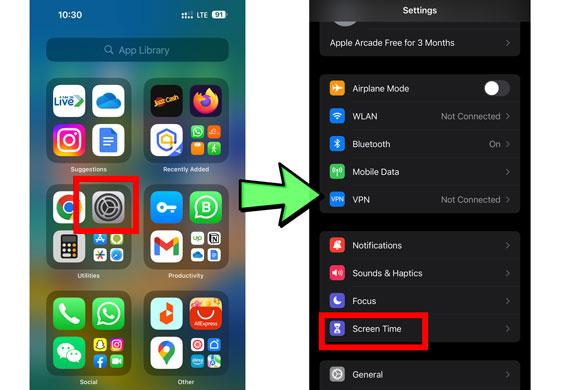
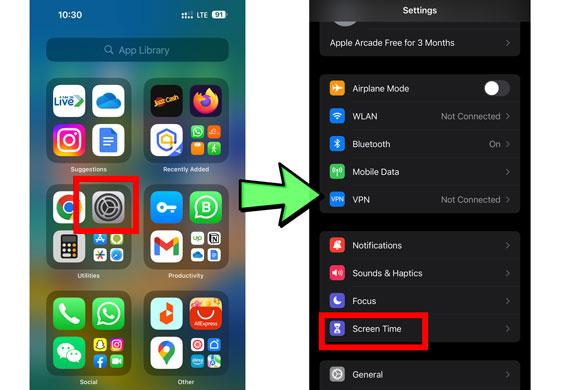
- Select “This is My Child’s iPad.”
- Choose the time of the day when you do not wish your child to utilize the device and hit Start twice.
- Set the Downtime End Time and press the Set Downtime button to save your settings.
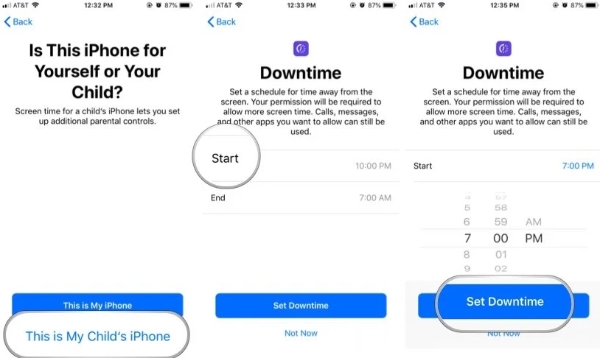
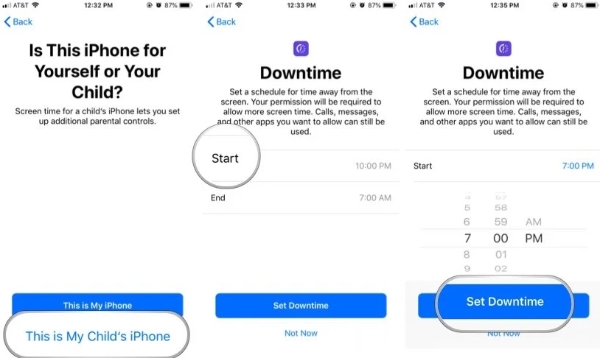
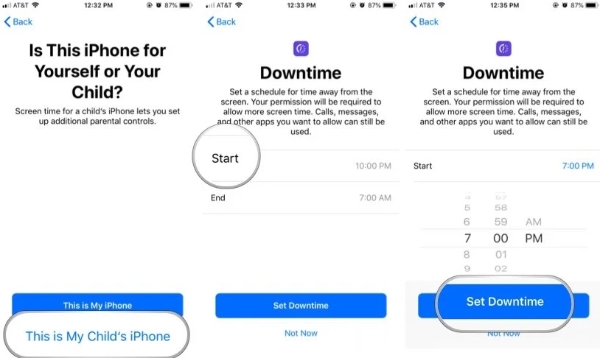
- Set up daily limits by clicking on the category (e.g., Games) and setting the time per day your child can spend on that category.
- Give a four-digit Parent Passcode that your child will have to enter to get more screen time or change Screen Time settings.
- Re-enter the passcode.
Once you set the Screen Time on your child’s device, you can access the Settings app, enter the Parent Passcode, and make adjustments to your child’s Screen Time settings.
When you have Screen Time on, you can restrict Safari using the Content & Privacy Restrictions. Here’s how:
- Open the Settings application on the iPad( Parent’s iPad).
- Tap on Screen Time.
- Choose your child’s name.
- Click on Content & Privacy Restrictions.
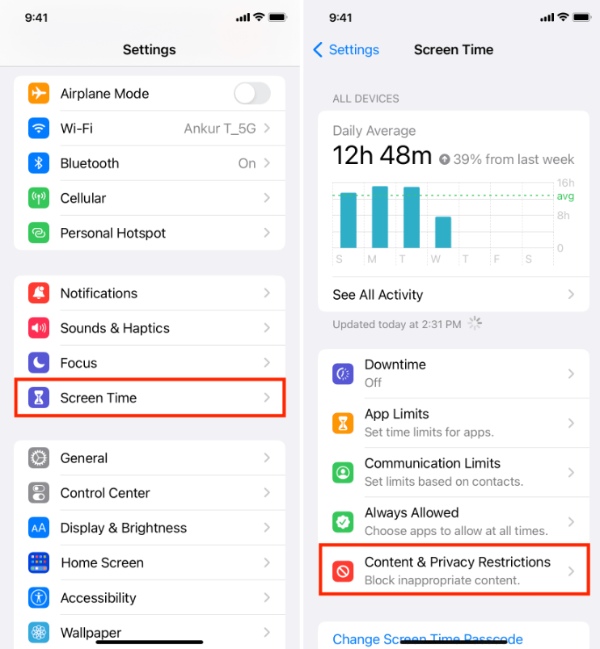
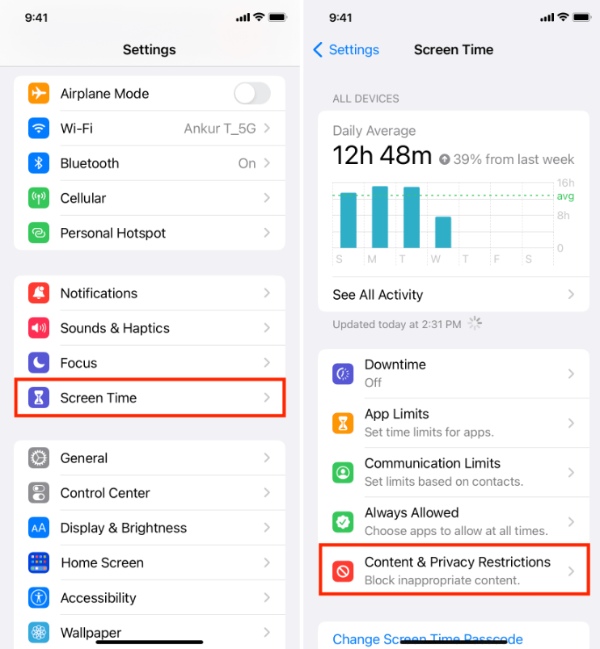
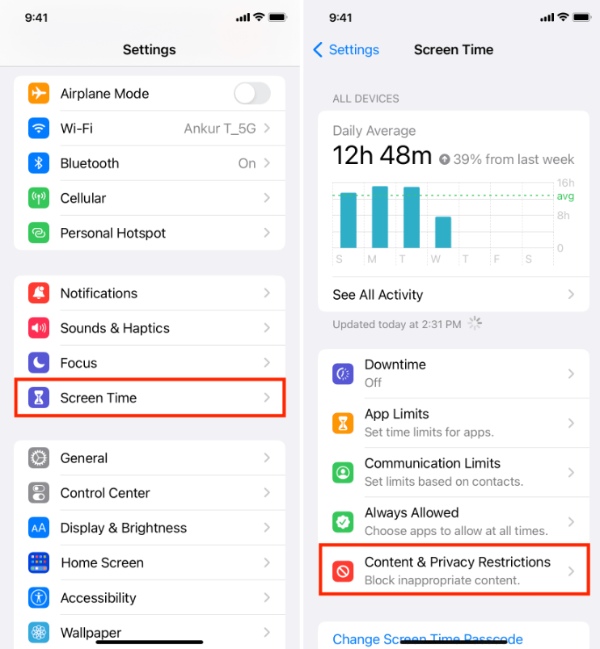
- Tap on Web Content.
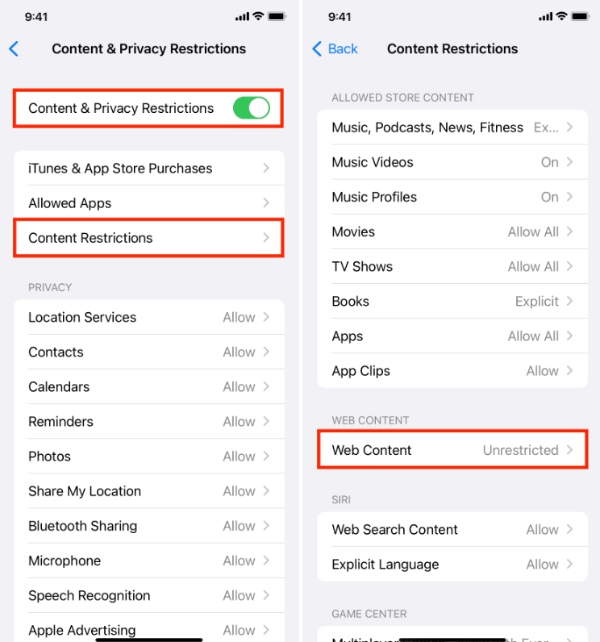
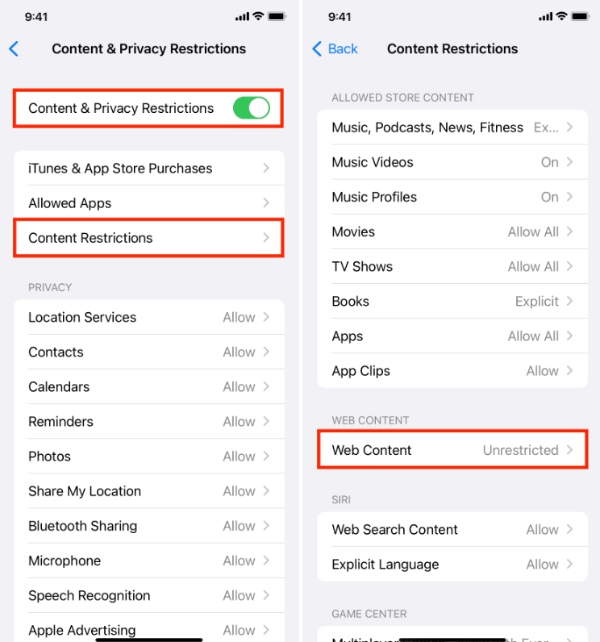
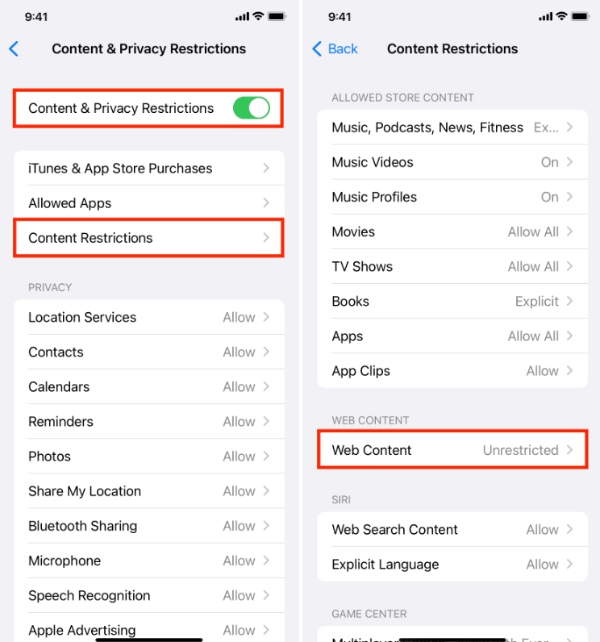
- Select either Limit Adult Websites or Allow All Websites. Limit Adult Websites is going to restrict the explicit content.
- Additionally, you can block certain sites by tapping on the Never Allow Websites. You can enter the websites you do not want your child to visit here.
Make Safari safe for children with parental control apps on iPad
While Apple’s Screen Time feature provides a lot of helpful functionality for regulating your child’s iPad use, parental control apps can add another level of safety that every parent looks for.
Here’s what makes parental control apps stand out compared to Screen Time:
- Deeper web filtering: Most parental control apps feature more precise filtering of websites than Screen Time. They can categorize and block specific website types or even filter the content according to words.
- App blocking and monitoring: These apps will allow you to selectively block apps that you think are not age-appropriate or keep an eye on how your child spends their time on different apps.
- Social media monitoring: Some parental control apps track your kid’s social media activity and warn you about cyberbullying or inadequate materials.
- Location tracking: Getting to know your child’s location means a sense of security. Some parental control apps come with real-time location-tracking functionality.
There are many valid parental control apps for iPads, each with its special strengths and features. Here are a few examples to get you started:
- Qustodio: The all-encompassing app provides powerful web filtering, screen time limitation, app blocking, location tracking, as well as the comprehensive monitoring of YouTube.
- Bark: Focusing on social media safety, detecting suspicious activities in popular platforms such as cyberbullying, depression, and suicidal ideation.
- Net Nanny: Equips powerful content filtering, app blocking, and screen time management tools. It could also place custom limitations on certain apps and websites.
- FlashGet Kids: This app is made exclusively to help you keep your children safe by providing useful features. It helps you to create app time limits that determine how long your kid can use the Safari app. You could also monitor the apps your kid is using in real-time using our live monitoring features.
How do parental control apps protect your child?
While Apple’s Screen Time provides us with many useful tools, parental control apps like FlashGet Kids can provide an extra layer of protection for online adventures of your child.
These apps zoom in on Safari, the default browser on iPads, by providing a panoramic scope for content filtering and internet safety.
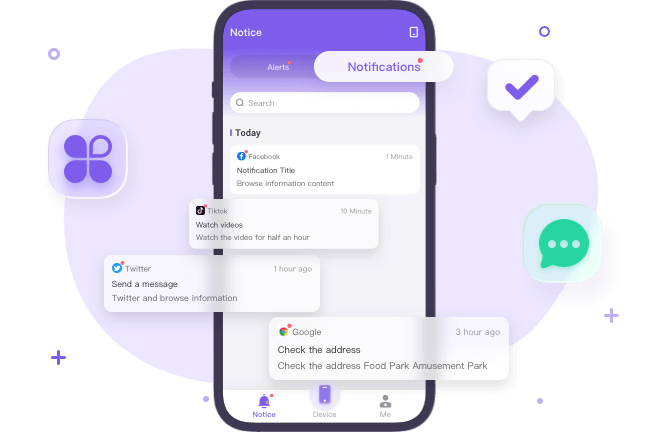
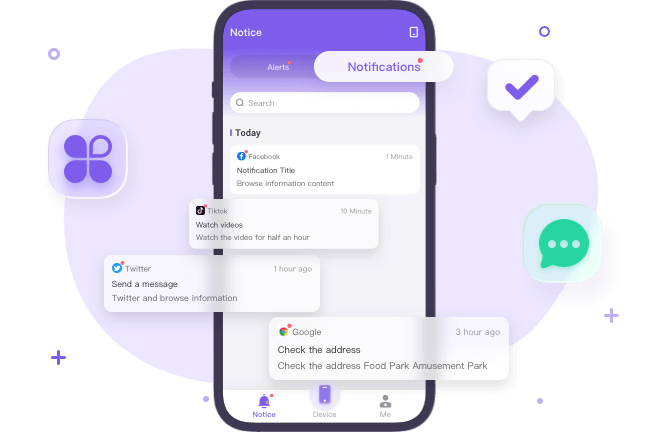
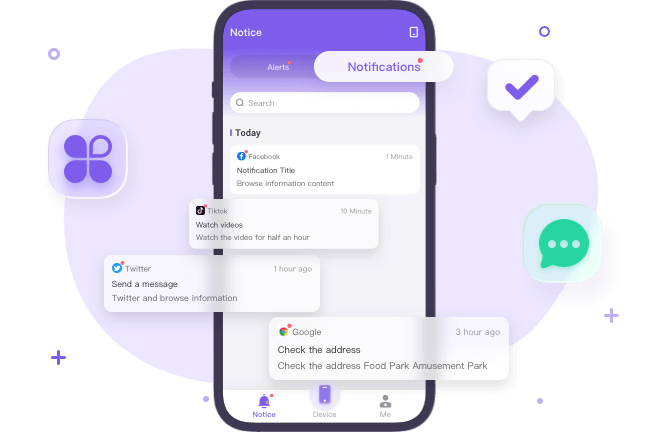
Here’s how FlashGet Kids go beyond Screen Time’s capabilities to protect your child on Safari:
- Alerts and notifications: This feature lets you know when your kid accesses inappropriate content. You could also get an alert when your kid’s phone is off.
- Real-time monitoring: FlashGet Kids monitors and filters children’s web browsing in real-time. You can now see the precise site they visit and if there are any strange patterns or attempts to access restricted pages.
- In-App restrictions: FlashGet Kids can stretch control beyond the Safari browser to the in-app browser inside the app. You can determine how long the kid can use the Safari browser on their phone.
- App blocking: FlashGet Kids enables you to block any installed app on your kid’s phone. For example, if you feel the kid may access inappropriate content on Safari browser, you can blockit for sometime.
- Snapshotting: This FlashGet Kids feature gives you snapshots of your kid’s screen in real time. You can be able to see what your kid was doing on their phone at a particular time. So you don’t really need to be close to them all the time.
Tips for safely navigating Safari
Here are some tips for parents to help fully protect their children from potential harm while using Safari:
- Enable restrictions: Use the built-in Safari with the Screen Time function to block individual websites, select web content, and block inappropriate content.
- Use content filtering: Use content filtering tools or services to block inappropriate websites using standard or custom categories or keywords.
- Monitor browsing history: You should check your child’s browsing history regularly to determine the websites they visit and spot any concerns.
- Enforce safe search: Set up safe search options on popular search engines like Google, Bing, and Yahoo. This feature withholds explicit materials from search results, hence reducing the likelihood of your child bumping into harmful substances.
- Educate and communicate: Engage your child in honest and age-appropriate conversations about online safety. Describe the risks of disclosing your personal information, interacting with strangers, and seeing offensive content.
- Set time limits: Set time limits for internet usage to prevent people from using screen time too much and getting addicted. Many child guard apps or the in-built tools allow you to set time limits for internet use.
Ways children turn off Safari restrictions
Children can resourcefully find methods to go around or deactivate Safari restrictions set by parents.
Here are some common methods they might attempt and what parents can do to address them:
- Using private/incognito mode: Safari’s incognito mode is non-tracking, meaning that the child can browse without leaving any traces.
- Clearing browser history and website data: Children usually erase their online activity by clearing their browser history and site data.
- Deleting or uninstalling parental control apps: Kids may remove parental control apps from their devices to avoid being monitored.
- Using a different browser: Kids can bypass Safari restrictions by installing a different web browser without parental controls.
- Exploiting settings or loopholes: Kids may try to bypass parental controls by finding loopholes or exploits to remove the restrictions.
Parents should regularly check and adjust their parental control settings while staying in communication with their children about online safety.
Furthermore, employing multifaceted monitoring tools and ensuring that software is frequently updated can prevent children from off-tracking the limits.
Conclusion
Equipping yourself with the right tools strengthens you to build an engaging and protective cyberspace for your child.
Accessing Safari parental controls iPad settings and discovering how different parental control apps work will help you create decent browsing habits for kids and help them learn to surf the net responsibly.
The mix of these strategies will allow you to make sure that your child will enjoy Safari to the fullest but with security and tranquility.

