You can argue for hours how much it is that smartphones make our daily tasks easier and help in increasing productivity, but there’s no denying the fact that this is quite a distracting device. The social media applications and the internet, with its loads of short-form content, will hook you for hours. Usually, the screen time for an adult is far more than four hours. This very long screen time with significantly increased use of cell phones can affect the body differently and can even alter mental health. You know, it’s really important to learn to check and limit screen time on Android. Otherwise, you are just going to waste hours on your phone every day.
Why you need to manage screen time?
When talking about screen time management on Android or any other mobile device, people assume that it is only useful for kids. However, that is not at all the case. Even adults need some extra help to maintain their discipline. So, if you’re struggling to justify using some screen time management tools, let me give you a few reasons.
- They can help you focus on the task at hand by eliminating distractions.
- You won’t have to worry about eye fatigue.
- Your kids will learn discipline and self-control.
- You or your kids won’t get addicted to social media or games.
- You’ll notice an improvement in your mental health.
- You’ll have more time for physical activities.
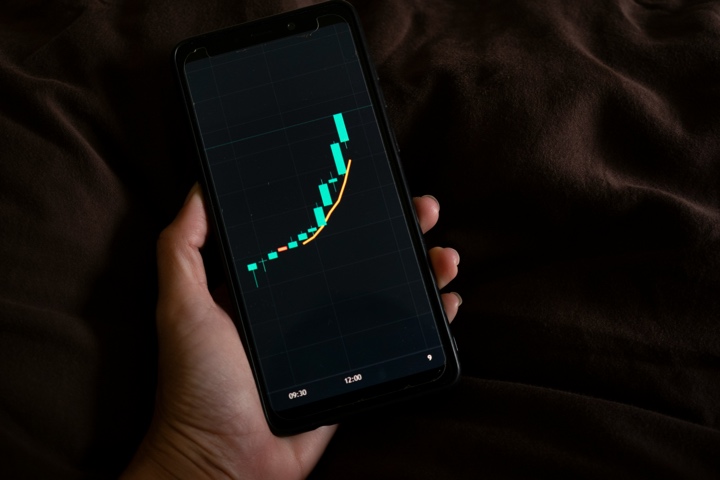
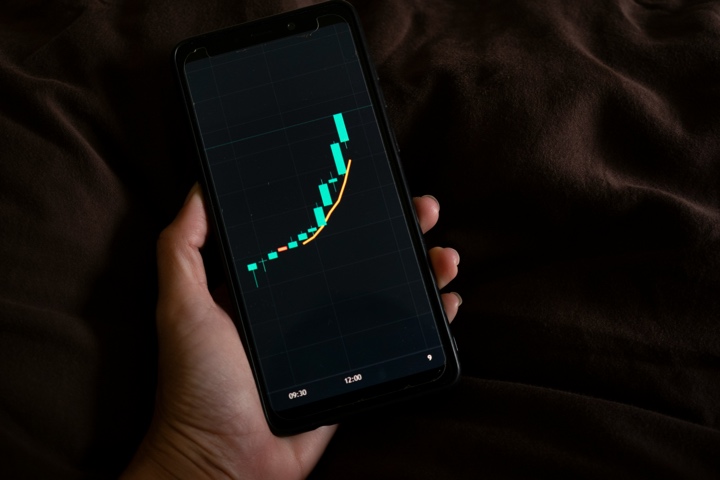
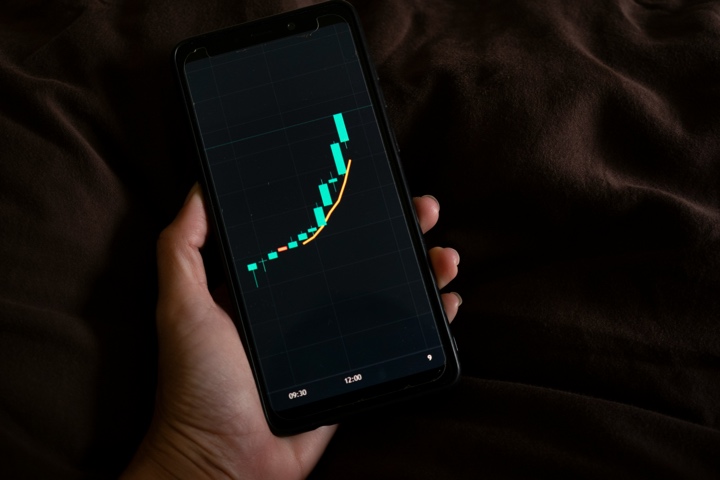
These are just some of the benefits that you’ll get from managing your screen time. It not only improves your productivity but also gives you more freedom to manage your life. So, get rid of all the excessive scrolling and content consumption by limiting your screen time.
What is the appropriate screen time for children per day by age?
The appropriate screen time for children might vary from case to case as they’ll eventually have to rely on their phones to get through their schoolwork. However, when it comes to phone usage for entertainment and other activities like social media browsing, you need to limit that right away to just under 2 hrs daily. The following details should give you a good idea of how much time your kid should be spending on their phone.
- From 0 to 24 months: There should be no screen exposure.
- From 2 to 6 years: One to two hours for educational and entertainment content.
- From 6 to 18 years: Two to three hours for recreational purposes.
Obviously, children from six to eighteen will have to spend multiple hours on their phones to complete some projects. However, the details above only refer to the time they should use the phone for entertainment. So, if you’re considering using any parental control tools, you can rely on app blockers to limit the use of entertainment apps and social media. That way, your child will remain focused on what they have to do.
How to check screen time on Android?
It doesn’t take an expert to figure out how to check screen time on an Android. You can easily rely on the native Digital Wellbeing features on your phone for this purpose or use a third-party app like FlashGet Kids. Either way, you’ll get a complete report of how much time you’re spending on your phone.
Via Digital Wellbeing in settings
You don’t have to download any application to access the Digital Wellbeing features. Just follow the steps below, and you’ll be able to check your screen time on Android devices.
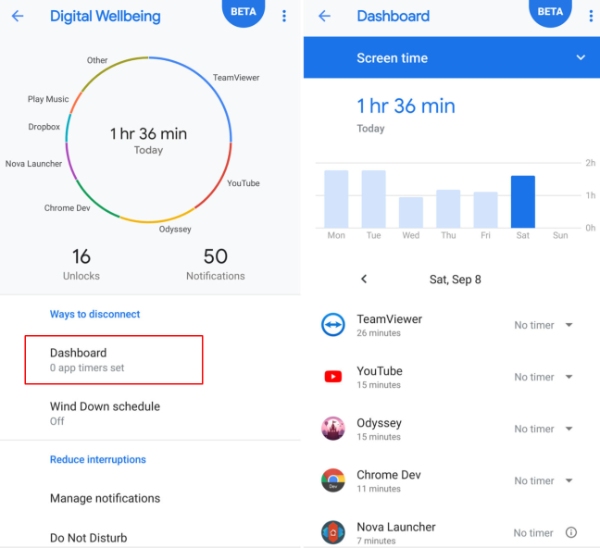
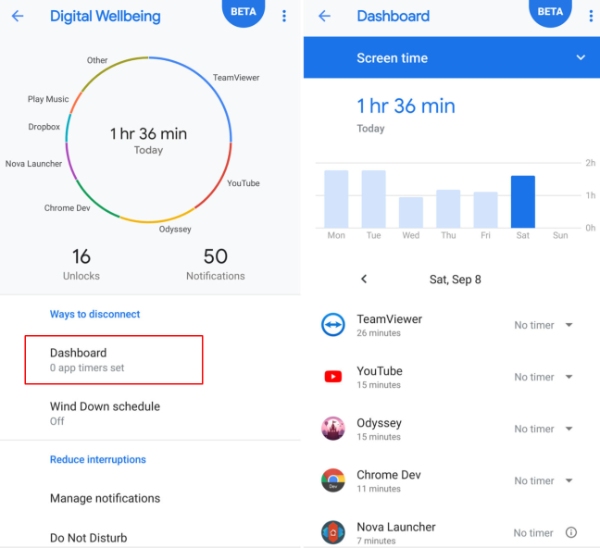
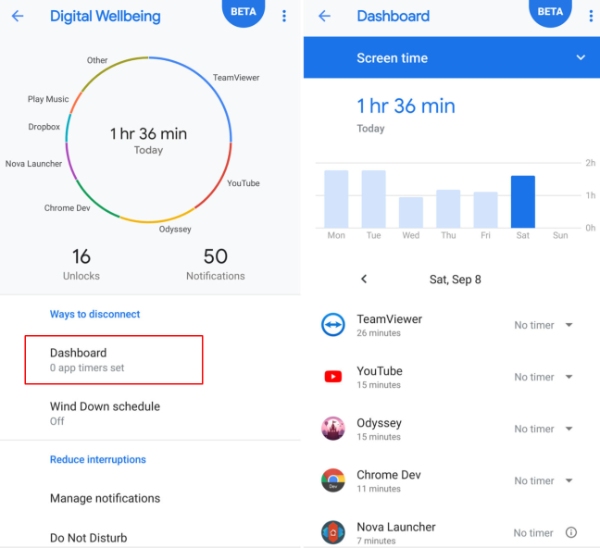
- Open up the settings on your Android device through the notification shade.
- Go to the digital well-being parental control settings.
- Tap on Dashboard.
- Inspect the given chart.
The best thing about these features is that you’ll be able to see time spent on apps individually. So, it is pretty easy to figure out which app is most distracting and takes the most time out of your day.
Check screen time on Android with FlashGet Kids Usage Tracker
When using FlashGet Kids, you’ll first have to install this app on both devices. The app list feature within this parental control tool will easily allow you to see time spent on apps and games. So, follow these steps.



- Download and install FlashGet Kids on your phone.
- Create a parent account on this app.
- Download the kid’s version of FlashGet Kids using the mobile browser on the child’s device.
- Pair both apps together using the instructions within your parental control app.
- Open up the app on your phone.
- Tap on “App List” under “Device Activity.”
You will be able to see all the notifications and details of each app within your child’s phone after accessing this list. Moreover, you will have details on when this app was installed and if there are any app limits engaged on the selected application.
How to set screen time limit on Android?
You can use FlashGet Kids to set up all the limits you want on apps and general device usage. The best part? You’ll be able to remotely manage how much time your child spends on their device after setting up FlashGet Kids on their phone the first time. So, follow these steps to manage the screen time settings on your child’s phone.



- Open FlashGet Kids on your phone and head to “usage limits.”
- Tap on screen time limits > add limits.
- Define the weekly schedule.
- Confirm by tapping on save.
Ideally, you’ll be in the green when it comes to setting screen time limits on Android. You will not have to worry about anything excessive.
How to set time limit on Android apps?
If you don’t want to set up usage limits for the whole device and want to target specific apps, then that is also achievable through FlashGet Kids. You can just follow these steps.
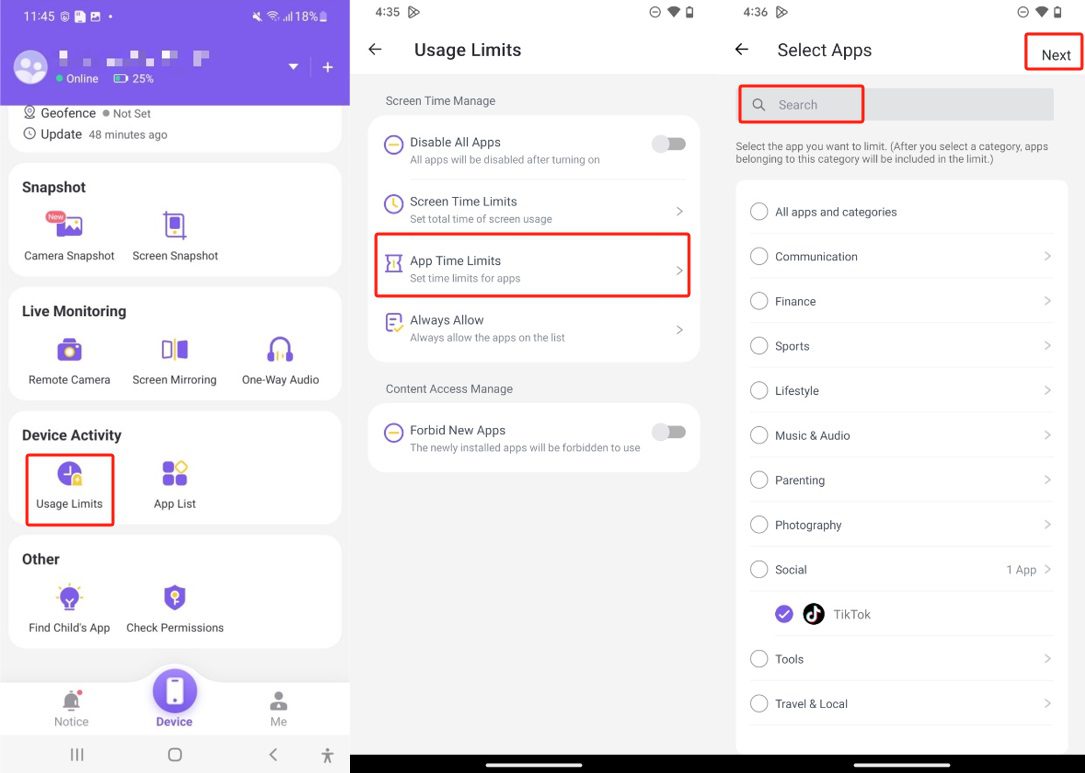
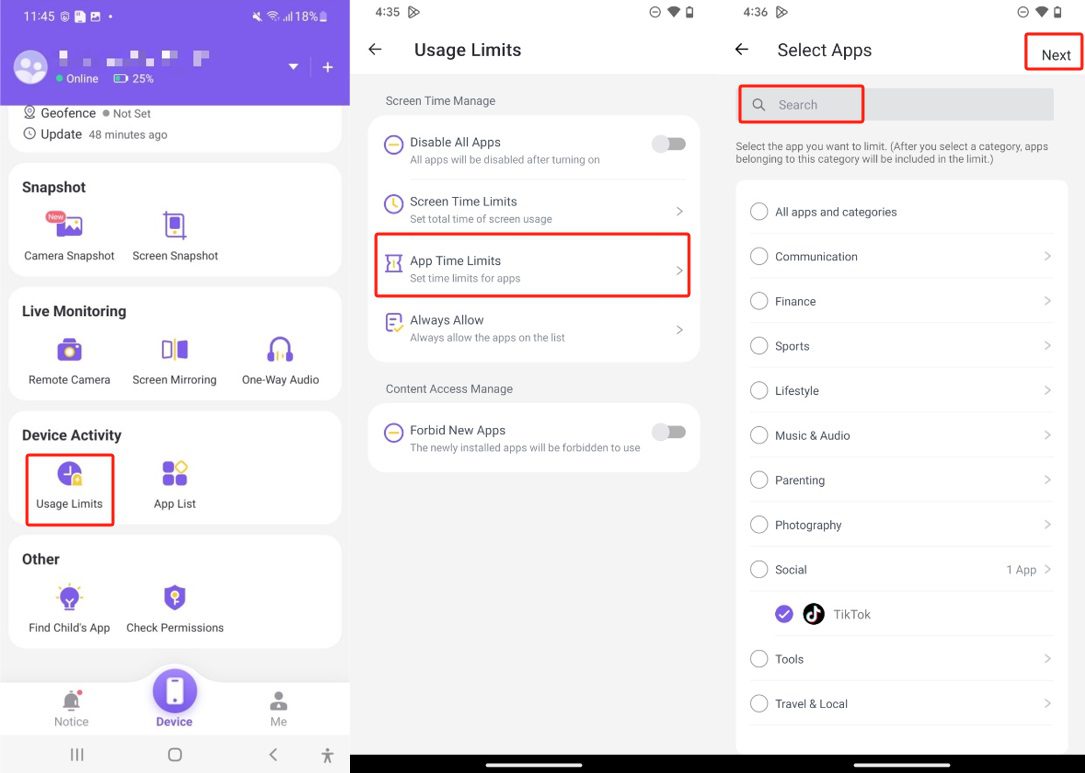
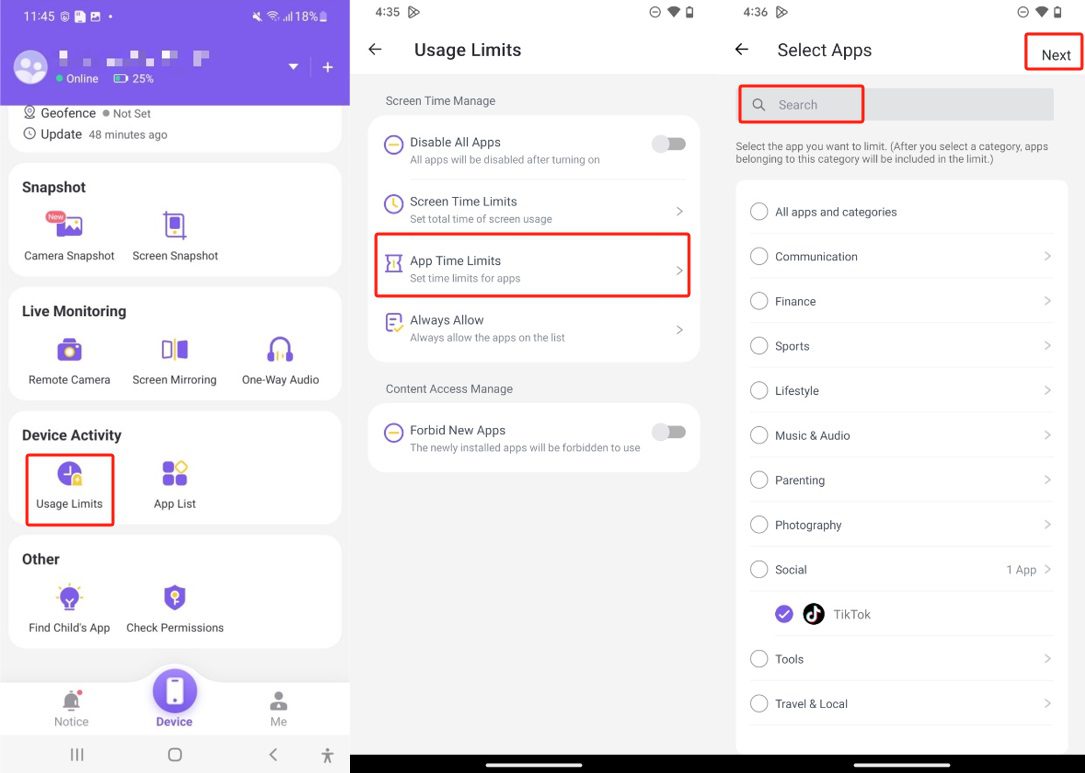
- Open up FlashGet Kids on your phone.
- Go to usage limits and open up app time limits.
- Tap on add limits.
- Find the app that you want to restrict on your child’s device.
- Tap on next and define the time limit.
This feature is especially useful for blocking social media apps and entertainment apps on your child’s device. That way, they will still be able to use their phone for schoolwork and to access work files. So, test out this feature, and you’ll notice a significant improvement in your child’s performance.
Other tips for balancing digital activity on Android
Even though using parental control tools and productivity apps can be a good way to reduce your screen time, there are other things that you can try. Here are some tips to help you along your day.
- Keep your phone away from your bed and workstation.
- Make a habit of using DND mode.
- Ensure that you’ve uninstalled all the unnecessary apps with quirky icons.
- Use timers and reminders to make yourself more accountable.
- Engage yourself more in outdoor activities.
- Try some board games with your family.
It all comes down to how motivated and willing you are to reduce your screen time. Ideally, removing all the unnecessary apps and only using your phone for work will do the trick. Moreover, you can also make a habit of only consuming long-form content on your TV. That way, you won’t get addicted to checking your phone every five seconds, and you’ll be more focused on the task at hand.
Final verdict
More often than not, we are able to get absolutely nothing done on the phone just because it’s so tempting to scroll through the short-form content like TikTok and YouTube. There is only one way to avoid all these, and that is by learning how to control yourself while using your phone.
Having read through the details of the article above, you should be in a position to manage your screen time on Android well. If you follow such pieces of advice and make use of parental control tools, it will ensure that your workflow stays on track. What’s more, you wouldn’t be worried about wasting so much time on your mobile phone every day. So, try sticking with a rigorous routine of a maximum 2-hour screen exposure for the next couple of weeks with FlashGet Kids.
FAQs
How do I check screen time on Samsung phone?
You can access the native settings on your Samsung phone and then go to the Digital Wellbeing dashboard to check your screen time. This method works on other Android devices as well.
How do you check screen time on Redmi?
The digital well-being option is available on almost all Redmi devices to monitor screen time. Moreover, you can use third-party apps like FlashGet Kids to get activity details.
How much time do I spend on my phone daily?
To check how much time you spend on your phone daily, just go to your phone settings and access the Digital Wellbeing dashboard. There, you will find all the details of your daily phone activities.
How do I check screen time on iPhone?
All iOS devices offer native screen time details within the settings app. Just open up your settings app > screen time, and analyze the given details.

