Bạn sẽ thấy rất nhiều phụ huynh phàn nàn về việc con họ nghiện YouTube, mặc dù chính họ là người đã dẫn dắt con mình đến với nền tảng này. Tôi không nói rằng YouTube là một nền tảng tồi để giải trí cho con bạn nhưng trẻ em thường có thể bị nghiện nội dung trên đó. Có hàng triệu kênh trên nền tảng này. Nếu bạn không thực thi bất kỳ giới hạn thời gian trên YouTube, con bạn sẽ nhanh chóng bị nghiện nội dung ở đây. Tình huống này đặc biệt đúng đối với những đứa trẻ thích giải trí bằng video ngắn trên YouTube.
Nội dung dạng ngắn sẽ gây nghiện hơn nhiều và con bạn sẽ mất đi tính tự giác khi xem nội dung này cả ngày. Vì vậy, ngay cả khi bạn đang khó chịu và cần chút thời gian thư giãn cùng con, đừng để chúng nghiện. YouTube. Thay vào đó, hãy đặt đồng hồ hẹn giờ và đừng để con bạn ở lại nền tảng này hàng giờ liền. Nếu không, họ sẽ mất hứng thú với mọi hoạt động khác.
Làm cách nào để đặt giới hạn thời gian trên YouTube với Break Reminder?
Việc thiết lập giới hạn thời gian ngắn trên YouTube hoặc giới hạn thời gian cho nội dung chung khá dễ dàng. Bạn chỉ có thể dựa vào tính năng nhắc nhở nghỉ giải lao gốc của ứng dụng YouTube để giải quyết tình huống này. Chỉ cần làm theo các bước sau.
- Mở ứng dụng YouTube trên điện thoại của bạn.
- Đi tới hồ sơ của bạn bằng cách nhấp vào biểu tượng hồ sơ ở phía dưới bên phải.
- Nhấp vào biểu tượng cài đặt để mở cài đặt .
- Đi tới cài đặt chung .
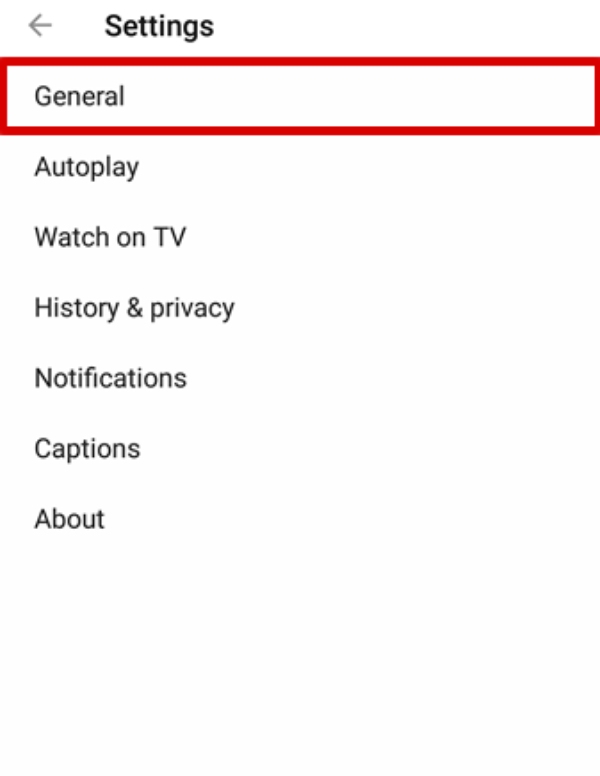
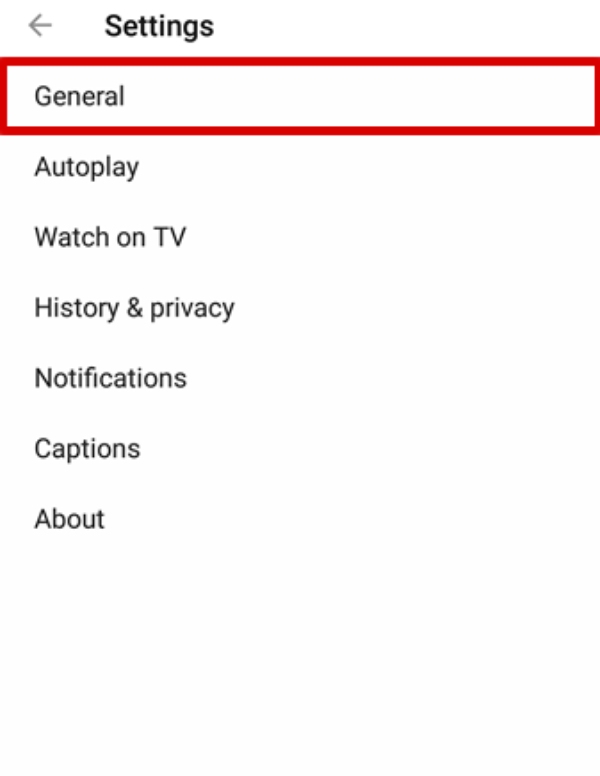
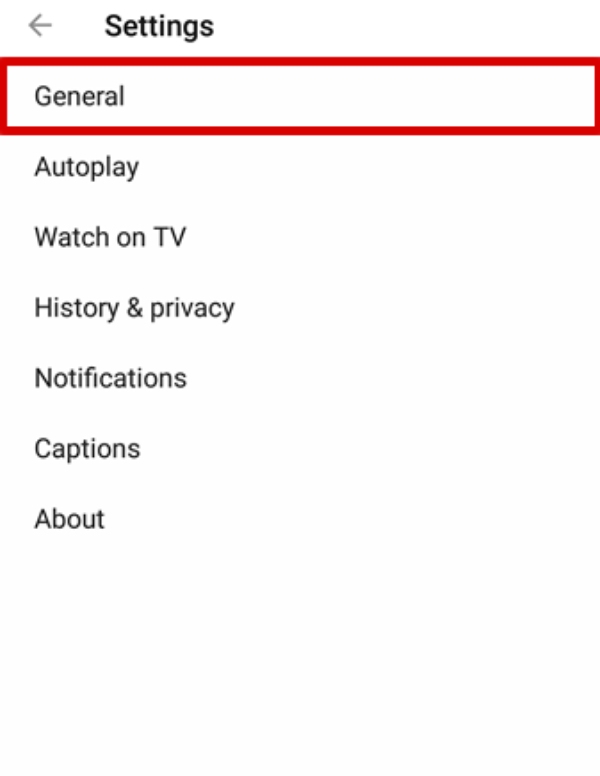
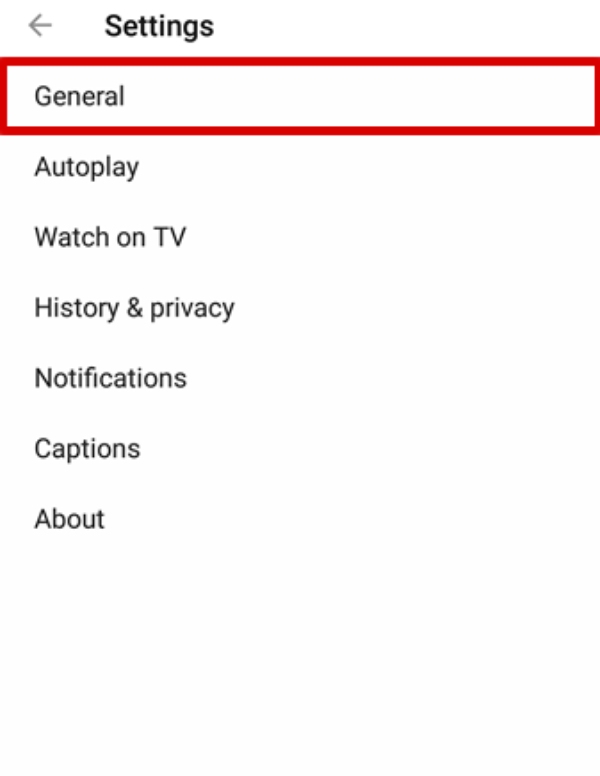
- Bật “Nhắc tôi nghỉ ngơi”.
- Thiết lập tần suất nhắc nhở (30 phút hoặc một giờ).
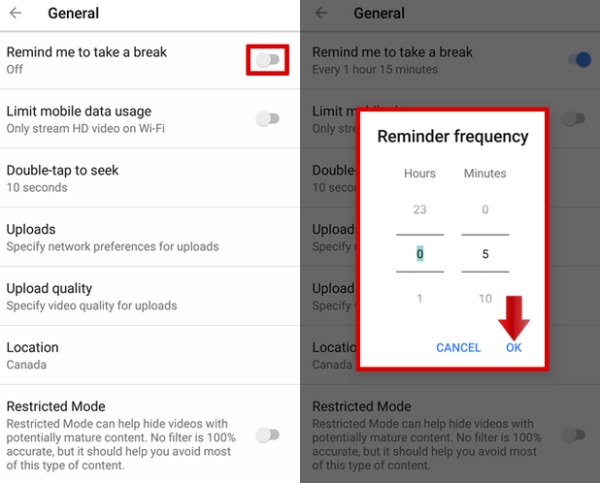
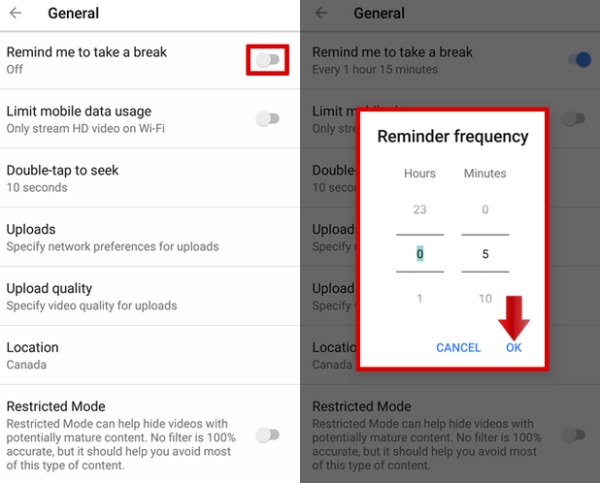
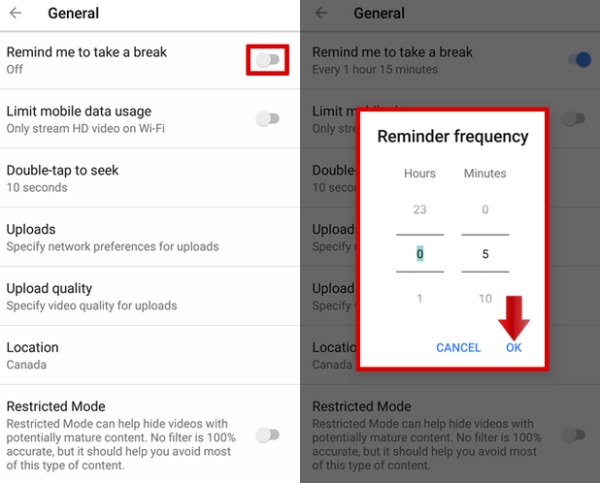
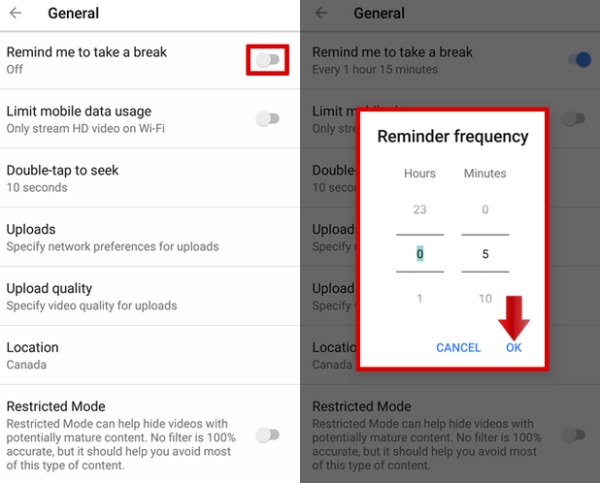
Phương pháp thiết lập giới hạn thời gian trên YouTube này chỉ hiệu quả nếu bạn là người lớn. Nó sẽ chỉ nhắc nhở bạn rằng thời hạn xác định đã trôi qua và có lẽ bạn nên nghỉ ngơi. Tuy nhiên, bạn chỉ cần nhấp vào nút loại bỏ để bỏ qua lời nhắc này và tiếp tục phiên xem của mình. Vì vậy, đừng mong đợi phương pháp này sẽ hiệu quả nếu bạn muốn giới hạn thời gian xem YouTube cho con mình vì chúng sẽ luôn chọn loại bỏ lời nhắc.
Một điều khác có lẽ bạn nên ghi nhớ về lời nhắc là bộ hẹn giờ sẽ đặt lại khi bạn khởi chạy lại ứng dụng. Hơn nữa, nếu bạn xem YouTube trên nhiều tài khoản, bộ đếm thời gian sẽ được đặt lại theo mỗi lần chuyển. Vì vậy, đừng hy vọng nó sẽ hoạt động nếu bạn liên tục đóng và mở lại ứng dụng YouTube để sử dụng các ứng dụng khác. truyền thông xã hội.
Ghi chú
Nếu bạn phải nghỉ giải lao hơn nửa giờ khi xem video, lời nhắc nghỉ giải lao sẽ được đặt lại. Nó sẽ tính video bị tạm dừng khi người dùng nghỉ giải lao. Vì vậy, đừng đổ lỗi cho lời nhắc khi nó không hoạt động chính xác sau thời hạn đã xác định.
Đặt giới hạn của YouTube, truyền cảm hứng chơi trong thế giới thực
(Android) Làm cách nào để đặt giới hạn thời gian xem YouTube bằng công cụ Digital Wellbeing?
Mặc dù bạn chỉ bị giới hạn trong việc thiết lập lời nhắc giải lao từ ứng dụng YouTube gốc nhưng bạn vẫn có thể thực thi giới hạn thời gian bằng Sức khỏe kỹ thuật số công cụ. Có thể mất nhiều thời gian hơn bạn nghĩ nhưng phương pháp này sẽ không cho phép con bạn dành hàng giờ trên YouTube. Vì vậy, chỉ cần làm theo các bước sau để thiết lập YouTube truyền hình giới hạn màn hình thông qua các công cụ Digital Wellbeing.
- Truy cập bóng thông báo trên điện thoại của bạn và nhấp vào biểu tượng cài đặt .
- Cuộn xuống trong cài đặt điện thoại để tìm các công cụ Digital Wellbeing.
- Nhấn vào các công cụ này.
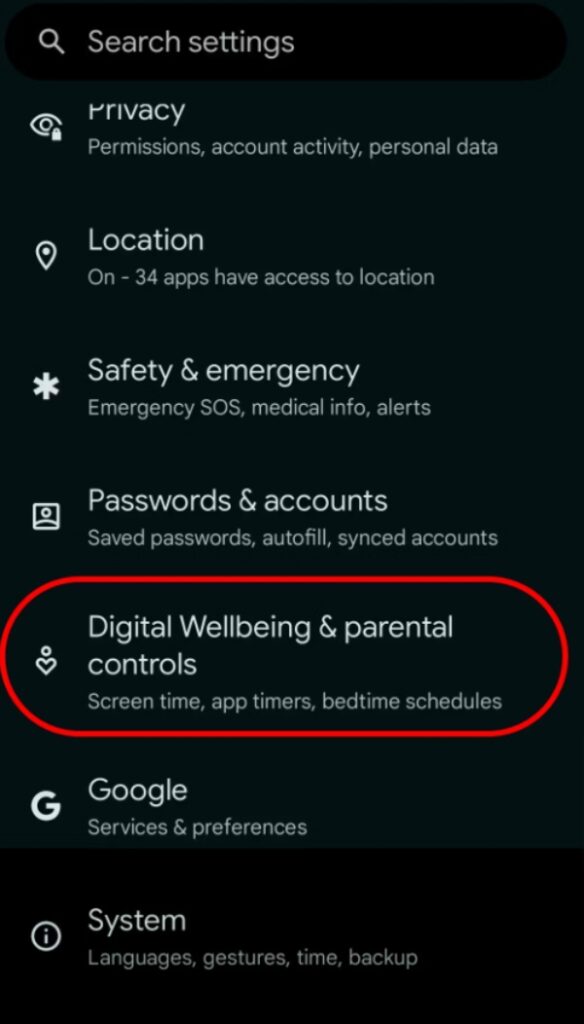
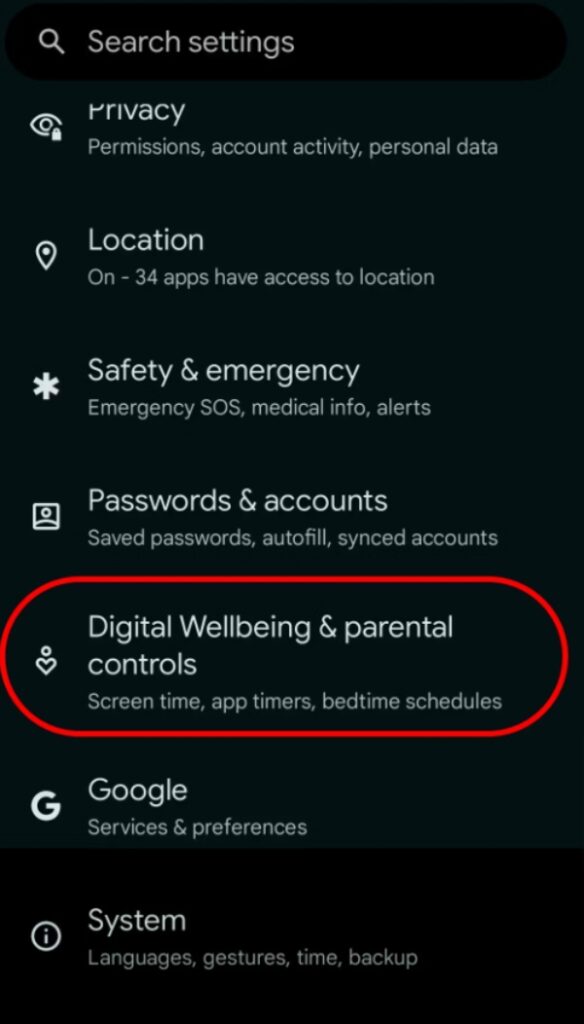
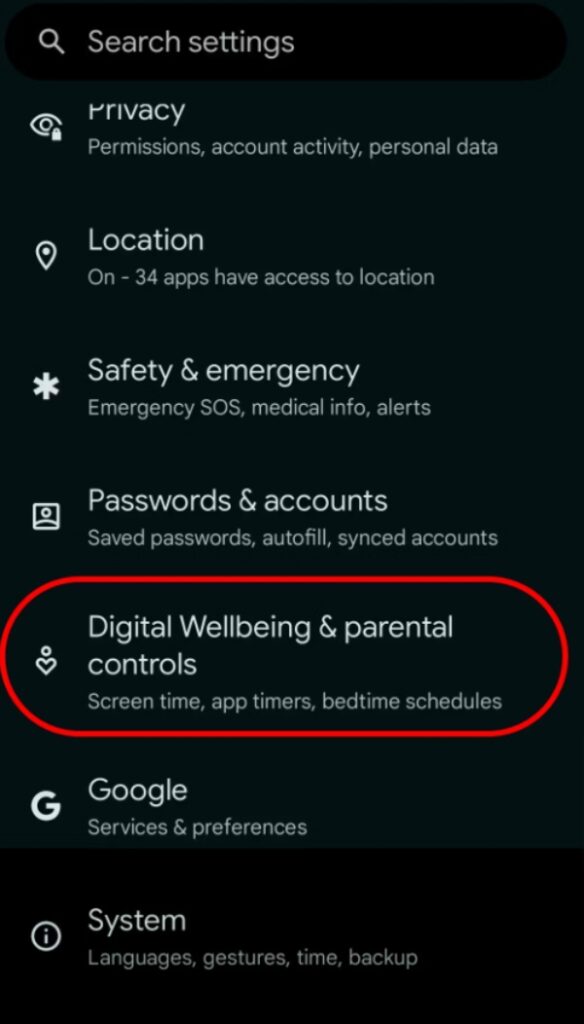
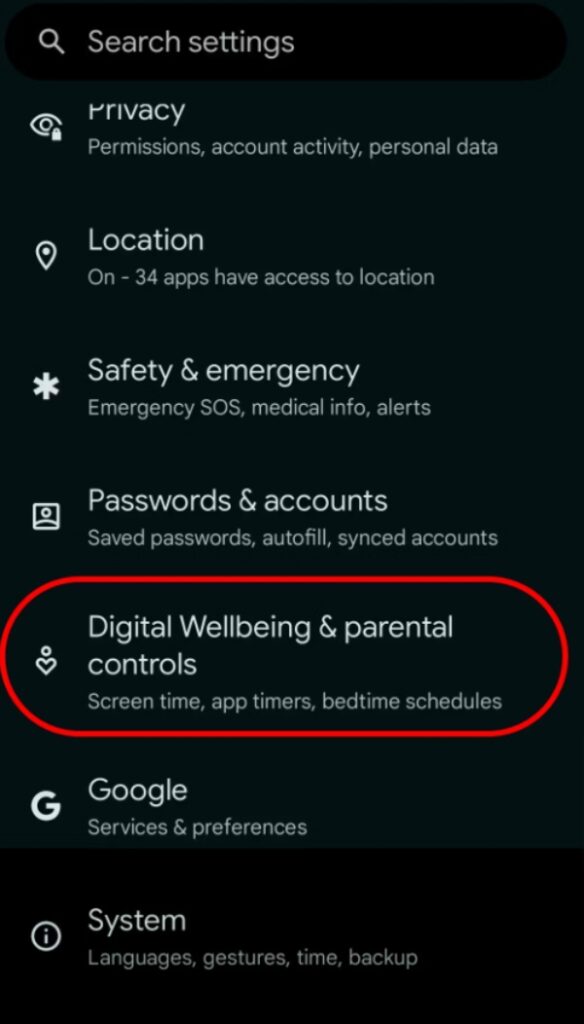
- Truy cập mức sử dụng hàng ngày của YouTube.
- Chạm vào “Hẹn giờ ứng dụng”.
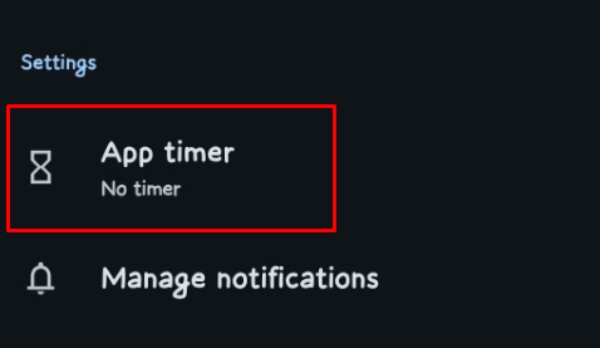
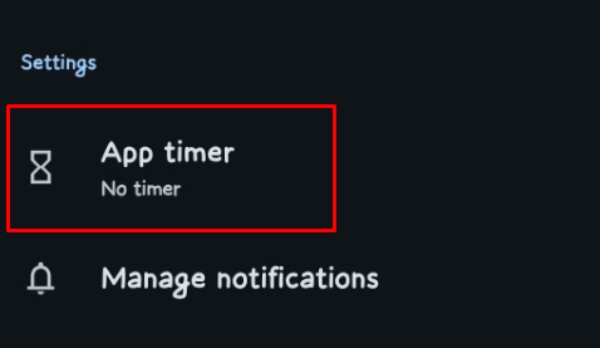
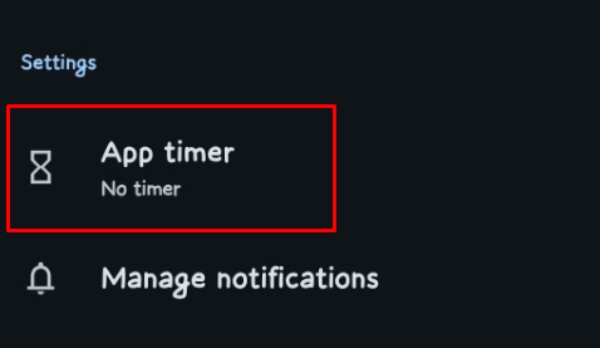
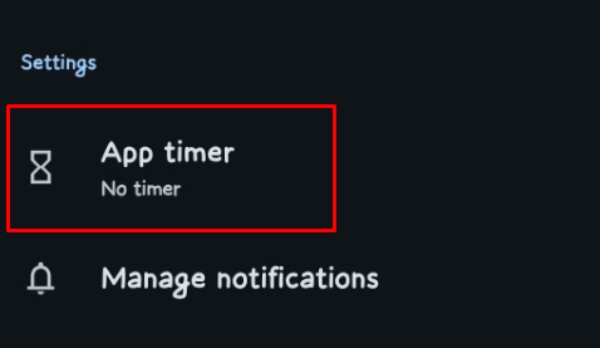
- Chỉ định giới hạn thời gian.
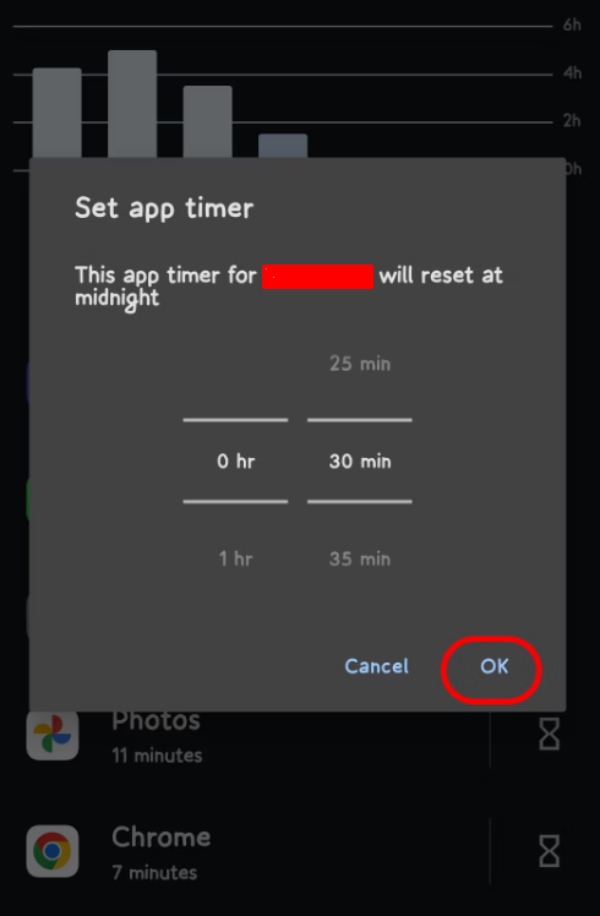
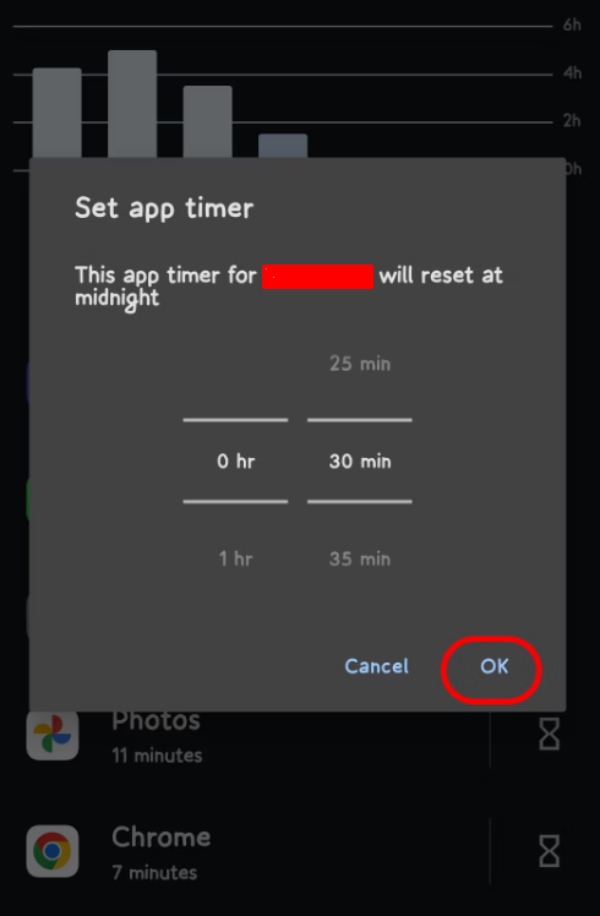
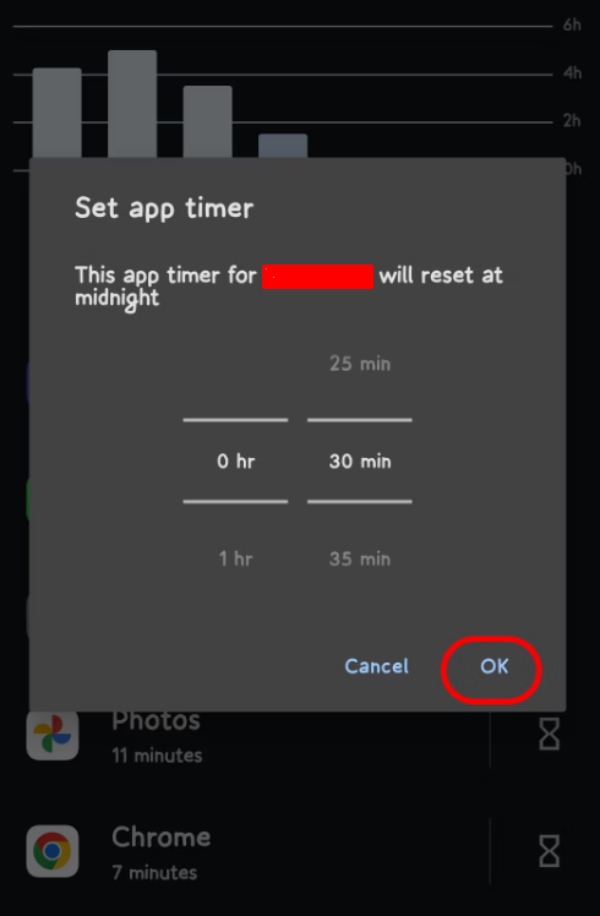
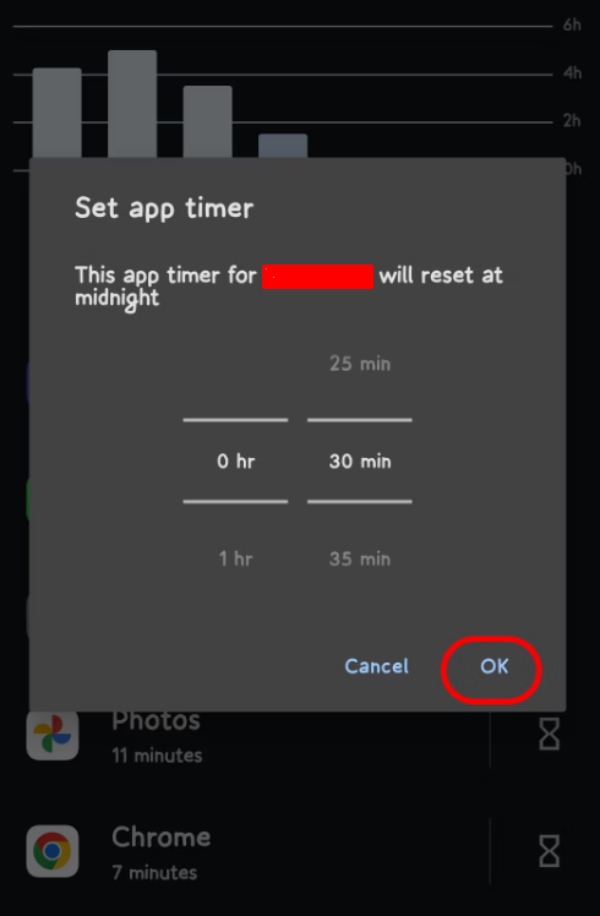
- Xác nhận bằng cách nhấn vào “OK”.
Giới hạn thời gian này sẽ chỉ được thiết lập lại hàng ngày. Ngay cả khi bạn không xem một video YouTube và ứng dụng YouTube đang mở trên điện thoại thì không tạm dừng đồng hồ. Công cụ Digital Wellbeing tính tổng thời gian bạn sử dụng trong ứng dụng và không cân nhắc xem bạn có thực sự xem nội dung hay không. Vì vậy, đừng ngạc nhiên khi thấy giới hạn thời gian YouTube của bạn có tóc đỏ dù bạn không tích cực sử dụng ứng dụng.
Một điều tuyệt vời của phương pháp này là bộ hẹn giờ sẽ không được đặt lại ngay cả khi con bạn cố gắng thay đổi tài khoản YouTube. Vì vậy, hãy yên tâm khi bạn sử dụng các công cụ Digital Wellbeing để giới hạn lượng thời gian con bạn dành cho một ứng dụng cụ thể.
(iOS) Làm cách nào để đặt giới hạn thời gian YouTube bằng Screen Time?
Nếu bạn đang sử dụng một thiết bị iOS, thì việc thiết lập giới hạn thời gian trên YouTube khá đơn giản với tính năng Screen Time gốc của iOS. Bạn có thể truy cập các tính năng này trong ứng dụng cài đặt . Dưới đây là hướng dẫn từng bước để trợ giúp bạn trong quá trình thực hiện.
- Mở ứng dụng cài đặt trên iPhone của bạn.
- Chuyển đến tùy chọn Thời gian sử dụng.
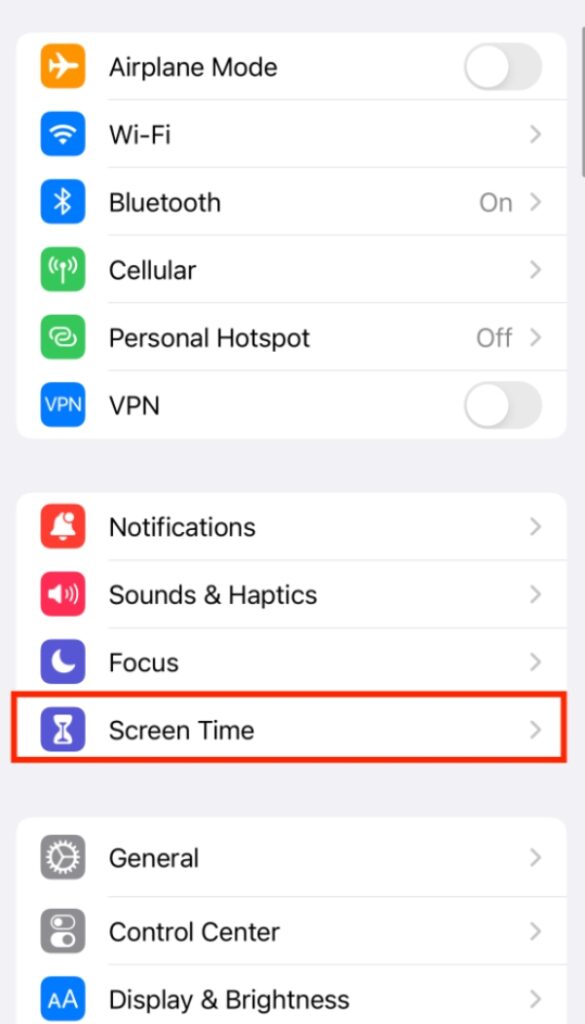
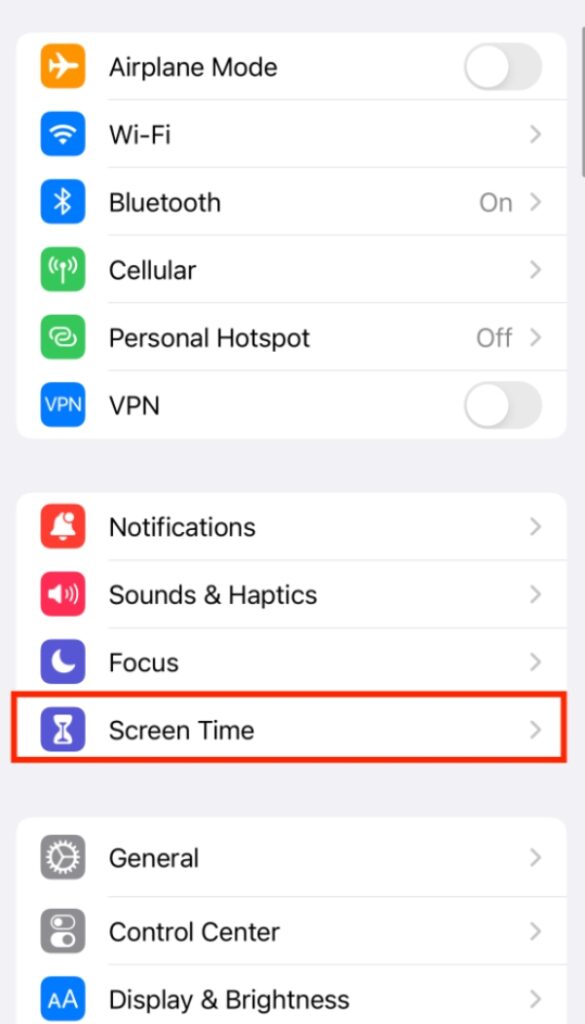
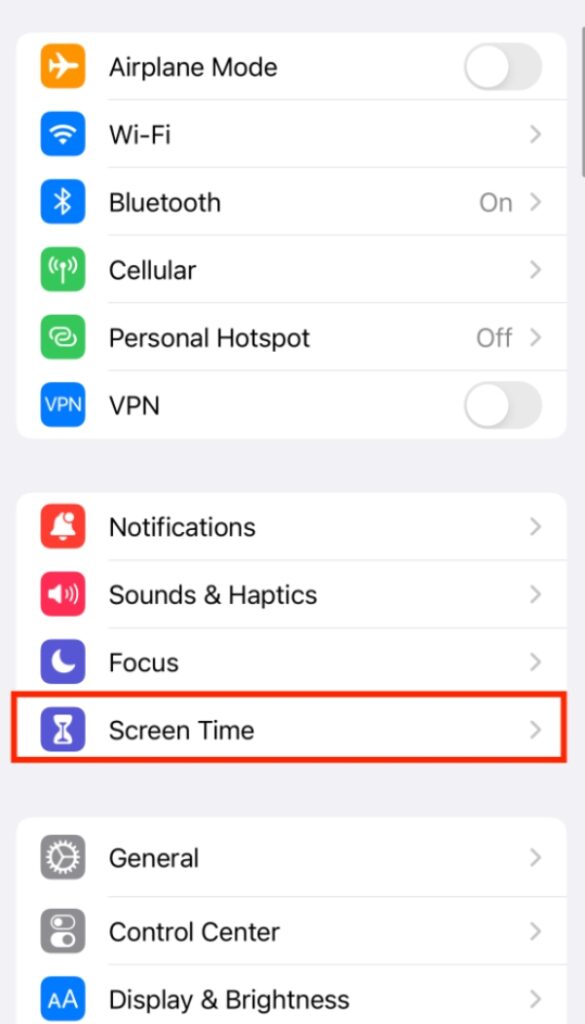
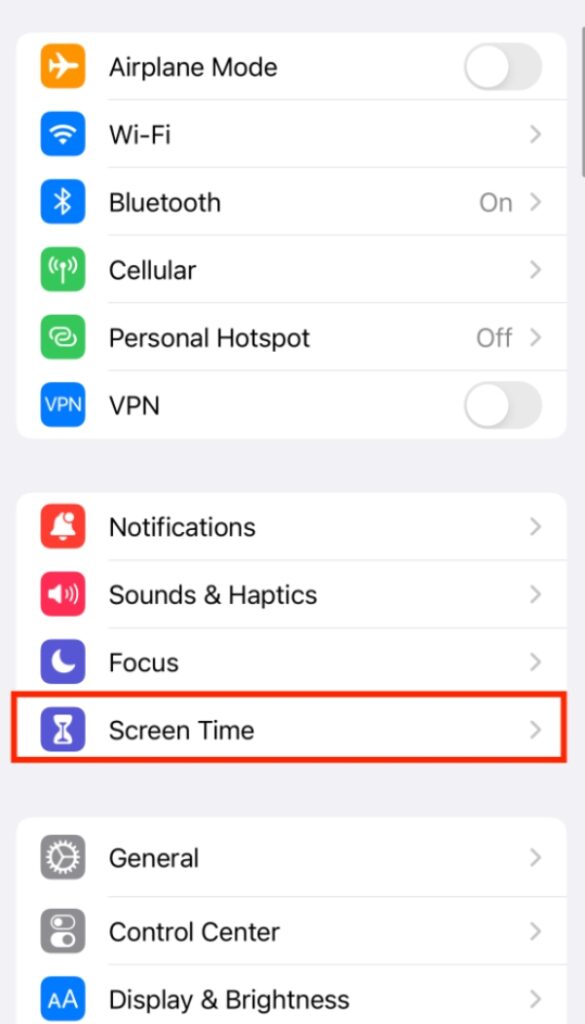
- Thiết lập các tính năng Thời gian sử dụng và cung cấp mã PIN cho nó.
- Đi đến giới hạn ứng dụng.
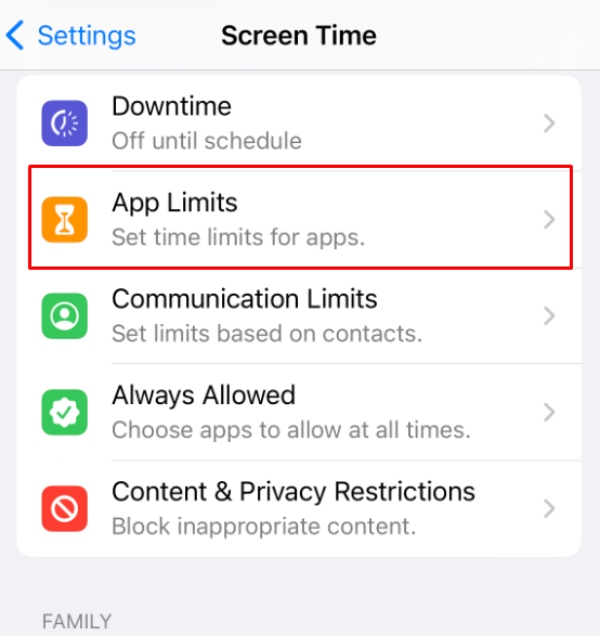
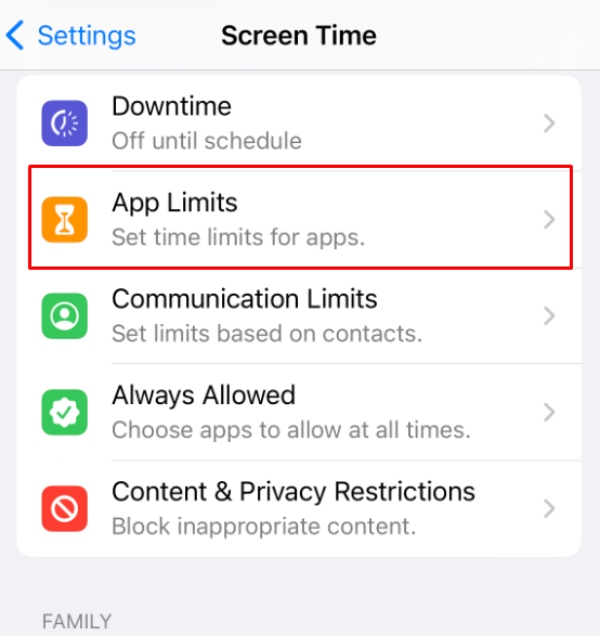
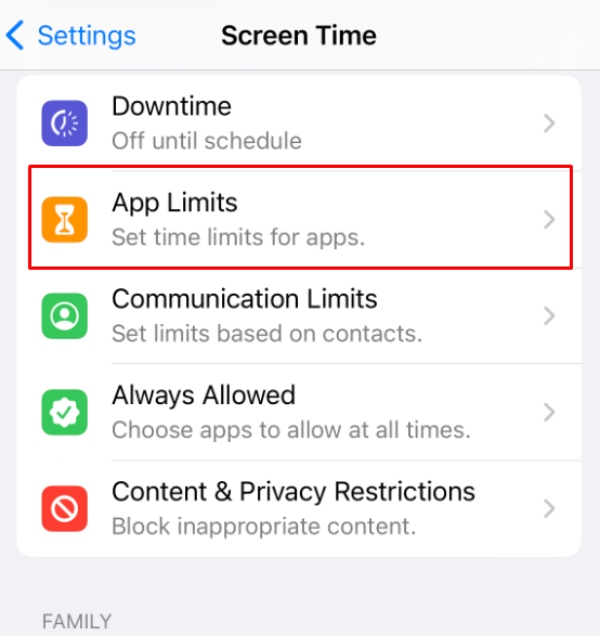
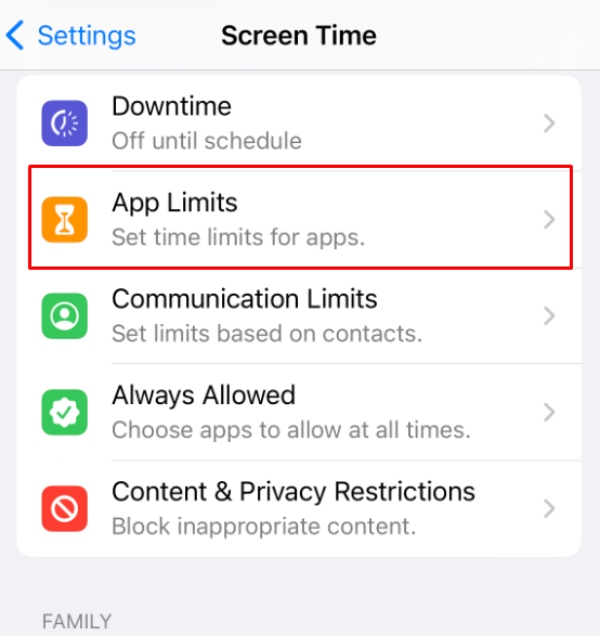
- Nhấn vào “Thêm giới hạn”.
- Cung cấp mật khẩu thời gian trên màn hình của bạn.
- Tìm YouTube trong danh sách các ứng dụng nhất định.
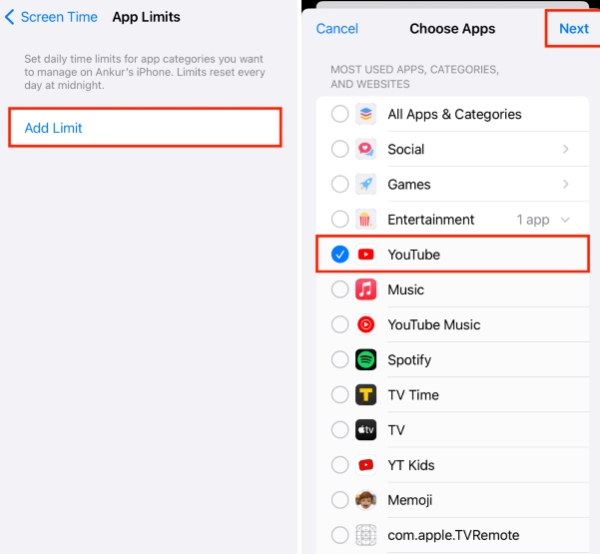
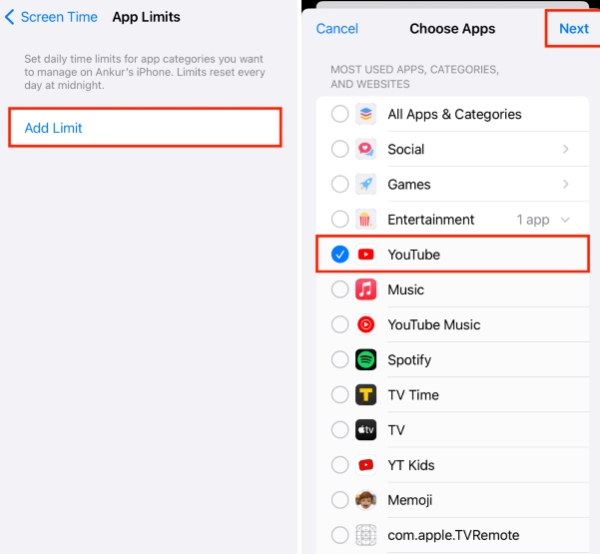
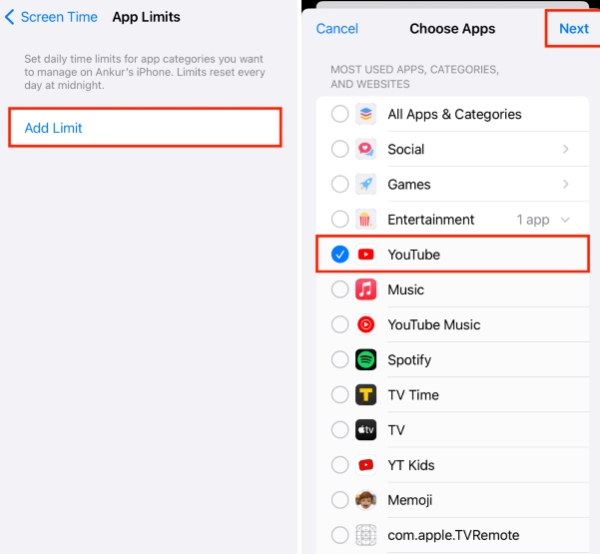
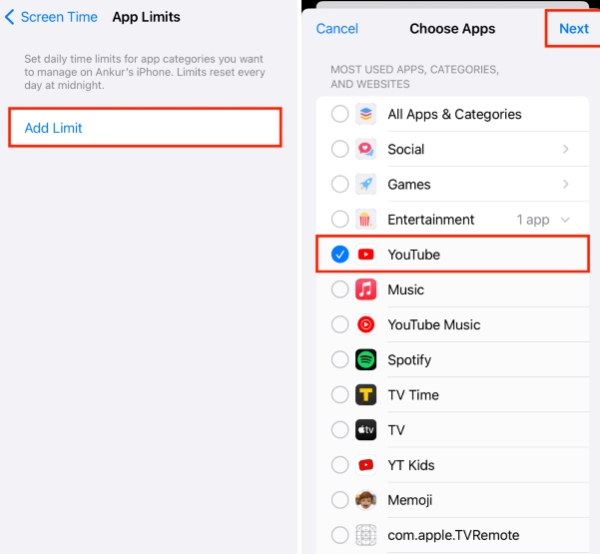
- Cuộn xuống và thêm trang web youtube.com.
- Nhấp vào “Tiếp theo” ở góc trên cùng bên phải.
- Thiết lập giới hạn thời gian đến một hoặc hai giờ.
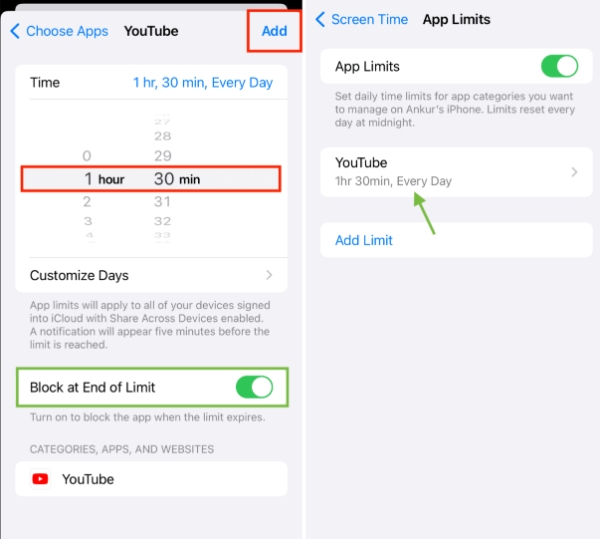
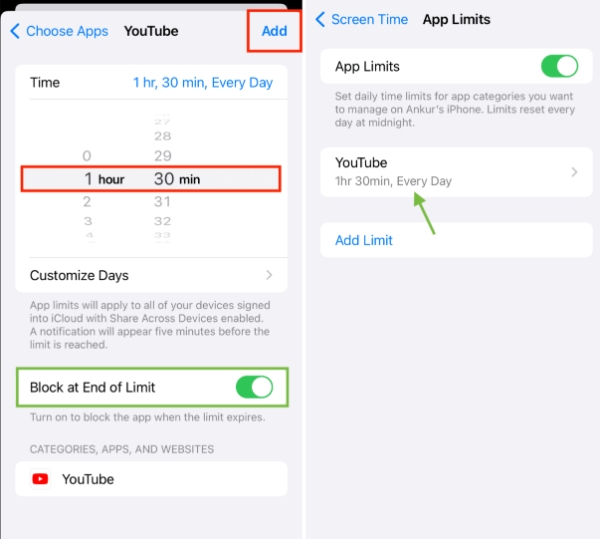
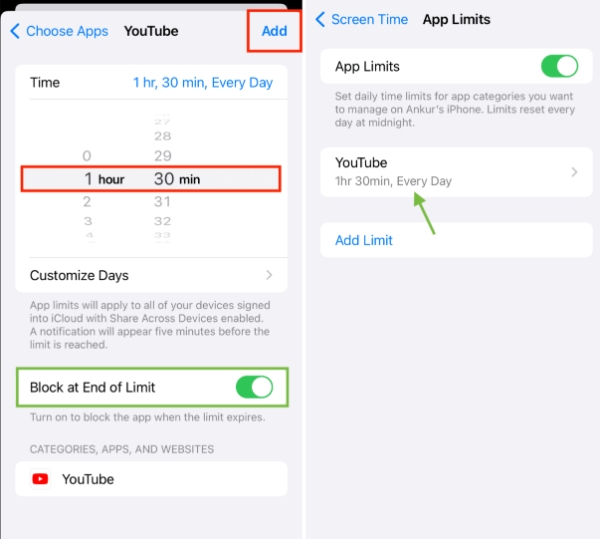
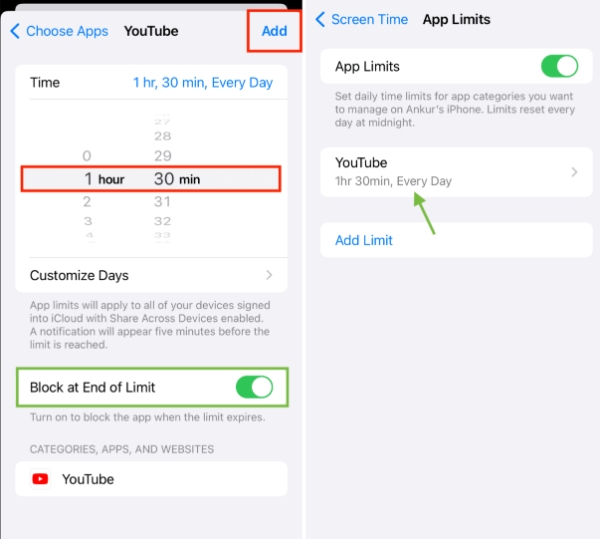
- Xác nhận bằng cách nhấn vào “thêm” ở góc trên cùng bên phải.
Tương tự như các tính năng Digital Wellbeing, bạn sẽ không thể ghi đè các giới hạn thời gian này bằng cách thay đổi tài khoản YouTube. Tuy nhiên, nếu con bạn biết mã PIN bạn đã sử dụng để thiết lập Giới Hạn Thời Gian Màn Hình, họ sẽ có thể bỏ qua nó. Vì vậy, đừng sử dụng mã PIN rõ ràng. Tương tự, đừng để con bạn xem bạn nhập mã PIN. Nếu không, họ sẽ tìm ra bốn chữ số bạn đang sử dụng để kiểm soát thời gian sử dụng thiết bị của họ.
Một vấn đề phổ biến khác với phương pháp này là tính năng Thời gian sử dụng đôi khi gặp trục trặc. Bạn sẽ thấy nhiều phụ huynh phàn nàn về vấn đề này trên các diễn đàn thảo luận trực tuyến . Vì vậy, bạn vẫn cần chú ý đến việc sử dụng điện thoại của con bạn và cân nhắc việc sử dụng các thiết bị khác. ứng dụng kiểm soát của phụ huynh.
Làm cách nào để đặt giới hạn thời gian trên YouTube bằng ứng dụng kiểm soát của phụ huynh?
Nếu bạn nghiêm túc về sự an toàn trực tuyến của con mình và muốn chúng giữ kỷ luật, thì cách khắc phục duy nhất là sử dụng công cụ kiểm soát của phụ huynh như FlashGet Kids. Bạn không thể dựa vào các tính năng gốc như Digital Wellbeing hoặc Screen Time để trợ giúp bạn quản lý việc sử dụng thiết bị di động của con mình. Thay vào đó, việc có một giải pháp kiểm soát dành riêng cho phụ huynh sẽ trợ giúp bạn giám sát, theo dõi và hạn chế mọi hành động của con mình. Vì vậy, đây là cách đặt giới hạn thời gian trên YouTube bằng các ứng dụng kiểm soát của phụ huynh như FlashGet Kids.
- Tải xuống và cài đặt FlashGet Kids trên điện thoại của bạn từ Play Store hoặc App Store.
- Khởi chạy ứng dụng này trên điện thoại của bạn và tạo một tài khoản.




- Tải xuống và cài đặt FlashGet Kids (phiên bản dành cho trẻ em) trên thiết bị của con bạn.




- Liên kết cả hai ứng dụng với nhau bằng cách làm theo hướng dẫn trong ứng dụng.
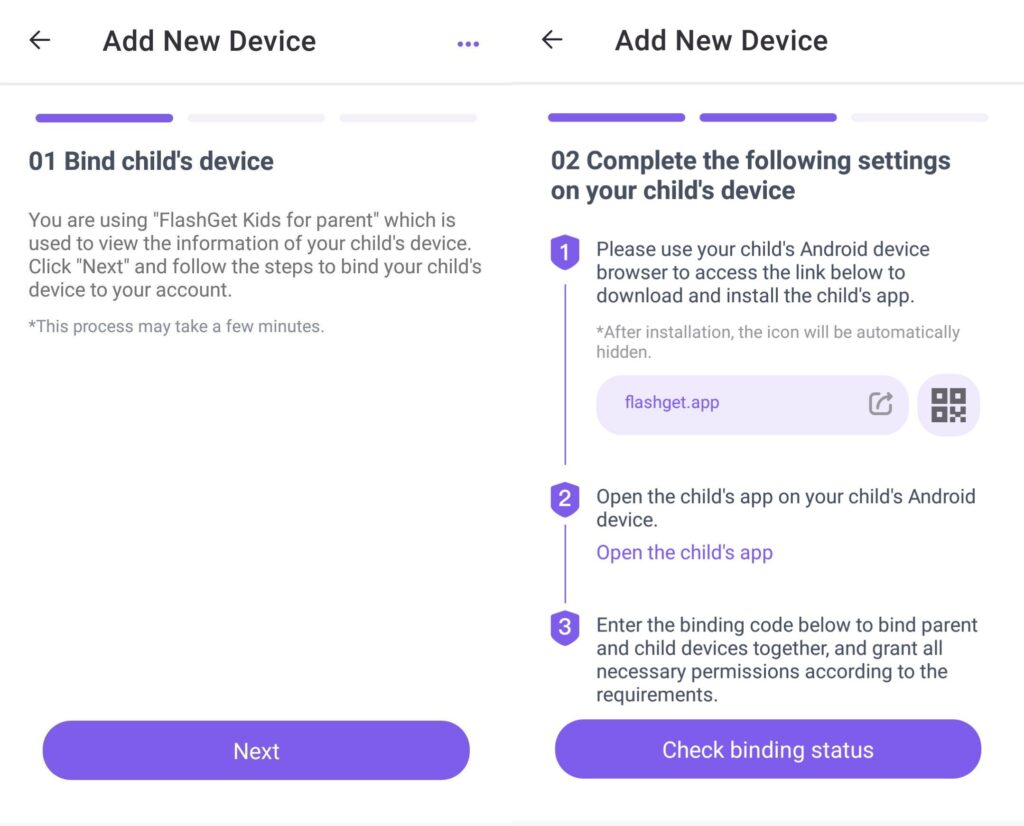
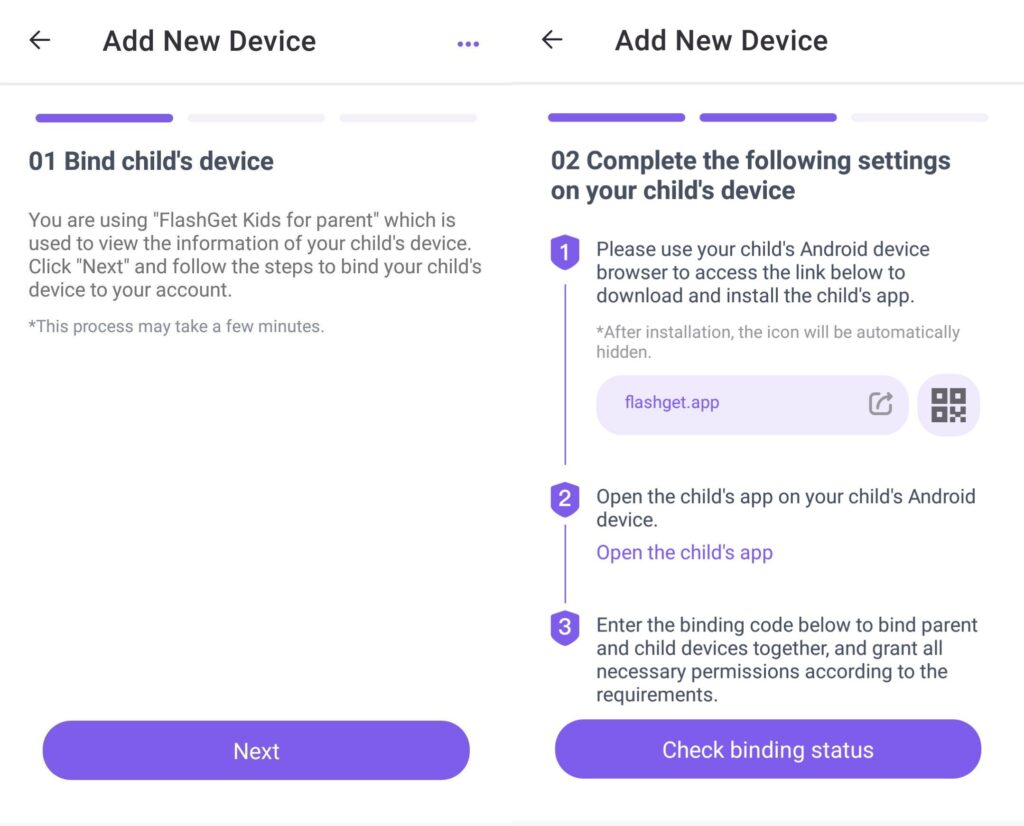
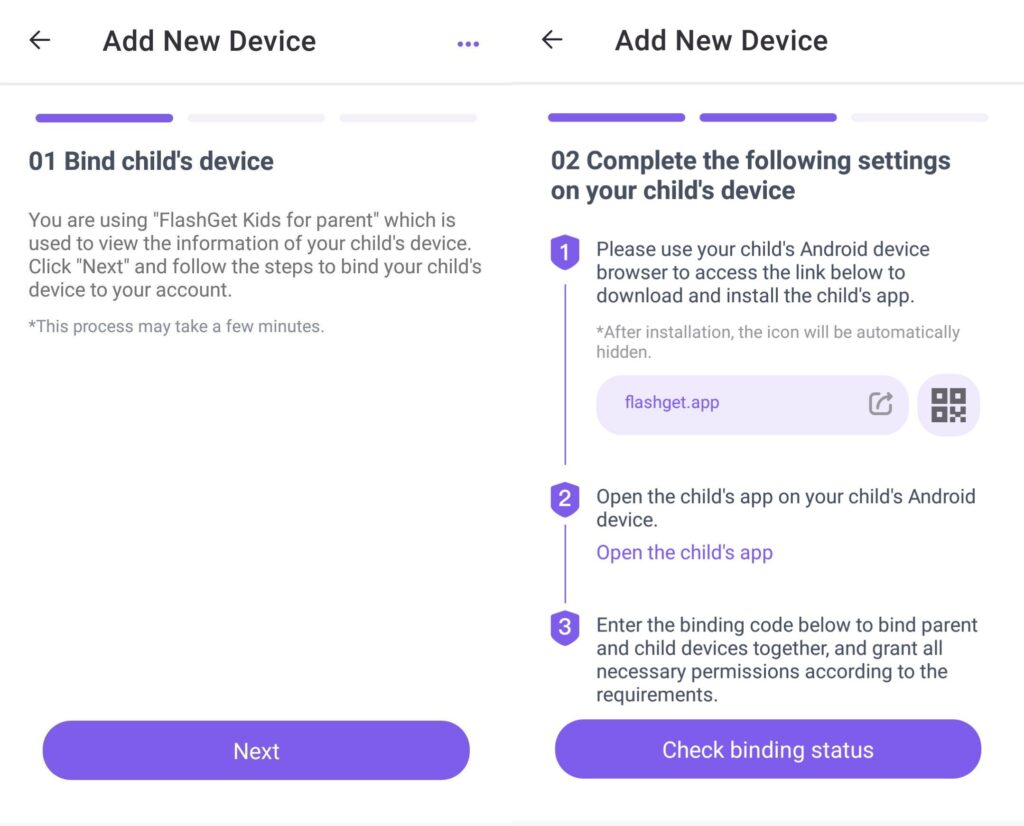
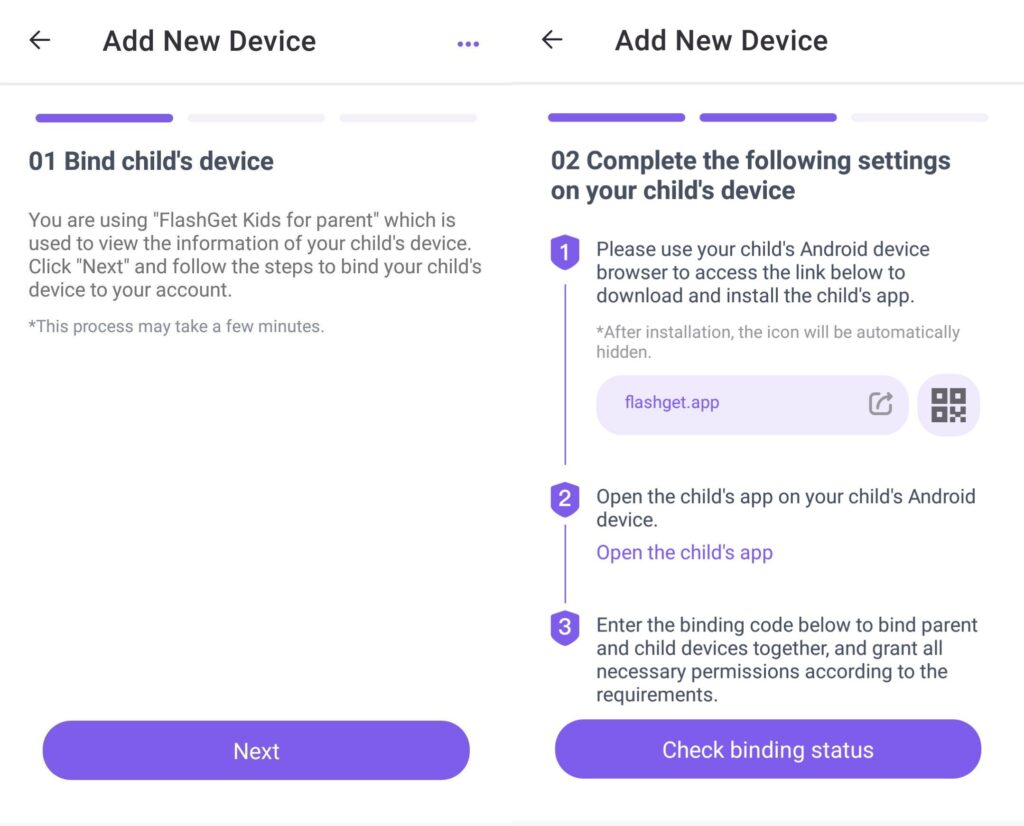
- Mở FlashGet Kids trên điện thoại của bạn.
- Cuộn xuống và nhấn vào giới hạn sử dụng .
- Đi tới giới hạn thời gian ứng dụng .
- Chọn ứng dụng YouTube.
- Xác định giới hạn thời gian.
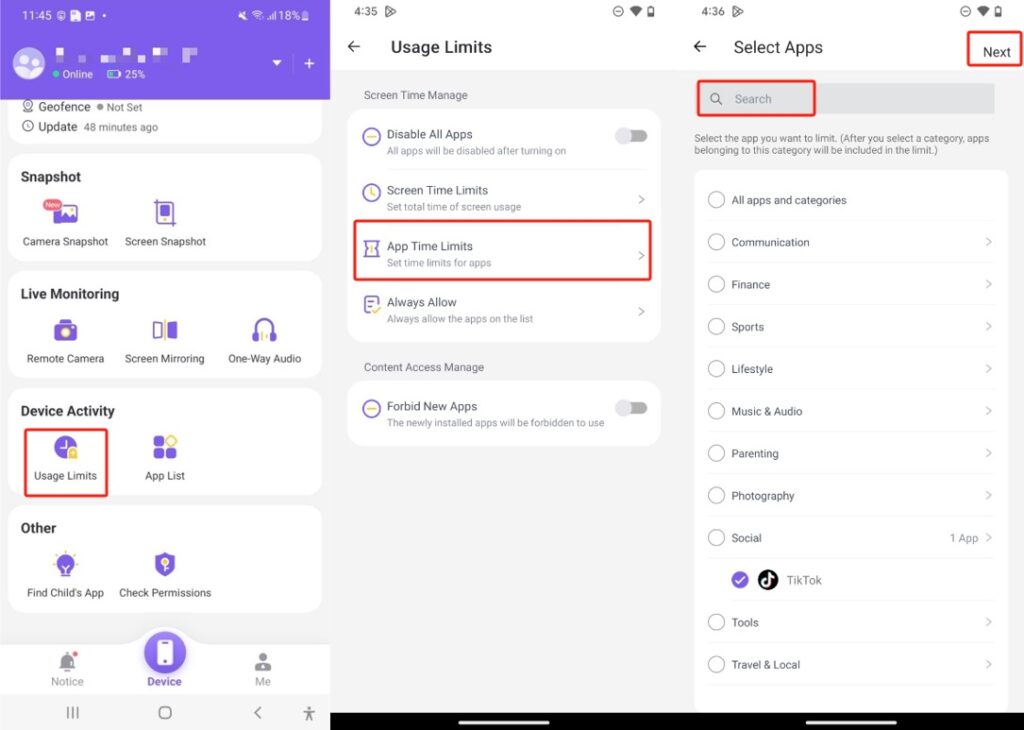
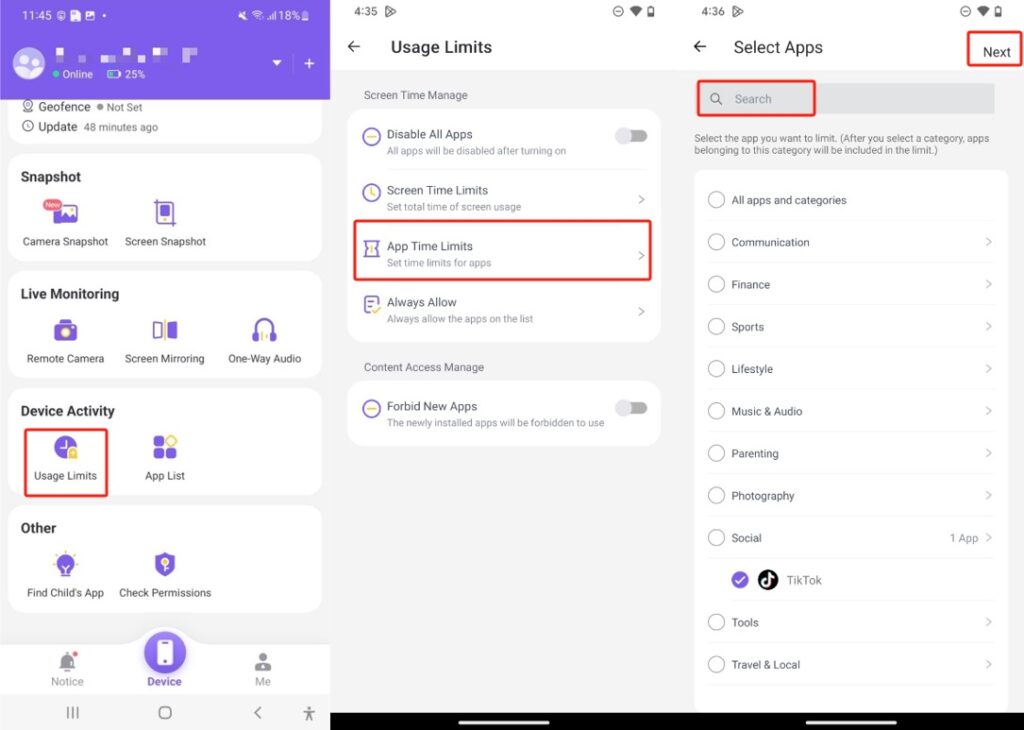
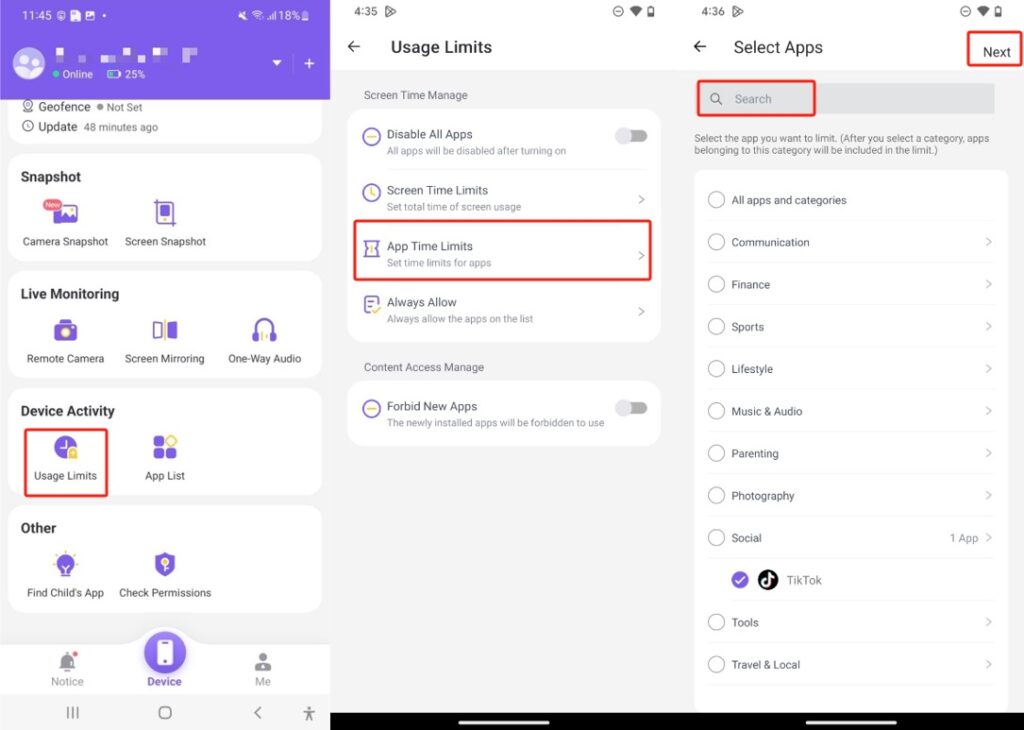
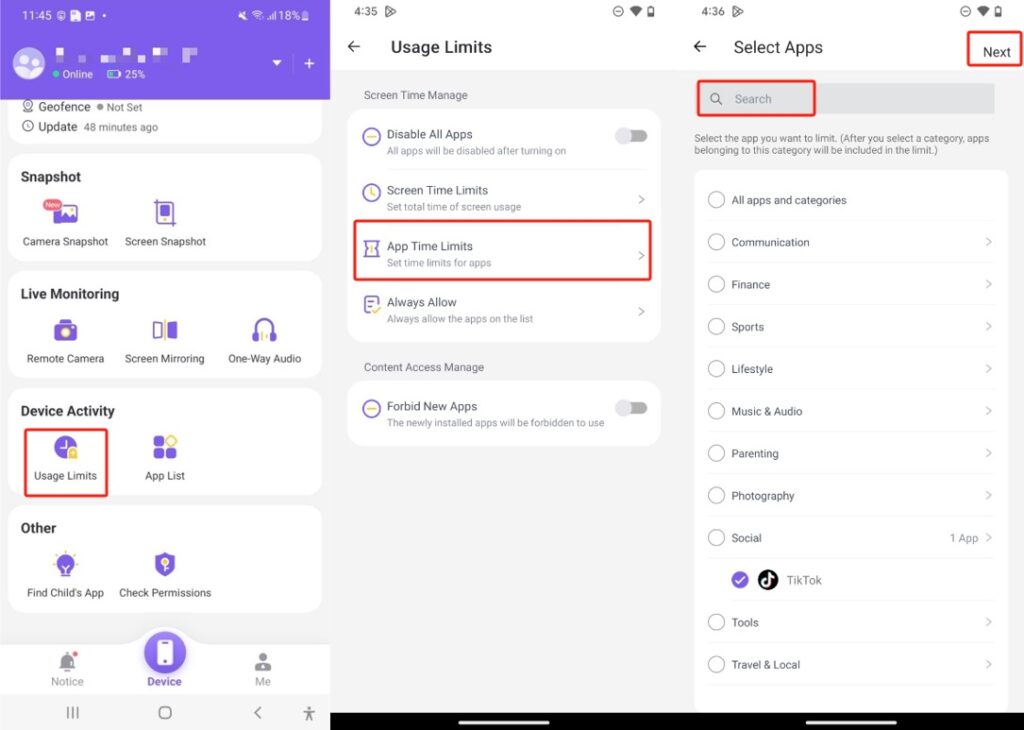
- Tùy chỉnh lịch trình hàng tuần (nếu cần thiết).
- Nhấn vào “lưu” ở góc trên cùng bên phải.
Điều tốt nhất về công cụ kiểm soát của phụ huynh này là bạn sẽ không phải lo lắng về việc con mình bỏ qua những hạn chế này. Bạn chỉ có thể bật chế độ ẩn trong ứng dụng trẻ em, và bạn sẽ ở trong màu xanh lá cây. Hơn nữa, bạn cũng có thể truy cập rất nhiều tính năng khác từ FlashGet Kids, như thời gian thực vị trí, định vị địa lý, giới hạn thời gian màn hình , theo dõi thông báo, v.v. Vì vậy, nếu bạn đang tìm kiếm một giải pháp toàn diện hơn tính năng kiểm soát gốc của phụ huynh từ iOS và Android, hãy thử FlashGet Kids.
Phần kết luận
YouTube là một cách tuyệt vời để bạn và con bạn giải trí nếu bạn thực hành điều độ. Tuy nhiên, hầu hết người dùng đều bỏ qua điểm này và để con mình nghiện những nội dung dạng ngắn trên nền tảng này. Nếu bạn cũng lo lắng về điều tương tự thì tôi đã liệt kê bốn phương pháp ở trên để trợ giúp bạn thiết lập giới hạn thời gian trên YouTube. Những giới hạn thời gian này sẽ đảm bảo rằng con bạn không sử dụng ứng dụng này vượt quá giới hạn đã chỉ định.
Lý tưởng nhất là con bạn không nên dành quá hai giờ để sử dụng ứng dụng này hàng ngày. Vì vậy, hãy thử sử dụng các công cụ như FlashGet Kids để giới hạn thời gian sử dụng ứng dụng YouTube. Từ đó, bạn cũng có thể cấm truy cập vào trang web YouTube và bạn sẽ có màu xanh lục. Đảm bảo cũng có sự giao tiếp cởi mở với con bạn và cho chúng tham gia các hoạt động ngoài trời. Bằng cách đó, bạn sẽ không phải lo lắng nhiều về việc họ nghiện nội dung số.
Câu hỏi thường gặp
Làm cách nào để dừng YouTube sau 30 phút?
Bạn có thể thiết lập lời nhắc giải lao trong ứng dụng YouTube trong 30 phút. Lời nhắc này sẽ tạm dừng video sau 30 phút và bạn có thể quay lại tập trung vào công việc của mình.
Làm cách nào để đặt giới hạn thời gian dành cho trẻ em trên YouTube?
Hãy thử sử dụng các ứng dụng kiểm soát của phụ huynh như FlashGet Kids để đặt giới hạn thời gian cho trẻ em trên YouTube. Ứng dụng này sẽ đảm bảo rằng con bạn không thể sử dụng YouTube vượt quá giới hạn thời gian quy định.
Ứng dụng tốt nhất để đặt giới hạn thời gian trên YouTube là gì?
FlashGet Kids là ứng dụng tốt nhất để đặt giới hạn thời gian trên YouTube vì không thể bỏ qua các giới hạn kiểm soát của phụ huynh. Ngay cả khi con bạn là thiên tài về kỹ thuật, bé cũng không thể vượt qua FlashGet Kids.
YouTube có an toàn cho trẻ 7 tuổi không?
YouTube có thể an toàn cho trẻ 7 tuổi nếu bạn thường xuyên theo dõi hành vi của chúng. Nếu không, họ có thể vô tình tìm thấy những kênh dành cho khán giả trưởng thành chứa ngôn ngữ thô tục và nội dung không phù hợp.

