Ti interessa sapere come impostare il controllo genitori di Safari sul tuo iPad? Al giorno d’oggi, la sicurezza dei bambini su Internet è una delle preoccupazioni più urgenti. L'iPad è una meravigliosa fonte di contenuti intellettuali e ricreativi, ma consente anche l'accesso a siti con contenuti inappropriati.
Per fortuna, il Safari il browser web su iPad ha il controllo genitori Safari preinstallato che ti dà la possibilità di creare uno spazio di navigazione sicuro per tuo figlio.
Questo articolo ti mostrerà come configurare il controllo genitori di Safari sul tuo iPad in modo che tu possa sentirti sicuro sapendo che tuo figlio può esplorare Internet in sicurezza.
Safari è sicuro per i bambini?




Internet è uno strumento straordinario ricco di contenuti educativi, intrattenimento e opportunità di connessione sociale.
Tuttavia, consentire loro di accedere a Internet senza guida potrebbe esporli a contenuti inappropriati. Questo è il motivo per cui è necessario utilizzare Safari Controllo genitori impostazioni iPad per tenere i tuoi figli al sicuro.
Ecco alcuni motivi per cui Safari può essere pericoloso per i bambini:
- Accesso illimitato a contenuti inappropriati: senza restrizioni, un bambino può facilmente accedere a materiale inappropriato per la sua età che potrebbe influenzarlo negativamente.
- Preoccupazioni sulla privacy: Safari non dispone di misure per impedire il tracciamento o la raccolta di informazioni personali, lasciando la privacy dei bambini in pericolo a causa di inserzionisti, hacker e altre persone pericolose.
- Eccessivo tempo sullo schermo: La mancanza di limiti temporali e di monitoraggio rende possibile per i bambini trascorrere più tempo online , il che può portare alla dipendenza, alla mancanza di attenzione verso altre attività e, di conseguenza, a esiti negativi sulla loro salute fisica e mentale.
- Esposizione a truffe e minacce online : i bambini sono vulnerabili ai pericoli online a causa dell’inesperienza.
- Cyberbullismo e predatori online: l'attività online senza supervisione espone i bambini al rischio di cyberbullismo, molestie e sfruttamento.
- Acquisti in-app e abbonamenti indesiderati: i ragazzi potrebbero effettuare acquisti o abbonarsi ai contenuti senza il consenso dei genitori, con conseguenti spese impreviste.
Rendi Safari sicuro per i bambini con il controllo genitori su iPad
Con il crescente numero di genitori appassionati nel prendersi cura dei propri figli nell’era digitale, disporre di strumenti di controllo parentale è diventato fondamentale.
Fortunatamente, il controllo genitori di Safari dell'iPad offre un potente set di strumenti che possono essere utilizzati per creare un ambiente di navigazione web sicuro e appropriato.
Tali controlli possono semplicemente aiuto i genitori a tracciare e bloccare l’utilizzo del web da parte dei propri figli, garantendo la loro sicurezza e consentendo loro comunque di continuare la loro esplorazione e apprendimento online .
Cos'è il tempo sullo schermo?
Screen Time è una solida suite di funzionalità di controllo parentale integrate direttamente in iOS, iPadOS e macOS.
Le funzionalità di "Screen Time" non sono focalizzate sulla limitazione del tempo sullo schermo. Offre ai genitori l'opportunità di monitorare e controllare l'utilizzo dei dispositivi da parte dei propri figli, le funzioni delle app e ciò che guardano in vari modi. Mela dispositivi.
Condivisione in famiglia è uno degli elementi significativi di Screen Time. Consente a un genitore di creare un gruppo familiare e controllare le impostazioni di tutti i dispositivi familiari da un unico punto e semplifica il compito di impostare e mantenere il controllo genitori su più dispositivi, con regole e restrizioni uniformi.
Ecco come funziona la condivisione familiare con il tempo di utilizzo:
- Configurazione familiare: i genitori possono creare un gruppo familiare aggiungendo altri parenti alla chat. Quando diventano membri della famiglia, possono inserire le impostazioni relative all'ora dello schermo del dispositivo di ogni bambino.
- Restrizioni su contenuti e privacy: Screen Time consente ai genitori di limitare le app utilizzate, le classificazioni dei contenuti, i contenuti web e molto altro. Queste restrizioni verranno adattate all'età e all'intelletto di ciascun bambino.
- Limiti app: imposta limiti di tempo giornalieri per app o categorie di app specifiche per gestire i bambini utilizzo dell'app in modo più efficace.
- Downtime: questa funzionalità facilita la pianificazione dei momenti di inattività durante i quali l'app è bloccata, spingendo i bambini a fare delle pause davanti allo schermo.
- Consenti Sempre ed: alcune app o siti Web possono essere aggiunti all'elenco " Consenti Sempre ed", ma non verranno bloccati mentre le app sono già limitate o durante i tempi di inattività.
- Restrizioni sui contenuti e sulla privacy: il Parental Control può aiuto i genitori ad accedere ai contenuti web e così via in base ai limiti di età.
- Rapporti e monitoraggio: i genitori saranno in grado di condurre sondaggi dettaglio sull'utilizzo delle applicazioni, sui siti Web aperti e su altre attività dei loro figli, il che aiuto nell'individuazione di questioni e problemi.
Come impostare il tempo di utilizzo per tuo figlio
Esistono due modi per impostare Screen Time per tuo figlio sul suo iPad:
Condivisione in famiglia
- Crea un ID Apple per tuo figlio. In questo modo potranno condividere gli acquisti in-app, la musica e i libri con altri parenti.
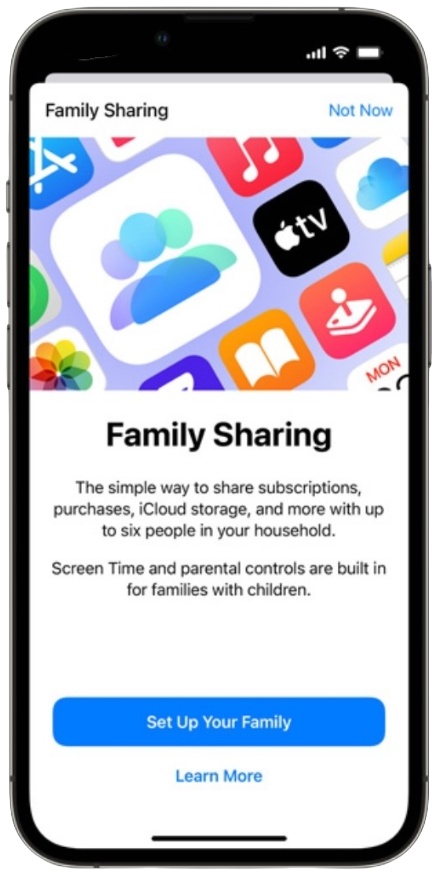
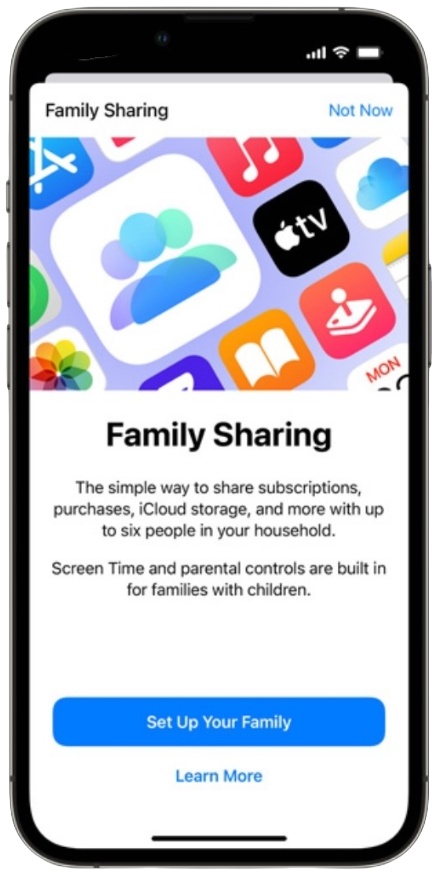
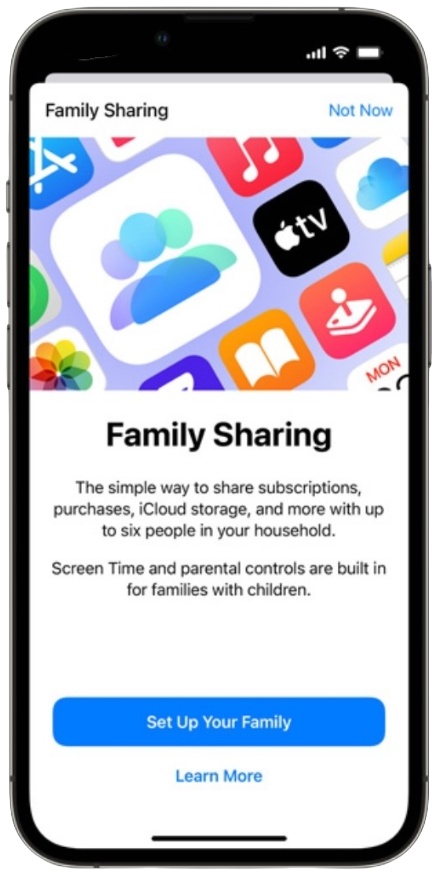
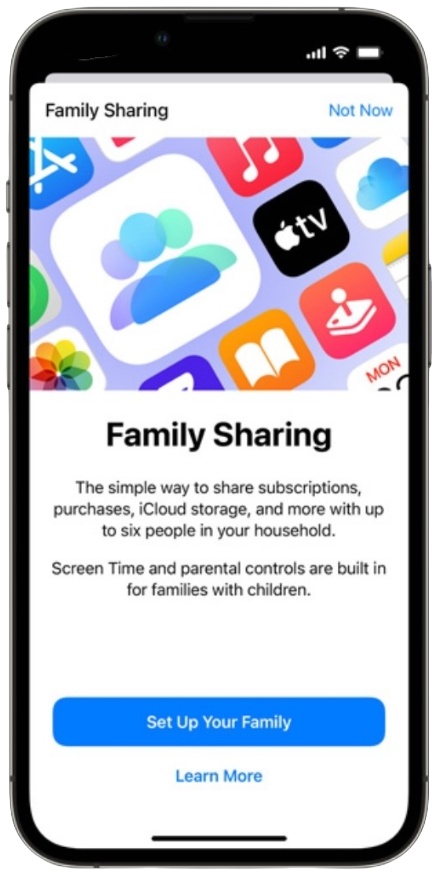
- Configura “In famiglia” per l'account di tuo figlio.
- Sul tuo iPhone o iPad, apri Impostazioni e tocca il tuo ID Apple.
- Seleziona Condivisione in famiglia e tocca Tempo di utilizzo.
- Segui i passaggi per la creazione dell'ID Apple del bambino.
Direttamente su un dispositivo
- Apri l'app Impostazioni sull'iPad di tuo figlio.
- Tocca Tempo di utilizzo.
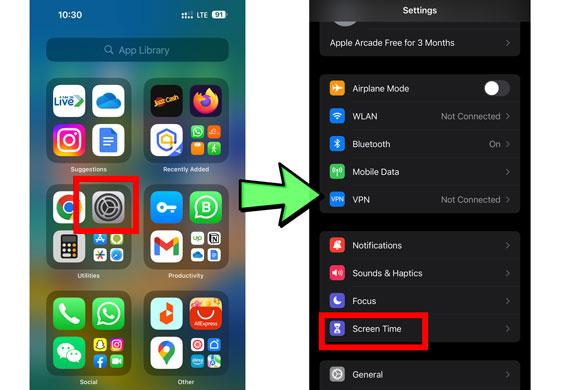
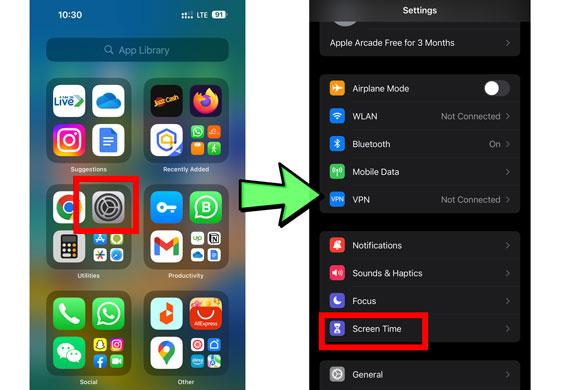
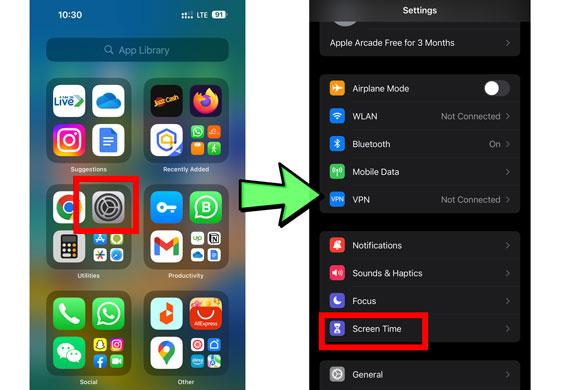
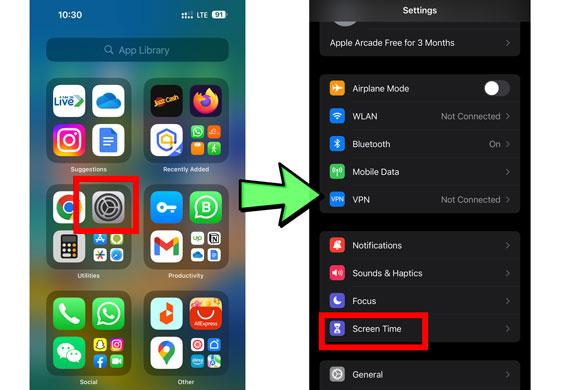
- Seleziona "Questo è l'iPad di mio figlio".
- Scegli l'ora del giorno in cui non desideri che tuo figlio utilizzi il dispositivo e premi due volte Start.
- Imposta l'ora di fine del tempo di inattività e premi il pulsante Imposta tempo di inattività per salvare le tue impostazioni .
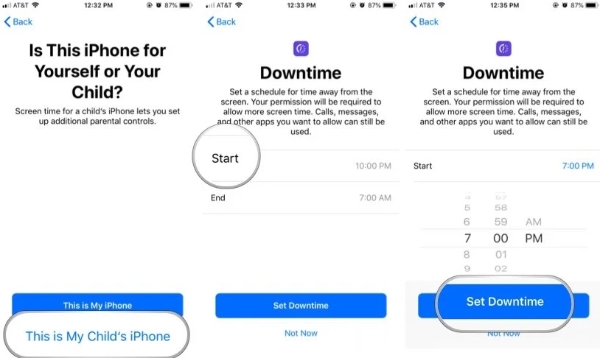
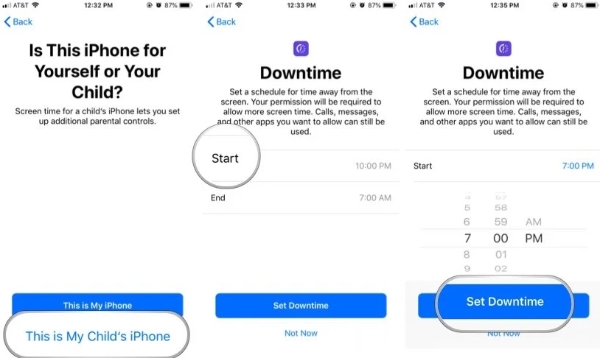
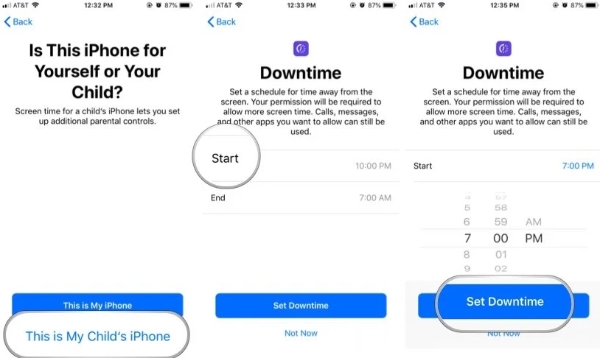
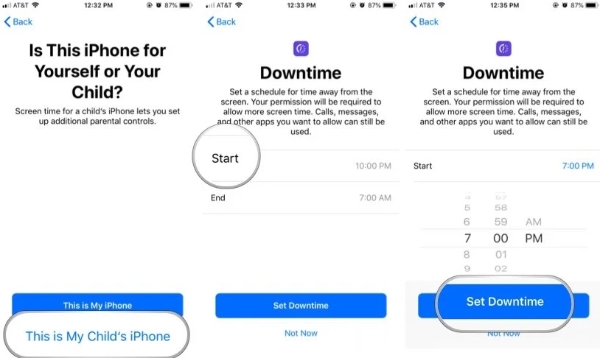
- Imposta i limiti giornalieri facendo clic sulla categoria (ad esempio, Giochi) e impostando il tempo giornaliero che tuo figlio può trascorrere in quella categoria.
- Fornisci un codice genitore di quattro cifre che tuo figlio dovrà inserire per ottenere più tempo di utilizzo o modificare impostazioni di Tempo di utilizzo.
- Reinserire il codice di accesso.
Dopo aver impostato Tempo di utilizzo sul dispositivo di tuo figlio, puoi accedere all'app Impostazioni , inserire il codice genitore e apportare modifiche alle impostazioni di Tempo di utilizzo di tuo figlio.
Quando hai attivo Screen Time, puoi limitare Safari utilizzando le Restrizioni di contenuto e privacy. Ecco come:
- Apri l'applicazione Impostazioni sull'iPad (iPad del genitore).
- Tocca Tempo di utilizzo.
- Scegli il nome di tuo figlio.
- Fare clic su Limitazioni di contenuto e privacy.
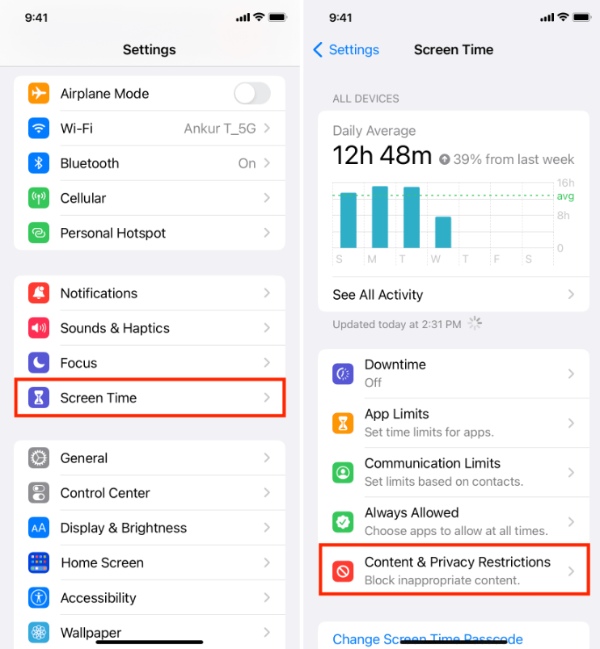
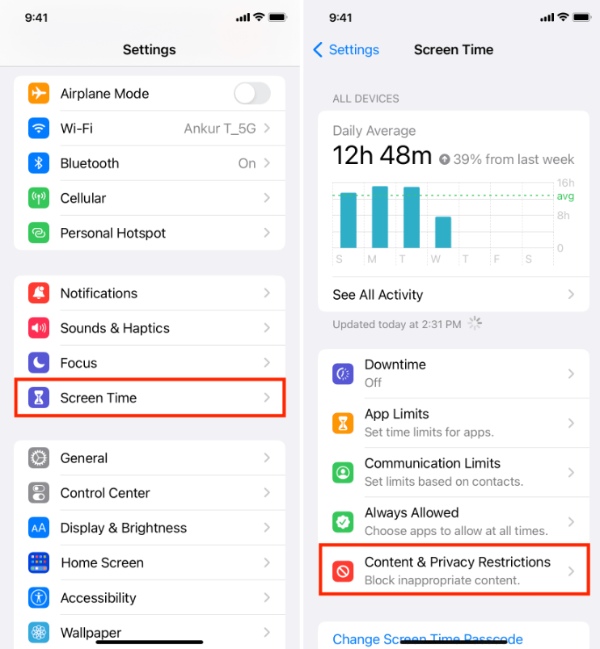
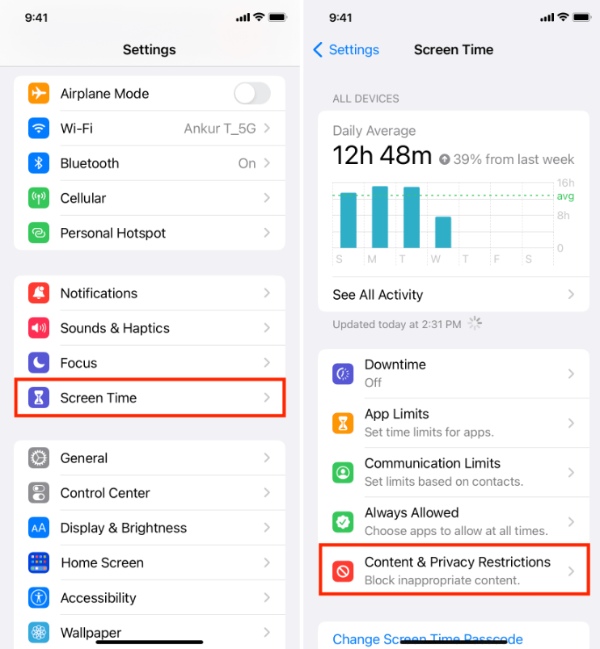
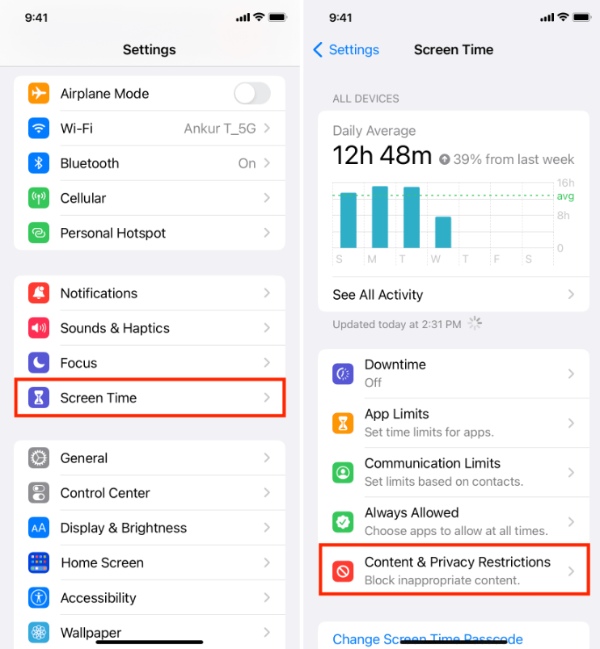
- Tocca Contenuto Web.
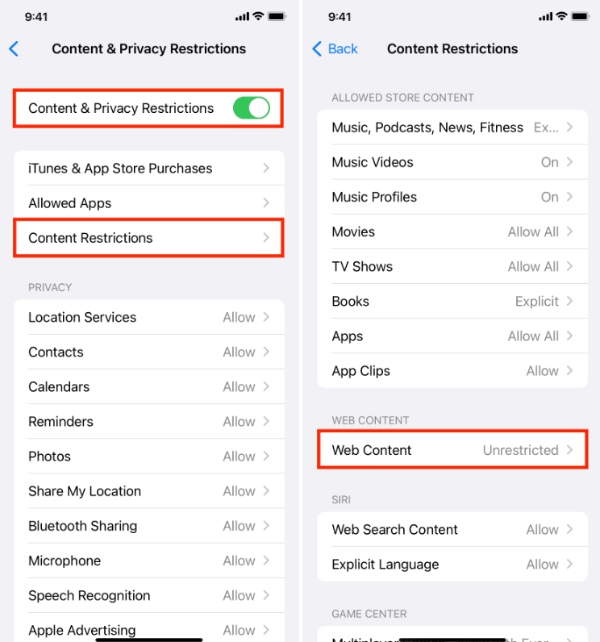
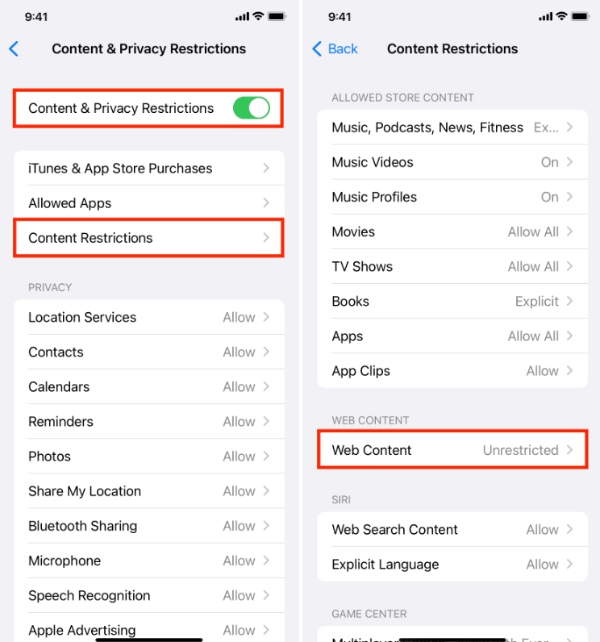
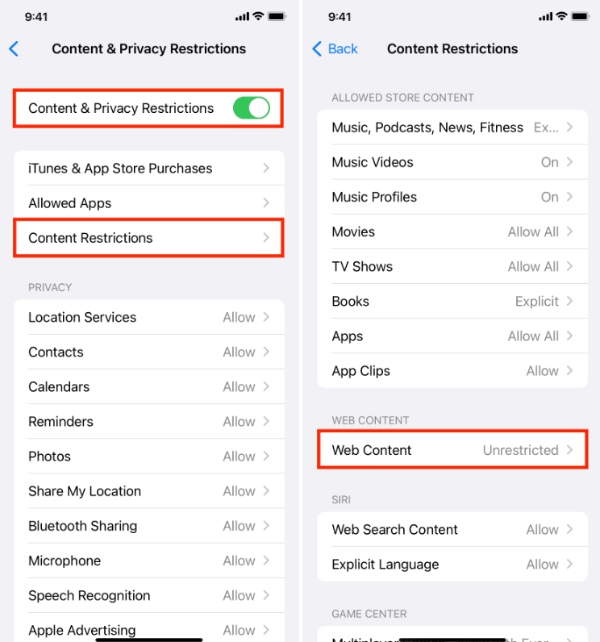
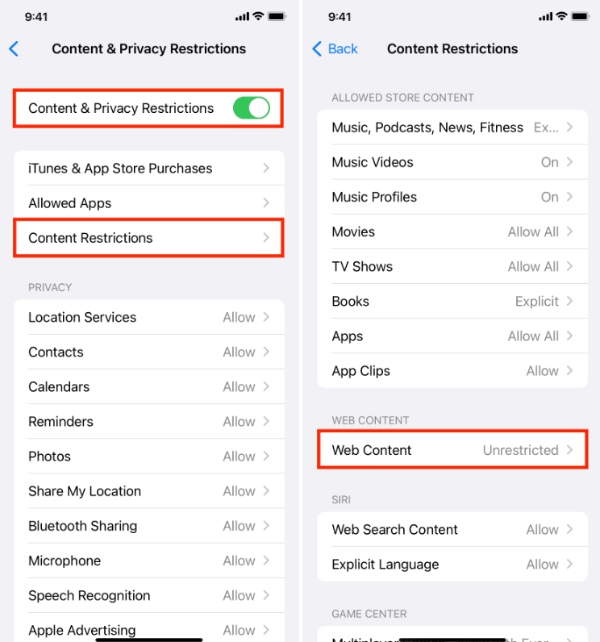
- Seleziona Limita siti Web per adulti o Consenti tutti i siti Web. Limita i siti Web per adulti limiterà il contenuto esplicito.
- Inoltre, puoi bloccare determinati siti toccando Non consentire mai siti web. Qui puoi inserire i siti web che non vuoi che tuo figlio visiti.
Rendi Safari sicuro per i bambini con le app di controllo parentale su iPad
Sebbene la funzione Screen Time di Apple offra molte funzionalità aiuto per regolare l'uso dell'iPad di tuo figlio, app di controllo parentale può aggiungere un ulteriore livello di sicurezza che ogni genitore cerca.
Ecco cosa distingue le app di controllo parentale rispetto a Screen Time:
- Filtraggio web più approfondito: la maggior parte delle app di controllo parentale offre un filtraggio dei siti web più preciso rispetto a Screen Time. Possono classificare e bloccare tipi di siti Web specifici o persino filtrare il contenuto in base alle parole.
- Blocco dell'app e monitoraggio: queste app ti consentiranno di bloccare selettivamente le app che ritieni non adatte all'età o di tenere d'occhio il modo in cui tuo figlio trascorre il tempo su diverse app.
- Mezzi sociali monitoraggio: alcune app di controllo parentale tengono traccia dell'attività sui social media di tuo figlio e ti avvisano del cyberbullismo o di materiali inadeguati.
- Monitoraggio Posizione: Conoscere posizione di tuo figlio significa senso di sicurezza. Alcune app di controllo parentale sono dotate di funzionalità di tracciamento posizione in tempo reale.
Esistono molte app valide per il controllo parentale per iPad, ognuna con i suoi punti di forza e caratteristiche speciali. Ecco alcuni esempi per iniziare:
- Qustodio: l'app onnicomprensiva fornisce un potente filtraggio web, limitazione del tempo di visualizzazione, blocco delle app, monitoraggio posizione , nonché il monitoraggio completo di Youtube.
- Bark: Concentrarsi sulla sicurezza dei social media, rilevando attività sospette su piattaforme popolari come cyberbullismo, depressione e ideazione suicidaria.
- Net Nanny: fornisce potenti strumenti di filtraggio dei contenuti, blocco delle app e gestione del tempo di utilizzo. Potrebbe anche imporre limitazioni personalizzate su determinate app e siti Web.
- FlashGet Kids: Questa app è realizzata esclusivamente per aiuto a proteggere i tuoi bambini fornendo funzionalità utili. Ti aiuto a creare limiti di tempo dell'app che determinano per quanto tempo tuo figlio può utilizzarla Applicazione Safari. Puoi anche monitorare le app utilizzate da tuo figlio in tempo reale utilizzando le nostre funzionalità monitoraggio live .
In che modo le app di controllo parentale proteggono tuo figlio?
Mentre Screen Time di Apple ci fornisce molti strumenti utili, app per il controllo parentale come FlashGet Kids può fornire un ulteriore livello di protezione per le avventure online di tuo figlio.
Queste app ingrandiscono Safari, il browser predefinito sugli iPad, fornendo un ambito panoramico per il filtraggio dei contenuti e la sicurezza di Internet.
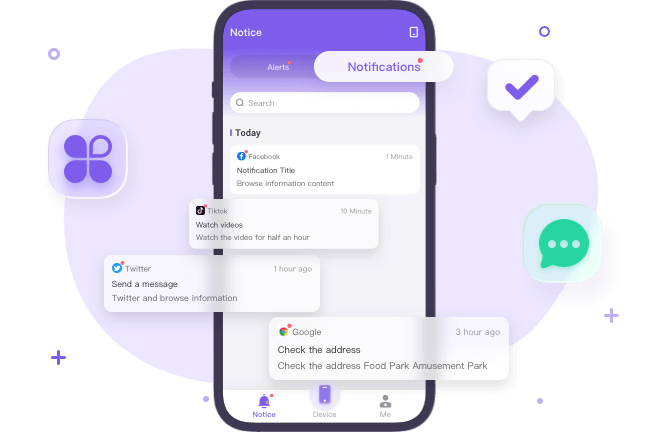
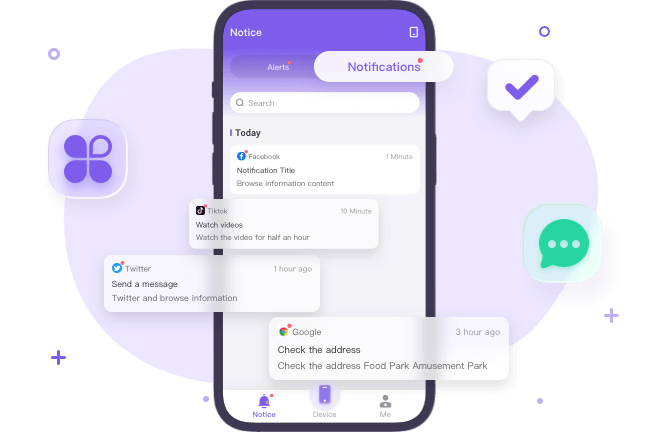
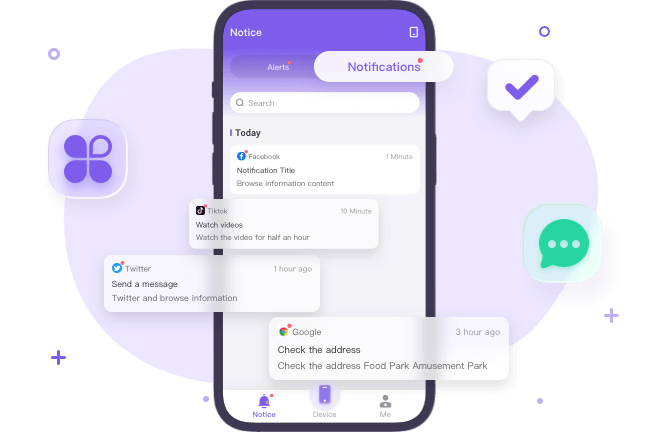
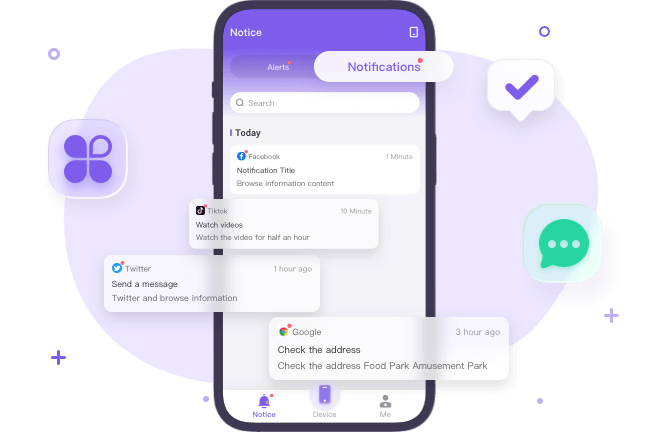
Ecco come FlashGet Kids va oltre le funzionalità di Screen Time per proteggere tuo figlio su Safari:
- Avvisi e notifiche : questa funzione ti consente di sapere quando tuo figlio accede a contenuti inappropriati. Potresti anche ricevere un avviso quando il telefono di tuo figlio è spento.
- Monitoraggio in tempo reale: FlashGet Kids monitora e filtra la navigazione web dei bambini in tempo reale. Ora puoi vedere il sito preciso che visitano e se sono presenti schemi strani o tentativi di accesso a pagine riservate.
- Restrizioni in-app: FlashGet Kids può estendere il controllo oltre Navigatore Safari al browser in-app dentro dell'app. Puoi determinare per quanto tempo il bambino può utilizzare il browser Safari sul proprio telefono.
- Blocco delle app: FlashGet Kids ti consente di bloccare qualsiasi app installata sul telefono di tuo figlio. Ad esempio, se ritieni che il bambino possa accedere a contenuti inappropriati sul browser Safari, puoi bloccarlo per un po'.
- Istantanee: questa funzionalità di FlashGet Kids ti offre istantanee dello schermo di tuo figlio in tempo reale. Puoi essere in grado di vedere cosa stava facendo tuo figlio sul telefono in un determinato momento. Quindi non hai davvero bisogno di essere sempre vicino a loro.
Suggerimenti per navigare in sicurezza in Safari
Ecco alcuni suggerimenti per i genitori per aiuto proteggere completamente i propri figli da potenziali danni durante l'utilizzo di Safari:
- Abilita restrizioni: utilizza Safari integrato con la funzione Screen Time per bloccare singoli siti Web, selezionare contenuti Web e bloccare contenuti inappropriati.
- Utilizza il filtro dei contenuti: utilizza strumenti o servizi di filtro dei contenuti per bloccare siti Web inappropriati utilizzando categorie o parole chiave standard o personalizzate.
- Monitora la cronologia di navigazione: dovresti controllare regolarmente la cronologia di navigazione di tuo figlio per determinare i siti Web che visita e individuare eventuali dubbi.
- Applica la ricerca sicura: imposta opzioni di ricerca sicura sui motori di ricerca più diffusi come Google, Bing e Yahoo. Questa funzione nasconde i materiali espliciti dai risultati di ricerca, riducendo così la probabilità che tuo figlio entri in contatto con sostanze nocive.
- Educare e comunicare: coinvolgi tuo figlio in conversazioni oneste e adatte all'età sulla sicurezza online . Descrivi i rischi derivanti dalla divulgazione delle tue informazioni personali, dall'interazione con estranei e dalla visualizzazione di contenuti offensivi.
- Imposta limiti di tempo: imposta limiti di tempo per l'utilizzo di Internet per evitare che le persone utilizzino troppo il tempo trascorso davanti allo schermo e diventino dipendenti. Molte app di protezione dei bambini o gli strumenti integrati ti consentono di impostare limiti di tempo per l'utilizzo di Internet.
Modi in cui i bambini disattivano le restrizioni di Safari
I bambini possono trovare con risorse metodi per aggirare o disattivare le restrizioni di Safari impostate dai genitori.
Ecco alcuni metodi comuni che potrebbero tentare e cosa possono fare i genitori per affrontarli:
- Utilizzo della modalità privata/incognito: la modalità in incognito di Safari non è tracciabile, il che significa che il bambino può navigare senza lasciare tracce.
- Cancellazione della cronologia del browser e dei dati del sito Web: i bambini solitamente cancellano la propria attività online cancellando la cronologia del browser e i dati del sito.
- Eliminazione o disinstallazione delle app di controllo parentale: i bambini possono rimuovere le app di controllo parentale dai propri dispositivi per evitare di essere monitorati.
- Utilizzo di un browser diverso: i bambini possono aggirare le restrizioni di Safari installando un browser web diverso senza il controllo genitori.
- Sfruttare impostazioni o scappatoie: i bambini potrebbero tentare di aggirare il controllo genitori trovando scappatoie o exploit per rimuovere le restrizioni.
I genitori dovrebbero controllare e modificare regolarmente le impostazioni del controllo parentale rimanendo in contatto con i propri figli sulla sicurezza online .
Inoltre, l’utilizzo di strumenti di monitoraggio poliedrici e la garanzia che il software venga aggiornato frequentemente può impedire ai bambini di oltrepassare i limiti.
Conclusione
Dotarti degli strumenti giusti ti rafforza per costruire un cyberspazio coinvolgente e protettivo per tuo figlio.
Accedere impostazioni del controllo genitori di Safari sull'iPad e scoprire come funzionano le diverse app di controllo genitori ti aiuto a creare abitudini di navigazione decenti per i bambini e li aiuto a imparare a navigare in rete in modo responsabile.
Il mix di queste gie di prima valutazione ti permetterà di avere la certezza che tuo figlio potrà godersi Safari al meglio ma con sicurezza e tranquillità.

