iPhone をチェックすると、不在着信やメッセージの通知が待っているのを見て、なぜ今まで電話が鳴らなかったのか疑問に思ったことはありませんか?
これが携帯電話の不具合ではなく、「Hideアラート」として知られる機能であることに興味をそそられるかもしれません。 ただし、iPhone でアラート非表示にすると通話が完全にブロックされるのではないかと疑問に思うかもしれません。
この記事をさらに深く掘り下げて、「アラート隠す」とは何か、そしてクールで冷静なあなたのために携帯電話の通知管理する方法を理解しましょう。
アラートは通話をブロックしますか?
iPhone の「アラート非表示」オプションは、着信を完全にブロックするわけではありません。 このオプションを選択した場合でも、iPhone は定期的に着信通知受け取ることができます。
「アラート」モードは、メッセージング、ソーシャル ネットワーク、メール、その他の非通信アプリなどのアプリからの通知を一時的に抑制することを目的としています。
この機能を使用すると、不要なポップアップやバー通知画面から消去できるため、より評価した作業環境を作成できます。
ただし、「アラート非表示」モードでは、電話の着信や FaceTime 通話などの重要なアラートについては例外が提供されます。
時間制限のあるメッセージでも、はっきりと聞こえるか目に見える通知表示されるので、すぐに応答できます。
したがって、「非表示アラート」ヘルプ必須ではないアプリの通知画面から削除しながら、実際に必要な制限なしですべての主な着信通話を受信できるようにします。
iPhone でアラートを隠す とはどういう意味ですか?
iPhoneのアラート非表示機能が便利です。 この機能は、メッセージなどのアプリの通知設定から、アプリからの迷惑な通知を停止します。
これは次のことを示しています メッセージや電話は届きますが、iPhone では音、バナー、振動などの通知が届きません。.
iPhone でアラートを非表示にするとどうなりますか?
iPhone でアラート非表示にすると、次のことが起こります。
アプリの通知沈黙します。 電子メールなどのアプリからのすべてのアラート、 ソーシャルメディア、ゲーム、ニュース等は一時停止となります。 これらのプログラムでは、バナー通知、通知音、振動はありません。
重要なアラートまだ伝わってきます。 重要なアラートは引き続きアクセスできます。 これらには、電話の着信、FaceTime 通話、テキスト メッセージ (iMessage、WhatsApp など)、カレンダー イベントアラート、リマインダーが含まれます。
通知センターが蓄積されます。 これらの通知画面には表示されませんが、通知センターに蓄積され続けます。 見逃した通知をすべて確認したい場合は、いつでも「通知センター」セクションに移動できます。
混乱はありません。 アラートを無効にすると、iPhone の画面が整理され、目の前のタスクや有意義な活動に集中しようとしているときに、繰り返される通知音に惑わされることがなくなります。
カスタマイズ可能な設定。 「アラートを非表示」オプションが選択されている場合でも、アラートの表示を許可するアプリを手動で選択できます。 こうすることで、あなたにとって依然として重要なアプリの通知を確認できるようになります。
一時的な解決策。 この「非表示モード」タブは一時的な機能であり、ボタンを押すだけですべての通知を受け取る状態に戻すことができます。
iPhone でアラート非表示にすると、無関係なアプリの通知に気を取られるのを防ぎますが、多くの重要な通信や時間制限のあるアラートを通過できるため、常に注意を払い、重要なアップデートを見逃すことがなくなります。
iPhoneで非表示アラートを有効にするにはどうすればよいですか?
iPhone で「アラートを隠す」を有効にする手順は次のとおりです。
iPhoneの設定を開きます。
「フォーカス」をタップします。
右上隅にある「+」アイコンをタップして、新しいフォーカスを追加します。
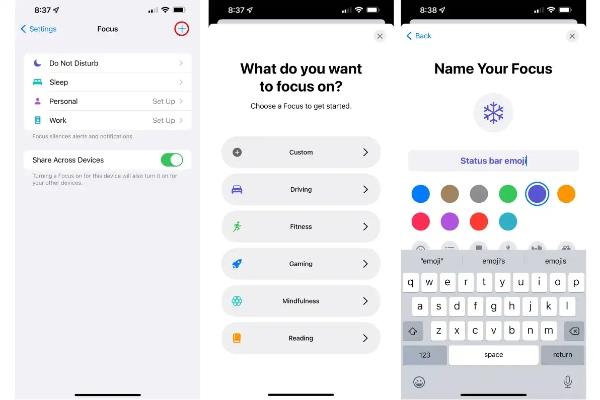
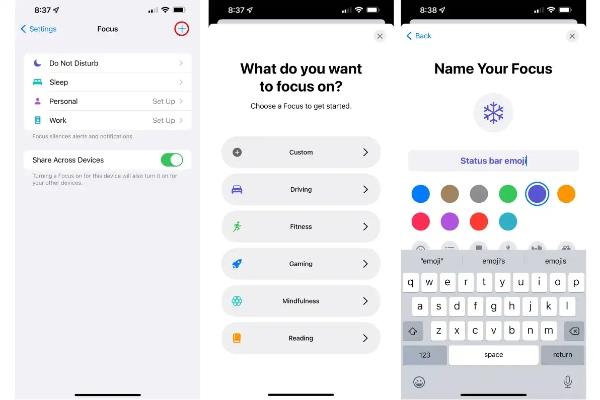
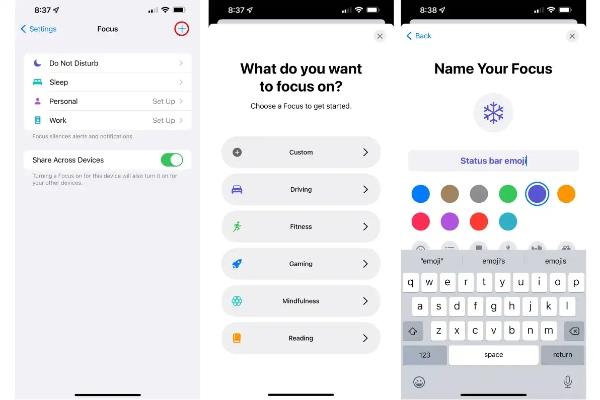
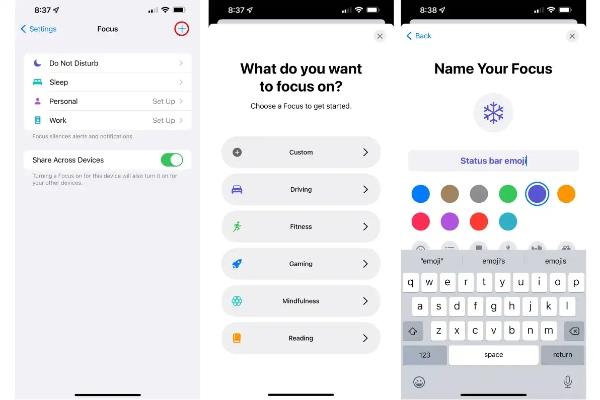
画面上部にあるリストから「カスタム」オプションを選択します。
フォーカスに適切な名前を付けます (たとえば、「 アラート 」または「Do Not Disturb」など)。
「スケジュールまたは自動化を追加」をクリックして、フォーカスが自動的に動作する時間を設定します(オプション)。
「」をタップします通知許可」をクリックし、フォーカスモードがアクティブなときに通知の表示を許可するアプリを選択します。 デフォルトでは、メッセージ、リマインダー、カレンダー、その他の重要なアプリからの通知が有効になります。
下にスワイプして「」のトグルを無効にします。通知「フォーカス」セクションの下にある。 これにより、以前に許可したものを除くすべてのアプリ通知が沈黙します。
選択に応じて、繰り返し通話、画面ロックなどのその他の項目をカスタマイズします。
最後に、右上の「追加」ボタンを押して、「Hide アラート 」フォーカスを保存します。
「」にアクセスするにはヒデアラート」機能を手動で使用するには、コントロールセンターのフォーカスアイコンを長押しするか、 設定 >「フォーカス」で作成したフォーカスを選択してタップします。
「アラートを非表示」を押すと、画面上部のフォーカス アイコンがアプリの通知がミュートされていることを通知します。
電話や許可アプリ通知などのバイタルアラートに関しては、引き続き届きます。
場所ベースアラートiPhoneとは何ですか?
場所ベースのアラートiPhone では、特定のアプリケーションとサービスのみがユーザーの情報に基づいて通知リマインダーを送信できることを意味します。 現在の場所.
この機能はiPhoneのGPSを利用しており、 場所サービス。 ユーザーが特定の場所にいるとき、または特定の場所から離れているときを検出し、アラートや通知を発して反応します。
iPhone での場所ベースのアラートの例をいくつか示します。
リマインダーアプリ。 リマインダー アプリを使用すると、場所ベースのリマインダーを設定できます。 たとえば、「ドライクリーニングを取りに来てください」というリマインダーを設定して、近所のクリーニング店の近くに来たときに通知することができます。
カレンダーのイベント。 カレンダー アプリでは、イベントや予定の近接アラートを設定でき、イベントの正確な場所に近づくと通知されます。
地図やナビゲーション アプリ。場所ベースの通知、次のようなアプリを通じて利用できます。 りんご 地図またはGoogleマップ。 目的地に近づいたときや、ナビゲーション中に曲がるタイミングを思い出させてくれます。
メッセージングアプリ。 WhatsApp などの特定のメッセージング プラットフォームでは、場所ベースの通知を通じて、連絡先の 1 人が特定の場所に近づいたことを警告できます。
追跡アプリ。 荷物、配車、または配達の追跡を特に対象としたアプリは、追跡対象の商品が近くにあるとき、または目的地に到着したときに、場所固有の通知送信できます。
場所ベースのマーケティング。 一部の小売アプリやサービスは、実店舗に近づくとセールアラートやオファーを送信します。 場所ベースの通知を受け取るには、アプリに場所データへのアクセス許可を付与します。
さらに、アプリの設定内から、受信したい場所ベースの警告の種類と、それらを希望する特定の場所を選択できます。場所ベースのアラート、リマインダー、ナビゲーション、追跡、および場所認識に便利です。サービス。 しかし、アプリがあなたの場所データを収集して使用するため、プライバシーの問題も生じます。 したがって、iPhone 上の各アプリの場所の場所許可を確認して管理する必要があります。
iPhone で場所ベースのアラートを有効にするにはどうすればよいですか?
iPhone で場所ベースのアラートを有効にする手順は次のとおりです。
リマインダーアプリを開きます。
新しいリマインダーを作成するには、右上隅にある「+」アイコンをクリックします。
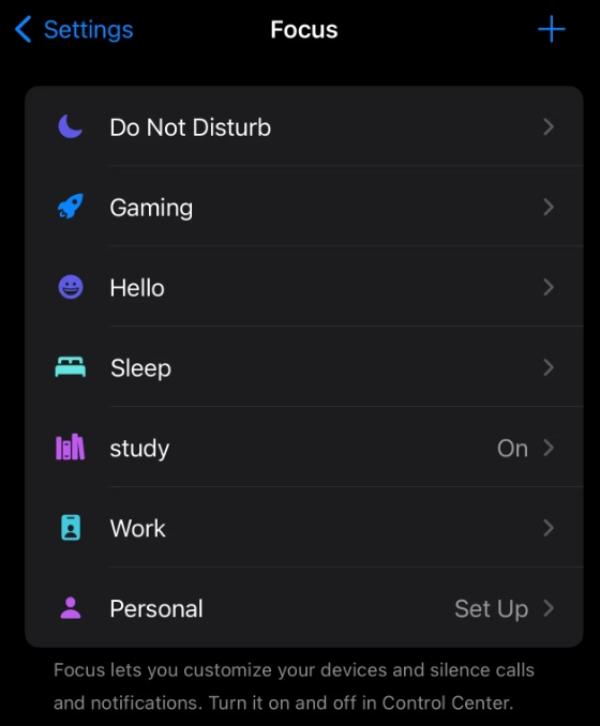
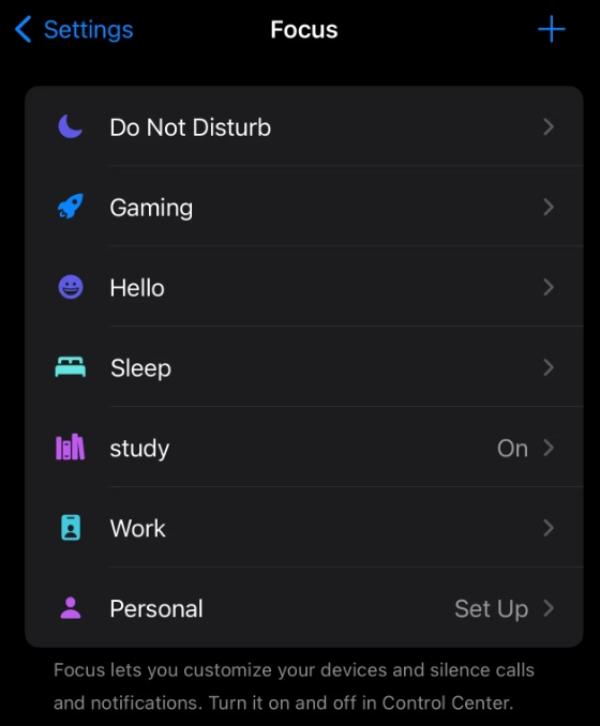
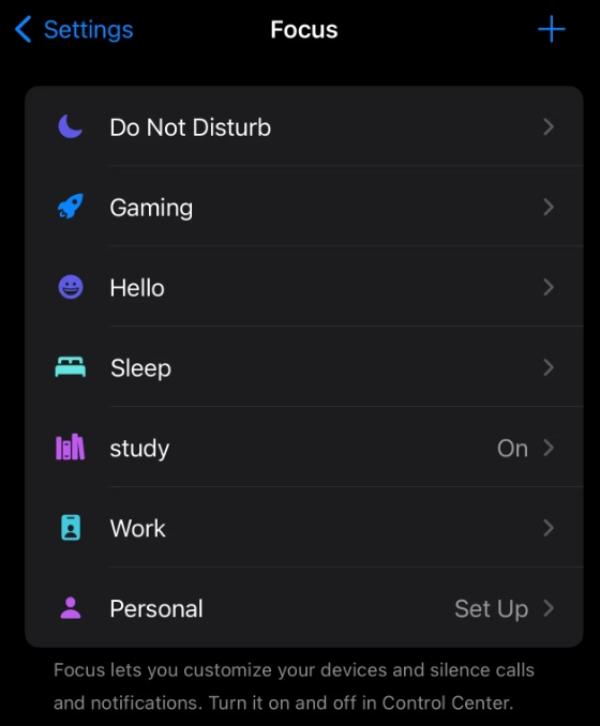
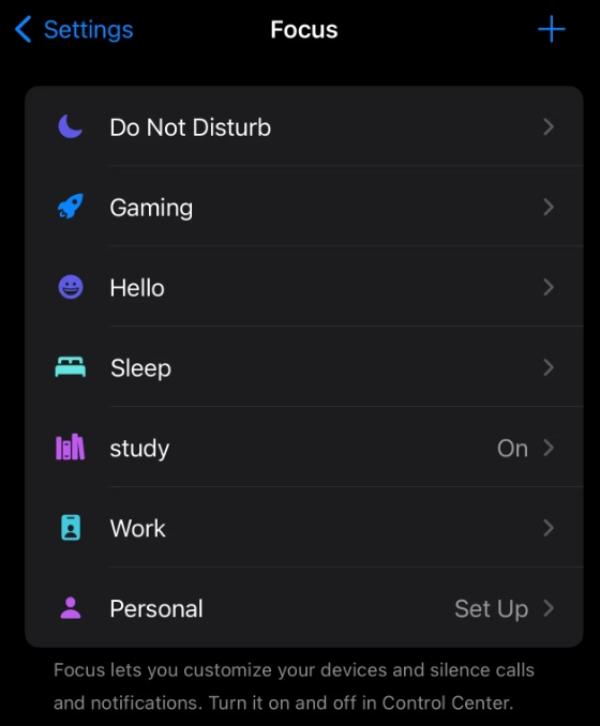
リマインダーの情報と、自分に通知したいタスクまたはイベントを入力します。
リマインダーの横にある「i」アイコンをクリックします。
カテゴリ「場所でリマインド」の「場所」をクリックします。
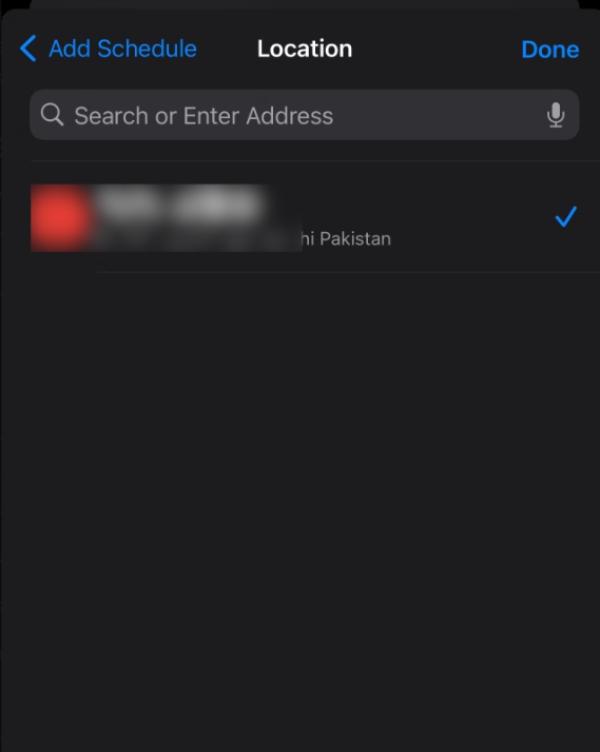
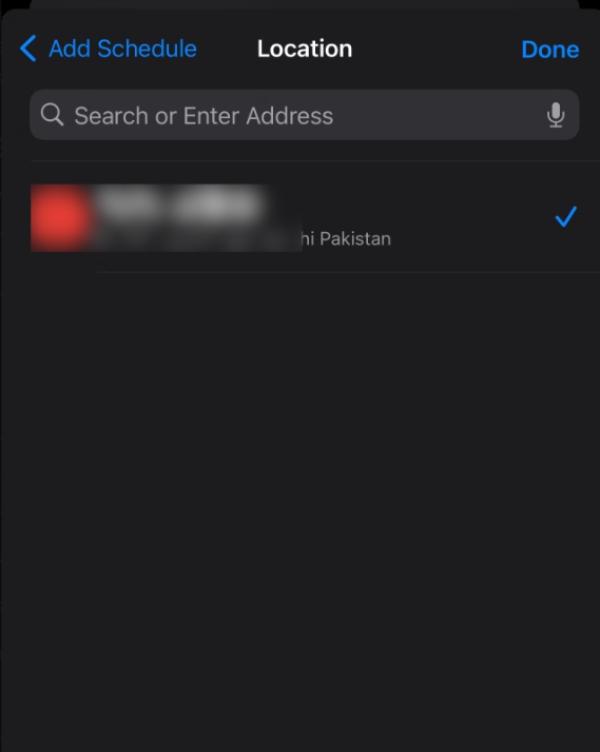
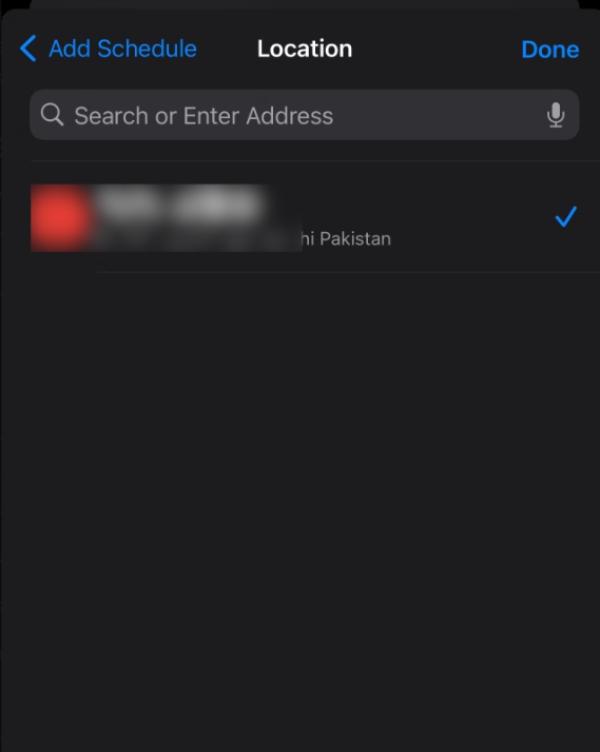
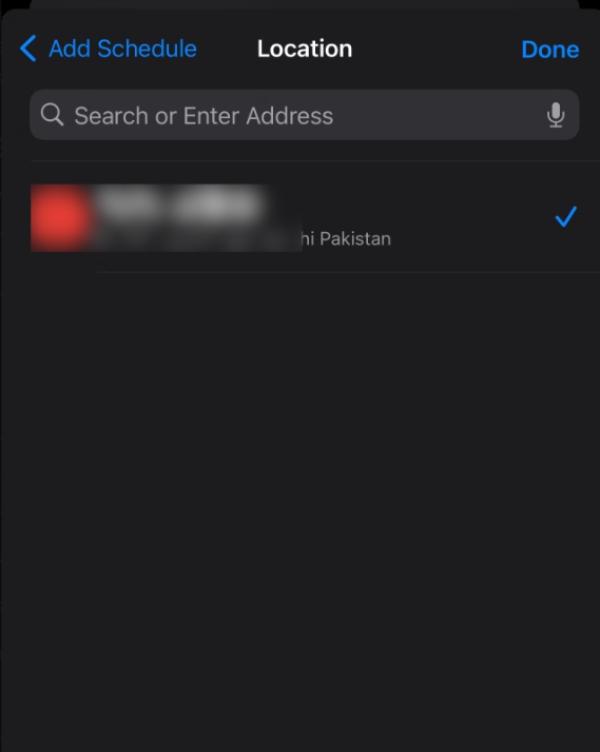
「到着」と「出発」の 2 つの選択肢があります。 ここに到着したとき、またはその場所を離れたときに通知を受け取りたいかどうかに応じて、適切なオプションを選択してください。
「現在の場所」を選択して現在の地理的場所を使用するか、「検索」をタップして住所または場所を入力することができます。 最近の場所履歴も表示されます。
希望の場所を選択したら、「完了」ボタンを押してください。
オプションで、次のことができます 丸 「半径」をクリックして距離を変更することで、地図上のエリアを変更します。
最後に、右上隅にある「完了」ボタンをクリックして、場所ベースのリマインダーを保存します。
指定した地点に到着または出発すると (選択したオプションによって異なります)、iPhone は以前に設定したリマインダーを含む通知を送信します。
場所ベースのリマインダーは、iPhone の場所サービスがオンになっている場合にのみ機能することに注意してください。
リマインダー アプリでは、場所情報へのアクセスも必要です。 これらの権限は、設定アプリの「プライバシー」>「場所サービス」で管理できます。
携帯電話で子供のアラートを受信するにはどうすればよいですか?
お子様のスマートフォンでの行動に関するアラートや警告を受け取るには、 FlashGet キッズ 親コントロールを許可するアプリ。
このセクションでは、 FlashGet Kids Web サイトにあるユーザーガイドに従って、携帯電話にテキスト通知を受信するように設定する方法を説明します。
たとえば、 FlashGet Kids は、保護者がこの目的を達成するために利用できる多くの効果的なアプリケーションの 1 つにすぎません。
FlashGet Kids を使用してお子様の携帯電話でアラートを受信する方法は次のとおりです。
- 保護者向けの FlashGet Kids アプリを携帯電話にダウンロードします。
- サインアップしてアプリを使用するには、 FlashGet アカウントを登録します。 すでにアカウントをお持ちの場合は、サインインして続行してください。
- ダウンロード 子供向けFlashGet Kids アプリ お子様の携帯電話で。
- 次に、 FlashGet Kids をバインドします。 ペアレントコントロールアプリ あなたの携帯電話の子供用バージョンにお子様の携帯電話で。 ペアレンタル コントロール アプリから子供の携帯電話に 9 桁のコードを入力します。
- デバイスが追加され、必要な権限が有効になったら、アプリの「通知」セクションに移動します。
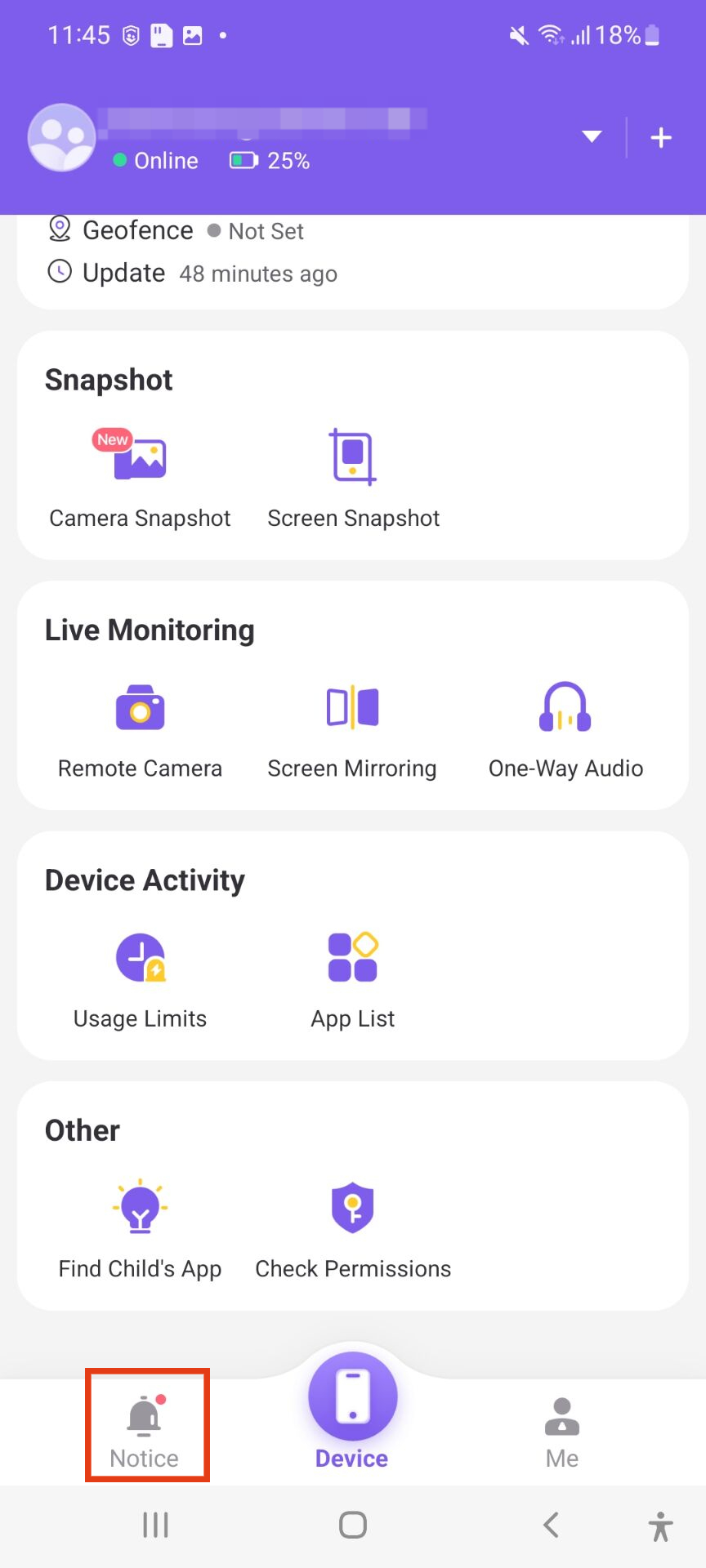
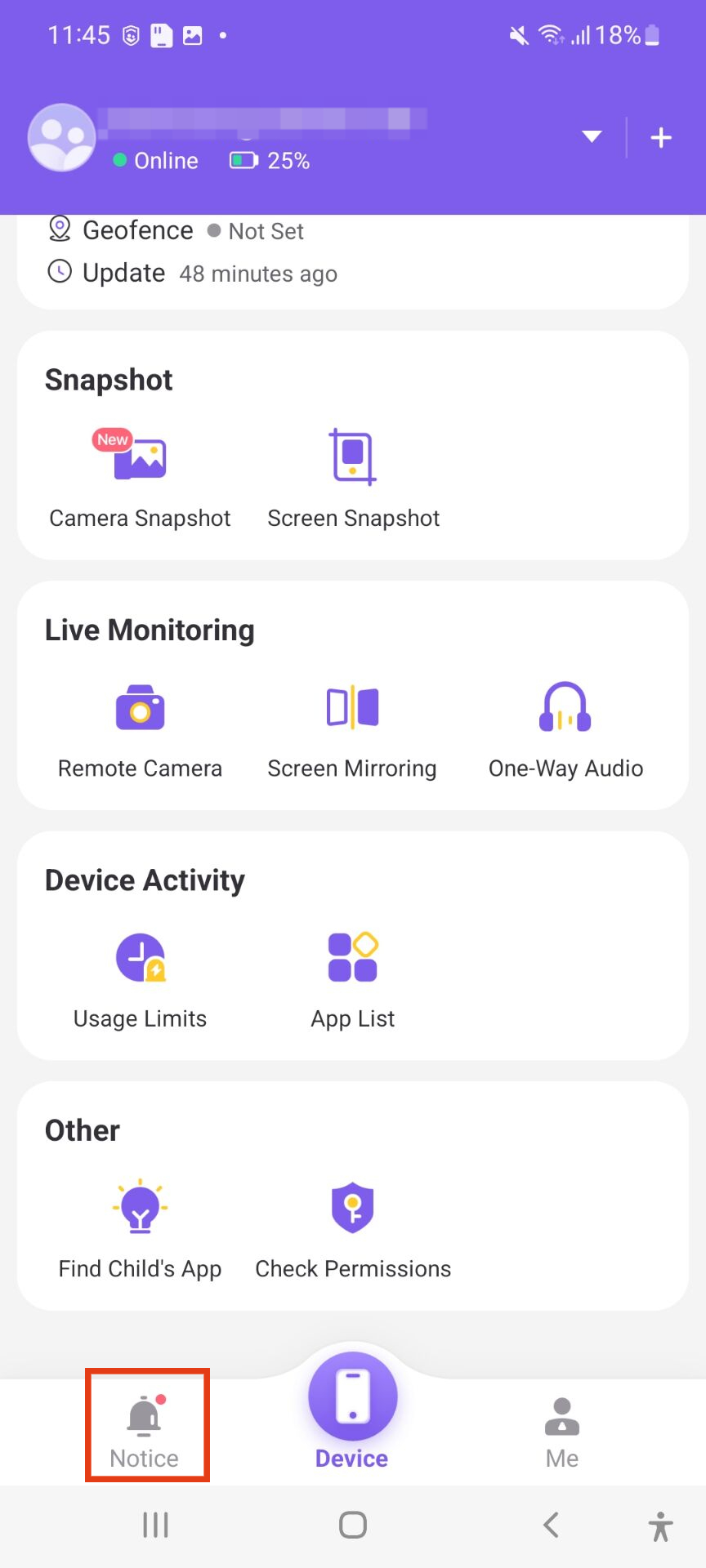
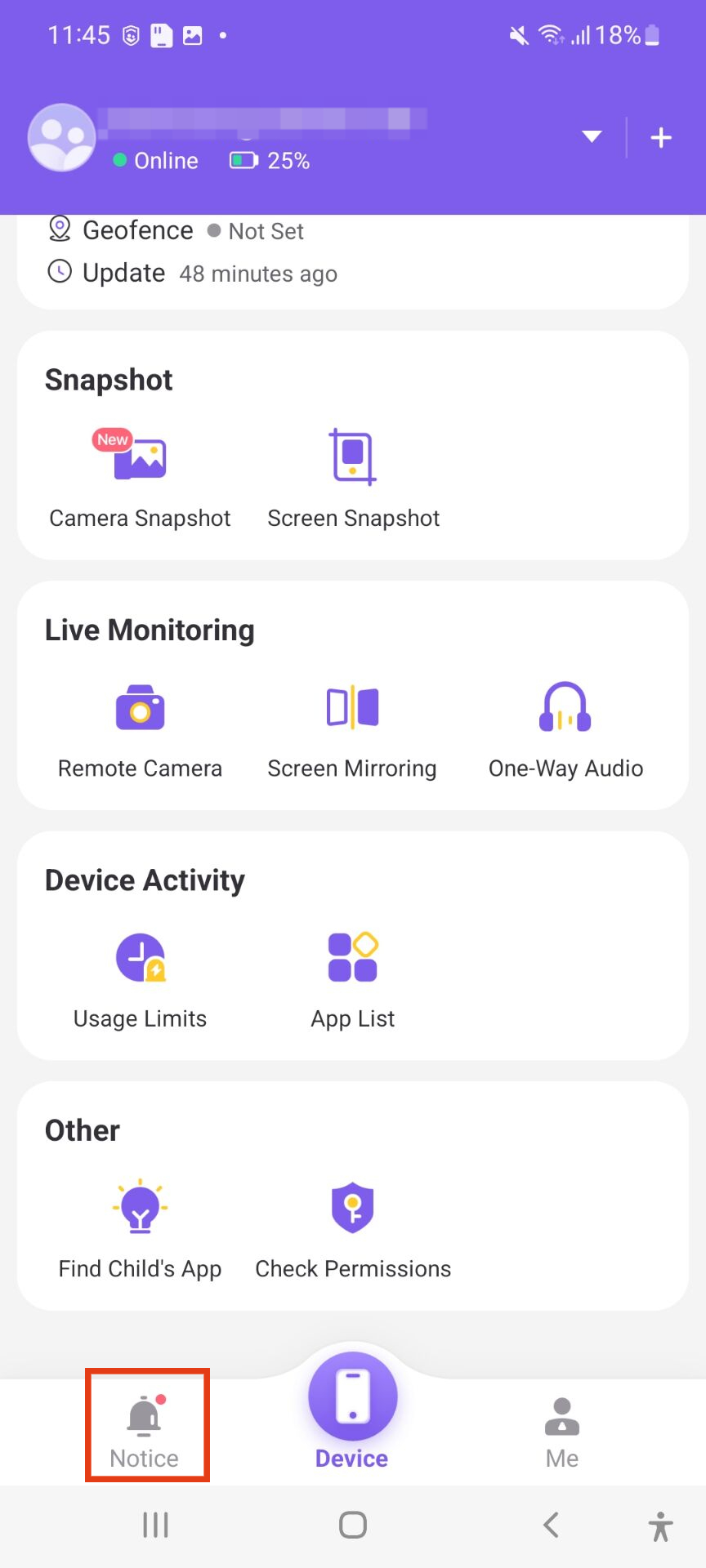
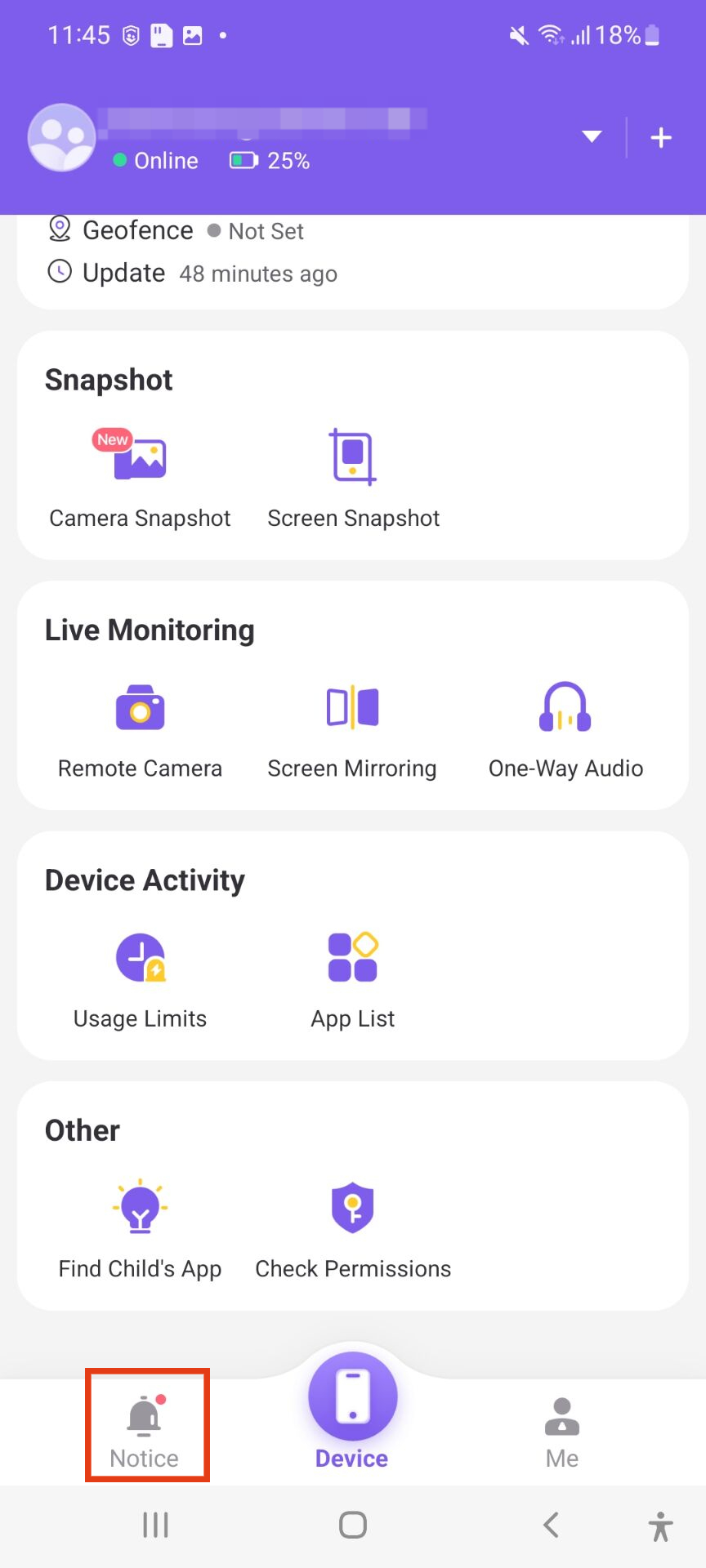
FlashGet Kids アプリからさまざまな種類のアラートを取得できます。 たとえば、場所アラートお子様がどこにいるかを教えてください。 ジオフェンスを設定しておくと、子供たちがその前を通り過ぎると通知が届きます。 アプリアラートの場合、お子様が cetrain アプリをインストールまたは使用すると通知が届きます。 Webアラート、お子様が特定の Web サイトにアクセスしたときに表示されます。
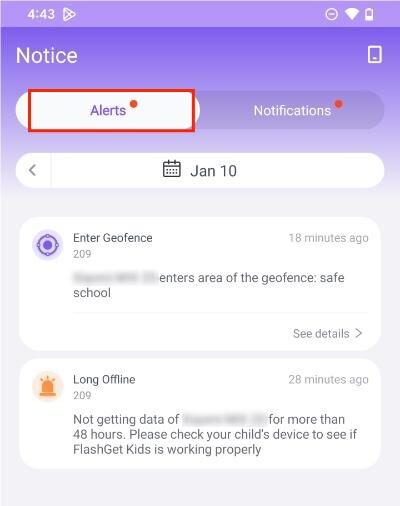
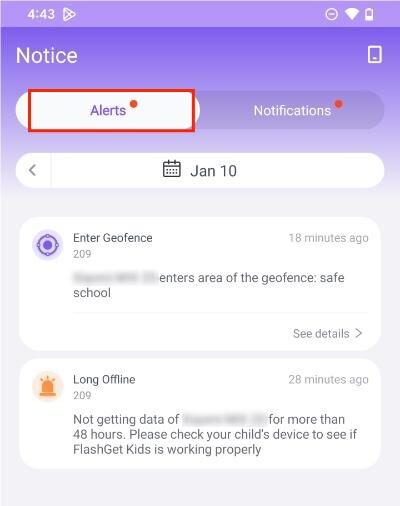
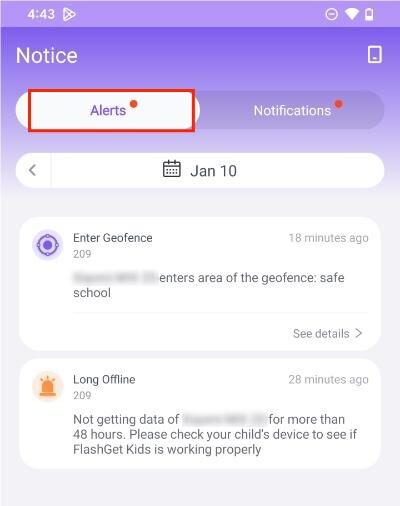
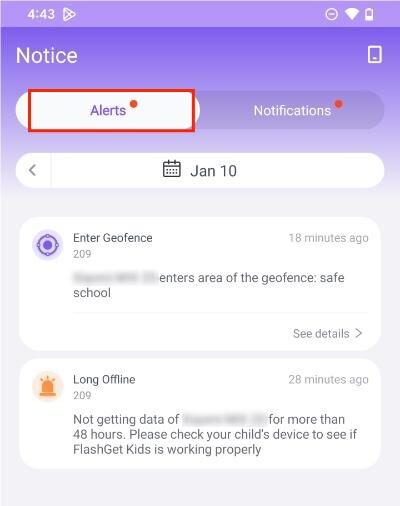
そこから、お子様の予定を通知するアラートを設定できます。 上映時間 上がっているか、超えています。
さらに、「キーワード検出」機能を使用すると、特定の単語やフレーズを選択してお子様を監視できます。 また、テキストメッセージ、ソーシャルメディアの投稿、Web 検索など、お子様のアクティビティでそれらが検出されるたびに通知されます。
したがって、アラート機能を設定すると、指定した基準を満たすアクティビティや動作が検出された場合、 FlashGet Kids から即座に携帯電話にメッセージが届きます。
これヘルプ、離れた場所からでもお子様のデジタル活動を監視し、問題が発生した場合に介入することができます。
それに加えて、 FlashGet Kids アプリは、コンテンツ フィルタリング、アプリと Web サイトのブロックなどのペアレンタル コントロール機能も組み込むように設計されています。 スクリーンタイムコントロール、どちらもお子様にとって安全で健康的なデジタル環境を構築するために使用できます。
よくある質問
iPhone でアラート非表示にしても、配信済みと表示されますか?
いいえ、iPhone のプライベート通知送信の完了には影響しません。 「配信済み」の配信サインは送信者に引き続き表示されます。
私がアラートを隠しても人は見ることができますか?
いいえ、iPhone の「非表示」アラートオプションは個別の設定です。 ミュートアラートを設定すると、誰も自分のデバイス上で何かを通知たり認識したりすることはありません。
なぜ iPhone は誰かが通知をサイレントにしたと言うのでしょうか?
iPhone でフォーカス モードまたはサイレント機能が有効になっている人の場合、iPhone には「通知サイレンス中」と表示され、アプリの通知一時的に無効になる場合があります。

