Have you ever checked your iPhone and seen a missed call and message notification waiting for you and asked yourself why your phone didn’t ring before?
You may be intrigued to discover that it’s not a glitch on your phone but a feature known as “Hide Alerts.” However, you might wonder, does hiding alerts on iPhone block calls completely?
Let’s explore even deeper into this article and know what “hide alerts” is, and how to manage your phone’s notifications for a cool, collected you.
Does hide alerts block calls?
The “Hide Alerts” option on the iPhone does not outright block incoming calls. If you choose this option, your iPhone will still be able to receive incoming call notifications regularly.
The “Hide Alerts” mode is intended to temporarily suppress notifications from your apps, such as messaging, social networks, mail, and other non-communication apps.
This feature allows you to clear unwanted pop-ups and bar notifications from your screen, thus creating a more concentrated working environment.
However, the “Hide Alerts” mode provides an exception for important alerts, including incoming phone calls and FaceTime calls.
The time-sensitive messages will still show notifications that will be clearly audible or visible, and you can respond instantly.
Therefore, ” Hide Alerts ” helps get rid of non-essential app notifications from the screen while still allowing you to get all incoming primary calls with no restrictions really necessary.
What does hide alerts on iPhone mean?
The iPhone feature of hiding alerts comes in handy. This feature stops annoying notifications from the apps, right from the apps’ notification settings, like Messages.
This indicates that a message or a call will get through to you, but you will not get any sound, banner, or vibration as a notification on your iPhone.
What happens when you hide alerts on iPhone?
When you hide alerts on your iPhone, the following happens:
App notifications are silenced. All the alerts from apps like email, social media, games, news, etc., will be temporarily suspended. There won’t be any banner notifications, sounds for notifications, or vibrations for these programs.
Important alerts still come through. The vital alerts will still be accessible. These include incoming phone calls, FaceTime calls, text messages (iMessage, WhatsApp, etc.), calendar event alerts, and reminders.
Notification center accumulates. These notifications are invisible from your screen but will just keep stacking up in the Notification Center. You can go to the Notification Center section whenever you wish to check on all the missed notifications.
No disruptions. By disabling alerts, the iPhone screen will be clutter-free, and you will not be misled by repeated notifications or sounds while trying to focus on the task or any meaningful activity at hand.
Customizable settings. You are able to hand-pick which apps are allowed to show the alerts even when the “Hide Alerts” option is selected. This way, you will be able to see app notifications that are still important to you.
Temporary solution. This “Hide mode” tab is just a temporary feature and you can get back to receiving all notifications at the push of a button.
Hiding alerts on your iPhone will prevent you from being distracted by irrelevant app notifications but still allow through many important communications and time-sensitive alerts, ensuring that you stay alert and don’t miss out on any important updates.
How to enable hide alerts on iPhone?
Here are the steps to enable “Hide Alerts” on your iPhone:
Open the Settings on your iPhone.
Tap on “Focus”.
Tap the “+” icon at the top right corner to add a new Focus.
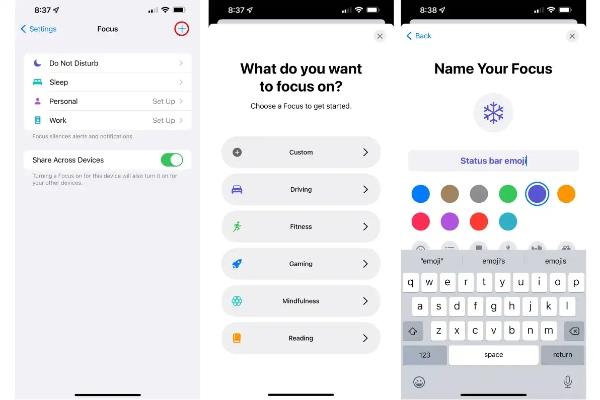
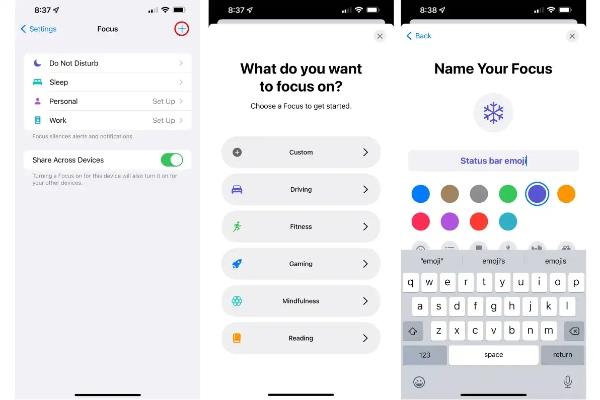
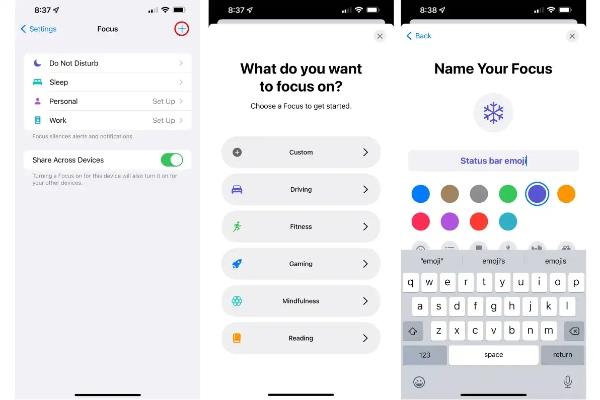
Choose the “Custom” option from the list, which is located at the top of the screen.
Name your Focus appropriately, e.g., as “Hide Alerts” or “Do Not Disturb.”
Click on “Add Schedule or Automation” to set which time the Focus should work automatically (optional).
Tap “Notifications Allowed” and choose the apps that are allowed to display notifications when the Focus mode is active. By default, it enables notifications from Messages, Reminders, Calendars, and other crucial apps.
Swipe down and deactivate the toggle for “Notifications” under the “Focus” section. This will silence all app notifications except the ones you previously allowed.
Customize other things like repeat calls, screen lock, etc, according to your choice.
And lastly, press the “Add” button at the top right to save your “Hide Alerts” Focus.
To access the “Hide Alerts” feature manually, you can either hold the Focus icon in the Control Center or select the Focus you created in Settings > Focus and tap it.
When you hit “Hide Alerts” the Focus icon on top of the screen will notify you that the app notification is muted.
Regarding vital alerts such as phone calls and permitted app notifications, they will still come through.
What is location-based alerts iPhone?
Location-based alerts on iPhones mean that only certain applications and services can send you notifications or reminders based on your current location.
This function takes advantage of the iPhone’s GPS and location services. It detects when you are at or leaving a specific location and then reacts by giving you an alert or notification.
Here are some examples of location-based alerts on iPhone:
Reminders app. The Reminders app lets you set up location-based reminders. For instance, you can set a reminder “Pick up dry cleaning” to remind you when you are near your neighborhood dry cleaner.
Calendar events. In the Calendar app, you can set proximity alerts for events or appointments, and it will notify you once you’re near the exact location of the event.
Maps and navigation apps. Location-based notifications are available through apps like Apple Maps or Google Maps. It can remind you when you are close to your destination or when to take a turn while navigating.
Messaging apps. Certain messaging platforms such as WhatsApp can alert you that one of your contacts is close to a certain place through location-based notification.
Tracking apps. Apps specifically targeted for package, ride, or delivery tracking can send you location-specific notifications when the tracked item is nearby or has arrived at its destination.
Location-based marketing. Some retail apps or services will send you sales alerts or offers when you are close to one of their brick-and-mortar stores. To receive location-based notifications, you grant the app permission to access your location data.
Furthermore, you can select the types of location-based warnings you prefer to receive and the particular locations where you want them from within the app’s settings. Location-based alerts can come in handy for reminders, navigation, tracking, and location-aware services. But they also raise privacy issues, as apps gather and use your location data. Hence, it is necessary to go through and supervise the location permissions for each app on your iPhone.
How to enable location-based alerts on iPhone?
Here are the steps to enable location-based alerts on your iPhone:
Open the Reminders app.
Click the “+” icon in the top-right corner to create a new reminder.
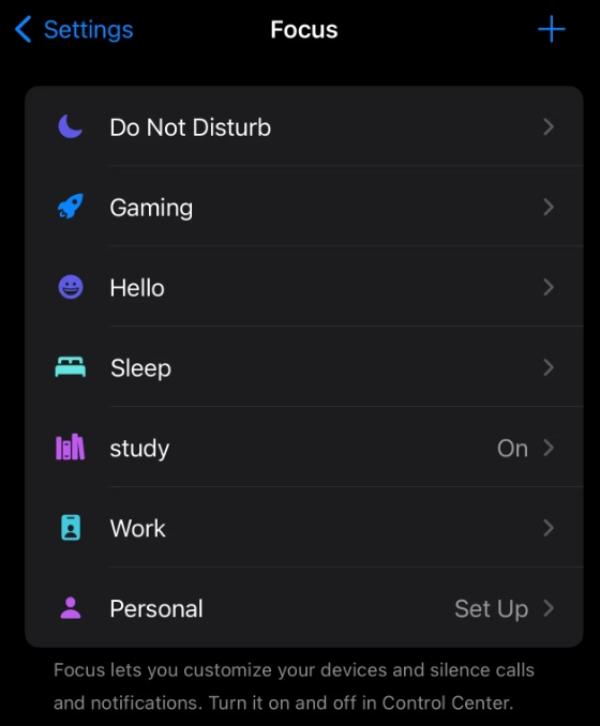
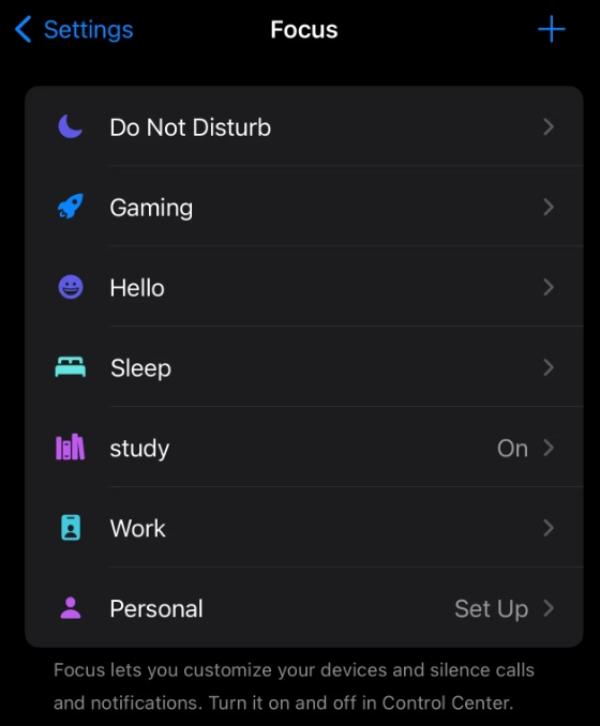
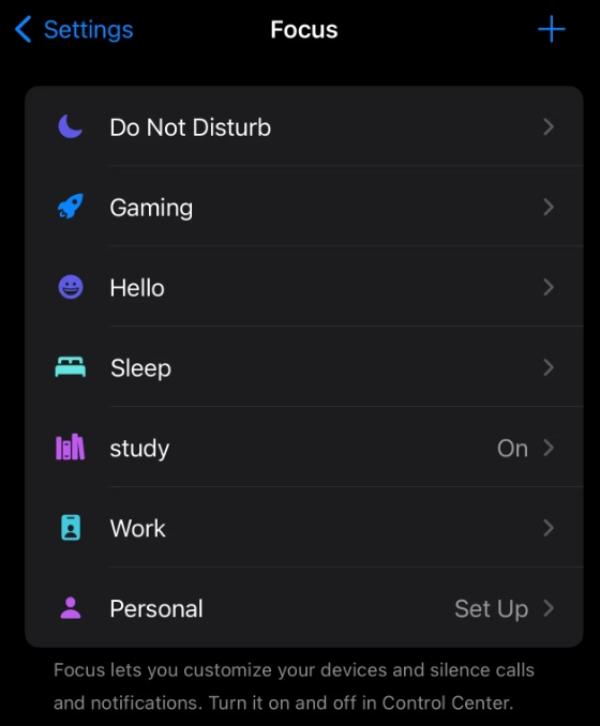
Enter the information for your reminder and the task or event you would like to remind yourself about.
Click the “i” icon next to the reminder.
In the category “Remind me at a location,” click “Location.”
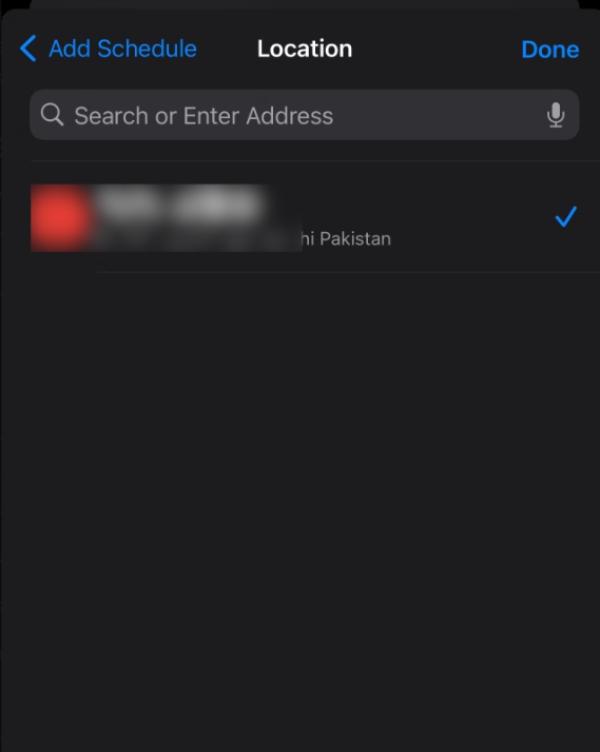
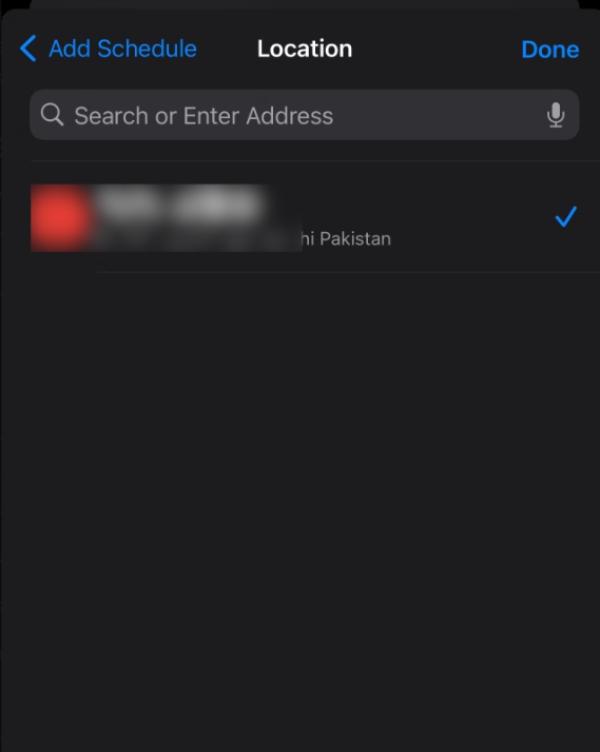
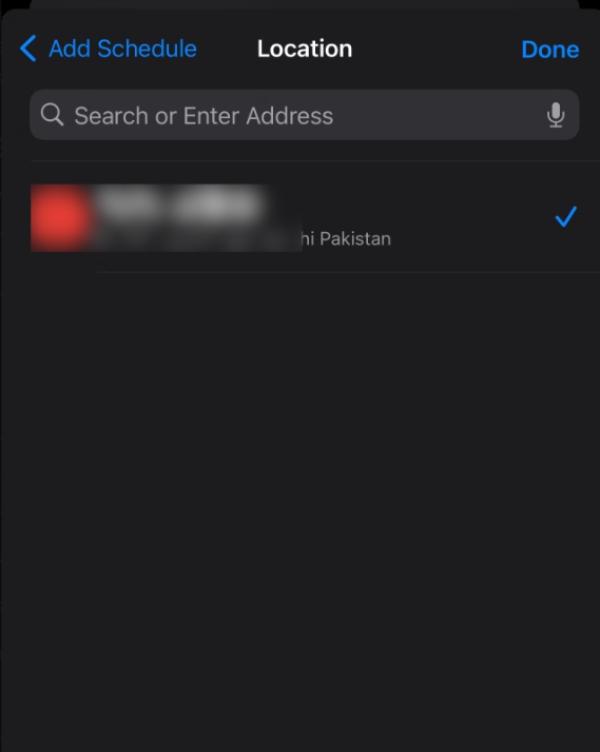
You’ll have two options: “Arrived” and “Left.” Pick the appropriate option depending on whether you want to be informed when you get here or leave the location.
You can either opt for “Current Location” to use your current geographic place or type in the address or location by tapping “Search.” Recent location history is also available.
When you’ve selected the desired location, hit the “Done” button.
Optionally, you can circle the area on the map by clicking “Radius” and altering the distance.
Lastly, click the “Done” button in the top right corner to save the location-based reminder.
When you arrive or depart from the designated point (it depends on the option you choose), your iPhone will send you a notification with the reminder that you had previously set.
Note that location-based reminders work only when your iPhone’s Location Services are turned on.
The Reminders app also requires access to your location information. These permissions can be managed in the Settings app under “Privacy” > “Location Services.”
How to receive your kid’s alerts on your phone?
To receive alerts and warnings about your youngster’s smartphone actions, you need the FlashGet Kids app which allow parent controls.
We will explain you how you can set the mobile phone to receive text notifications in this section following the user guide that is available on the FlashGet Kids website.
FlashGet Kids, for instance, is just one of the many effective applications that parents can avail to reach this end.
Here’s how you can receive alerts on your kid’s phone using FlashGet Kids:
- Download the FlashGet Kids app for parents on your phone.
- Register a FlashGet account to sign up and use the app. If you already have an account, please sign in to continue.
- Download the FlashGet Kids app for child on your child’s phone.
- Now, bind the FlashGet Kids parental control app on your phone to the child’s version on your kid’s phone. You’ll key in a 9-digit code from the parental control app onto the kid’s phone.
- Once the device(s) are added and necessary permissions are enabled, navigate to the “notice ” section in the app.
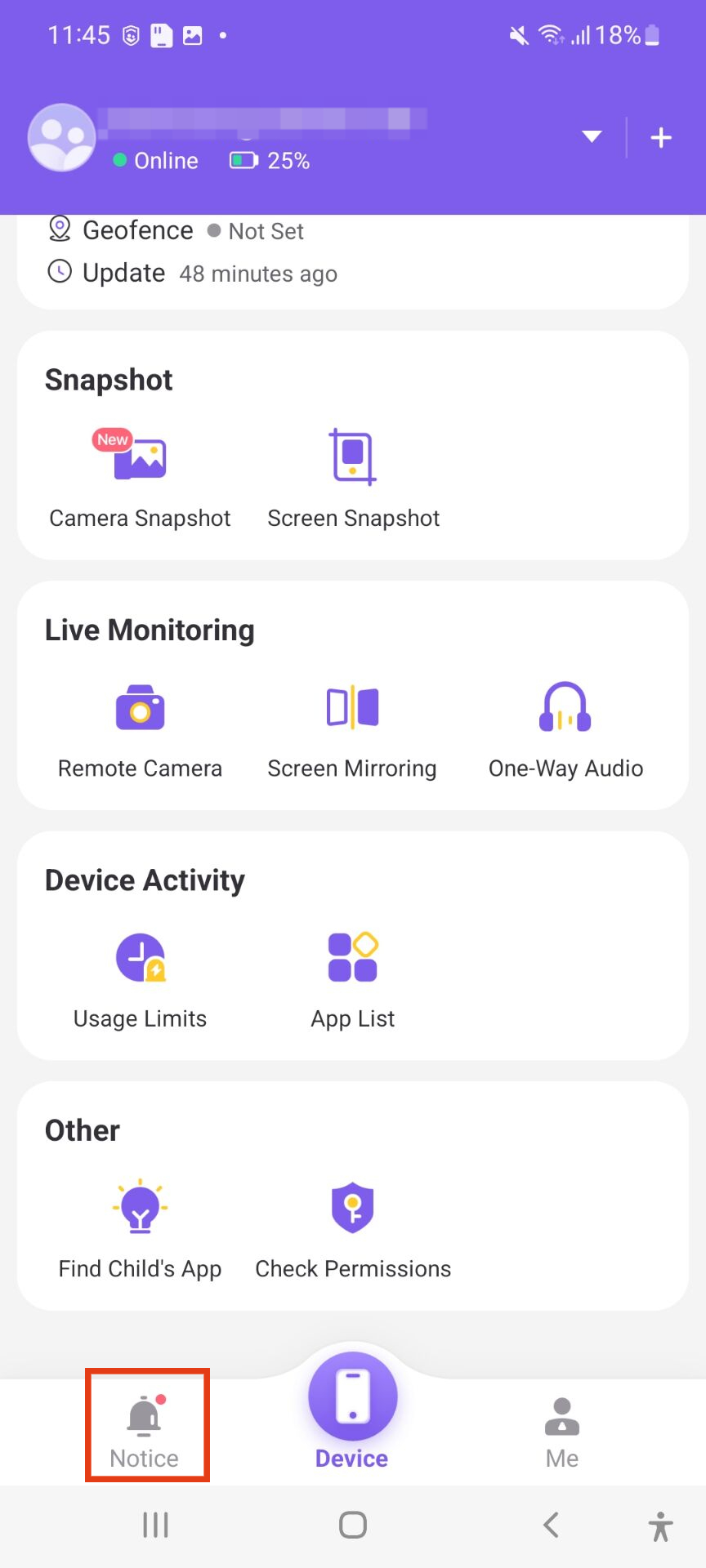
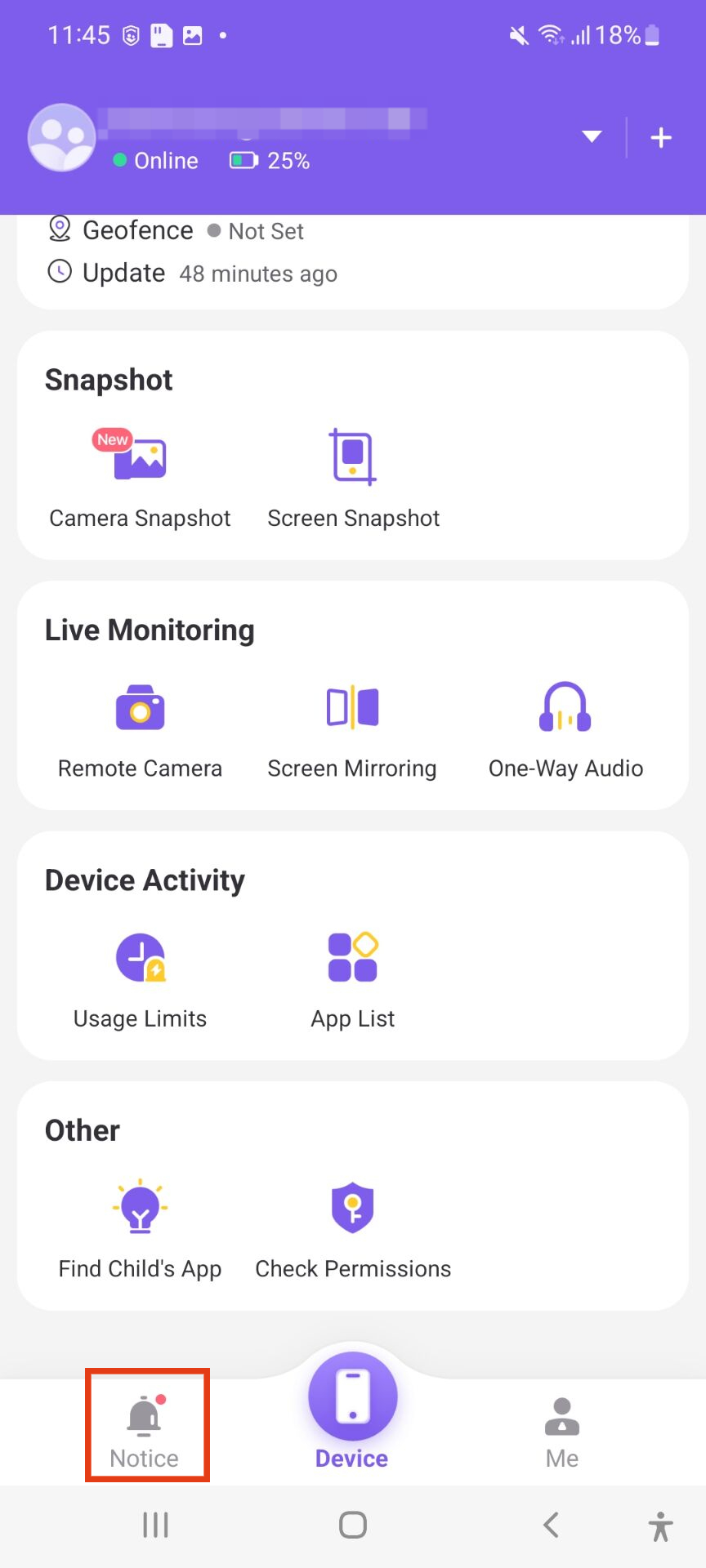
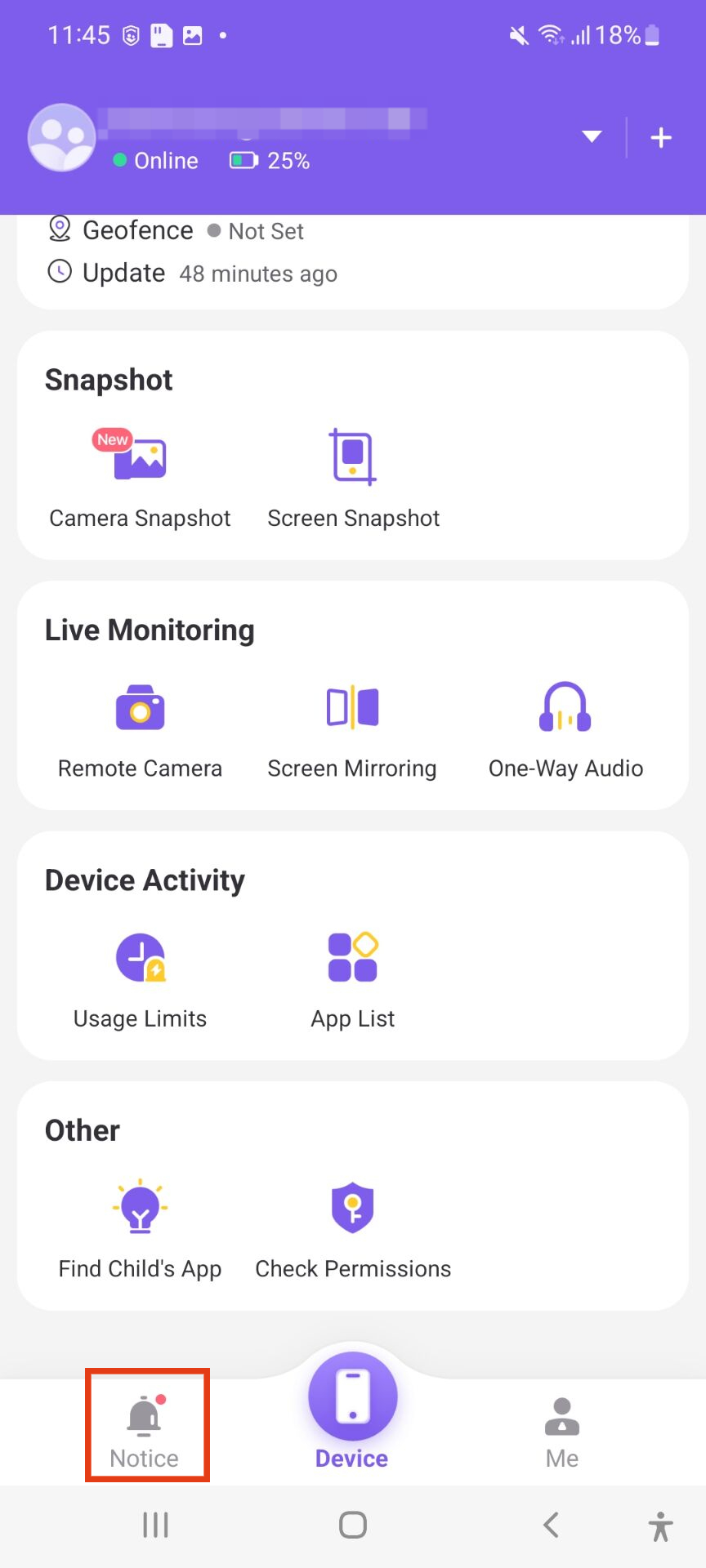
You can get various types of alerts when from the FlashGet Kids app. For example, location alerts tell you where your kids are. If you set a geofence, you’ll be notified when the kids go past it. For the app alerts, you’ll be notified when your kids install or use cetrain apps. Web alerts show when your kid visits particular websites.
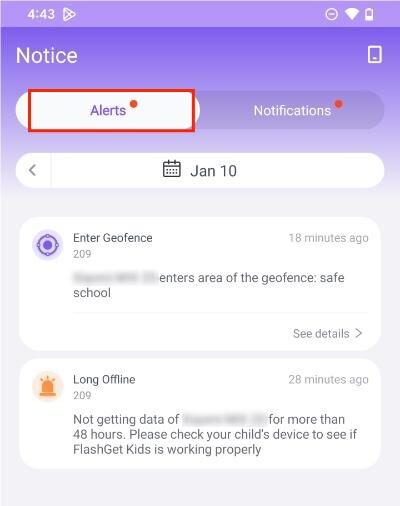
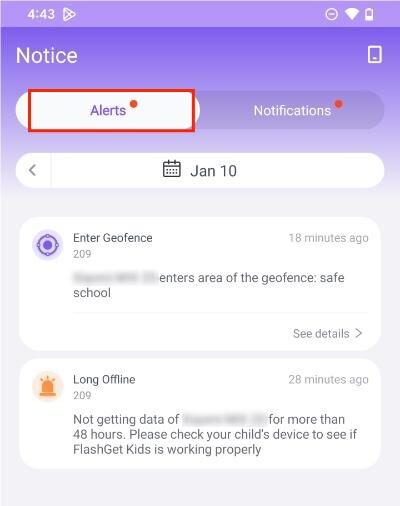
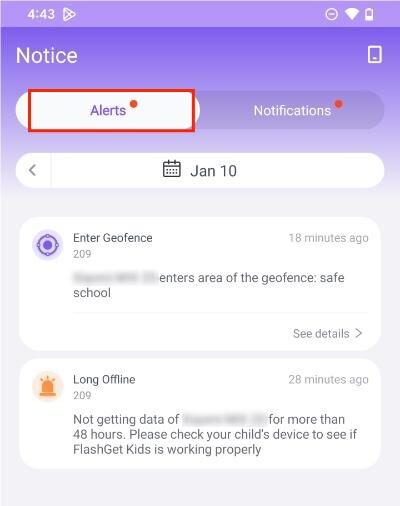
From there, you can set up alerts to notify you when your child’s scheduled screen time is up or has been exceeded.
Furthermore, the “Keyword Detection” feature allows you to choose certain words or phrases to monitor your kids. And you will notified whenever they are detected in your child’s activities, for instance, texts, social media posts, or web searches.
So if you set the Alerts feature, you will receive a message on your phone instantly from FlashGet Kids if it detects any activity or behavior that meets your specified criteria.
This helps you monitor the digital activities of your kid, even from a distance and intervene when any problem shows up.
Besides that, FlashGet Kids app has also been designed to include parental control features like content filtering, app and website blocking, and screen time control, both of which can be used to create a safe and healthy digital environment for your kid.
FAQs
When you hide alerts on iPhone does it still say delivered?
No, private notifications on the iPhone do not have an effect on the completion of the transmission. The “Delivered” deliver sign will still be observable to the sender.
Can a person see if I hide alerts?
No, the “Hide” Alerts option on the iPhone is an individual setting. When you set mute alerts, no one will notice or realize something on their devices.
Why does iPhone say someone has notifications silenced?
For those whose are having the focus mode or the do not disturb feature is activated on their iPhone then on their iPhone it will show “Notifications Silenced” for that person which may disable their app notifications temporarily.

