Avez-vous déjà vérifié votre iPhone et vu un appel manqué et une notification de message vous attendre et vous êtes-vous demandé pourquoi votre téléphone n'avait pas sonné auparavant ?
Vous serez peut-être intrigué de découvrir qu'il ne s'agit pas d'un problème sur votre téléphone mais d'une fonctionnalité connue sous le nom de « Masquer Alertes ». Cependant, vous vous demandez peut-être si le masquage alertes sur iPhone bloque complètement les appels ?
Explorons encore plus profondément cet article et saurons ce qu'est « masquer alertes » et comment gérer notifications de votre téléphone pour un look cool et décontracté.
Le masquage alertes bloque-t-il les appels ?
L'option « Masquer Alertes » sur l'iPhone ne bloque pas complètement les appels entrants. Si vous choisissez cette option, votre iPhone pourra toujours recevoir régulièrement notifications d’appels entrants.
Le mode « Masquer Alertes » est destiné à supprimer temporairement notifications de vos applications, telles que la messagerie, les réseaux sociaux, la messagerie et d'autres applications non liées à la communication.
Cette fonctionnalité vous permet d'effacer les fenêtres contextuelles indésirables et notifications de barre de votre écran, créant ainsi un environnement de travail évaluation plus concentré.
Cependant, le mode « Masquer Alertes » prévoit une exception pour alertes importantes, notamment les appels téléphoniques entrants et les appels FaceTime.
Les messages urgents afficheront toujours notifications qui seront clairement audibles ou visibles, et vous pourrez répondre instantanément.
Par conséquent, « Masquer Alertes » aide à supprimer notifications d'applications non essentielles de l'écran tout en vous permettant de recevoir tous les appels principaux entrants sans aucune restriction vraiment nécessaire.
Que signifie masquer alertes sur iPhone ?
La fonctionnalité iPhone permettant de masquer alertes est pratique. Cette fonctionnalité arrête notifications ennuyeuses des applications, directement depuis les paramètres de notification des applications, comme Messages.
Cela indique que un message ou un appel vous parviendra, mais vous ne recevrez aucun son, bannière ou vibration en guise de notification sur votre iPhone.
Que se passe-t-il lorsque vous masquez alertes sur iPhone ?
Lorsque vous masquez alertes sur votre iPhone, les événements suivants se produisent :
notifications des applications sont silencieuses. Toutes les alertes provenant d'applications comme la messagerie électronique, réseaux sociaux, jeux, actualités, etc., seront temporairement suspendus. Il n'y aura pas de bannière notifications , de sons pour notifications ou de vibrations pour ces programmes.
alertes importantes arrivent toujours. Les alertes vitales seront toujours accessibles. Ceux-ci incluent les appels téléphoniques entrants, les appels FaceTime, les messages texte (iMessage, WhatsApp, etc.), alertes d'événements du calendrier et les rappels.
Le centre de notifications s'accumule. Ces notifications sont invisibles sur votre écran mais continueront simplement à s'accumuler dans le centre de notifications. Vous pouvez accéder à la section Centre de notifications chaque fois que vous souhaitez vérifier toutes les notifications manquées.
Aucune perturbation. En désactivant alertes , l'écran de l'iPhone sera sans encombrement et vous ne serez pas induit en erreur par notifications ou des sons répétés lorsque vous essayez de vous concentrer sur la tâche ou sur toute activité significative à accomplir.
paramètres personnalisables. Vous pouvez sélectionner manuellement quelles applications sont autorisées à afficher les alertes même lorsque l'option « Masquer Alertes » est sélectionnée. De cette façon, vous pourrez voir notifications d’applications qui sont toujours importantes pour vous.
Solution temporaire. Cet onglet « Mode masqué » n'est qu'une fonctionnalité temporaire et vous pouvez recommencer à recevoir toutes notifications en appuyant simplement sur un bouton.
Masquer alertes sur votre iPhone vous évitera d'être distrait par notifications d'applications non pertinentes, tout en permettant le passage de nombreuses communications importantes et alertes urgentes, garantissant que vous restez alerte et ne manquez aucune mise à jour importante.
Comment activer le masquage alertes sur iPhone ?
Voici les étapes pour activer « Masquer Alertes » sur votre iPhone :
Ouvrez les Paramètres sur votre iPhone.
Appuyez sur « Concentration ».
Appuyez sur l'icône « + » dans le coin supérieur droit pour ajouter un nouveau Focus.
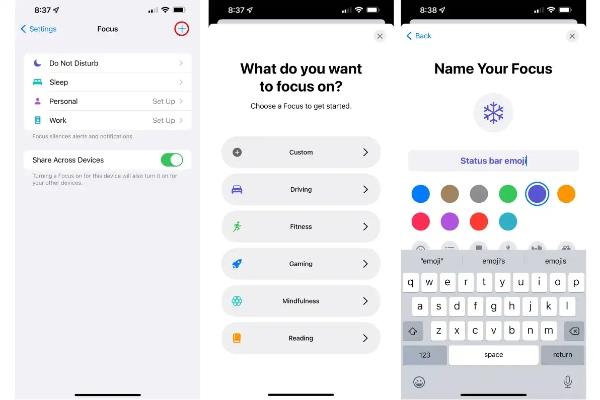
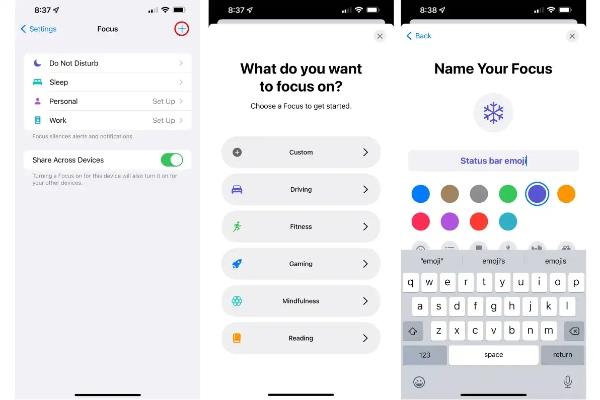
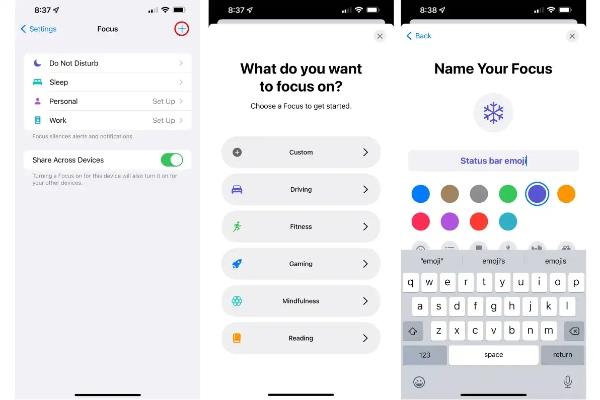
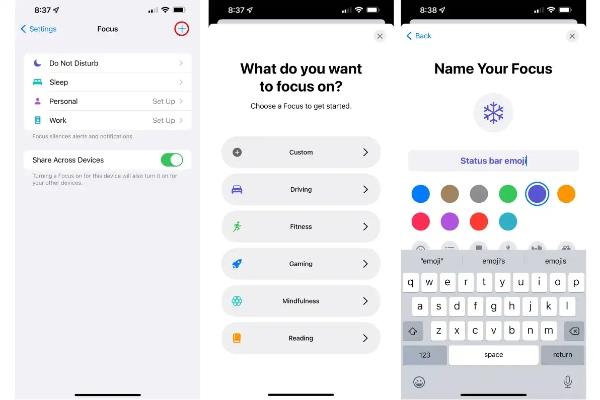
Choisissez l’option « Personnalisé » dans la liste située en haut de l’écran.
Nommez votre Focus de manière appropriée, par exemple « Masquer Alertes » ou « Ne pas déranger ».
Cliquez sur « Ajouter un programme ou une automatisation » pour définir l'heure à laquelle le Focus doit fonctionner automatiquement (facultatif).
Robinet "Notifications autorisées» et choisissez les applications autorisées à afficher notifications lorsque le mode Focus est actif. Par défaut, il active notifications des messages, rappels, calendriers et autres applications cruciales.
Faites glisser votre doigt vers le bas et désactivez la bascule pour «Notifications» dans la section « Focus ». Cela fera taire toutes notifications d'applications, à l'exception de celles que vous avez précédemment autorisées.
Personnalisez d'autres éléments tels que les appels répétés, le verrouillage de l'écran, etc., selon votre choix.
Et enfin, appuyez sur le bouton « Ajouter » en haut à droite pour enregistrer votre focus « Masquer Alertes ».
Pour accéder au «Masquer Alertes» manuellement, vous pouvez soit maintenir l'icône Focus dans le Centre de contrôle, soit sélectionner le Focus que vous avez créé dans Paramètres > Focus et appuyer dessus.
Lorsque vous appuyez sur « Masquer Alertes », l'icône Focus en haut de l'écran vous informera que la notification de l'application est désactivée.
Concernant alertes vitales telles que les appels téléphoniques et notifications d'applications autorisées, elles seront toujours transmises.
Qu'est-ce que alertes basées sur emplacement sur iPhone ?
alertes basées sur Emplacement sur les iPhone signifient que seuls certains applications et services peuvent vous envoyer notifications ou des rappels en fonction de votre emplacement actuel.
Cette fonction tire parti du GPS de l'iPhone et services emplacement. Il détecte lorsque vous êtes ou quittez un emplacement spécifique, puis réagit en vous envoyant une alerte ou une notification.
Voici quelques exemples d’ alertes basées sur emplacement sur iPhone :
Application de rappels. L'application Rappels vous permet de configurer des rappels basés sur emplacement . Par exemple, vous pouvez définir un rappel « Récupérer le pressing » pour vous rappeler lorsque vous êtes à proximité du pressing de votre quartier.
Événements du calendrier. Dans l'application Calendrier, vous pouvez définir alertes de proximité pour des événements ou des rendez-vous, et elle vous avertira une fois que vous serez à proximité du emplacement exact de l'événement.
Cartes et applications de navigation. notifications basées sur Emplacement sont disponibles via des applications telles que Pomme Cartes ou Google Maps. Il peut vous rappeler quand vous êtes proche de votre destination ou quand faire un virage pendant la navigation.
Applications de messagerie. Certaines plateformes de messagerie telles que WhatsApp peuvent vous alerter qu'un de vos contacts se trouve à proximité d'un certain endroit grâce à une notification basée sur emplacement .
Applications de suivi. Les applications spécifiquement destinées au suivi des colis, des trajets ou des livraisons peuvent vous envoyer notifications spécifiques à emplacement lorsque l'article suivi est à proximité ou est arrivé à destination.
Marketing basé sur Emplacement . Certaines applications ou services de vente au détail vous enverront alertes de vente ou des offres lorsque vous serez à proximité de l'un de leurs magasins physiques. Pour recevoir notifications basées sur emplacement , vous accordez à l'application l'autorisation d'accéder à vos données emplacement .
De plus, vous pouvez sélectionner les types d'avertissements basés sur emplacement que vous préférez recevoir et les emplacement particuliers où vous souhaitez les recevoir dans les paramètres de l'application. alertes basées sur Emplacement peuvent s'avérer utiles pour les rappels, la navigation, le suivi et les services prenant en compte emplacement . Mais ils soulèvent également des problèmes de confidentialité, car les applications collectent et utilisent vos données emplacement . Il est donc nécessaire de parcourir et de superviser les autorisations emplacement pour chaque application sur votre iPhone.
Comment activer alertes basées sur emplacement sur iPhone ?
Voici les étapes pour activer alertes basées sur emplacement sur votre iPhone :
Ouvrez l'application Rappels.
Cliquez sur l'icône « + » dans le coin supérieur droit pour créer un nouveau rappel.
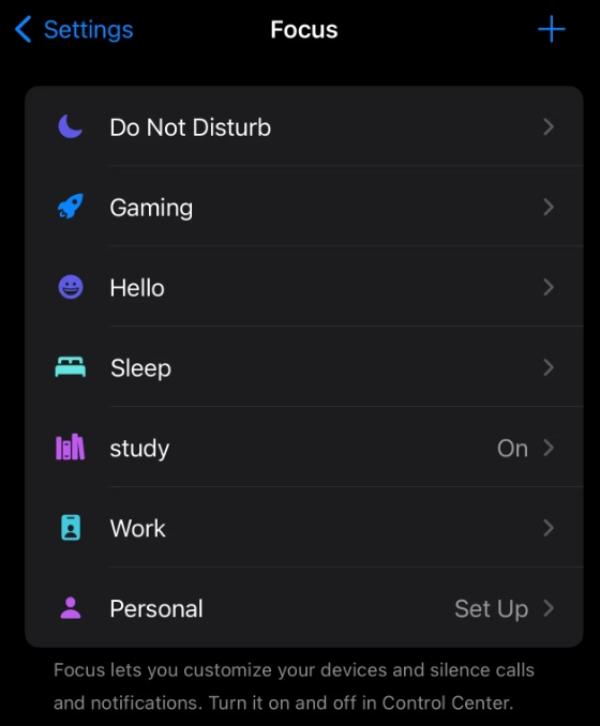
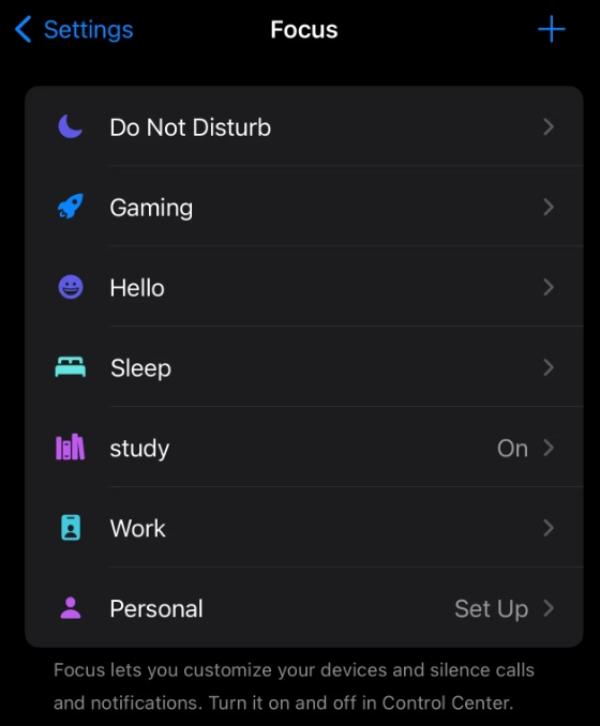
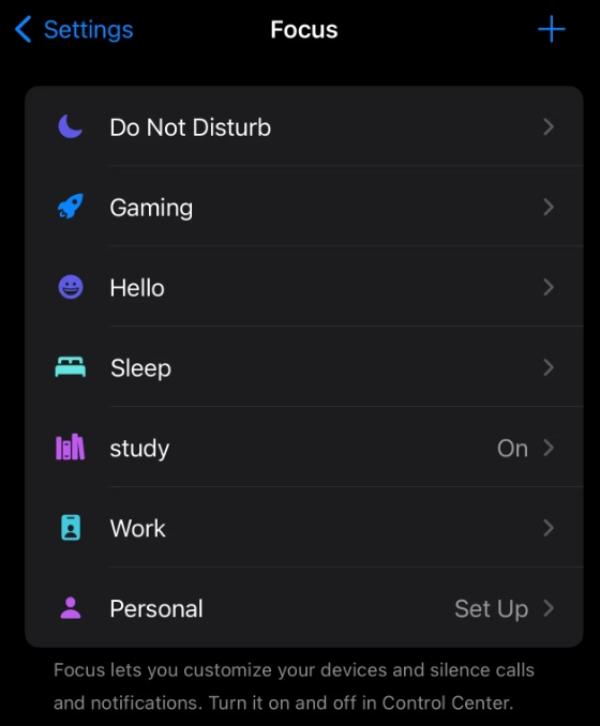
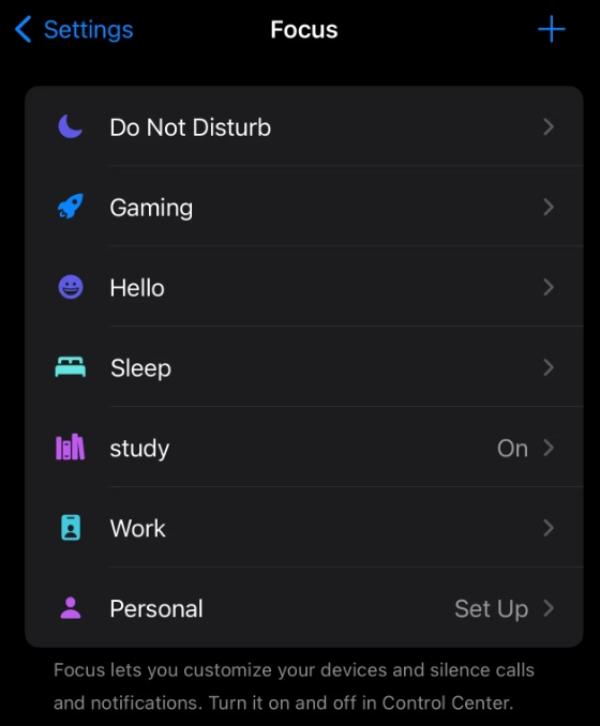
Saisissez les informations relatives à votre rappel et à la tâche ou à l'événement dont vous souhaitez vous souvenir.
Cliquez sur l'icône « i » à côté du rappel.
Dans la catégorie « Me rappeler un emplacement », cliquez sur « Emplacement ».
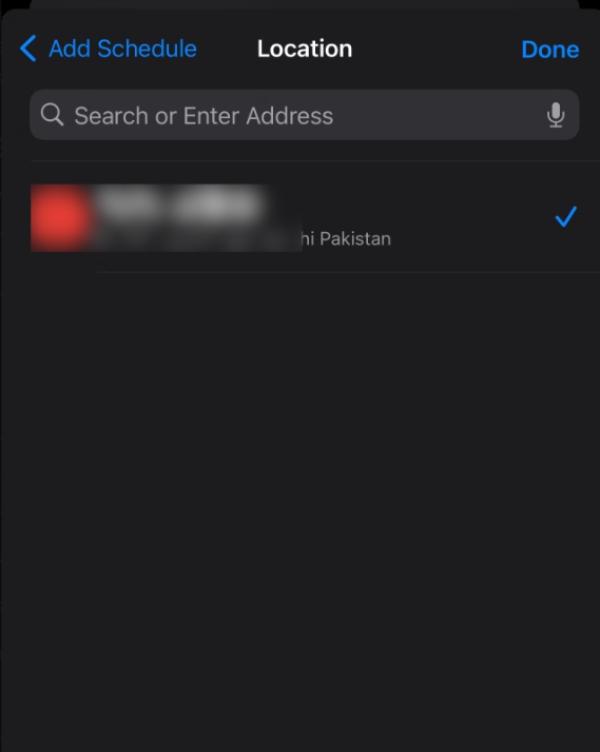
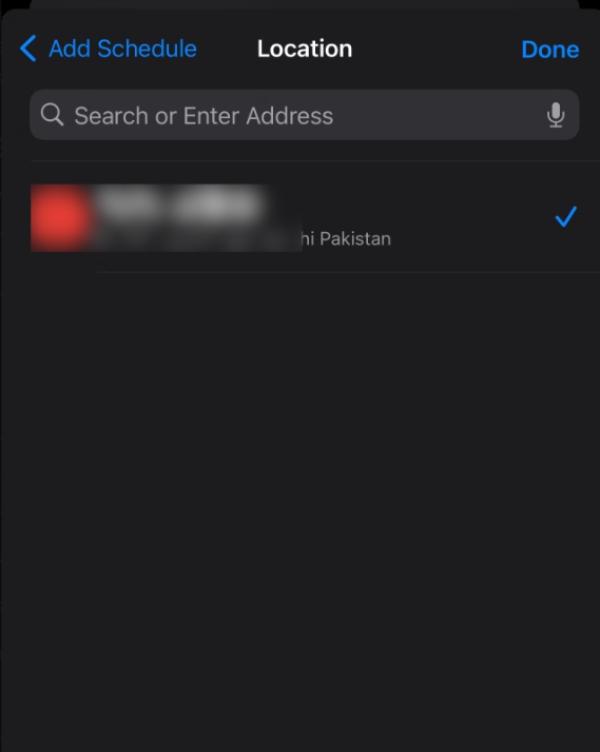
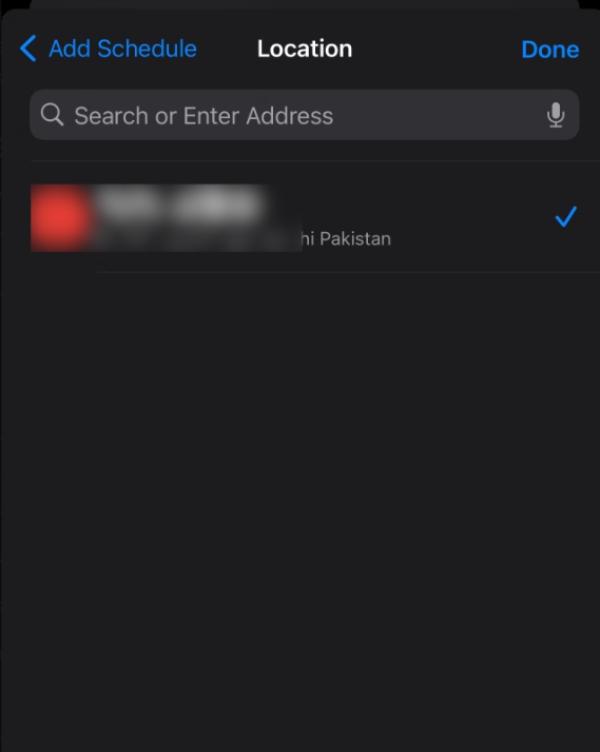
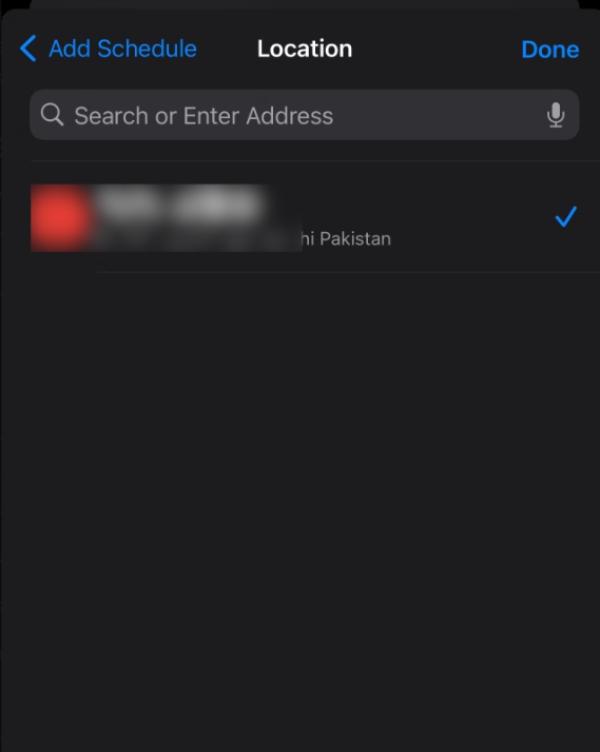
Vous aurez deux options : « Arrivé » et « À gauche ». Choisissez l'option appropriée selon que vous souhaitez être informé de votre arrivée ou de votre départ de l' emplacement .
Vous pouvez soit opter pour « Emplacement actuel » pour utiliser votre emplacement géographique actuel, soit saisir l'adresse ou emplacement en appuyant sur « Rechercher ». L’historique récent emplacement est également disponible.
Lorsque vous avez sélectionné l' emplacement souhaité, cliquez sur le bouton « Terminé ».
En option, vous pouvez cercle la zone sur la carte en cliquant sur « Rayon » et en modifiant la distance.
Enfin, cliquez sur le bouton « Terminé » dans le coin supérieur droit pour enregistrer le rappel basé sur emplacement .
Lorsque vous arrivez ou partez du point désigné (cela dépend de l'option que vous choisissez), votre iPhone vous enverra une notification avec le rappel que vous aviez précédemment défini.
Notez que les rappels basés sur emplacement ne fonctionnent que lorsque les services Emplacement de votre iPhone sont activés.
L'application Rappels nécessite également l'accès à vos informations emplacement . Ces autorisations peuvent être gérées dans l'application Paramètres sous « Confidentialité » > « Services Emplacement ».
Comment recevoir alertes de votre enfant sur votre téléphone ?
Pour recevoir alertes et des avertissements sur les actions du smartphone de votre enfant, vous avez besoin du FlashGet Kids application qui permet le contrôle parental.
Nous vous expliquerons comment configurer le téléphone mobile pour recevoir notifications par SMS dans cette section en suivant le guide de l'utilisateur disponible sur le site Web FlashGet Kids.
FlashGet Kids, par exemple, n'est qu'une des nombreuses applications efficaces dont les parents peuvent profiter pour atteindre cet objectif.
Voici comment recevoir alertes sur le téléphone de votre enfant à l'aide FlashGet Kids :
- Téléchargez l'application FlashGet Kids pour les parents sur votre téléphone.
- Enregistrez un compte FlashGet pour vous inscrire et utiliser l'application. Si vous avez déjà un compte, veuillez vous connecter pour continuer.
- Téléchargez le Application FlashGet Kids pour enfant sur le téléphone de votre enfant.
- Maintenant, liez le FlashGet Kids application de contrôle parental sur votre téléphone vers la version enfant sur le téléphone de votre enfant. Vous saisirez un code à 9 chiffres de l'application de contrôle parental sur le téléphone de l'enfant.
- Une fois le ou les appareils ajoutés et les autorisations nécessaires activées, accédez à la section « notification » de l'application.
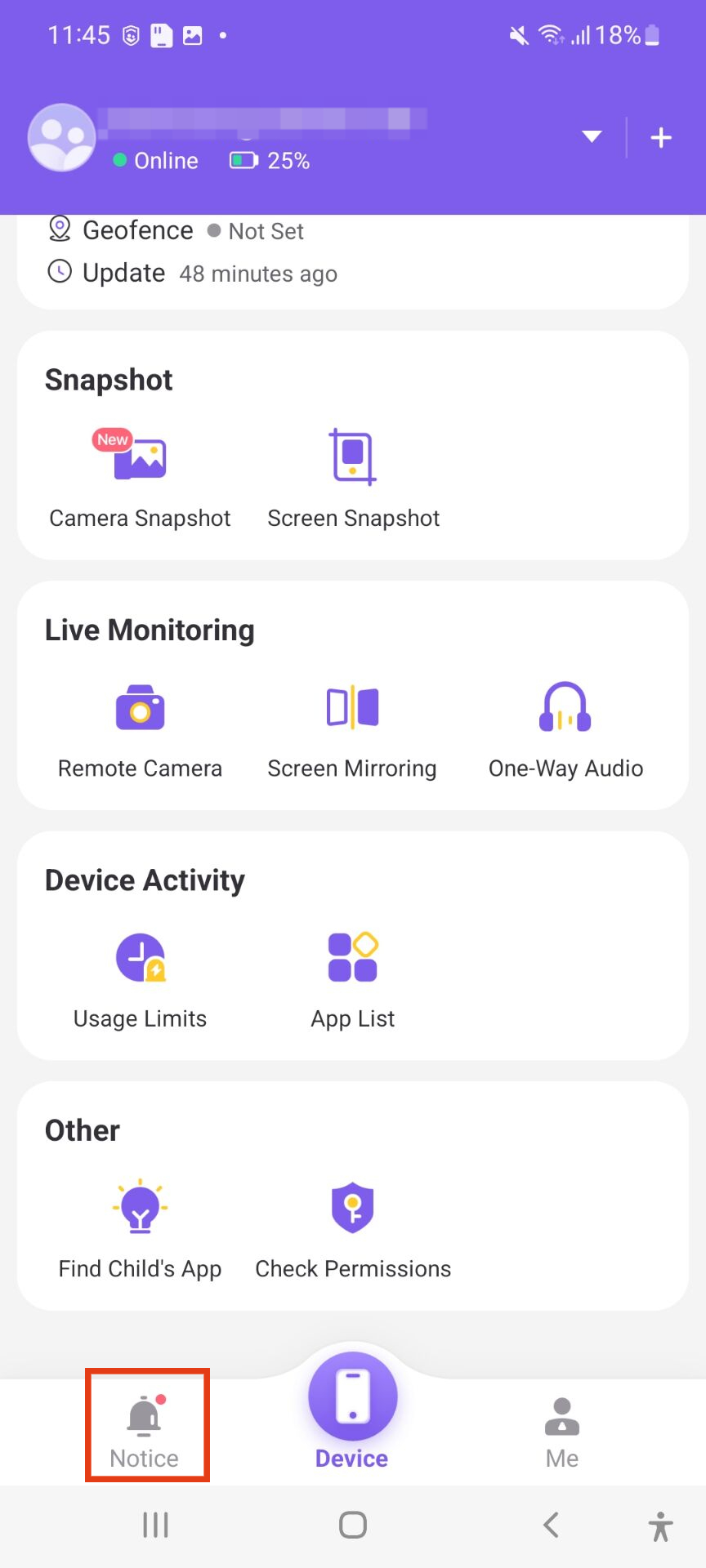
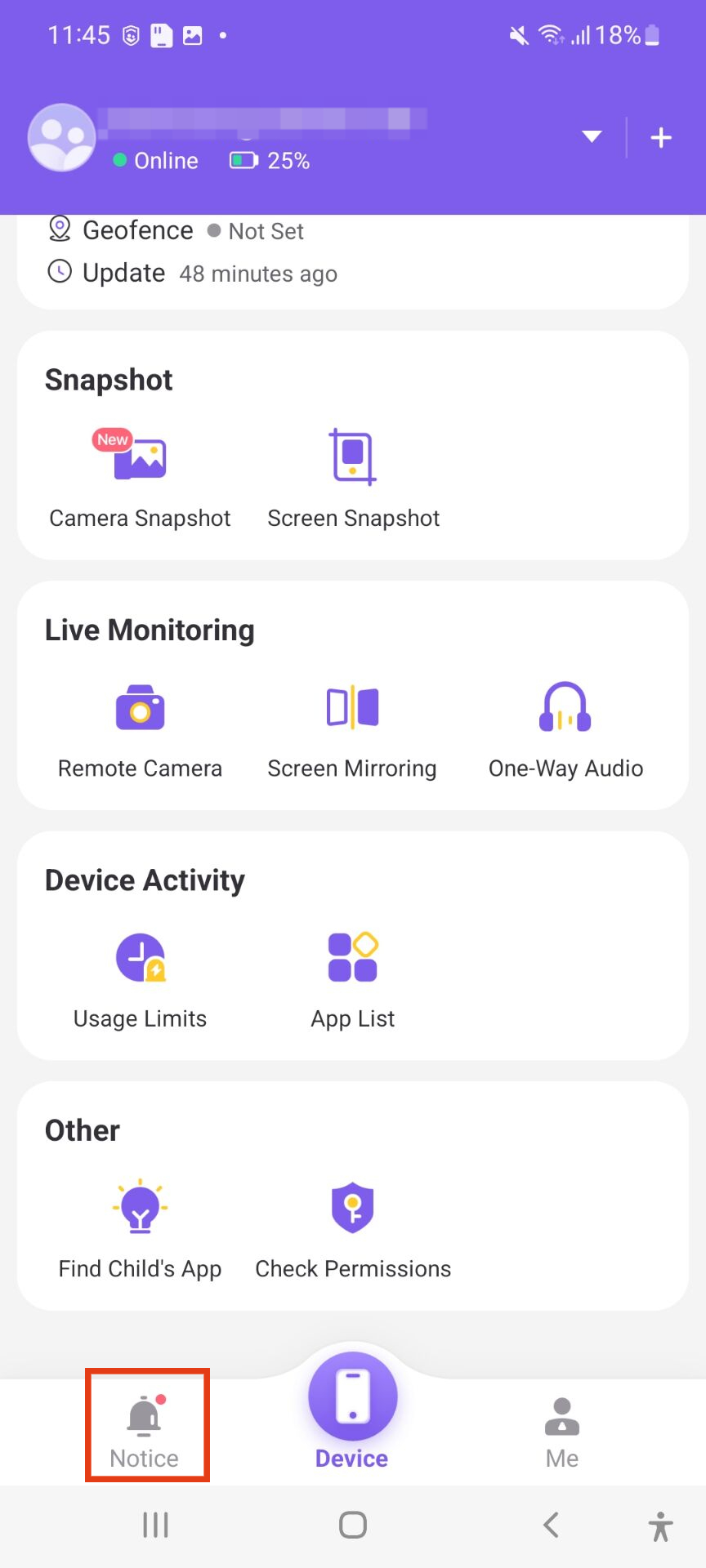
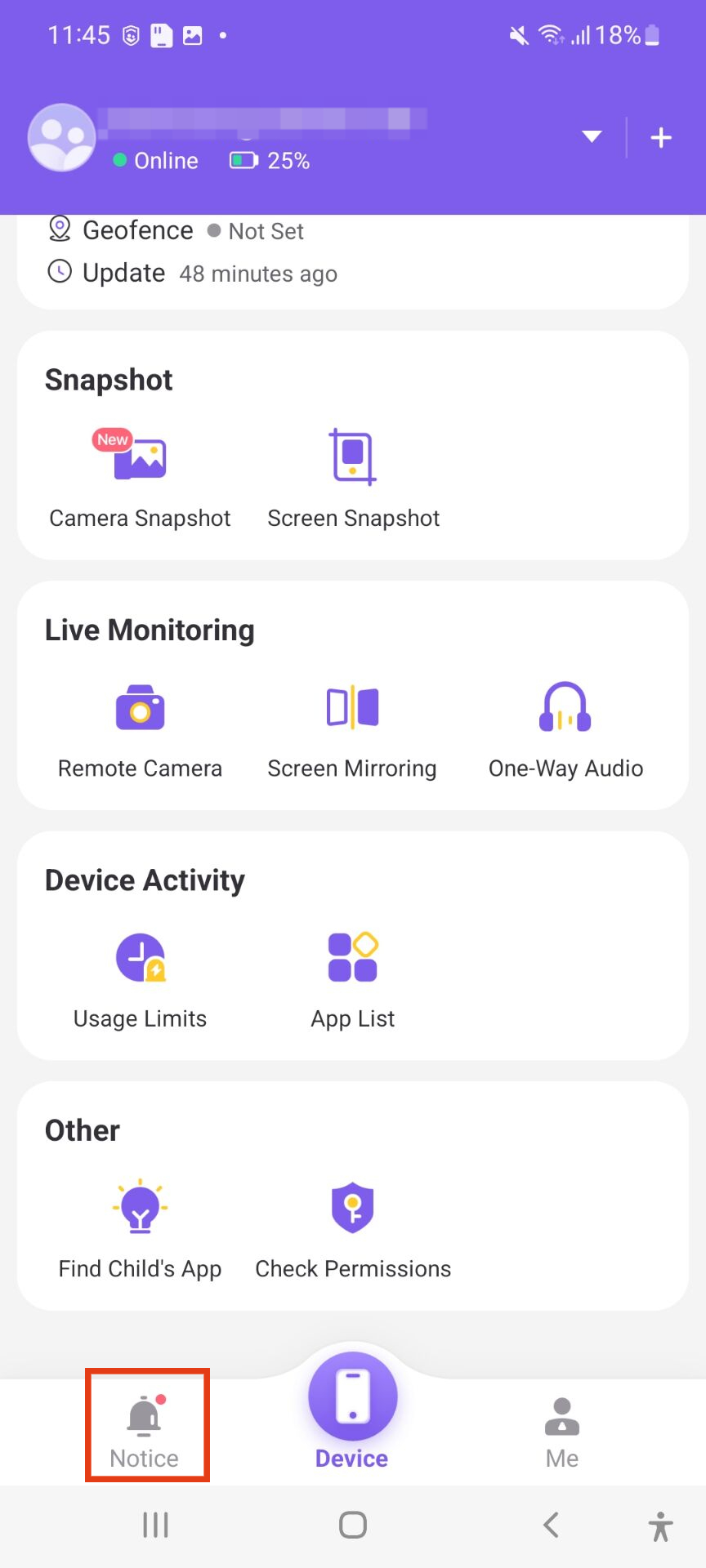
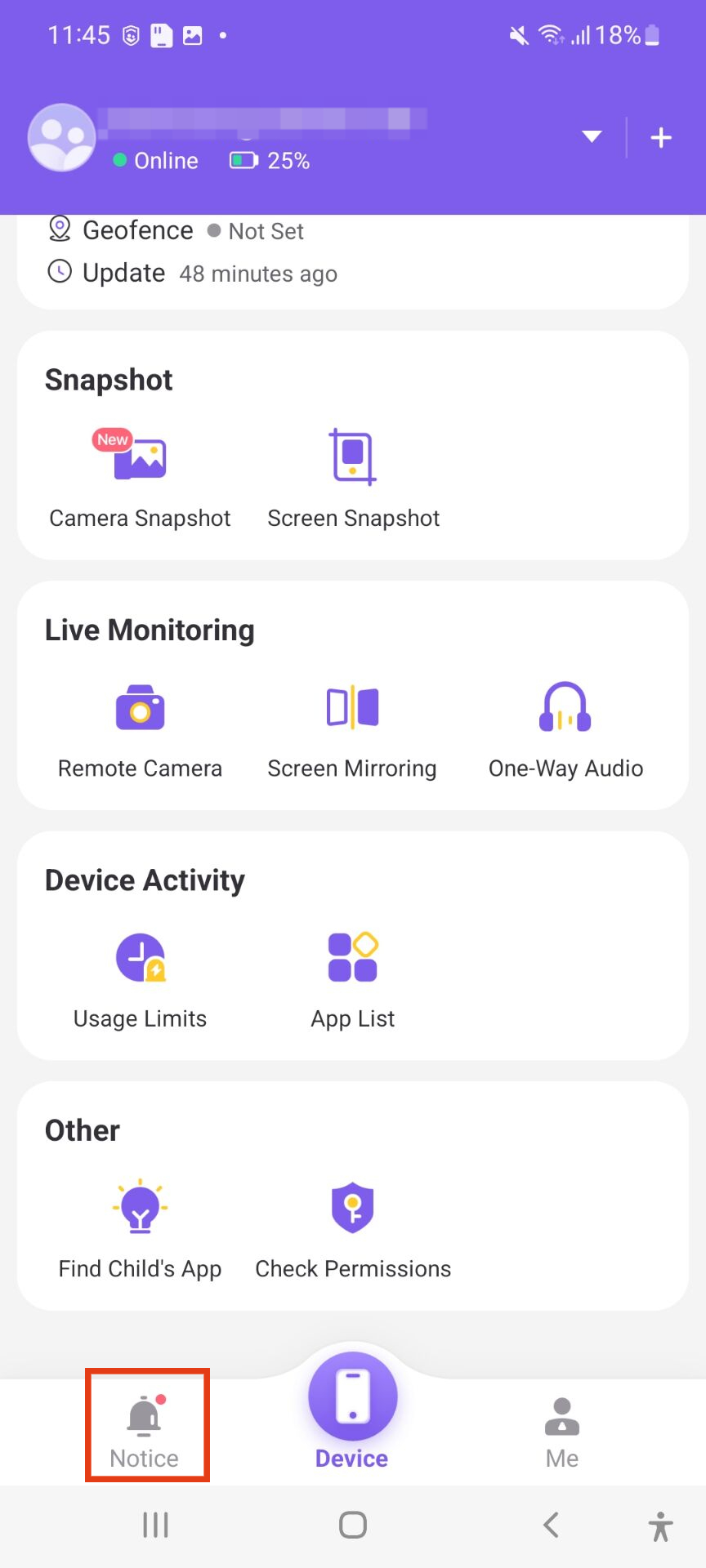
Vous pouvez recevoir différents types d' alertes à partir de l'application FlashGet Kids. Par exemple, alertes emplacement vous indiquent où se trouvent vos enfants. Si vous définissez une géolocalisation , vous serez averti lorsque les enfants la dépasseront. Pour les alertes d'applications, vous serez averti lorsque vos enfants installeront ou utiliseront des applications Cetrain. alertes Web s'affichent lorsque votre enfant visite des sites Web particuliers.
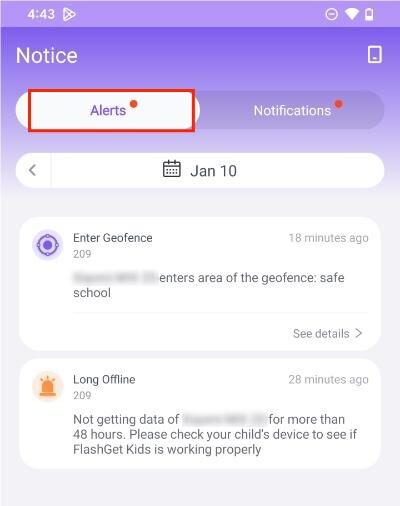
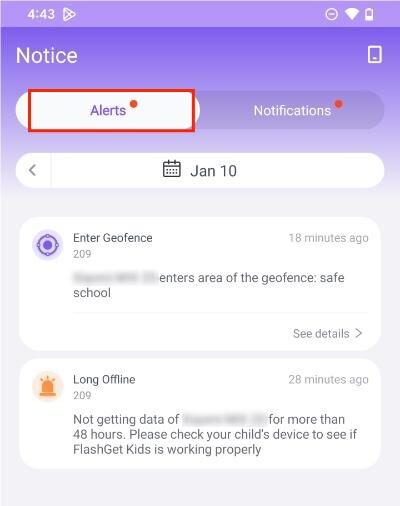
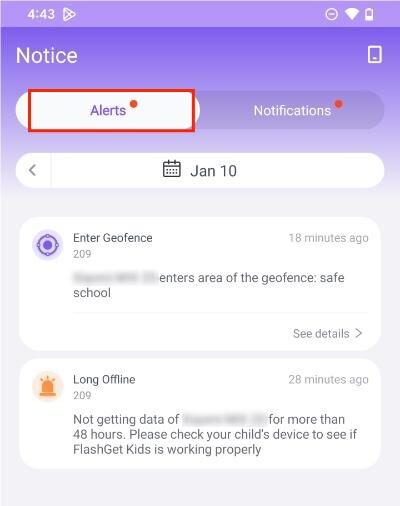
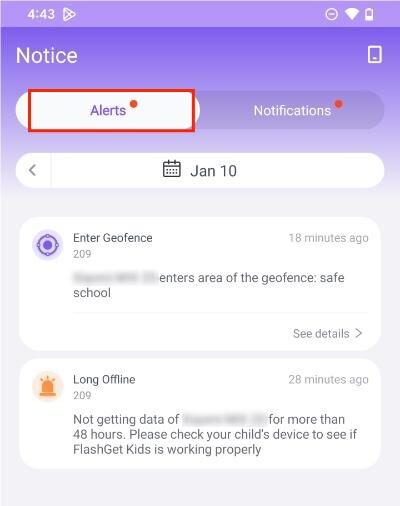
À partir de là, vous pouvez configurer alertes pour vous avertir lorsque votre enfant est programmé temps d'écran est en hausse ou a été dépassée.
De plus, la fonction « Détection de mots clés » vous permet de choisir certains mots ou expressions pour surveiller vos enfants. Et vous serez averti chaque fois qu'ils sont détectés dans les activités de votre enfant, par exemple des SMS, des publications sur les réseaux sociaux ou des recherches sur le Web.
Ainsi, si vous définissez la fonction Alertes , vous recevrez instantanément un message sur votre téléphone de FlashGet Kids s'il détecte une activité ou un comportement répondant à vos critères spécifiés.
Cette aide vous aide à surveiller les activités numériques de votre enfant, même à distance et à intervenir en cas de problème.
En plus de cela, l'application FlashGet Kids a également été conçue pour inclure des fonctionnalités de contrôle parental telles que le filtrage de contenu, le blocage d'applications et de sites Web, et contrôle du temps d'écran, qui peuvent tous deux être utilisés pour créer un environnement numérique sûr et sain pour votre enfant.
FAQ
Lorsque vous masquez alertes sur iPhone, est-ce que le message livré est toujours indiqué ?
Non, notifications privées sur l'iPhone n'ont aucun effet sur la fin de la transmission. Le signe de livraison « Livré » sera toujours visible par l'expéditeur.
Une personne peut-elle voir si je masque alertes ?
Non, l'option « Masquer » Alertes sur l'iPhone est un paramètre individuel. Lorsque vous définissez alertes muettes, personne ne notification ni ne réalisera quelque chose sur ses appareils.
Pourquoi l'iPhone indique-t-il que notifications de quelqu'un sont désactivées ?
Pour ceux dont le mode de mise au point ou la fonction Ne pas déranger est activée sur leur iPhone, sur leur iPhone, il affichera «Notifications silencieuses » pour cette personne, ce qui peut désactiver temporairement notifications de son application.

