Netflixは、エンターテインメント業界のトップグローバルフォースとしての地位を確立しています。世界中の何百万人ものユーザーがプラットフォームを使用して、さまざまなジャンルのコンテンツを取得しています。このような世界的な顧客ベースは、Netflixが提供するさまざまな言語の選択を通じて対処されたニーズを見つけます。 Netflixのエクスペリエンスは、言語の選択を変更すると強化できます。より良い素材にアクセスし、より簡単に理解することができます。このガイドは、デスクトップ、モバイル、スマートテレビなどのさまざまなガジェットでNetflix言語設定変更するための手順を評価します。方法に関するさまざまな方法を探りましょう Netflixで言語を変更します.
Netflixでの設定の変更の利点
Netflixの言語設定を変更するさまざまな理由があります。言語設定の調整の背後にある主な目的は、コンテンツをよりよく理解することです。外国語でビデオを視聴すると、選択した母国語でオーディオまたは字幕を選択することで、プロセスがより楽しくなります。
このオプションに基づく言語の選択により、個人的なタッチを設定できます。 Netflixのユーザーは、コンテンツを表示するために母国語を選択するか、複数の言語バリエーションで映画やショーを探索します。別の言語でショーや映画を見ることは、字幕を使用して、エンターテイメントと教育の二重の目的を提供します。
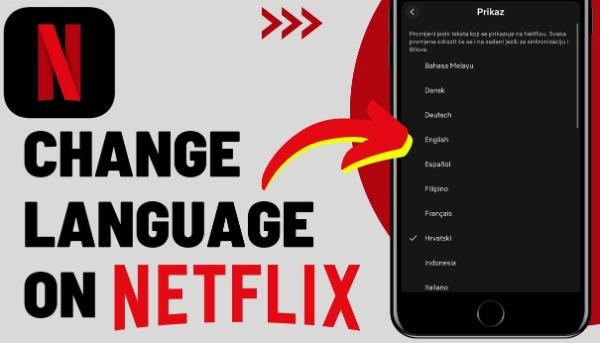
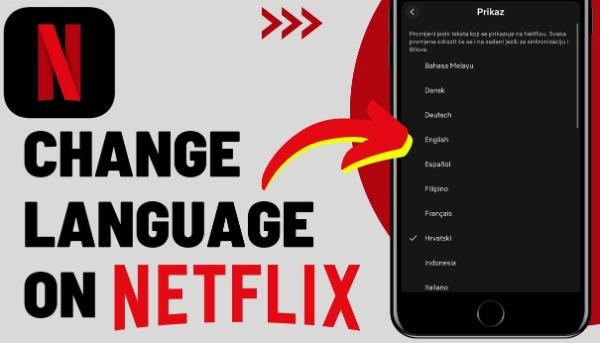
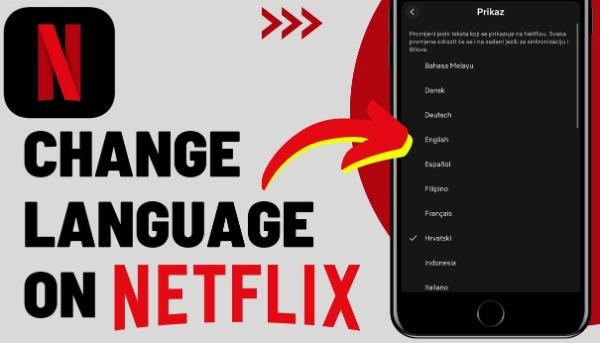
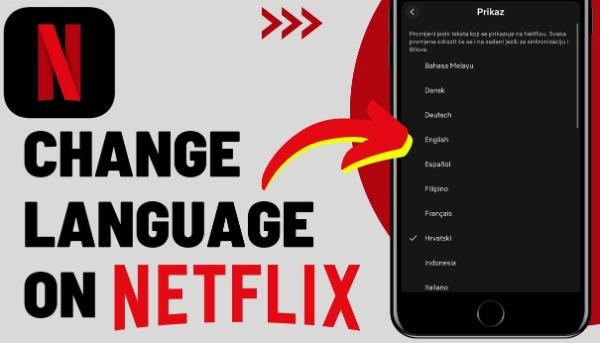
Netflixで利用可能な言語設定、親が子供の適切な視聴コンテンツを保証することができます。音声と字幕を設定する親は、より包括的で魅力的な視聴セッション中に子供がコンテンツを理解できるようにします。
子どものビデオ視聴体験のための包括的な保護
スマートテレビでNetflix言語を変更する方法
スマートテレビに言語を設定する手順はまれですが、各テレビモデルによって異なります。次の手順では、の言語設定を変更する方法を説明しています サムスン LGスマートテレビモデルだけでなく、テレビ。
Samsung Smart TVでNetflix言語を変更します
Samsung TVのホーム画面からNetflixアプリケーションを起動します。
アカウントプロファイルを選択して、タイトルの表示を開始します。
[オプション]メニューにアクセスするには、テレビの[アップ]ボタンを押します リモコン.
リストから「オーディオ&サブタイトル」オプションを押します。
母国語に切り替えてください。
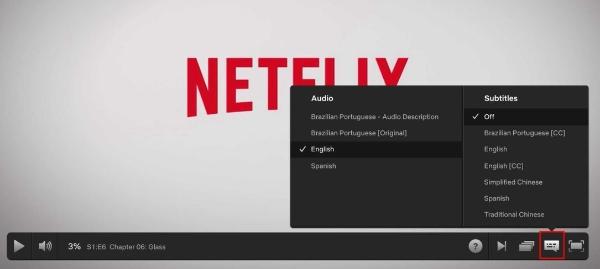
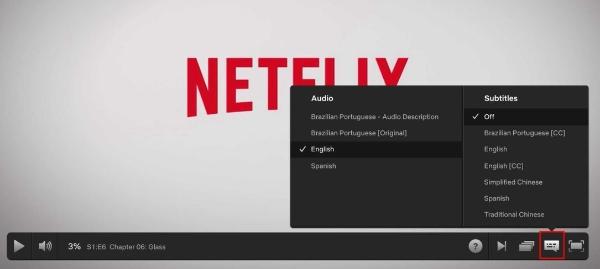
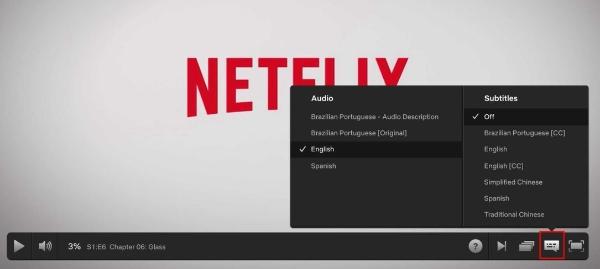
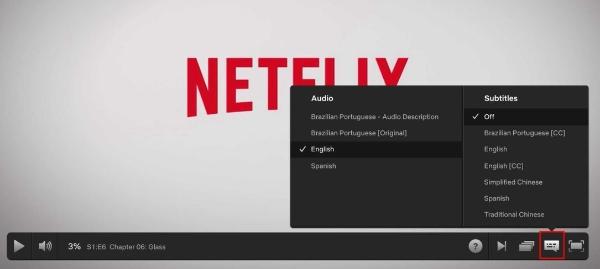
Netflixアカウント設定確認して、必要な言語を設定します。一部のショーやシリーズでは、母国語が利用できない場合があります。このようなシナリオでは、そのような場合にできる唯一のことは、Netflixチームが母国語での翻訳を要求することです。
LG Smart TVでNetflix言語を変更します
LGテレビでNetflixを開きます。
見たいタイトルを選択することから始めます。
デバイスのリモコンにある「設定」ボタンを押します。
表示されているメニュー内の「オーディオ&サブタイトル」セクションに移動します。
この画面内で、字幕だけでなく、オーディオにもお好みの言語を選択します。
スマートテレビのヒントのトラブルシューティング
ユーザーは、スマートテレビでの言語設定プロセス中に問題に直面することがあります。ここにいくつかのトラブルシューティングのヒントがあります:
- 言語の可用性:スマートテレビで言語が利用できない場合は、デバイスの再起動を実行してNetflixアプリケーションの更新を確認することで問題を解決できます。
- デバイスの互換性:スマートテレビの初期モデルの一部は、すべての言語設定バージョンをサポートするわけではありません。このステップでは、利用可能なすべての言語設定にアクセスできるため、テレビに定期的に更新する必要があります。
- オーディオ/サブタイトルの同期の問題:バックグラウンドオーディオとサブタイトルのコンテンツが適切に同期しない場合、オーディオとサブタイトルの設定を再確認してください。
モバイルアプリでNetflix言語を変更する方法
iOSとAndroidシステムの両方に、この操作の明確なパスがあります。次の手順は、各プラットフォームの段階的なプロセスを示しています。
iOS(iPhoneまたはiPad)
まず、 Netflix iOSデバイスのアプリケーション。
画面の右下にあるプロフィールアイコンを押して、設定を開きます。
メニューの下に表示されるリストから「設定」を選択します。
設定の「言語」セクション内で、目的の言語を選択するリストを見つけます。
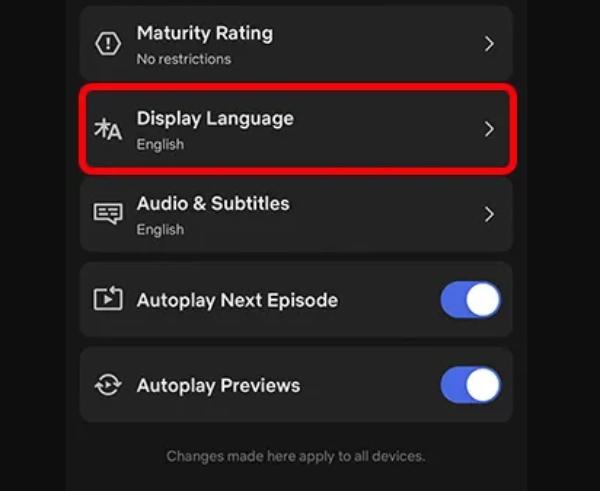
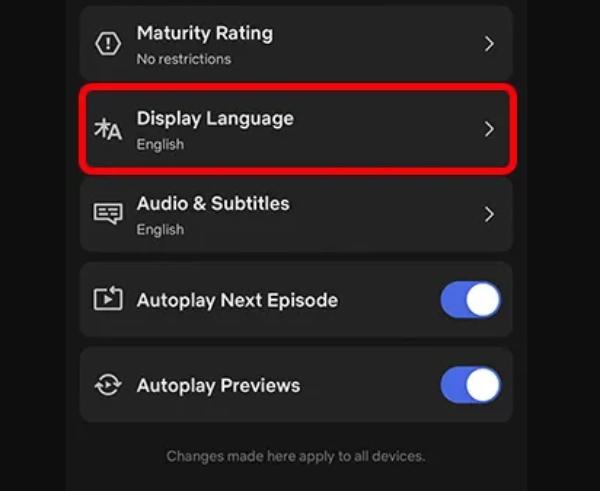
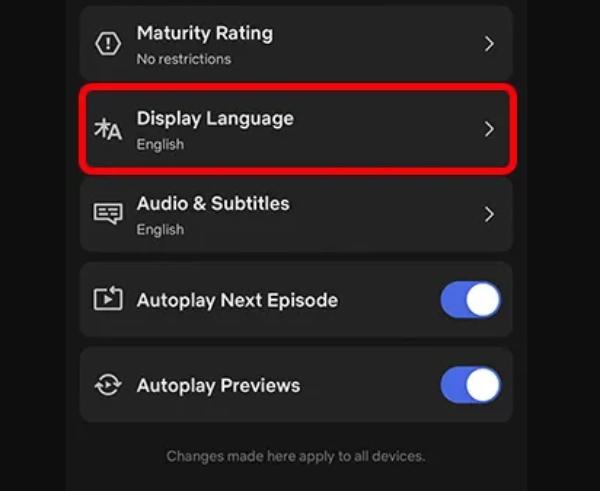
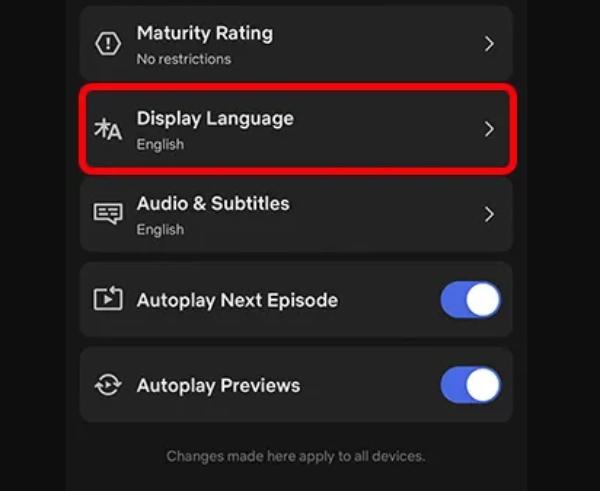
App設定でお好みの言語を選択した後、Netflixは選択した言語のコンテンツでディスプレイを自動的に更新します。
アンドロイド
まず、Netflix設定に移動します。
次に、言語セクションに移動し、利用可能な選択肢から目的の言語を選択します。
これで、設定の変更が行われた後、モバイルアプリケーションが新しい言語を採用します。
デバイス間で設定する
Netflixアプリケーションの設定、すべてのデバイス全体で均一でなければなりません。しかし、人々はしばしばバグや同期の問題について不平を言います。このような問題を修正するには、すべてのデバイスからログアウトしてログインしてください。これにより、アカウント設定すべてのデバイスで同期し、母国語でNetflixを視聴できます。
WebブラウザでNetflix言語を変更する方法
Netflix言語を変更する設定Webブラウザーを視聴しても、シンプルなままです。設定を変更するプロセスには、次の手順が含まれています。
まず、選択したブラウザからNetflixを開き、アカウントにログインします。
画面の右上隅に表示されるプロフィールアイコンにアクセスします。
ドロップダウンメニューから、「アカウント」を選択します。
「プロファイル& ペアレンタルコントロール」編集するプロファイルをセクションで選択します。
画面上で「言語」サブセクションを見つけてから、提示されたオプションから選択した言語を選択します。
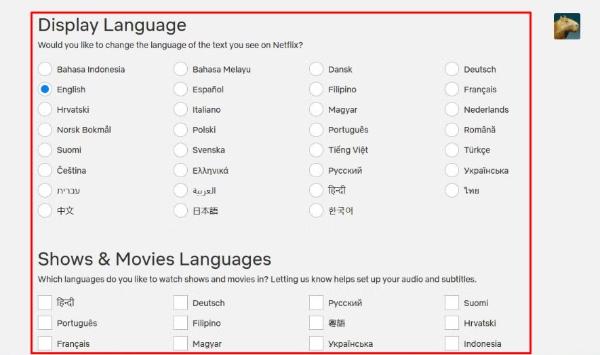
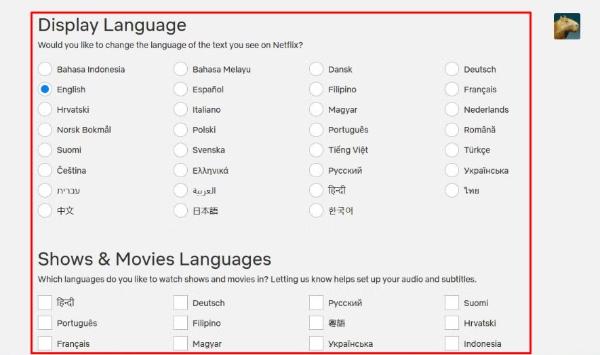
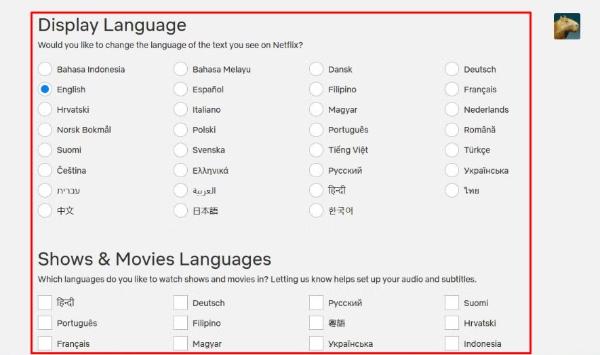
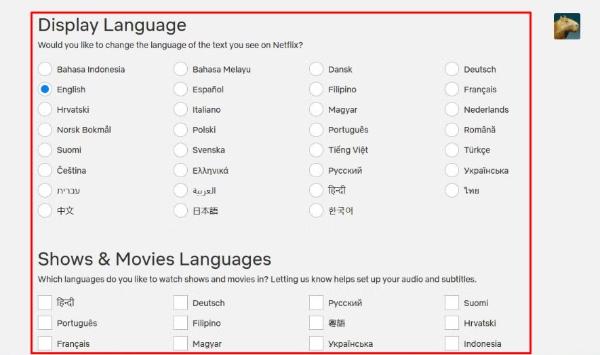
変更を完了するには、「保存」をクリックします。
ブラウザ固有の設定
Google Chromeは、他のブラウザの中でもありますが、デフォルトのブラウザ言語を検出して、Netflix言語を自動的に設定します。 Netflixによって現在表示されている言語以外の言語を使用したいユーザーは、アカウントプロファイルページを介して設定を変更できます。ブラウザ拡張機能は、Netflix管理者が実装する言語構成を破壊する場合があります。問題は、ブラウザ言語設定非アクティブにすることで解決することができます。
拡張機能とアドオン
少数のユーザーは、Netflixの視聴体験を強化するための手段としてブラウザ拡張機能を使用することを選択します。ブラウザ拡張機能は、言語の好みに関連する問題を評価ことができます。 Netflix関連のブラウザ拡張機能を永久に無効にして、言語が設定し続けることを確認する必要があります。
ストリーミング中にオーディオと字幕の言語を変更する方法
Netflixのユーザーは、組み込み機能を介してオーディオ言語と字幕言語の両方を変更できます。このツールのために、再生中に特定のサブタイトルの選択肢があるとともに、国際的なコンテンツを見ることと、具体的なサブタイトルの選択が簡単になります。これがそれを行う方法です:
Netflixを起動し、楽しみたいコンテンツのストリーミングを開始します。
プレーヤーインターフェイスに表示される「オーディオ&サブタイトル」オプションを選択します。
オーディオストリームとサブタイトルキャプションの両方で、お好みの言語を選択します。
変更はすぐに有効になり、セッション全体で選択した言語を表示できます。
利用可能な言語オプション
オーディオとサブタイトルの言語選択の数は、Netflixが提供する特定のタイトルによって異なります。ユーザーは、選択した映画やテレビ番組のコンテンツ中に複数の言語オプションを見つけることができますが、特定のタイトルは元の言語と制限された選択のみを提供します。 Netflixは、特に主要なコンテンツに焦点を当てた広範な言語オプションをユーザーに提供するよう積極的に努めています。コンテンツのストリーミング用に特定の言語を選択する個人の能力は、ライセンス契約と領土制限によって異なります。
一般的な問題と解決策
ユーザーがNetflixで言語を切り替えると、通常、大きな困難はありません。しかし、彼らはいくつかの小さな問題に遭遇するかもしれません。ユーザーが直面する可能性のある一般的な問題のいくつかを以下に示します。
1。言語は利用できません
地域の制限は、提供された選択肢の中で特定の言語が利用できない理由を説明する可能性があります。特定の地域には独占的なライセンス契約があるため、Netflixでの言語の可用性は制限されています。希望の言語を見つけることができないユーザーは、Netflixの設定を変更する必要があります。
2。言語devices設定間で同期しないでください
あるデバイスから別のデバイスへの正しい送信を防ぐ設定に問題がある可能性があります。ユーザーは、すべてのデバイスでNetflixからログアウトしてから再入力して、必要に応じて各デバイスで個々の言語を調整することにより、この問題を解決できます。
3.字幕が正しく表示されていません
ビデオを見ながら、「オーディオ&サブタイトル」メニュー内で字幕が有効になっていることを確認する必要があります。問題が継続した場合、デバイス設定を確認するには、字幕を有効にする必要があります。デバイスまたはアプリケーションを再起動することで、問題を解決することができます。
4。間違った言語のオーディオ
再生画面を介してコンテンツを表示するときに、オーディオ言語間の手動スイッチが可能です。 「オーディオと字幕」メニューの選択で再生する正しい言語を見つけることができます。特定の言語の可用性により、タイトルにサポートがあるかどうかが決まります。
Netflixには親のコントロールがありますか?
Netflixの親の管理システムは、子供によるコンテンツの視聴を制限するための完全な機能を提供します。このシステムは、年齢の評価に応じて子どものコンテンツへのアクセスを制限する、使いやすさを通じて親に快適さを提供します。ユーザーの設定は、不適切な材料への暴露を防ぐことにより、子供の安全を維持します。
Netflixでペアレンタルコントロールを設定するにはどうすればよいですか?
まず、任意のWebブラウザを使用してNetflixサインインプロセスを開始します。
右上のセクションにあるプロフィールアイコンを使用して、「アカウント」ページにアクセスします。
「プロファイルと親のコントロール」を介してプロファイルを選択して、変更を開始します。
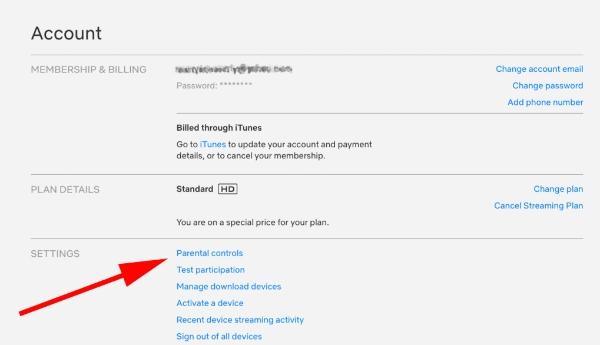
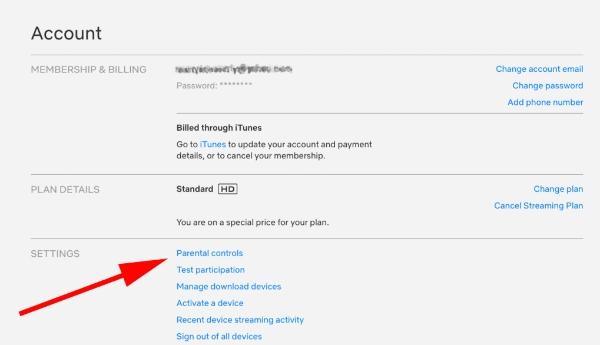
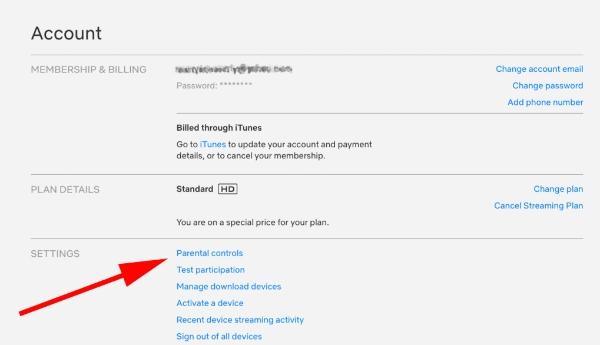
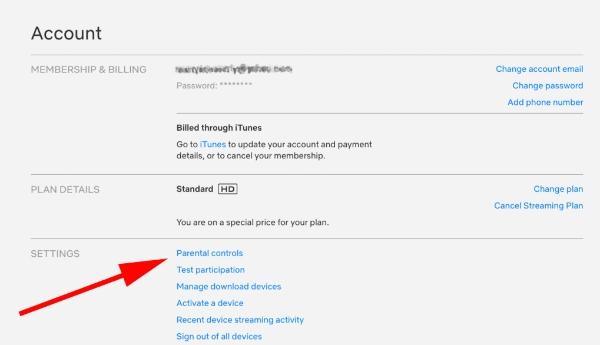
画面にプロンプトが表示されたら、「Parental Controls」オプションを選択します。
プロファイル用のピンを作成すると、特定のコンテンツが不正なユーザーから保護されます。
年齢制限のレベルに一致する正しいコンテンツ制限(G、PG、PG-1、PG-3など)を適用します。
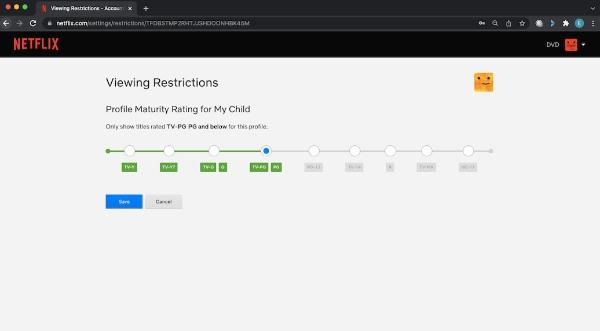
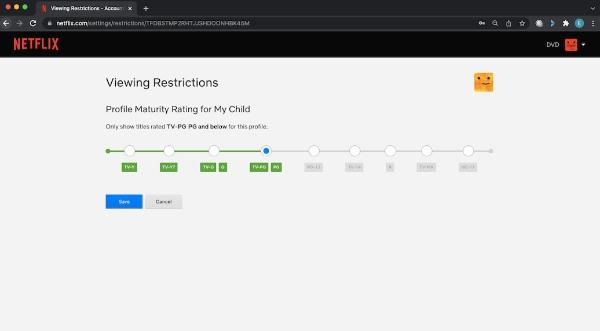
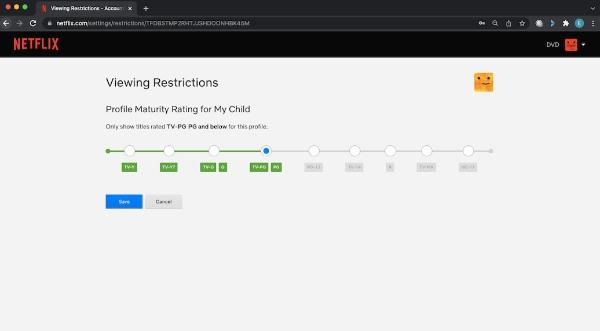
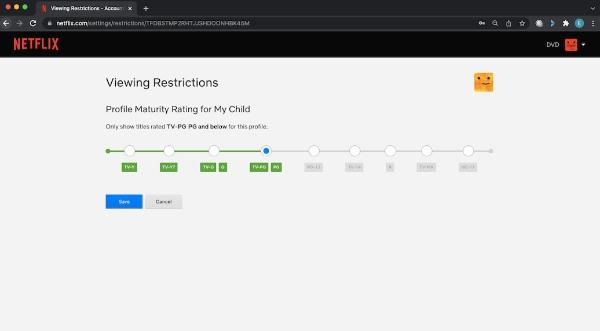
プロファイルを保存し、好みに基づいてその制限がアクティブになります。
FlashGet キッズ:Netflixでの画面時間の保護のパートナー
の FlashGet キッズ 親の制御ツールは、Netflix内での子供の活動の監視を可能にし、画面の時間を制御します。このツールはヘルプ Netflixの既存の親の制御機能を補完し、視聴時間と他のライフスタイルアクティビティの適切なバランスを維持する追加の制限を導入します。これがそれが提供するものです:




- スクリーンミラーリング あなたの子供がNetflixで見ているすべてに注意してください。
- アプリブロッキングと スクリーンタイム制限 ストリーミングスケジュールをセットアップします。
- アクティビティは、お子様が毎日使用するストリーミングアプリを把握するために報告しています。
- コンテンツフィルタリング お子様が電話ブラウザーで不適切なものを見ないようにしてください。
結論
人々は、アカウントの言語設定を変更することで、Netflixの視聴体験を簡単に改善できます。 Netflixで言語の好みを変更すると、ショーを視聴したり、新しい言語を学んだりしたいユーザーに大きな利点があります。スマートテレビ、モバイルデバイス、Webブラウザーは、言語設定の変更に簡単にアクセスできます。 Netflixを FlashGet Kidsと一緒に使用して、安全で制御された視聴環境を維持できます。

