Netflix ได้สร้างตัวเองให้เป็นพลังระดับโลกในอุตสาหกรรมบันเทิง ผู้ใช้หลายล้านคนทั่วโลกใช้แพลตฟอร์มเพื่อรับเนื้อหาของประเภทต่างๆ ฐานลูกค้าทั่วโลกดังกล่าวพบความต้องการที่ได้รับการแก้ไขผ่านตัวเลือกภาษาที่แตกต่างกันที่เสนอโดย Netflix ประสบการณ์ Netflix ของคุณสามารถปรับปรุงได้เมื่อคุณปรับเปลี่ยนตัวเลือกภาษา ช่วยให้คุณเข้าถึงวัสดุได้ดีขึ้นและเข้าใจได้ง่ายขึ้น คู่มือนี้ขั้นตอนของ ให้คะแนน สำหรับการปรับเปลี่ยนภาษา Netflix การตั้งค่า บนอุปกรณ์ที่แตกต่างกันเช่นเดสก์ท็อปโทรศัพท์มือถือและโทรทัศน์อัจฉริยะ มาสำรวจวิธีการต่าง ๆ เกี่ยวกับวิธีการ เปลี่ยนภาษาบน Netflix.
ประโยชน์ของการเปลี่ยนภาษา การตั้งค่า บน netflix
หนึ่งสามารถมีเหตุผลที่แตกต่างกันในการปรับเปลี่ยนการตั้งค่าภาษาของพวกเขาสำหรับ netflix จุดประสงค์หลักที่อยู่เบื้องหลังการปรับเปลี่ยนภาษาคือการทำความเข้าใจเนื้อหาให้ดีขึ้น เมื่อคุณดูวิดีโอในภาษาต่างประเทศกระบวนการจะน่าพึงพอใจมากขึ้นโดยการเลือกเสียงหรือคำบรรยายในภาษาที่คุณเลือก
ตัวเลือกภาษาของคุณภายใต้ตัวเลือกนี้ช่วยให้คุณตั้งค่าการสัมผัสส่วนตัว ผู้ใช้ Netflix เลือกภาษาพื้นเมืองของพวกเขาสำหรับการดูเนื้อหาหรือพวกเขาสำรวจภาพยนตร์และแสดงในรูปแบบภาษาหลายรูปแบบ การดูรายการหรือภาพยนตร์ในภาษาอื่นมีจุดประสงค์สองประการของความบันเทิงและการศึกษาผ่านการใช้คำบรรยาย
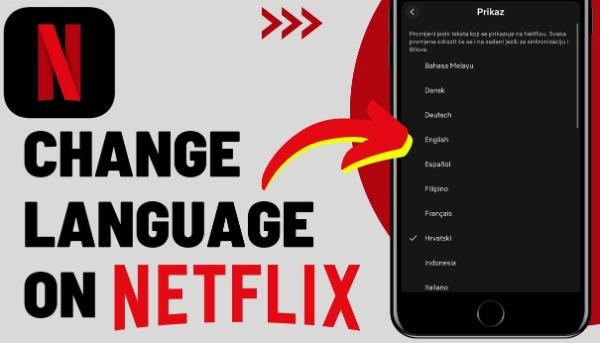
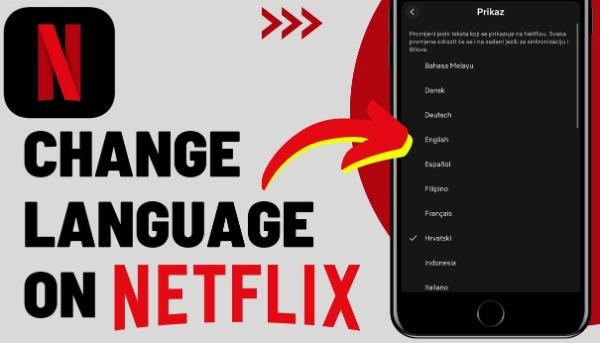
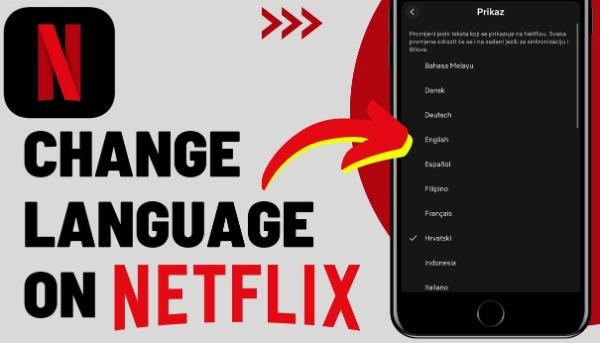
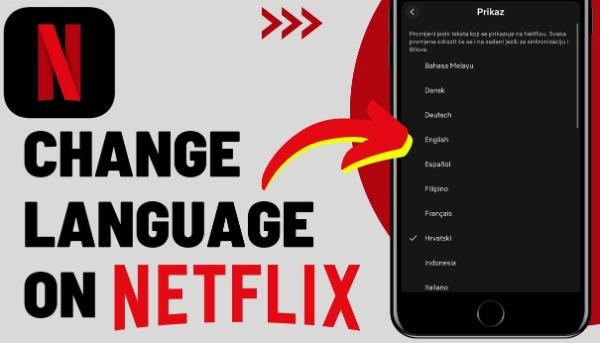
ภาษา การตั้งค่า มีอยู่ใน Netflix ช่วยให้ผู้ปกครองสามารถรับประกันเนื้อหาการดูที่เหมาะสมสำหรับเด็ก ๆ ผู้ปกครองที่ปรับ การตั้งค่า สำหรับเสียงและคำบรรยายจะช่วยให้ลูกเข้าใจเนื้อหาในระหว่างการดูที่ครอบคลุมและมีส่วนร่วมมากขึ้น
การป้องกันที่ครอบคลุมสำหรับประสบการณ์การรับชมวิดีโอของเด็ก
วิธีเปลี่ยนภาษา Netflix บนสมาร์ททีวี
ขั้นตอนสำหรับการตั้งค่าภาษาบนสมาร์ททีวียังคงตรงไปตรงมา แต่มันแตกต่างกันไปขึ้นอยู่กับแต่ละรุ่นทีวี คำแนะนำต่อไปนี้อธิบายวิธีการเปลี่ยนการตั้งค่าภาษา ซัมซุง ทีวีเช่นเดียวกับรุ่นสมาร์ททีวี LG
เปลี่ยนภาษา Netflix บน Samsung Smart TV
เปิดแอปพลิเคชัน Netflix ผ่านหน้าจอหลักของ Samsung TV ของคุณ
เลือกโปรไฟล์บัญชีของคุณและเริ่มดูชื่อใด ๆ
หากต้องการเข้าถึงเมนูตัวเลือกให้กดปุ่ม“ UP” บนทีวีของคุณ รีโมท.
กดตัวเลือก“ Audio & Subtitles” จากรายการ
เปลี่ยนไปใช้ภาษาแม่ของคุณ
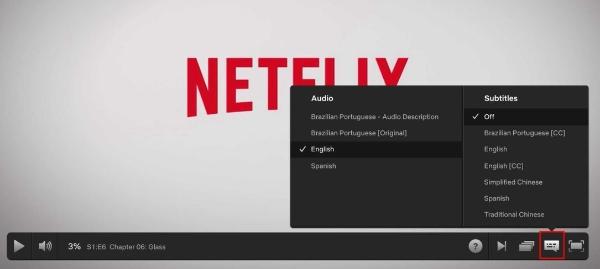
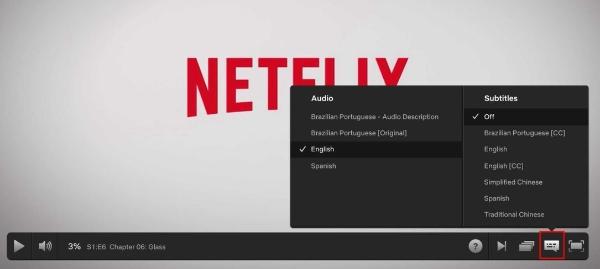
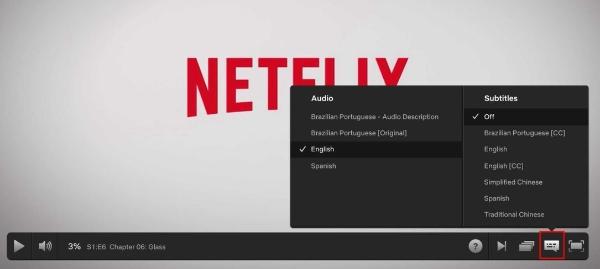
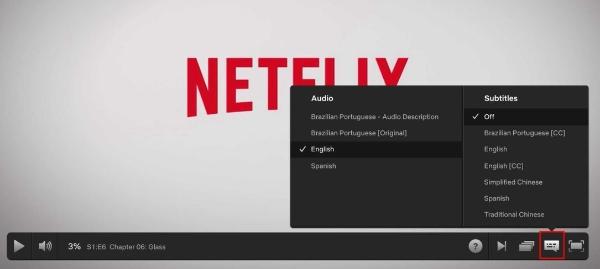
ตรวจสอบบัญชี Netflix ของคุณ การตั้งค่า เพื่อตั้งค่าภาษาที่คุณต้องการ บางครั้งภาษาพื้นเมืองของคุณจะไม่สามารถใช้งานได้สำหรับการแสดงหรือซีรีส์ ในสถานการณ์เช่นนี้สิ่งเดียวที่คุณสามารถทำได้ในกรณีเช่นนี้คือการขอทีม Netflix สำหรับการแปลในภาษาแม่ของคุณ
เปลี่ยนภาษา Netflix บน LG Smart TV
เปิด Netflix บนทีวี LG ของคุณ
เริ่มต้นด้วยการเลือกชื่อที่คุณต้องการดู
กดปุ่ม“ การตั้งค่า ” ที่อยู่บนรีโมทของอุปกรณ์
นำทางไปยังส่วน“ เสียงและคำบรรยาย” ภายในเมนูที่แสดง
ภายในหน้าจอนี้เลือกภาษาที่คุณต้องการสำหรับเสียงและคำบรรยาย
เคล็ดลับการแก้ไขปัญหาสำหรับสมาร์ททีวี
บางครั้งผู้ใช้ประสบปัญหาในระหว่างกระบวนการตั้งค่าภาษาบนสมาร์ททีวี นี่คือเคล็ดลับการแก้ไขปัญหาบางอย่าง:
- ความพร้อมใช้ภาษา: หากภาษาไม่พร้อมใช้งานบนสมาร์ททีวีของคุณคุณสามารถแก้ไขปัญหาได้โดยการรีสตาร์ทอุปกรณ์และตรวจสอบการอัปเดตแอปพลิเคชัน Netflix
- ความเข้ากันได้ของอุปกรณ์: สมาร์ททีวีรุ่นแรกบางรุ่นไม่รองรับทุกเวอร์ชันการตั้งค่าภาษา ทีวีของคุณจำเป็นต้องมีการอัปเดตเฟิร์มแวร์เป็นประจำเนื่องจากขั้นตอนนี้อนุญาตให้เข้าถึงการตั้งค่าภาษาที่มีอยู่ทุกครั้ง
- ปัญหาการซิงค์เสียง/คำบรรยาย: หากเนื้อหาเสียงและเนื้อหาคำบรรยายไม่ได้ซิงค์ไม่ถูกต้องตรวจสอบการเล่นเสียงและคำ การตั้งค่า ของคุณอีกครั้ง
วิธีเปลี่ยนภาษา Netflix บนแอพมือถือ
ทั้งระบบ iOS และ Android มีเส้นทางที่ชัดเจนสำหรับการดำเนินการนี้ ขั้นตอนต่อไปนี้แสดงกระบวนการทีละขั้นตอนสำหรับแต่ละแพลตฟอร์ม:
iOS (iPhone หรือ iPad)
ขั้นแรกให้เปิด เน็ตฟลิกซ์ แอปพลิเคชันบนอุปกรณ์ iOS ของคุณ
เปิดบัญชีของคุณ การตั้งค่า โดยกดไอคอนโปรไฟล์ของคุณที่อยู่ด้านล่างขวาของหน้าจอ
เลือก“ แอป การตั้งค่า ” จากรายการที่ปรากฏภายใต้เมนู
ภายในส่วน "ภาษา" ของ การตั้งค่า คุณจะค้นหารายการที่คุณควรเลือกภาษาที่คุณต้องการ
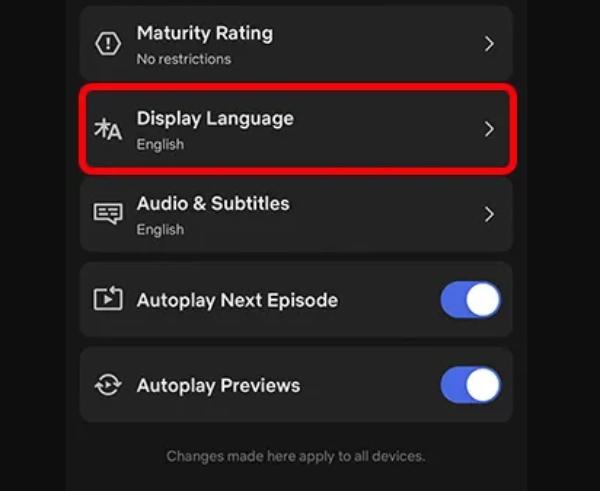
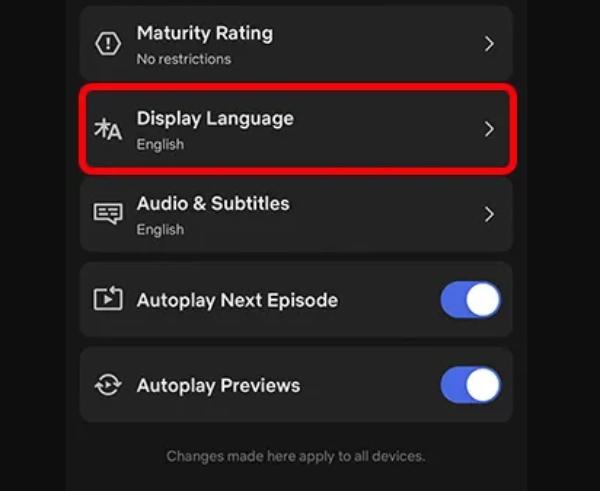
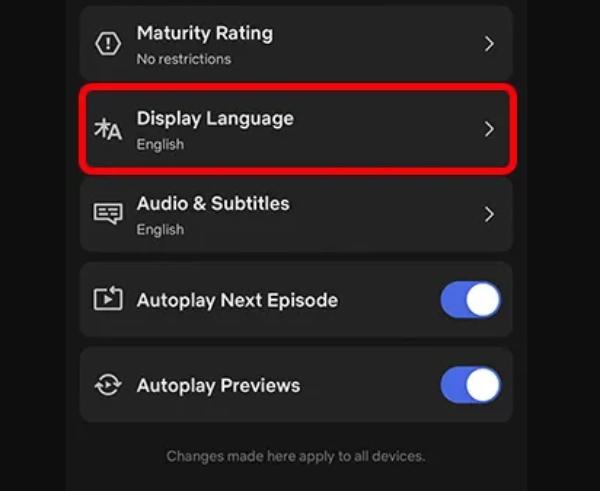
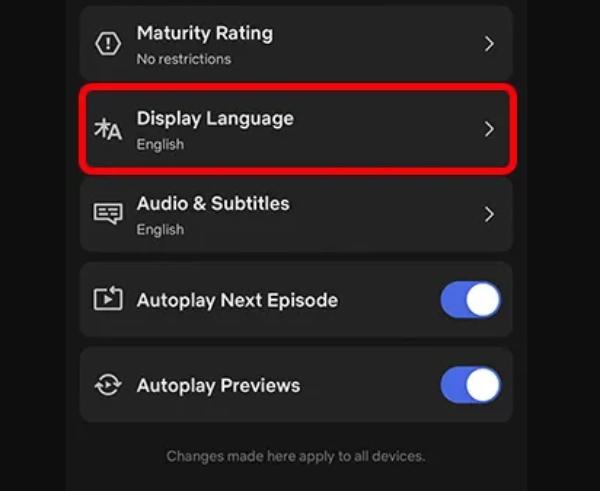
หลังจากเลือกภาษาที่คุณต้องการในแอพ การตั้งค่า Netflix จะรีเฟรชการแสดงผลด้วยเนื้อหาในภาษาที่เลือกโดยอัตโนมัติ
หุ่นยนต์
ก่อนอื่นไปที่บัญชี Netflix การตั้งค่า
ถัดไปย้ายไปที่ส่วนภาษาจากนั้นเลือกภาษาที่คุณต้องการจากตัวเลือกที่มีอยู่
ตอนนี้แอปพลิเคชันมือถือของคุณจะใช้ภาษาใหม่หลังจากการเปลี่ยนแปลงการตั้งค่า
การซิงค์ การตั้งค่า ข้ามอุปกรณ์
ภาษา การตั้งค่า ของแอปพลิเคชัน Netflix ของคุณจะต้องมีความสม่ำเสมอตลอดอุปกรณ์ทั้งหมด อย่างไรก็ตามผู้คนมักจะบ่นเกี่ยวกับปัญหาข้อบกพร่องและการซิงค์ ในการแก้ไขปัญหาดังกล่าวตรวจสอบให้แน่ใจว่าได้ออกจากระบบอุปกรณ์ทั้งหมดและลงชื่อเข้าใช้สิ่งนี้จะซิงค์บัญชี การตั้งค่า ในทุกอุปกรณ์ช่วยให้คุณสามารถดู Netflix ในภาษาดั้งเดิมของคุณ
วิธีเปลี่ยนภาษา Netflix บนเว็บเบราว์เซอร์
การเปลี่ยนภาษา Netflix ของคุณ การตั้งค่า ยังคงเรียบง่ายเมื่อคุณดูผ่านเว็บเบราว์เซอร์ กระบวนการเปลี่ยน การตั้งค่า มีขั้นตอนต่อไปนี้:
ก่อนอื่นให้เปิด Netflix จากเบราว์เซอร์ที่คุณเลือกจากนั้นเข้าสู่บัญชีของคุณ
เข้าถึงไอคอนโปรไฟล์ของคุณซึ่งปรากฏที่มุมบนขวาของหน้าจอ
จากเมนูแบบเลื่อนลงเลือก“ บัญชี”
นำทางไปที่“ โปรไฟล์ & การควบคุมโดยผู้ปกครอง” ส่วนและเลือกโปรไฟล์ที่คุณต้องการแก้ไข
ค้นหาส่วนย่อย“ ภาษา” บนหน้าจอจากนั้นเลือกภาษาที่คุณเลือกจากตัวเลือกที่นำเสนอ
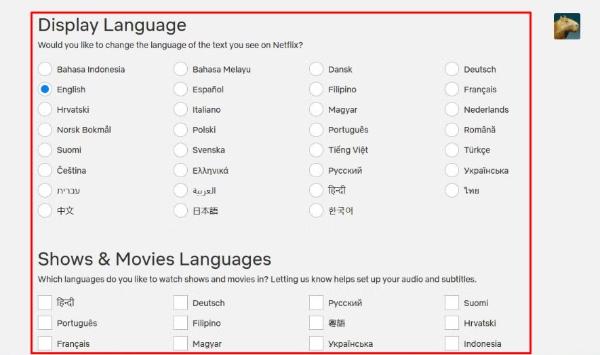
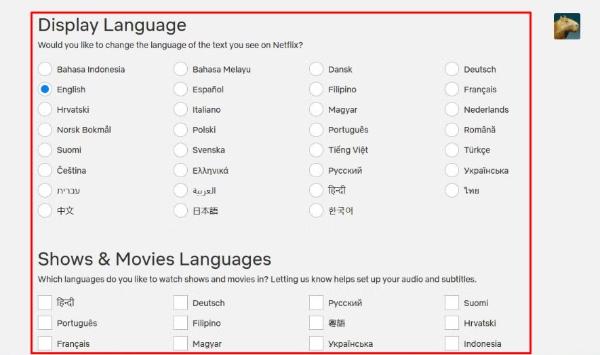
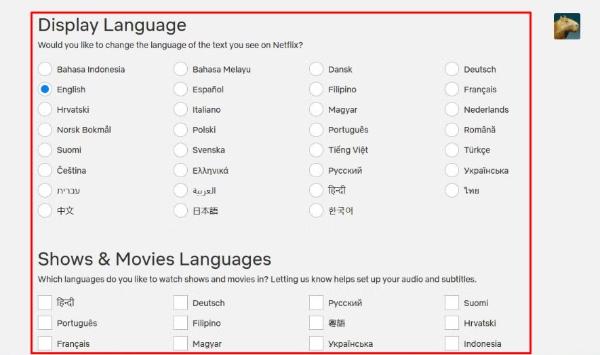
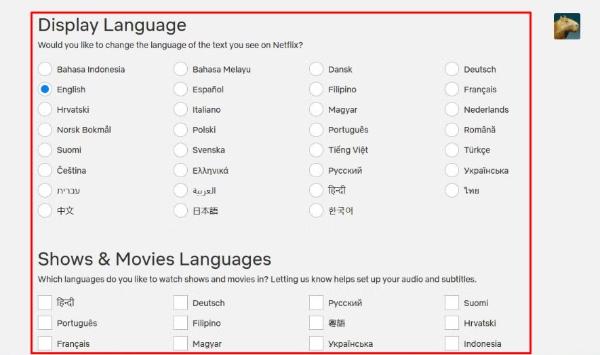
หากต้องการทำการเปลี่ยนแปลงให้เสร็จสมบูรณ์ให้คลิก“ บันทึก”
เบราว์เซอร์เฉพาะ การตั้งค่า
Google Chrome ท่ามกลางเบราว์เซอร์อื่น ๆ ตรวจจับภาษาเบราว์เซอร์เริ่มต้นเพื่อตั้งค่าภาษา Netflix โดยอัตโนมัติ ผู้ใช้ที่ต้องการใช้ภาษาอื่นที่ไม่ใช่ภาษาที่แสดงในปัจจุบันโดย Netflix สามารถแก้ไข การตั้งค่า ผ่านหน้าโปรไฟล์บัญชี ส่วนขยายของเบราว์เซอร์บางครั้งรบกวนการกำหนดค่าภาษาที่ผู้ดูแลระบบ Netflix ใช้ ปัญหาอาจได้รับการแก้ไขโดยการปิดใช้งานภาษาเบราว์เซอร์ของคุณ การตั้งค่า
ส่วนขยายและส่วนเสริม
ผู้ใช้สองสามคนเลือกใช้ส่วนขยายเบราว์เซอร์เป็นวิธีการปรับปรุงประสบการณ์การรับชม Netflix ส่วนขยายของเบราว์เซอร์สามารถยีน ให้คะแนน ปัญหาที่เกี่ยวข้องกับการตั้งค่าภาษา คุณควรปิดการใช้งานส่วนขยายเบรา การตั้งค่า เซอร์ที่เกี่ยวข้องกับ Netflix อย่างถาวรเพื่อให้แน่ใจว่าภาษาของคุณยังคงทำงานได้
วิธีเปลี่ยนภาษาเสียงและคำบรรยายขณะสตรีมมิ่ง
ผู้ใช้ Netflix สามารถปรับเปลี่ยนทั้งภาษาเสียงและคำบรรยายผ่านคุณสมบัติในตัว การดูเนื้อหาระหว่างประเทศพร้อมกับการเลือกคำบรรยายเฉพาะระหว่างการเล่นจะง่ายขึ้นเนื่องจากเครื่องมือนี้ นี่คือวิธีการทำ:
เปิดตัว Netflix และเริ่มสตรีมเนื้อหาใด ๆ ที่คุณต้องการเพลิดเพลิน
เลือกตัวเลือก“ Audio & Subtitles” ที่ปรากฏบนอินเตอร์เฟสเครื่องเล่น
เลือกภาษาที่คุณต้องการสำหรับทั้งสตรีมเสียงและคำบรรยายภาพคำบรรยาย
การดัดแปลงมีผลทันทีช่วยให้คุณดูภาษาที่คุณเลือกได้ตลอดเซสชัน
ตัวเลือกภาษาที่มีอยู่
จำนวนตัวเลือกภาษาสำหรับเสียงและคำบรรยายแตกต่างกันไปขึ้นอยู่กับข้อเสนอชื่อเฉพาะของ Netflix ผู้ใช้อาจพบตัวเลือกภาษาหลายตัวในระหว่างเนื้อหาภาพยนตร์หรือรายการทีวีที่เลือก แต่ชื่อบางเรื่องมีเฉพาะภาษาดั้งเดิมและตัวเลือกที่ จำกัด Netflix มุ่งมั่นที่จะให้ตัวเลือกภาษาที่กว้างขวางแก่ผู้ใช้โดยมุ่งเน้นไปที่เนื้อหาที่สำคัญโดยเฉพาะ ความสามารถของแต่ละบุคคลในการเลือกภาษาที่เฉพาะเจาะจงสำหรับการสตรีมเนื้อหาอาจแตกต่างกันไปขึ้นอยู่กับข้อตกลงการออกใบอนุญาตและข้อ จำกัด ด้านดินแดน
ปัญหาและวิธีแก้ปัญหาทั่วไป
เมื่อผู้ใช้สลับภาษาบน Netflix พวกเขามักจะไม่ประสบปัญหาที่สำคัญ อย่างไรก็ตามพวกเขาอาจพบปัญหาเล็กน้อย ปัญหาทั่วไปบางประการที่ผู้ใช้อาจเผชิญอยู่ด้านล่าง:
1. ภาษาไม่พร้อมใช้งาน
ข้อ จำกัด ในภูมิภาคน่าจะอธิบายได้ว่าทำไมภาษาเฉพาะจึงไม่สามารถใช้ได้ในตัวเลือกที่เสนอ ความพร้อมใช้งานของภาษาใน Netflix นั้นถูก จำกัด เนื่องจากดินแดนบางแห่งมีข้อตกลงการออกใบอนุญาตพิเศษ ผู้ใช้ที่ไม่สามารถหาภาษาที่ต้องการในการปรับเปลี่ยนภูมิภาคของพวกเขา การตั้งค่า สำหรับ Netflix
2. ภาษา การตั้งค่า ไม่ซิงค์ข้ามอุปกรณ์
อาจมีปัญหาเกี่ยวกับภาษา การตั้งค่า ที่ป้องกันการส่งที่ถูกต้องจากอุปกรณ์หนึ่งไปยังอีกอุปกรณ์หนึ่ง ผู้ใช้สามารถแก้ไขปัญหานี้ได้โดยการเข้าสู่ระบบ Netflix บนอุปกรณ์ทั้งหมดจากนั้นป้อนกลับอีกครั้งทำให้การปรับภาษาแต่ละรายการในแต่ละอุปกรณ์ตามความจำเป็น
3. คำบรรยายไม่ปรากฏอย่างถูกต้อง
คุณควรตรวจสอบว่ามีการเปิดใช้งานคำบรรยายภายในเมนู“ เสียงและคำบรรยาย” ในขณะที่ดูวิดีโอ ควรตรวจสอบอุปกรณ์ การตั้งค่า เพื่อเปิดใช้งานคำบรรยายหากปัญหาดำเนินต่อไป บางครั้งคุณสามารถแก้ไขปัญหาได้โดยรีสตาร์ทอุปกรณ์หรือแอปพลิเคชัน
4. เสียงในภาษาที่ไม่ถูกต้อง
สวิตช์ด้วยตนเองระหว่างภาษาเสียงเป็นไปได้เมื่อดูเนื้อหาผ่านหน้าจอการเล่น คุณสามารถค้นหาภาษาที่ถูกต้องในการเล่นในการเลือกเมนู“ Audio & Subtitles” ความพร้อมใช้งานของภาษาที่เฉพาะเจาะจงกำหนดว่าชื่อนั้นมีการสนับสนุนหรือไม่
Netflix มีการควบคุมของผู้ปกครองหรือไม่?
ระบบควบคุมโดยผู้ปกครองใน Netflix ให้ฟังก์ชั่นเต็มรูปแบบเพื่อ จำกัด การดูเนื้อหาโดยเด็ก ระบบให้ความสะดวกสบายแก่ผู้ปกครองผ่านความสะดวกในการใช้งานซึ่ง จำกัด การเข้าถึงเนื้อหาของเด็กตามการจัดอันดับอายุ ผู้ใช้คุณสมบัติ การตั้งค่า รักษาความปลอดภัยของเด็กผ่านการป้องกันการสัมผัสกับวัสดุที่ไม่เหมาะสม
จะตั้งค่าการควบคุมโดยผู้ปกครองบน Netflix ได้อย่างไร?
ขั้นแรกให้เริ่มกระบวนการลงชื่อเข้าใช้ Netflix โดยใช้เว็บเบราว์เซอร์ใด ๆ
ใช้ไอคอนโปรไฟล์ของคุณซึ่งอยู่ในส่วนบนขวาเพื่อเข้าถึงหน้า“ บัญชี”
เลือกโปรไฟล์ผ่าน“ โปรไฟล์และการควบคุมของผู้ปกครอง” เพื่อเริ่มการดัดแปลง
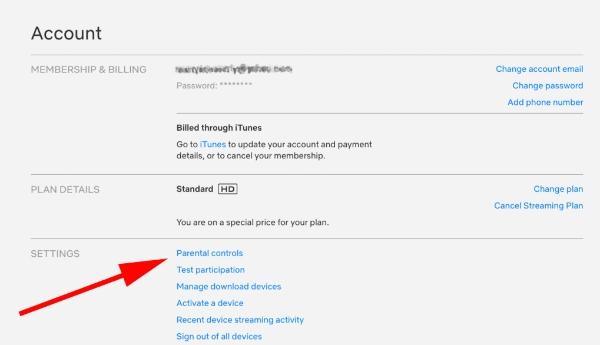
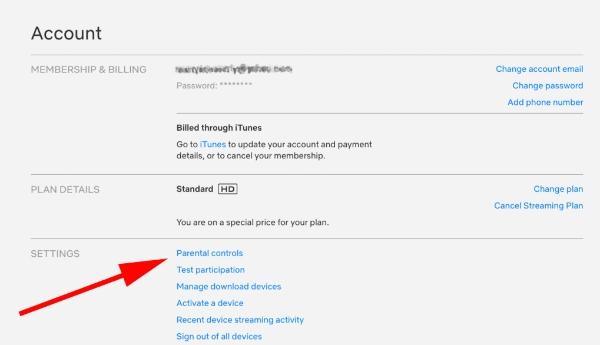
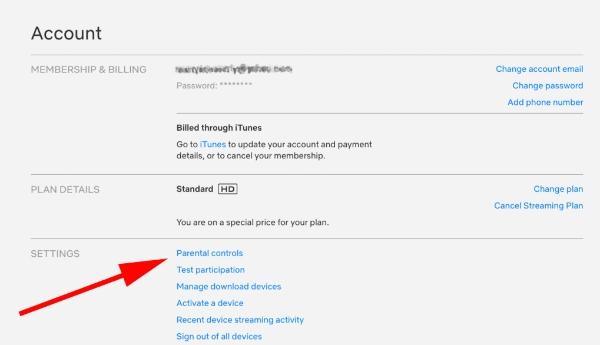
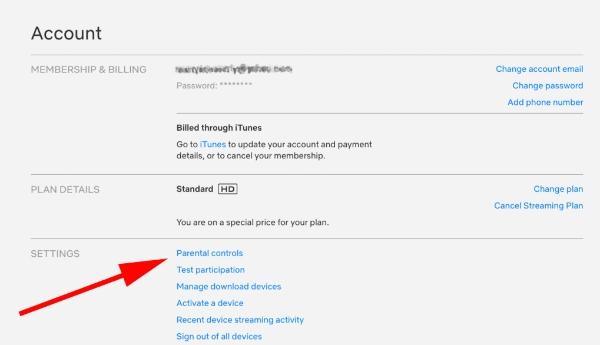
เลือกตัวเลือก“ การควบคุมโดยผู้ปกครอง” เมื่อพรอมต์ปรากฏบนหน้าจอ
การสร้างพินสำหรับโปรไฟล์จะปกป้องเนื้อหาบางอย่างจากผู้ใช้ที่ไม่ได้รับอนุญาต
ใช้ข้อ จำกัด เนื้อหาที่ถูกต้องที่ตรงกับระดับการ จำกัด อายุ (G, PG, PG-1, PG-3 และอื่น ๆ )
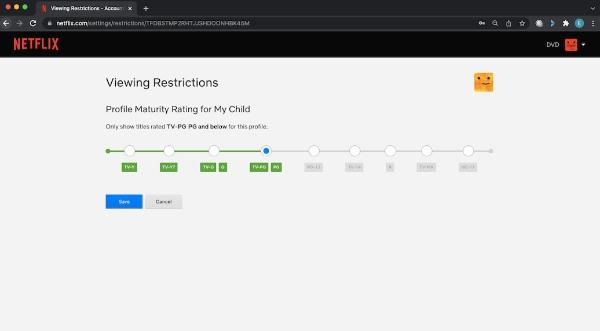
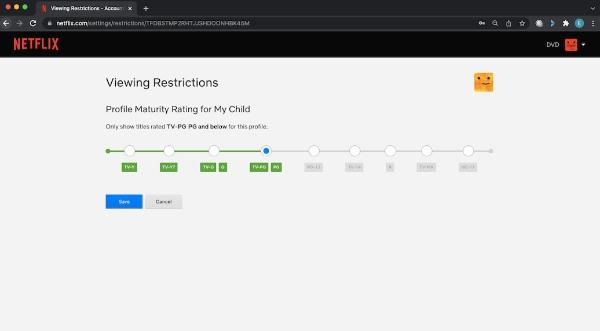
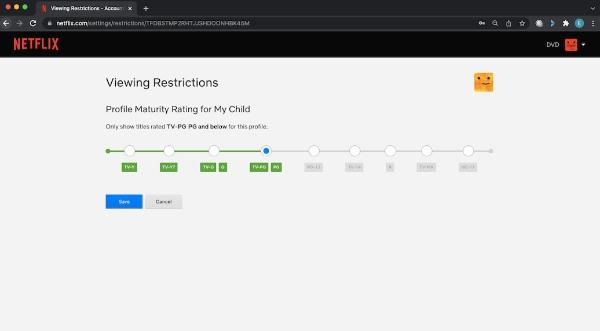
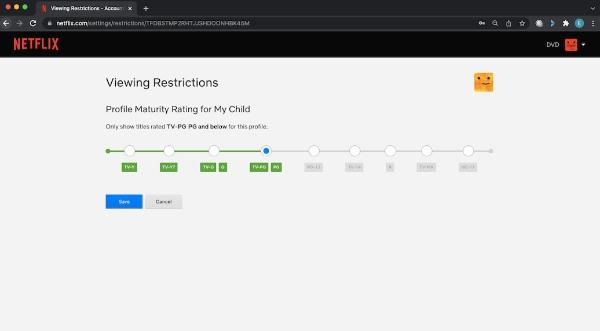
บันทึกโปรไฟล์และข้อ จำกัด ตามการตั้งค่าของคุณจะใช้งานได้
FlashGet Kids: คู่ของคุณในการปกป้องเวลาหน้าจอบน Netflix
ที่ FlashGet Kids เครื่องมือควบคุมของผู้ปกครองช่วยให้สามารถตรวจสอบกิจกรรมของเด็กภายใน Netflix และควบคุมระยะเวลาของหน้าจอ เครื่องมือนี้เติมเต็มคุณสมบัติการควบคุมของผู้ปกครองที่มีอยู่ของ Netflix โดยการแนะนำข้อ จำกัด เพิ่มเติมที่ ช่วยเหลือ รักษาสมดุลที่เหมาะสมระหว่างเวลาดูและกิจกรรมการดำเนินชีวิตอื่น ๆ นี่คือสิ่งที่เสนอ:




- การสะท้อนหน้าจอ เพื่อจับตาดูทุกสิ่งที่ลูกของคุณดูใน Netflix
- การบล็อกแอพและ การจำกัดเวลาหน้าจอ ในการตั้งค่าตารางการสตรีม
- รายงานกิจกรรมเพื่อค้นหาว่าแอพที่เด็กของคุณใช้เป็นประจำทุกวัน
- การกรองเนื้อหา เพื่อให้แน่ใจว่าลูกของคุณไม่ได้ดูอะไรที่ไม่เหมาะสมบนเบราว์เซอร์โทรศัพท์
บทสรุป
ผู้คนสามารถปรับปรุงประสบการณ์การดู Netflix ได้อย่างง่ายดายโดยการปรับเปลี่ยนการตั้งค่าภาษาในบัญชีของพวกเขา การเปลี่ยนการตั้งค่าภาษาบน Netflix ให้ประโยชน์มากมายแก่ผู้ใช้ที่ต้องการดูรายการในภาษาที่ต้องการหรือเรียนรู้ใหม่ สมาร์ททีวีรวมถึงอุปกรณ์มือถือและเว็บเบราว์เซอร์ให้การเข้าถึงการปรับเปลี่ยนการตั้งค่าภาษาได้ง่าย คุณสามารถรักษาสภาพแวดล้อมการรับชมที่ปลอดภัยและควบคุมได้โดยใช้ Netflix ควบคู่ไปกับเด็ก FlashGet

