Netflix has established itself as a top global force in the entertainment industry. Millions of users worldwide use the platform to get content of various genres. Such a worldwide customer base finds its needs addressed through the different language choices offered by Netflix. Your Netflix experience can be enhanced when you modify its language choices. It lets you access material better and understand it more easily. This guide demonstrates procedures for modifying Netflix language settings on different gadgets such as desktops, mobiles, and smart televisions. Let’s explore different methods on how to change language on Netflix.
Benefits of changing language settings on Netflix
One can have different reasons to modify their language preferences for Netflix. The main purpose behind language setting adjustments is to better understand content. When you watch videos in foreign languages, the process becomes more pleasurable by selecting audio or subtitles in your native language of choice.
Your language choice under this option allows you to set a personal touch. Users of Netflix pick their native language for viewing content or they explore movies and shows in multiple linguistic variations. Watching shows or movies in another language provides dual purposes of entertainment and education through the use of subtitles.
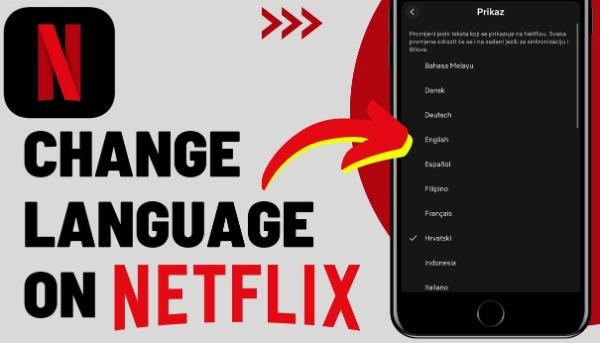
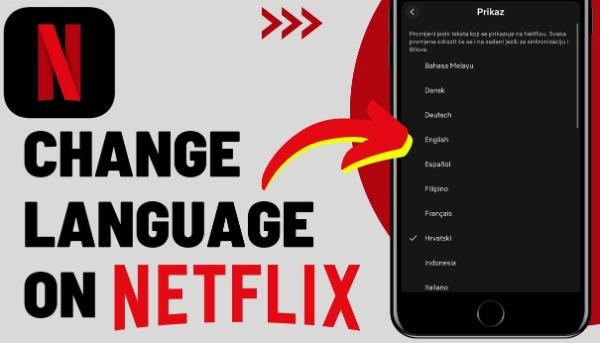
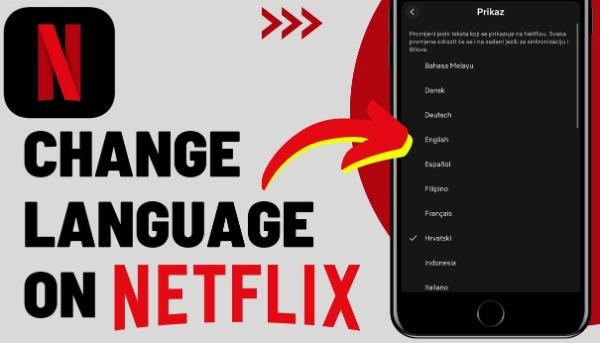
The language settings available on Netflix enable parents to guarantee appropriate viewing content for their children. Parents who adjust their settings for audio and subtitles will ensure their children understand the content during more inclusive and engaging viewing sessions.
Comprehensive protection for children’s video viewing experience
How to change Netflix language on a smart TV
The procedure for setting a language on a smart TV remains straightforward, but it varies depending on each TV model. The following instructions explain how to change the language setting on Samsung TVs, as well as on LG Smart TV models.
Change Netflix language on Samsung Smart TV
Launch the Netflix application through the home screen of your Samsung TV.
Choose your account profile and start viewing any title.
To access the options menu, press the “Up” button on your TV remote control.
Press the “Audio & Subtitles” option from the list.
Switch over to your native language.
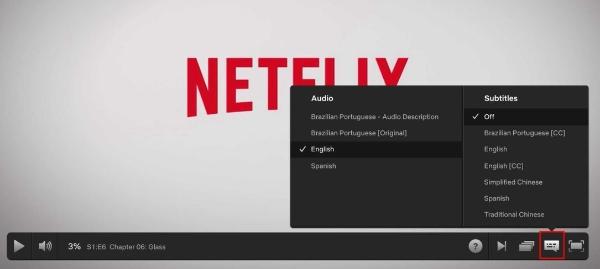
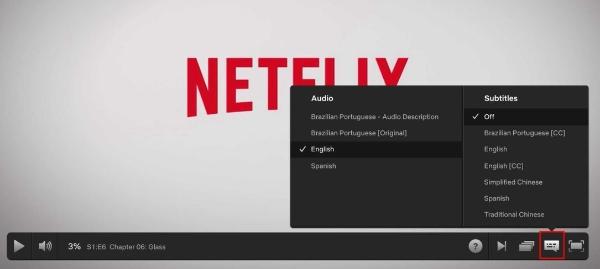
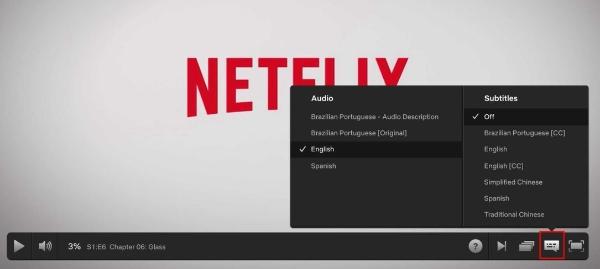
Check your Netflix account settings to set the language you want. Sometimes, your native language will not be available for some shows or series. In such scenarios, the only thing you can do in such cases is to request Netflix team for translation in your native language.
Change Netflix language on LG Smart TV
Open Netflix on your LG TV.
Start by selecting a title that you wish to watch.
Press the “Settings” button located on your device’s remote.
Navigate to the “Audio & Subtitles” section within the displayed menu.
Within this screen, choose the language you prefer for audio as well as subtitles.
Troubleshooting tips for smart TVs
Users sometimes face problems during the language setting process on smart TVs. Here are some troubleshooting tips:
- Language Availability: If a language is unavailable on your smart TV, you can resolve the issue by performing a device restart and checking for an update to the Netflix application.
- Device Compatibility: Some early models of smart TVs do not support every language setting version. Your TV needs to have its firmware regularly updated since this step allows access to every available language setting.
- Audio/Subtitle Sync Issues: If the background audio and subtitle content do not sync properly, double-check your audio and subtitle playback settings.
How to change Netflix language on the mobile app
Both iOS and Android systems have a clear path for this operation. The following procedures show the process step-by-step for each platform:
iOS (iPhone or iPad)
First, open the Netflix application on your iOS device.
Open your account settings by pressing your profile icon located in the bottom right of the screen.
Select “App Settings” from the list that appears under the menu.
Within the “Language” section of the settings, you will locate a list from which you should choose your desired language.
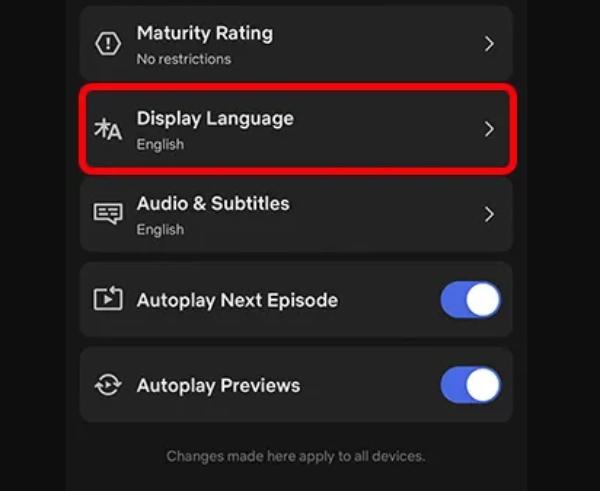
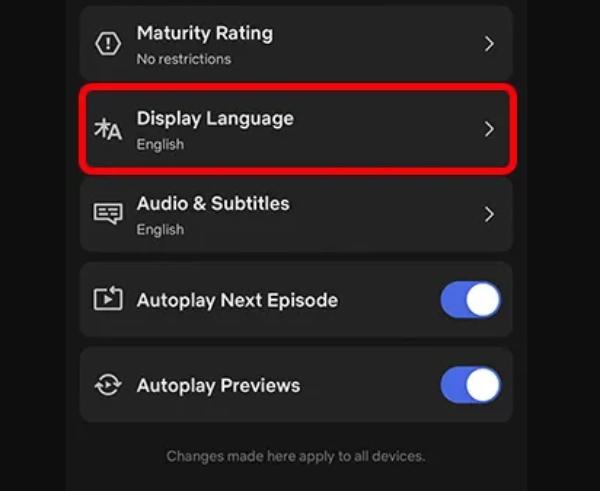
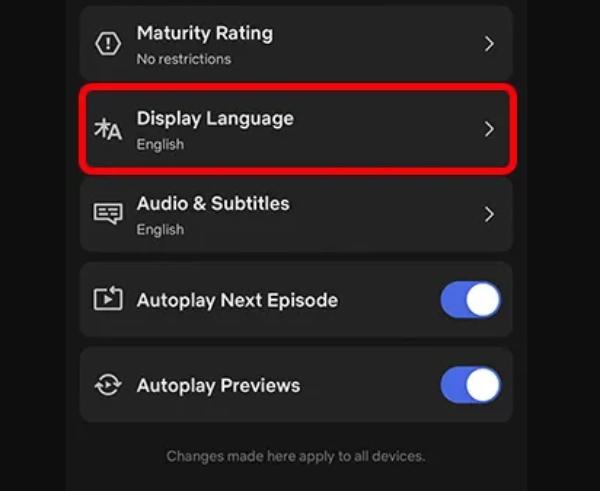
After choosing your preferred language in app settings, Netflix will automatically refresh its display with content in the selected language.
Android
First, go to Netflix account settings.
Next, move to the language section, then pick your desired language from the available choices.
Now, your mobile application will adopt the new language after the setting change is made.
Syncing settings across devices
The language settings of your Netflix applications must be uniform throughout all devices. However, people often complain about bugs and sync issues. To fix such problems, make sure to log out of all devices and log back in. This will sync the account settings across all devices, enabling you to watch Netflix in your native language.
How to change Netflix language on a web browser
Changing your Netflix language settings remains simple when you watch through a web browser. The process to change your settings contains the following steps:
First, open Netflix from your selected browser, then log in to your account.
Access your profile icon, which appears in the top right corner of the screen.
From the dropdown menu, select “Account.”
Navigate to the “Profile & Parental Controls” section and select the profile you want to edit.
Find the “Language” subsection on the screen, then pick your chosen language from the presented options.
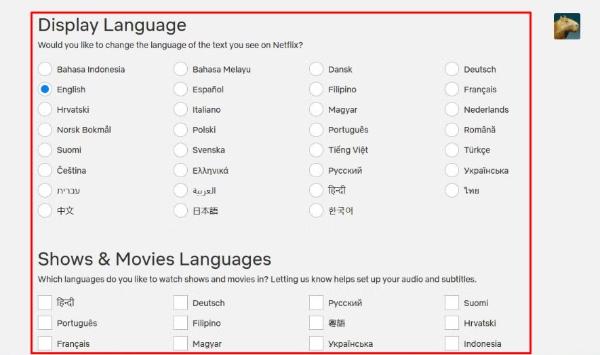
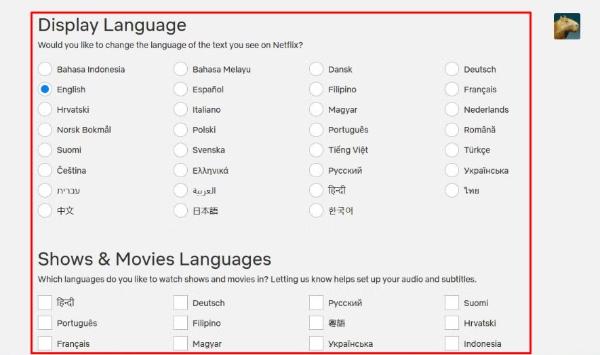
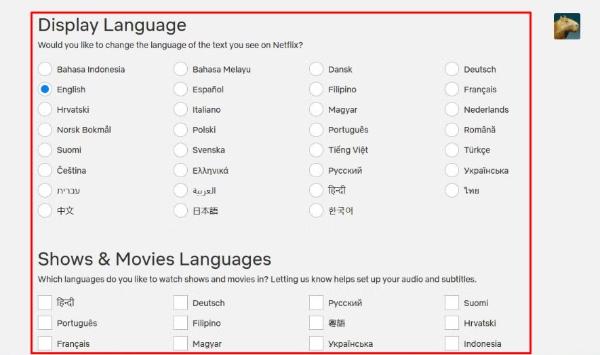
To complete your changes, click “Save.”
Browser-specific Settings
Google Chrome, among other browsers, detects the default browser language to automatically set the Netflix language. Users who wish to use a language other than the one currently displayed by Netflix can modify their settings through the account profile page. Browser extensions sometimes disrupt the language configurations that Netflix administrators implement. The issue may be solved by deactivating your browser language settings.
Extensions and Add-ons
A few users opt to use browser extensions as a means to enhance their Netflix viewing experience. Browser extensions can generate problems related to language preferences. You should permanently disable your Netflix-related browser extensions to ensure that your language settings remain functional.
How to change the audio and subtitle language while streaming
Users of Netflix can modify both audio and subtitle languages through a built-in feature. Watching international content, along with having specific subtitle choices during playback, becomes easier because of this tool. Here’s how to do it:
Launch Netflix and start streaming any content you wish to enjoy.
Select the “Audio & Subtitles” option that appears on the player interface.
Select your preferred language for both the audio stream and the subtitle captions.
The modifications take effect immediately, allowing you to view your chosen language throughout the session.
Available language options
The number of language choices for audio and subtitles varies depending on the particular title Netflix offers. Users may find multiple language options during selected movie or TV show content, but certain titles offer only the original language and restricted choices. Netflix actively strives to provide its users with extensive language options, focusing particularly on major content. An individual’s ability to select specific languages for streaming content can vary depending on licensing agreements and territorial restrictions.
Common issues and solutions
When users switch languages on Netflix, they usually face no major difficulties. However, they may encounter some minor issues. Some of the common issues that users may face are listed below:
1. Language not available
Regional restrictions likely explain why a particular language is not available among the offered choices. The availability of languages on Netflix is restricted because certain territories have exclusive licensing agreements. Users who cannot find their desired language need to modify their region settings for Netflix.
2. Language Settings not Syncing across devices
There could be issues with language settings that prevent their correct transmission from one device to another. Users can resolve this issue by logging out of Netflix on all devices and then re-entering, making individual language adjustments on each device as necessary.
3. Subtitles not appearing correctly
You should check that subtitles are enabled within the “Audio & Subtitles” menu while watching a video. The device settings should be checked to enable subtitles if the issue continues. You can sometimes resolve the issue by restarting the device or application.
4. Audio in the wrong language
A manual switch between audio languages is possible when viewing content through the playback screen. You can find the correct language to play in the “Audio & Subtitles” menu selection. The availability of a specific language determines whether the title has support or not.
Does Netflix have parental controls?
The parental control system in Netflix delivers full functionality to restrict content viewing by children. The system provides parents with comfort through its ease of use, which restricts children’s access to content according to age ratings. The user settings feature maintains child safety through preventing exposure to unsuitable material.
How to set up parental controls on Netflix?
First, begin the Netflix sign-in process using any web browser.
Use your profile icon, located in the top-right section, to access the “Account” page.
Choose the profile through “Profile & Parental Controls” to start modifications.
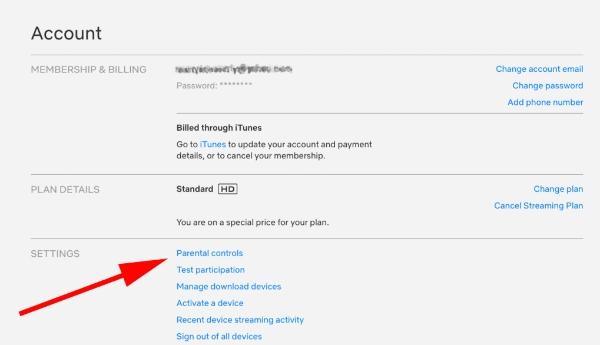
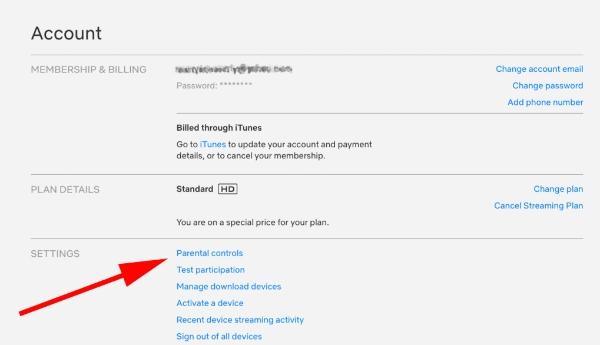
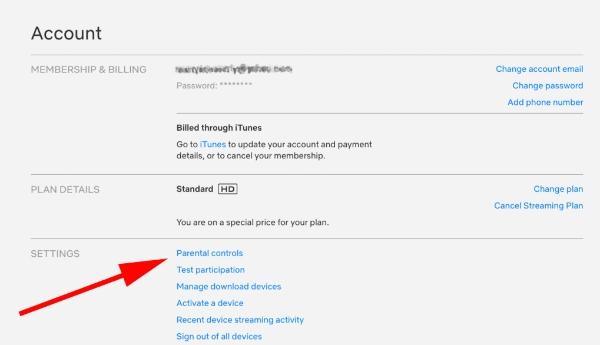
Select the “Parental Controls” option when the prompt appears on the screen.
Creating a PIN for profiles will protect certain content from unauthorized users.
Apply the correct content limitation that matches the level of age restriction (G, PG, PG-1, PG-3, and so on).
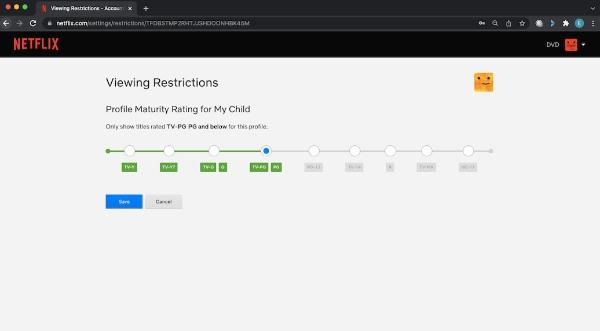
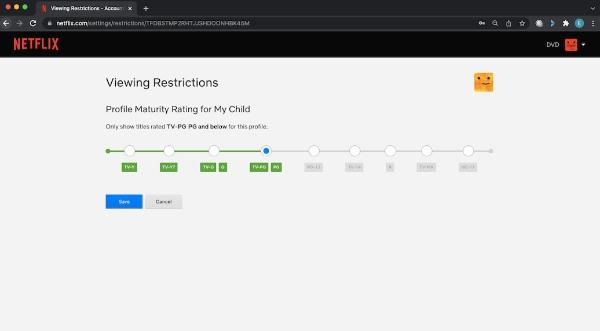
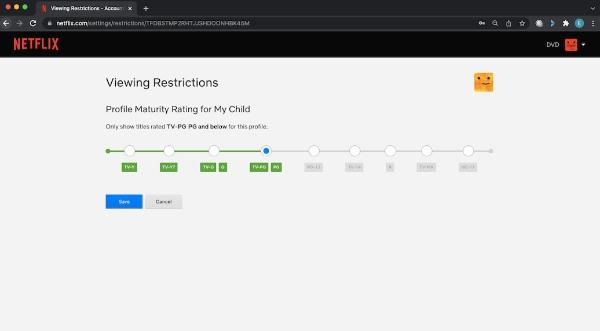
Save the profile and its restrictions based on your preferences will become active.
FlashGet Kids: Your partner in safeguarding screen time on Netflix
The FlashGet Kids parental control tool enables the monitoring of children’s activities within Netflix and controls their screen time durations. The tool complements Netflix’s existing parental control features by introducing additional restrictions that help maintain a proper balance between viewing time and other lifestyle activities. Here is what it offers:



- Screen mirroring to keep an eye on everything your child watches on Netflix.
- App blocking and screen time limits to set up streaming schedules.
- Activity reports to figure out which streaming apps your child uses on a daily basis.
- Content filtering to ensure your child doesn’t watch anything inappropriate on their phone browser.
Conclusion
People can easily improve their Netflix viewing experience by modifying the language preferences on their account. Changing language preferences on Netflix offers substantial benefits to users who wish to watch shows in their preferred language or learn a new one. Smart TVs, as well as mobile devices and web browsers, offer easy access to language setting modification. You can maintain a safe & controlled viewing environment by using Netflix alongside FlashGet Kids.

