スクリーンタイムを使わずに iPhone でアプリをロックする方法を学び、セキュリティを次のレベルに引き上げましょう。 携帯電話はあなたの生活に不可欠であり、他の人にすぐにアクセスしてほしくない個人情報や機密情報が含まれています。
その間 iOSデバイス ユーザーが iPhone 上のアプリをロックできるスクリーンタイム機能がありますが、特に最新の iOS アップデートをインストールしていない場合、それは究極の保護ソリューションではない可能性があります。
この記事では、スクリーンタイムを使用せずにiPhoneでアプリケーションをロックする実用的な方法を紹介します。 プライベートな通信を保護したい場合、銀行アプリケーションを保護したい場合、または個人の写真を保存したい場合でも、当社が対応します。
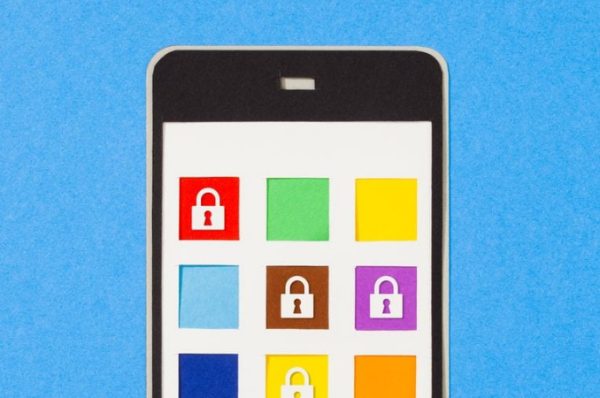
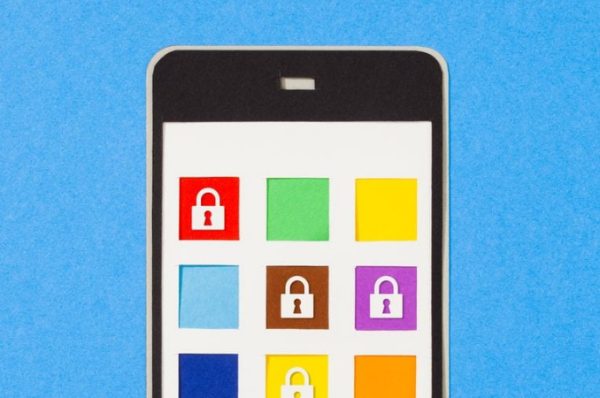
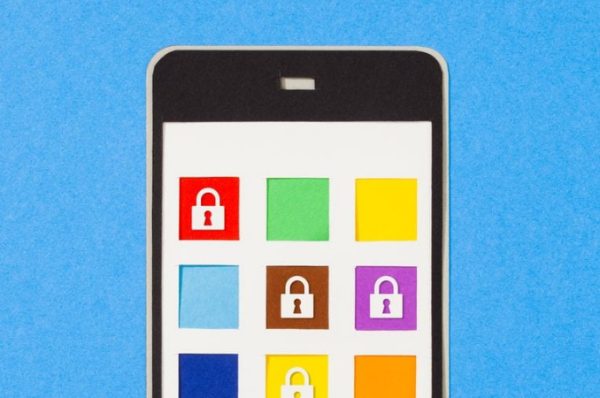
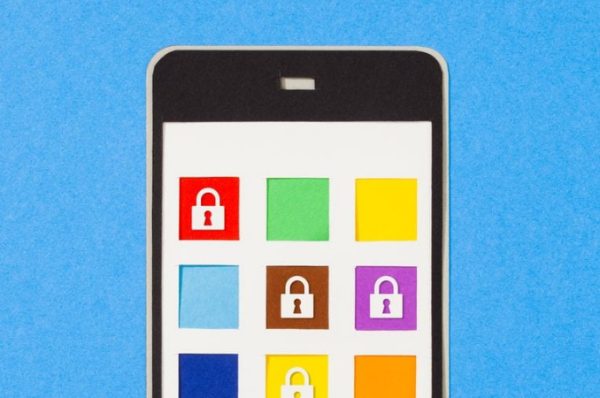
スクリーンタイムを使用してiPhoneのアプリをロックするにはどうすればよいですか?
iPhone には機密性の高いアプリケーションを確実にブロックし、データを保護するための最適なシステムが備わっていませんが、既存の機能を使用する方法はまだあります。
の 上映時間 機能は限られていますが、アプリをロックする機能があります。 以下は、スクリーンタイム機能を使用して iPhone でアプリをロックする手順の一部です。
1.「設定」アプリ > 「スクリーンタイム」に移動します。
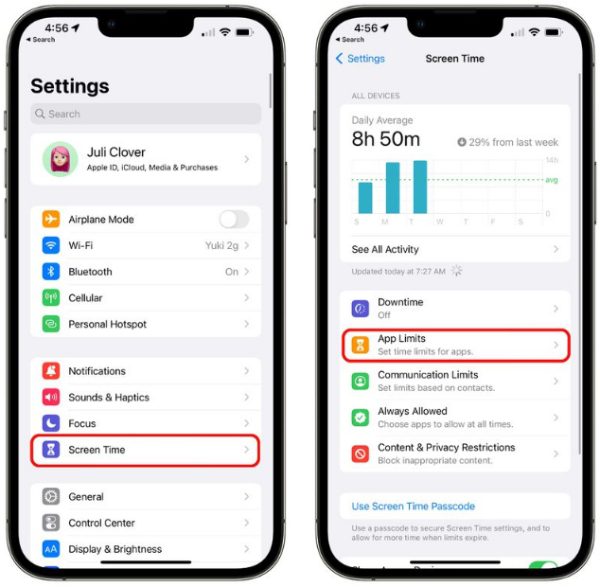
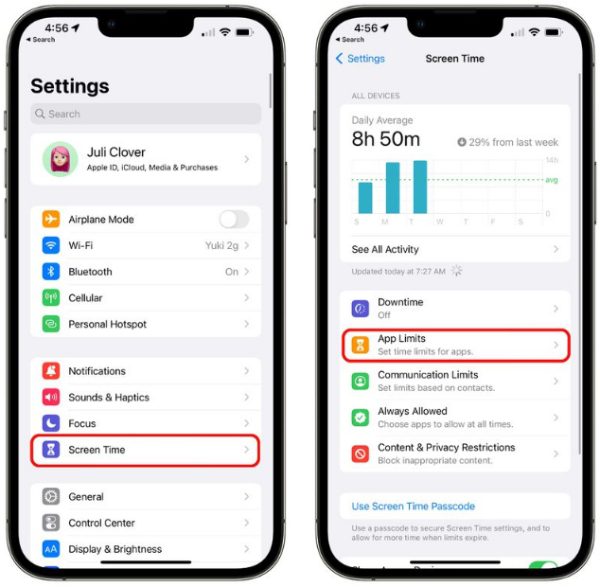
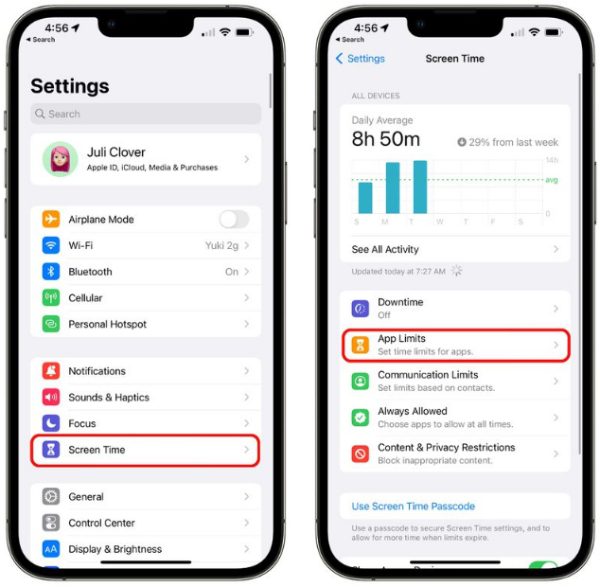
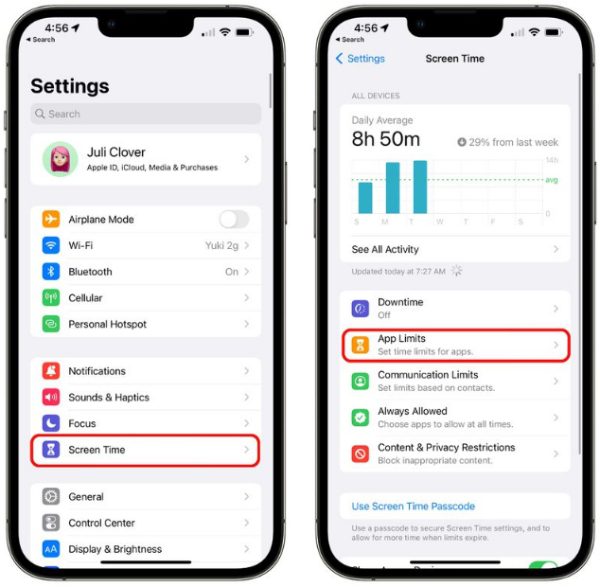
2. スクリーンタイムを設定します。パスコード" を通して "使用 スクリーンタイムパスコード」を選択し、有効になっていることを確認します。
3.「」に進みます。アプリの制限” > “制限オプションの追加.”
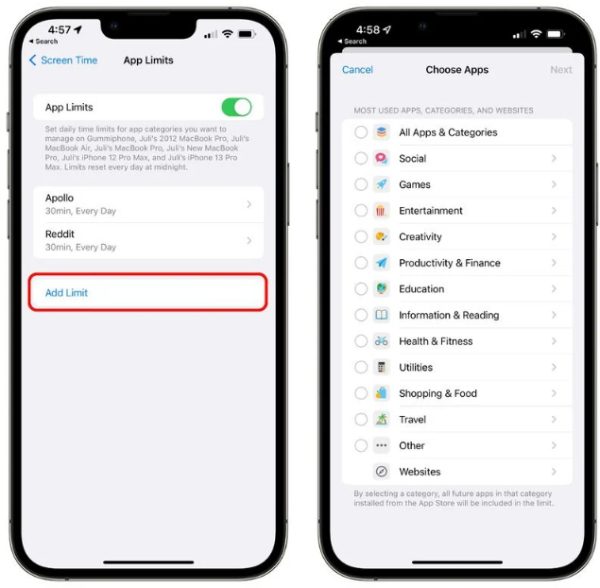
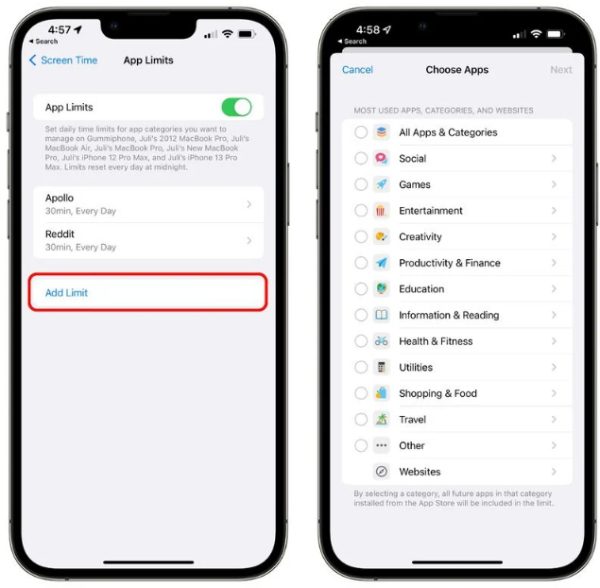
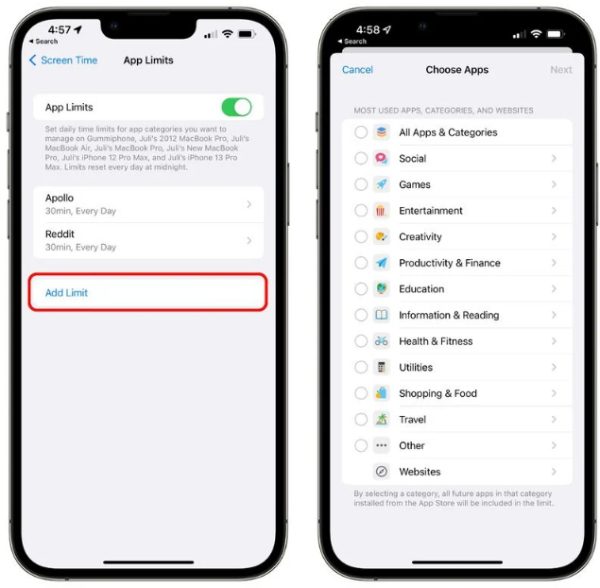
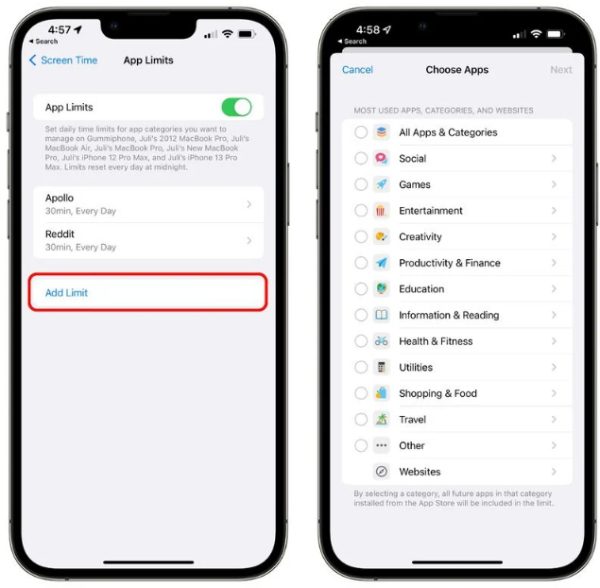
4. 「」など、希望するカテゴリを選択します。創造性」で写真アプリを見つけます。
5. 必要なアプリを選択し、「」をクリックします。次.”
6. 選択したスライダーで 1 分を選択し、「」を選択します。追加“
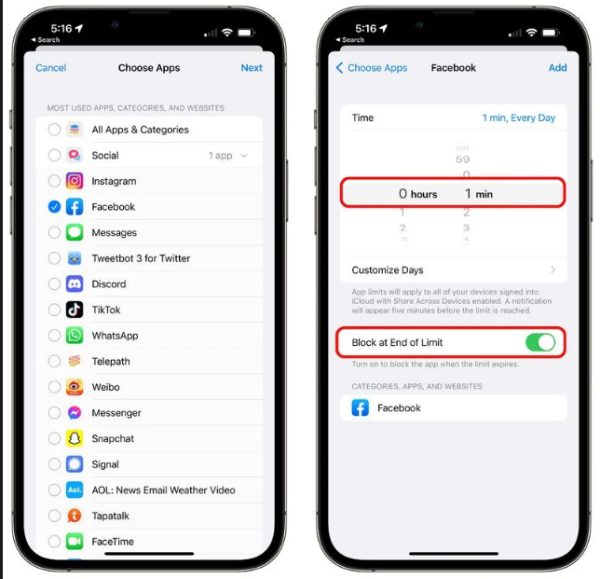
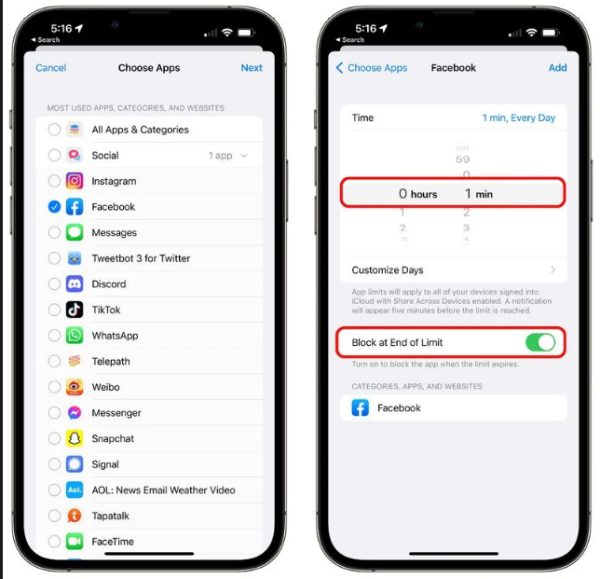
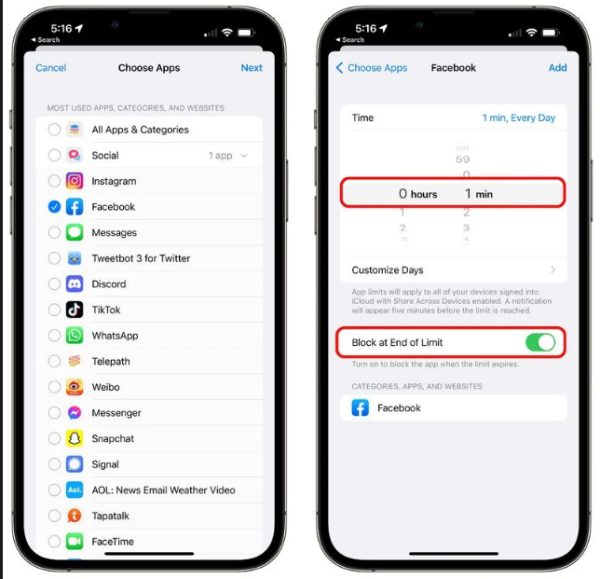
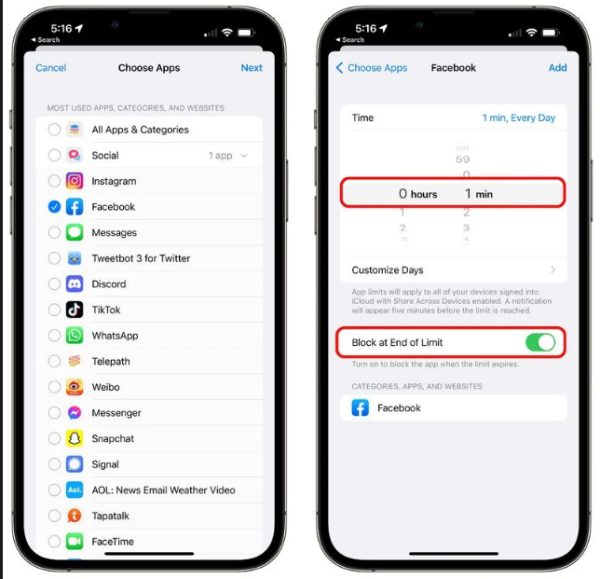
7. トグルオプションを使用して、「制限終了時のブロック』が放送中です。 同じ手順を使用して、ロックしたい他のアプリを追加します。
スクリーンタイムを使わずにiPhoneでアプリをロックする方法は?
iOS のスクリーンタイム機能を使用して特定のアプリをロックする場合でも、それは機能が限られた短期的な解決策にすぎません。
アプリを効果的にロックし、プライバシーを確保できる代替ソリューションが必要です。 実装できるメソッドは次のとおりです。
Face IDでiPhoneのアプリをロックするにはどうすればよいですか?
iOS では、ユーザーが 顔認証、これは持っていて使用すると素晴らしい機能です。 このステップを実現するためのテクニックを探している場合は、以下の手順に従ってください。
1.「設定」>「Face IDとパスコード」に進みます。
2.「パスコード」を入力して開始します。
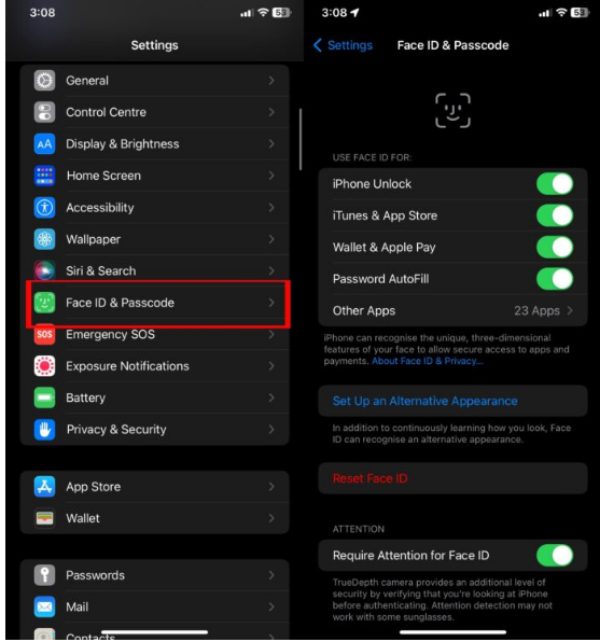
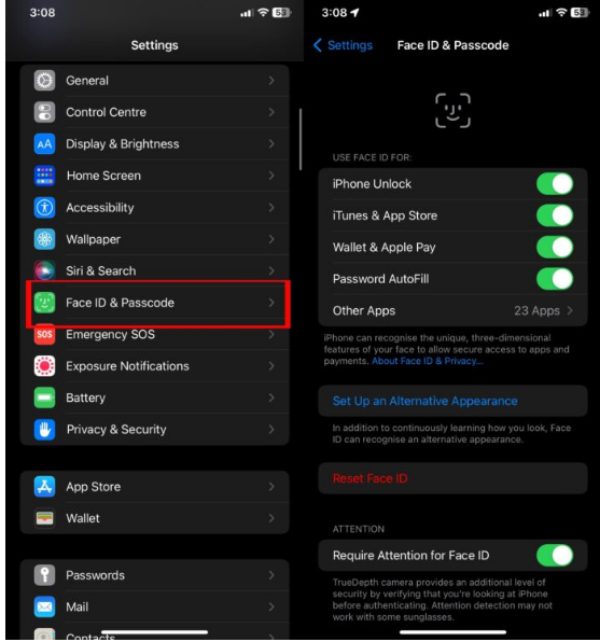
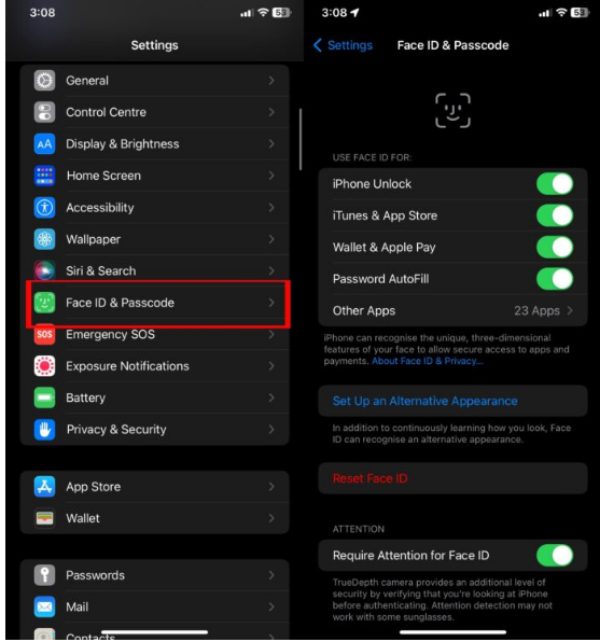
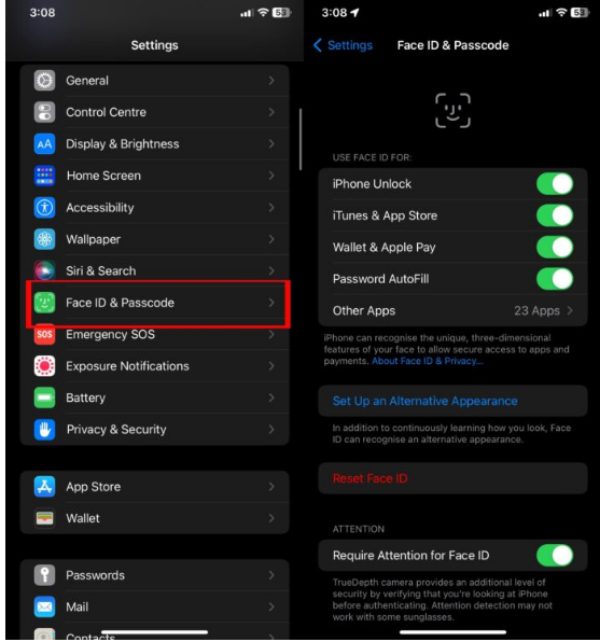
3. 「その他のアプリ」を選択して、ロックしたいアプリにアクセスします。
4. ロックしたいアプリのトグルをクリックして「Face ID」を挿入します。
Touch IDを使用してiPhoneのアプリをロックするにはどうすればよいですか?
の タッチID これは、アプリを確実にロックするために実装できるもう 1 つの方法です。 Apple は、この方法と互換性のある特定のアプリをユーザーがロックできるようにするために、これらの機能を提供しています。 このメソッドの実装方法をヘルプするには、次の手順に従います。
1. iPhoneの「設定」に移動します。
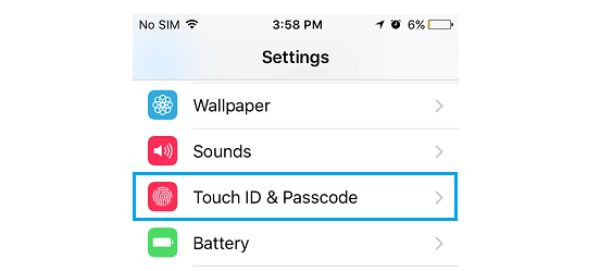
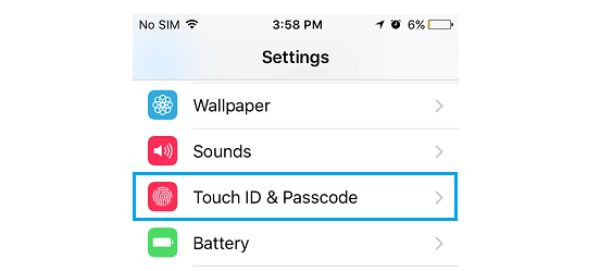
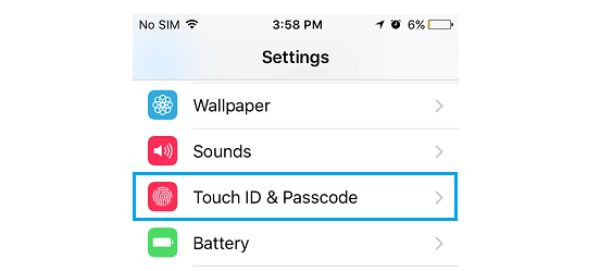
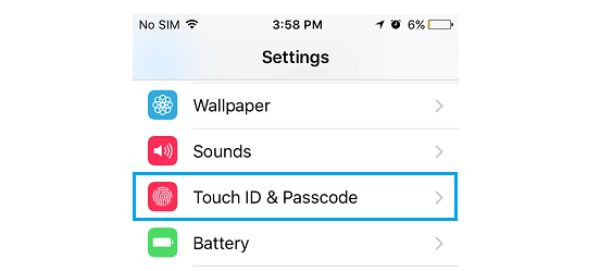
2.設定メニュー オプションを使用して、「Touch ID とパスワード」セクションを起動します。
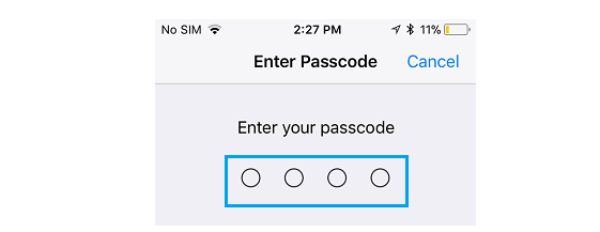
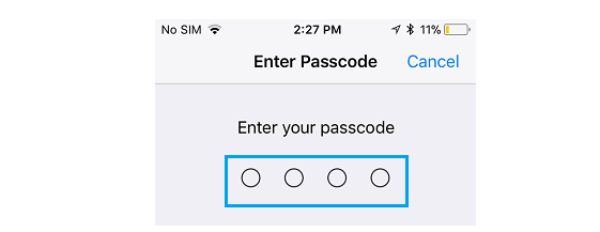
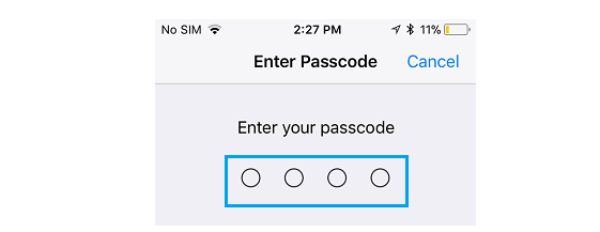
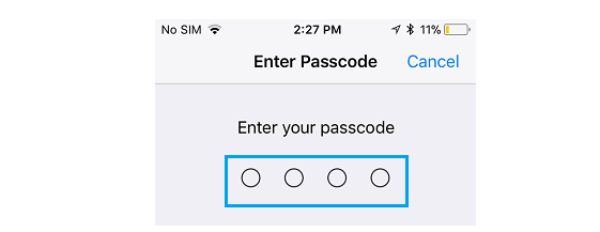
3. 「パスコード」を入力して本人確認を行います。
4. 「Touch ID」を使用してロックしたいアプリのオプションをオフに切り替えます。
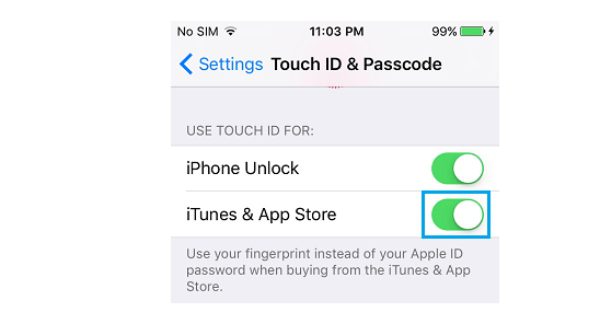
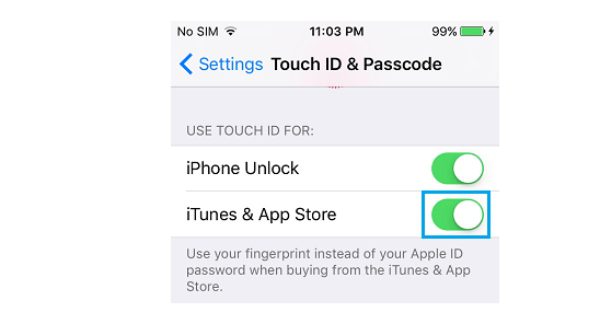
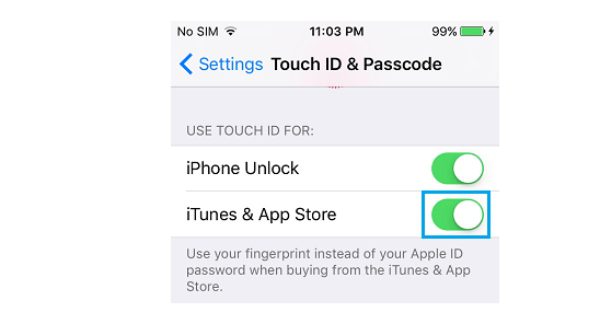
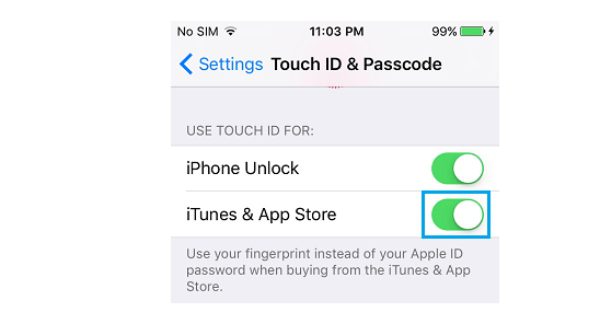
アクセスガイドを使用して iPhone でアプリをロックする方法は?
Apple は、ユーザーを特定のアプリまたは一連の機能に制限するために、ガイド付きアクセス機能を作成しました。 仕事関連のアプリケーションに評価し、他のアプリケーションに気を流されることを避けたい人にとって、この機能は有益であると感じました。
お子様が iPhone を使用してゲームをしたり、漫画を見たりすることを許可すると、意図しない取引や通話を停止するために使用される場合もあります。 次の手順を実行します:
1.「設定」に移動し、「アクセシビリティ」アプリを開きます。 そこから、「ガイド付きアクセス」がオンになっていることを確認します。
2. 「パスコード設定」に移動し、「ガイド付きアクセス パスコード」を挿入し、コードを再入力して認証します。
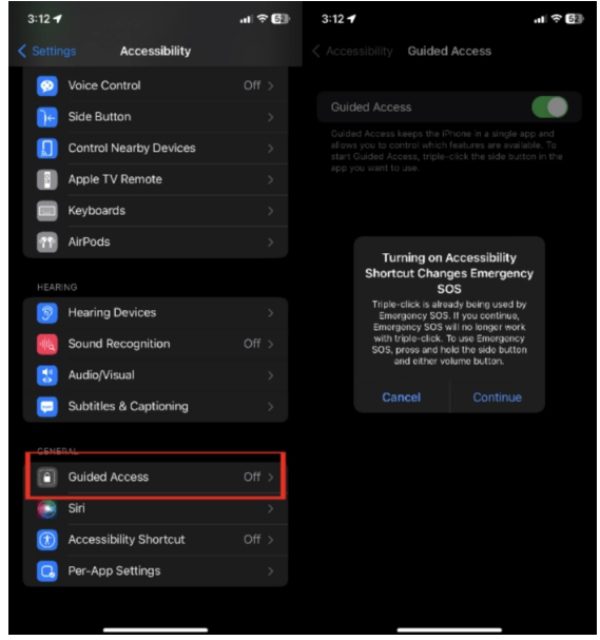
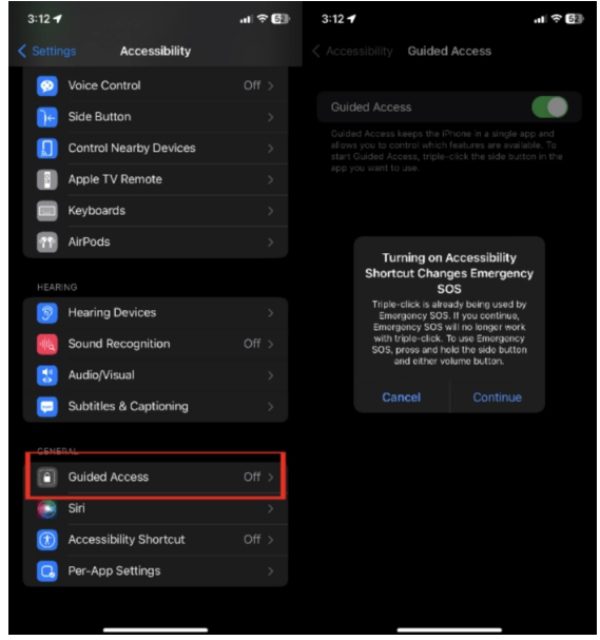
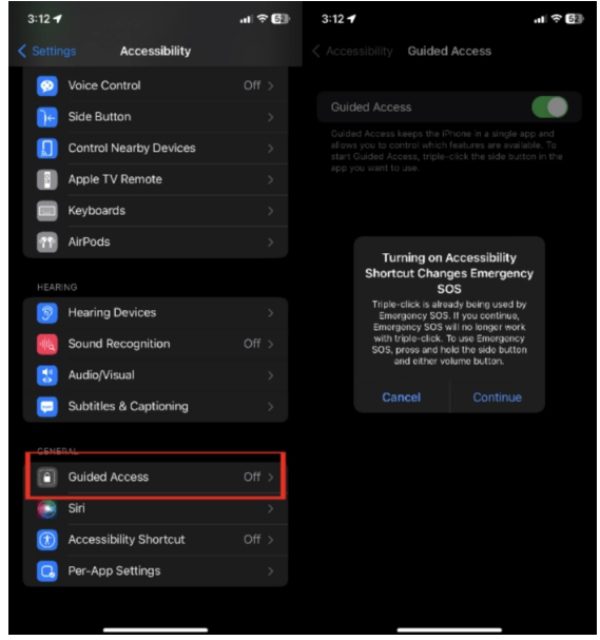
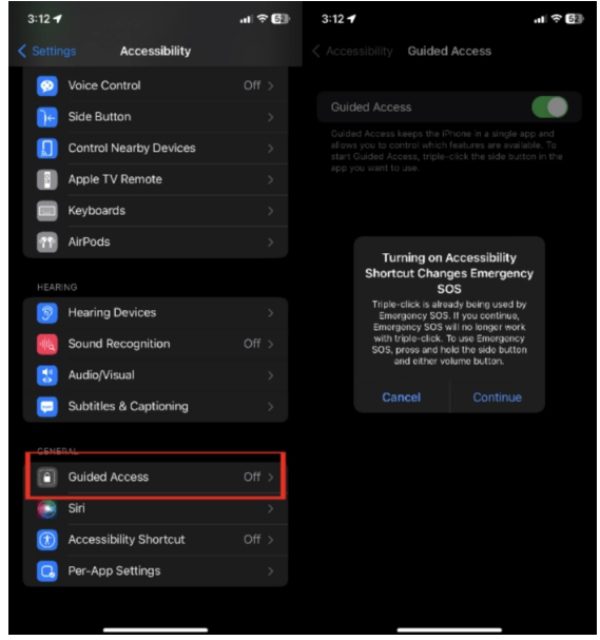
3. そこから、「サイドボタンまたはホームボタン」を 3 回選択してロックしたいアプリを開き、「完了」を選択します。
4.「ホームボタンとサイドボタン」を3回タップします。 完了したら、パスコードを入力し、「終了ボタン」を選択します。
ショートカットを使用してiPhoneでアプリをロックする方法?
Apple は、ユーザーが特定の機能をロックできる技術やソフトウェアをまだ正式にリリースしていません。 iPhoneアプリケーション 直接。 ただし、自動化を使用し、ロック画面上のショートカット アプリにアクションを送信することで、この機能のソリューションを開発できます。
この方法は最初は少し複雑に思えるかもしれませんが、心配しないでください。 次の手順で説明し、簡単に使用して理解できるようにします。 このテクニックを使用すると、iPhone 上の特定のアプリケーションを正常にロックし、デバイスのプライバシーとセキュリティを向上させることができます。 これを実現するには、次の手順を使用します。
1. 時計アプリの「タイマー」タブ > 「タイマー終了時」 > 「再生を停止」 > 右上隅の「設定」に移動します。
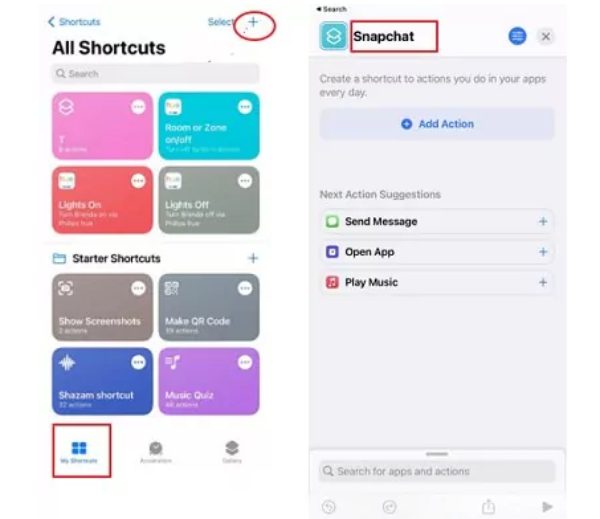
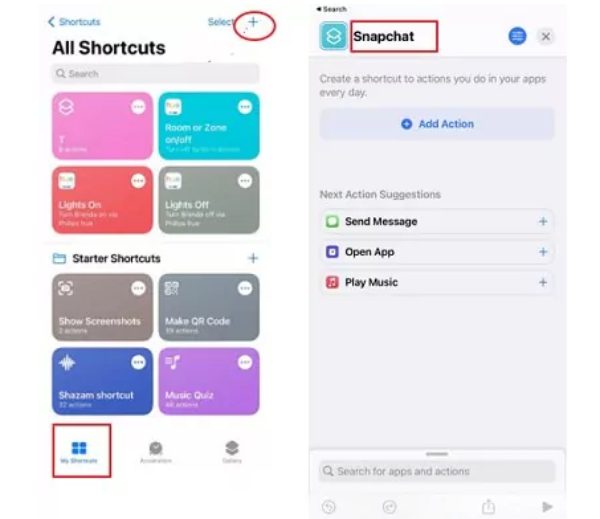
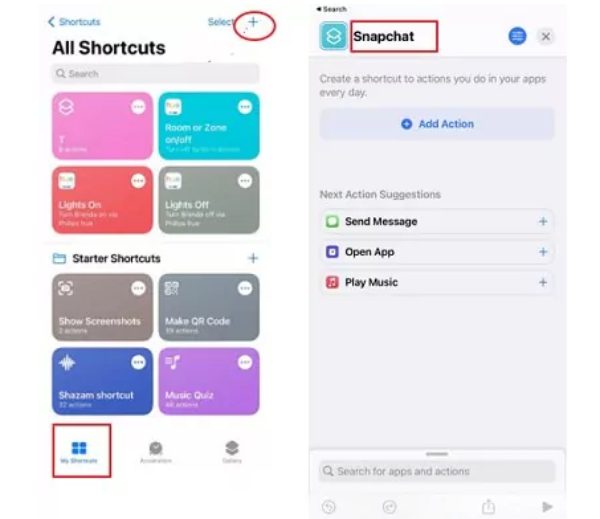
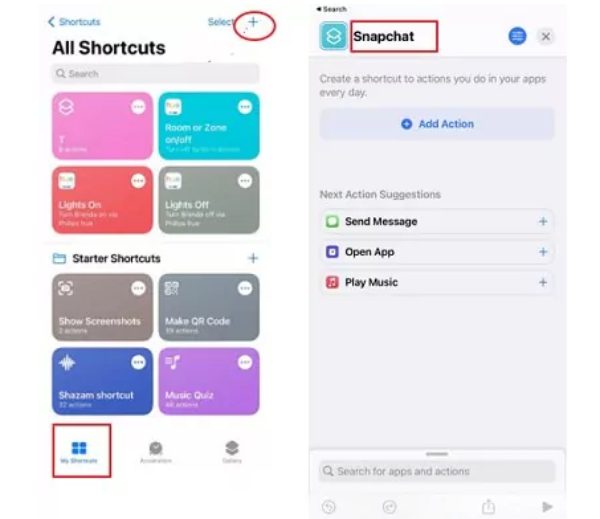
2. ショートカットを使用して「オートメーション」タブに移動し、「パーソナルオートメーションの作成」をクリックします。
3. その後、アプリタブに移動し、終了したいアプリをクリックします。
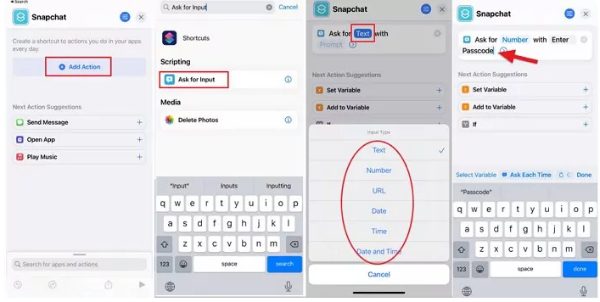
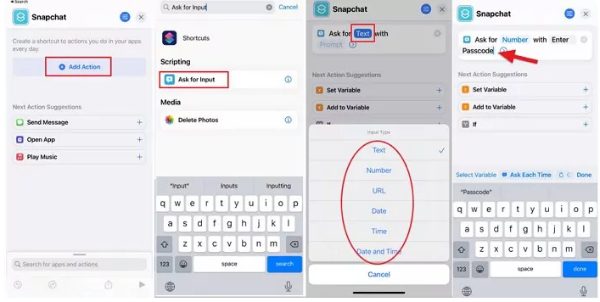
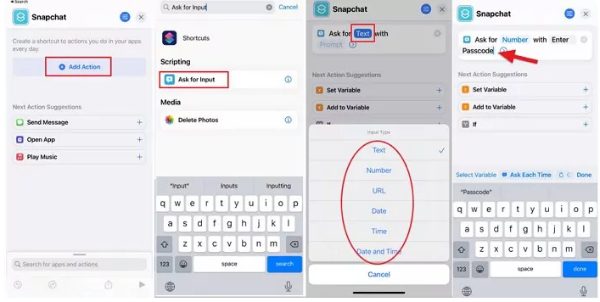
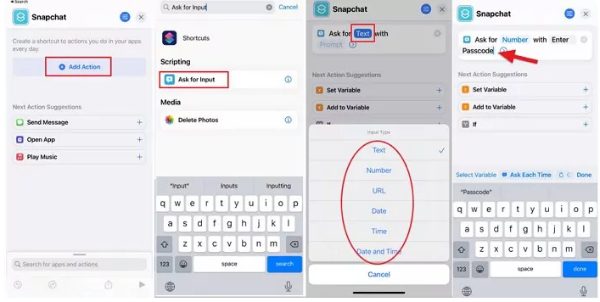
4. 目的のアプリを選択した後、「開いている」が選択されていることを確認し、「完了」をクリックします。 次に、次のウィンドウで「アクションの追加」を選択します。
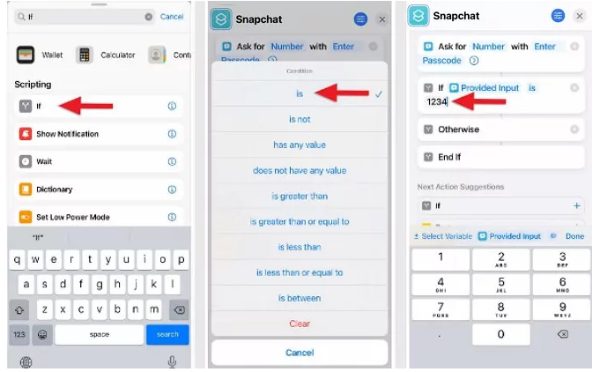
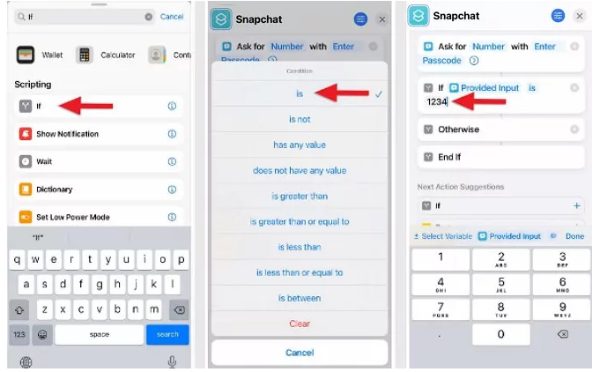
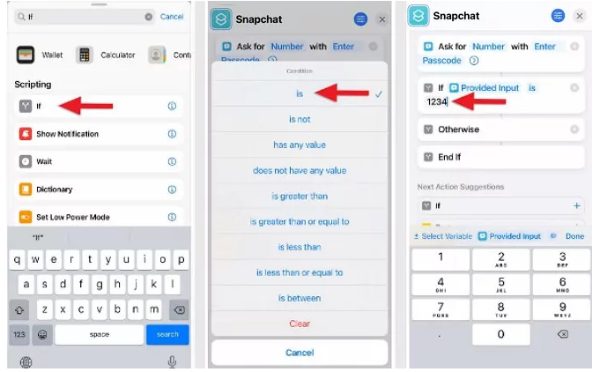
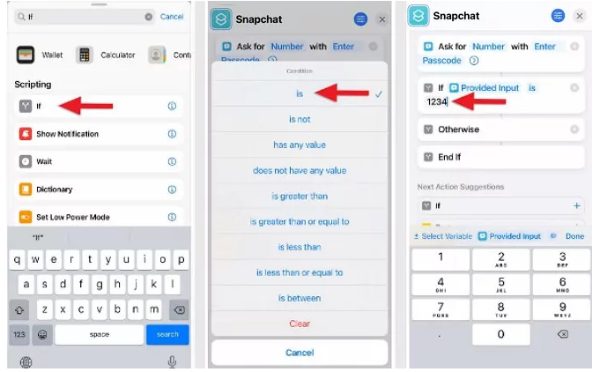
5. 「Start Timer」を見つけて(バー内で検索できます)、それを選択します。 タイマーを1秒にセットします。 「実行前に確認する」、「確認しない」、「実行時に通知する」などのオプションを無効にします。
6. すべてを設定したら、「完了」をクリックします。
制限を介してiPhoneでアプリをロックする方法?
Apple の公式設定セキュリティを向上させるために特定のアプリケーションを終了する方法は提供されていません。 ただし、このアプローチはファーストパーティ アプリケーションまたは Apple が作成したアプリケーションにのみ適用されますが、アプリ ロック メカニズムを実装するためにいくつかの設定わずかに変更される場合があります。 このテクニックを使用してアプリをロックする方法は次のとおりです。
1. iOS デバイスで、「設定」 > 「一般」に進み、「制限」に移動します。
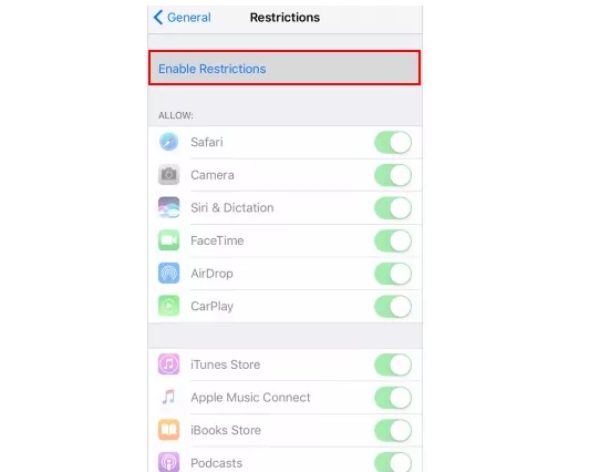
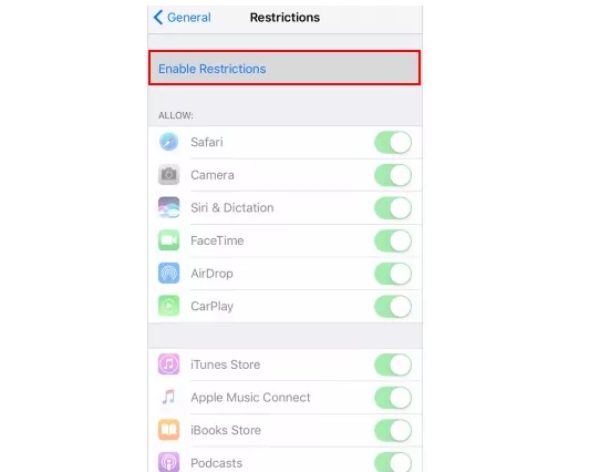
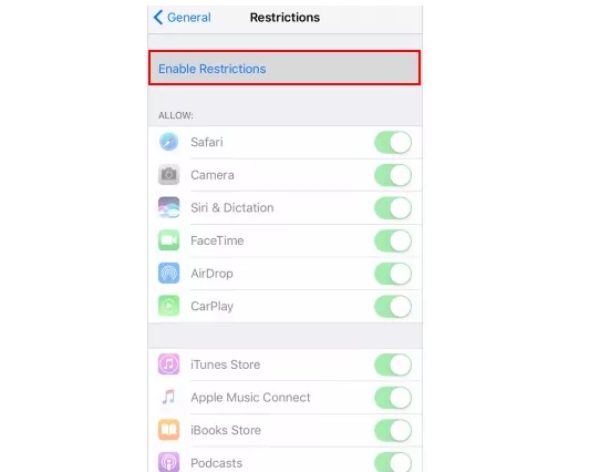
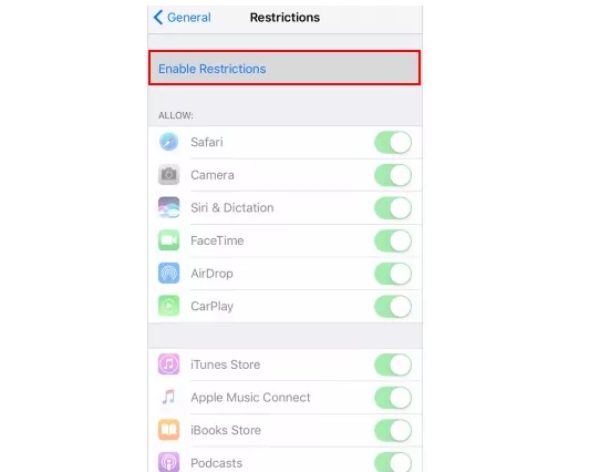
2. 「制限を有効にする」をタップします。
3. パスコードを入力して続行します。
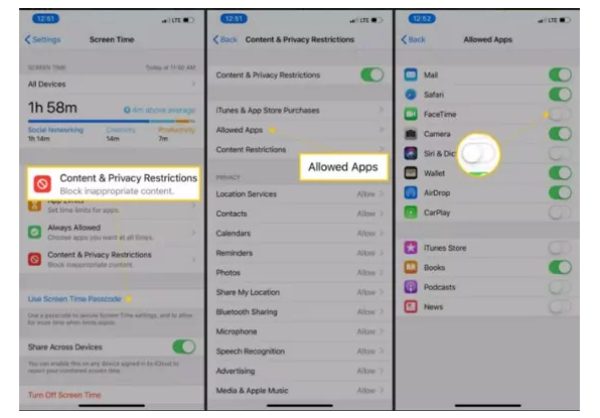
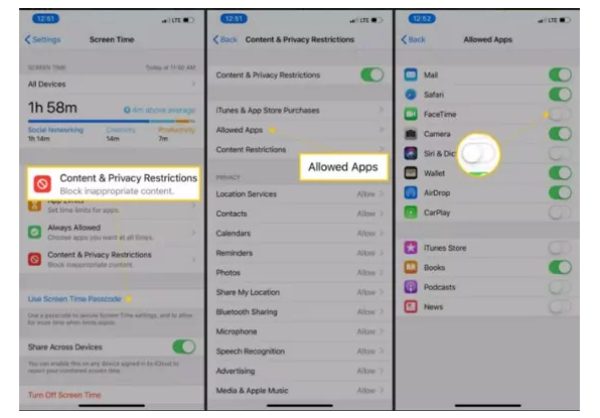
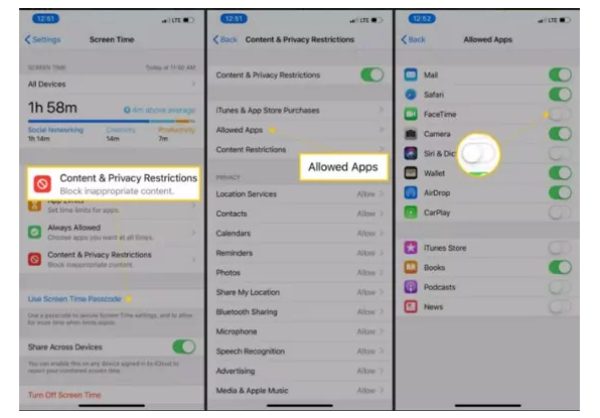
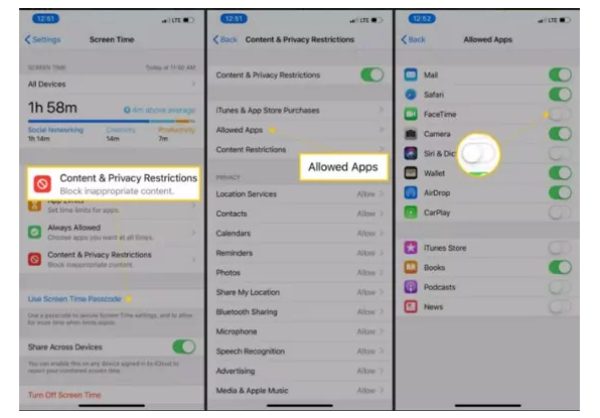
4. そこから、いくつかのオプションを選択できます。 「許可セクション」を使用して、希望するすべてのアプリをロックします。
サードパーティのアプリを使用してiPhoneのアプリをロックするにはどうすればよいですか?
App Store から Google Smart Lock アプリをダウンロードして、セットアップ手順を開始します。 インストール後にアプリを開き、Google アカウント情報を使用してログインします。
失敗したログイン試行に関する情報を取得するには、セットアップ中にプッシュ通知有効にする必要があります。 これを有効にすると、ログイン試行を承認する必要があるときにいつでも簡単な通知を受け取ることができ、Google Smart Lock の使用の簡素性とセキュリティが向上します。
1. myaccount.google.com にアクセスします。
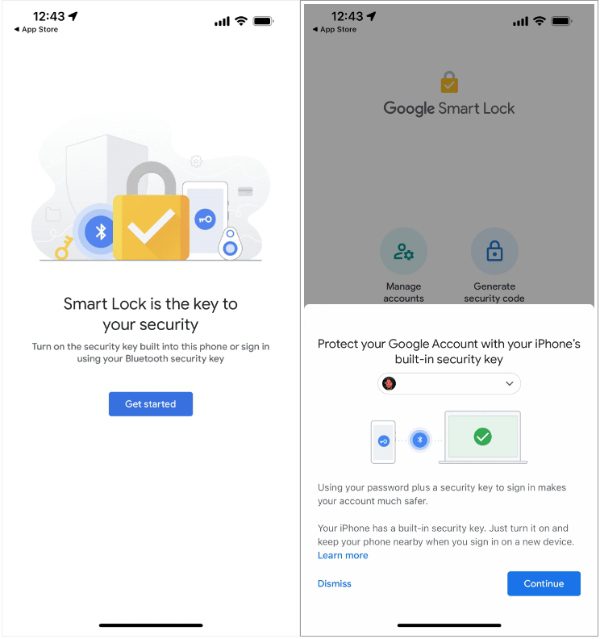
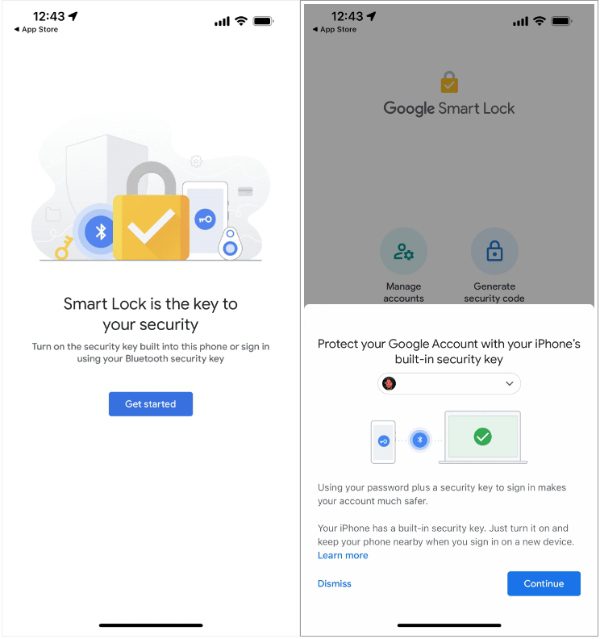
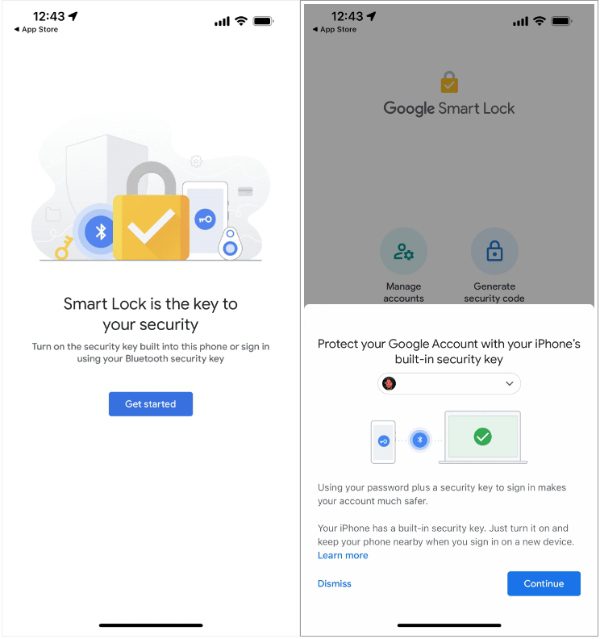
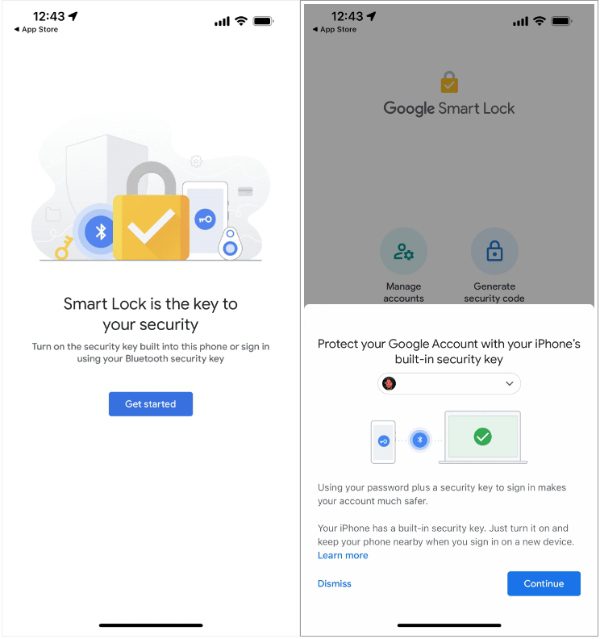
2. 「セキュリティ」をクリックし、「2 段階認証」を選択します。
3. オプションから「セキュリティ キー」を選択します。
4. 「セキュリティキーの追加」をクリックします。
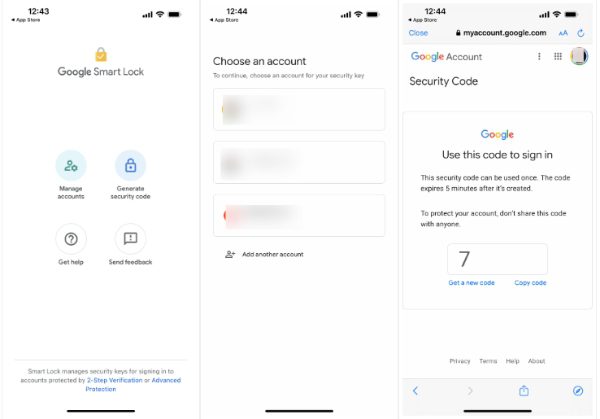
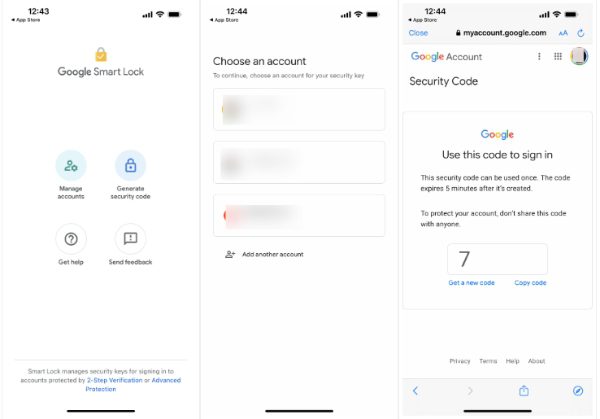
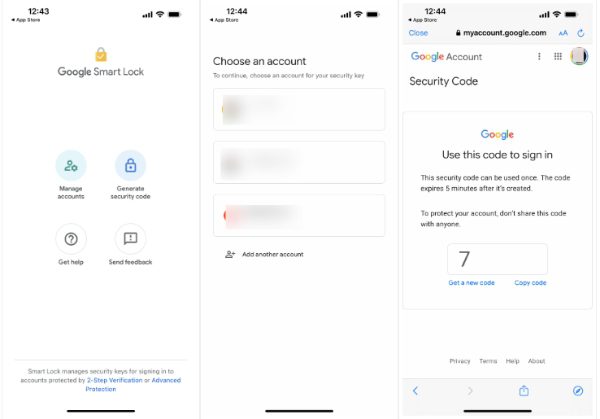
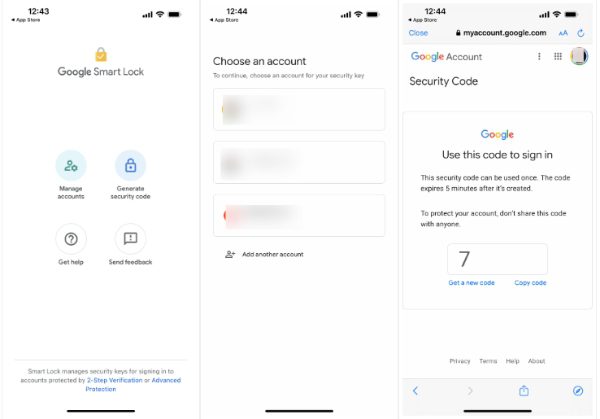
5. Google Smart Lock アプリにサインインした iOS デバイスを選択し、「続行」をクリックしてプロンプトに従ってプロセスを完了します。
アプリをロックする場合はプライバシーを尊重する必要があります
以上が、スクリーンタイム機能を使用せずに iOS デバイス上のアプリをロックする実用的な方法です。 スクリーンタイム機能を実装して特定のアプリをロックすることは可能ですが、特に iOS アップデートを追加していない場合は、長期的な解決策ではありません。
幸いなことに、Google Smart Lock アプリを含む上記の方法を使用すると、アプリを効果的にロックしてプライバシーを維持できます。 ロック アプリについて知っておくべきこと、およびプライバシーを尊重するために必要なことは次のとおりです。
- データセキュリティ: ロック アプリでは、プライベートの写真、メッセージ、文書、財務詳細などの機密情報が十分に保護され、あなた以外の誰もアクセスできないようにする必要があります。
- ユーザーの同意: このメソッドを実装すると、ユーザーだけが特定の情報にアクセスできるようになります。 つまり、デバイス上の特定の情報を誰が閲覧できるかを決定できるということです。
- 不正アクセスの防止s: 効果的なアプリ ロック技術を使用すると、デバイスから特定の情報に誰がアクセスできるかを決定できます。
結論
したがって、他の人にアクセスさせたくない機密情報やアプリをロックすることで、プライバシーを保護するために説明したすべての方法を利用してください。 次のようなサードパーティのアプリを使用することもできます。 FlashGet キッズ アプリをよりヘルプかつ効率的にロックできるようにします。 お子様が勉強したり寝たりする時間にアプリにアクセスできないようにします。
よくある質問
iPhoneのアプリにパスワードをかけることはできますか?
はい、App Store で提供されているサードパーティのアプリロック ソリューションを使用して、iPhone 上のアプリをパスワードで保護できます。 不要なアクセスを制限するには、これらのプログラムを使用して、特定のアプリケーションにパスワード、PIN、またはパターン ロックを設定できます。 インストールしたら、セキュリティで保護したいアプリケーションを選択し、好みに合わせてロックの種類を変更して、個人データを保護できます。
iPhone で Instagram をロックするにはどうすればよいですか?
App Store のアプリ ロック ツールを利用してロックします。 インスタグラム iPhoneで。 アプリロックアプリをダウンロードした後、パスワードまたは指紋ロックを設定します。 その後、アプリロックアプリのアプリ一覧からInstagramを選択し、ロックをオンにします。
Instagram には指定されたパスコードまたは指紋でのみアクセスできるようになり、アカウントのセキュリティとプライバシーが保護されます。
iPhone で Whatsapp をロックするにはどうすればよいですか?
App Store からアプリロック アプリをインストールし、パスワードまたは指紋ロックを設定して、iPhone の WhatsApp をロックします。
アプリロックアプリの準備ができたら、アプリケーションのリストで WhatsApp を見つけ、WhatsApp の安全性をオンにします。 これにより、セキュリティが強化されます。 WhatsApp チャット およびメディアを保護し、通信内容が望ましくなく見られるのを防ぎます。
iPhone で写真をロックするにはどうすればよいですか?
iPhone に組み込まれている「メモ」アプリを使用すると、他のアプリケーションを必要とせずに画像をロックできます。 「メモ」の下に新しいメモを作成して開き、カメラアイコンを押して写真を追加します。
写真をアップロードしたら、共有ボタンをタップし、「メモをロック」を選択してパスワードを入力します。 内側のロックされたメモの写真を表示するにはパスワードが必要なので、プライベート画像が覗き見から保護されます。
アプリをロックするにはどうすればよいですか?質問 1
App Store で入手可能なサードパーティのアプリロック アプリケーションを使用して、iPhone 上のアプリをロックします。 インストール後にパスコードまたは指紋ロックを設定します。 アプリロック.
次に、アプリロック ソフトウェアが提供するリストからロックしたいアプリケーションを選択します。 これにより、プライベートなアプリケーションやデータへの望ましくないアクセスを防ぎ、iPhone のセキュリティとプライバシーを向上させることができます。
iPhone アプリで指紋を設定するにはどうすればよいですか?
アプリケーションの指紋 (Touch ID) を設定するには、Touch ID 機能を備えた iPhone 5s 以降と iOS 9 以降が必要です。 「設定」 > 「Touch ID とパスコード」に移動して、デバイスのパスコードを入力します。 「Touch ID を使用する」で、Touch ID を使用するアプリケーションを切り替えます。 アクティブ化すると、指紋を使用して選択したアプリのロックを解除してアクセスできるため、アプリを保護するための実用的なソリューションが提供されます。

