Пришло время поднять вашу безопасность на новый уровень, научившись блокировать приложения на iPhone без экранного времени. Ваш телефон является неотъемлемой частью вашей жизни и содержит личную и конфиденциальную информацию, к которой вы, возможно, не захотите, чтобы люди имели быстрый доступ.
Пока iOS-устройства Если у вас есть функция экранного времени, которая позволяет пользователям блокировать приложения на iPhone, это может быть не самое лучшее решение для защиты, особенно если вы не установили последние обновления iOS.
В этом посте будут рассмотрены практические методы блокировки приложений на вашем iPhone без использования экранного времени. Мы поможем вам защитить личные сообщения, банковские приложения или сохранить личные фотографии.
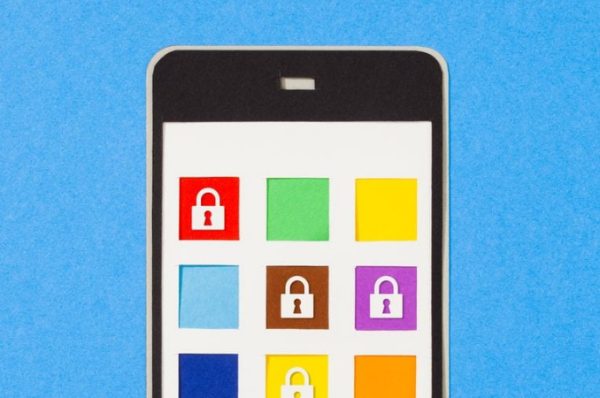
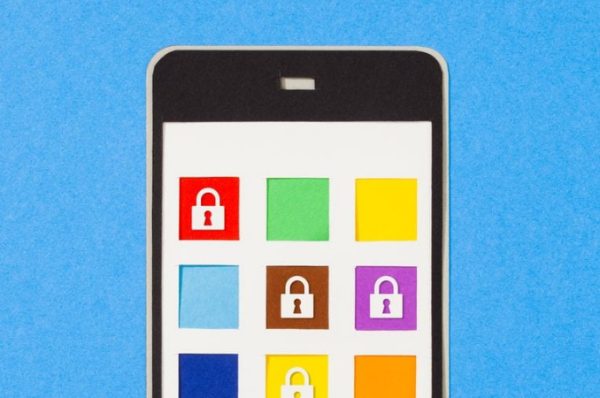
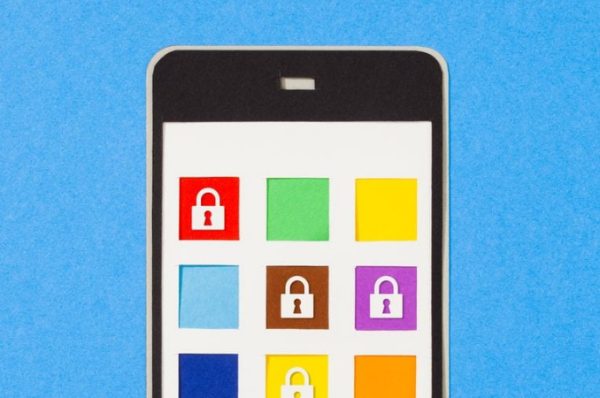
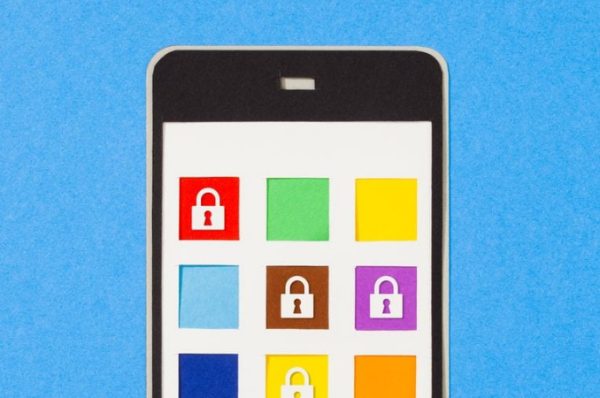
Как заблокировать приложения на iPhone с помощью экранного времени?
Хотя у iPhone не лучшая система, обеспечивающая блокировку конфиденциальных приложений и защиту ваших данных, все же есть способ использовать существующие функции.
А Экранное время Функция, хотя и ограничена, имеет возможность блокировки приложений. Ниже приведены некоторые шаги, которые можно использовать для блокировки приложений на iPhone с помощью функции «Экранное время»:
1. Перейдите в приложение « Настройки » > «Время экрана».
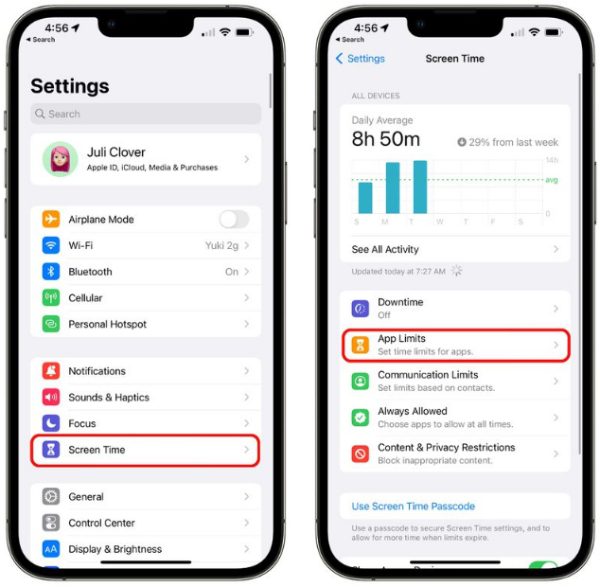
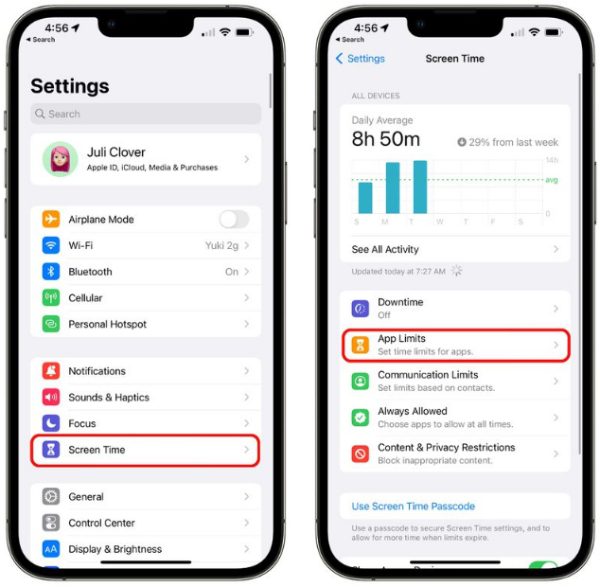
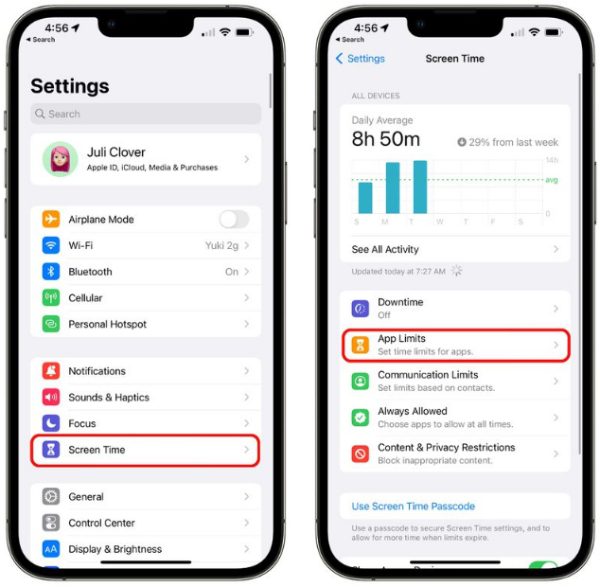
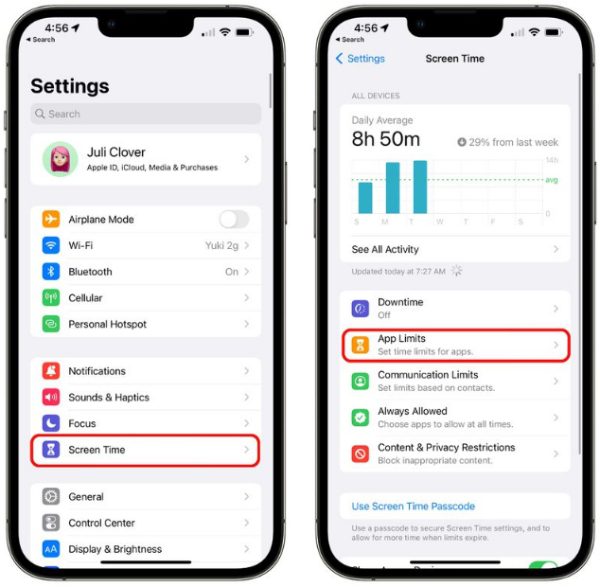
2. Установите время экрана «Код доступа" через "Использовать Код доступа к экранному времени» и убедитесь, что он включен.
3. Перейдите в раздел «Ограничения приложений” > “Добавить опцию лимита.”
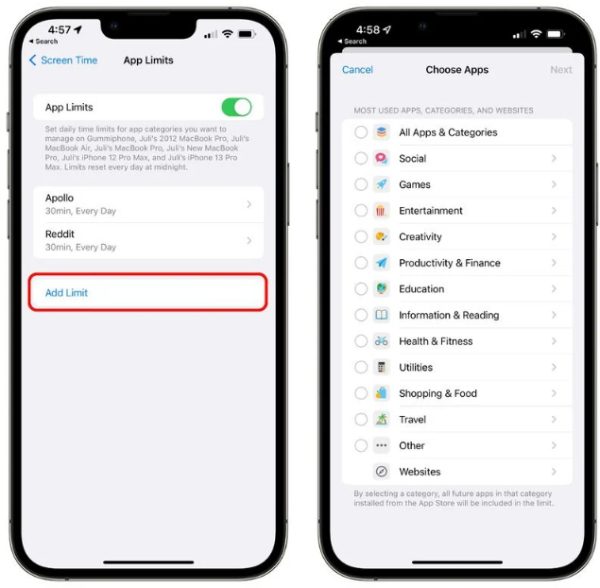
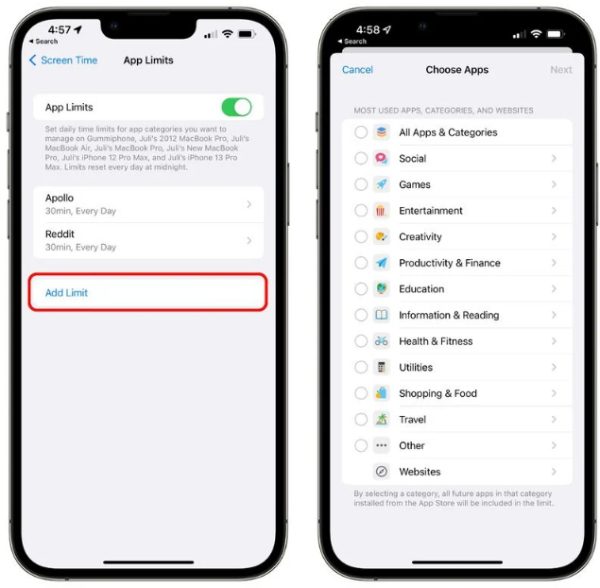
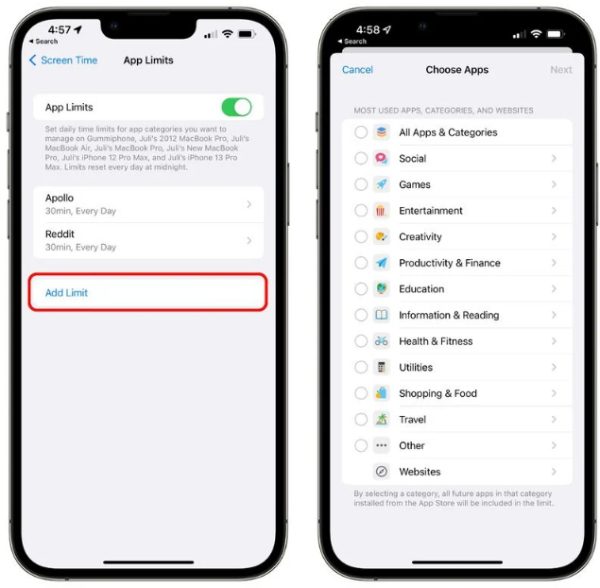
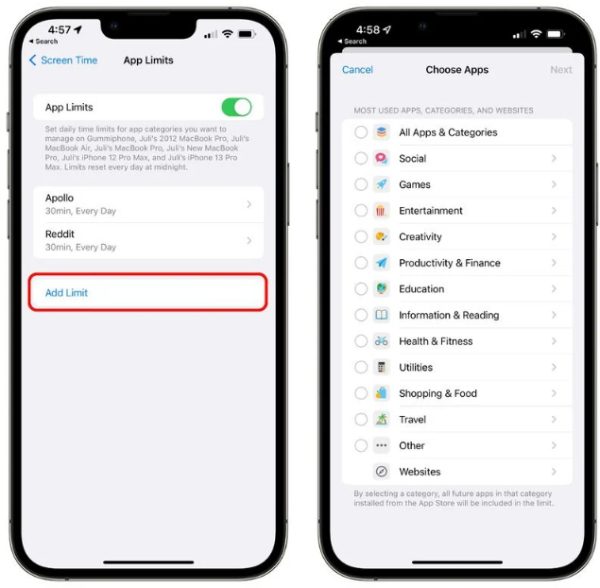
4. Выберите категорию, которую вы предпочитаете, например «Креативность», где вы найдете приложение «Фотографии».
5. Выберите нужное приложение и нажмите «Следующий.”
6. Выберите одну минуту на выбранном слайдере, затем выберите «Добавлять“
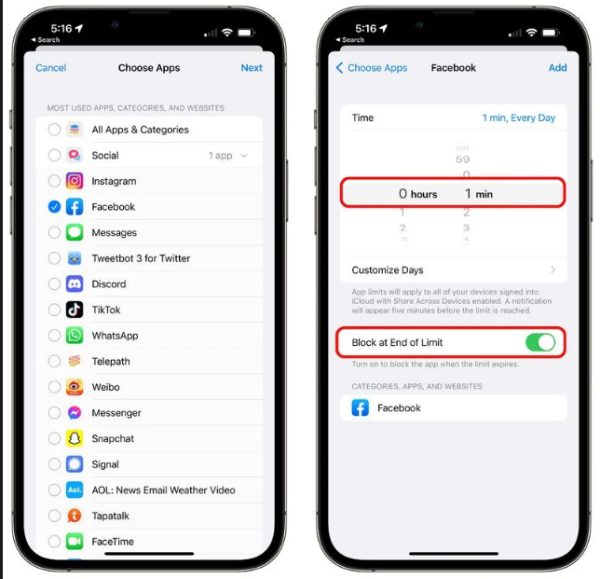
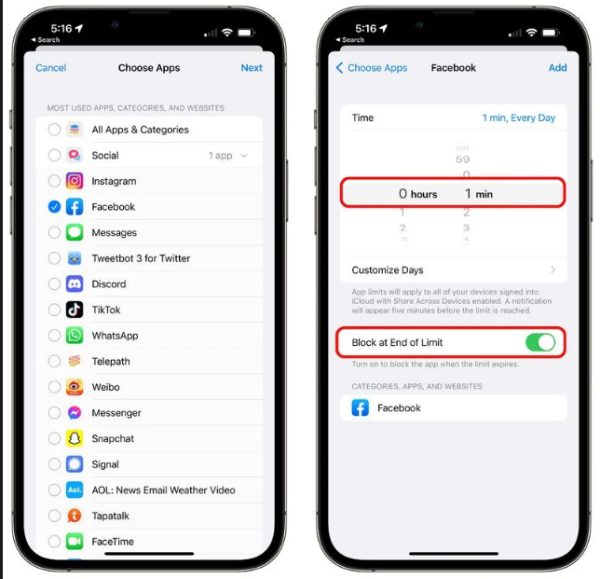
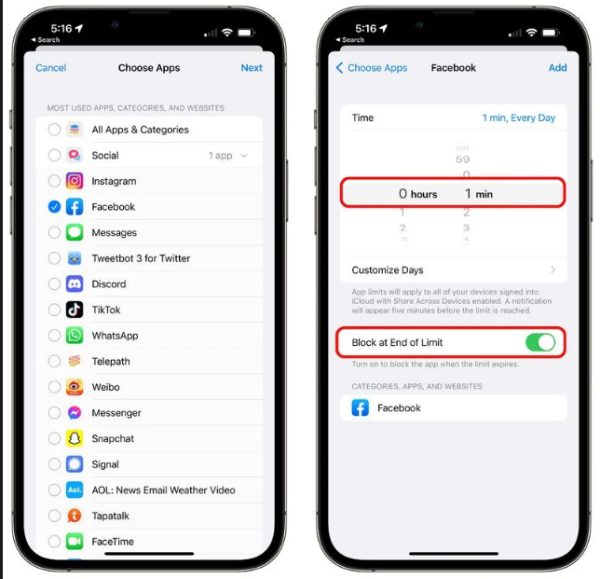
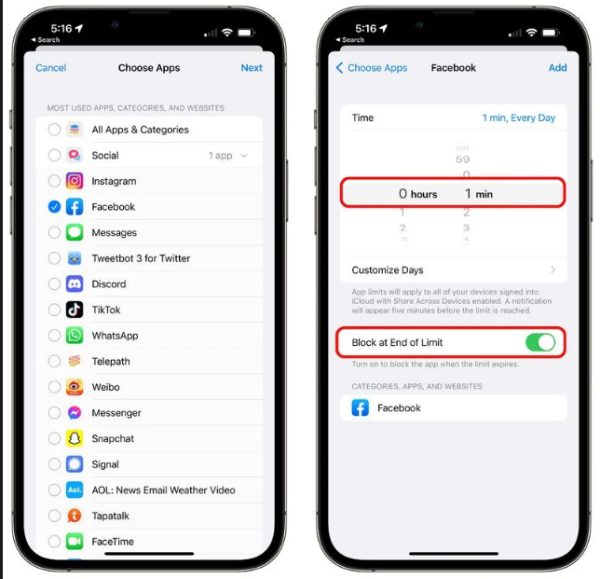
7. Используйте опцию переключения и убедитесь, что «Блокировка в конце лимита» включен. Используйте те же действия, чтобы добавить другие приложения, которые вы, возможно, захотите заблокировать.
Как заблокировать приложения на iPhone без экранного времени?
Несмотря на то, что вы можете использовать функцию экранного времени iOS для блокировки определенных приложений, это лишь краткосрочное решение с ограниченными возможностями.
Вам нужно альтернативное решение для эффективной блокировки приложений и уверенности в том, что ваша конфиденциальность сохраняется. Вот методы, которые вы можете реализовать:
Как заблокировать приложения на iPhone с помощью Face ID?
iOS позволяет пользователям блокировать определенные приложения с помощью Идентификатор лица, что очень удобно иметь и использовать. Если вы ищете методы, как сделать этот шаг реальностью, вы можете выполнить следующие шаги:
1. Перейдите в « Настройки » > «Идентификатор лица и пароль».
2. Теперь введите свой «Пароль», чтобы начать.
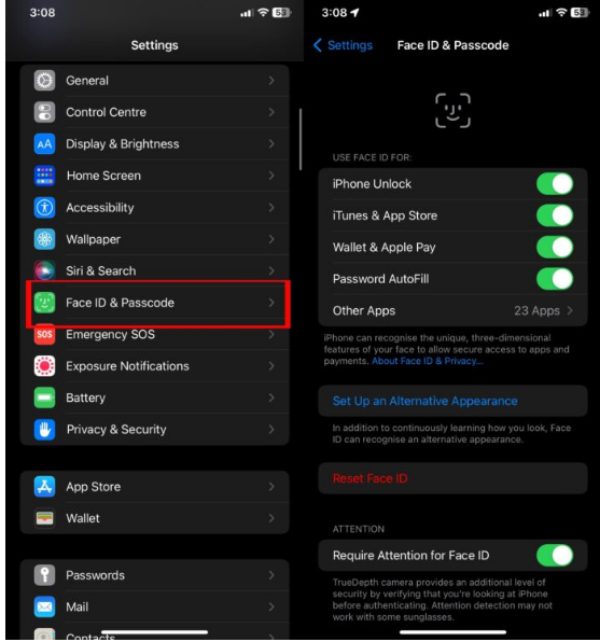
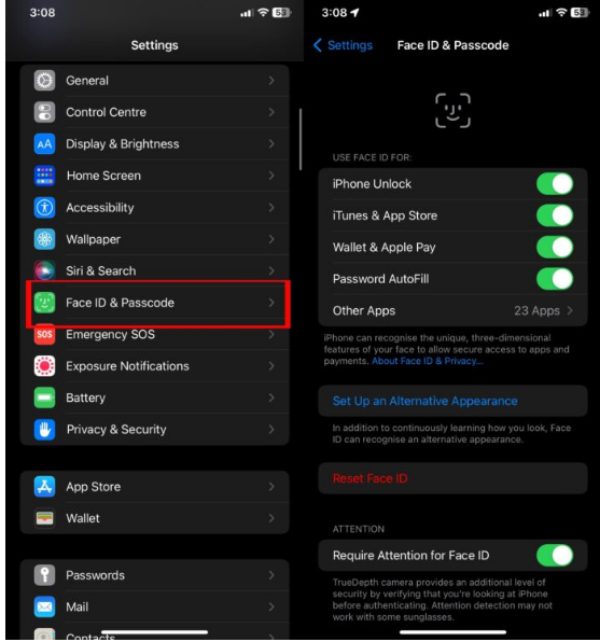
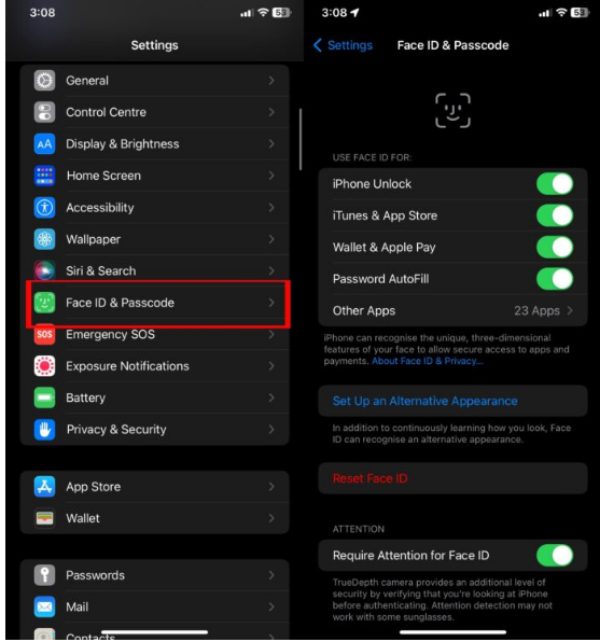
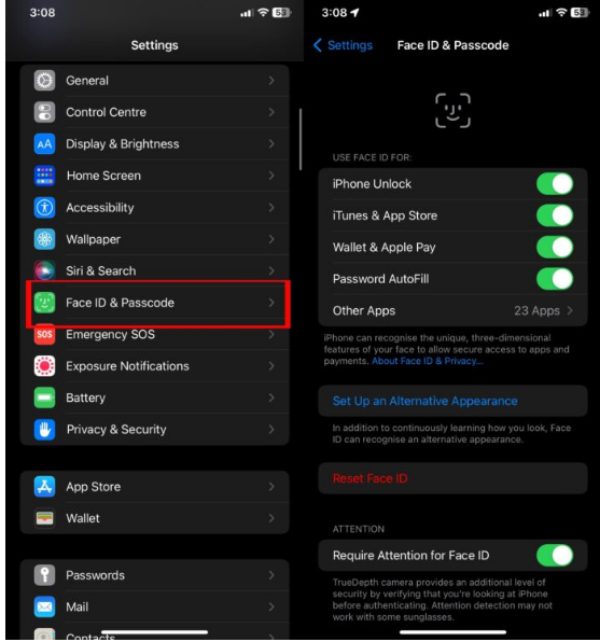
3. Выберите «Другие приложения», чтобы получить доступ к приложениям, которые вы хотите заблокировать.
4. Нажмите на переключатель приложения, которое вы хотите заблокировать, чтобы вставить «Face ID».
Как заблокировать приложения на iPhone с помощью Touch ID?
А сенсорный идентификатор это еще один метод, который вы можете реализовать, чтобы обеспечить блокировку приложений. Apple предлагает эти функции, чтобы пользователи могли блокировать определенные приложения, совместимые с этим методом. Чтобы помощь вам узнать, как реализовать этот метод, выполните следующие действия:
1. Перейдите к iPhone « Настройки ».
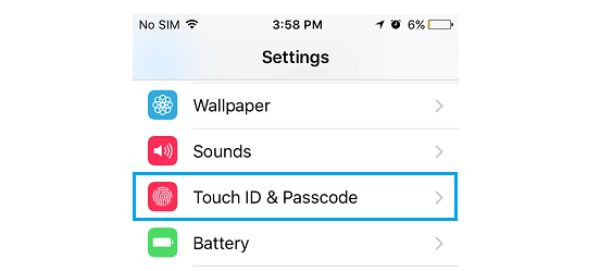
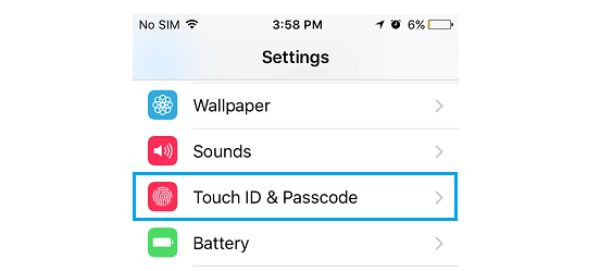
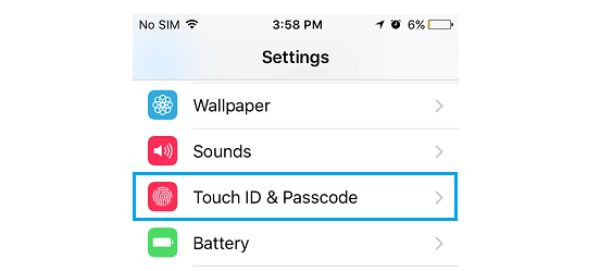
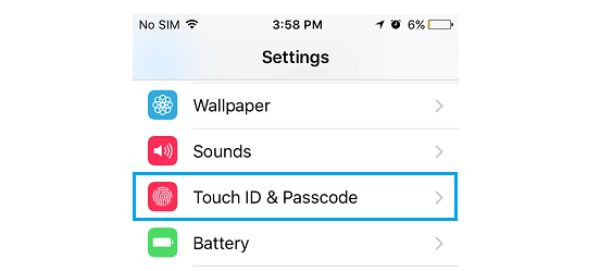
2. Откройте раздел «Touch ID и пароль» с помощью пункта меню Настройки .
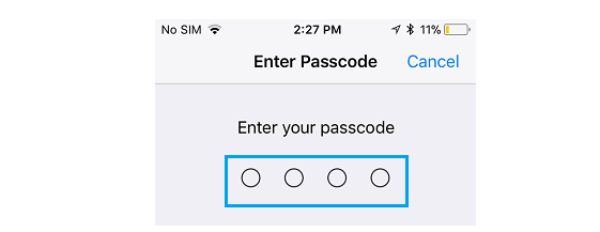
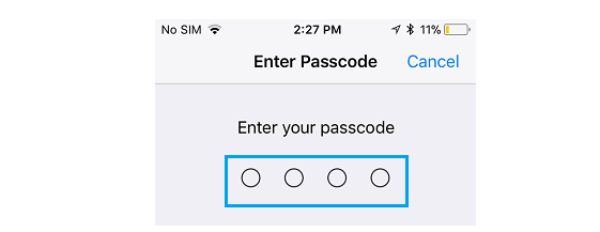
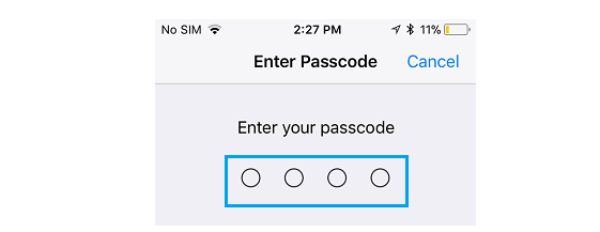
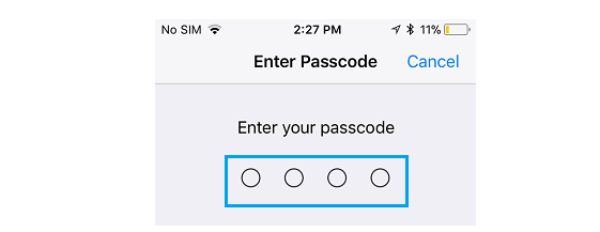
3. Подтвердите свою личность, введя «Пароль».
4. Отключите параметры приложений, которые хотите заблокировать с помощью Touch ID.
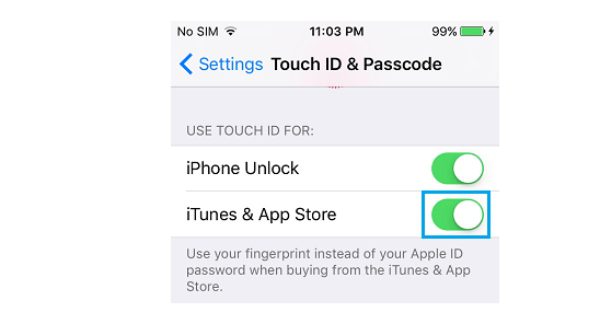
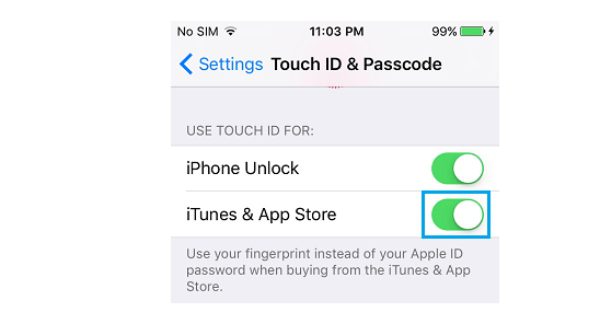
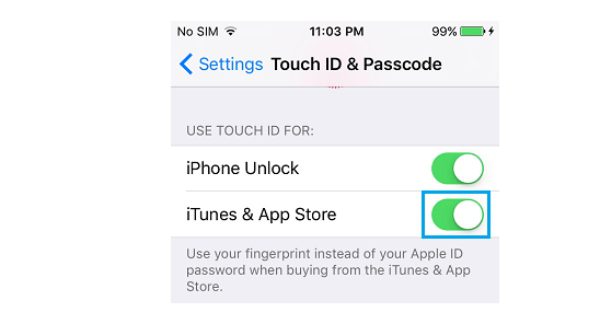
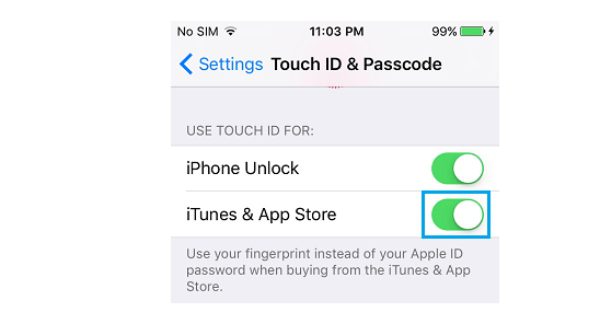
Как заблокировать приложения на iPhone с помощью гид-доступа?
Apple создала функцию управляемого доступа, чтобы ограничить пользователей определенным приложением или набором функций. Люди, которые хотели сконцентрировать рейтинг на рабочих приложениях и не отвлекаться на другие приложения, нашли эту возможность полезной.
Разрешение вашим детям использовать ваш iPhone для игр или просмотра мультфильмов также может быть использовано для предотвращения непреднамеренных транзакций или звонков. Следуй этим шагам:
1. Перейдите в « Настройки » и откройте приложение «Специальные возможности». После этого убедитесь, что «Гид-доступ» включен.
2. Теперь перейдите к « настройки пароля», чтобы вставить «Пароль для гид-доступа» и подтвердите его, введя код повторно.
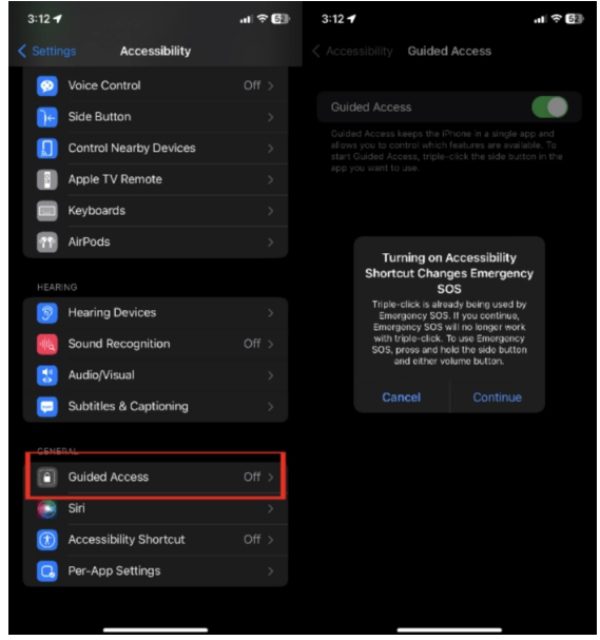
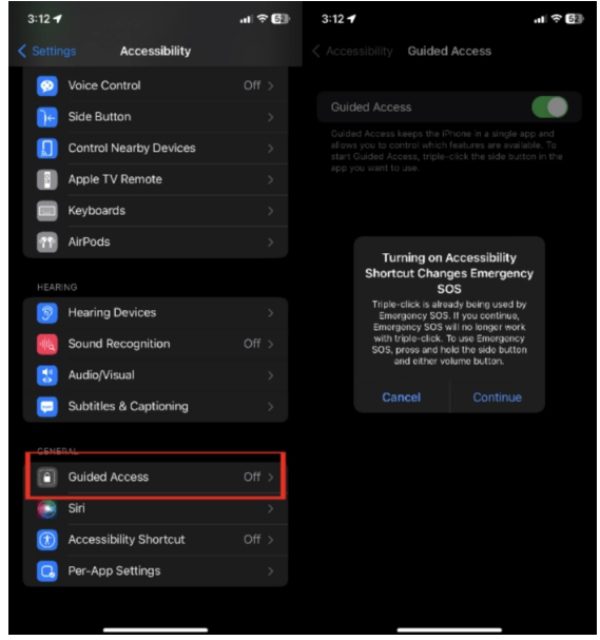
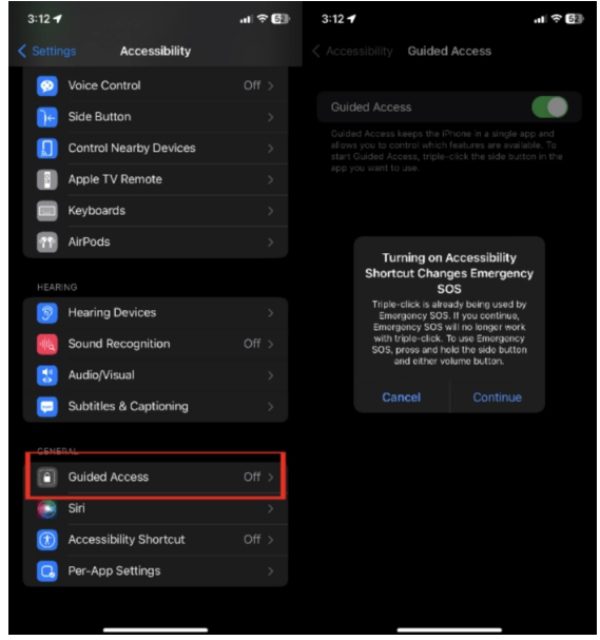
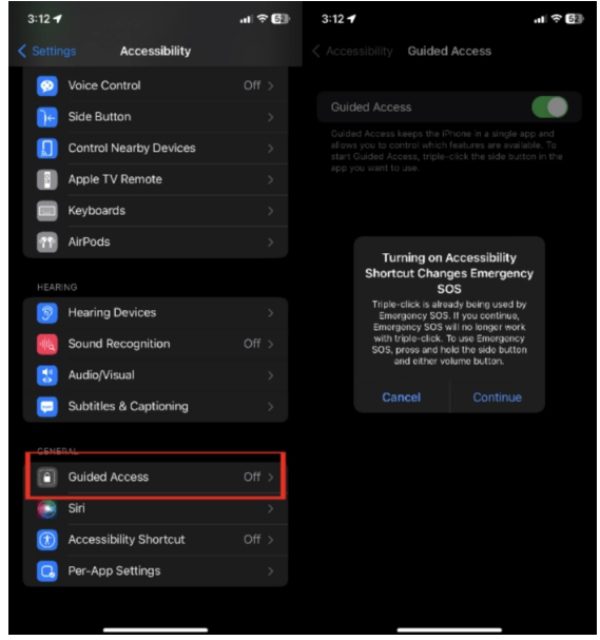
3. Откройте приложение, которое хотите заблокировать, трижды нажав боковую кнопку или кнопку «Домой» и выберите «Готово».
4. Трижды нажмите кнопку «Домой и боковая кнопка». После этого введите пароль и нажмите кнопку «Завершить».
Как заблокировать приложения на iPhone с помощью ярлыков?
Apple еще официально не выпустила технологию или программное обеспечение, позволяющее пользователям блокировать определенные приложения для айфона напрямую. Однако мы можем разработать решение для этой функции, используя автоматизацию и отправив действие в ярлык приложения на экране блокировки.
Хотя поначалу этот метод может показаться немного сложным, не волнуйтесь; Следующие шаги помогут вам разобраться в этом и сделают его простым в использовании и понимании. Используя этот метод, вы можете успешно заблокировать определенные приложения на своем iPhone и повысить конфиденциальность и безопасность вашего устройства. Используйте следующие шаги, чтобы это произошло:
1. Перейдите на вкладку «Таймер» в приложении «Часы» > «Когда таймер закончится» > «Остановить воспроизведение» > «Установить» в правом верхнем углу.
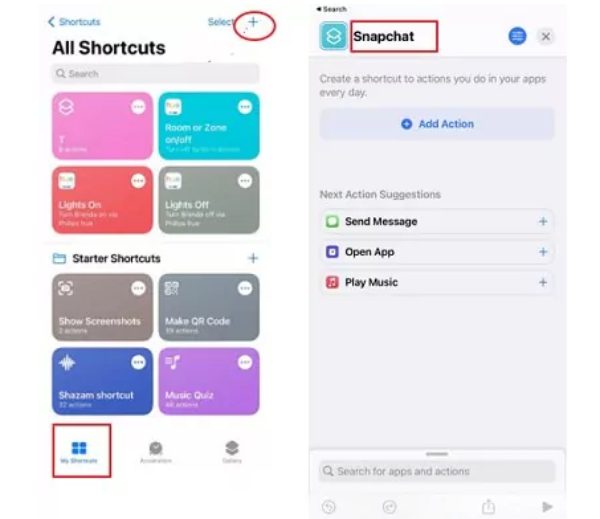
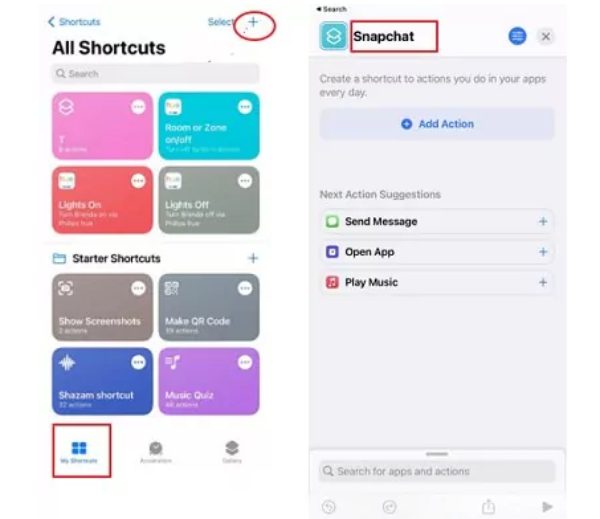
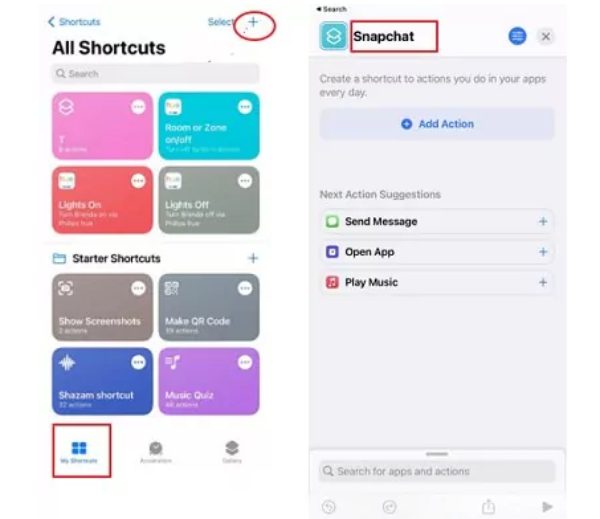
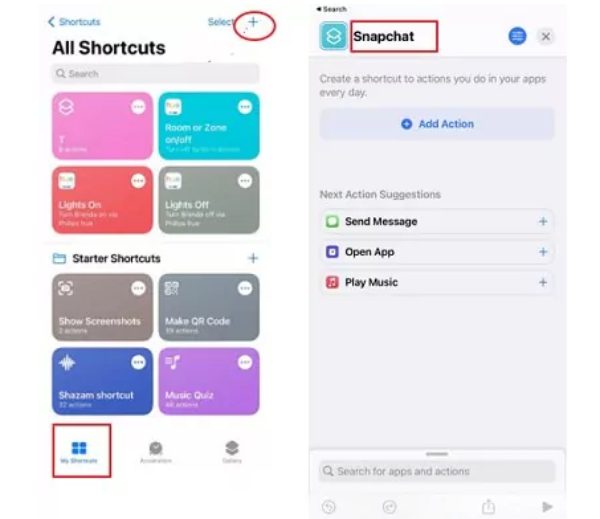
2. Перейдите на вкладку «Автоматизация» с помощью ярлыков и нажмите «Создать персональную автоматизацию».
3. После этого перейдите на вкладку приложений и щелкните приложения, которые хотите закрыть.
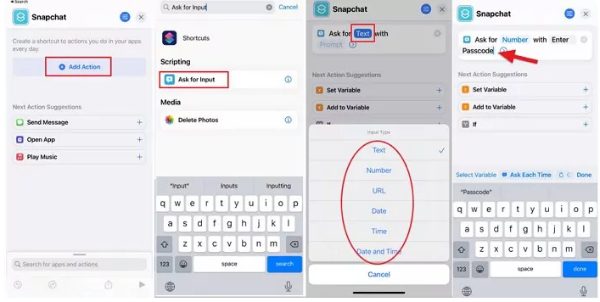
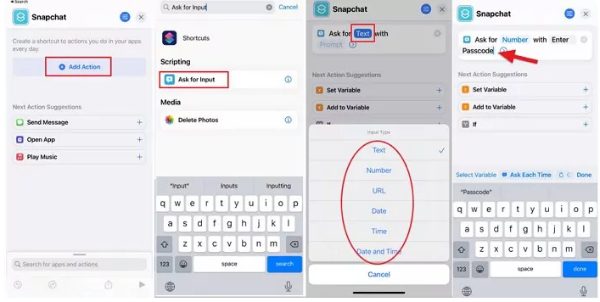
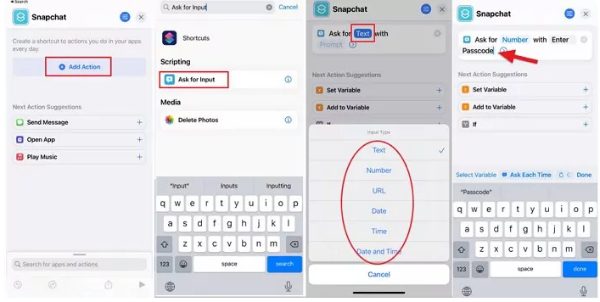
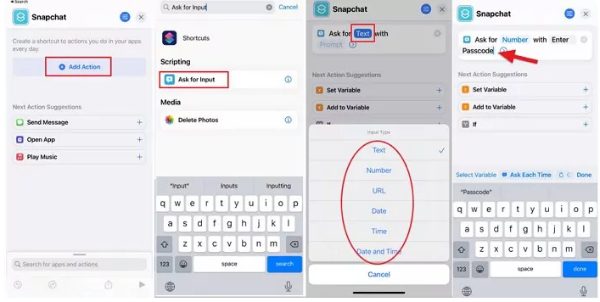
4. После выбора нужных приложений убедитесь, что выбран вариант «Открыто», затем нажмите «Готово». Затем выберите «Добавить действие» в следующем окне.
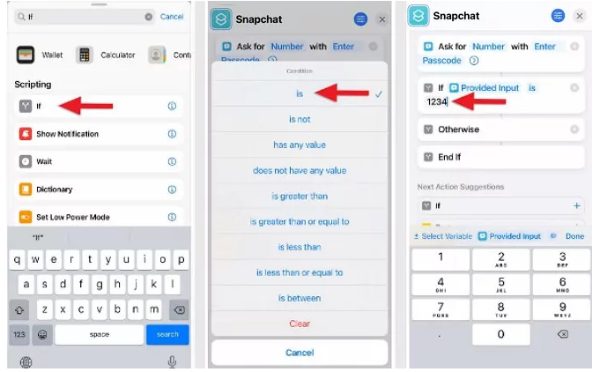
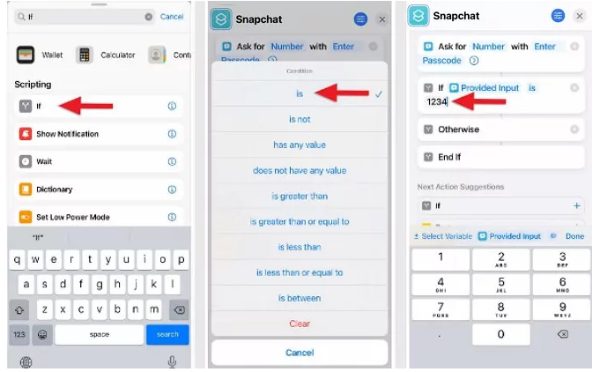
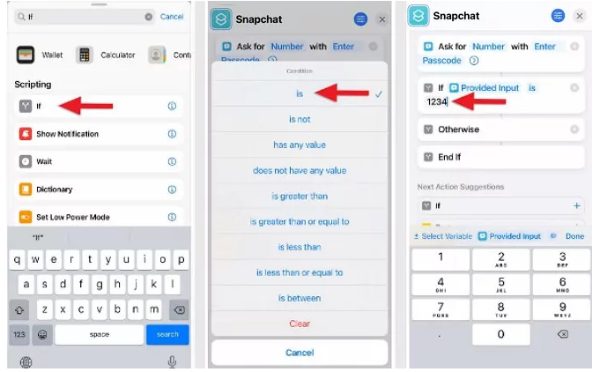
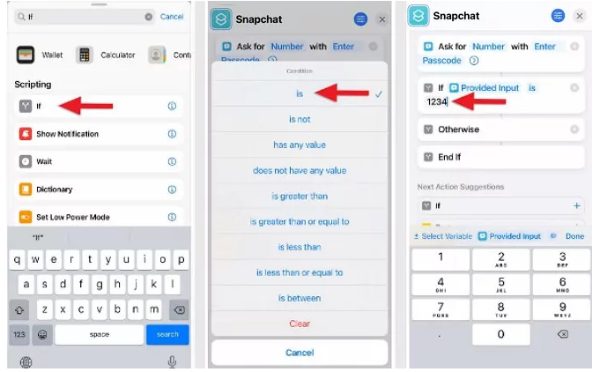
5. Найдите «Таймер запуска» (можно поискать в строке) и выберите его. Установите таймер на одну секунду. Отключите такие параметры, как «Спрашивать перед запуском», «Не спрашивать» и «Уведомлять при запуске».
6. Как только все будет установлено, вы можете нажать «Готово».
Как заблокировать приложения на iPhone с помощью ограничений?
Официальные настройки Apple не позволяют отключить определенные приложения для повышения безопасности. Однако некоторые настройки можно немного изменить, чтобы реализовать механизм блокировки приложений, хотя этот подход применим только к приложениям сторонних разработчиков или приложениям, созданным Apple. Вот как вы можете использовать эту технику для блокировки приложений:
1. На устройстве iOS перейдите в « Настройки » > «Общие», затем перейдите вниз к «Ограничения».
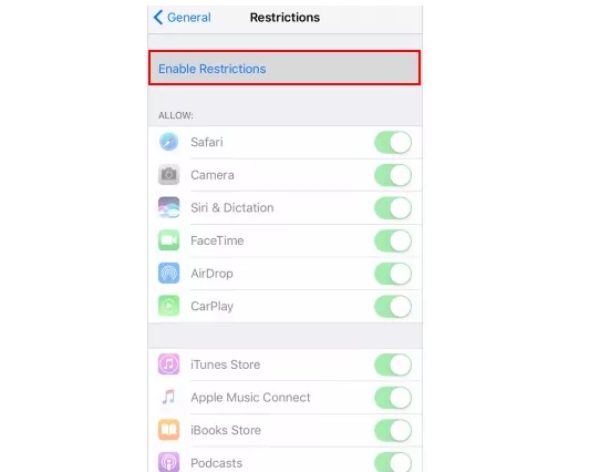
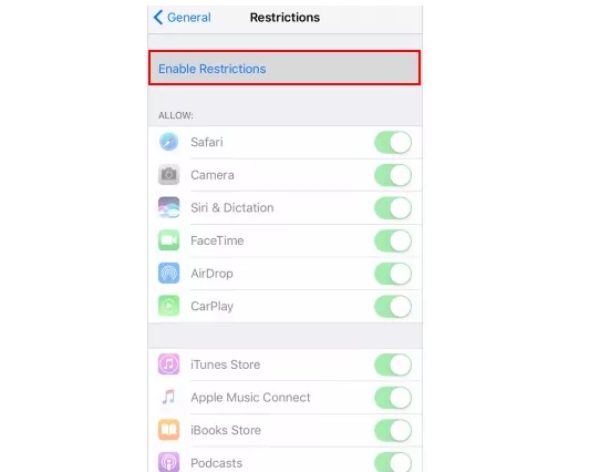
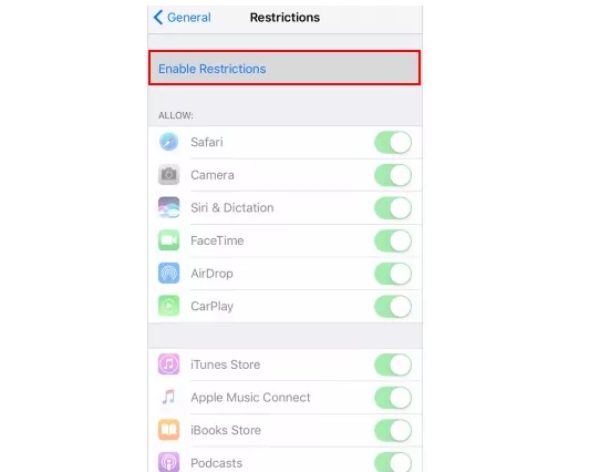
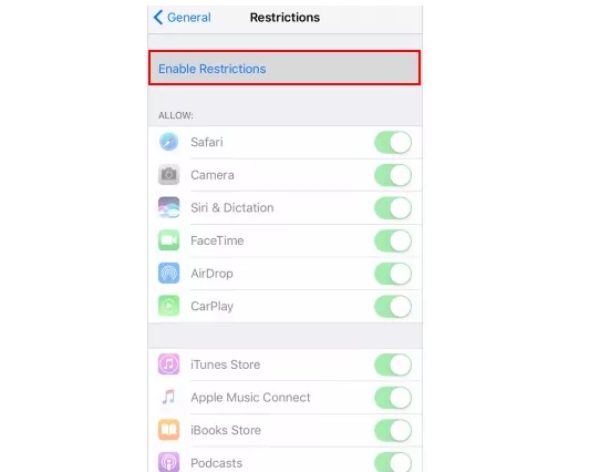
2. Нажмите «Включить ограничения».
3. Теперь введите свой пароль, чтобы продолжить.
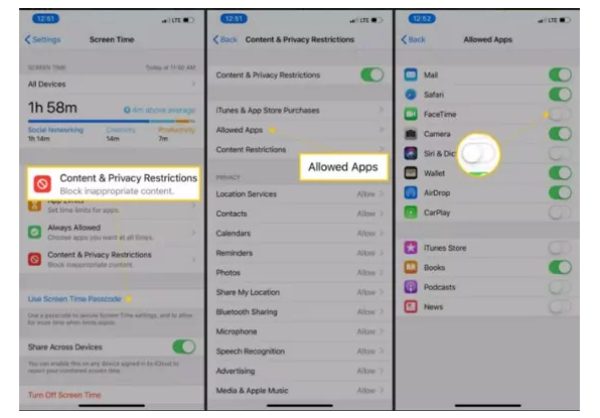
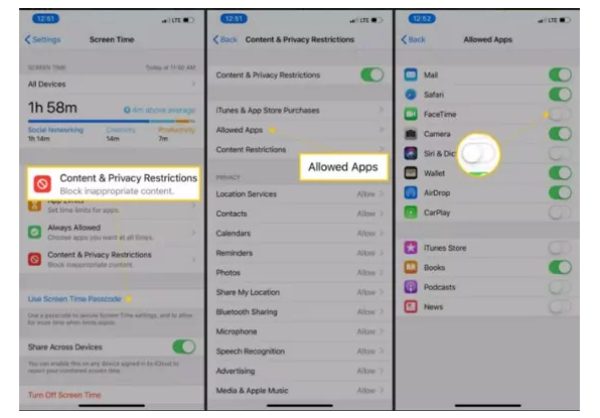
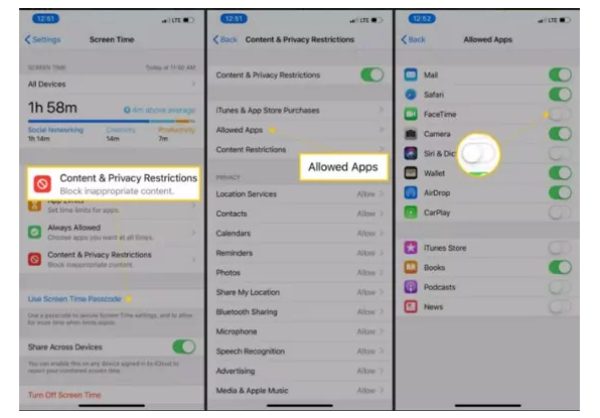
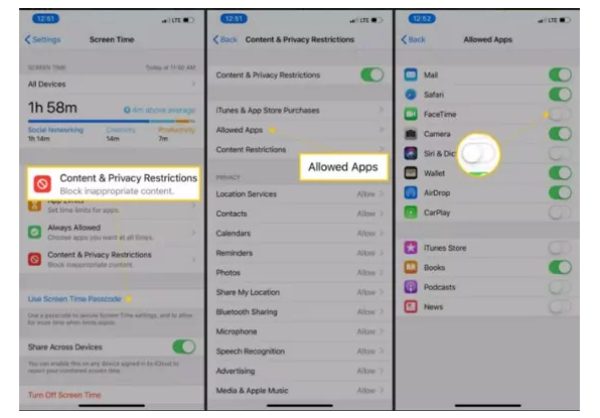
4. Здесь у вас будет несколько вариантов выбора. Используйте раздел «Разрешить», чтобы заблокировать все приложения которые вы хотите.
Как заблокировать приложения на iPhone с помощью сторонних приложений?
Загрузите приложение Google Smart Lock из App Store, чтобы начать процедуру настройки. Откройте приложение после установки, затем войдите в систему, используя данные своей учетной записи Google.
Push- уведомления необходимо включить во время настройки, чтобы получать информацию о неудачных попытках входа в систему. Активировав это, вы можете повысить простоту и безопасность использования Google Smart Lock, получая быстрые уведомления в любое время, когда вам необходимо одобрить попытку входа в систему.
1. Перейдите на сайт myaccount.google.com.
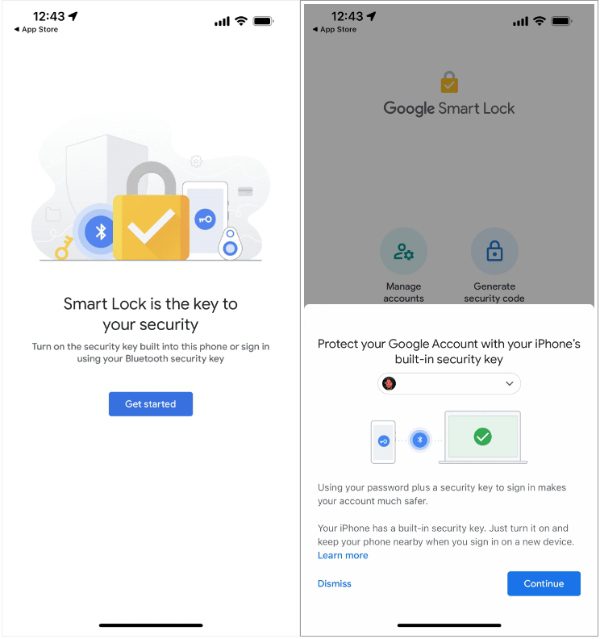
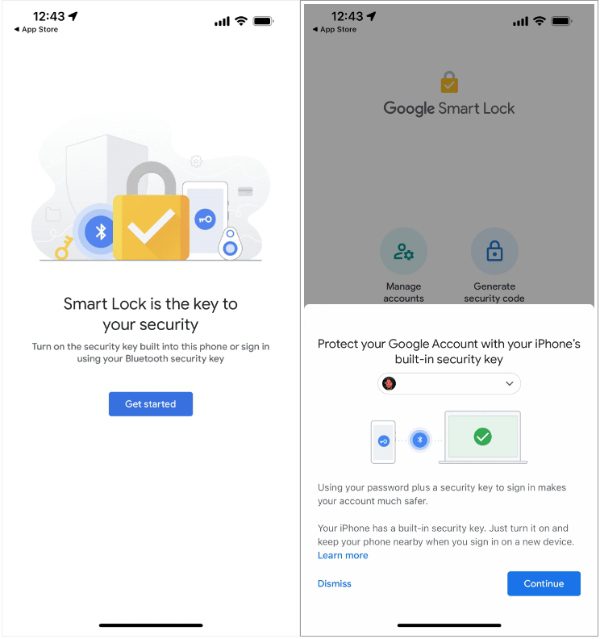
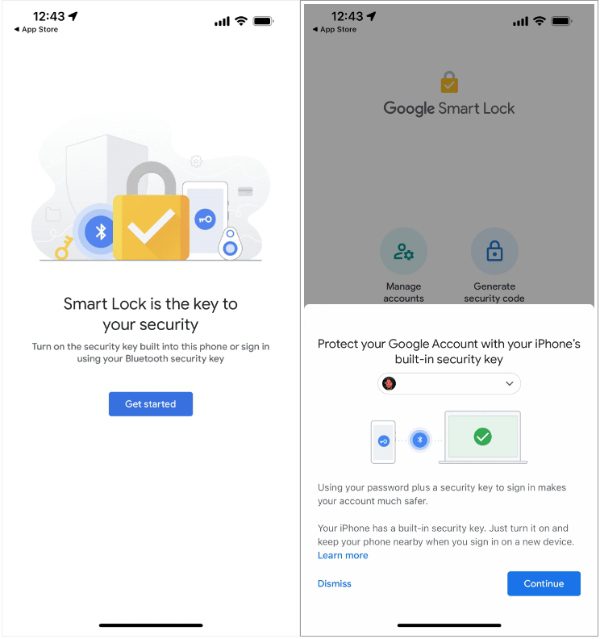
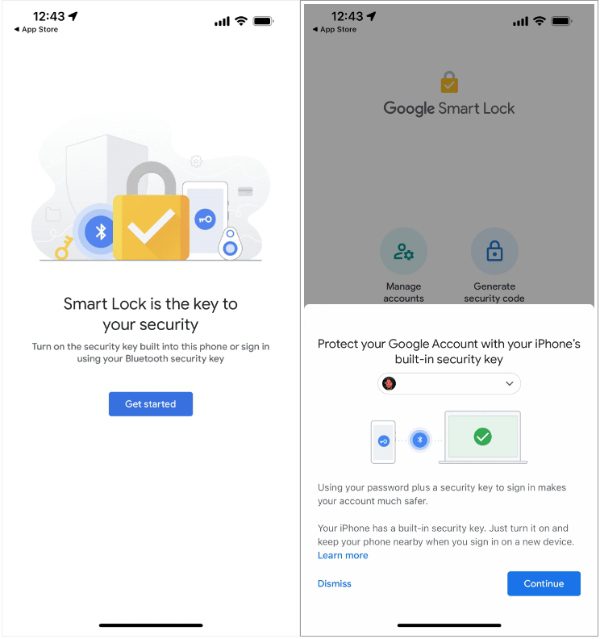
2. Нажмите «Безопасность», а затем выберите «Двухэтапная проверка».
3. Выберите «Ключи безопасности» из вариантов.
4. Нажмите «Добавить ключ безопасности».
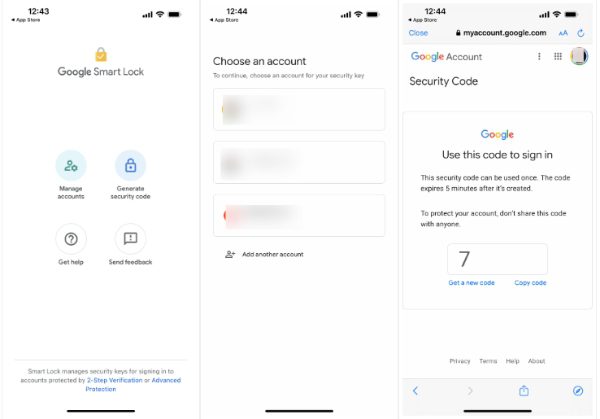
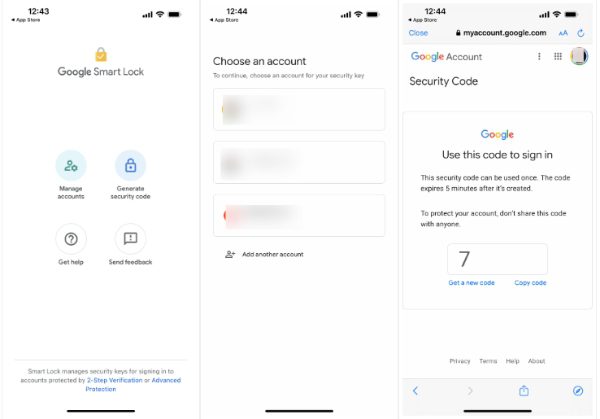
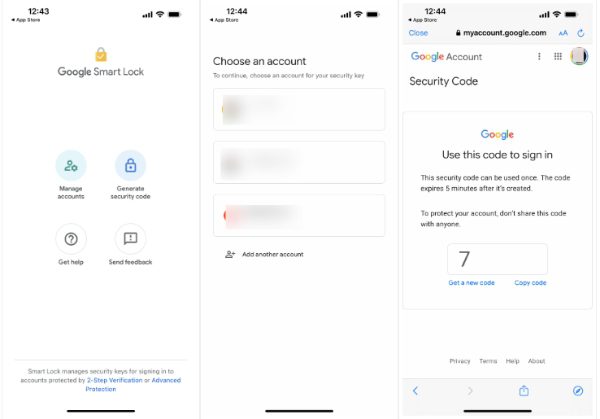
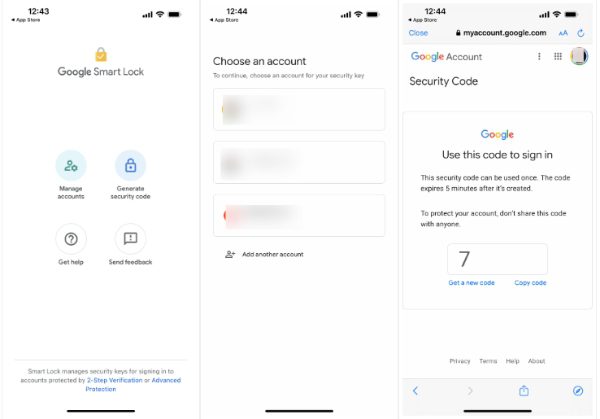
5. Выберите устройство iOS, с помощью которого вы вошли в приложение Google Smart Lock, затем нажмите «Продолжить» и следуйте инструкциям для завершения процесса.
Приложения для блокировки должны уважать конфиденциальность
Вот и все, практические способы блокировки приложений на вашем устройстве iOS без использования функции экранного времени. Хотя можно реализовать функцию экранного времени и заблокировать определенные приложения, это не долгосрочное решение, особенно если вы не добавили обновления iOS.
К счастью, с помощью перечисленного выше метода, включая приложение Google Smart Lock, вы можете эффективно блокировать приложения и сохранять конфиденциальность. Вот что вам нужно знать о приложениях блокировки и о том, что им нужно для обеспечения конфиденциальности:
- Безопасность данных: Приложения для блокировки должны гарантировать, что конфиденциальная информация, такая как личные фотографии, сообщения, документы и финансовые деталь , будет хорошо защищена и недоступна никому, кроме вас.
- Согласие пользователя: Реализация этого метода означает, что пользователи должны быть единственными, кто может получить доступ к определенной информации. Это означает, что вы можете решить, кто может просматривать конкретную информацию на вашем устройстве.
- Предотвратите несанкционированный доступs: Благодаря эффективной технологии блокировки приложений вы можете решить, кто может получить доступ к определенной информации с вашего устройства.
Заключение
Так что внесите изменения, используя все обсуждаемые методы, чтобы защитить вашу конфиденциальность, заблокировав конфиденциальную информацию и приложения, к которым вы, возможно, не захотите, чтобы кто-то другой имел доступ. Вы также можете использовать стороннее приложение, например FlashGet Kids чтобы помощь блокировать приложения быстрее и эффективнее. Вы запретите своим детям доступ к приложениям, когда они должны учиться или ложиться спать.
Часто задаваемые вопросы
Можно ли поставить пароль на приложение на iPhone?
Да, вы можете использовать сторонние решения для блокировки приложений, предлагаемые в App Store, чтобы защитить паролем приложение на вашем iPhone. Чтобы ограничить нежелательный доступ, вы можете использовать эти программы для установки пароля, PIN-кода или графического замка для определенных приложений. После установки вы можете выбрать приложения, которые хотите защитить, и изменить тип блокировки в соответствии со своими предпочтениями, защищая ваши личные данные.
Как заблокировать Instagram на iPhone?
Используйте инструмент блокировки приложений из App Store, чтобы заблокировать Инстаграм на айфоне. Установите пароль или блокировку по отпечатку пальца после загрузки приложения для блокировки приложений. После этого выберите Instagram из списка приложений в приложении для блокировки приложений и включите блокировку.
Instagram теперь будет доступен только с указанным паролем или отпечатком пальца, что обеспечивает безопасность и конфиденциальность вашей учетной записи.
Как заблокировать WhatsApp на iPhone?
Установите приложение для блокировки приложений из App Store, настройте его с помощью пароля или блокировки по отпечатку пальца, а затем заблокируйте WhatsApp на своем iPhone.
Когда приложение для блокировки приложений будет готово, найдите WhatsApp в списке приложений и включите безопасность для WhatsApp. Сделав это, вы укрепите безопасность своего WhatsApp чаты и средства массовой информации и предотвратить нежелательный просмотр ваших сообщений.
Как заблокировать фотографии на iPhone?
Встроенное приложение «Заметки» на iPhone можно использовать для блокировки ваших изображений без необходимости использования каких-либо других приложений. Создайте новую заметку в разделе «Заметки», откройте ее, затем нажмите значок камеры, чтобы добавить изображения.
После загрузки фотографий нажмите кнопку «Поделиться», затем выберите «Заблокировать заметку» и введите пароль. Ваши личные изображения теперь защищены от посторонних глаз, поскольку для просмотра фотографий внутренний заблокированной заметки требуется пароль.
Как заблокировать приложения?Вопрос 1
Используйте сторонние приложения для блокировки приложений, доступные в App Store, чтобы заблокировать свои приложения на вашем iPhone. Настройте пароль или блокировку по отпечатку пальца после установки блокировка приложения.
Затем выберите приложения, которые вы хотите заблокировать, из списка, предоставленного программным обеспечением для блокировки приложений. Сделав это, вы сможете повысить безопасность и конфиденциальность своего iPhone, предотвратив нежелательный доступ к частным приложениям и данным.
Как настроить отпечаток пальца в приложениях iPhone?
Вам понадобится iPhone 5s или новее с функцией Touch ID и iOS 9 или новее, чтобы настроить отпечаток пальца (Touch ID) для приложений. Введите пароль вашего устройства, выбрав « Настройки » > «Touch ID и пароль». Переключите приложения, для которых вы хотите использовать Touch ID, в разделе «Использовать Touch ID для». После активации вы можете разблокировать выбранные приложения и получить к ним доступ с помощью отпечатка пальца, что является практичным решением для защиты ваших приложений.

