ストリーミングは、私たちがオンラインつながり、体験を共有する方法を変えました。その中で、ビデオゲーム、映画、チュートリアル、あるいは単なる一般的なディスカッションに至るまで、あらゆるコンテンツを共有できる Discord が 10 代の若者の間で急速に普及しつつあります。ユーザーフレンドリーなインターフェース、多様なストリーミング機能、複数の安全機能の組み合わせにより、Discord は若者が安全で管理された環境でライブコンテンツをブロードキャストするための優れたプラットフォームとなっています。しかし、十代の若者にとっても親にとっても同様に、 Discordでストリーミングする方法 安全を確保することは非常に重要ですが。
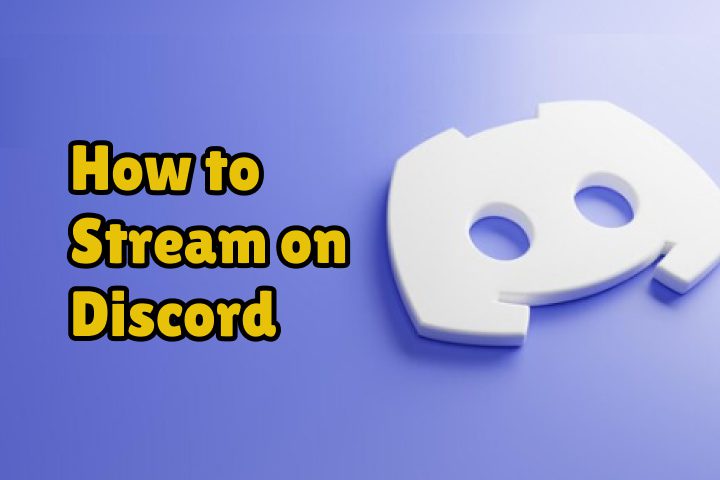
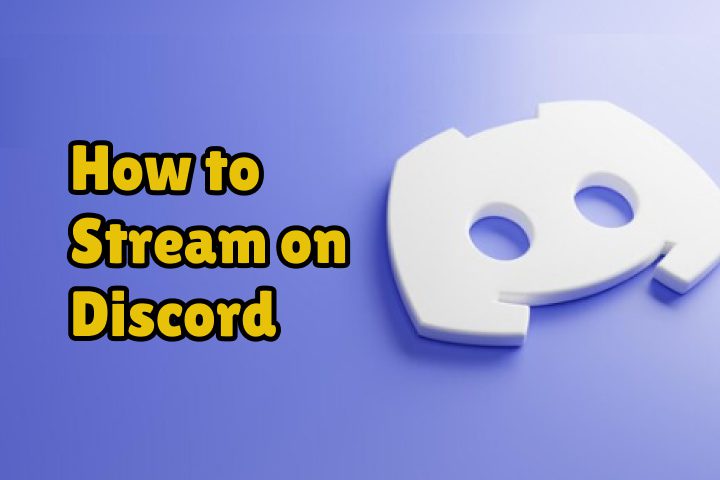
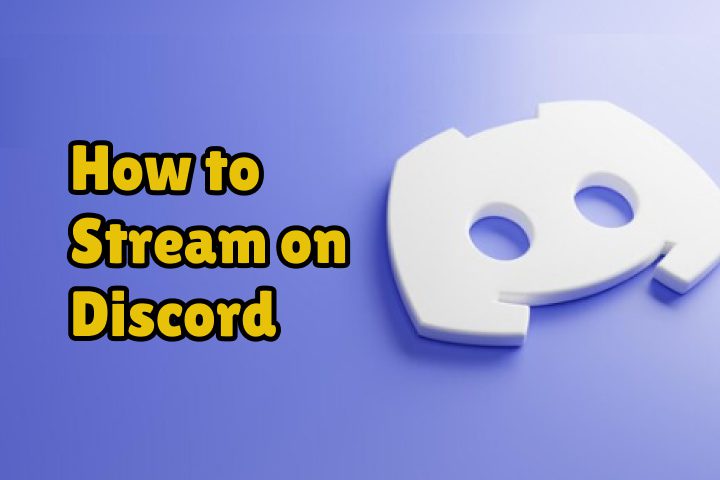
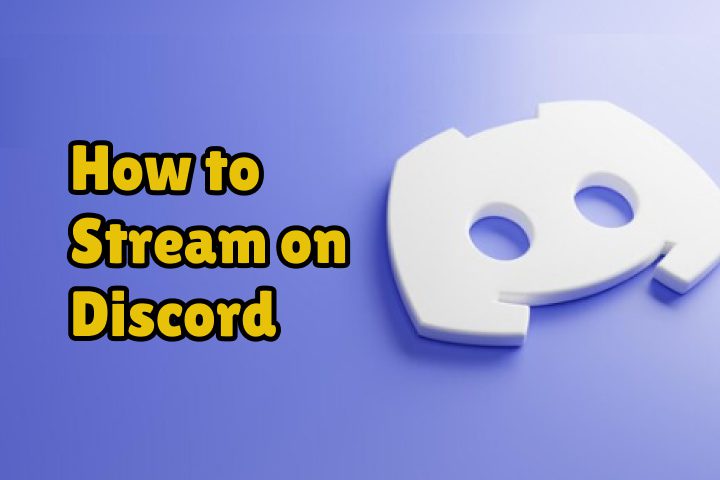
Discord とは何ですか?ストリーミングに Discord を選択する理由は何ですか?
このサービスは Discord として知られており、元々はメッセージング、音声チャット、ライブ ストリーミングの場所としてゲーマーの間で非常に人気がありました。しかし今では、ライブ ストリーミング サービスにより、世界中のユーザーがグループやコミュニティ ベースで Discord を介して評価行うようになりました。サーバー Discord上で は、人々が文書、音声、ビデオを通じてコミュニケーションできるようにする公開または非公開のコミュニティです。 Discord は非常に柔軟でコミュニティ指向であるため、友達と共通の興味に基づいてコミュニティに参加したり、コミュニティを構築したいと考えている 10 代のユーザーにとっては、非常に良い選択肢となるでしょう。
Discord をストリーミングで際立たせるもう 1 つの機能は、さまざまなプラットフォームにまたがるアクセシビリティです。これにより、ストリーマーは PC、Mac、またはモバイルにログインして、他の人と共有したいものを何でもストリーミングできます。その他の統合には、Spotify などのアプリと接続する機能が含まれます。 YouTube、Twitch を利用して、ストリーマーがコンテンツを拡大し、視聴者に近づけ、より多くのファンにリーチできるようにします。映画の夜を主催したり、ゲームをストリーミングしたり、Discord のライブ ストリーミング機能を使用したりする場合、そのような十代の若者は、携帯電話から簡単にアクセスできるさまざまなプラットフォームにアクセスすることで、リアルタイムで交流することができます。
Discordでの配信前の準備
Discord でライブ ストリーミングを開始する前に、ストリーミングがスムーズに行われ、高品質になるようにいくつかの準備を行う必要があります。それで、ここであなたがやろうとしていることは次のとおりです。
ストリーミング用のDiscordサーバーを作成する
Discord でライブ ストリーミングを行う前に、まずライブ ストリームの目的専用のサーバーを準備する必要があります。これは次のとおりです。
- ガジェットで Discord のアプリケーションを開き、ログインします。
- サイドバー内側のある + アイコンをタップして、新しいサーバーを追加します。
- サーバーに任意の名前を割り当て、最も近いリージョンを選択できるようになりました。
- 役割、権限、チャネルを実装してサーバーをカスタマイズします。
この専用ストリーミング サーバーは、ストリームにアクセスして視聴できる人を完全に制御します。テキストのみまたは音声のみに別のチャネルを設定したり、モデレータがストリームを適切に処理できるように明確な役割をインストールしてストリーミングしたりできます。
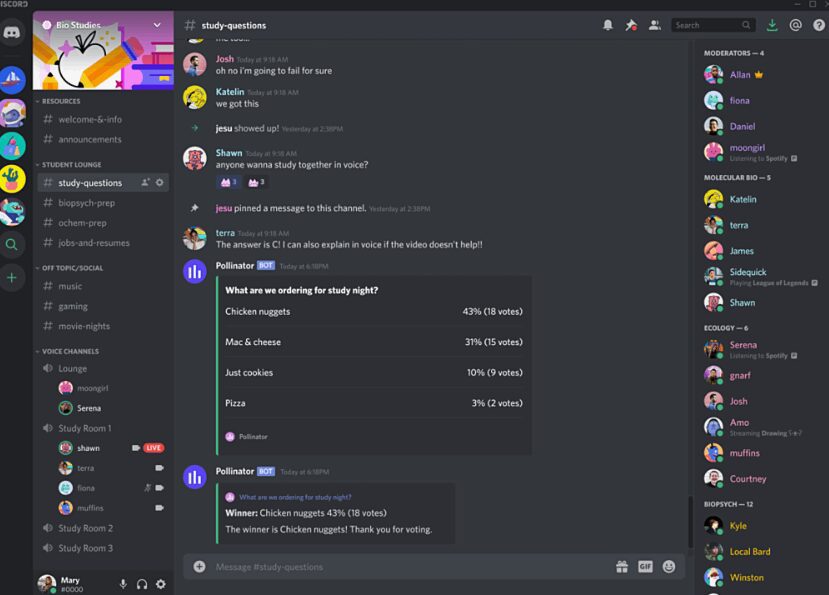
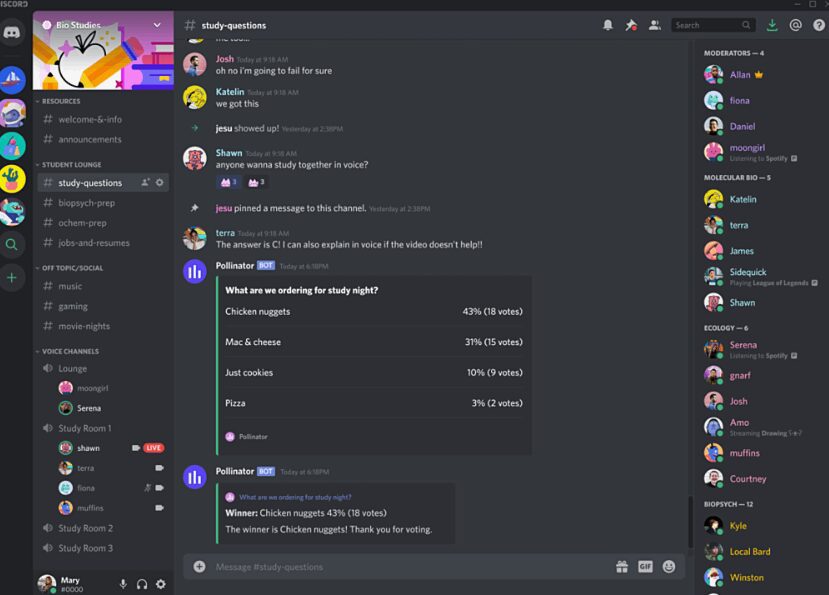
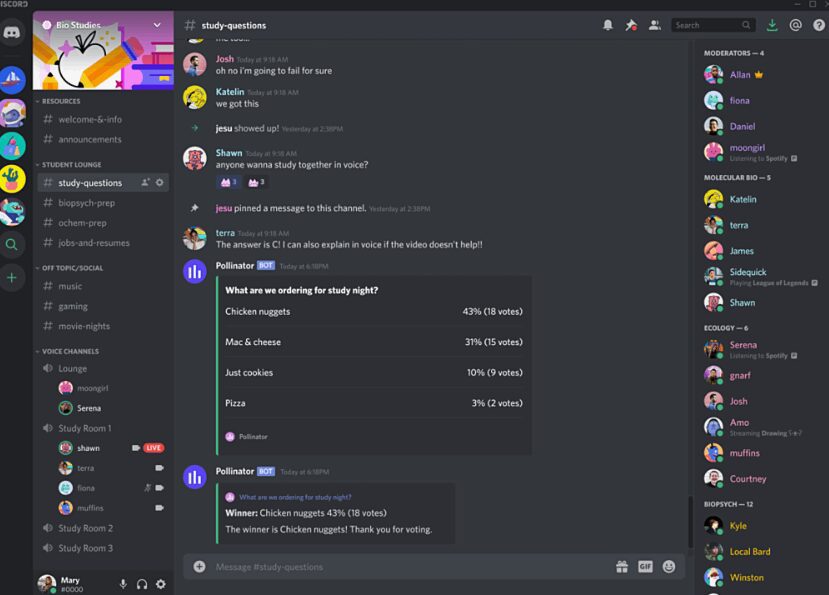
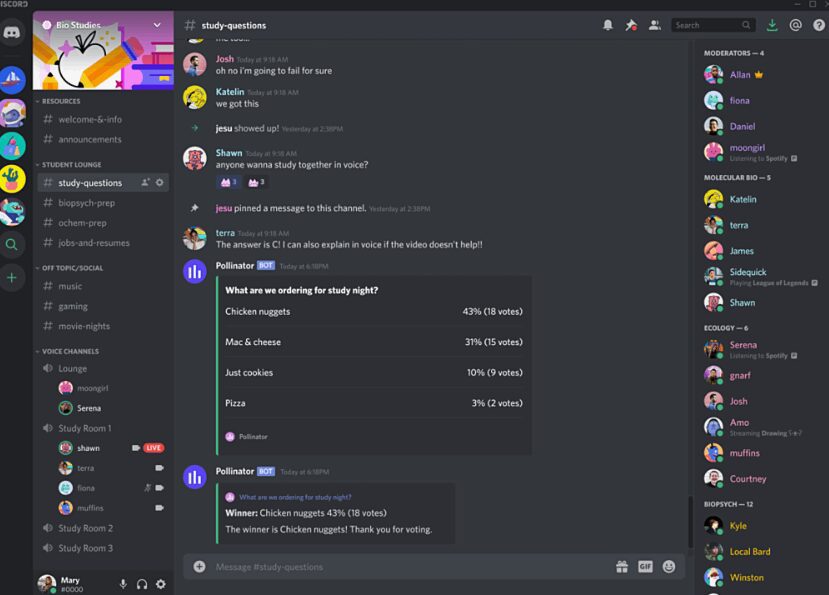
安定したインターネット接続
安定したインターネット接続は、優れたストリーミング エクスペリエンスのバックボーンを形成します。インターネット接続が不安定または非常に遅い場合、遅延がストリームに影響を及ぼし、視聴者がコンテンツをあまり楽しめなくなる可能性があります。 HD 品質を実現するには、少なくとも 5 Mbps のインターネット速度を選択し、遅延が短縮されるイーサネット接続を使用してください。
対応デバイス
PC、Mac、携帯電話を使用して Discord でストリーミングすることができます。ただし、少なくとも基本的なハードウェアの最小要件を満たすマシンの品質が必要になります。 PC ユーザーと Mac ユーザーは、マシンに適切な処理、十分な RAM、互換性のあるグラフィック カードが搭載されていることを確認します。モバイルストリーマーは、互換性を避けるために、常にシステムを最新バージョンの Discord に更新する必要があります。
オーディオ/ビデオ設定
可能な限り最高の品質のストリームを設定するには、オーディオとビデオを更新してください。実際、次の手順に従って、Discord ウィンドウ内から直接変更を加えることができます: ユーザー設定> 音声とビデオでは、マイク感度、ビデオ解像度、優先カメラなどを調整する設定にアクセスできます。ライブを行うときは事前にテストを行って、ビデオとオーディオが適切に出力されることを確認してください。
権限
ヘルプはストリームを安全に維持するのに役立ちます。アクセス許可は、サーバー設定内のストリームに誰が参加、表示、または操作できるかを制御することもできます。たとえば、特定の役割や、信頼していて友人やフォロワーであることがわかっているメンバーのみにアクセスを制限し、ストリーム セッションに参加できるようにすることができます。そのため、10 代の若者にとって、望ましくない視聴者や妨害を避けるために権限を設定することが重要です。
任意のデバイスから Discord でストリーミングするにはどうすればよいですか?
基本を設定したら、次はストリーミングです。このプラットフォームは、デスクトップやラップトップ、さらには携帯電話など、ライブストリーミング用のほぼすべてのデバイスをサポートしているため、本質的にある程度柔軟性があります。では、これをどのように行うかを説明します。
PCのDiscordでライブストリーミングするにはどうすればいいですか?
特に PC ユーザーの場合、Discord でのライブ ストリーミングはそれほど複雑ではありません。これらの後続のステップにより、手順がスムーズになります。
ステップ 1. 不和 そして、ストリーミングしたいサーバー上の音声チャンネルを選択します。
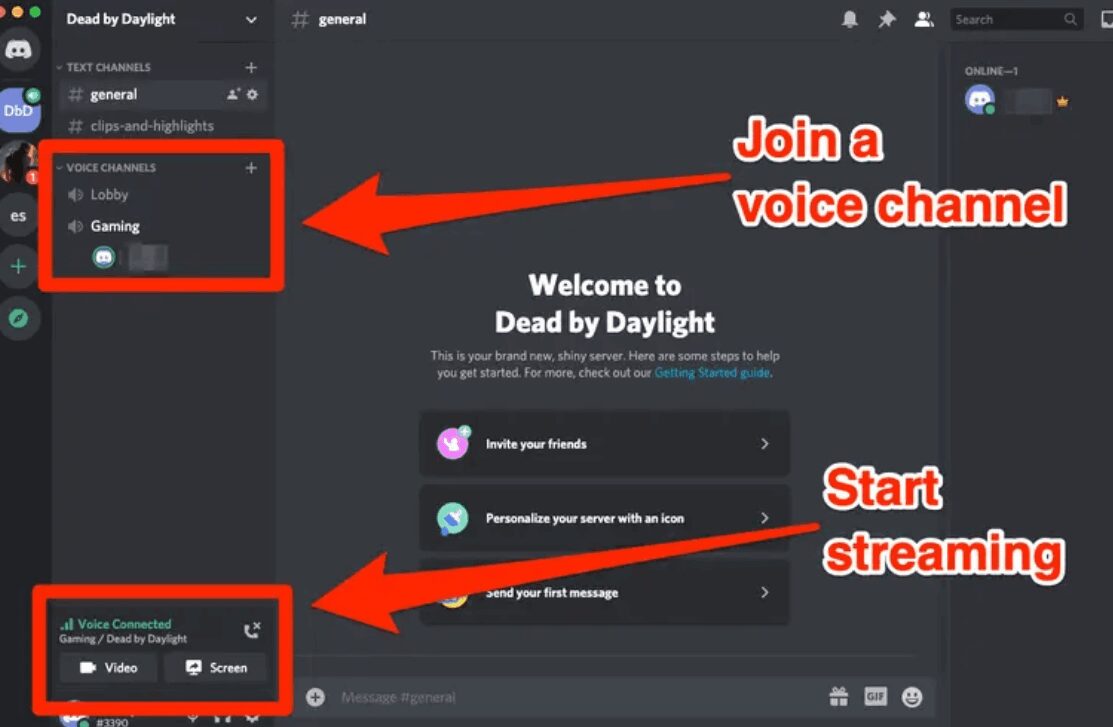
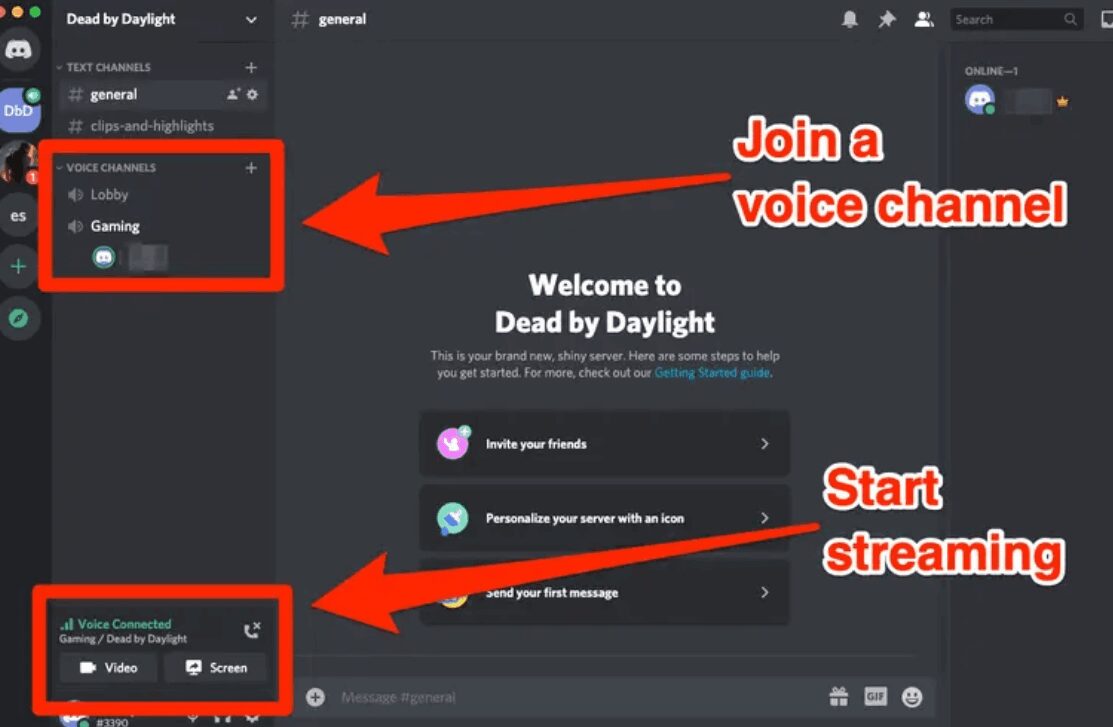
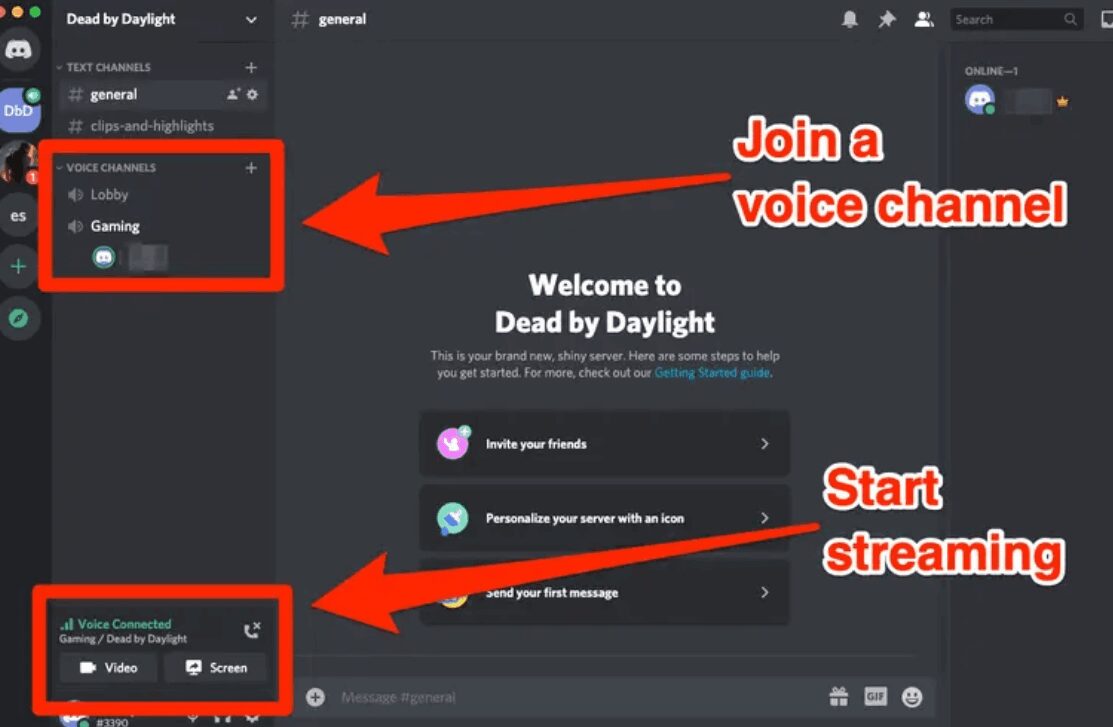
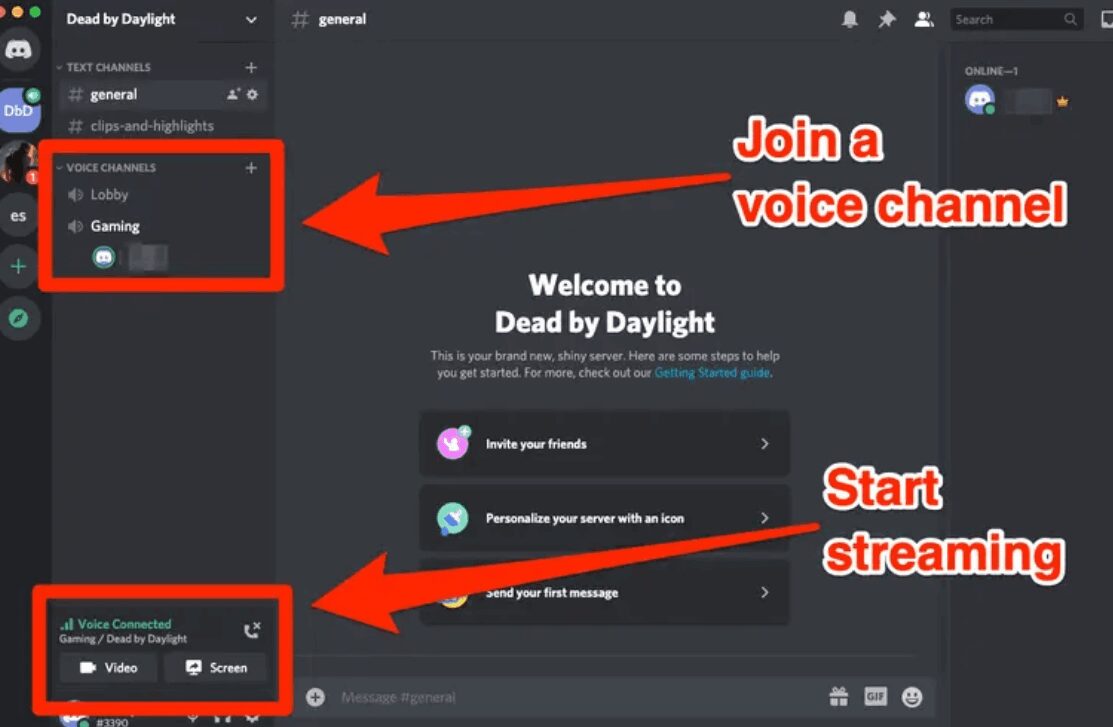
ステップ 2. 「画面を共有」または「ビデオ」を選択します。画面の左下に、カメラをオンにするオプション (ビデオでストリーミングする場合) または「画面を共有」ボタンが表示されます。 (ビデオではなく画面をストリーミングしたい場合)。
ステップ 3. ウィンドウの左下にある「Go Live」オプションをクリックします。
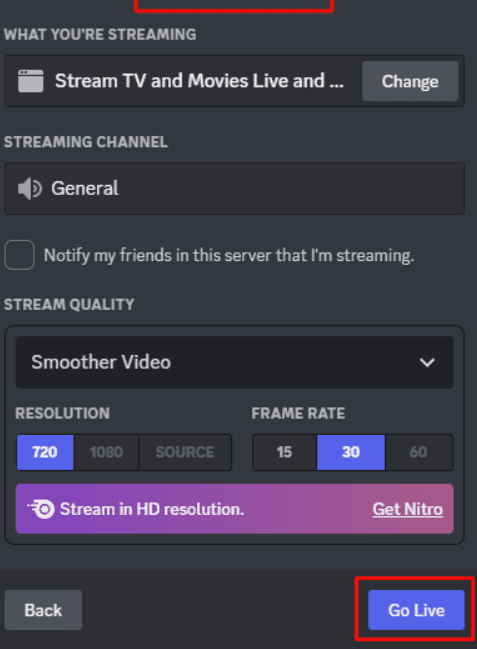
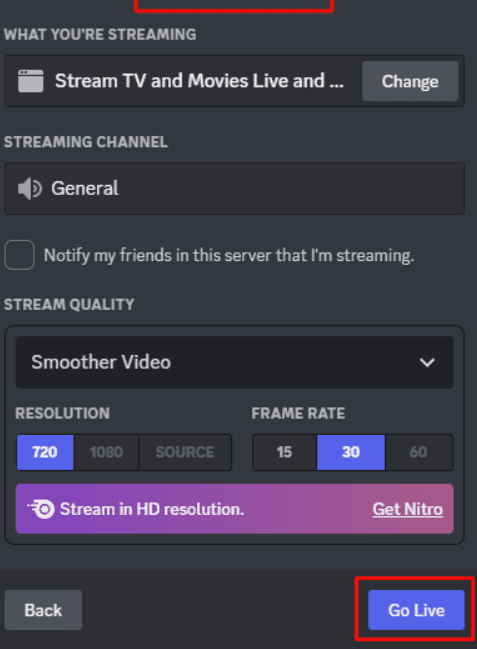
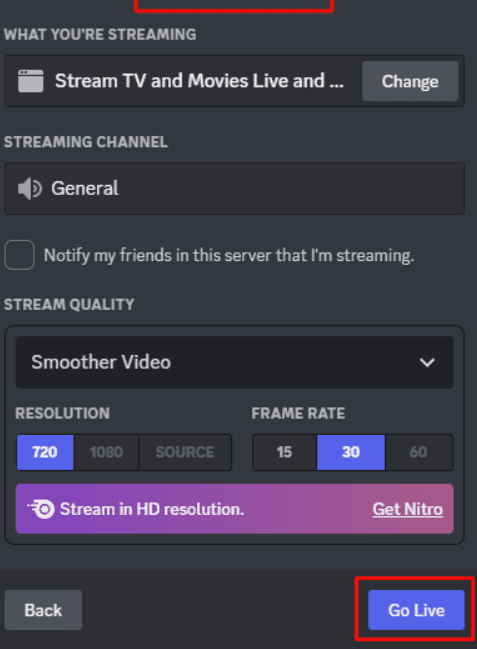
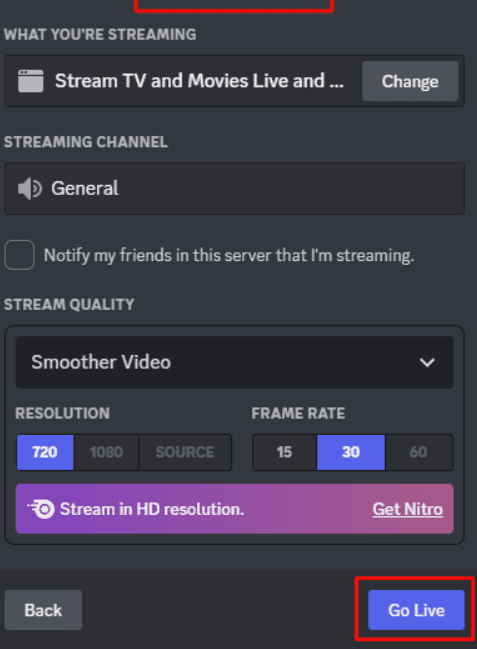
ステップ 4. 共有したい画面またはアプリを選択します。ストリーミングを開始するには、もう一度「ライブ開始」をタップします。
携帯電話からDiscordでストリーミングするにはどうすればよいですか?
モバイルを使用してストリーミングすることを好む人向け。
ステップ 1. Discordアプリ: ストリーミングしたいサーバーに移動し、音声チャンネルに移動して、それに参加します。
ステップ 2. 「ライブ開始」ボタンをクリックします。このボタンは通常、画面の下部にあります。それをタップしてストリーミングプロセスを開始します。
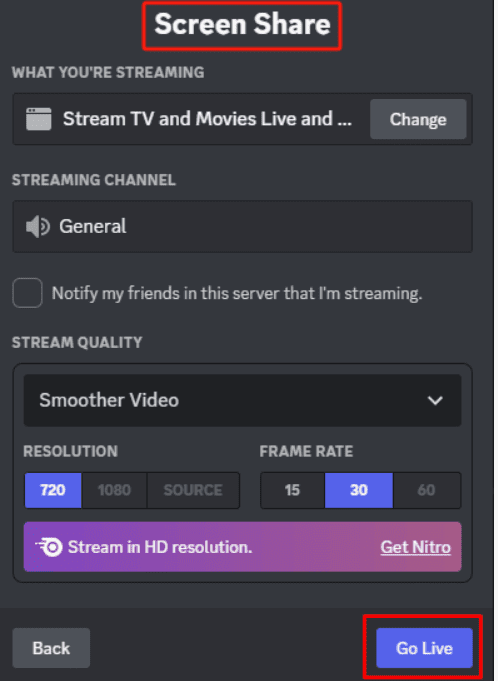
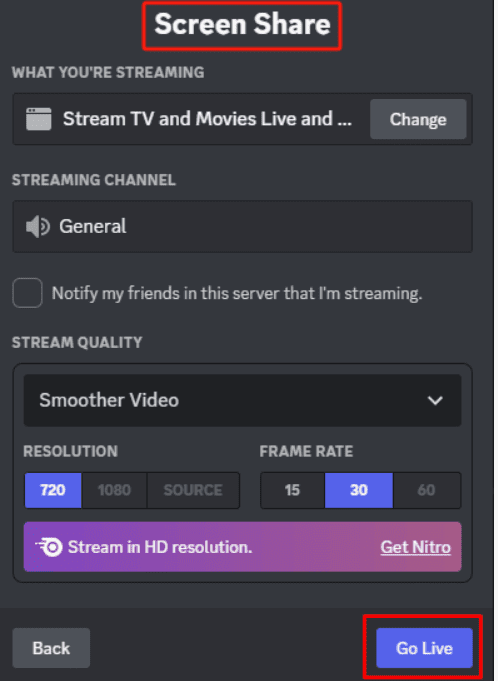
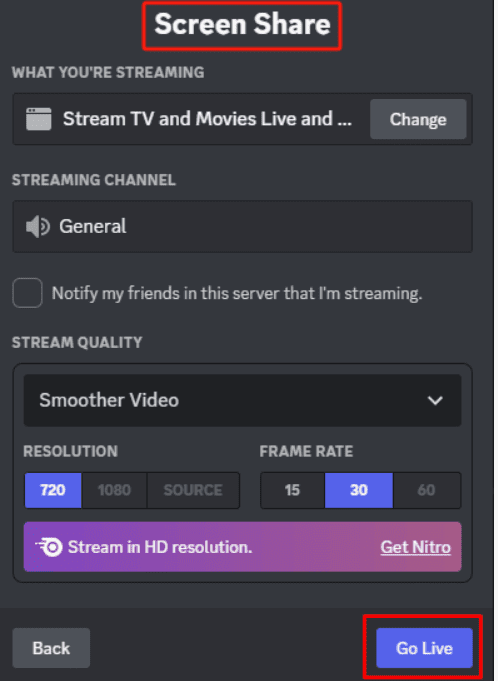
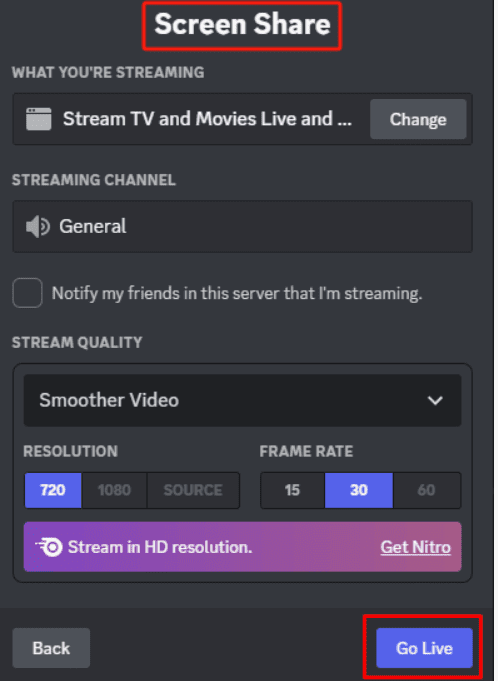
ステップ 3. 許可を受け入れる: プロンプトが表示されたら、Discord が画面にアクセスするために必要な許可を許可します。 マイクロフォン
ステップ 4. ストリーミングの開始: 許可が承認されると、ライブ ストリームが開始され、音声チャネルの他のユーザーが画面を表示できるようになります。
Discordでビデオをストリーミングできますか?
はい、Discord はビデオ ストリーミングをサポートしています。カメラを使用したり、画面を共有したりできます。この場合、ゲームプレイや映画の夜を上映し、全員が音声付きのビデオを見るように設定されているため、すべてが完全に吸収されます。
Discordでゲームをストリーミングするにはどうすればよいですか?
- まずゲームを開いてからDiscordに移動します
- 好みの音声チャンネルを選択し、「ライブ配信」をクリックします。
- Discord はプレイするゲームを自動的に検索し、簡単に選択してストリームを開始できるようにします。
- 希望の品質設定を選択して、ゲームプレイを開始してください。
- この機能を使用すると、一部の視聴者とリアルタイムでチャットしながら、プレイ中のゲームをストリーミングできます。
Discordでストリーミングを停止するにはどうすればよいですか?
Discord ストリームは簡単に停止できます。ストリーミングを終了したい場合は、「ライブ配信」ボタンをクリックしてください。 「ストリームの終了」を選択すると、ブロードキャストがただちに停止し、ビデオや画面共有が切断されます。
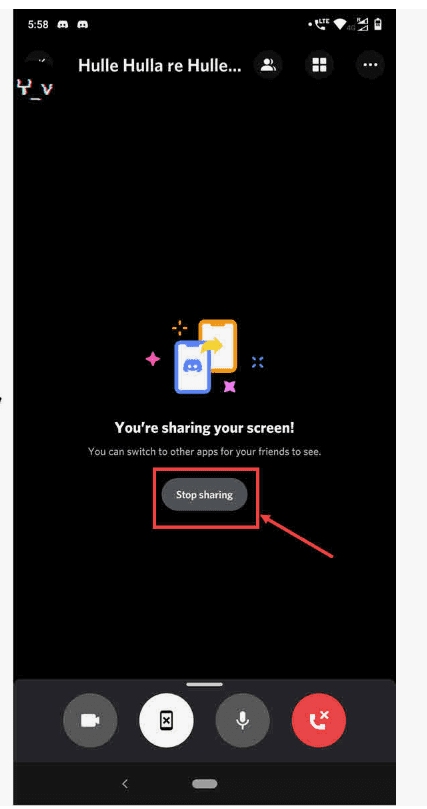
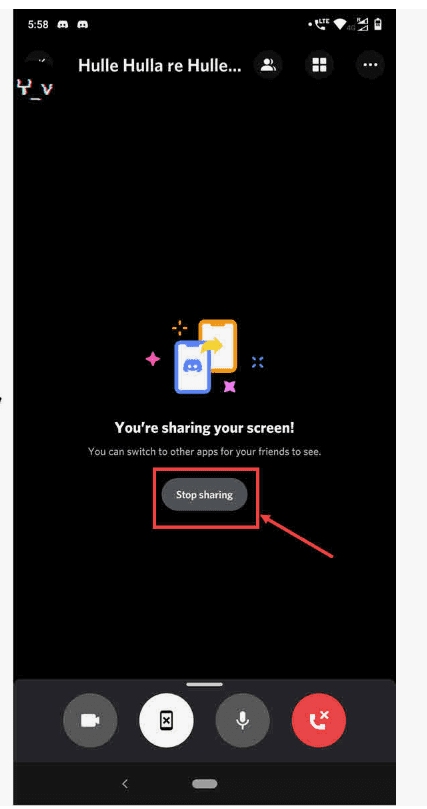
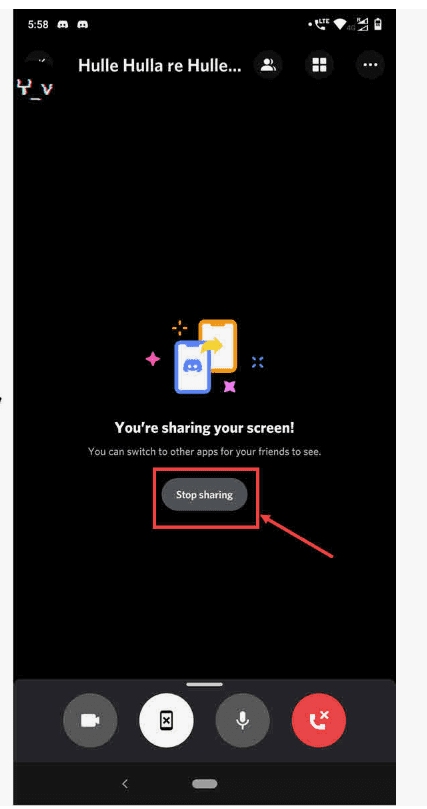
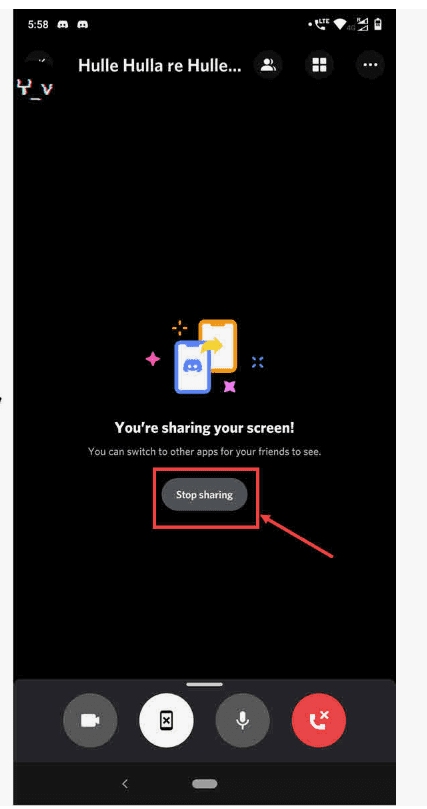
Discordでのストリーム品質を向上させるにはどうすればよいですか?
視聴者を楽しませるためにストリームの品質を向上させます。Discord でそれを行う方法は次のとおりです。
ビット評価を調整: ビット評価が高いほど、ビデオ品質が向上します。ただし、より高速なインターネットが必要です。さまざまなビット評価を確認して、接続に最適な構成を見つけてください。
解像度とフレーム評価: [ユーザー設定 > [音声とビデオ] をクリックして、解像度とフレーム評価を設定します。
イーサネットを使用する: 可能であれば、イーサネット ケーブルを使用してインターネット ルーターに直接接続してみてください。これにより、待ち時間が短縮され、より安定します。
デバイス ドライバーを更新する: ほとんどの場合、ストリームを改善するのはグラフィック ドライバーまたはオーディオ ドライバーです。
Discord でストリーミングできないのはなぜですか?
Discord 使用中にストリーム関連の問題が発生する理由はほとんどありません。
- お使いのデバイスには、Discord を使用するために必要な最低限の機能が不足している可能性があります。
- インターネットの速度は、安定した速度と必要な要件をサポートできません。
- 必要な権限が存在しない場合は、有効になっていないか、役割に権限が不足している可能性があります。
- アプリが古い可能性があります。つまり、問題は古い Discord アプリケーションから発生します。
これらすべての確認を行ってもストリーミングできない場合は、Discord またはデバイスのヘルプをリセットしてください。
自分の Discord ストリームを視聴するように友達を招待するにはどうすればよいですか?
あなたのストリームを視聴するために周りの人を招待したいと考えています。その方法は次のとおりです。
- ライブに移行してから、招待に移動して視聴します。
- サーバー内の招待する友達を選択します。
- 友達はあなたと一緒にストリーミングするための招待状を受け取ります。
- ストリームを表示するには、サーバー上のストリーム プレビューをクリックします。
安全性: 十代の若者がストリーミングを通じてネットいじめの被害者になる可能性はありますか?
はい、ストリーミング サイトではネットいじめが発生する可能性があります。なぜなら、十代の若者たちは侮辱的な発言や個人的なメッセージ、さらには視聴者や他の配信者との不適切なやりとりに弱いからです。ストリーミングはオンラインいじめにさらされるサイトです。ストリーミングでのネットいじめを防ぐために親ができる対策は次のとおりです。
サーバー権限を許可することで、友人または信頼できる人のみがストリームに参加できるようにします。
許可する ペアレントコントロール: FlashGet Kids アプリに関するいくつかのアプリケーションも見つけることができます。




モデレーションを設定する: チャットでのすべてのやり取りを管理するモデレーターがいることを確認します。次に、問題の原因となっている人をプラットフォームから放り投げてください。
ブロックと報告: ネットいじめや悪質な行為を行ったユーザーのブロックと報告に関する Discord の機能を利用します。
結論
Discord は、ティーンエイジャーにとって、同じ興味を共有する友人や家族とつながり、交流するための素晴らしい方法であり、コンテンツや会話のための共有ルームです。この記事では、サーバーのセットアップから、最もスムーズなストリーミング エクスペリエンスに必要な最高品質のオーディオとビデオの調整までの主要な手順を説明しました。良質で安全なオンライン習慣を身に付けることができます。それがアプリの好みです FlashGet キッズ のためにここにいます。このアプリは、子供にとってオンライン世界を少しでも安全にしようとする保護者を特に支援します。子供たちが安全かつ責任を持ってストリーミングを楽しめるように、制御と安全対策が実装されています。
よくある質問
PS5からDiscordでストリーミングすることは可能ですか?
はい、コンピューターをブリッジとして使用して PS5 にストリーミングすることができます。PS5 の HDMI をコンピューター上にあるキャプチャ カードに接続し、Discord のサーバーでゲーム プレイを画面共有します。
Discordでマイクを使用せずにストリーミングできますか?
はい、設定からマイクをミュートしたり無効にしたりできます。
Discordでのストリーミングに年齢制限はありますか?
はい、Discord は 13 歳以上に適しています。子供がインターネット上で危険な行為をできないように、常に子供を監視するために立ち会ってください。
Discord で Netflix をストリーミングできますか?
はい。ストリーミングできます Netflix Discord で音声チャンネルで画面を共有します。そこで、ブラウザで Netflix を開いて電話をかけます。ストリーミングするブラウザ ウィンドウを選択してください。
Discordのストリーミングを見るにはどうすればいいですか?
音声チャンネルに参加し、ストリーマー名の横にある「ストリームを見る」ボタンをクリックします。大丈夫です。音声を切り替えたり、ストリームをポップアウトして見やすくすることもできます。

