O streaming mudou a forma como nos conectamos e compartilhamos nossas experiências online . Dentro disso, o Discord está rapidamente conquistando o lugar entre os adolescentes, que podem compartilhar todo o conteúdo, desde videogames, filmes, tutoriais ou apenas discussões gerais. A combinação de uma interface amigável, diversos recursos de streaming e vários recursos de segurança tornam o Discord uma excelente plataforma para jovens transmitirem conteúdo ao vivo em um ambiente seguro e controlado. No entanto, tanto para os adolescentes como para os pais, saber como transmitir no Discord ao mesmo tempo que garantir a segurança é essencial.
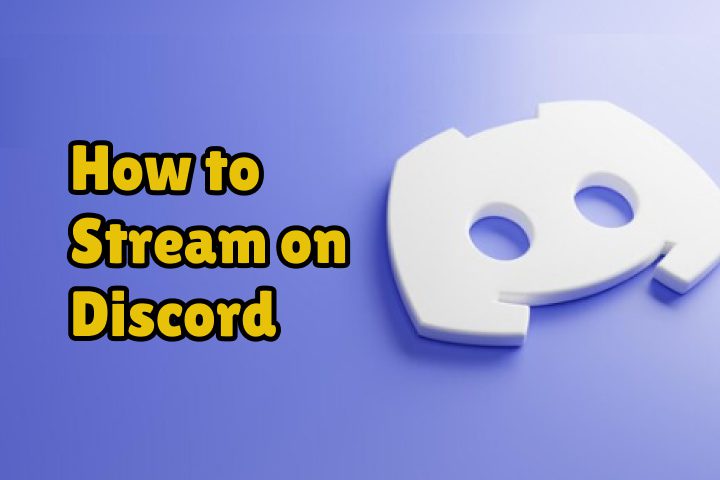
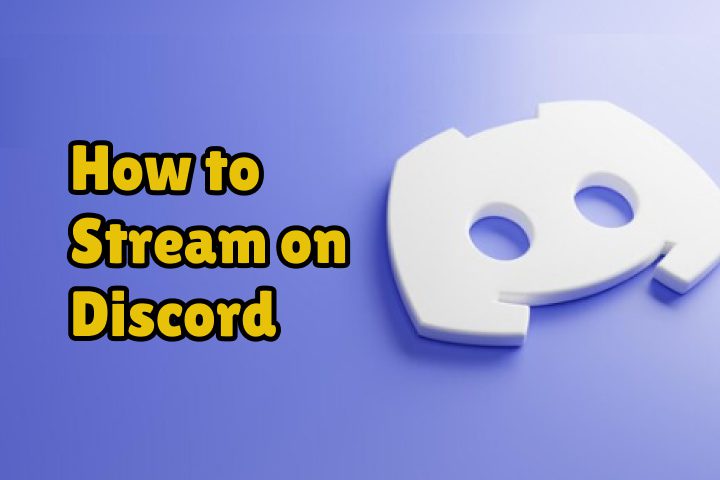
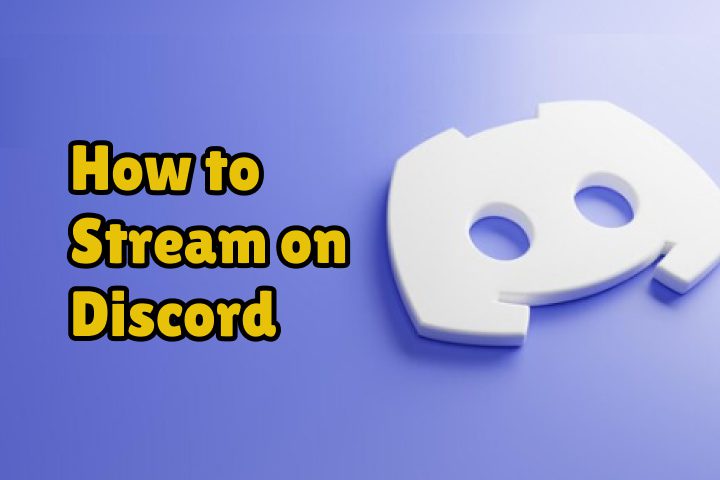
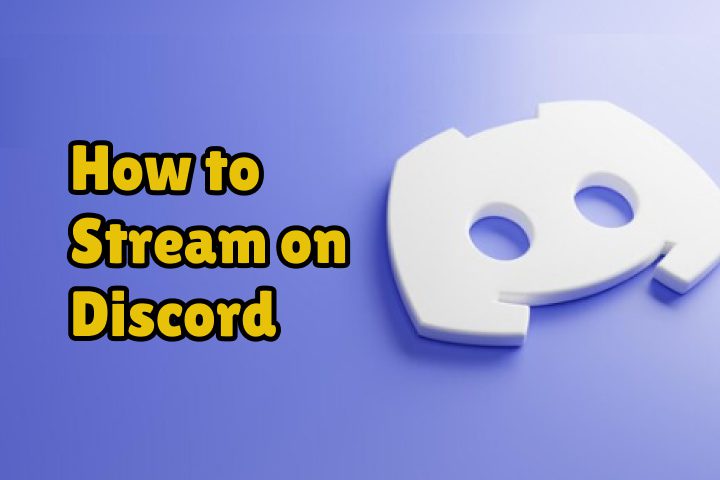
O que é Discord e por que escolhê-lo para streaming?
Este serviço é conhecido como Discord, que originalmente era muito popular entre os jogadores por ser um local de mensagens, bate-papo por voz e transmissão ao vivo. Agora, porém, com o serviço de transmissão ao vivo, usuários de todo o mundo podem operar classificação por meio do Discord em grupo e comunidade. Servidores no Discord são comunidades públicas ou privadas que permitem que as pessoas se comuniquem por meio de escrita, voz e vídeo. Como o Discord é bastante flexível e voltado para a comunidade, seria uma boa opção para usuários adolescentes que desejam se envolver ou construir comunidades baseadas em interesses comuns com amigos.
Outro recurso que diferencia o Discord no streaming é sua acessibilidade em diversas plataformas, onde os streamers podem fazer login em seu PC, Mac ou celular para transmitir o que quiserem compartilhar com outras pessoas. Outras integrações incluem a capacidade de conectar-se a aplicativos como Spotify, YouTube, e Twitch para que os streamers possam expandir seu conteúdo, aproximá-lo de seu público e alcançar mais fãs. Quer estejam organizando uma noite de cinema, fazendo streaming de jogos ou usando o recurso de transmissão ao vivo do Discord, esses adolescentes podem interagir em tempo real acessando as diversas plataformas facilmente acessíveis por meio de seus celulares.
Preparação pré-streaming no Discord
Antes de iniciar a transmissão ao vivo no Discord, alguns preparativos devem ser feitos para que a transmissão ocorra sem problemas e seja de boa qualidade. Então, aqui está o que você vai fazer:
Crie um servidor discord para streaming
Antes de poder transmitir ao vivo no Discord, primeiro você precisa ter um servidor pronto que esteja exclusivamente comprometido com o propósito de sua transmissão ao vivo. Isto é o seguinte:
- Abra o aplicativo Discord em seu gadget e faça login.
- Toque no ícone + localizado dentro barra lateral para adicionar um novo servidor.
- Agora você pode atribuir qualquer nome de sua preferência ao servidor e escolher a região mais próxima.
- Personalize seu servidor implementando funções, permissões e canais.
Este servidor de streaming dedicado tem controle total sobre quem pode entrar e visualizar seu stream. Você pode definir um canal diferente apenas para texto ou apenas voz, bem como streaming com funções definidas que você pode instalar para que os moderadores cuidem bem do stream.
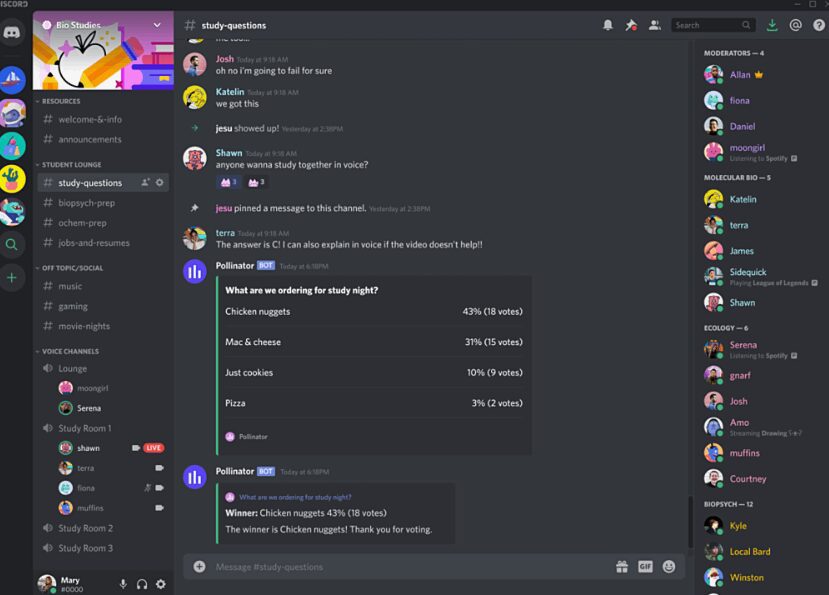
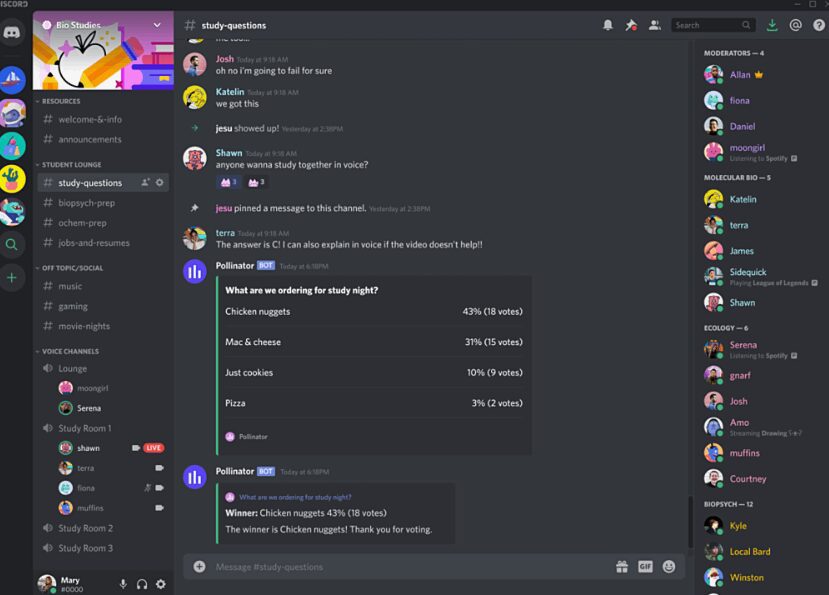
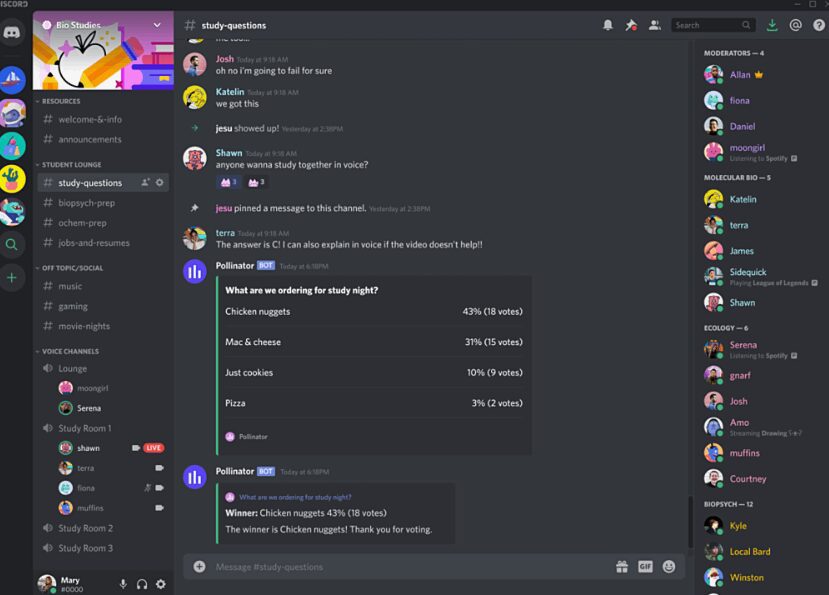
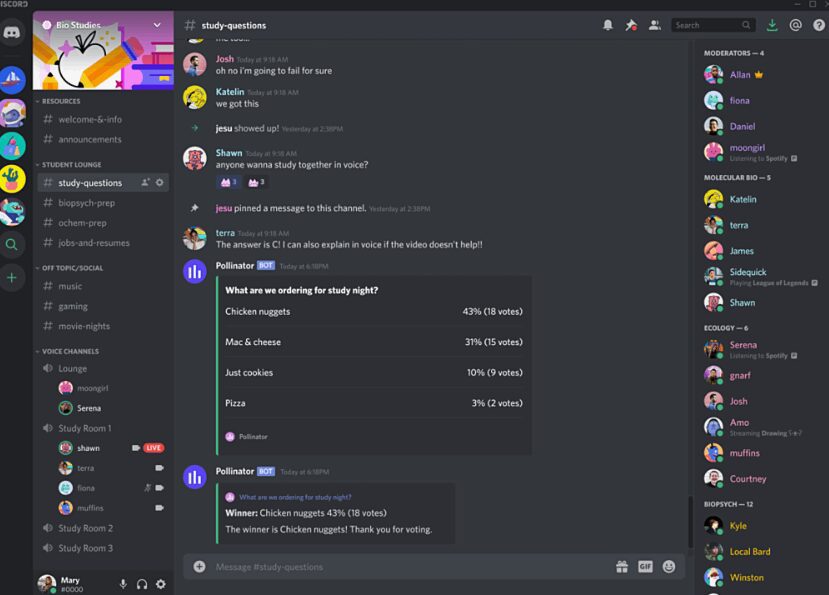
Conexão de internet estável
Uma conexão estável com a Internet constitui a espinha dorsal de uma boa experiência de streaming. Se a conexão com a internet estiver instável ou muito lenta, o atraso pode afetar as transmissões, não permitindo que os telespectadores aproveitem tanto o conteúdo. Tente usar velocidades de internet de pelo menos 5 Mbps para ter qualidade HD e use uma conexão Ethernet, pois reduz a latência.
Dispositivo compatível
É possível transmitir com o Discord usando PCs, Macs e telefones celulares. No entanto, você desejará a qualidade de uma máquina que atenda pelo menos a um requisito mínimo de hardware básico. Usuários de PC e Mac garantirão que suas máquinas tenham processamento adequado, RAM suficiente e placas gráficas compatíveis. Os streamers móveis devem sempre atualizar seus sistemas para a versão mais recente do Discord para evitar compatibilidade.
configurações de áudio/vídeo
Atualize seu áudio e vídeo para configurar a transmissão com a melhor qualidade possível. Na verdade, você pode fazer uma alteração diretamente na janela do Discord seguindo estas etapas: Configurações do usuário > Voz e Vídeo permite acesso a configurações que ajustam a sensibilidade do microfone, resolução de vídeo e até mesmo a câmera preferida, para citar algumas coisas. Faça testes com antecedência ao transmitir ao vivo para saber se o vídeo e o áudio estão saindo bem.
Permissões
Isso ajuda a manter o fluxo seguro. As permissões também podem controlar quem pode entrar, ver ou interagir com um stream nas configurações do servidor. Por exemplo, você pode limitar o acesso apenas a funções ou membros específicos em quem você confia e sabe que são amigos ou seguidores para que possam participar de sua sessão de stream. É por isso que configurar permissões é importante para os adolescentes, para não terem espectadores indesejados ou perturbações.
Como transmitir no Discord de qualquer dispositivo?
Depois de configurar o básico, o streaming é o próximo passo. Esta plataforma também é um tanto flexível por natureza, pois suporta quase todos os dispositivos para transmissão ao vivo, como um desktop ou laptop e até mesmo seu telefone. Agora, deixe-me mostrar como isso pode ser feito:
Como você transmite ao vivo no Discord no PC?
A transmissão ao vivo no Discord não é tão complicada, especialmente se você for um usuário de PC. Essas etapas subsequentes suavizam o procedimento.
Passo 1. Abra o Discórdia e faça login. E escolha um canal de voz no servidor para o qual deseja transmitir.
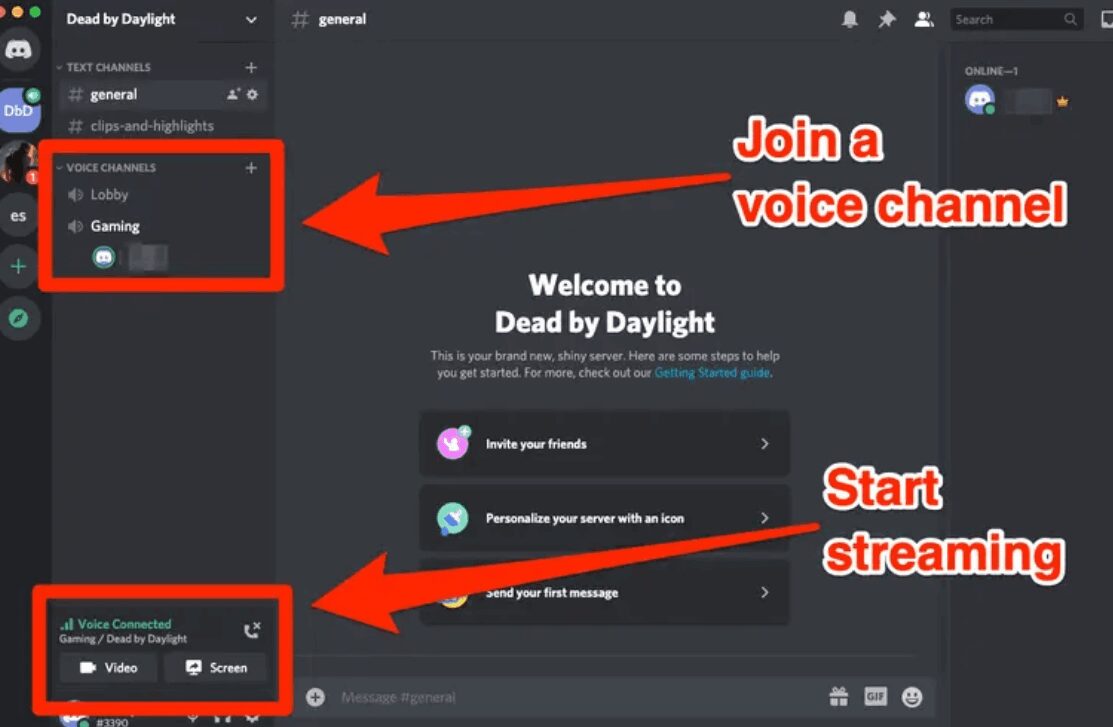
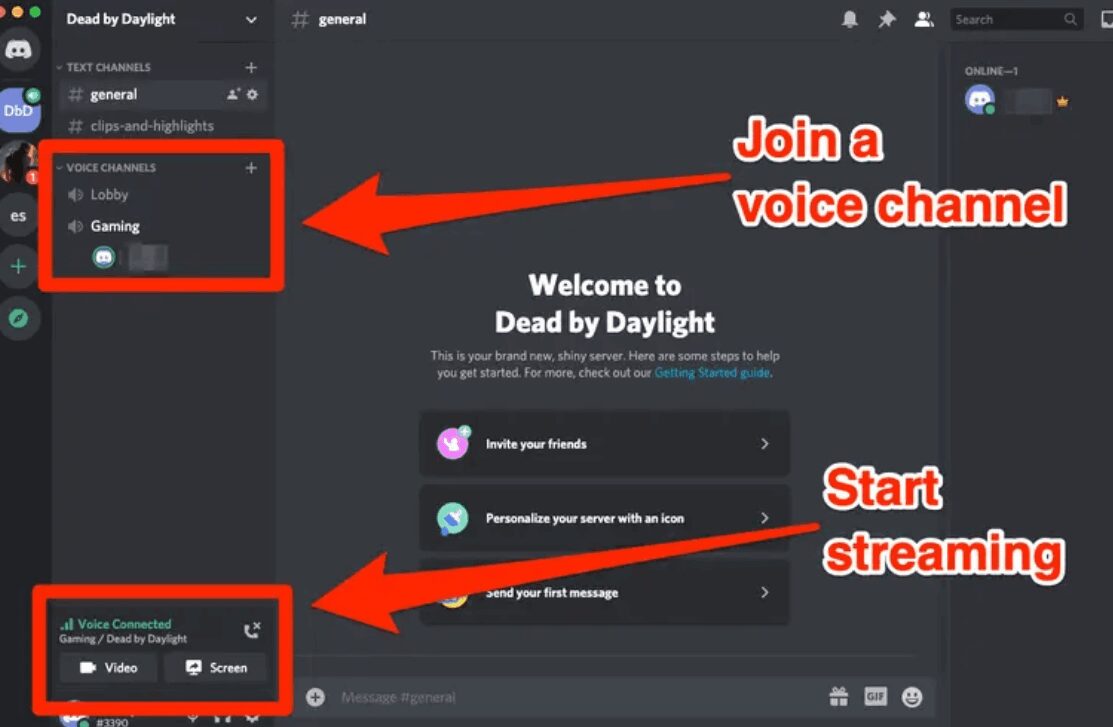
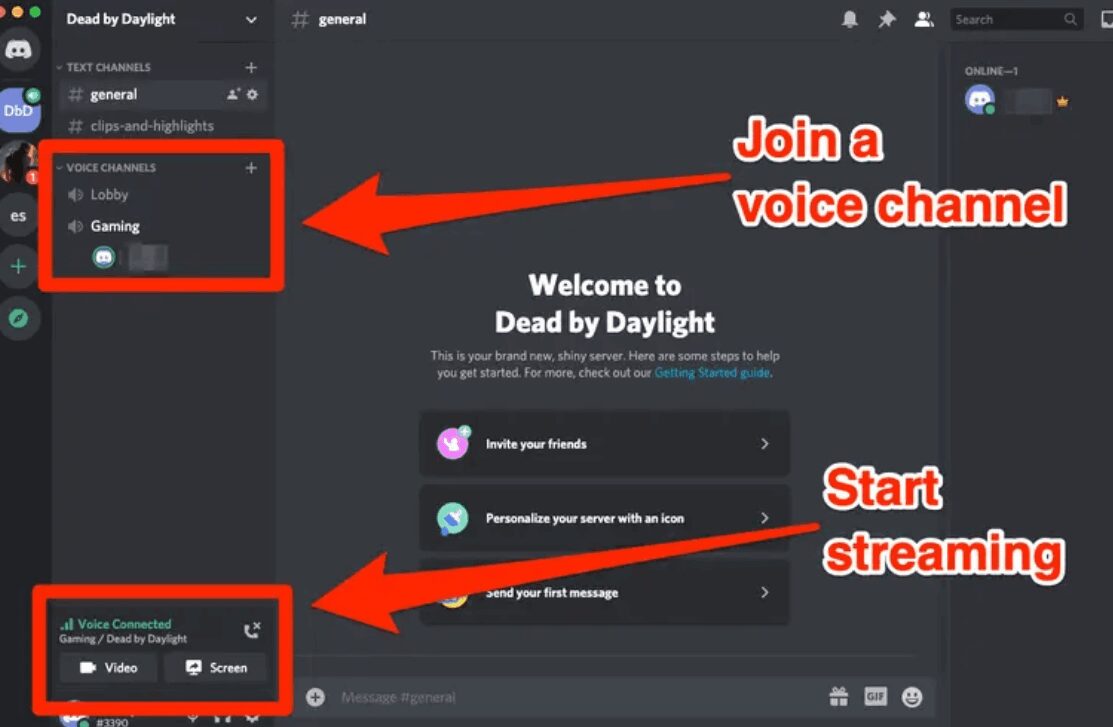
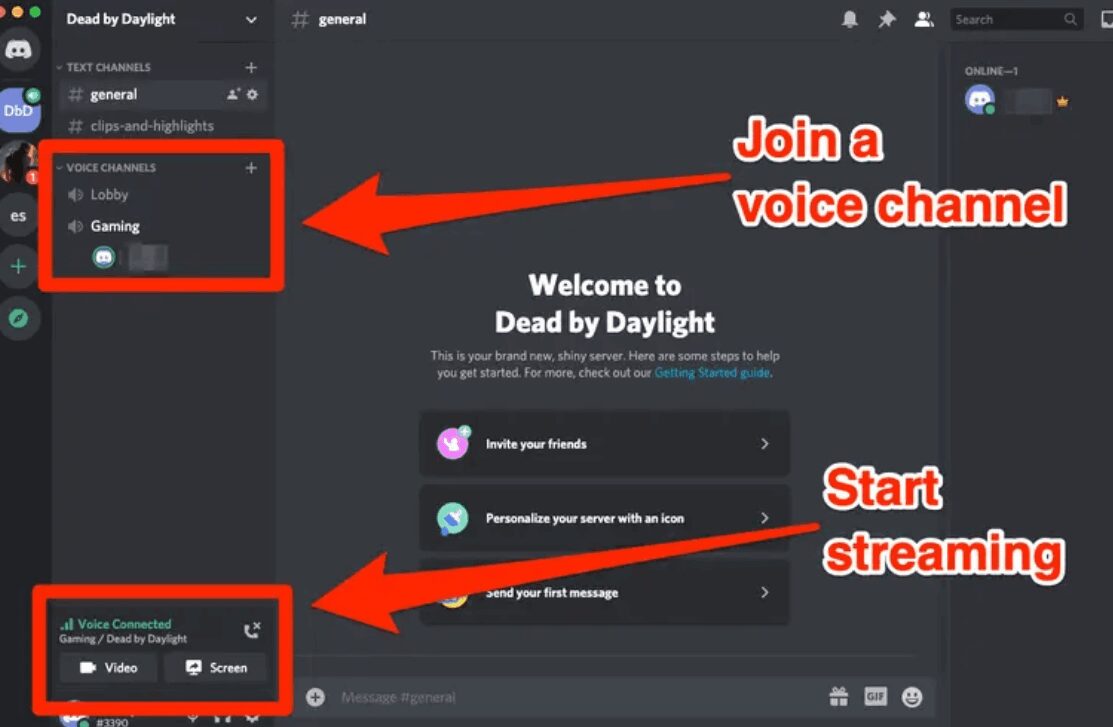
Passo 2. Selecione “Compartilhar sua tela” ou “Vídeo”: no canto inferior esquerdo da tela, você verá a opção de ligar sua câmera (caso queira transmitir com vídeo) ou o botão “Compartilhar sua tela” (se você preferir transmitir sua tela em vez de vídeo).
Etapa 3. Clique na opção Go Live no canto inferior esquerdo da janela.
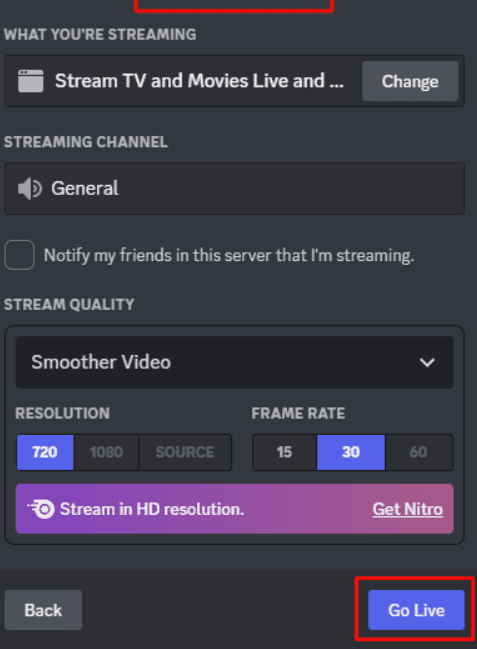
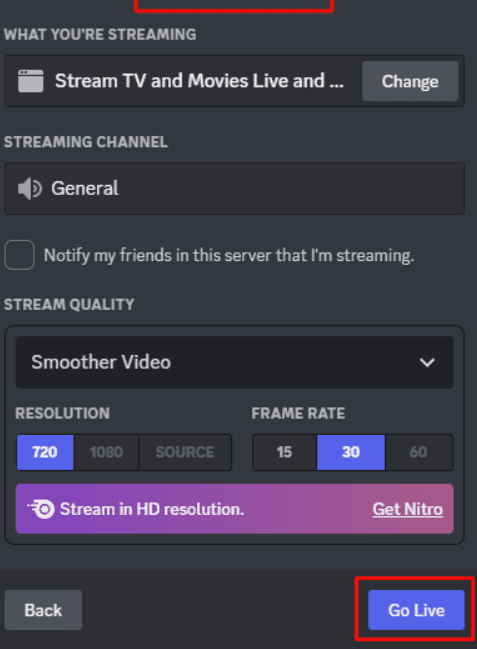
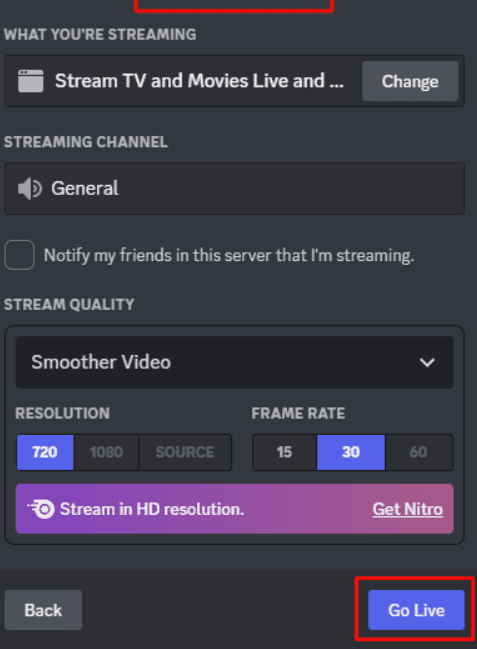
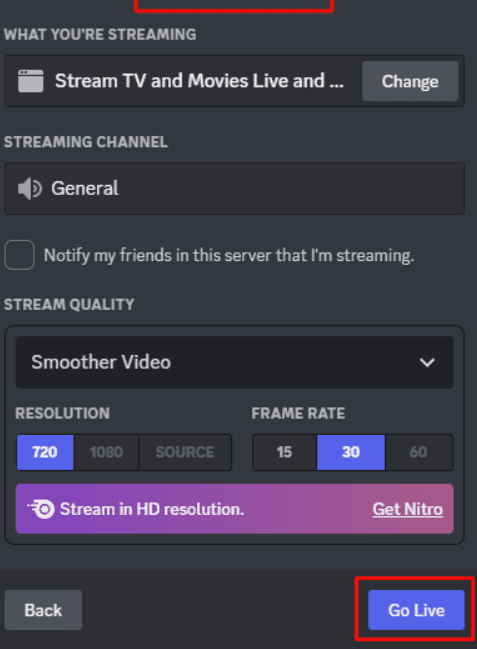
Passo 4. Você escolhe a tela ou o aplicativo que deseja compartilhar. Toque em Go Live novamente para iniciar a transmissão.
Como transmitir no Discord do celular?
Para aqueles que preferem transmitir pelo celular.
Passo 1. Abra o Aplicativo de discórdia: vá para o servidor onde deseja transmitir, navegue até um canal de voz e entre nele.
Passo 2. Clique no botão “Go Live”: Este botão normalmente está localizado na parte inferior da tela. Toque nele para iniciar o processo de streaming.
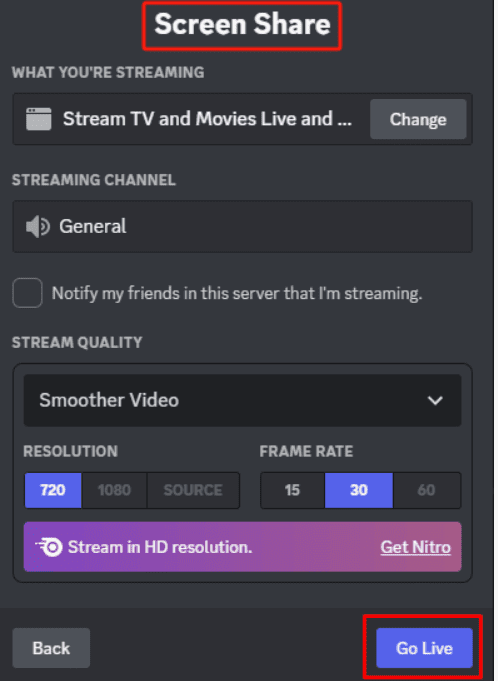
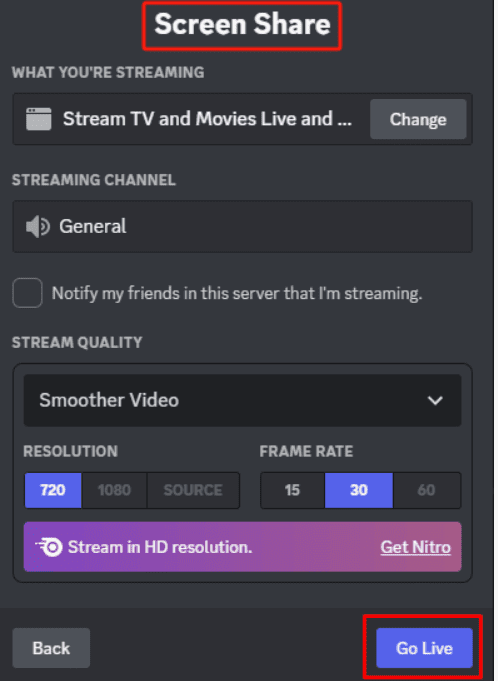
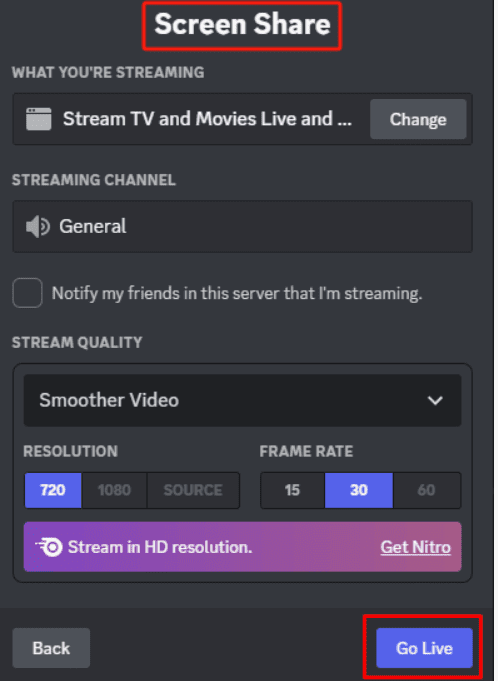
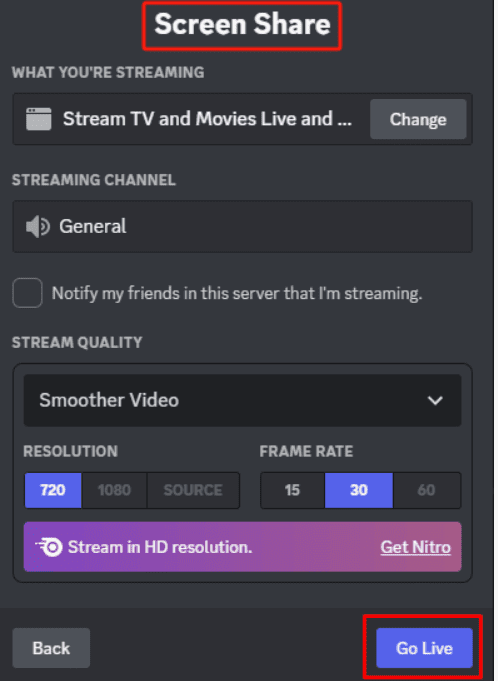
Etapa 3. Aceite as permissões: se solicitado, conceda todas as permissões necessárias para que o Discord acesse sua tela ou microfone
Passo 4. Iniciar a transmissão: Assim que as permissões forem aceitas, sua transmissão ao vivo será iniciada e outras pessoas no canal de voz poderão visualizar sua tela.
Posso transmitir o vídeo no Discord?
Sim, o Discord tem suporte para streaming de vídeo. Pode-se usar a câmera ou compartilhar a tela. Nesse caso, pode-se exibir algum gameplay ou uma noite de cinema onde todos estão preparados para ver o vídeo com seu áudio para que tudo seja totalmente absorvido.
Como transmitir jogos no Discord?
- Abra seu jogo primeiro e depois vá para Discord
- Selecione um canal de voz de sua preferência e clique em Go Live.
- O Discord procurará automaticamente o jogo que você joga e facilitará a escolha e o início de uma transmissão.
- Selecione suas configurações de qualidade desejáveis e transmita seu jogo ao vivo.
- Usando este recurso, você poderá transmitir qualquer jogo que estiver jogando enquanto conversa com alguns espectadores em tempo real.
Como você interrompe a transmissão no Discord?
Você pode interromper facilmente um stream do Discord. Caso queira encerrar sua transmissão, acesse o botão “Go Live”. Selecione “End Stream” e sua transmissão será interrompida imediatamente, desconectando seu vídeo ou compartilhamento de tela.
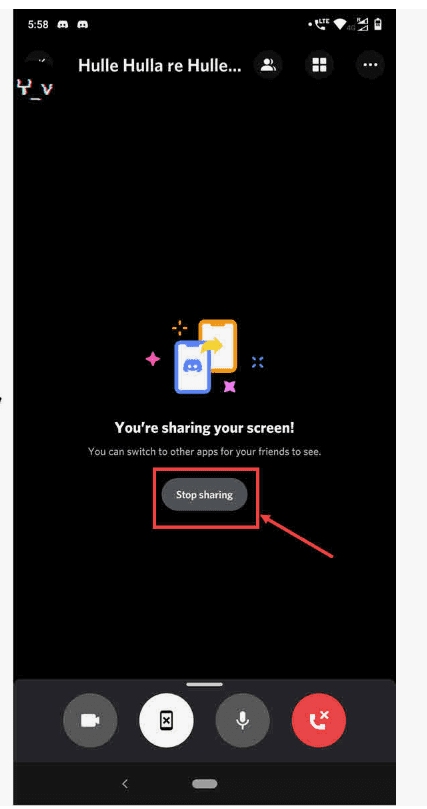
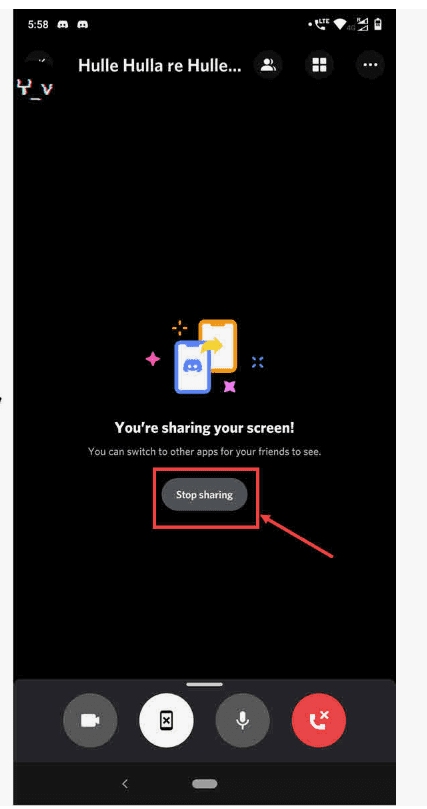
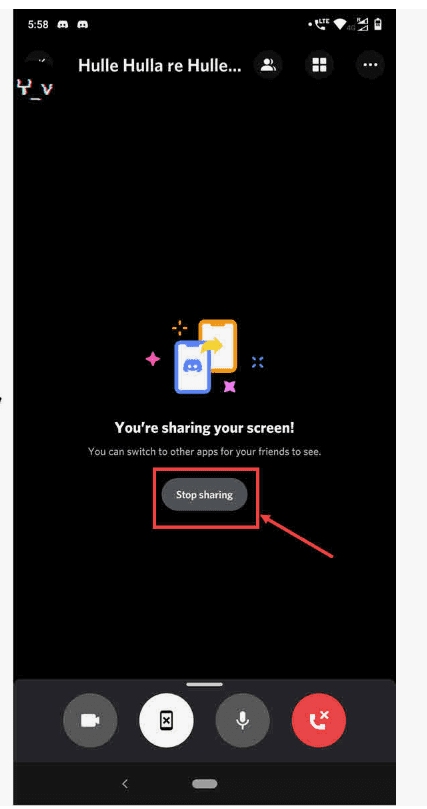
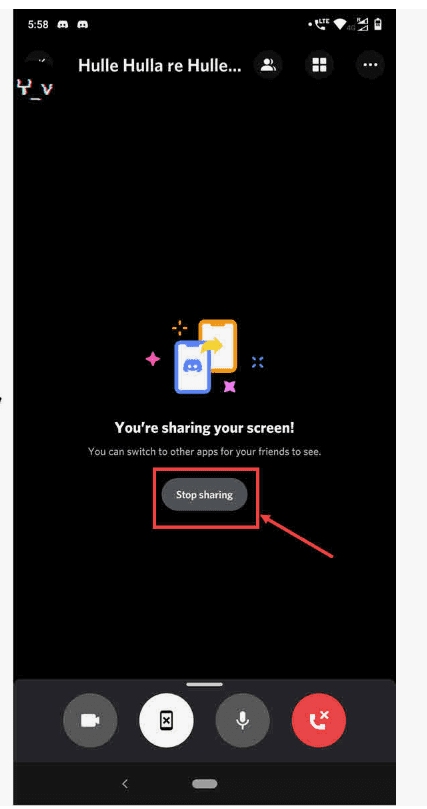
Como melhorar a qualidade do stream no Discord?
Melhore a qualidade da sua transmissão para entreter o seu público, e aqui está como fazer isso no Discord:
Ajustar classificação de bits: Quanto maior a classificação de bits, melhor será para a qualidade do vídeo; no entanto, requer uma Internet mais rápida. Experimente descobrir a melhor configuração para sua conexão verificando diferentes classificação de bits.
Resolução e classificação de frames: Clique em Configurações do usuário > Voz e Vídeo para definir a resolução e classificação de frames.
Use ethernet: Tente conectar-se diretamente ao seu roteador de internet usando um cabo ethernet se possível, isso reduz a latência e é muito mais estável.
Atualize os drivers do seu dispositivo: na maioria das vezes, são os drivers gráficos ou de áudio que melhoram as transmissões.
Por que não consigo transmitir no Discord?
Existem poucos motivos que forçarão você a enfrentar problemas relacionados à sua transmissão enquanto estiver no Discord:
- Seu dispositivo pode não ter o mínimo necessário para usar o Discord.
- A velocidade da Internet não pode suportar a velocidade estável e os requisitos necessários.
- Se as permissões necessárias não estiverem presentes, talvez você não tenha sido habilitado ou sua função não as possua.
- O aplicativo pode estar desatualizado; ou seja, os problemas surgem de um aplicativo Discord antigo.
Se você fez todas essas verificações e ainda não consegue transmitir, redefinir o Discord ou o seu dispositivo ajuda .
Como convidar amigos para assistir meu stream do Discord?
Você gostaria de convidar pessoas ao seu redor para ver seu stream. Veja como:
- Entre ao vivo e vá para Convidar para assistir.
- Selecione os amigos em seu servidor que você está convidando.
- Seus amigos receberiam um convite para transmitir com você.
- Para visualizar seu stream, clique na visualização do stream em seu servidor.
Segurança: Os adolescentes podem ser vítimas de cyberbullying através de streaming?
Sim, o cyberbullying é possível em sites de streaming porque os adolescentes são vulneráveis a comentários insultuosos ou mensagens privadas e até mesmo a interações deficientes com membros da audiência e outras emissoras. Streaming é um site por meio do qual os adolescentes serão expostos a agressores online porque lida com interações em tempo real. Aqui estão algumas medidas que os pais podem tomar para prevenir o cyberbullying no streaming:
Permita apenas amigos ou pessoas de confiança, permitindo que as permissões do servidor participem de suas transmissões.
Permitir controles parentais: Você também pode encontrar alguns aplicativos relacionados ao aplicativo FlashGet Kids.




Configure a moderação: certifique-se de ter moderadores gerenciando toda a sua interação no chat. Em seguida, certifique-se de jogá-los para fora da plataforma e causar os problemas.
Bloquear e denunciar: Utilize a função do Discord para bloquear e denunciar este usuário cometendo cyberbullying ou ação inadequada
Conclusão
O Discord é uma forma fantástica para os adolescentes se conectarem e socializarem com amigos e familiares que compartilham interesses semelhantes, uma sala compartilhada para conteúdo e conversa. Este artigo orientou as principais etapas na configuração de um servidor até os ajustes de áudio e vídeo da melhor qualidade necessários para uma experiência de streaming mais tranquila. Podem ser desenvolvidos hábitos online bons e seguros; é disso que os aplicativos gostam FlashGet Kids estão aqui para. Este aplicativo ajuda especialmente os pais na tentativa de tornar o mundo online um pouco mais seguro para seus filhos. Controles e proteções foram implementados para que as crianças possam se divertir transmitindo com segurança e responsabilidade.
Perguntas frequentes
É possível transmitir no Discord do PS5?
Sim, é possível transmitir para um PS5 usando o computador como ponte: conecte o HDMI do seu PS5 a uma placa de captura no seu computador, compartilhe a tela do jogo em um servidor no Discord.
Posso transmitir sem microfone no Discord?
Sim, você pode silenciar seu microfone ou desativá-lo nas configurações .
Existe uma restrição de idade para streaming no Discord?
Sim, o Discord é adequado para maiores de 13 anos. Esteja sempre presente para monitorar a criança para que ela não consiga fazer coisas inseguras na internet.
Posso transmitir Netflix no Discord?
Sim. Você pode transmitir Netflix no Discord compartilhando sua tela em um canal de voz. Então, você abre o Netflix no seu navegador e faz uma ligação; vá em frente e selecione a janela do seu navegador para transmitir.
Como assistir streaming do Discord?
Entre no canal de voz e clique no botão “Assistir transmissão” ao lado do nome do streamer. Você está pronto para ir. Você também pode alternar o áudio ou abrir o stream para melhor visualização.

