Streaming has changed the way we connect and share our experiences online. Within that, Discord is rapidly taking the place among teens, who can share all the content ranging from video games, movies, tutorials, or just general discussion. The combination of a user-friendly interface, diverse streaming capabilities, and multiple safety features makes Discord an excellent platform for young people to broadcast live content in a safe and controlled environment. However, for teens and parents alike, knowing how to stream on Discord while ensuring safety is quite essential.
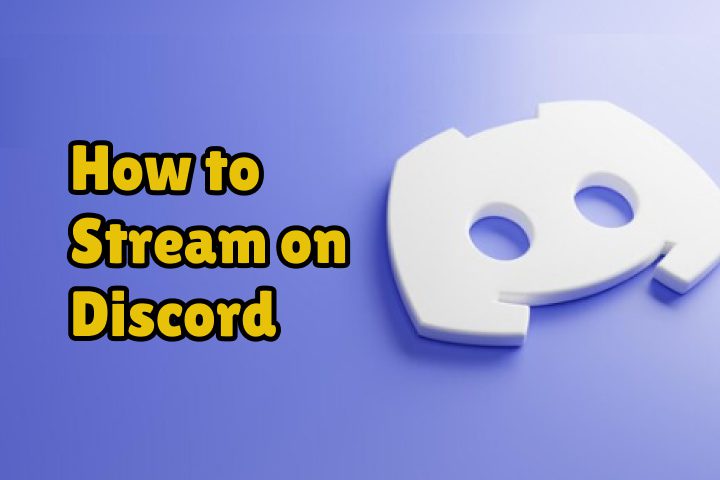
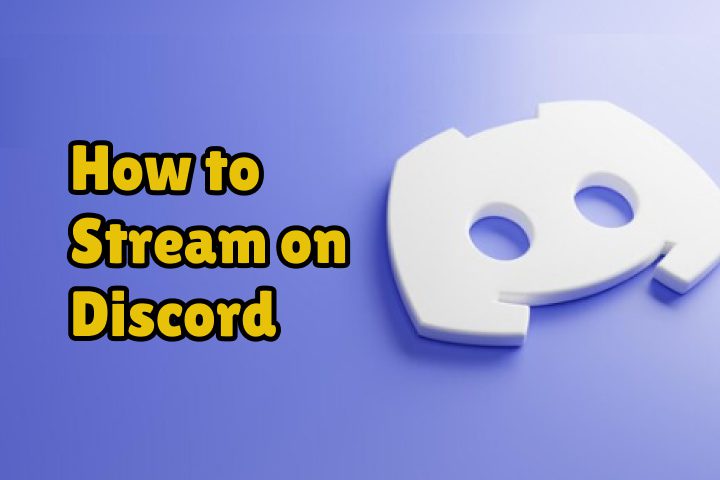
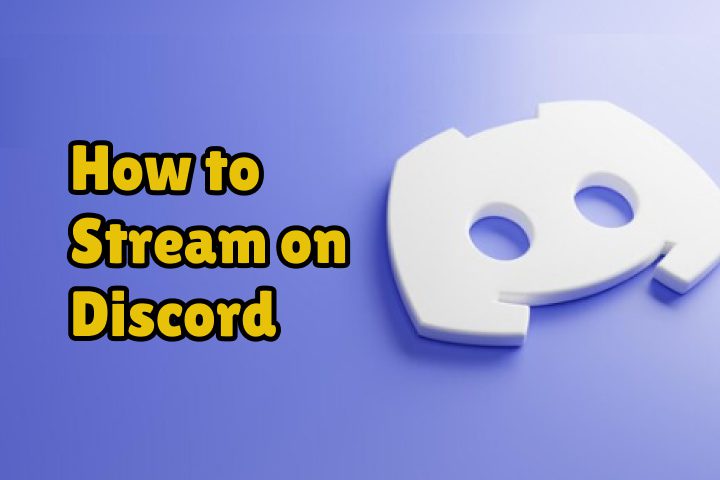
What is Discord and why choose it for streaming?
This service is known as Discord, which originally was very popular amongst gamers for being a place of messaging, voice chatting, and live streaming. Now, however, with the live streaming service, users around the globe now operate through Discord on a group and community basis. Servers on Discord are public or private communities that allow people to communicate through writing, voice, and video. Since Discord is quite flexible and community-oriented, it would be a pretty good option for teen users looking to engage or build communities based on common interests with friends.
Another feature that makes Discord stand out for streaming is its accessibility across various platforms, whereby streamers can log in on their PC, Mac, or mobile to stream whatever they want to share with others. Other integrations include the ability to connect with apps like Spotify, YouTube, and Twitch so that streamers can expand their content, bring it closer to their audience, and reach more fans. Whether they are hosting a movie night, streaming games, or using Discord’s live streaming feature, such teens may interact in real time by accessing the various platforms made easily accessible through their mobile.
Pre-streaming preparation on Discord
Before you start streaming live on Discord, some preparation is to be done so that your streaming goes smoothly and is of good quality. So, here is what you are going to do:
Create a discord server for streaming
Before you can live stream on Discord, you will first need to have a server ready that is exclusively committed to the purpose of your live stream. This is as follows:
- Open the application for Discord on your gadget and log in.
- Tap the + icon located inside the sidebar to add a new server.
- You can now assign any name you prefer for the server and pick the closest region.
- Customize your server by implementing roles, permissions, and channels.
This dedicated streaming server has full control of whoever can enter and view your stream. You could set a different channel for text only or voice only, as well as streaming with definite roles that you might install for moderators to take good care of the stream.
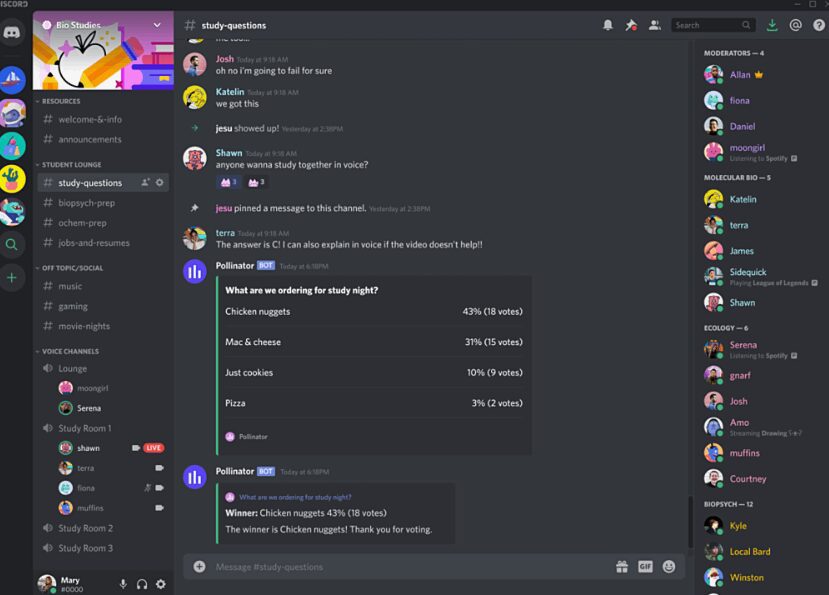
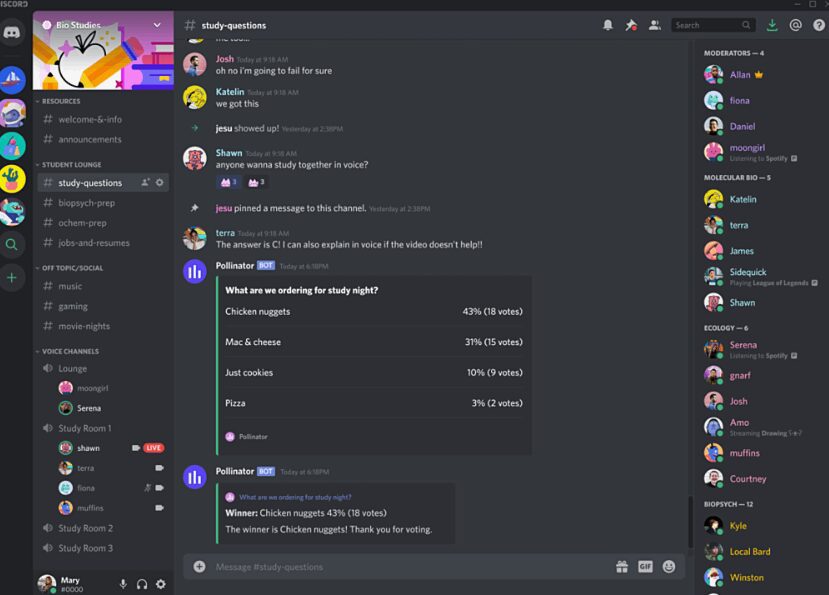
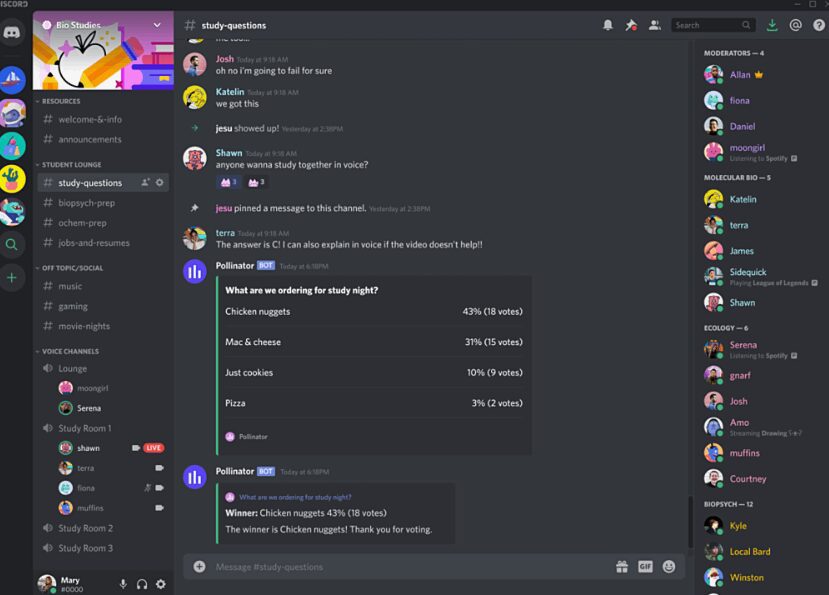
Stable internet connection
A stable internet connection forms the backbone of a good streaming experience. If the internet connection happens to be unstable or very slow, then the lagging can affect the streams, thus not allowing the viewers to enjoy the content that much. Try to go for internet speeds of 5 Mbps at least to have HD quality, and use an Ethernet connection as it reduces latency.
Compatible device
It is possible to stream with Discord using PCs, Macs, and mobile phones. You will however want the quality of a machine that at least meets a minimum requirement of basic hardware. PC users and Mac users will ensure that their machines have adequate processing, enough RAM, and compatible graphic cards. Mobile streamers should always update their systems to the latest version of Discord to avoid compatibility.
Audio/Video settings
Update your audio and video in order to set up for best possible quality stream. In fact, you can make a change right from within the Discord window by following these steps: User Settings > Voice & Video allows access to settings which adjust mic sensitivity, video resolution, even preferred camera, to name a few things. Do tests beforehand when going live so that one is aware that video and audio are coming out well.
Permissions
This helps maintain the stream secure. Permissions can also control who may join, see, or interact with a stream in server settings. For instance, you can limit access only to specific roles or members whom you trust and know have been friends or followers so they can join your stream session. That is why setting up permissions is important for teens so as not to have unwanted viewers or disturbances.
How to stream on Discord from any device?
After setting up the basics, streaming is the next move forward. This platform is also somewhat flexible in nature since it almost supports all devices for streaming live like either a desktop or a laptop and even your phone. Now, let me show you how this might be done:
How do you live stream on Discord on PC?
Live streaming on Discord is not that complicated, especially if you’re a PC user. These subsequent steps smooth out the procedure.
Step 1. Open the Discord and log in. And choose a voice channel on the server to which you wish to stream.
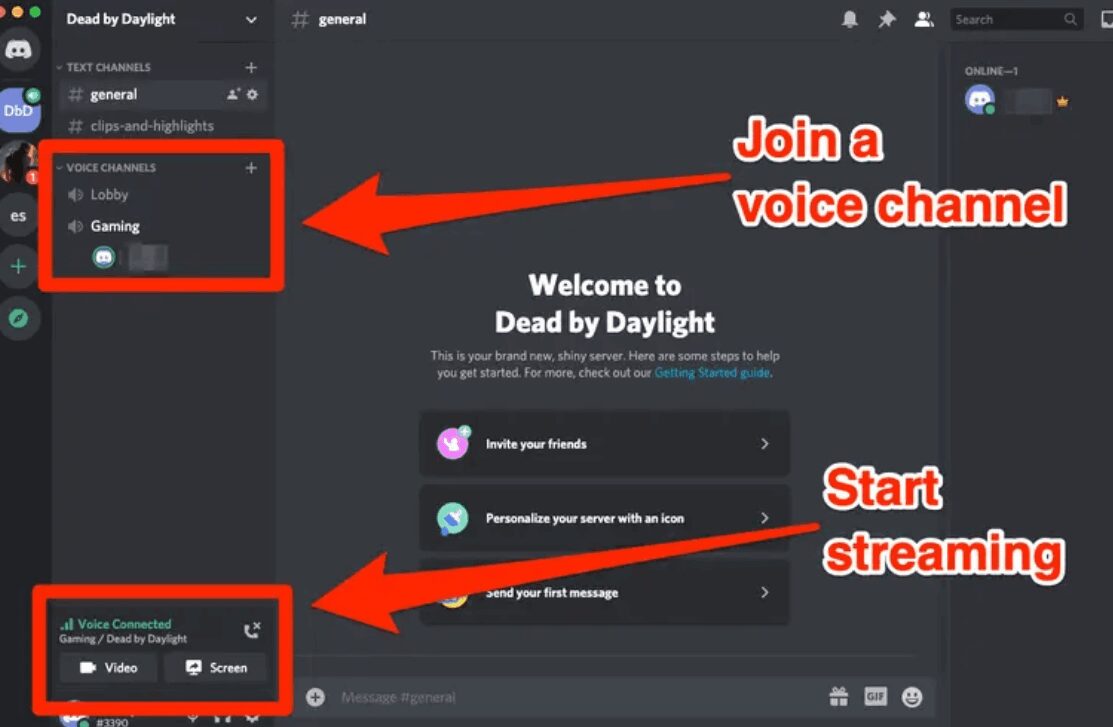
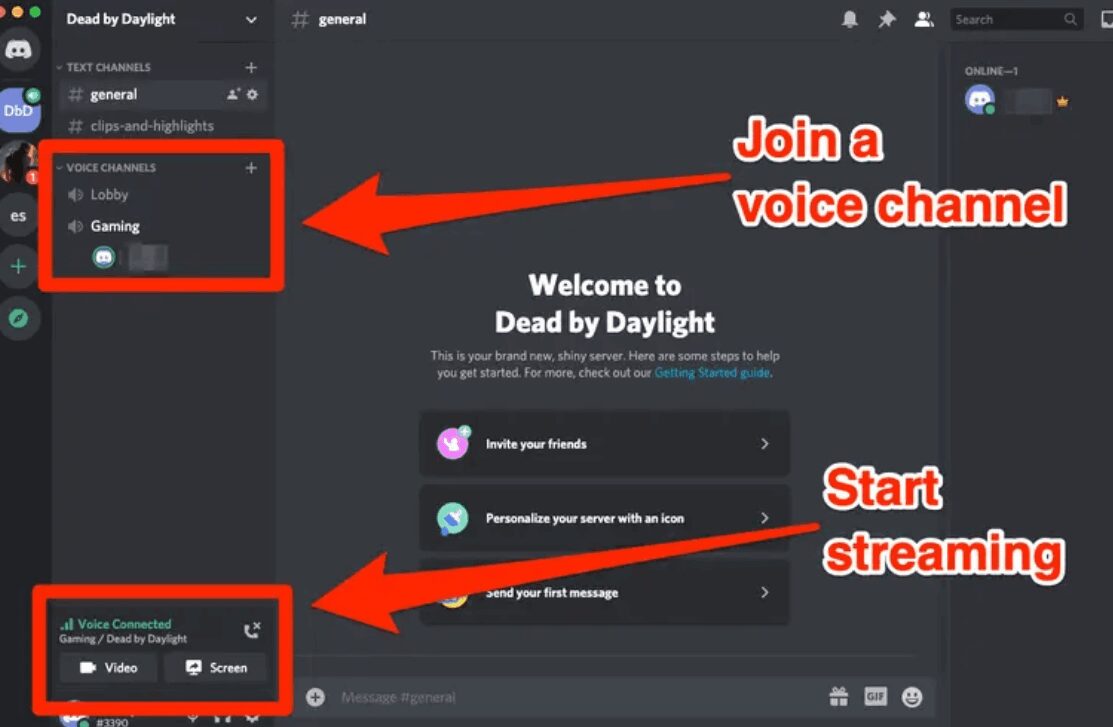
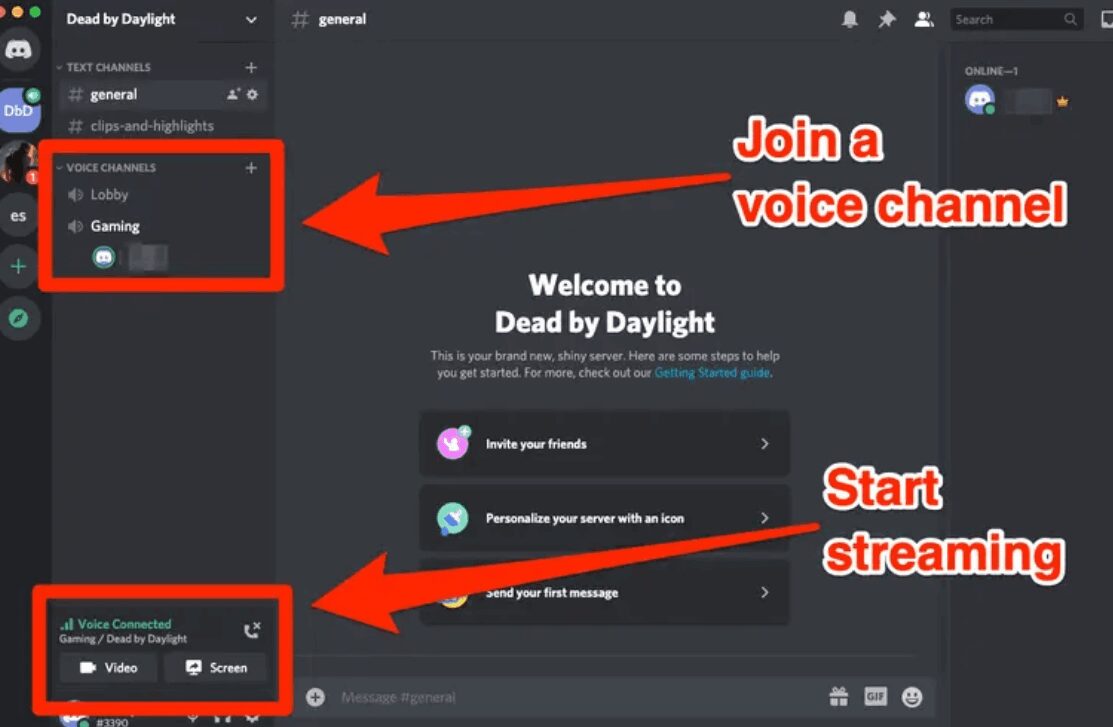
Step 2. Select “Share Your Screen” or “Video”: In the bottom left of the screen, you’ll see the option to turn on your camera (if you want to stream with video) or the “Share Your Screen” button (if you prefer to stream your screen instead of video).
Step 3. Click on the Go Live option at the bottom left of the window.
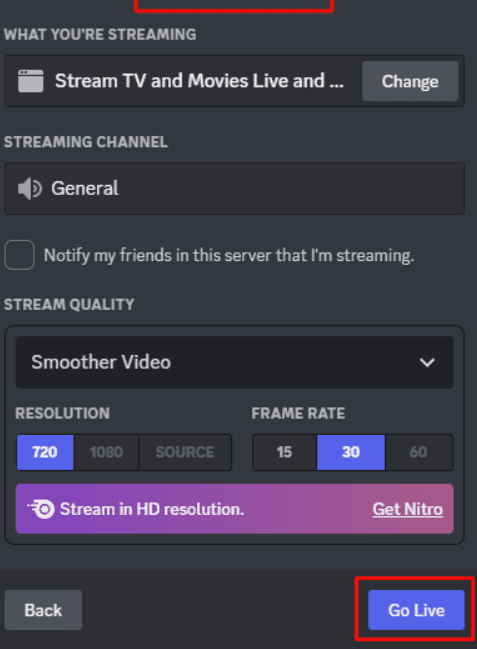
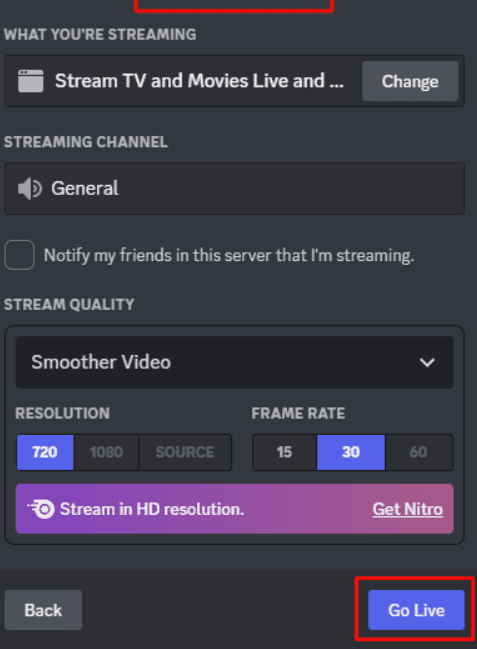
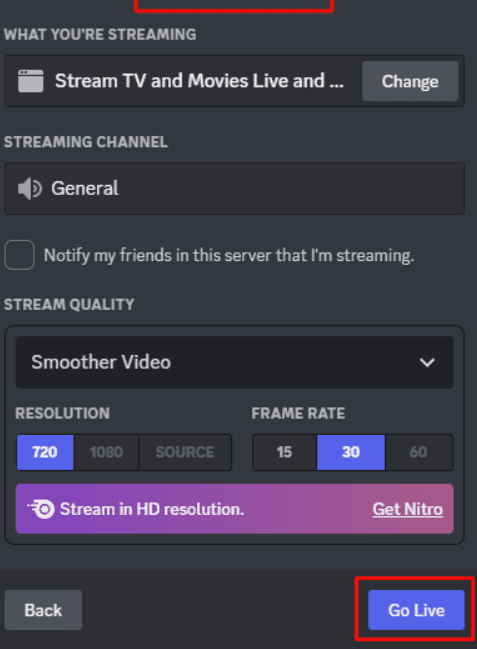
Step 4. You choose the screen or the app you would like to share. Tap Go Live again to begin streaming.
How to stream on Discord from mobile phone?
For those of you who prefer to stream using mobile.
Step 1. Open the Discord app: Go to the server where you want to stream, navigate to a voice channel, and join it.
Step 2. Click the “Go Live” button: This button is typically located at the bottom of the screen. Tap it to start the streaming process.
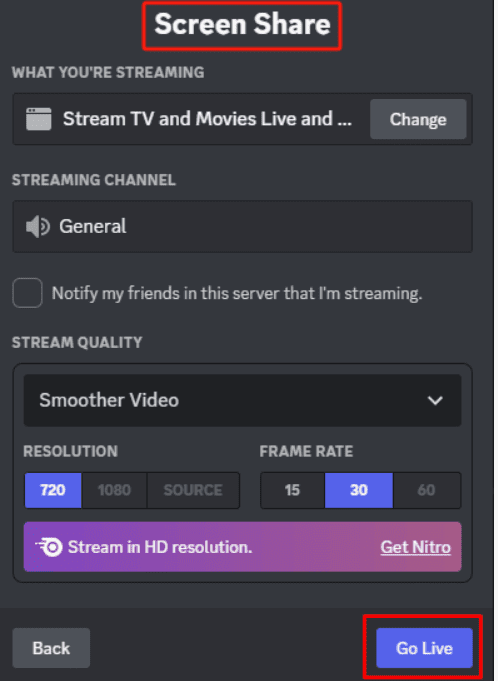
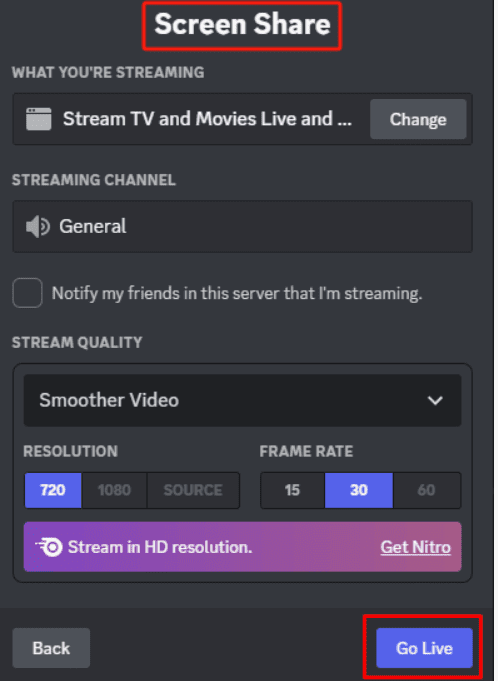
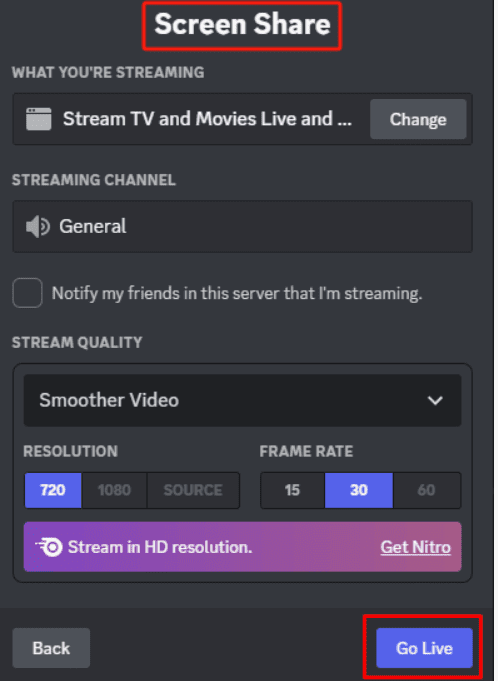
Step 3. Accept permissions: If prompted, allow any permissions required for Discord to access your screen or microphone
Step 4. Start streaming: Once permissions are accepted, your live stream will start, and others in the voice channel will be able to view your screen.
Can I stream the video on Discord?
Yes, Discord does have support for video streaming. One can use their camera or share their screen. In this case, one can screen some gameplay or a movie night where everyone is set to see the video with its audio so that everything gets absorbed fully.
How to stream games on Discord?
- Open your game first and then go to Discord
- Select a voice channel that you like and click Go Live.
- Discord will automatically search for the game that you play and it will make it easy to choose and start a stream.
- Select your desirable quality settings and go live on your gameplay.
- Using this feature, you will be able to stream any game you are playing while chatting with some of the viewers in real-time.
How do you stop streaming on Discord?
You can easily stop a Discord stream. If you want to close your streaming, go to the “Go Live” button. Select the “End Stream” and your broadcast will immediately stop, disconnecting your video or screen sharing.
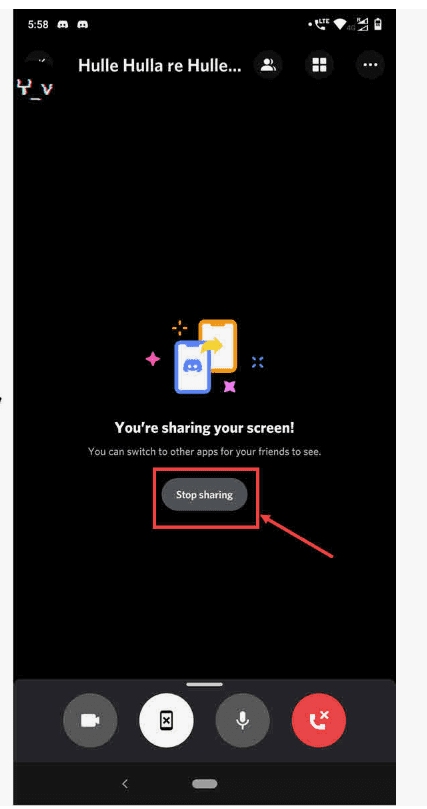
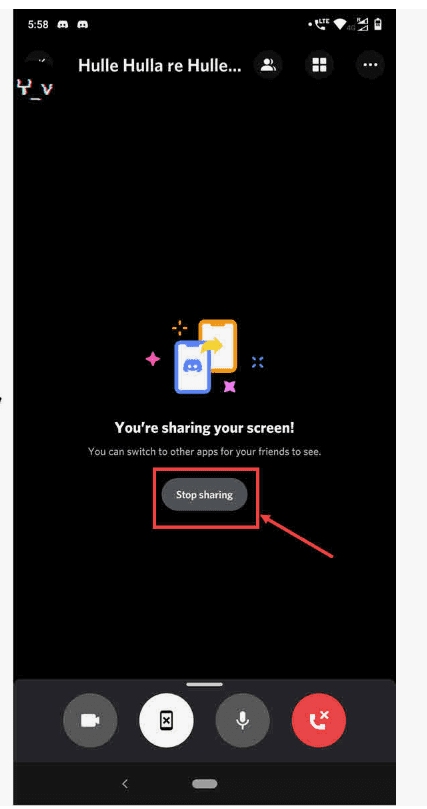
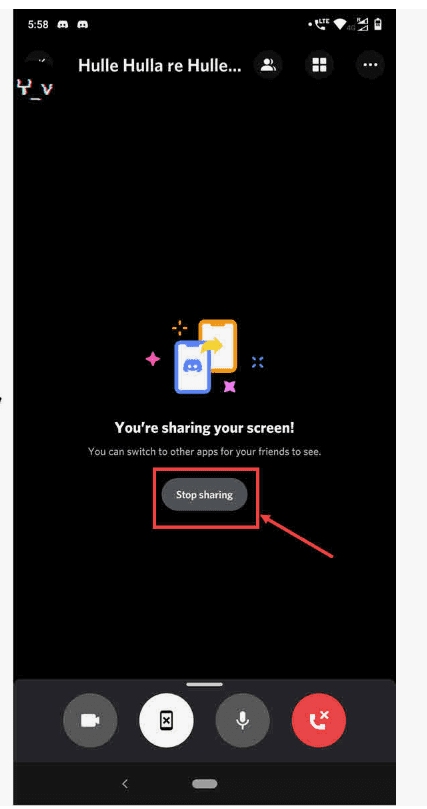
How to improve stream quality on Discord?
Improve your stream quality to entertain your audience, and here’s the way to do it in Discord:
Adjust bitrate: The higher the bitrates, the better it is for video quality; however, it requires speedier internet. Try and find out the best configuration for your connection by checking different bitrates.
Resolution and frame rate: Click on User Settings > Voice & Video to set the resolution and frame rate.
Use ethernet: Try connecting directly to your internet router using an ethernet cable if possible, this reduces latency and is much more stable.
Update your device drivers: Most times, it is your graphics or audio drivers that improve your streams.
Why can’t I stream on Discord?
There are very few reasons that will force you to experience issues related to your stream while at Discord:
- Your device might be lacking the minimum needed to use Discord.
- The internet speed cannot support the stable speed and requirements that are needed.
- If the needed permissions are not present, perhaps you haven’t been enabled or your role lacks them.
- The app might be out-of-date ; that is, the problems arise from an old Discord application.
If all these checks you have done and still can’t be able to stream, resetting Discord or your device helps.
How to invite friends to watch my Discord stream?
You would like to invite people around you to view your stream. Here is how:
- Go Live and then go to the Invite to watch.
- Select the friends in your server whom you’re inviting.
- Your friends would receive an invitation to stream with you.
- To view your stream, click on the stream preview on your server.
Safety: Can teens be victims of cyberbullying through streaming?
Yes, cyberbullying is possible on streaming sites because teenagers are vulnerable to insulting remarks or private messages and even poor interactions with audience members and other broadcasters. Streaming is a site through which teens will be exposed to online bullies because it deals with real-time interactions. Here are some measures parents can take to prevent cyberbullying in streaming:
Only allow friends or trusted persons by allowing server permissions join your streams.
Allow for parental controls: You can find some applications regarding the FlashGet Kids app, as well.



Set up moderation: Make sure you have moderators managing all of your interaction in the chat. Then make sure you toss them off of the platform who cause the issues.
Block and report: Utilize Discord’s function regarding blocking and reporting regarding this user committing cyberbullying or bad action
Conclusion
Discord is a fantastic way for teenagers to connect and socialize with friends and family who share similar interests, a shared room for content and conversation. This article has guided the key steps in setting up a server all the way to the best quality audio and video adjustments needed for the smoothest streaming experience. Good and safe online habits can be developed; that’s what apps like FlashGet Kids are here for. This app particularly assists parents in attempting to make the online world a little bit safer for their children. Controls and safeguards have been implemented so the kids can have fun streaming safely and responsibly.
Frequently asked questions
Is it possible to stream on Discord from PS5?
Yes, it is possible to stream to a PS5 using the computer as a bridge: Hook up your PS5’s HDMI to a capture card sitting on your computer, screen-share the game play in a server in Discord.
Can I stream using no microphone on Discord?
Yes, you can mute your microphone or disable it from your settings.
Is there an age restriction for streaming on Discord?
Yes, Discord is suited for 13 years of age and older. Always be present to monitor the child so that they are unable to do unsafe things on the internet.
Can I stream Netflix on Discord?
Yes. You can stream Netflix on Discord by sharing your screen in a voice channel. So, you open up Netflix in your browser and make a call; go ahead and select your browser window to stream.
How to watch Discord streaming?
Join the voice channel and click the “Watch Stream” button next to the streamer’s name. You’re good to go. You can also toggle the audio or pop out the stream for better viewing.

