Потоковое вещание изменило то, как мы общаемся и делимся своим опытом онлайн . При этом Discord быстро завоевывает место среди подростков, которые могут делиться всем контентом, начиная от видеоигр, фильмов, учебных пособий или просто общих дискуссий. Сочетание удобного интерфейса, разнообразных возможностей потоковой передачи и множества функций безопасности делает Discord отличной платформой для молодых людей для трансляции живого контента в безопасной и контролируемой среде. Однако как подросткам, так и родителям, зная как вести стрим на Discord при этом обеспечение безопасности весьма важно.
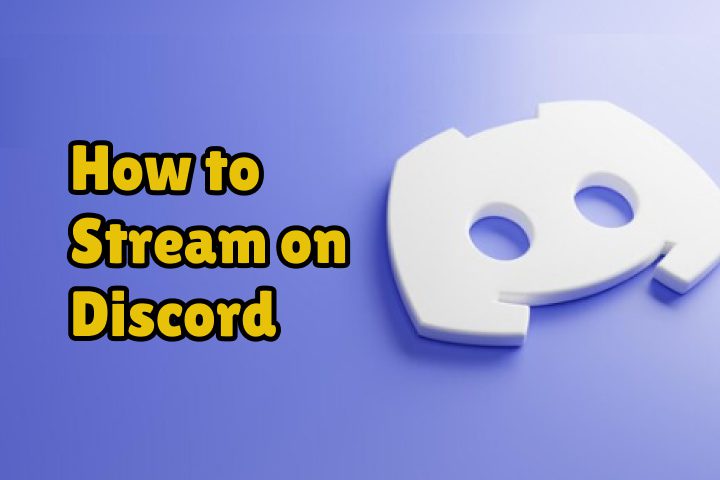
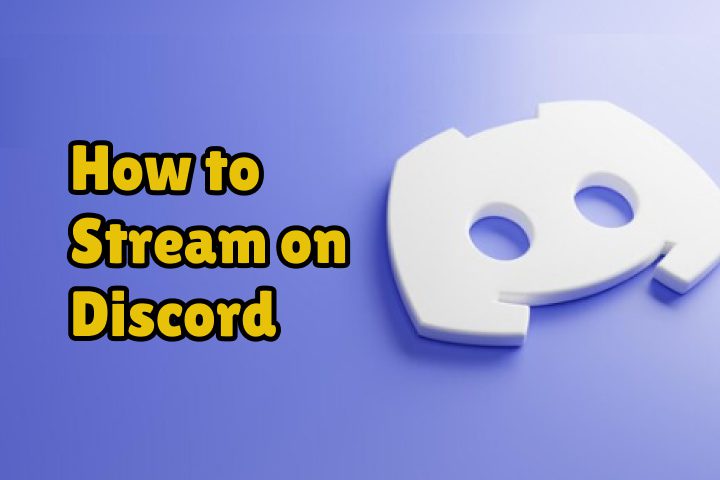
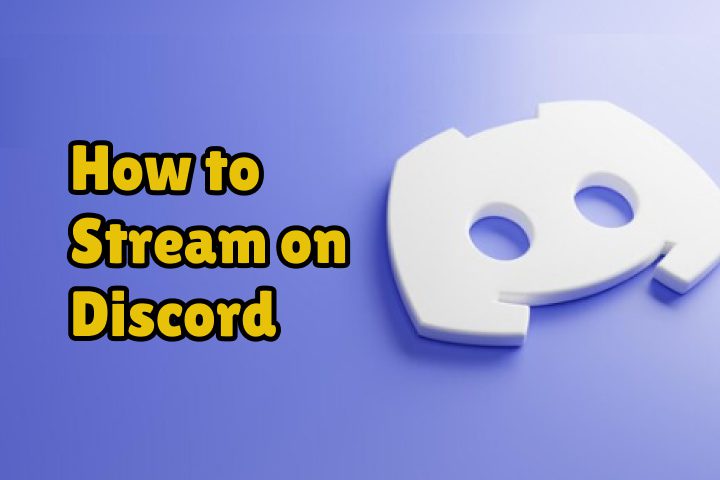
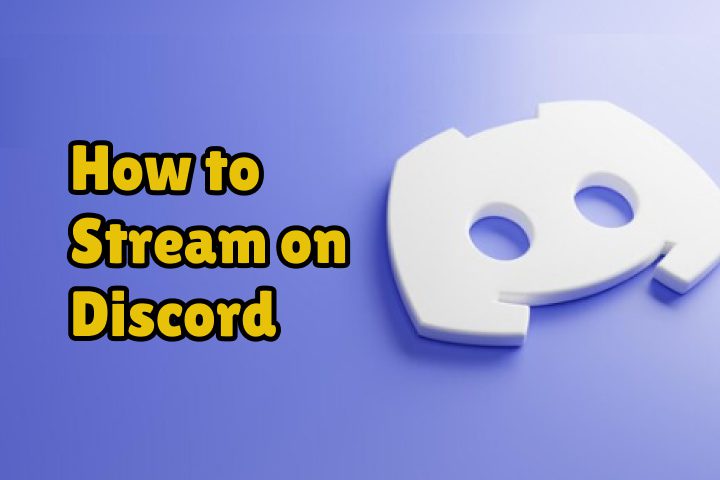
Что такое Discord и почему его выбирают для потоковой передачи?
Этот сервис известен как Discord, который изначально был очень популярен среди геймеров как место для обмена сообщениями, голосового чата и прямых трансляций. Однако теперь, благодаря сервису потокового вещания, пользователи по всему миру теперь рейтинг через Discord на уровне групп и сообществ. Серверы в Дискорде — это публичные или частные сообщества, которые позволяют людям общаться посредством письменной речи, голоса и видео. Поскольку Discord достаточно гибок и ориентирован на сообщество, это будет довольно хороший вариант для пользователей-подростков, желающих взаимодействовать или создавать сообщества на основе общих интересов с друзьями.
Еще одна особенность, которая выделяет Discord среди потокового вещания, — это его доступность на различных платформах, благодаря чему стримеры могут войти в систему на своем ПК, Mac или мобильном телефоне, чтобы транслировать все, чем они хотят поделиться с другими. Другие интеграции включают возможность подключения к таким приложениям, как Spotify, YouTubeи Twitch, чтобы стримеры могли расширять свой контент, приближать его к своей аудитории и привлекать больше поклонников. Независимо от того, устраивают ли они вечер кино, транслируют игры или используют функцию прямой трансляции Discord, такие подростки могут взаимодействовать в реальном времени, получая доступ к различным платформам, к которым легко получить доступ через свой мобильный телефон.
Предстримовая подготовка на Discord
Прежде чем начать прямую трансляцию на Discord, необходимо провести некоторую подготовку, чтобы ваша трансляция проходила гладко и имела хорошее качество. Итак, вот что вы собираетесь сделать:
Создайте дискорд-сервер для потоковой передачи
Прежде чем вы сможете вести прямую трансляцию на Discord, вам сначала необходимо иметь готовый сервер, предназначенный исключительно для целей вашей прямой трансляции. Это происходит следующим образом:
- Откройте приложение Discord на своем гаджете и авторизуйтесь.
- Нажмите значок +, расположенный внутренний боковой панели, чтобы добавить новый сервер.
- Теперь вы можете назначить серверу любое имя и выбрать ближайший регион.
- Настройте свой сервер, реализовав роли, разрешения и каналы.
Этот выделенный потоковый сервер имеет полный контроль над всеми, кто может войти и просмотреть ваш поток. Вы можете установить другой канал только для текста или только для голоса, а также для потоковой передачи с определенными ролями, которые вы можете установить, чтобы модераторы могли хорошо следить за потоком.
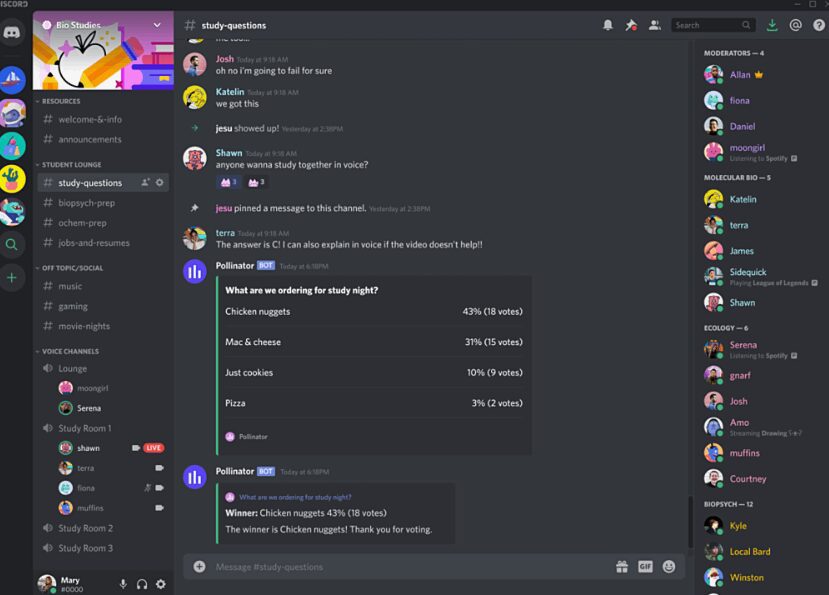
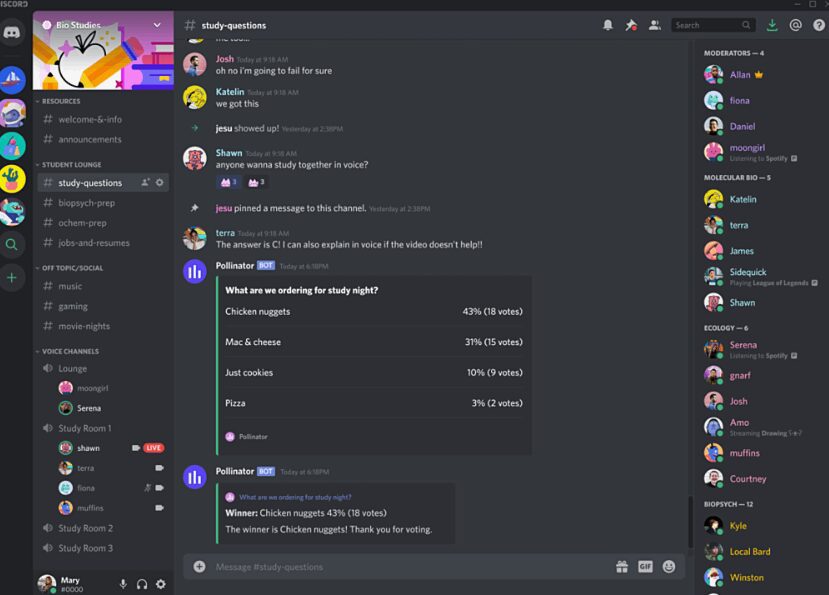
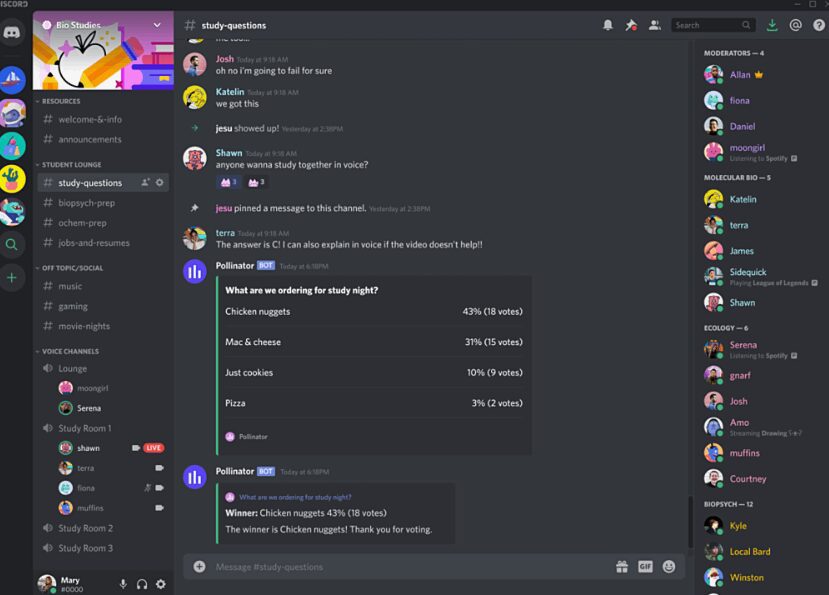
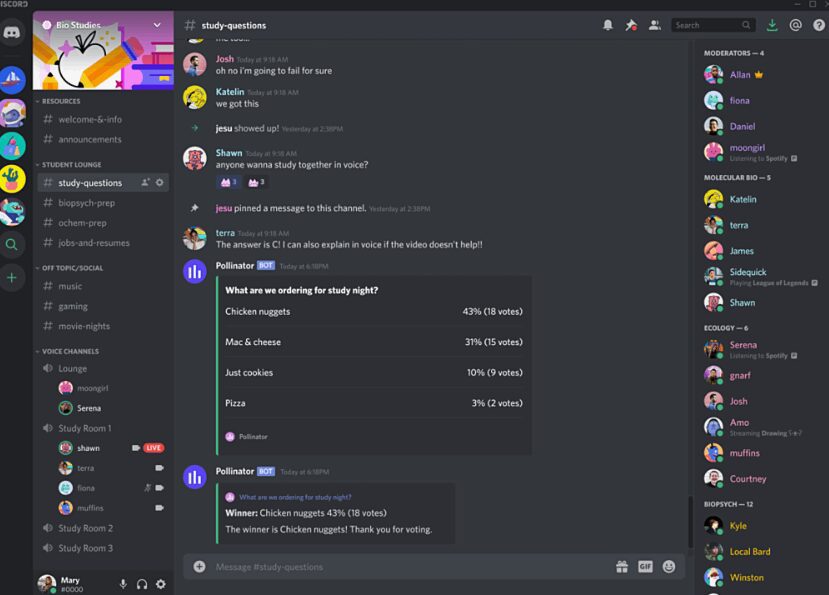
Стабильное подключение к Интернету
Стабильное подключение к Интернету является основой хорошего качества потоковой передачи. Если подключение к Интернету нестабильное или очень медленное, то задержка может повлиять на потоки, что не позволит зрителям полностью насладиться контентом. Попробуйте использовать скорость Интернета как минимум 5 Мбит/с, чтобы получить качество HD, и используйте соединение Ethernet, поскольку оно уменьшает задержку.
Совместимое устройство
С Discord можно вести потоковую передачу с помощью ПК, Mac и мобильных телефонов. Однако вам понадобится качество машины, которое, по крайней мере, соответствует минимальным требованиям к базовому оборудованию. Пользователи ПК и Mac должны убедиться, что их машины имеют адекватную обработку, достаточный объем оперативной памяти и совместимые графические карты. Мобильные стримеры всегда должны обновлять свои системы до последней версии Discord, чтобы избежать совместимости.
настройки аудио/видео
Обновите аудио и видео, чтобы настроить поток наилучшего качества. Фактически, вы можете внести изменения прямо из окна Discord, выполнив следующие действия: Настройки пользователя > Голос и видео предоставляют доступ к настройки , которые регулируют чувствительность микрофона, разрешение видео, даже предпочтительную камеру и многое другое. Перед выходом в эфир заранее проведите тесты, чтобы убедиться, что видео и звук работают хорошо.
Разрешения
Эта помощь обеспечит безопасность потока. Разрешения также могут контролировать, кто может присоединяться, просматривать поток или взаимодействовать с ним в настройки сервера. Например, вы можете ограничить доступ только определенным ролям или участникам, которым вы доверяете и знаете, что они были друзьями или подписчиками, чтобы они могли присоединиться к вашему сеансу трансляции. Вот почему для подростков важна настройка разрешений, чтобы не создавать нежелательных зрителей и не беспокоить.
Как вести стрим на Discord с любого устройства?
После настройки основ следующим шагом вперед станет потоковая передача. Эта платформа также в некоторой степени гибкая по своей природе, поскольку она поддерживает почти все устройства для потоковой передачи в прямом эфире, такие как настольный компьютер, ноутбук и даже ваш телефон. Теперь позвольте мне показать вам, как это можно сделать:
Как вести прямую трансляцию на Discord на ПК?
Прямая трансляция на Discord не так уж и сложна, особенно если вы пользователь ПК. Эти последующие шаги сглаживают процедуру.
Шаг 1. Откройте Раздор и войдите в систему. И выберите голосовой канал на сервере, на который вы хотите вести трансляцию.
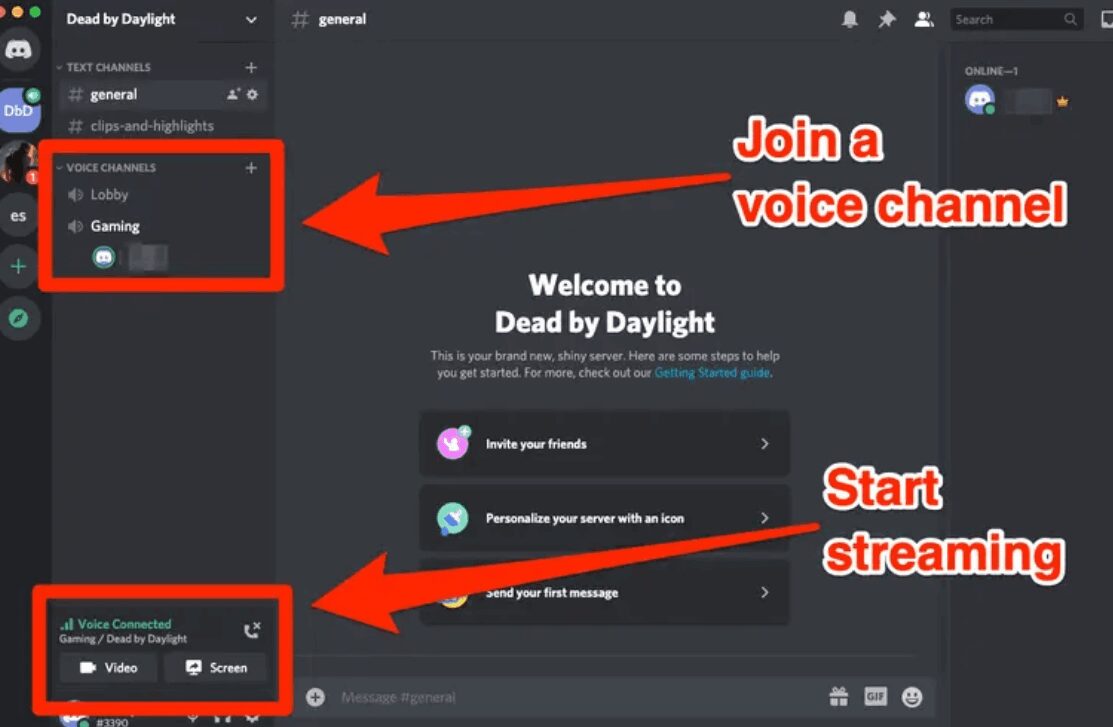
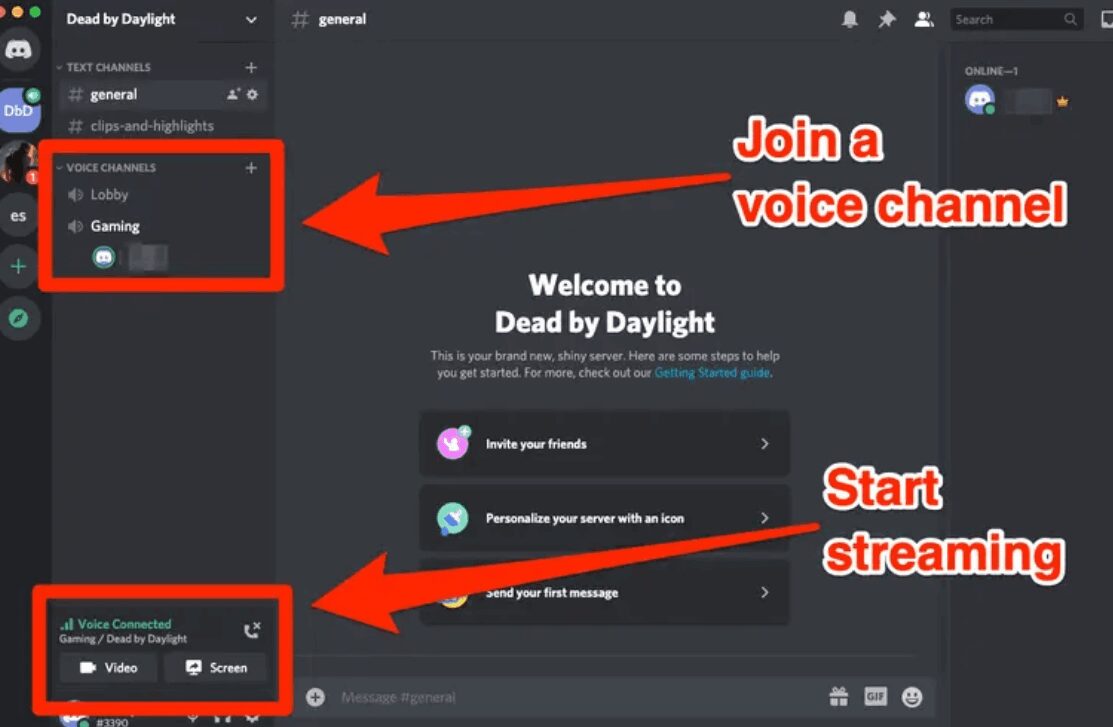
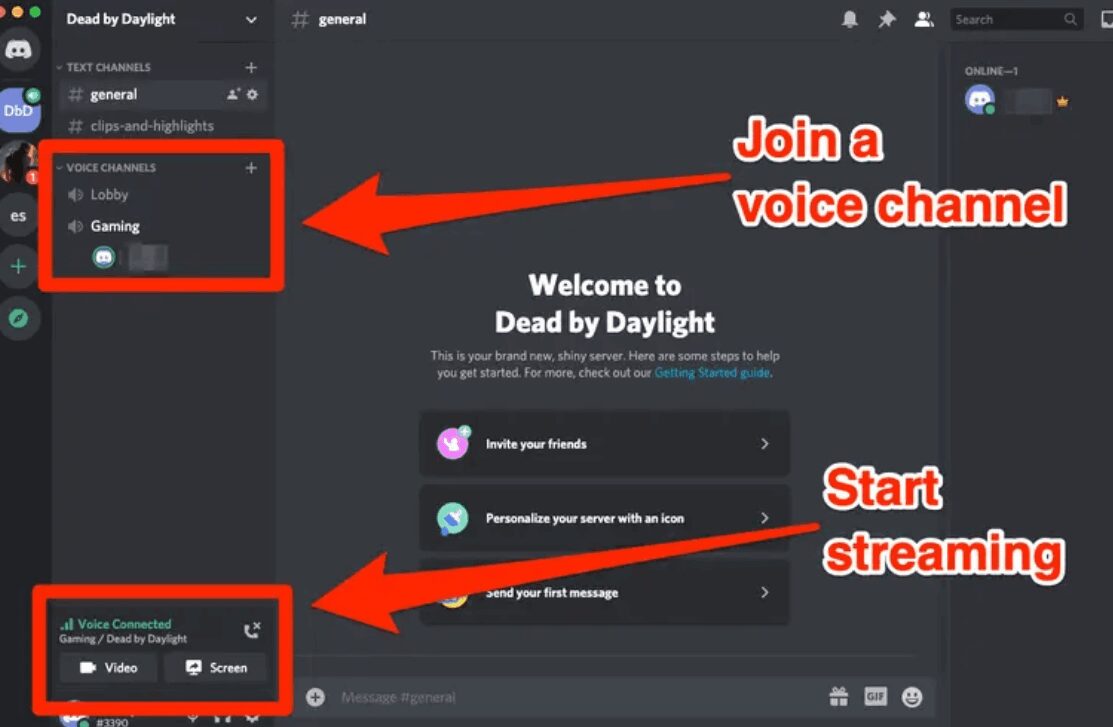
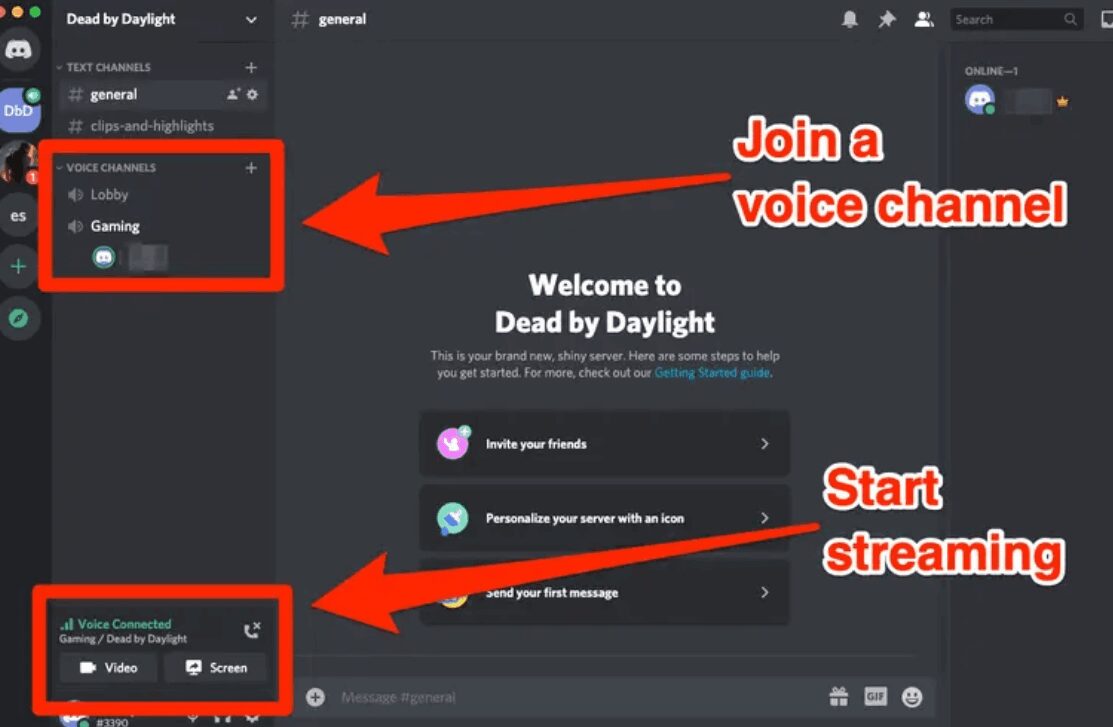
Шаг 2. Выберите «Поделиться своим экраном» или «Видео». В левом нижнем углу экрана вы увидите возможность включить камеру (если вы хотите транслировать видео) или кнопку «Поделиться своим экраном». (если вы предпочитаете транслировать экран вместо видео).
Шаг 3. Нажмите кнопку «Начать работу» в левом нижнем углу окна.
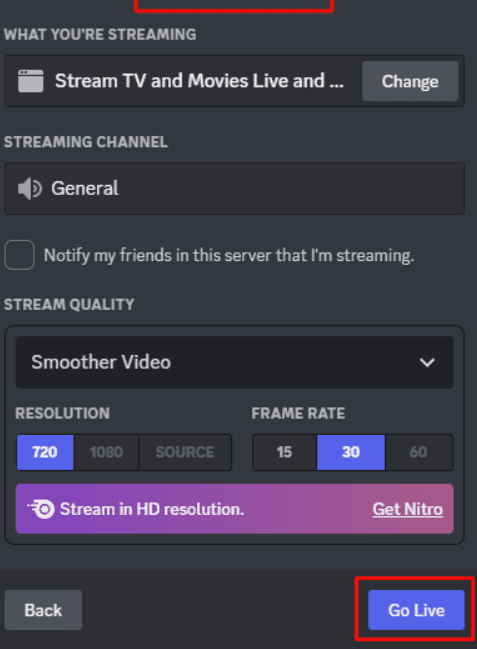
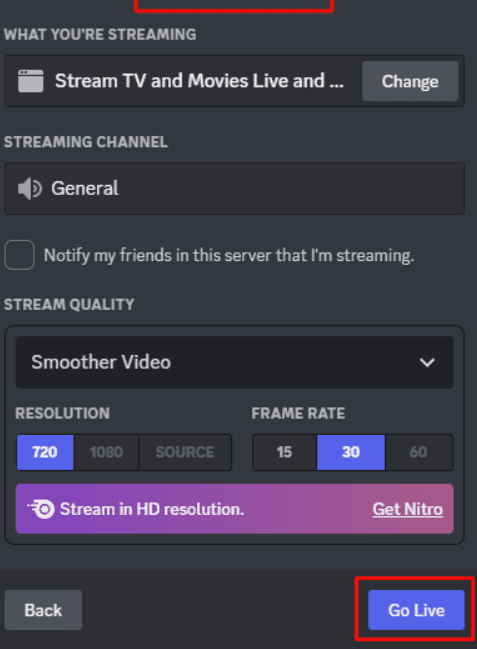
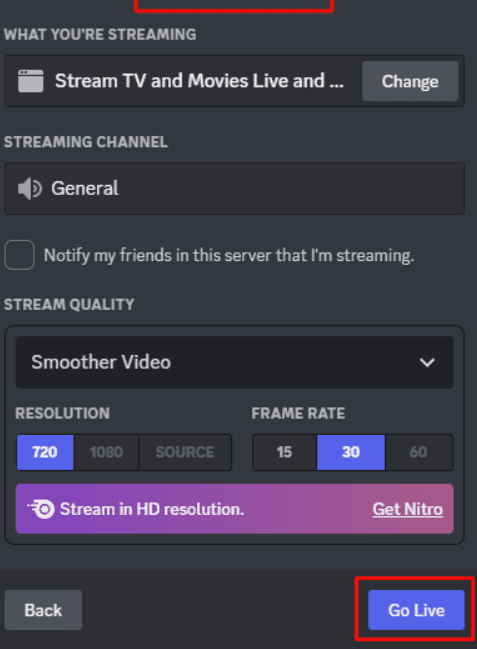
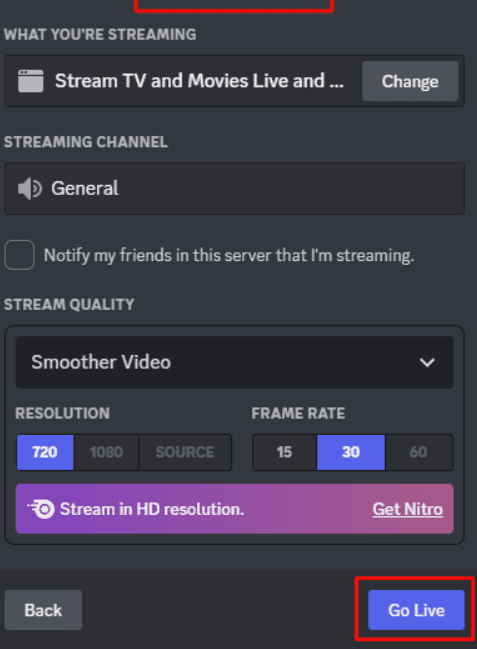
Шаг 4. Вы выбираете экран или приложение, которым хотите поделиться. Нажмите Go Live еще раз, чтобы начать потоковую передачу.
Как вести трансляцию в Discord с мобильного телефона?
Для тех из вас, кто предпочитает транслировать с мобильного телефона.
Шаг 1. Откройте Приложение Дискорд: перейдите на сервер, на котором вы хотите вести потоковую передачу, перейдите к голосовому каналу и подключитесь к нему.
Шаг 2. Нажмите кнопку «Начать работу». Обычно эта кнопка расположена внизу экрана. Нажмите на него, чтобы начать процесс потоковой передачи.
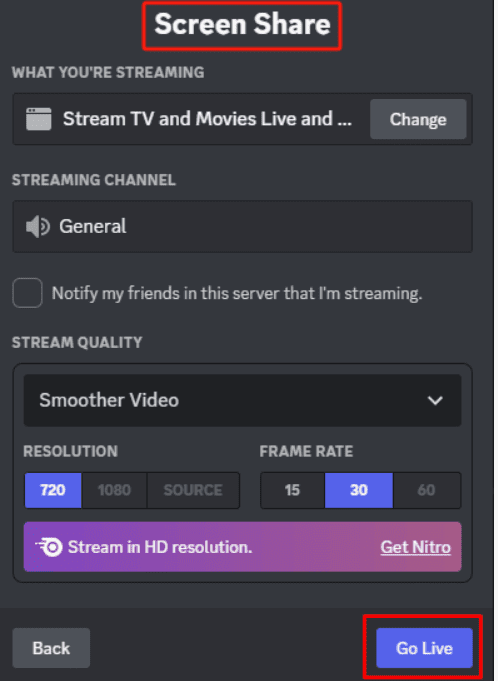
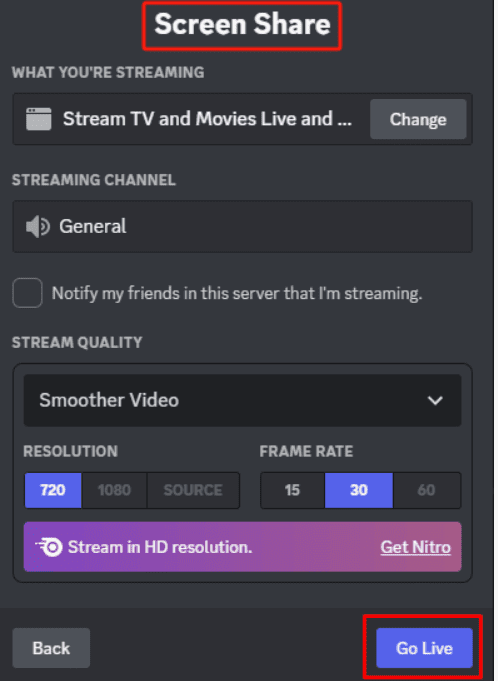
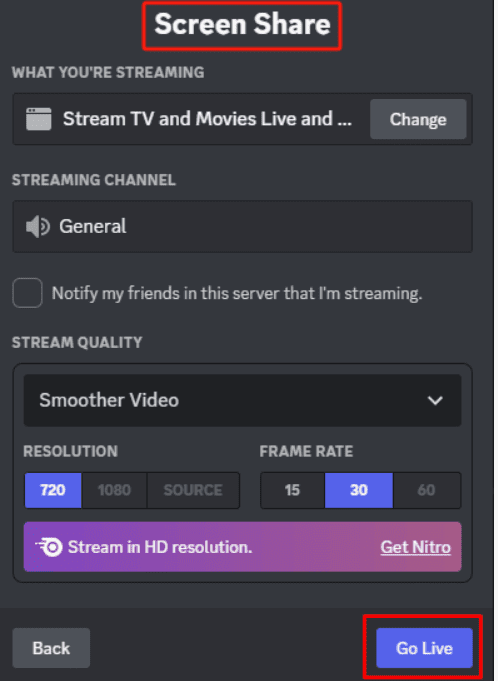
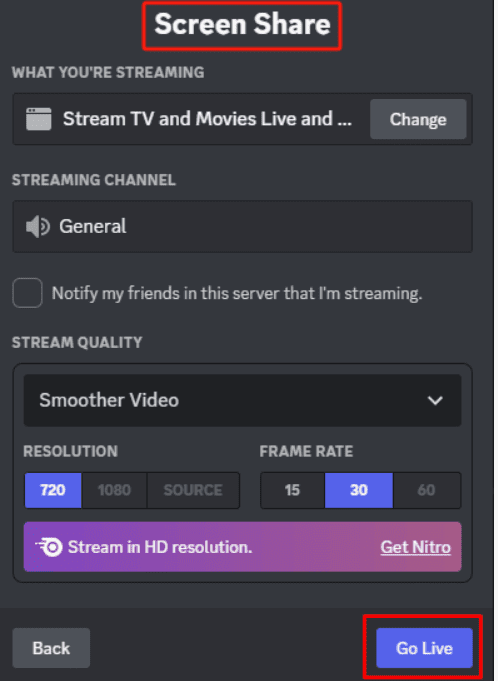
Шаг 3. Примите разрешения. При появлении запроса предоставьте любые разрешения, необходимые Discord для доступа к вашему экрану или микрофон
Шаг 4. Начать потоковую передачу. Как только разрешения будут приняты, начнется ваша прямая трансляция, и другие участники голосового канала смогут просматривать ваш экран.
Могу ли я транслировать видео на Discord?
Да, Discord поддерживает потоковое видео. Можно использовать свою камеру или поделиться своим экраном. В этом случае можно показать какой-нибудь игровой процесс или вечер кино, где все настроены на просмотр видео со звуком, чтобы все было полностью усвоено.
Как транслировать игры на Discord?
- Сначала откройте игру, а затем зайдите в Discord
- Выберите голосовой канал, который вам нравится, и нажмите «Go Live».
- Discord автоматически найдет игру, в которую вы играете, и вам будет легко выбрать и запустить трансляцию.
- Выберите нужные настройки качества и приступайте к игровому процессу.
- Используя эту функцию, вы сможете транслировать любую игру, в которую играете, одновременно общаясь с некоторыми зрителями в режиме реального времени.
Как прекратить стримить в Discord?
Вы можете легко остановить поток Discord. Если вы хотите закрыть потоковую передачу, нажмите кнопку «Начать трансляцию». Выберите «Завершить трансляцию», и ваша трансляция немедленно прекратится, отключив видео или демонстрацию экрана.
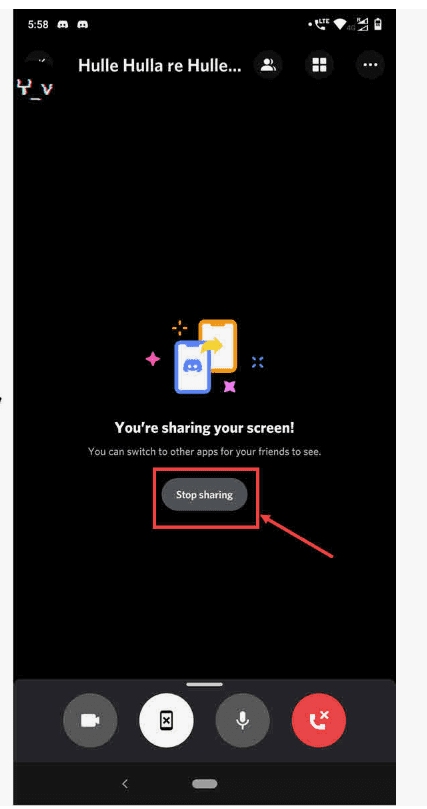
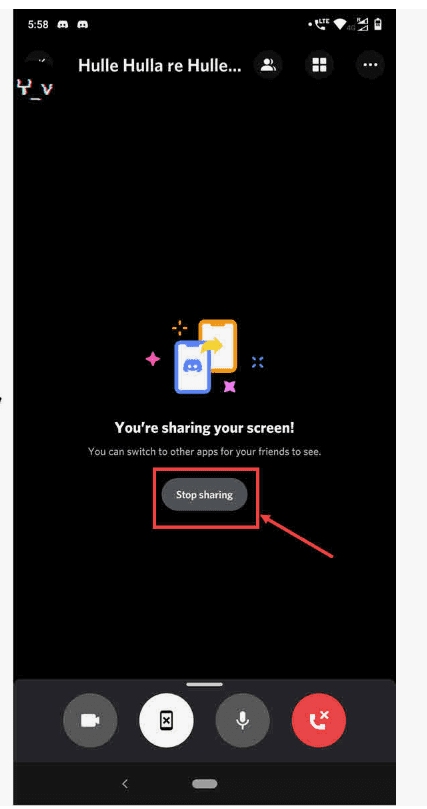
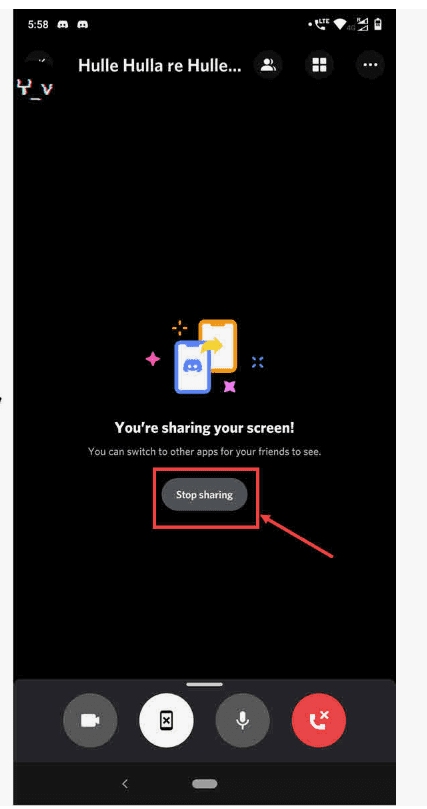
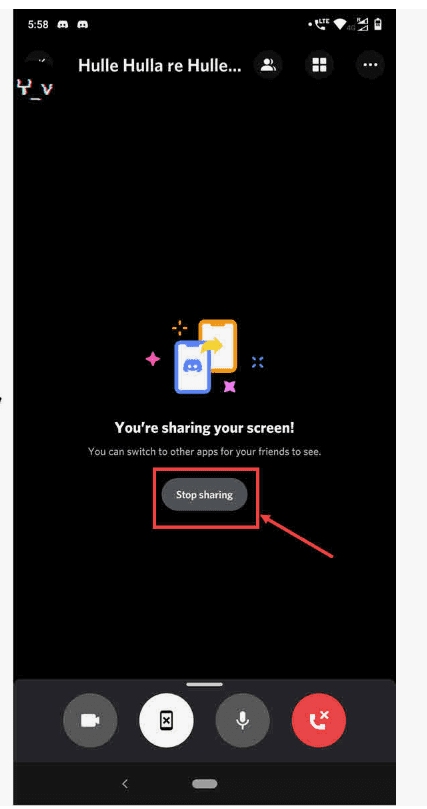
Как улучшить качество трансляции в Discord?
Улучшите качество своей трансляции, чтобы развлечь свою аудиторию, и вот как это сделать в Discord:
Настроить битовый рейтинг : чем выше битовый рейтинг , тем лучше качество видео; однако для этого требуется более быстрый Интернет. Попробуйте найти наилучшую конфигурацию для вашего соединения, проверив различные битовые рейтинг .
Разрешение и рейтинг кадра. Нажмите «Пользовательские Настройки > «Голос и видео», чтобы установить разрешение и рейтинг кадра.
Используйте Ethernet: попробуйте подключиться напрямую к интернет-маршрутизатору с помощью сетевого кабеля, если это возможно. Это уменьшает задержку и обеспечивает большую стабильность.
Обновите драйверы вашего устройства. В большинстве случаев именно графические или аудиодрайверы улучшают качество потоковой передачи.
Почему я не могу транслировать в Discord?
Есть очень мало причин, которые заставят вас столкнуться с проблемами, связанными с вашим потоком в Discord:
- Возможно, на вашем устройстве не хватает минимума, необходимого для использования Discord.
- Скорость интернета не может поддерживать стабильную скорость и необходимые требования.
- Если необходимые разрешения отсутствуют, возможно, вы не включены или они отсутствуют в вашей роли.
- Возможно, приложение устарело; то есть проблемы возникают из-за старого приложения Discord.
Если все эти проверки вы выполнили, но трансляция по-прежнему невозможна, перезагрузите Discord или помощь вашему устройству.
Как пригласить друзей посмотреть мою трансляцию в Discord?
Вы хотите пригласить людей вокруг вас просмотреть вашу трансляцию. Вот как:
- Go Live, а затем перейдите к приглашению на просмотр.
- Выберите друзей на своем сервере, которых вы приглашаете.
- Ваши друзья получат приглашение на трансляцию вместе с вами.
- Чтобы просмотреть свой поток, нажмите на предварительный просмотр потока на своем сервере.
Безопасность: могут ли подростки стать жертвами киберзапугивания посредством потокового вещания?
Да, киберзапугивание возможно на сайтах потокового вещания, поскольку подростки уязвимы к оскорбительным замечаниям или личным сообщениям и даже к плохому взаимодействию с аудиторией и другими вещателями. Стриминг — это сайт, через который подростки сталкиваются с онлайн хулиганами, поскольку он занимается взаимодействием в реальном времени. Вот некоторые меры, которые родители могут предпринять, чтобы предотвратить киберзапугивание в потоковом режиме:
Разрешайте присоединяться к вашим потокам только друзьям или доверенным лицам, разрешив разрешения сервера.
Разрешить родительский контроль: вы также можете найти некоторые приложения, относящиеся к приложению FlashGet Kids.




Настройте модерацию. Убедитесь, что у вас есть модераторы, управляющие всем вашим взаимодействием в чате. Затем обязательно выбросьте с платформы тех, кто вызывает проблемы.
Заблокировать и сообщить: используйте функцию Discord для блокировки и сообщения о том, что этот пользователь совершает киберзапугивание или плохие действия.
Заключение
Discord — это фантастический способ для подростков общаться и общаться с друзьями и семьей, которые разделяют схожие интересы, а также общую комнату для контента и общения. В этой статье описаны ключевые этапы настройки сервера, вплоть до настроек аудио и видео наилучшего качества, необходимых для максимально плавной потоковой передачи. Можно выработать хорошие и безопасные онлайн привычки; это то, что нравится приложениям FlashGet Kids здесь для. Это приложение особенно помогает родителям сделать онлайн мир немного безопаснее для своих детей. Были реализованы средства контроля и защиты, чтобы дети могли весело и ответственно смотреть потоковую передачу.
Часто задаваемые вопросы
Можно ли стримить на Discord с PS5?
Да, можно осуществлять потоковую передачу на PS5, используя компьютер в качестве моста: подключите HDMI вашей PS5 к карте захвата, установленной на вашем компьютере, и поделитесь экраном игры на сервере в Discord.
Могу ли я вести трансляцию без микрофона в Discord?
Да, вы можете отключить микрофон или отключить его в настройки .
Есть ли возрастные ограничения для стриминга в Discord?
Да, Discord подходит для детей от 13 лет и старше. Всегда будьте рядом и следите за ребенком, чтобы он не мог совершать небезопасные действия в Интернете.
Могу ли я транслировать Netflix на Discord?
Да. Вы можете транслировать Нетфликс в Discord, поделившись своим экраном в голосовом канале. Итак, вы открываете Netflix в своем браузере и звоните; продолжайте и выберите окно браузера для потоковой передачи.
Как смотреть трансляции Discord?
Присоединяйтесь к голосовому каналу и нажмите кнопку «Смотреть трансляцию» рядом с именем стримера. Вы готовы идти. Вы также можете переключить звук или вытащить поток для лучшего просмотра.

