Потоковое вещание популярных телешоу и фильмов — отличный способ развлечь ваших детей. Нетфликс — отличное место для просмотра популярных фильмов и шоу. Совместное использование Netflix — это функция, предлагаемая платформой, которая позволяет родителям делиться своей учетной записью Netflix с детьми или кем-либо еще. Совместное использование учетной записи Netflix с детьми не является проблемой, если вы можете управлять тем, что они могут смотреть на платформе. Именно здесь на помощь приходит родительский контроль Netflix. Эта платформа предлагает родителям различные меры, позволяющие детям смотреть соответствующий контент даже без пристального присмотра. В этой статье вы узнаете, как настроить профиль родительского контроля Netflix для своих детей.
Что такое родительский контроль Netflix и что он предлагает?
Netflix — это одна из глобальных платформ, где вы и ваша семья можете смотреть последние телешоу, сериалы и игры. Платформа предлагает широкий выбор новейших телешоу и фильмов для всех возрастов. Однако не весь контент, доступный на этой потоковой платформе, на 100% безопасен для детей, особенно до 13 лет. Нетфликс родительский контроль Функция помощь Родители ограничивают то, что дети могут смотреть на платформе. Как заботливый родитель, вы несете ответственность за то, чтобы ваши дети имели доступ к соответствующему контенту на Netflix. Как вы увидите далее в этой статье, настроить родительский контроль Netflix очень просто. Не спускайте глаз, пока вы не узнаете больше о том, как настроить родительский контроль Netflix для защиты ваших детей.
Защитите цифровой мир вашей семьи
Как настроить родительский контроль Netflix?
Вот полное руководство по настройке всех родительских средств контроля на Netflix.
Добро пожаловать в список советов по наиболее эффективному родительскому контролю на Netflix. Эти инструменты специально помощь вам выбрать наиболее подходящий контент для ваших детей, ограничения по времени и другие функции. Эти настройки были настроены специально для вас, поскольку мы знаем, что каждая семья индивидуальна.
Вот список того, что вы ожидаете сделать.
- Настройте профиль ребенка с общими ограничениями на основе пользовательских рейтингов зрелости.
- Заблокируйте определенные заголовки или выберите рейтинги зрелости.
- Заблокируйте профиль ребенка с помощью PIN-кода. Эта помощь не позволит вашим детям переопределить или отключить установленный вами родительский контроль.
Как настроить детский профиль Netflix?
Детский профиль Netflix предназначен для того, чтобы дети в возрасте 12 лет и младше могли смотреть только фильмы и телешоу, тщательно отобранные для их соответствующего возраста. Эти настройки включают в себя такие функции, как блокировка мобильных игр Netflix и ограничение доступа к настройки учетной записи. В профиле «Дети» есть значок «Дети», который упрощает идентификацию.
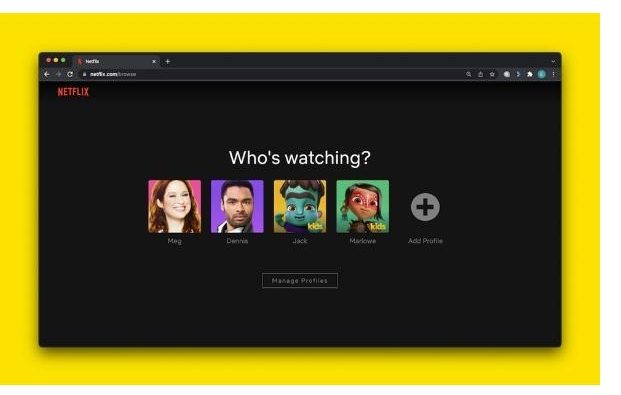
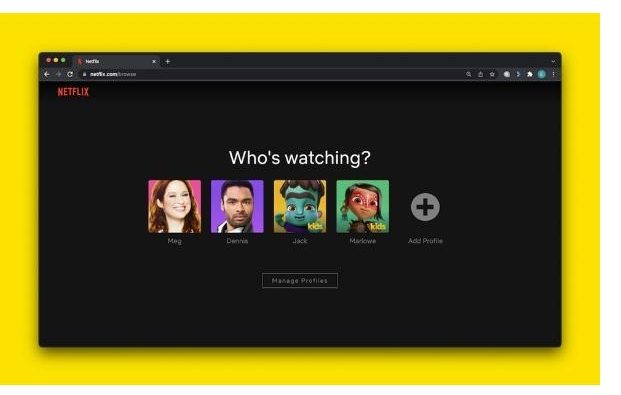
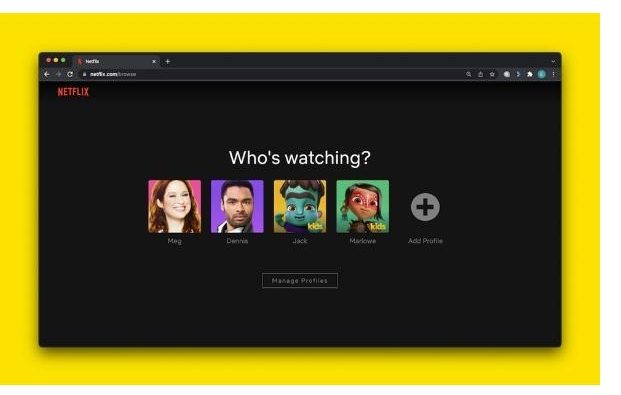
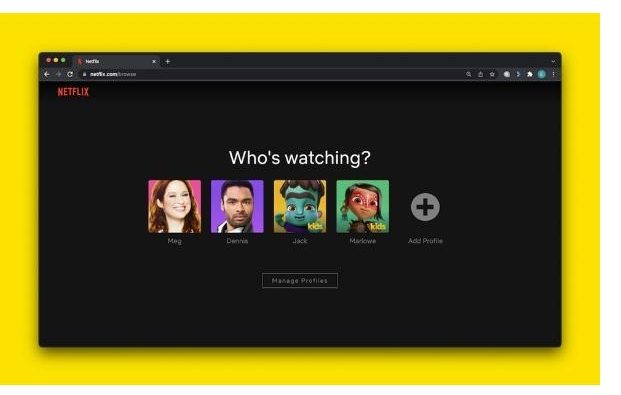
Чтобы настроить профиль Netflix, включающий каждого члена семьи. Пожалуйста, следуйте этим простым шагам.
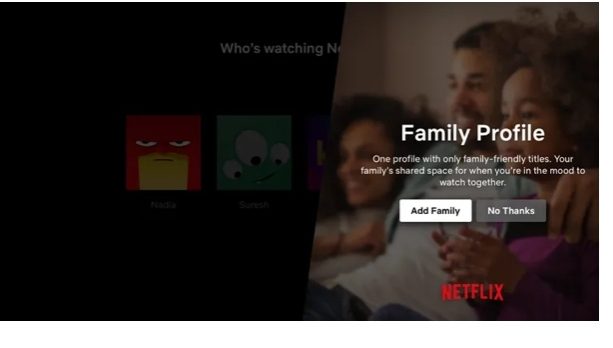
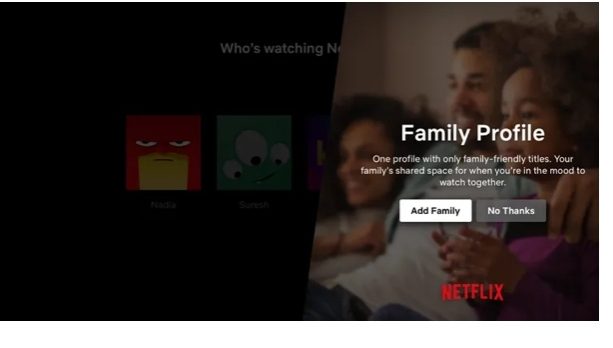
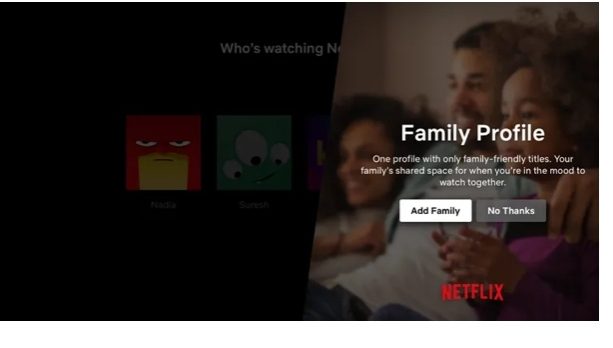
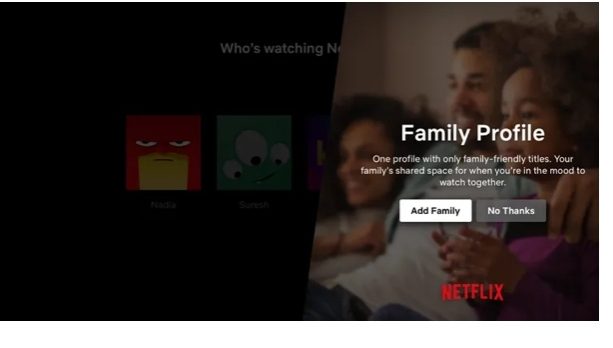
- Перейдите в «Управление профилем» > «Добавить профиль».
- Введите имена отдельных членов семьи, которых вы хотите включить в профиль. Чтобы узнать больше о Netflix для детей, коснитесь значка «Дети».
- Нажмите/нажмите «Продолжить», чтобы завершить создание нового профиля.
Если вы хотите включить функцию Netflix Kids в существующий профиль, выполните следующие действия.
- Перейдите в «Управление профилями» > щелкните/коснитесь профиля.
- В разделе « Настройки срока погашения» нажмите, нажмите «Изменить» и введите пароль своей учетной записи, когда это будет предложено.
- Установите флажок, показывающий опыт Netflix Kids, и, наконец, нажмите «Сохранить».
- Наконец нажмите «Сохранить».
Статьи, которые стоит прочитать
Как установить общие ограничения по рейтингам погашения?
Это не значит, что вы настроили профиль Netflix для своих детей, теперь вы можете приступить к настройке возможностей просмотра, к которым они могут получить доступ, посредством ограничения контента в соответствии с их возрастом / рейтингом зрелости.
Эти настройки доступны только для веб-браузера.
Netflix устанавливает «рейтинги контента» на основе влияния и частоты контента для взрослых, показываемого в сериале или фильме. Например, количество присутствующих ругательств взрослых, наготы, секса, насилия и употребления психоактивных веществ. Установка ограничения рейтинга помощь вам контролировать, что профиль Netflix вашего ребенка может автоматически фильтровать, включая названия, упомянутые выше и которым присвоен определенный рейтинг. Вот как настроить рейтинг.
- Откройте «Управление профилями» > «Профиль ребенка».
- В разделе «Зрелость контента» Настройки > Редактировать снаряжение > Введите пароль своей учетной записи.
- Выберите максимальный рейтинг в зависимости от возраста вашего ребенка.
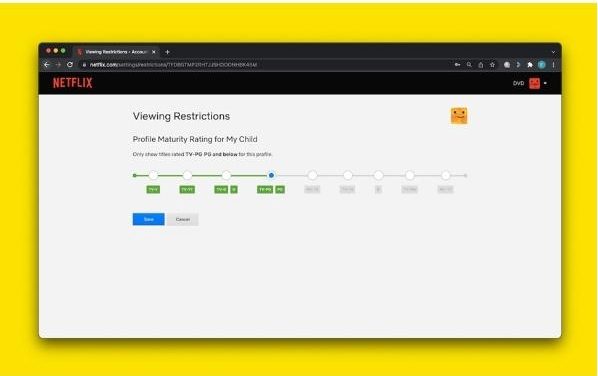
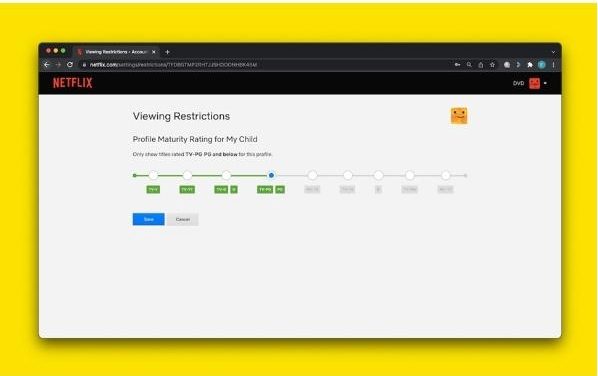
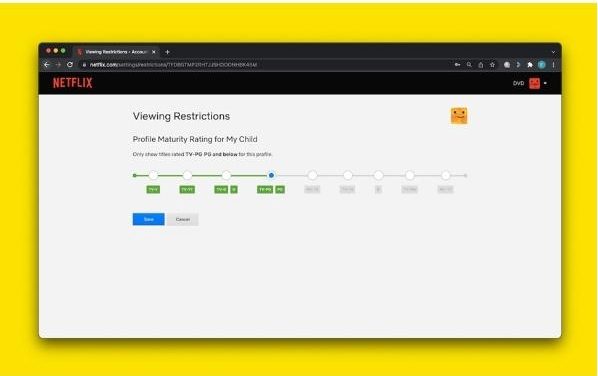
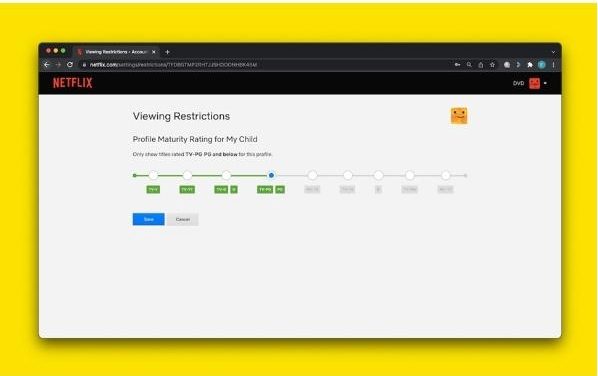
Вы можете настроить каждый профиль вашего ребенка. Например, вы можете выбрать TV-Y для профиля ребенка дошкольника, PG для профиля ученика среднего звена и TV-14 для профиля подростка. Право выбора принадлежит только вам.
Если вы проверите детский профиль, у вас будет ограничено Netflix для показа телешоу и фильмов рейтинг d в течение 12 лет и ниже детского, то есть максимального рейтинга PG. Для более высокого максимального рейтинга погашения рассмотрите возможность оставить этот флажок неотмеченным.
Как заблокировать выбранные заголовки?
Иногда может быть какой-то конкретный фильм или сериал, который, вероятно, может иметь очень захватывающее или травмирующее содержание, и поэтому вы не хотите, чтобы ваш ребенок смотрел его, даже если в нем нет неприемлемый контент и это в пределах разрешенного возраста. Родительский контроль Netflix позволяет родителям вручную заблокировать такой сериал или фильм из профиля своего ребенка. Вот как это сделать.
- Откройте «Управление профилем» > «Профиль ребенка».
- Перейдите в «Зрелость» Настройки > Нажмите «Изменить» > Введите свой пароль.
- В разделе «Ограничение названия» > введите конкретное название фильма или сериала > щелкните отображаемый заголовок > нажмите «Сохранить».
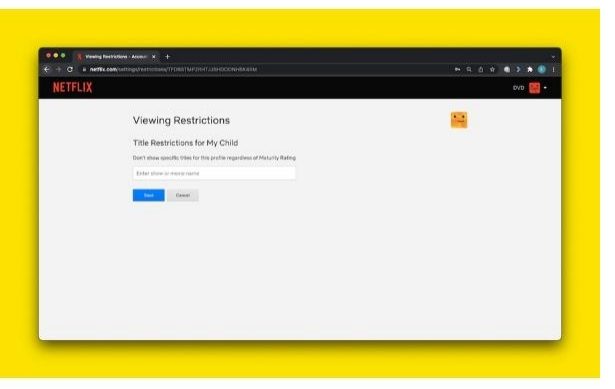
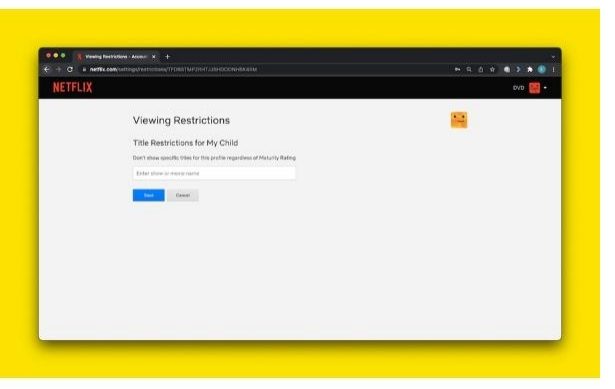
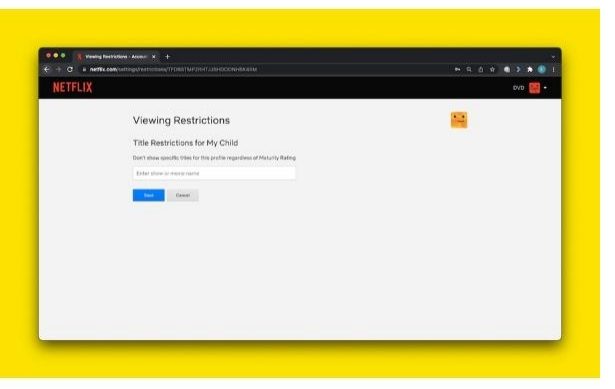
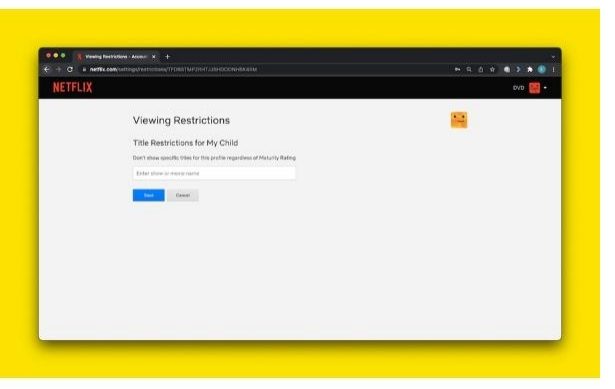
Этот параметр будет блокировать заголовок только из определенного дочернего профиля. Если вы хотите включить более одного ребенка и ограничить одно и то же звание для каждого ребенка, рассмотрите возможность выполнения описанных выше шагов для профиля каждого ребенка.
Как защитить свой профиль ПИН-кодом?
Блокировка вашего профиля очень важна, чтобы ваш ребенок не мог отключить функции родительского контроля Netflix, когда вы рядом с ним. Первым шагом является создание профиля Netflix «Блокировка профиля», а затем других профилей.
- Перейдите в «Учетная запись» > «Профиль» и «Родительский контроль».
- Нажмите стрелку вниз > Профиль основной учетной записи.
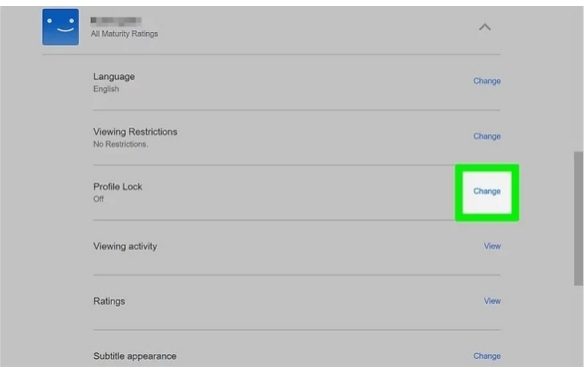
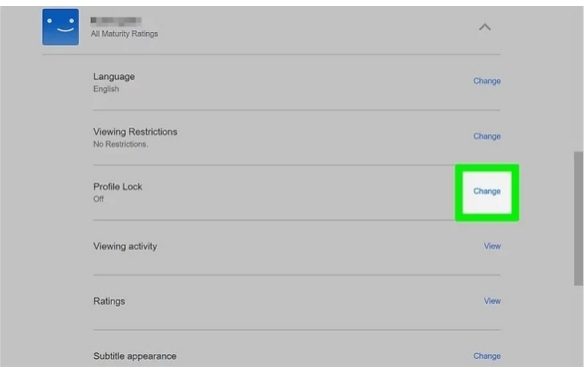
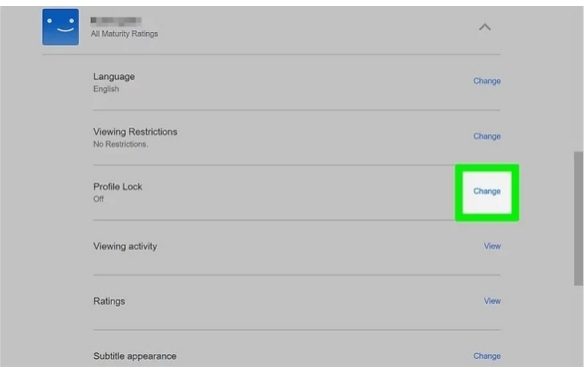
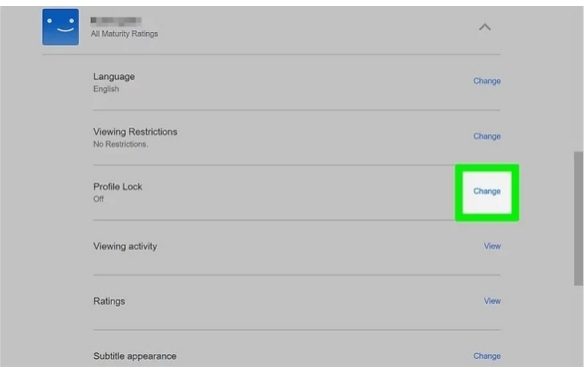
Нажмите шестеренку «Изменить» рядом с блокировкой профиля > Введите пароль учетной записи Netflix.
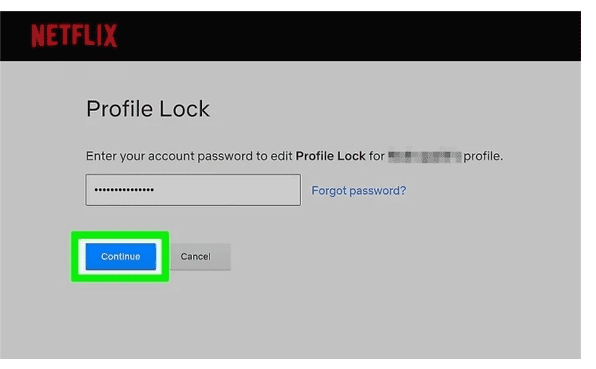
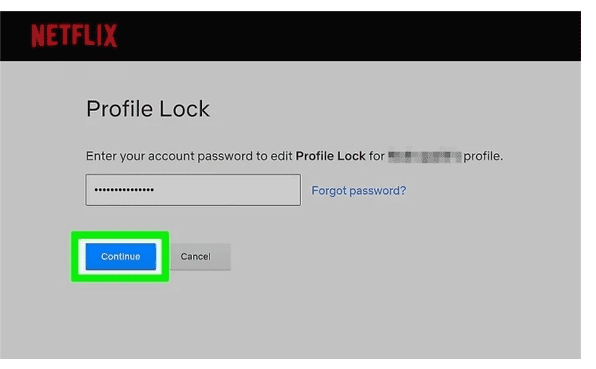
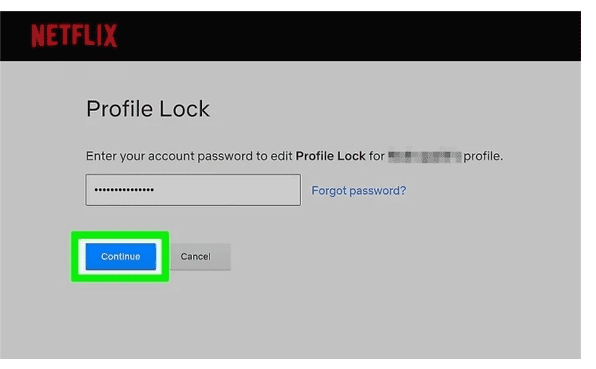
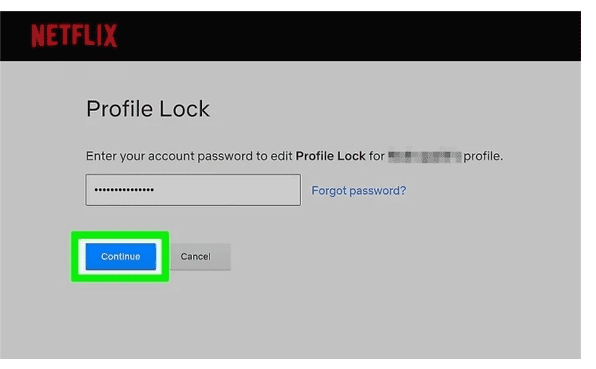
- Установите флажок, предлагающий ввести PIN-код для доступа к профилям > Установить четырехзначный PIN-код. Конечно, вашим детям будет нелегко угадать пин-код.
- Установите флажок, предлагающий ввести PIN-код для добавления нового профиля.
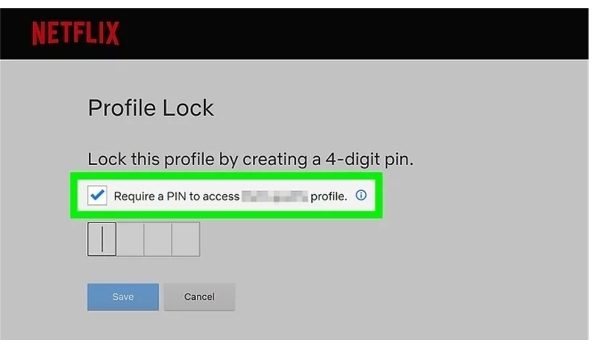
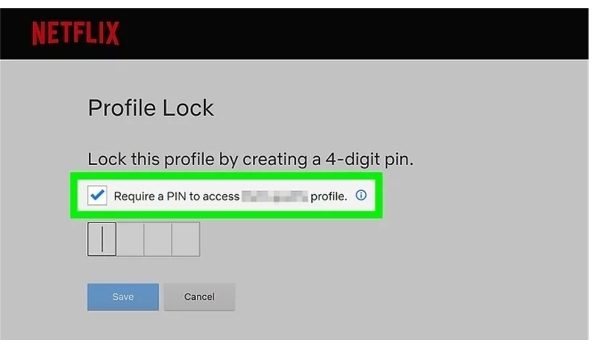
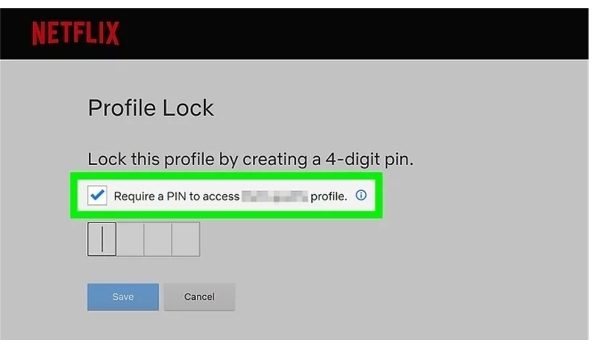
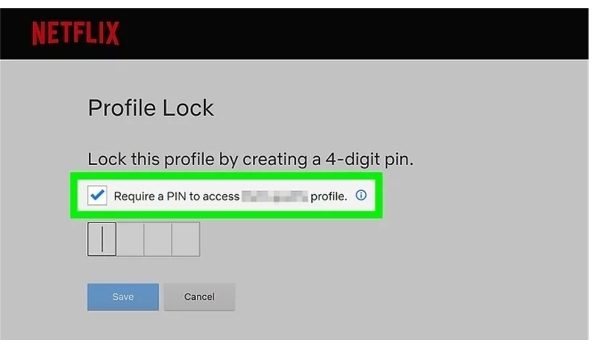
Нажмите «Сохранить», чтобы сохранить изменения, внесенные в вашу учетную запись.
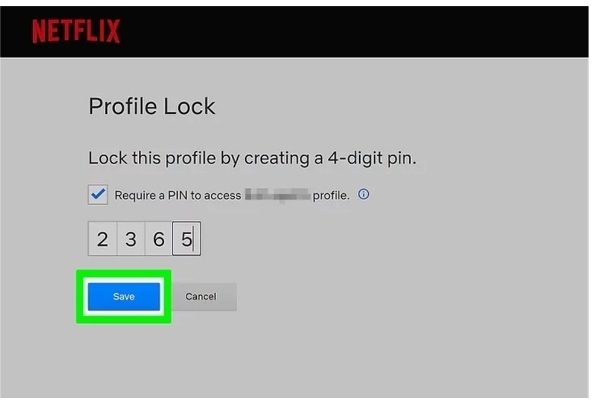
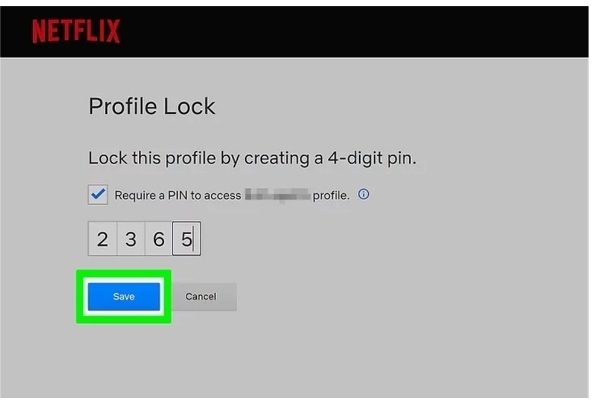
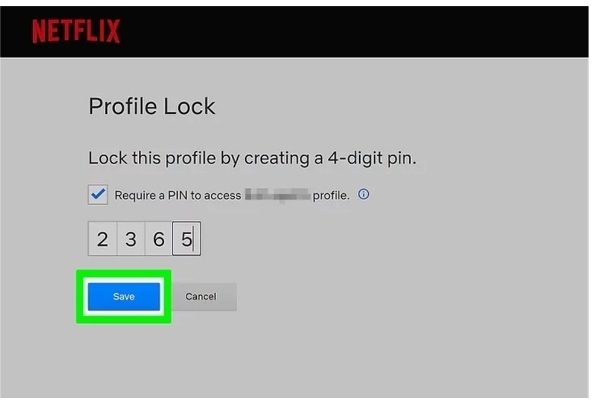
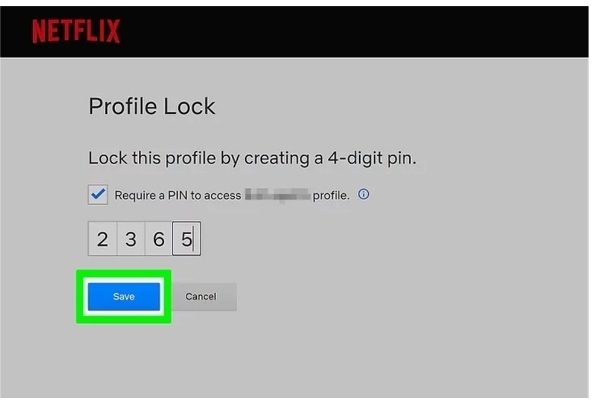
Последний шаг в приведенном выше руководстве очень важен. Если не установить флажок, требующий ввода PIN-кода для добавления нового профиля, хитрый ребенок может обойти установленную настройку родительского контроля, создав новый профиль и удалив его только после того, как он закончит смотреть все, что хочет, на Netflix. Кроме того, не сообщайте ребенку свой пароль Netflix, если вы не хотите, чтобы он обошел уже установленные вами меры родительского контроля.
Как удалить родительский контроль Netflix?
Если вы хотите удалить родительский контроль Netflix, выполните следующие простые шаги.
- Войдите в учетную запись Netflix.
- Перейдите в «Учетная запись» > нажмите на профиль, который вы хотите удалить из родительского контроля.
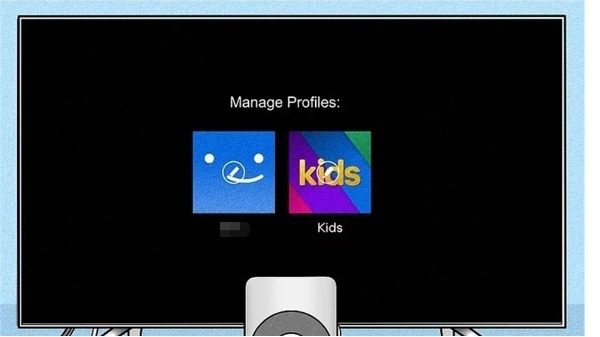
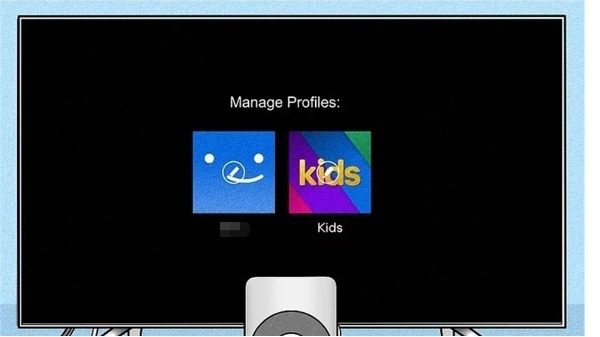
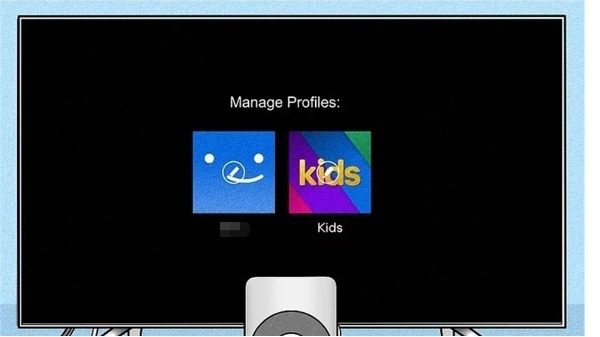
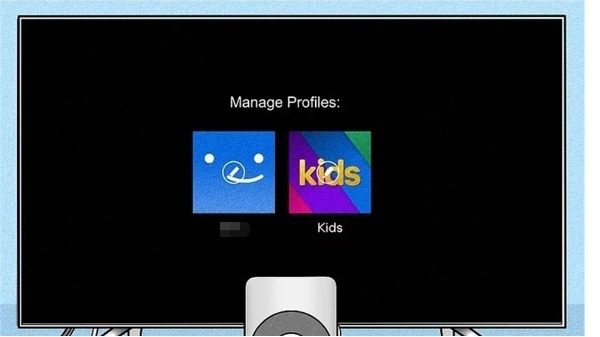
- Прокрутите вниз до пункта «Родительский контроль» > «Удалить».
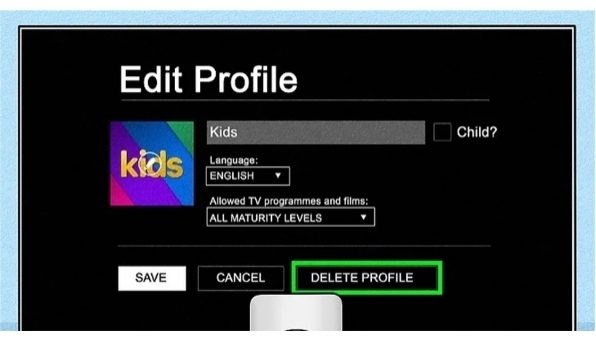
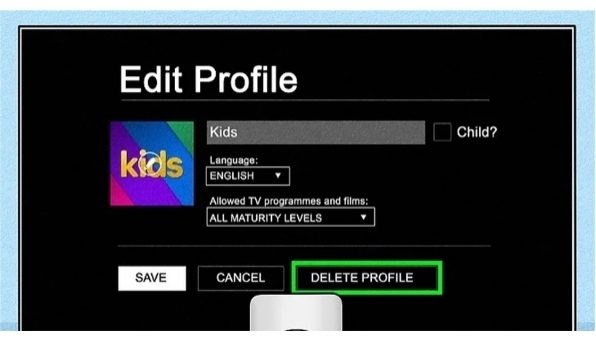
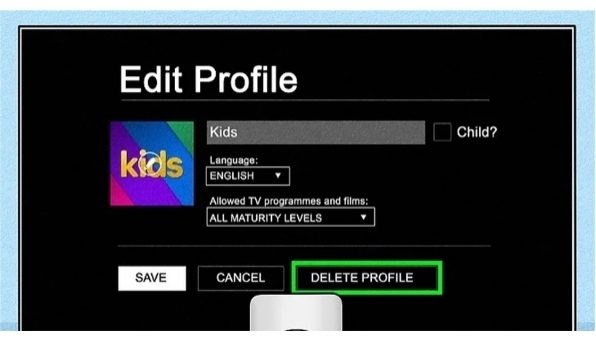
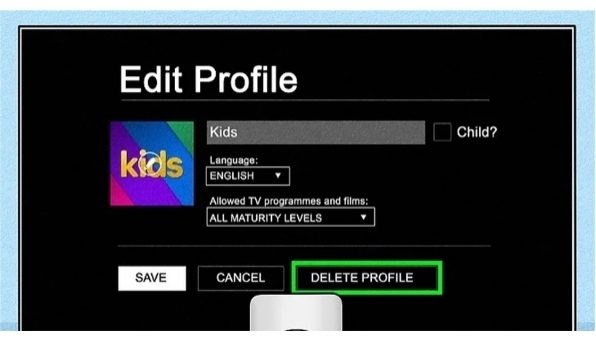
- Выберите «Удалить профиль». Если вам не удалось удалить профиль с устройства, посетите сайт netflix.com и обратитесь за помощью в раздел поддержки клиентов.
- После удаления профиля нажмите «Сохранить».
После успешного удаления профиля вся история просмотров и сохраненные игры для удаленного профиля больше не будут доступны.
Дополнительная защита с помощью FlashGet Kids
Родительский контроль Netflix и FlashGet Kids — это отличные инструменты родительского контроля с эффективными функциями, которые помощь вам контролировать, к какому контенту могут или не могут получить доступ ваши дети. Однако, поскольку эти две платформы разработаны разными компаниями, функции, предлагаемые каждой из них, различаются. Вот некоторые функции FlashGet Kids, но не родительского контроля Netflix.
- Прямой Мониторинг. Эта функция позволяет родителям следить за своими детьми в режиме реального времени. Таким образом, использование FlashGet Kids позволит вам узнать, где находится ваш ребенок и с кем он общается.
- Трекер Местоположение. Используя Местоположение Tracker, вы можете узнать точное местоположение вашего ребенка, особенно когда вы не находитесь рядом с ним. И ими легко пользоваться.
- Экранное время. Эта функция позволяет удаленно управлять и ограничивать время, проводимое вашим ребенком перед экраном, а также формирует здоровые привычки в цифровом мире.
- Блокировщик приложений. FlashGet Kids позволяет вам ограничить доступ к определенным приложениям, тем самым предотвращая доступ вашего ребенка к вредным или неприемлемым материалам.
FlashGet Kids — это более комплексный инструмент, который можно использовать для управления доступом к широкому спектру детского контента на их устройствах. FlashGet Kids легко и просто настроить даже на нескольких устройствах, как iOS, так и Android. Всего несколькими щелчками мыши вы завершили настройку и теперь можете расслабиться, зная, что ваши дети в безопасности онлайн .
Заключительные мысли
В то время как родительский контроль Netflix предлагает удивительные функции родительского контроля, такие как настройка профиля для ребенка, пять учетных записей профиля на одной родительской учетной записи и блокировка токсичных телешоу и фильмов до определенного возраста, 13 лет. Возможно, вы захотите рассмотреть возможность создания платформы родительского контроля, позволяющей вам контролировать практически все аспекты онлайн деятельности вашего ребенка, даже удаленно. FlashGet Kids предлагает дополнительные функции родительского контроля. Трекер Местоположение Можете ли вы помощь узнать, где ваш ребенок. Приложение для отслеживания позволяет вам быть в курсе информации о вашем ребенке и помощь отслеживать приложения вашего ребенка. Экранное время позволяет вам управлять пребыванием ваших детей на экране. Блокировщик приложений позволяет вам заблокировать определенные приложения на устройстве вашего ребенка, а также другие дополнительные функции.

