iPhone でウェブを閲覧しているときに、お子様が不適切なコンテンツに遭遇するのではないかと心配したことはありませんか? iPhone のセーフサーチはあなたの救いになります!
この組み込み機能はヘルプとして機能し、検索結果や Web サイトに不適切なコンテンツが表示されるのを防ぎます。
自分自身にさらに安心感を与えたい場合でも、お子様に安全なブラウジング体験を提供したい場合でも、このガイドでは、ほんの数ステップで iPhone セーフサーチのオンとオフを切り替える方法を説明します。
iPhone/iPad のセーフサーチはどこにありますか?
iPhone セーフサーチはブラウザ自体に組み込まれた機能ではなく、スクリーンタイムを通じて管理される設定です。
iPhone セーフサーチ設定アクセスして調整する方法についてのステップバイステップのガイドは次のとおりです。
1.設定>「」を見つけてタップします上映時間.”
これまでにスクリーンタイムを使用したことがない場合、システムはスクリーンタイムを作成するように求めます。 スクリーンタイムのパスコード (iPhone の画面ロックのパスコードとは異なります)または既存の Apple ID を使用して制限を管理します。
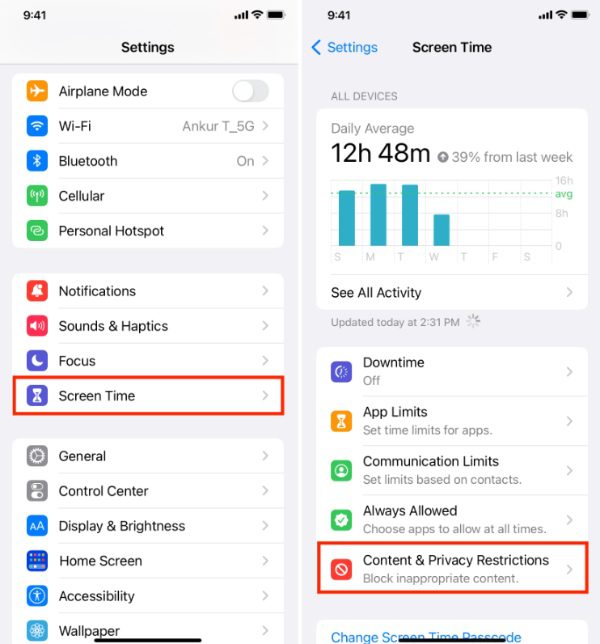
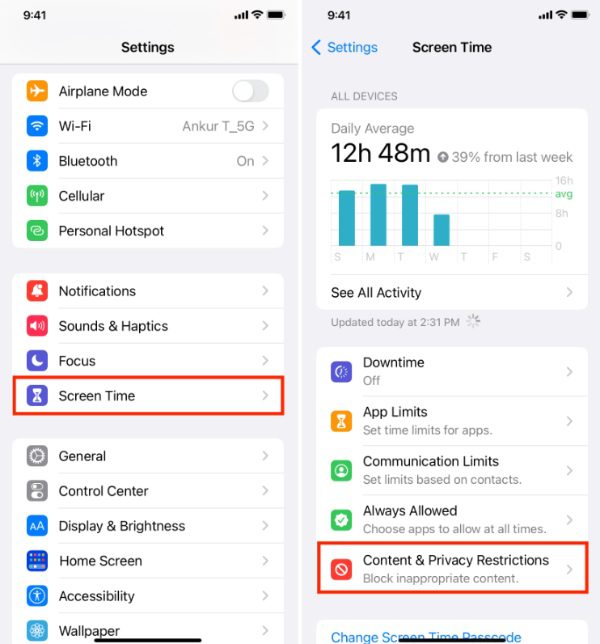
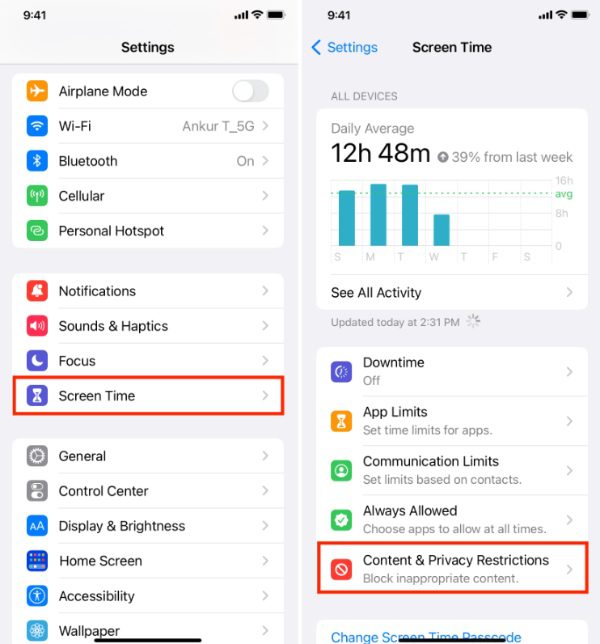
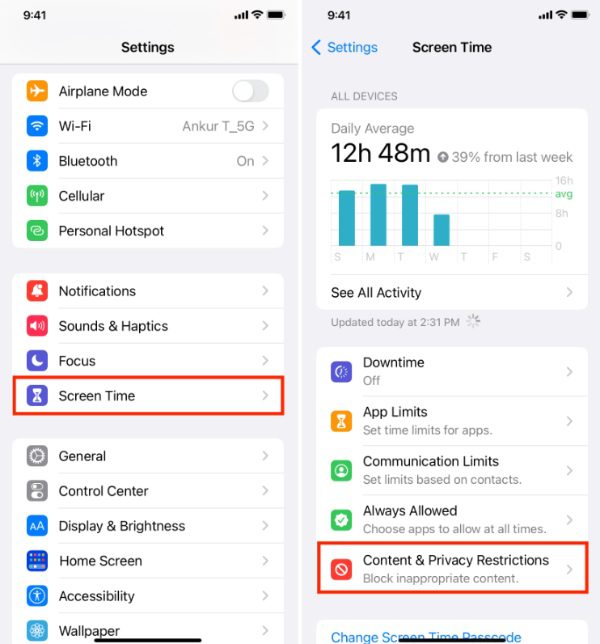
2. 次に、「コンテンツとプライバシーの制限」を切り替えます。 淡色表示になっている場合は、設定したパスコードを入力する必要があります。
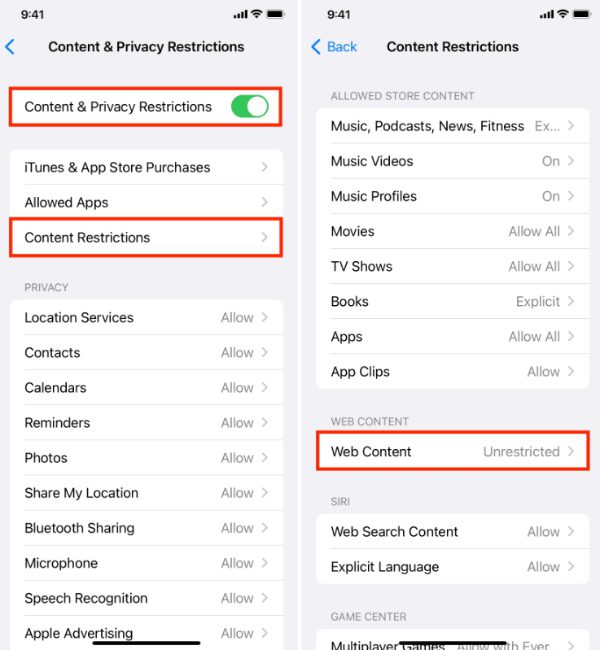
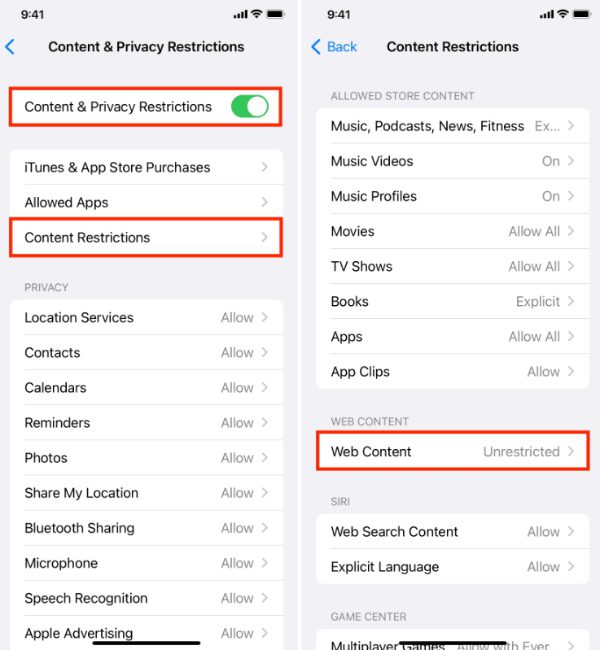
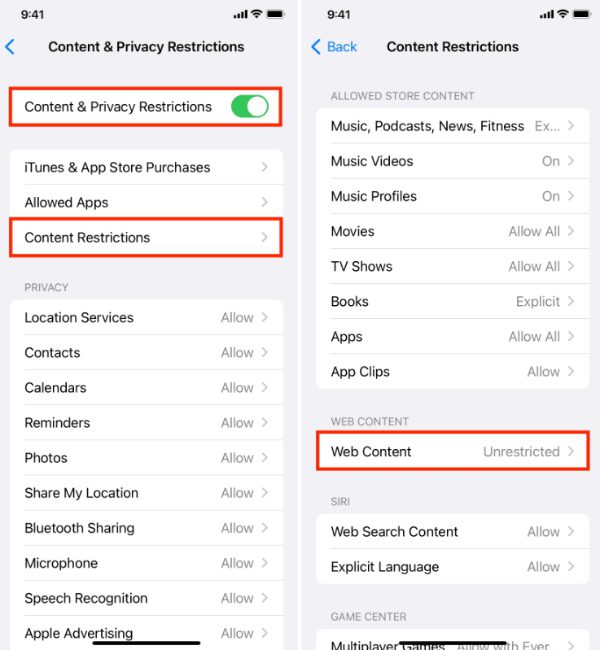
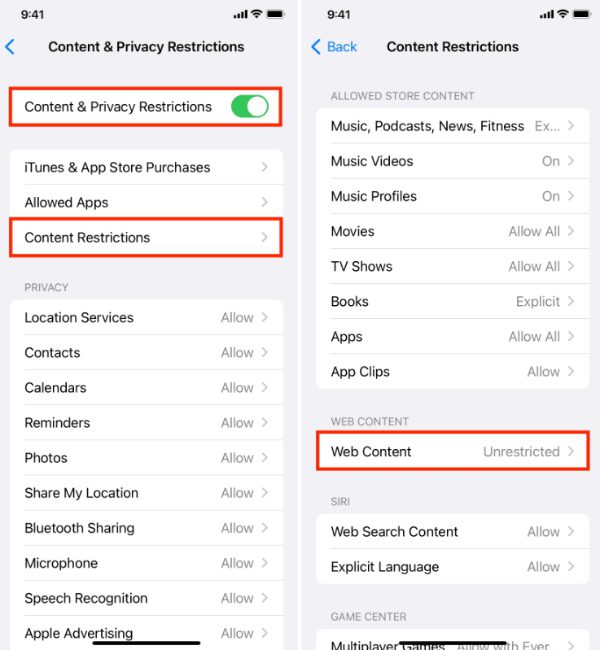
3. 次に、「Web コンテンツ」をタップします。 ここには、Web コンテンツをフィルタリングするためのオプションがあります。
- 無制限のアクセス: セーフ サーチ フィルタリングがオフになり、すべての Web サイトにアクセスできるようになります。
- アダルト Web サイトを制限する: これは、露骨なコンテンツを含むほぼすべてのサイトへのアクセスをブロックする穏やかなフィルタリング オプションを表します。
- 許可された Web サイトのみ: これは、安全なブラウジングが検証された事前承認された Web サイトのみへのアクセスを許可する、超強力なセーフ サーチ フィルターとして機能する最も厳格なモードです。
4. 最も使いやすいフィルタリング レベルを選択します。
希望のフィルタリング オプションを選択したら、設定アプリを閉じます。 変更は、マシン上のすべてのブラウザで自動的に更新されます。
FlashGet Kids をインストールして安全な検索を確保し、子供向けの保護層を追加します。
iPhone でセーフサーチがロックされるのはなぜですか?
セーフ サーチは、特に家族や子供にとって究極のオンライン安全ツールですが、さまざまな理由でこれをオフにしたいユーザーもいるかもしれません。
一方、iPhone でのセーフサーチの無効化は、次のことを考慮すると難しい場合があります。 ペアレントコントロール Apple による制限事項。
iPhone でセーフサーチをオフにできない理由は次のとおりです。
ペアレンタルコントロールと制限
お使いの iPhone が Apple のアカウントを使用して管理されている子アカウントに関連付けられている場合 ファミリーリンク または保護者による制限のための他のアプリを使用している場合、管理者がコンテンツに制限を設定している可能性があります。
このような制限により、フィルター モードでセーフ サーチがフリーズし、デバイス自体からセーフ サーチをオフにできなくなる可能性があります。
年齢に基づく制限
特定の年齢未満のお子様の Apple ID を持つ iPhone では、セーフサーチ機能が有効になり、自動的にロックされます。 これにより、子供が露骨なコンテンツにアクセスすることができなくなります。 この制限は、オンライン安全規制への準拠を確保するために存在しており、残念ながらお子様のアカウントに対してオフにすることはできません。
管理対象デバイスまたはパブリック WiFi ネットワーク
お使いの iPhone が ファミリーシェアリング 雇用主によって取り決めまたは管理されている場合、セーフ サーチをオフにする機能は親または管理者によってロックされている可能性があります。
さらに、図書館や学校などの一部の公共 WiFi ネットワークでは、接続されているすべてのデバイスにセーフ サーチ フィルタリングが適用されます。 IT ポリシーにより、セーフ サーチ フィルタリングが課される場合があります。 これにより、会社のすべてのデバイスで作業に適した閲覧環境が確保されます。
ソフトウェアまたは構成の問題
場合によっては、基盤となるソフトウェアに不具合や未修正の設定があり、セーフ サーチをオフにすることができない場合があります。
このような動作は、iOS ソフトウェアのバグまたは iPhone の設定エラーに起因する可能性があります。
さまざまな iPhone アプリでセーフサーチを有効にする方法は?
インターネットの閲覧は、特に子供や青少年にとって、意図せず不適切なコンテンツや露骨なコンテンツに遭遇する可能性があるため、危険な行為となる可能性があります。
このリスクを軽減するために、多くの Web ブラウザは「セーフサーチ」または「コンテンツフィルタリングこれはヘルプ検索結果から露骨なコンテンツや成人向けコンテンツを除外するのに役立ちます。
Safari でのセーフサーチ
の場合 サファリ, Apple の Web ブラウザでは、セーフ サーチを有効にして、あなたとあなたの家族にとってより安全なブラウジング エクスペリエンスを確保できます。
Safari は、露骨なコンテンツや成人向けコンテンツを検索結果から自動的に除外し、あなたとあなたの家族にとってより安全なブラウジング エクスペリエンスを提供します。
手順は次のとおりです。
1. デバイス (Mac、iPhone、または iPad) で Safari を開きます。
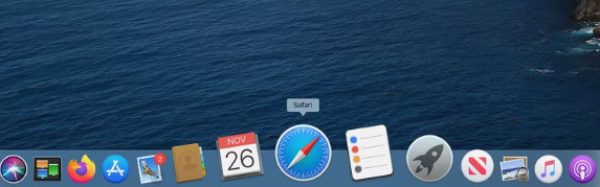
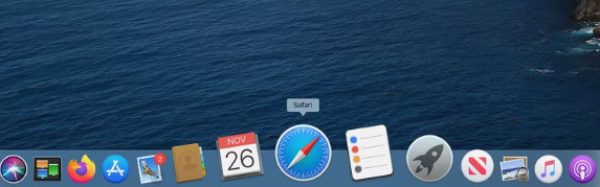
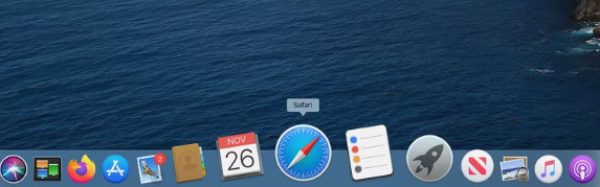
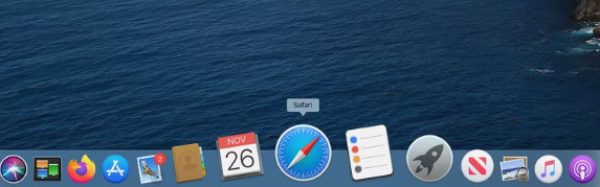
2. 「環境設定」(Mac の場合)または「設定」(iOS の場合)を選択します。
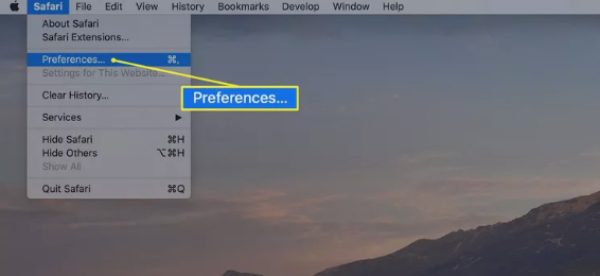
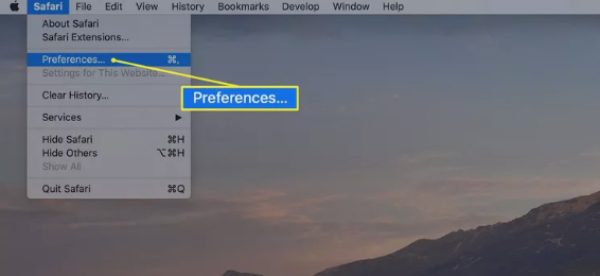
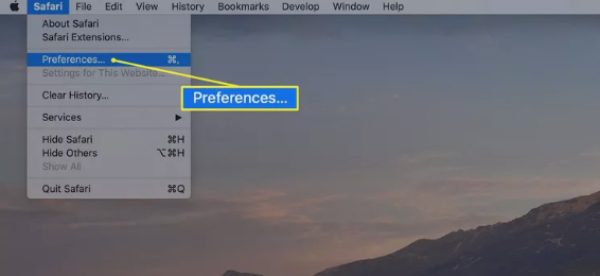
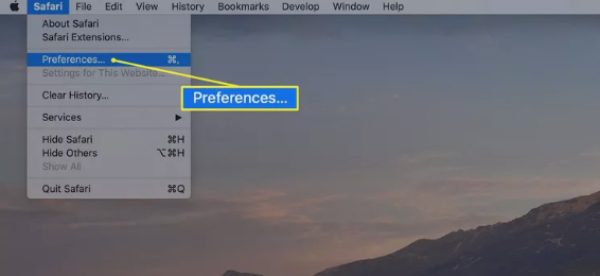
3. [設定] ページで、[検索] セクションを検索します。
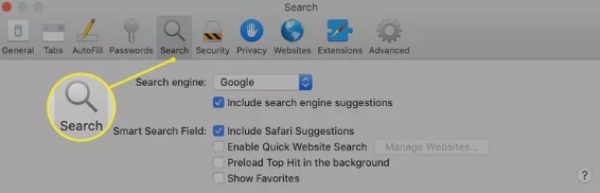
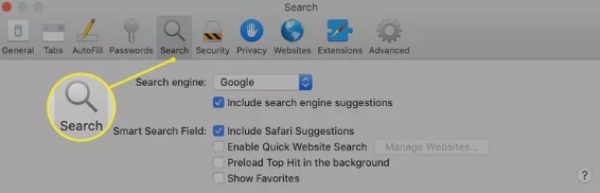
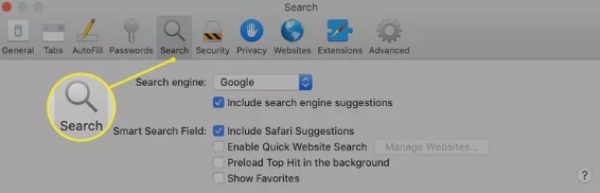
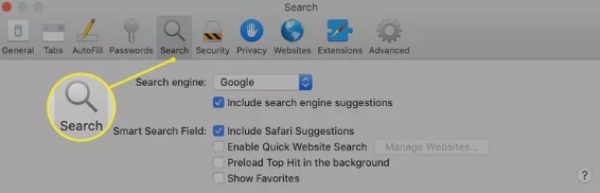
4. 「セーフサーチ」または「保護者による制限を有効にする」というラベルの付いたボックスにチェックを入れて、セーフサーチをオンにします。
5. Mac では、[Web サイト データ] ボタンをクリックし、[すべての Web サイト データを削除] を選択して、露骨なコンテンツが含まれる可能性のあるキャッシュされた検索結果を削除します。
「環境設定/設定ウィンドウを閉じると、受信トレイが更新されます。
Google 検索エンジンのセーフサーチ
Google は広く使用されている検索エンジンの 1 つです。 検索結果から成人向けコンテンツや露骨なコンテンツをフィルタリングするセーフサーチを備えています。
許可する Google セーフサーチ この機能は、お子様のいるご家族や、攻撃的または露骨なコンテンツを避けたいと考えているご家族にとって、より安全なブラウジング エクスペリエンスを提供します。
Google でセーフサーチを有効にする方法についてのステップバイステップ ガイドは次のとおりです。
1. 携帯電話で Google 検索のホームページに進みます。 次に、「設定」アイコン > 「セーフサーチ」オプションを押します。
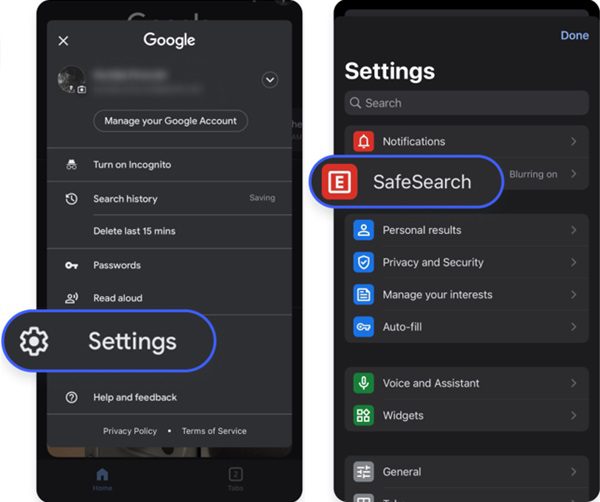
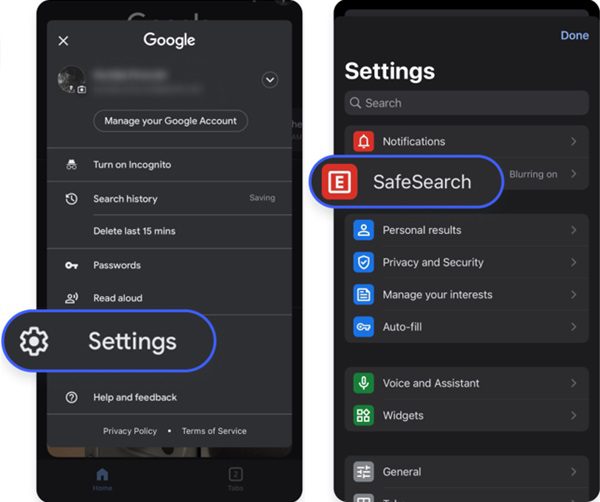
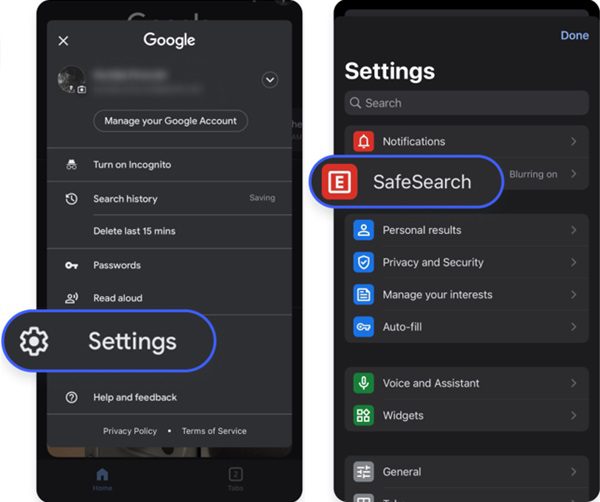
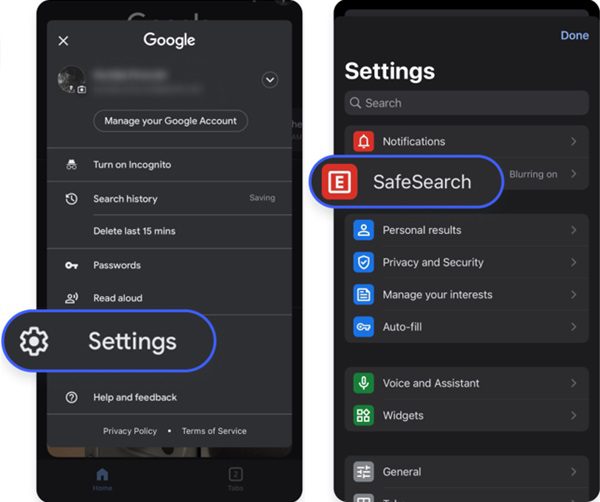
2. セーフサーチ設定の下に、次の 3 つのオプションが表示されます。
- フィルター: 露骨な画像、テキスト、リンクを除外するヘルプ。
- Blur: 露骨な画像をヘルプますが、露骨なテキストやリンクが表示される場合があります。
- オフ: 明示的であっても、関連するすべての結果を表示します。
3. フィルタリングのレベルを選択します。 次に、「保存」ボタンをタップして適用します。
Google は、あなたとあなたの家族の両方を露骨なコンテンツや成人向けコンテンツから遠ざけるために、今後のすべての検索にセーフサーチ フィルタを適用します。
Bing 検索エンジンのセーフサーチ
Bing のセーフサーチ機能。 マイクロソフトの検索エンジンは、検索結果から露骨なコンテンツや成人向けコンテンツをフィルタリングするために機能します。 オンライン安全を保護することを目的としています。
Bing でセーフサーチを使用すると、インターネット サーフィンがより自分のコントロール下にあり、年齢に適したものになることがわかります。
Bing でセーフサーチを有効にする手順は次のとおりです。
1. Bing Search のホームページにアクセスし、3 本の横線のアイコンを確認すると、「セーフサーチ」が開きます。
2. 「セーフサーチ」セクションには、次の 3 つのオプションがあります。
- オフ: 検索結果にターゲットを絞ったフィルタリングを行いません。
- Mode評価: 一部の露骨なコンテンツまたは成人向けコンテンツをブロックします。
- 厳密: 露骨なコンテンツまたはアダルト コンテンツをフィルタリングします。 (注: 一部の国または地域では厳密な Bing セーフサーチ設定が必要なため、他のオプションは表示されなくなります)。
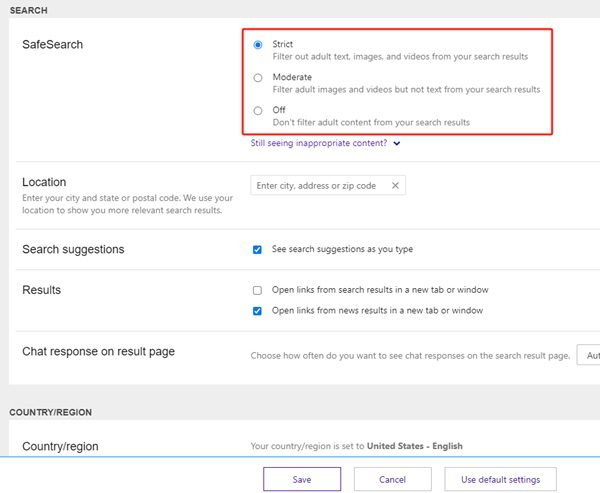
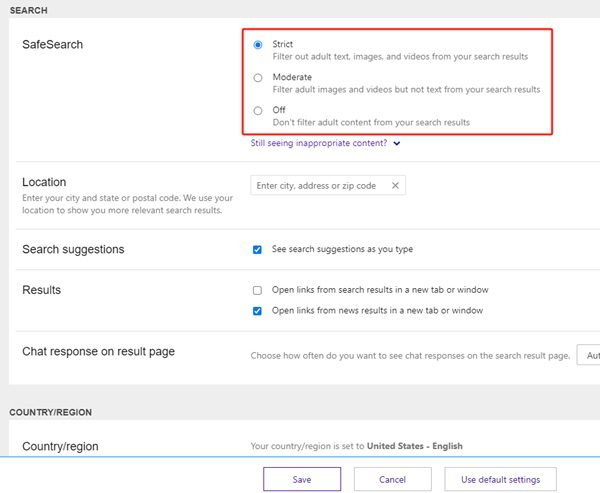
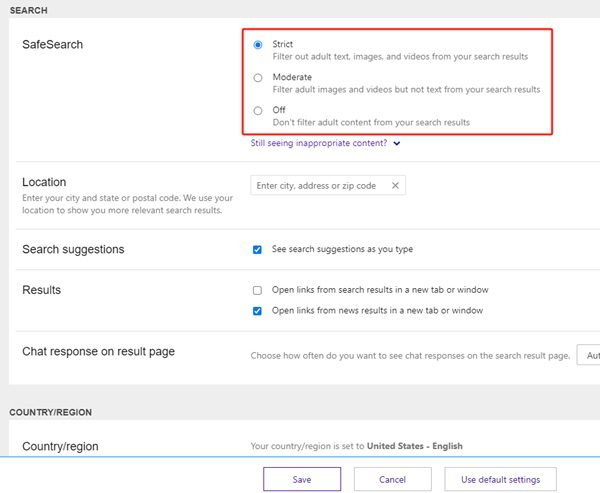
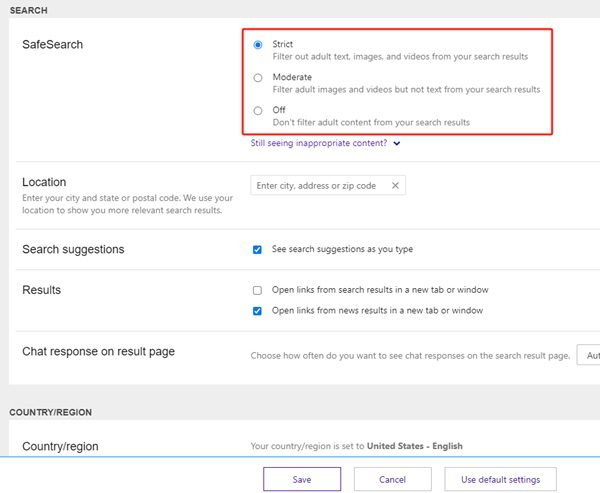
3. 希望するフィルタリング レベルを選択します。 お子様向けのサーフィンに関しては、「Strict」モードが最適です。
4. 「保存」ボタンを押して設定を保存します。
Bing で検索すると、セーフサーチが自動的に有効になり、ユーザーが露骨なコンテンツや成人向けコンテンツを閲覧できないように保護されます。
iPhone でセーフサーチをオフにするにはどうすればよいですか?
iPhone でセーフサーチをオフにするには、次の手順に従います。
- 設定を開き>「スクリーンタイム」>「コンテンツとプライバシーの制限」をタップします。
- 求められたら、スクリーンタイムのパスコードを入力します。
- 下にスクロールして「コンテンツ制限」 > 「Web コンテンツ」をタップします。
- 「無制限のアクセス」をクリックしてセーフサーチ機能をオフにします。
セーフ サーチをオフにすると、検索エンジンを使用している場合でも、インターネット上で露骨なコンテンツや成人向けコンテンツにさらされる可能性が高くなります。
このようなコンテンツには、露骨な言葉遣い、暴力、ヌード、その他の不適切な内容が含まれている場合があり、これらは必ずしも成人、十代の若者、子供にとって適切ではない可能性があります。
子供の携帯電話で FlashGet Kids を使用してオンラインセーフティを有効にする方法は?
ブラウザ上のセーフ評価は、ほとんどの子供にとって便利かもしれませんが、一部の親や保護者は、子供のオンライン体験にさらに多くのツールを実装することを決定するかもしれません。
FlashGet キッズ は、まさにこれらの理由から作成されたサードパーティ アプリであり、子供たちにより安全でより規制されたインターネット スペースを提供することを目的とした機能のパッケージ全体が付属しています。




の特徴は次のとおりです FlashGet キッズ オンラインセーフティを有効にするには:
- コンテンツフィルタリング: 安全な検索に加えて、 FlashGet Kids は高度なコンテンツ フィルタリング機能をサポートしています。 アダルトコンテンツや不適切なコンテンツを含む Web サイトへのアクセスを禁止し、お子様が不適切なコンテンツを見たり聞いたりすることを防ぎます。
- セーフサーチの実施: このアプリは、Google、Bing、Yahoo などの複数の検索エンジンにわたる安全な検索をサポートしており、セーフ サーチ オプションが無効になっている場合でも、露骨なアダルト コンテンツが検索結果に表示されるのをブロックします。
- 閲覧履歴の監視: FlashGet Kids を使用すると、保護者はお子様の閲覧履歴を確認および管理できるため、訪問した Web サイトやアクセスしたコンテンツのリストを簡単に確認できます。 このコンポーネントは、予防措置と必要に応じた指導を目的としています。
- 時間管理: このアプリは、健康的なデジタル習慣を促進し、スクリーンタイムの使い過ぎを防ぐことを目的として、保護者がインターネットの使用量とスケジュールを定義できる時間管理機能を提供します。
- アプリのブロック: Web コンテンツのフィルタリングに加えて、 FlashGet Kids はデバイス上の特定のアプリへのアクセスを拒否できるため、保護者は子供がどのアプリケーションにアクセスできるかを決定できます。
- レポートと分析: アプリのgene評価は、お子様のオンライン活動をレポートおよび分析し、リスクや懸念事項を特定し、是正措置を講じる方法を知ることができます。
結論
安全なオンライン環境への基本的かつ重要なステップは、iPhone でセーフ サーチを有効にすることです。
この組み込み機能により、露骨な成人向けコンテンツをブロックできるため、安全なブラウジング環境が実現し、あなたとあなたの家族が有害なコンテンツに誤ってさらされるのを防ぎます。
ただし、セーフ サーチは便利なツールではありますが、保護者の積極的な指示、オープンなコミュニケーション、良好なデジタル シティズンシップによって強化される必要があることを覚えておくことが重要です。
よくある質問
セーフサーチが突然オンになったのはなぜですか?
セーフサーチは、オンラインユーザーの安全性を向上させることを目的としたペアレンタル コントロール設定、デバイスの制限、またはソフトウェアのアップグレードにより有効になっている可能性があります。
セーフサーチ ロックをオンにするにはどうすればよいですか?
セーフサーチ ロックを起動するには、Google アカウント設定に移動し、セーフサーチ フィルター セクションに移動します。 希望のフィルタリング レベルを選択し、フィルタ オプションをロックします。
iPhone をセーフモードにするにはどうすればよいですか?
iPhone には専用の「セーフ モード」機能がないことに注意してください。 セーフ モードは、脱獄した iPhone で iOS を実行するための単なる方法です。 このようにして、Apple ロゴが表示されるまで音量を上げるボタン、次に音量を下げるボタン、そしてサイド ボタンを押し続けると、iPhone を再起動できます。 次に、ここからセーフモードオプションを選択します。

