Вы когда-нибудь беспокоились о том, что ваш ребенок наткнется на неприемлемый контент во время просмотра веб-страниц на вашем iPhone? Безопасный поиск iPhone может стать вашим спасением!
Эта встроенная функция действует как фильтр, помощь предотвратить появление нежелательного контента в результатах поиска и на веб-сайтах.
Если вы ищете дополнительного спокойствия для себя или хотите обеспечить более безопасную работу в Интернете для своих детей, это руководство поможет вам включить и выключить безопасный поиск iPhone всего за несколько простых шагов.
Где находится «Безопасный поиск» на iPhone/iPad?
Безопасный поиск iPhone — это не встроенная функция самого браузера, а скорее настройка, управляемая через Screen Time.
Вот пошаговое руководство о том, как получить доступ к настройки безопасного поиска iPhone и настроить их:
1. Найдите и коснитесь Настройки > «Экранное время.”
Если вы раньше не использовали Экранное время, система предложит вам создать Код доступа к экранному времени (отличается от кода блокировки экрана вашего iPhone) или используйте существующий Apple ID для управления ограничениями.
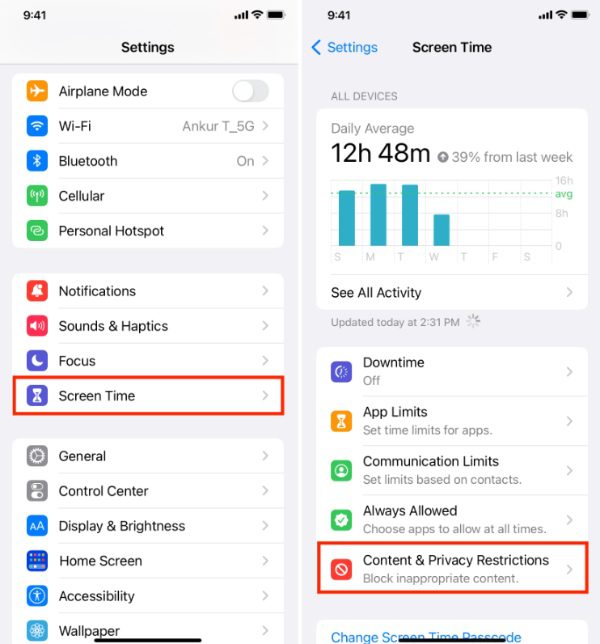
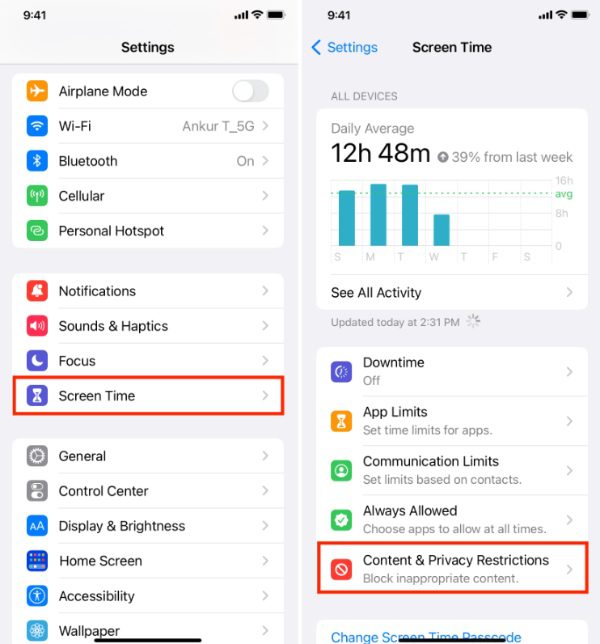
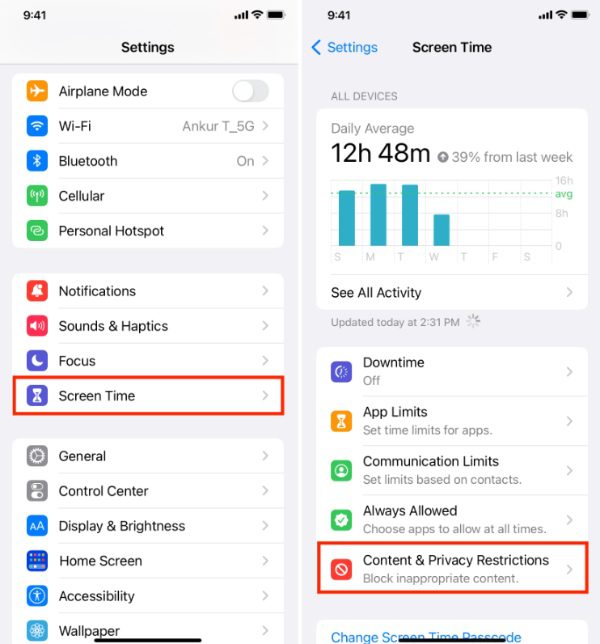
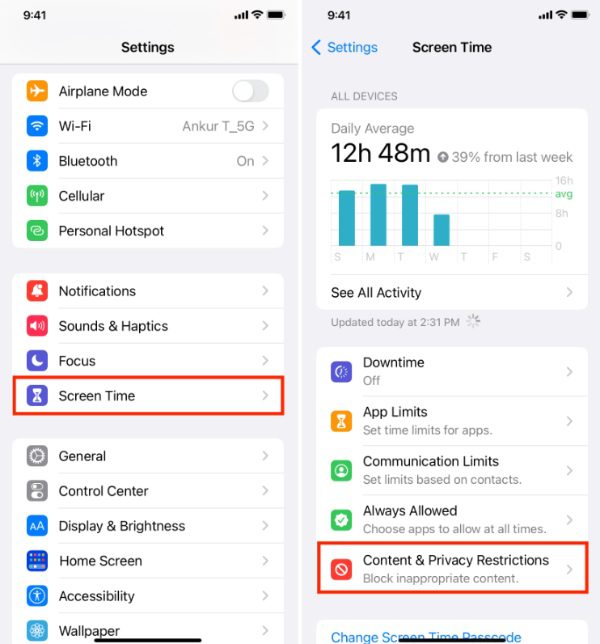
2. Затем включите «Ограничения контента и конфиденциальности». Если он затемнен, вам нужно будет ввести установленный вами пароль.
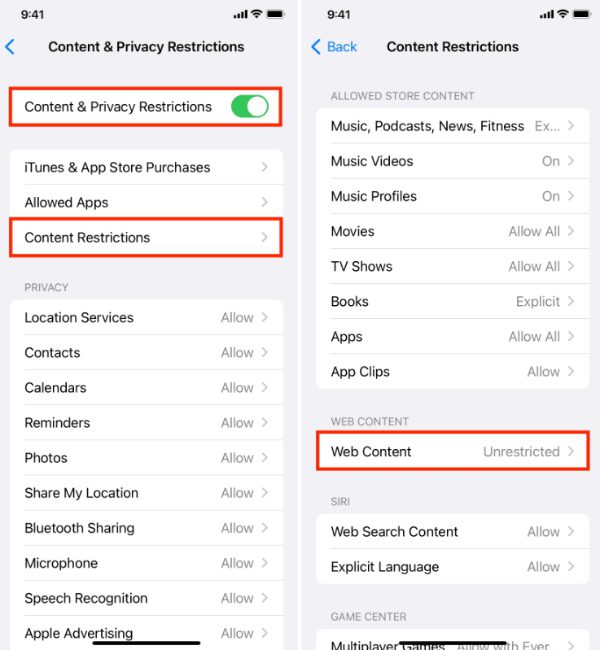
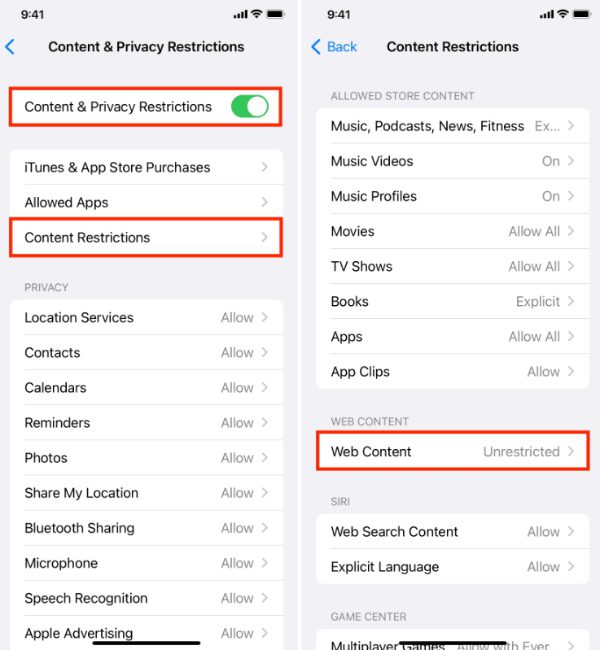
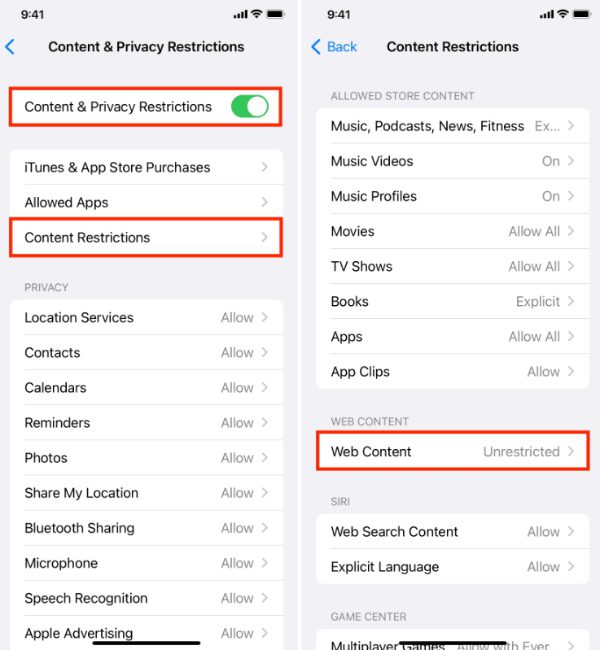
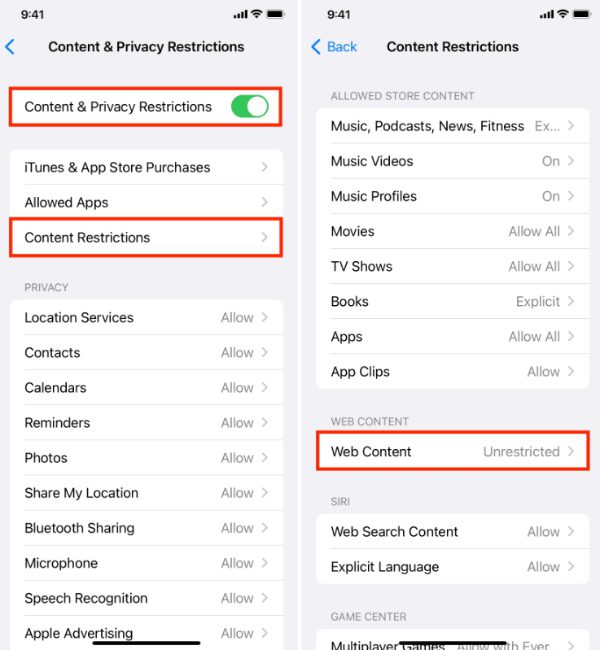
3. Затем нажмите «Веб-контент». Здесь вы найдете параметры фильтрации веб-контента:
- Неограниченный доступ: фильтрация безопасного поиска отключается, и все веб-сайты можно посещать.
- Ограничить веб-сайты для взрослых: это вариант мягкой фильтрации, который блокирует доступ практически ко всем сайтам с откровенным содержанием.
- Только разрешенные веб-сайты: это самый драконовский режим, который служит сверхсильным фильтром безопасного поиска, который разрешает доступ только к предварительно одобренным веб-сайтам, проверенным на предмет безопасного просмотра.
4. Выберите наиболее удобный для вас уровень фильтрации.
После выбора желаемого варианта фильтрации вы можете закрыть приложение Настройки . Изменения будут автоматически обновляться во всех браузерах на вашем компьютере.
Установите FlashGet Kids, чтобы обеспечить безопасный поиск и добавить уровень защиты для детей.
Почему Безопасный поиск заблокирован на iPhone?
Хотя Безопасный поиск — это идеальный инструмент онлайн безопасности, особенно для семей и детей, некоторые пользователи могут захотеть отключить его по разным причинам.
С другой стороны, деактивация безопасного поиска на iPhone может быть затруднена, учитывая родительский контроль и ограничения, введенные Apple.
Вот несколько возможных причин, по которым вы не сможете отключить безопасный поиск на своем iPhone:
Родительский контроль и ограничения
Если ваш iPhone связан с детской учетной записью, которая управляется с помощью Apple Семейная ссылка или другие приложения для родительского контроля, администратор мог установить ограничения на контент.
Подобные ограничения могут заморозить Безопасный поиск в режиме с фильтрами и не позволят отключить его с самого устройства.
Возрастные ограничения
На iPhone с Apple ID для ребенка до определенного возраста функция безопасного поиска будет включена и автоматически заблокирована. Это предотвращает доступ ребенка к откровенному контенту. Это ограничение существует для обеспечения соблюдения правил безопасности онлайн и, к сожалению, не может быть отключено для детских учетных записей.
Управляемые устройства или общедоступные сети Wi-Fi
Если ваш iPhone является частью Семейный доступ по договоренности или под управлением работодателя, возможность отключения безопасного поиска может быть заблокирована родителем или администратором.
Кроме того, в некоторых общедоступных сетях Wi-Fi, в том числе в библиотеках и школах, применяется фильтрация безопасного поиска на всех подключенных устройствах. Их ИТ-политика может налагать фильтрацию безопасного поиска. Это обеспечивает удобную для работы среду просмотра на всех устройствах компании.
Проблемы с программным обеспечением или конфигурацией
Иногда базовое программное обеспечение может иметь сбой или неисправленные настройки конфигурации, из-за которых вы не можете отключить безопасный поиск.
Такое поведение может быть связано с ошибкой в программном обеспечении iOS или ошибкой настройки вашего iPhone.
Как включить безопасный поиск в разных приложениях iPhone?
Работа в Интернете может быть рискованным занятием, особенно для детей и подростков, поскольку они могут непреднамеренно наткнуться на неприемлемый или откровенный контент.
Чтобы снизить этот риск, многие веб-браузеры предлагают функцию под названием «Безопасный поиск» или «Безопасный поиск».Фильтрация контента», помощь отфильтровывает откровенный или взрослый контент из результатов поиска.
Безопасный поиск в Safari
В случае Сафари, веб-браузере Apple, вы можете активировать Безопасный поиск, чтобы обеспечить более безопасную работу в Интернете для вас и членов вашей семьи.
Safari автоматически отфильтровывает откровенный или взрослый контент из результатов поиска, обеспечивая более безопасный просмотр для вас и членов вашей семьи.
Вот шаги:
1. Откройте Safari на своем устройстве (Mac, iPhone или iPad).
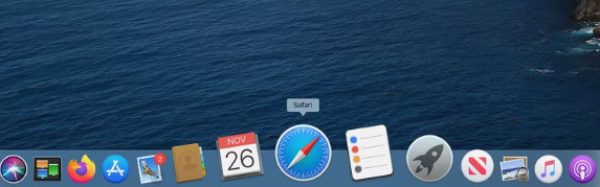
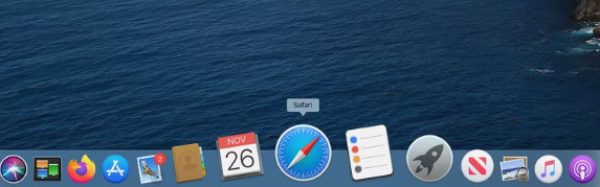
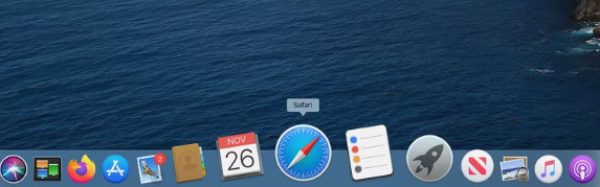
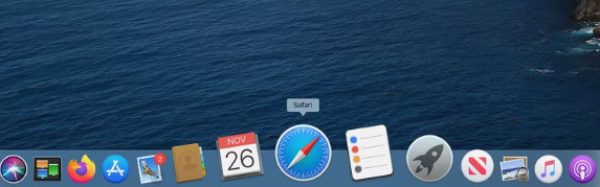
2. Выберите «Настройки» (на Mac) или « Настройки » (на iOS).
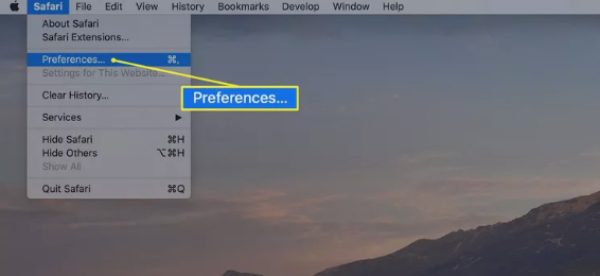
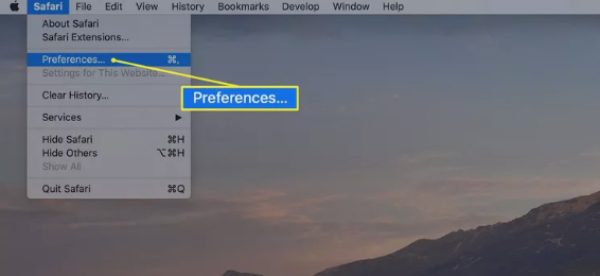
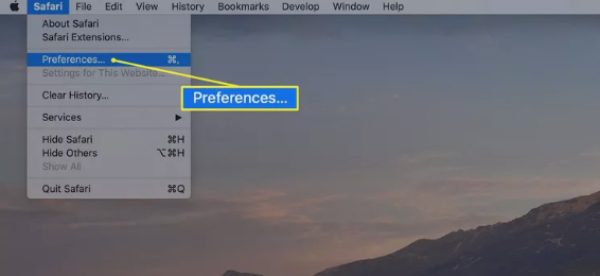
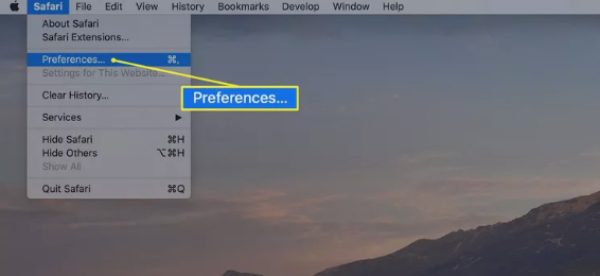
3. На странице «Настройки» найдите раздел «Поиск».
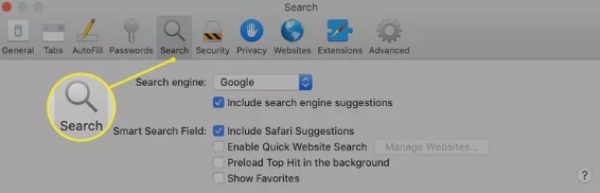
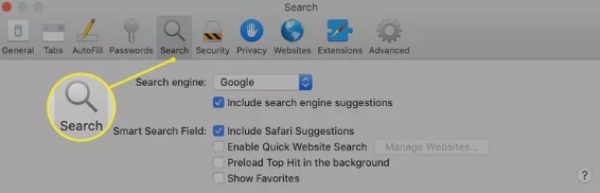
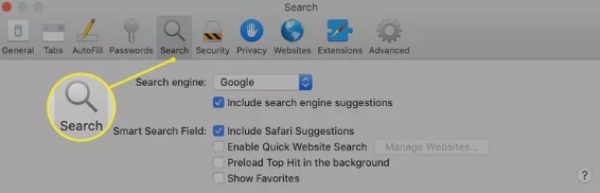
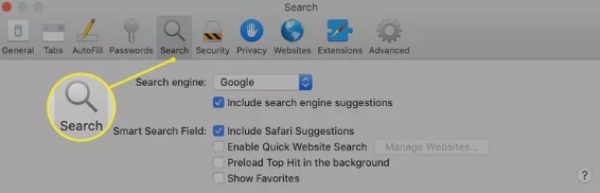
4. Установите флажок «Безопасный поиск» или «Включение родительского контроля», чтобы включить безопасный поиск.
5. На Mac нажмите кнопку «Данные веб-сайта», затем выберите «Удалить все данные веб-сайта», чтобы удалить все кэшированные результаты поиска, которые могут иметь явное содержание.
Закройте окно «Настройки/ Настройки , и теперь ваш почтовый ящик обновится.
Безопасный поиск в поисковой системе Google
Google – одна из широко используемых поисковых систем. Он оснащен функцией SafeSearch, которая фильтрует контент для взрослых или откровенного характера из результатов поиска.
Разрешение Безопасный поиск Google Эта функция обеспечивает более безопасную работу в Интернете, что особенно ценно для семей с детьми или тех, кто просто хочет избежать оскорбительного или откровенного контента.
Вот пошаговое руководство по активации Безопасного поиска в Google:
1. Перейдите на главную страницу поиска Google на своем телефоне. Затем нажмите значок « Настройки » > параметр «Безопасный поиск».
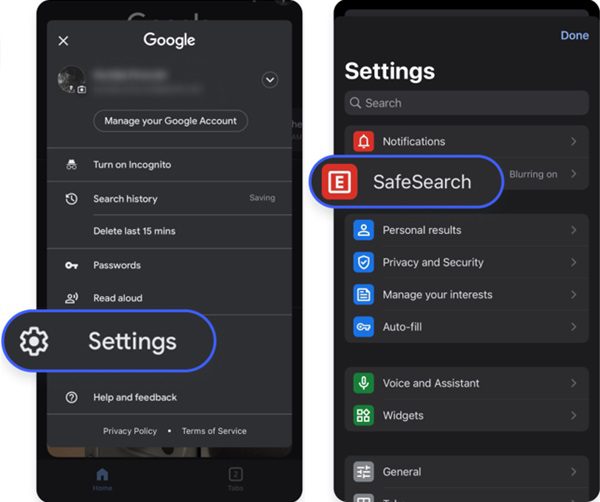
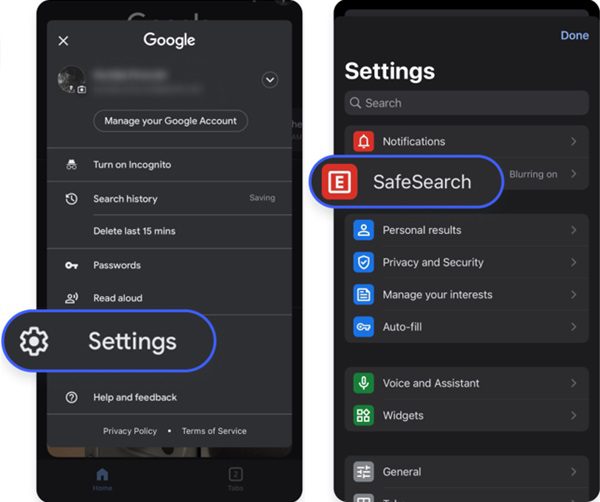
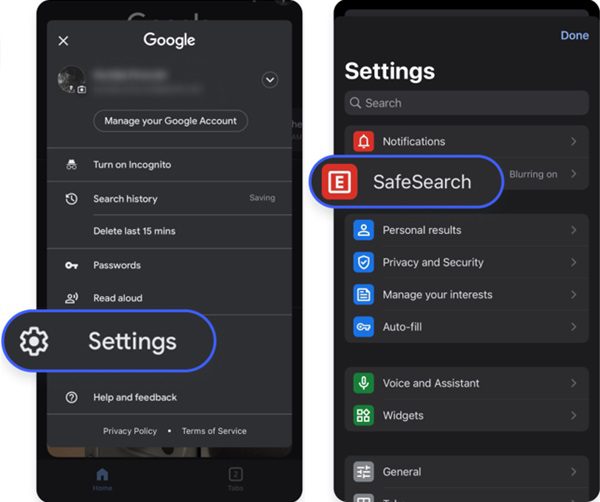
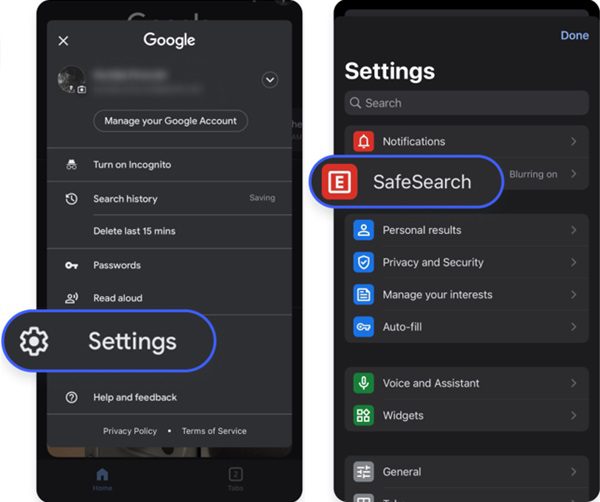
2. В настройки Безопасного поиска вы увидите три варианта:
- Фильтр: Помощь отфильтровывает изображения, текст и ссылки откровенного характера.
- Размытие: Помощь размывает изображения откровенного характера, но может отображаться непристойный текст и ссылки.
- Выкл.: отображаются все релевантные результаты, даже если они явные.
3. Выберите уровень фильтрации. Затем нажмите кнопку «Сохранить», чтобы применить его.
Теперь Google будет применять фильтр безопасного поиска ко всем вашим будущим поискам, чтобы оградить вас и членов вашей семьи от откровенного или взрослого контента.
Безопасный поиск в поисковой системе Bing
Функция безопасного поиска Bing, которая МайкрософтПоисковая система пользователя фильтрует откровенный или взрослый контент из результатов поиска. Он предназначен для защиты безопасности онлайн .
Используя Безопасный поиск в Bing, вы обнаружите, что серфинг в Интернете станет более под вашим контролем и будет соответствовать вашему возрасту.
Вот шаги для активации SafeSearch в Bing:
1. Посетите домашнюю страницу поиска Bing, проверьте значок с тремя горизонтальными линиями, после чего вы откроете «Безопасный поиск».
2. В разделе «Безопасный поиск» вы найдете три варианта:
- Выкл.: Целевая фильтрация результатов поиска отсутствует.
- рейтинг режима: блокирует некоторый контент откровенного или взрослого характера.
- Строгий: фильтрует откровенный контент или контент для взрослых. (Примечание. В некоторых странах или регионах требуется строгая настройка безопасного поиска Bing, поэтому другие параметры исчезнут).
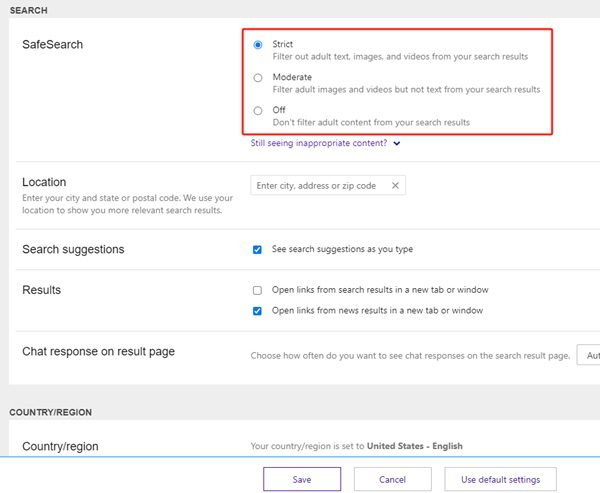
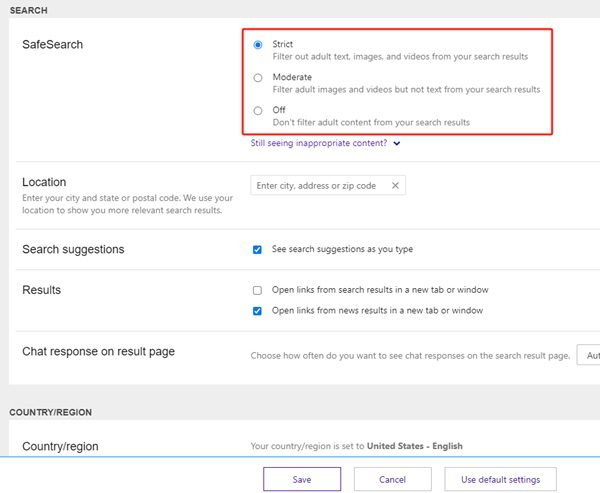
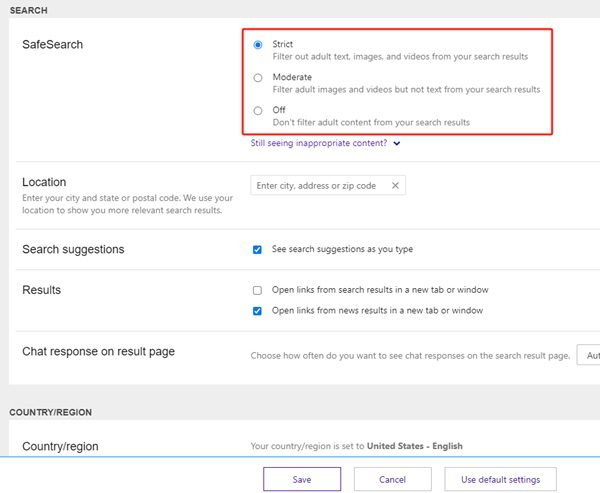
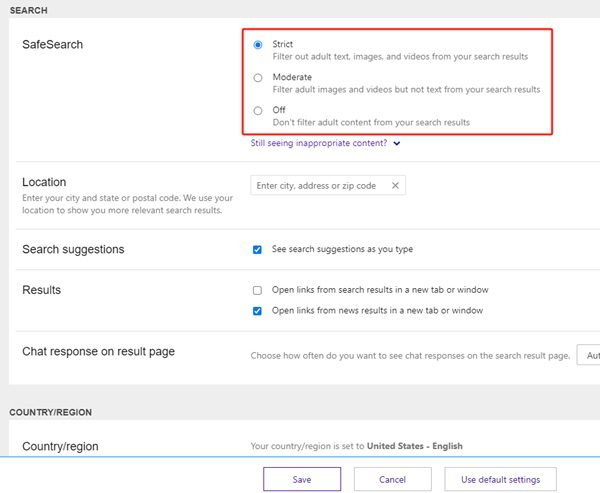
3. Выберите предпочтительный уровень фильтрации. Что касается серфинга, удобного для детей, то вам лучше всего подойдет режим «Строгий».
4. Нажмите кнопку «Сохранить», чтобы сохранить настройки .
Когда вы выполняете поиск с помощью Bing, он автоматически включает безопасный поиск, который защищает пользователей от просмотра контента откровенного или для взрослых.
Как отключить безопасный поиск на iPhone?
Чтобы отключить безопасный поиск на вашем iPhone, выполните следующие действия:
- Откройте « Настройки » > «Экранное время» > нажмите «Ограничения контента и конфиденциальности».
- Введите код доступа к экранному времени, если вас спросят.
- Прокрутите вниз и нажмите «Ограничения контента» > «Веб-контент».
- Нажмите «Неограниченный доступ», чтобы отключить функцию безопасного поиска.
После отключения безопасного поиска вы сможете увидеть в Интернете откровенные или взрослые материалы даже при использовании поисковых систем.
Такой контент может содержать откровенные выражения, насилие, наготу и другие неприемлемые материалы, которые не обязательно подходят для взрослых, подростков и детей.
Как включить онлайн безопасность с помощью FlashGet Kids на детских телефонах?
Интегрированный рейтинг безопасного поиска в браузерах может быть полезен большинству детей, но некоторые родители и опекуны могут решить внедрить дополнительные инструменты в онлайн опыт своих детей.
FlashGet Kids — стороннее приложение, созданное именно по этим причинам и имеющее целый пакет функций, направленных на предоставление детям более безопасного и регулируемого интернет-пространства.




Вот особенности FlashGet Kids чтобы включить онлайн безопасность:
- Фильтрация контента: Помимо безопасного поиска, FlashGet Kids поддерживает расширенные функции фильтрации контента. Он запрещает доступ к веб-сайтам, содержащим материалы для взрослых или неприемлемый контент, не позволяя вашему ребенку видеть или слышать неприемлемые материалы.
- Обеспечение безопасного обыска: Это приложение поддерживает безопасный поиск в нескольких поисковых системах, таких как Google, Bing и Yahoo, блокируя отображение откровенного контента и контента для взрослых в результатах поиска, даже если опция безопасного поиска отключена.
- Мониторинг истории посещений: FlashGet Kids дает родителям возможность просматривать и управлять историей просмотров своего ребенка, что облегчает просмотр списка посещенных веб-сайтов и контента, к которому был осуществлен доступ. Этот компонент предназначен для профилактических мер и предоставления рекомендаций в случае необходимости.
- Тайм-менеджмент: приложение предоставляет функции управления временем, которые позволяют родителям определять объем и график использования Интернета с целью формирования здоровых цифровых привычек и предотвращения чрезмерного использования времени перед экраном.
- Блокировка приложений: Помимо фильтрации веб-контента, FlashGet Kids может запрещать доступ к определенным приложениям на устройстве, что позволяет родителям определять, к каким приложениям могут иметь доступ их дети.
- Отчетность и аналитика: приложение Gene рейтинг предоставляет отчеты и аналитику об онлайн активности вашего ребенка с возможностью выявлять риски или проблемные области, а затем знать, как предпринять корректирующие действия.
Заключение
Базовый, но важный шаг на пути к безопасной онлайн среде — включение Безопасного поиска на вашем iPhone.
Эта встроенная функция позволяет блокировать откровенный и взрослый контент, обеспечивая безопасную среду просмотра и защищая вас и членов вашей семьи от случайного воздействия вредоносного контента.
Однако важно помнить, что, хотя безопасный поиск является полезным инструментом, его следует подкреплять активным родительским руководством, открытым общением и хорошим цифровым гражданством.
Часто задаваемые вопросы
Почему вдруг включился Безопасный поиск?
Безопасный поиск мог быть включен из-за настройки родительского контроля, ограничений устройства или обновлений программного обеспечения, призванных повысить безопасность онлайн пользователей.
Как включить блокировку безопасного поиска?
Чтобы запустить блокировку безопасного поиска, перейдите в настройки своей учетной записи Google, затем в раздел «Фильтры безопасного поиска». Выберите желаемый уровень фильтрации и заблокируйте опцию фильтра.
Как перевести iPhone в безопасный режим?
Помните, что в iPhone нет специальной функции «безопасного режима». Безопасный режим — это всего лишь способ запустить iOS на взломанном iPhone. Таким образом, вы можете перезагрузить свой iPhone, удерживая кнопку увеличения громкости, затем кнопку уменьшения громкости, а затем боковую кнопку, пока не увидите логотип Apple. Затем выберите вариант безопасного режима здесь.

