Ever worried about your child stumbling upon inappropriate content while browsing the web on your iPhone? iPhone safe search can be your saving grace!
This built-in feature acts as a filter, helping prevent inappropriate content from showing up in search results and on websites.
Whether you’re looking for extra peace of mind for yourself or want to create a safer browsing experience for your children, this guide will walk you through turning iPhone Safe Search on and off in just a few simple steps.
Where is Safe Search on iPhone/iPad?
iPhone Safe Search isn’t a built-in feature within the browser itself, but rather a setting managed through Screen Time.
Here’s a step-by-step guide on how to access and adjust iPhone Safe Search settings:
1. Find and tap Settings > “Screen Time.”
If you haven’t used Screen Time before, the system will ask you to create a Screen Time passcode (different from your iPhone screen lock passcode) or use an existing Apple ID to manage restrictions.
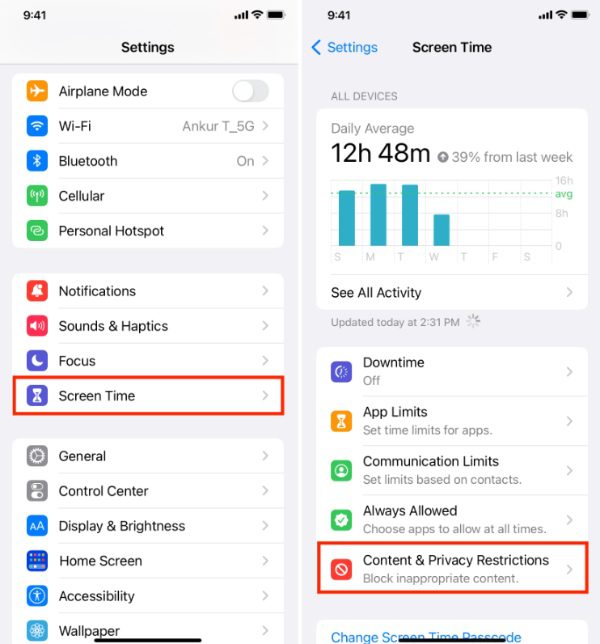
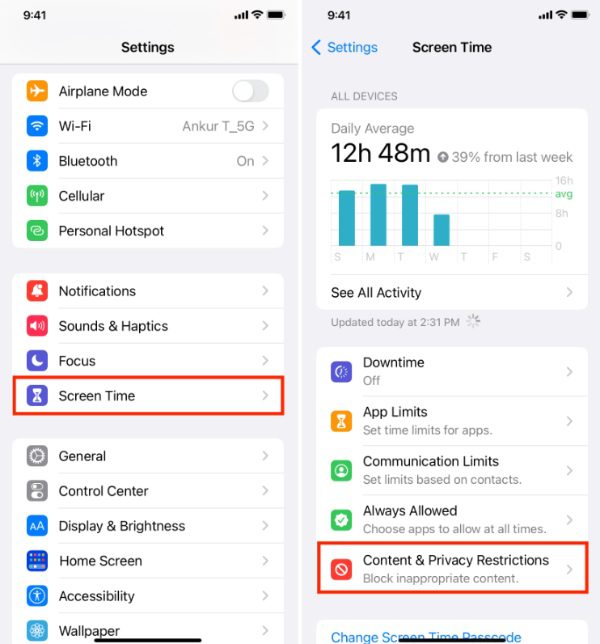
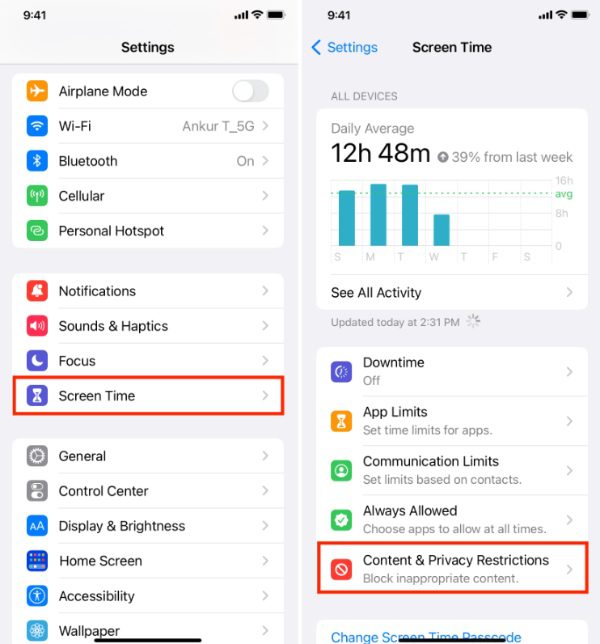
2. Next, switch “Content & Privacy Restrictions. If it’s dimmed, you will need to enter the passcode you set up.
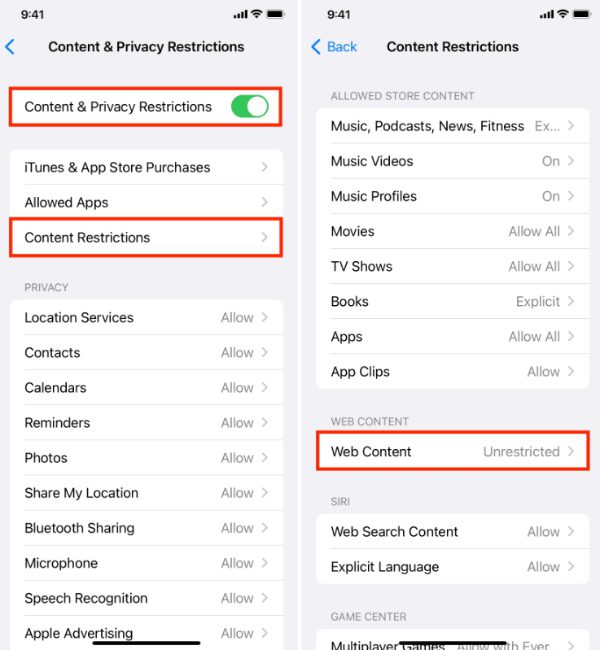
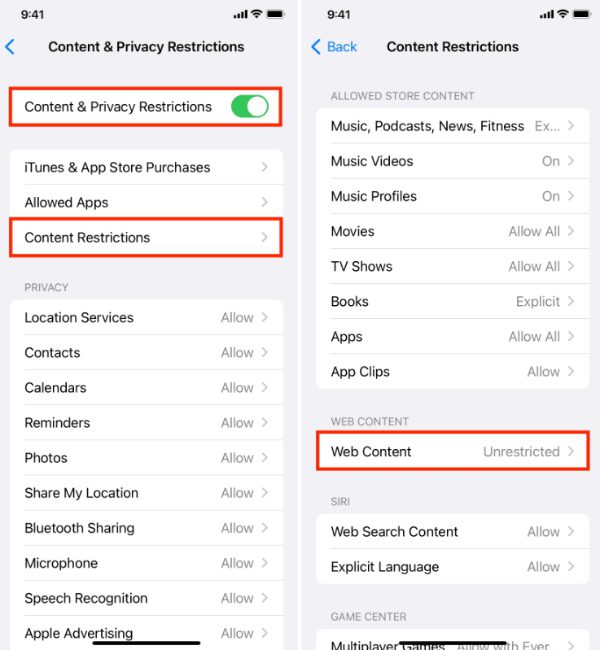
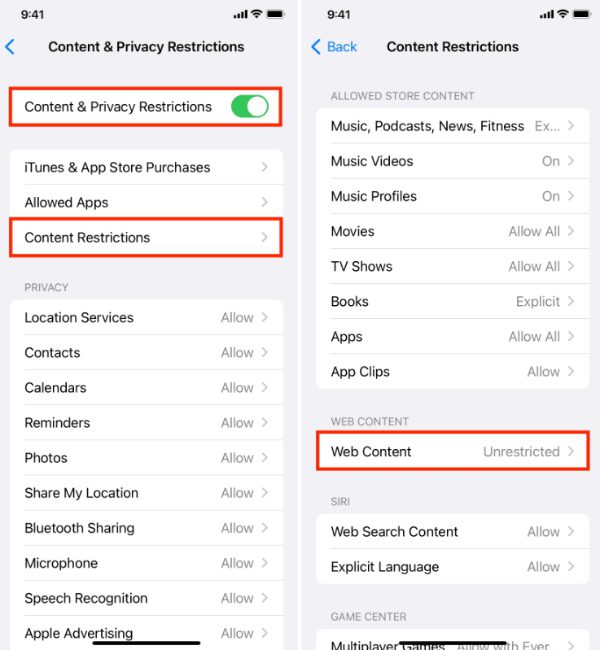
3. Then, tap on “Web Content.” Here, you’ll find the options for filtering web content:
- Unrestricted Access: This turns off the Safe Search filtering and all websites can be visited.
- Limit Adult Websites: This represents a mild filtering option that blocks access to almost all sites that have explicit content.
- Allowed Websites Only: This is the most draconian mode that serves as an ultra-strong Safe Search filter that permits access to only pre-approved websites that are verified for safe browsing.
4. Choose the filtering level which is the most convenient for you.
After choosing your desired filtering option, you can close the Settings app. The modifications will be updated automatically in all browsers on your machine.
Install FlashGet Kids to ensure Safe Search, add a layer of protection for kids.
Why is Safe Search locked on an iPhone?
Although Safe Search is the ultimate online safety tool, particularly for families and kids, some users might want to turn it off for different reasons.
On the other hand, Safe Search deactivation on an iPhone can be difficult considering the parental controls and restrictions in place by Apple.
Here are some possible reasons why you might not be able to turn off Safe Search on your iPhone:
Parental controls and restrictions
In case your iPhone is associated with a child account that is managed using Apple’s Family Link or other apps for parental control, the administrator might have set restrictions on content.
Such limitations can freeze Safe Search in the filtered mode and do not allow you to switch it off from the device itself.
Age-based restrictions
An iPhone with an Apple ID for a child under a particular age will have the Safe Search feature enabled and locked automatically. It prevents a child from accessing explicit content. This limitation exists to ensure compliance with the online safety regulations and unfortunately cannot be turned off for child accounts.
Managed devices or public WiFi networks
If your iPhone is part of a Family Sharing arrangement or managed by the employer, the capability to turn off Safe Search might be locked by a parent or administrator.
Furthermore, some public WiFi networks including those in libraries or schools enforce Safe Search filtering on all connected devices. Their IT policies can impose Safe Search filtering. This ensures a work-appropriate browsing environment on all company devices.
Software or configuration issues
Sometimes the underlying software may have a glitch or uncorrected configuration settings that block you from being able to turn off Safe Search.
Such behavior might be attributed to a bug in the iOS software or a configuration error in your iPhone’s settings.
How to turn on Safe Search on different iPhone apps?
Browsing the internet can be a risky endeavor, especially for children and teenagers, as they may come across inappropriate or explicit content unintentionally.
To mitigate this risk, many web browsers offer a feature called “SafeSearch” or “Content Filtering,” which helps filter out explicit or mature content from search results.
Safe Search on Safari
In the case of Safari, Apple’s web browser, you can activate Safe Search to ensure a safer browsing experience for you and your family members.
Safari will automatically filter out explicit or mature content from search results, providing a safer browsing experience for you and your family members.
Here are steps:
1. Open Safari on your device (Mac, iPhone, or iPad).
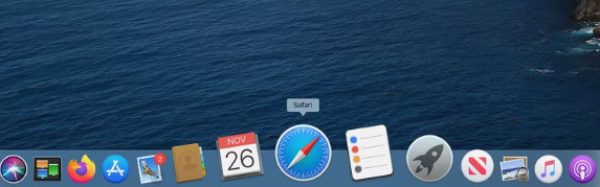
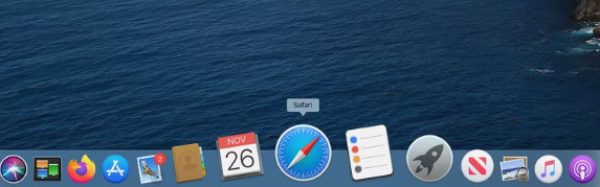
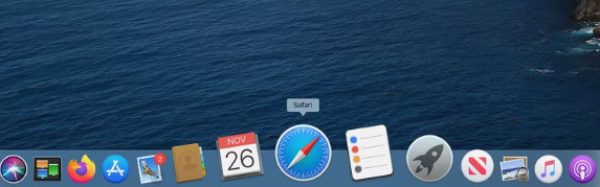
2. Choose “Preferences” (on Mac) or “Settings” (on iOS).
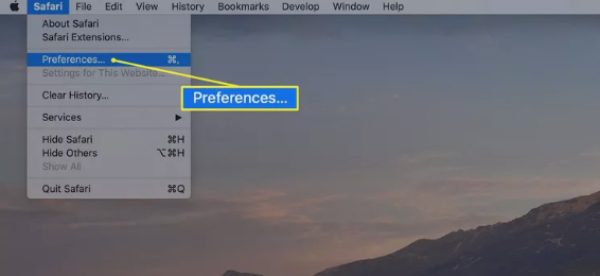
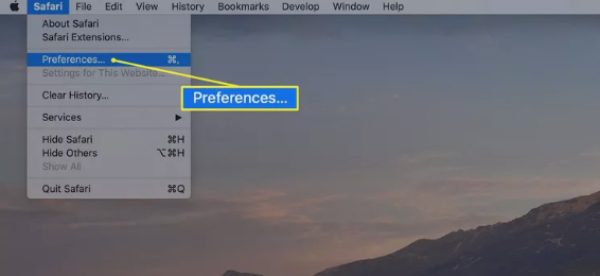
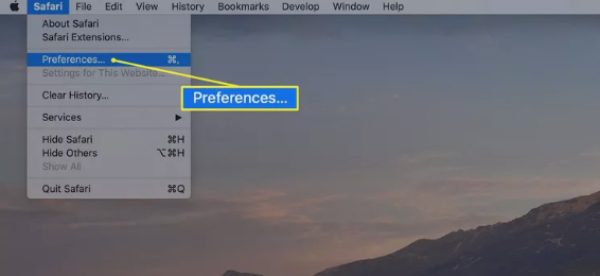
3. In the Preferences page, search for the “Search” section.
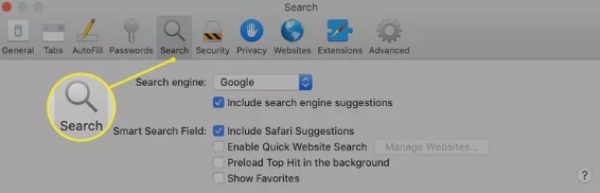
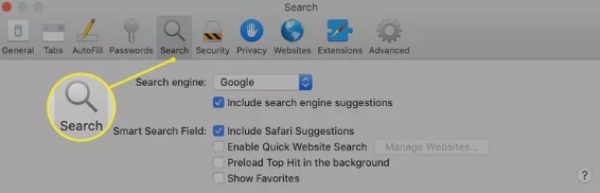
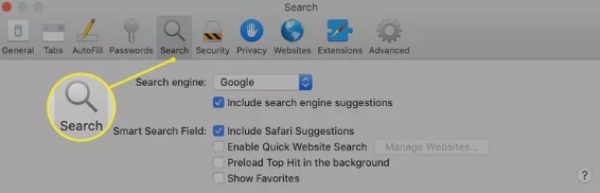
4. Tick the box labeled “SafeSearch” or “Enabling Parental Controls” to turn on the Safe Search.
5. On Mac, click on the “Website Data” button, then select “Remove All Website Data” to delete any cached search results that might have explicit content.
Close the Preferences/Settings window, and now, your Inbox is refreshed.
SafeSearch On Google search engine
Google is one of the search engines that is widely used. It features SafeSearch which works to filter mature or explicit content from search results.
Allowing Google SafeSearch feature gives a more secure browsing experience that is particularly valuable to families with children or those who just want to avoid offensive or explicit content.
Here’s a step-by-step guide on how to activate SafeSearch on Google:
1. Proceed to the homepage of Google Search on your phone. Then Press the “Settings” icon > “SafeSearch” option.
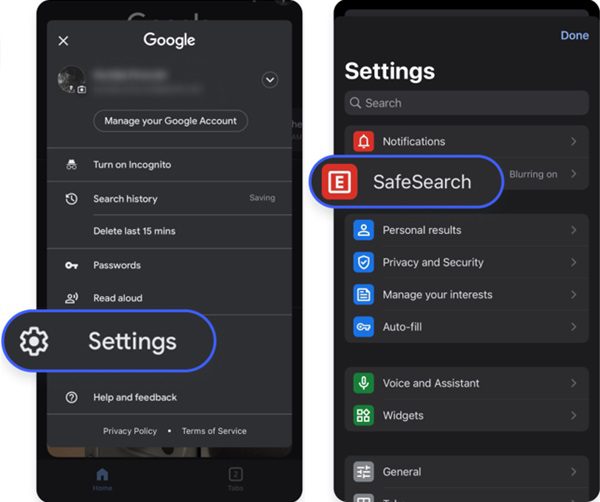
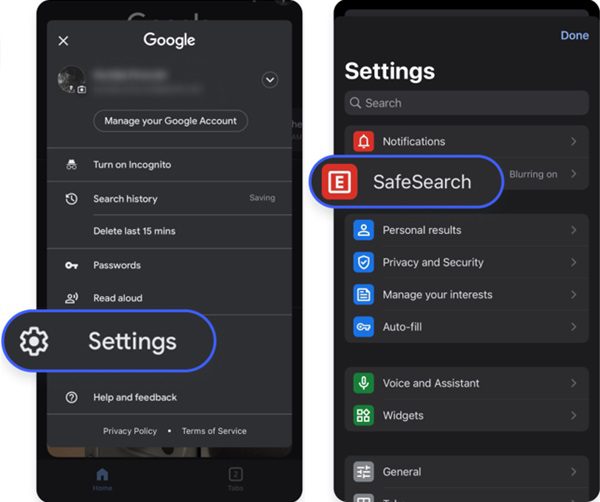
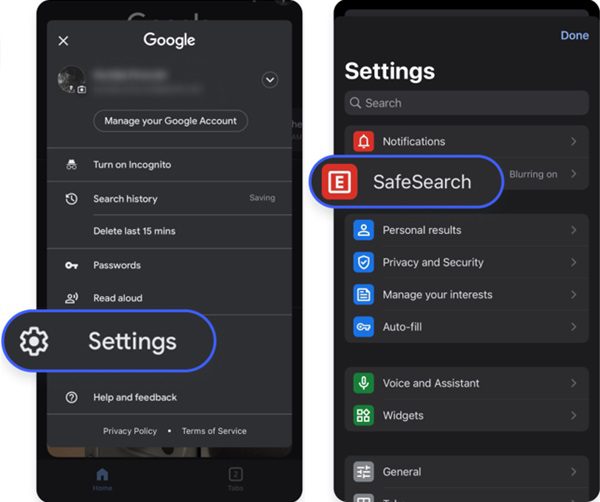
2. Under the SafeSearch settings you will see three options:
- Filter: Helps filter out explicit images, text, and links.
- Blur: Helps blur explicit images, but explicit text and links may show.
- Off: Shows all relevant results, even if they’re explicit.
3. Choose your level of filtering. Then tap the “Save” button to apply it.
Google will now apply the SafeSearch filter to all your future searches in an effort to keep both you and your family members away from explicit or mature content.
SafeSearch on Bing search engine
SafeSearch feature of Bing, which is Microsoft‘s search engine, works to filter explicit or mature content from the search results. It is targeted to protect online safety.
With the use of SafeSearch on Bing, you will find surfing the internet to be more under your control and also age-appropriate.
Here are steps to activate SafeSearch on Bing:
1. Visit the Bing Search homepage, check the icon with three horizontal lines, then you will open “SafeSearch”.
2. Under the “SafeSearch” section, you will find three options:
- Off: No targeted filtering of the search results.
- Moderate: Blocks some explicit or mature content.
- Strict: Filters the explicit or adult content. (Note: Some country or region requires a strict Bing SafeSearch setting, so the other options will disappear).
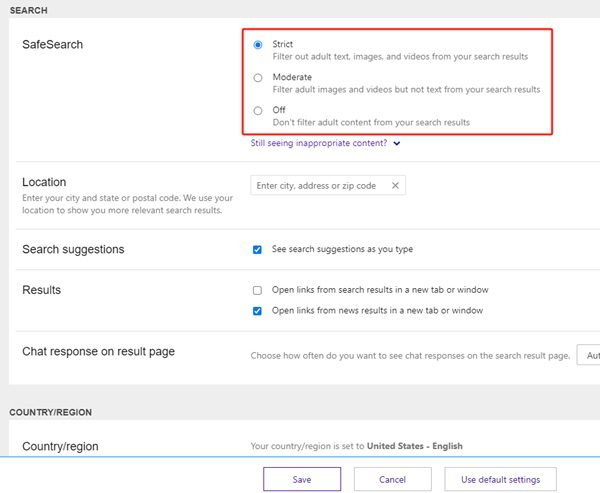
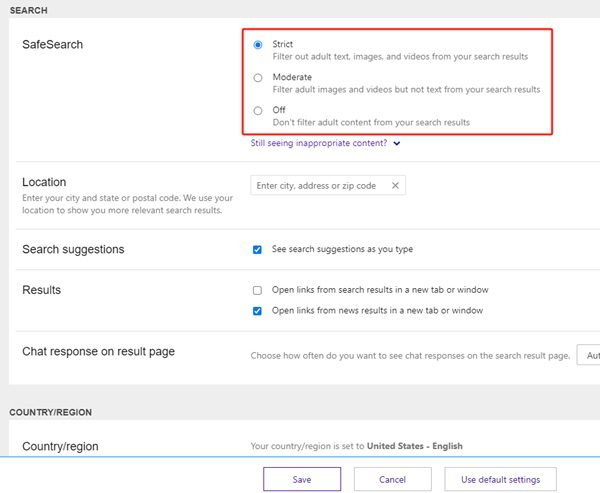
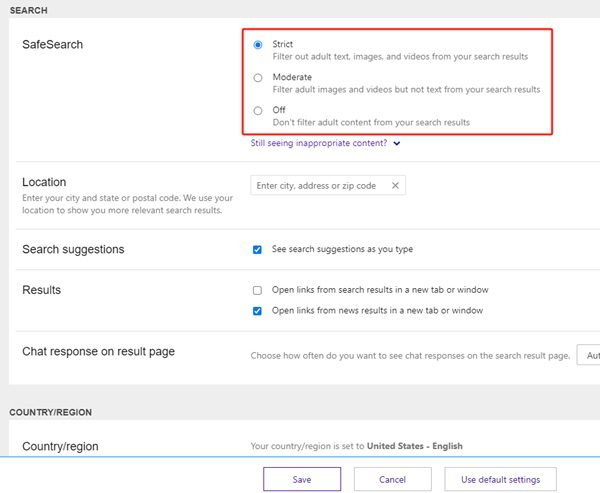
3. Select the preferred level of filtering. Regarding child-friendly surfing, the “Strict” mode will be the best for you.
4. Press the “Save” button to save the settings.
When you search with Bing, it will automatically turn on SafeSearch, which protects users from viewing explicit or mature content.
How do I turn off Safe Search on my iPhone?
To turn off Safe Search on your iPhone, follow these steps:
- Open the Settings > “Screen Time” > Tap on “Content & Privacy Restrictions.”
- Enter your Screen Time passcode if asked.
- Scroll down and tap on “Content Restrictions” > “Web Content”
- Click on “Unrestricted Access” to turn off the Safe Search feature.
Once the Safe Search is turned off, your exposure to explicit or mature material on the Internet will be great even when using search engines.
Such content may contain explicit language, violence, nudity, and other inappropriate material which may not necessarily be appropriate for adults, teens and children.
How to enable online safety with FlashGet Kids on kids’ phones?
Integrated Safe Search on browsers might be useful to most kids, but some parents and guardians may decide to implement more tools in their kids’ online experience.
FlashGet Kids is a third-party app that was created exactly for these reasons and comes with an entire package of features that are aimed at providing kids with a safer and more regulated internet space.



Here are features of FlashGet Kids to enable online safety:
- Content filtering: Besides safe search, FlashGet Kids supports advanced content filtering features. It bans access to websites that contain adult or inappropriate content, keeping your child from seeing or hearing inappropriate material.
- Safe search enforcement: This app supports safe search across multiple search engines such as Google, Bing, and Yahoo, blocking explicit and adult content from displaying in search results, even when the Safe Search option is disabled.
- Browsing history monitoring: FlashGet Kids gives parents the capability to review and manage their child’s browsing history, which facilitates seeing the list of visited websites and accessed content. This component is for the purpose of preventive measures and guidance if necessary.
- Time management: The app provides time management functions, which enable parents to define the amount and schedule of internet utilization, with the purpose of promoting healthy digital habits and preventing overuse of screen time.
- App blocking: Besides web content filtering, FlashGet Kids is able to deny access to particular apps on the device thus enabling the parents to determine which applications their children can access.
- Reporting and analytics: The app generates reports and analytics of your kid’s online activity with the ability to identify risks or areas of concern and then know how to take corrective action.
Conclusion
A basic, yet crucial, step toward a safe online environment is to have Safe Search enabled on your iPhone.
This built-in feature allows for the blocking of explicit and mature content, resulting in a safe browsing environment and shielding you and your family members from accidental exposure to harmful content.
However, it is important to remember that although Safe Search is a useful tool, it should be reinforced with proactive parental direction, open communication, and good digital citizenship.
FAQs
Why has SafeSearch suddenly turned on?
SafeSearch might have been enabled due to the parental control settings, device limitations or software upgrades that are intended to improve the safety of online users.
How do I turn on SafeSearch Lock?
To launch SafeSearch Lock, go to your Google Account settings, then the SafeSearch filters section. Select the desired filtering level and lock the filter option.
How do I turn my iPhone on safe mode?
Remember that iPhones don’t have a dedicated “safe mode” feature. Safe Mode is just a way to run iOS on a jailbroken iPhone. In this way, you can reboot your iPhone by holding the Volume Up button, then the Volume Down button, and then the Side button until you see the Apple logo. Then select the safe mode option from here.

