Android スマートフォンを遠隔操作したいですか? 電話を遠隔操作することで、親戚や友人がヘルプ必要としているときにヘルプことができます。
たとえば、あなたがそばにいないときでも、オンラインフォームへの記入やその他の技術支援をヘルプことができます。
この記事では、PC やモバイルから Android スマートフォンを遠隔操作する実用的な方法について説明します。
アプリを使用して別の Android スマートフォンをリモート制御できますか?
はい、一部のアプリでは、離れた場所から別の Android スマートフォンを制御できるようになります。 サードパーティ製アプリケーションが提供するのは、 リモコン 別のデバイスを使用して Android デバイスを管理するための機能。
このようなアプリの例には、TeamViewer、AnyDesk、Vysor、 FlashGet キッズ、AirDroid、ApowerMirror。
これらのアプリは通常、制御デバイス (2 台目の Android スマートフォンまたはコンピューター) にインストールする必要があり、お気に入りのポケットにあるアプリを対象とします。




アプリの使用レポートを明らかにし、オフラインアクティビティの画面時間制限を設定します。
別のスマートフォンから Android スマートフォンをリモートコントロールする方法
で動作する最高の無料アプリをお探しの場合は、 サムスン デバイスとリモート制御される別の Android スマートフォンの場合、このセクションが必要になります。 使用できるアプリをいくつか紹介します。
Google Meet 経由で画面共有を使用する
による画面共有など、いくつかのツールが利用可能です。 Google Meet ビデオ通話を開始し、対話中に携帯電話のインターフェイスを表示することで、Android 携帯電話をリモート制御します。 どちらのスマートフォンにも Google Meet アプリがインストールされている必要があります。
リモコン電話でビデオ通話を開始し、画面を共有し、もう一方の電話から Android デバイス評価します。
長所:
- その結果、Google Meet は、現在多くの人が使用しているオンライン会議ソフトウェアの最も人気のあるオプションの 1 つとなっています。
- ユーザーフレンドリーで、両方のデバイスに Google Meet をインストールするだけで済みます。
- 双方が同時に画面にアクセスする必要がある共同作業に適しています。
短所:
- 手間のかからない画面共有と制御のために、安定したインターネット接続が必要です。
AnyDesk 経由で Android スマートフォンをリモート制御
AnyDesk ソフトウェアを使用すると、別のデバイスから Android スマートフォンを制御できます。 両方のデバイスに AnyDesk アプリをダウンロードし、2 台の電話を接続するための数値コードを選択します。
長所:
- AnyDesk の評判は、その高性能のリモート デスクトップ アクセスにあります。
- 幅広いオペレーティング システムと互換性があります。
- 接続されたデバイス間のファイル転送を簡単に提供します。
短所:
- AnyDesk アプリケーションは両方のデバイスにインストールする必要があります。
AirMirror経由
AirMirror は、ユーザーが別のガジェットから Android スマートフォンをミラーリングして制御できるようにするソフトウェアによって追加されたもう 1 つの機能です。
両方のデバイスに AirDroid をインストールし、同じアカウントでログインし、AirMirror を使用してリモート制御を開始できます。
長所:
- AirDroid にはリモコンだけではなく、ファイル転送や通知ミラーリングなどの機能があります。
- AirDroid アプリは使いやすいインターフェースを提供します
- アクセス料金が高くなります。
短所:
- 無料版では、AirDroid アプリ内に広告を含めることができます。
ApowerMirror経由でAndroid携帯を遠隔操作
ApowerMirrorを使用すると、コンピュータからAndroidを簡単に管理したり、キーボードとマウスを使っヘルプ評価、Android用ソフトウェアのすべての機能を完全に制御したりできます。
スクリーンショットのキャプチャ、ゲームプレイ セッションの録音、その他多くの機能を実行できます。
長所:
- ApowerMirrorはAndroidおよびiOSデバイスで動作します。
- accu評価ビューにAndroid画面を適切に反映します。
- などの他の機能を提供します。 画面録音 そして捕獲する。
短所:
- このような機能はサブスクリプションベースです。
PCからAndroidスマホを遠隔操作する方法
PC から Android デバイスをリモート制御する方法を学ぶことは、特別なスキルである必要があります。 ただし、使用する適切な方法も必要です。
USB を使用した FlashGet キャスト経由
FlashGet キャスト は、Android スマートフォンとコンピュータの間に安定した有線接続を使用するユーザー向けのスクリーンミラーリングソフトウェアです。
USB 接続の低遅延機能により、応答性の高いリモコンが可能になります。
FlashGet Cast を使用するには、PC と Android デバイスにアプリをインストールし、USB ケーブルで接続し、携帯電話またはタブレットの USB デバッグ モードを有効にして、コンピュータからこのプログラムを起動するだけです。
長所:
- FlashGet Cast は即時の応答を提供するため、スムーズなリモート コントロール エクスペリエンスが可能になります。
- 有線 USB 接続により、制御セッション中に中断が発生する可能性が低くなるため、安定性が向上します。
- FlashGet Cast はローカル接続であり、安全なリモート コントロール環境を提供します。
短所:
- USB 接続の範囲は限られており、Android ガジェットと PC 間の距離が制限されます。
Scrcpy 経由で Android 携帯電話をリモート制御 (無料)
Scrcpy は初心者向けに特別に設計されたオープンソース アプリケーションです。 スクリーンミラーリング 無料。
簡単でシンプルなインターフェイスを提供します。 ユーザーはスクリーンミラーリングと通知管理に USB と Wi-Fi を使用できます。 さらに、root アクセスも必要ありません。
長所:
- Android 上のすべてのタスクをデスクトップから簡単に管理します。
- クロスプラットフォームのサポート
- ファイルの簡単な転送を提供します。
短所:
- 速度と効果が遅いため、プロのユーザーにはお勧めできません。
TeamViewer経由
TeamViewer は、強化された速度と信頼性の高いサービスにより、PC から Android をリモート制御できるようにします。
さらに、デバイス間でのファイルの移動も非常に簡単です。 それにもかかわらず、月額$50.90の費用がかかり、初心者にとっては非常に高価になる可能性があります。
長所:
- 迅速かつ高速なリモート接続
- デバイス間でファイルを転送する
- モバイルデバイス管理とその他のアプリの統合
短所:
- 非常に高価です
- 初心者にとってインターフェースは非常に複雑です
バイザー経由
Vysor は、さまざまなユーザーにとって効果的なリモート コントロールおよびミラー ツールとして機能します。 これにより、ユーザーは有線および無線 USB 接続を介してコンピュータから Android デバイスを制御できるようになります。
まず、PC と Android デバイスの両方に Vysor アプリをインストールする必要があります。その後、USB デバッグを有効にしてデスクトップ コンピューターで起動する前に、USB ケーブルでそれらを接続する必要があります。
あるいは、Vysor は Wi-Fi 接続を使用して、ユーザーが離れた場所からデバイスをワイヤレスで制御できるようにします。
長所:
- インストールは簡単で、さまざまな技術的背景を持つ人が使用できます。
- Windows、Mac、Linux OSと互換性があります。
- Vysor は、さまざまなリモコン設定に対応するワイヤレスまたは USB 接続をサポートできます。
短所:
- 限定無料版
- 評価するにはインターネットに依存しています。
Samsung Flow経由でAndroidをリモートコントロール
Samsung Flow を使用すると、PC 上で Android を制御できます。 このアプリを使用すると、Samsung ユーザーは安全、高速、スムーズな接続を楽しむことができます。
接続すると、ユーザーは Android デバイスの通知、設定、その他の機能を管理できます。
これとは別に、コンピュータと Android デバイス間でドキュメントを簡単に転送することもできます。
長所:
- スマートフォンをタブレットまたは PC に迅速かつ安全に接続します。
- 転送書類
- 大画面で通知を受け取ります。
短所:
- 予期しないバグが発生することがよくあります。
- ユーザーフレンドリーでなければなりません。
Android スマートフォンのリモコンへのアクセスを改善するためのヒント
Android リモート コントロールに効果的にアクセスするために使用できるヒントがいくつかあります。 ここでは、使用できるものをいくつか紹介します。
ネットワークの安定性
シームレスなリモコンを作成するための重要な決定要因の 1 つは、揺るぎない信頼性の高いインターネット接続です。 リモート セッション中の遅延時間を短縮するために、あなたと Android スマートフォンが信頼できるネットワーク (Wi-Fi など) に接続されていることを確認してください。
安定したネットワークが重要な役割を果たします。 したがって、Android デバイスにリモートで移動するときにスムーズな制御が保証されます。
最適なリモコンアプリを選ぶ
効果的なエクスペリエンスを得るには、適切なリモート コントロール アプリケーションを選択することが重要です。
TeamViewer、AnyDesk、Vysor などの一部の人気プラットフォームは、幅広いサービスを提供します。 アプリケーションを選択する際は、ファイル転送画面の共有か、さまざまなプラットフォームとの互換性か、正確に何が必要かを考慮してください。
また、定期的に更新されるアプリを選択して、パフォーマンスのセキュリティを強化し、確実に最新バージョンを使用してください。
セキュリティとプライバシーを優先する
Android デバイスをリモート制御する場合、セキュリティは最も重要な問題の 1 つです。 機密情報を望ましくない攻撃から保護するには、データ送信にエンドツーエンドの暗号化を備えたリモート コントロール アプリを選択してください。
リモート コントロール アプリと Android デバイスを定期的に更新して、セキュリティの脆弱性から確実に保護してください。 リモート制御するアプリには必要な権限のみを与える必要があることに注意してください。
制御を強化するためのデバイス設定の最適化
制御デバイスと Android スマートフォンの両方の設定を同時にカスタマイズして、リモコンを改善します。 Android デバイスで、遠隔セッション中に鮮明に視覚化できるように、ディスプレイ設定明るさと解像度を変更します。
通常、これらの方法はモバイル インターネットよりもヘルプているため、Wi-Fi Direct や USB 接続などの機能のヘルプを使用してローカル リモート コントロールを実装します。
ボーナス: 子供の Android スマートフォンの使用状況をリモートで管理および制御するにはどうすればよいですか?
FlashGet キッズ 親が子供の Android デバイスをリモート制御できるようになります。
このアプリには、画面表示、カメラ監視、周囲音録音などの機能があり、お子様のデジタル操作を監視するためのすべてのツールを提供します。
セットアップとインストールは通常、親アカウントを作成し、それを子供のデバイスにリンクし、ディスプレイ上のアプリの使用時間の管理などのいくつかのアクションを設定することによって行われます。
上映時間:




- FlashGet Kids ダッシュボードにアクセスし、「使用制限」をクリックします。
- タップする "上映時間 「制限」、「使用制限」の順に選択します。
- 「制限タイプ」をクリックし、「時間範囲の制限」または「利用可能時間制限」のいずれかを選択します。
- 「毎日」に移動し、「保存」をクリックします。
アプリ使用制限:
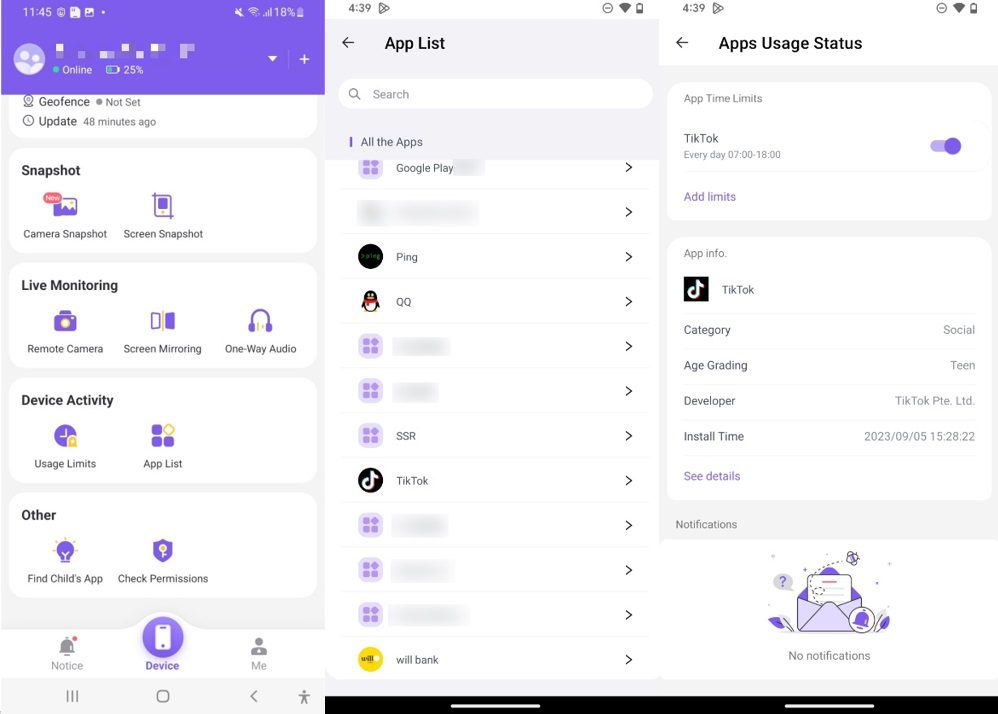
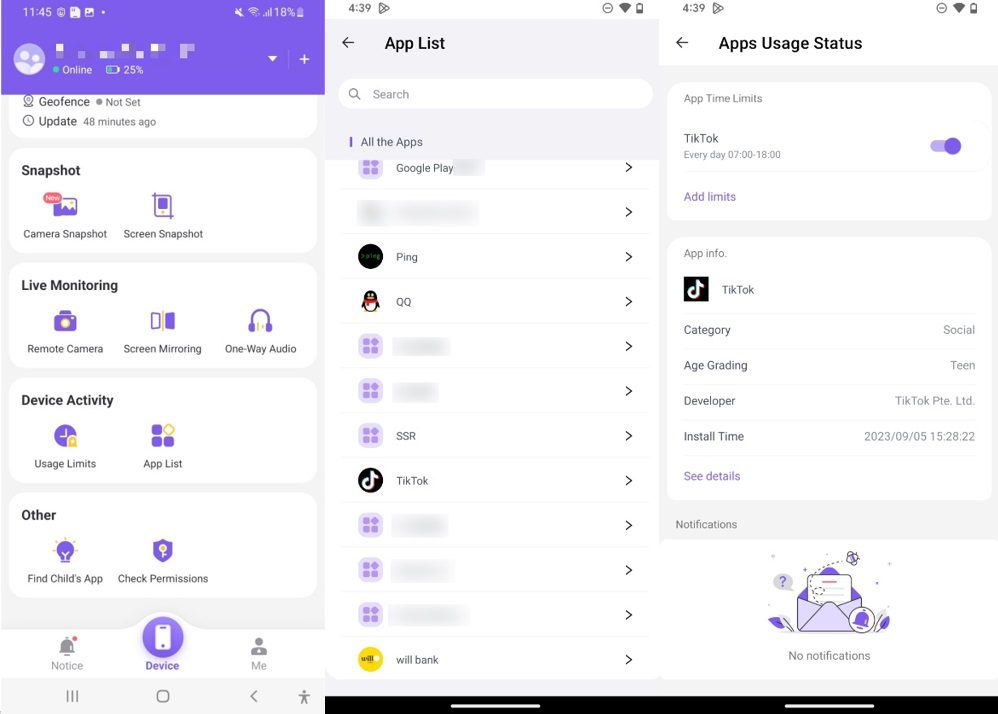
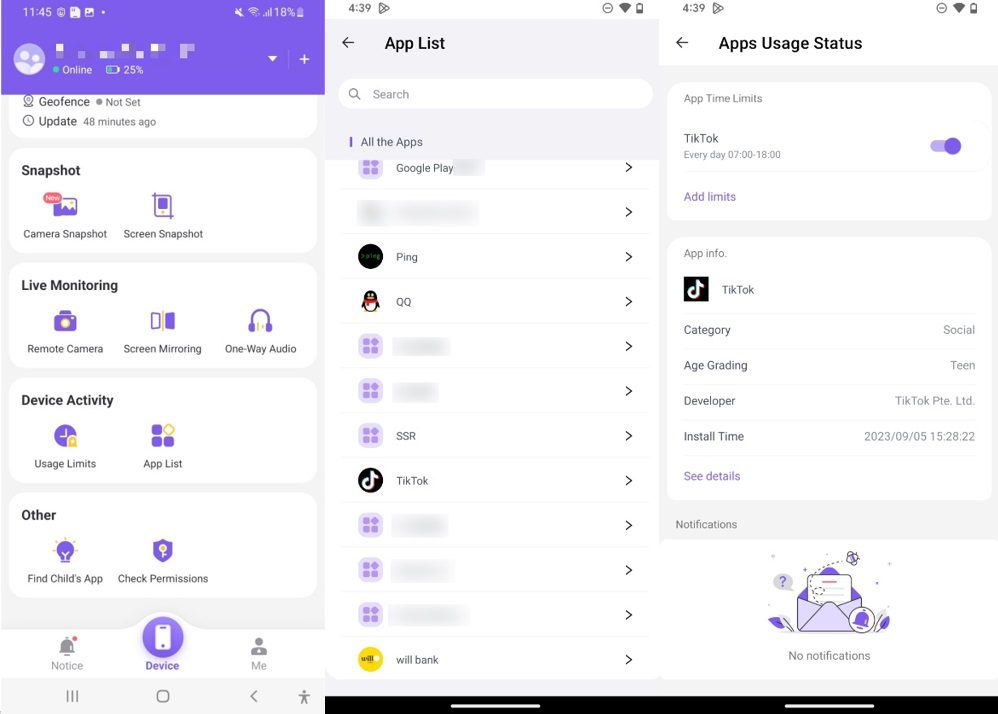
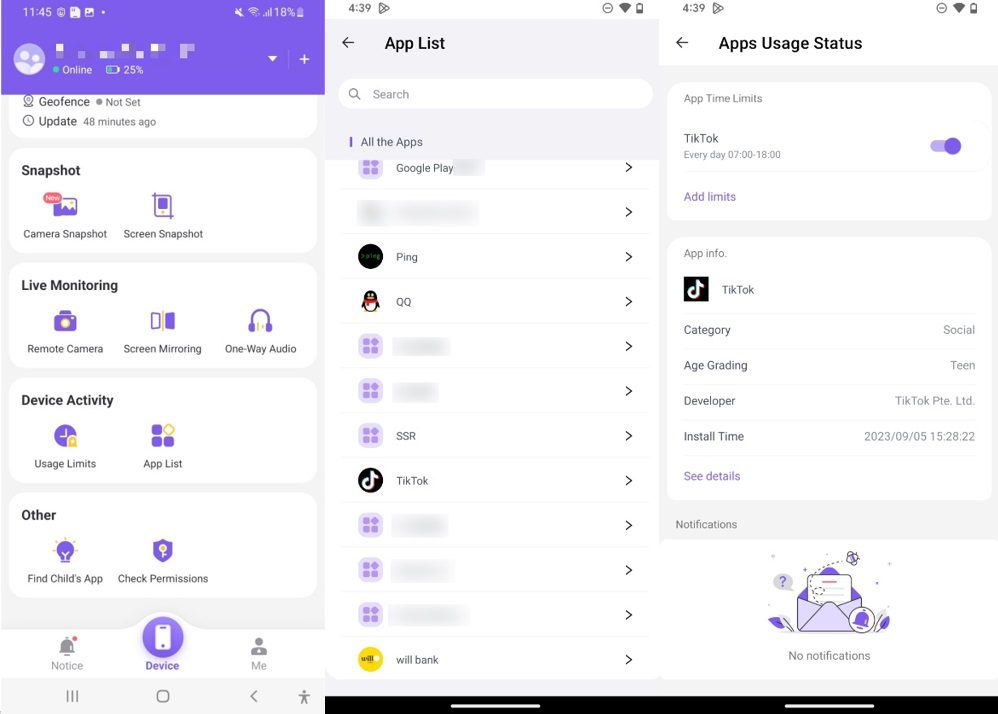
- 「デバイスのアクティビティ」>「アプリ一覧」に移動します。
- さあ、見つかるまで操縦してください。アプリの使用状況.
- それが完了すると、子供のデバイスでのすべての使用状況を確認できるようになります。
結論
多くの問題を抱えずに、PC からお子様の Android デバイスをヘルプ制御できる素晴らしいアプリがあります。
ただし、上で説明したように、ほとんどのアプリには機能と価格が異なるため、決定する際にはそれを検討する必要があります。
ただし、複数の機能を備え、使いやすい最高のアプリを保護することが目標の場合は、 FlashGet Kids が最適なオプションです。
Android スマートフォンのリモコンに関するよくある質問
別の携帯電話から古い Android カメラにアクセスするにはどうすればよいですか?
FlashGet Kids などの特定のアプリを使用して、別の携帯電話から古い Android カメラを表示できます。 古い Android にアプリをインストールし、画面上の指示に従ってカメラをリモート制御できるように設定します。
PC から Android スマートフォンを完全に制御してアクセスすることはできますか?
はい、 FlashGet Cast、TeamViewer、AnyDesk などのさまざまなアプリを使用して、PC から Android スマートフォンを完全に制御することができます。 選択したソフトウェアを PC と Android デバイスにダウンロードしてインストールするだけです。
TeamViewerを無料で使用するにはどうすればよいですか?
無料の TeamViewer を楽しむには、まずアプリケーションを PC と Android デバイスにダウンロードしてインストールする必要があります。 両方のデバイスで Teamviewer を開き、PC 版ソフトウェアから TeamViewer ID を取得し、どちらかにこれを入力して接続します。
AirMirrorは無料ですか?
はい、AirMirror は Airdroid アプリケーションによって提供される無料のサービスです。 無料版は通常、AirMirror 機能などの一般的な機能に制限されています。

