Are you looking to remote control Android phone? Remotely controlling a phone allows you to help your relatives or friends when they need help.
For example, you can help them fill out an online form or any other technical assistance when you’re not around them.
In this article, we’re going to discuss practical ways to remote control an android phone from PC and mobile.
Can I use an app to remotely control another Android phone?
Yes, some apps will enable you to control another Android phone from a distance. Third-party applications provide remote control functionalities for managing an Android device using another device.
Examples of such apps include TeamViewer, AnyDesk, Vysor, FlashGet Kids, AirDroid, and ApowerMirror.
These apps usually require installation on the controlling device (the second Android phone or a computer) and target one in your favorite pocket.



Uncover the app usage report and set a screen time limit for offline activity.
How to remote control Android phone from another phone
If you’re looking for the best free app that can work on a Samsung device and another remote-controlled Android phone, then this section is what you need. Here are some apps that you can use:
Use screen sharing via Google Meet
Several tools are available, such as screen sharing via Google Meet to remotely control an Android phone by initiating a video call and displaying the mobile’s interface during the interaction. Both phones must have the Google Meet app.
Initiate a video call on the remote control phone, share the screen, and operate an Android device from the other phone.
Pros:
- As a result, Google Meet is one of the most popular options for online conferencing software that many people use today.
- User-friendly, it only requires the installation of Google Meet on both devices.
- Suitable for collaborative work where both parties must access the screen simultaneously.
Cons:
- Needs a steady internet connection for hassle-free screen sharing and control.
via AnyDesk to remote control Android phone
AnyDesk software allows you to control an Android phone from another device. Download the AnyDesk app on both devices and choose a numerical code to connect two phones.
Pros:
- The reputation of AnyDesk lies in its high-performance remote desktop access.
- It is compatible with a wide range of operating systems.
- Provides file transfer between connected devices easily.
Cons:
- It has to be installed on both devices the AnyDesk application.
via AirMirror
AirMirror is another feature added by the software that enables users to mirror and control their Android phone from a different gadget.
You can install AirDroid on both devices, log in with the same account, and start remote control using AirMirror.
Pros:
- AirDroid has more than a remote control – features like file transfer and notification mirroring.
- The AirDroid app provides a friendly interface
- More expensive to access.
Cons:
- The free version can have ads within the AirDroid app.
Via ApowerMirror to remote control Android phone
With ApowerMirror, you can easily manage any Android from your computer, operate it with the help of a keyboard and mouse, or take full control over all functions in software for Androids.
You can capture screenshots, record gameplay sessions, and many other features.
Pros:
- ApowerMirror works with Android and iOS devices.
- It gives a good reflection of the Android screen for an accurate view.
- Provides other functionalities such as screen recording and capture.
Cons:
- Such features are subscription-based.
How to remote control Android phone from PC
Learning to remote control an Android device from a PC is a special skill you should have. But, you must also have the right methods to use.
Via FlashGet Cast with USB
FlashGet Cast is a screen mirroring software for users with a stable but wired connection between their Android phone and the computer.
The low latency feature of the USB connection allows for a responsive remote control.
To use FlashGet Cast, you simply install the app on your PC and Android device, connect them via a USB cable, enable USB debugging mode for a mobile phone or tablet, and launch this program from your computer.
Pros:
- FlashGet Cast provides an instant response, thus enabling a smooth remote control experience.
- The wired USB connection improves stability because an interruption is less likely during control sessions.
- FlashGet Cast is a local connection and renders a secure remote control environment.
Cons:
- The range of USB connections is limited, limiting the distance between Android gadgets and PCs.
Remote control Android phone via Scrcpy (free)
For beginners, Scrcpy is an open-source application designed specifically for screen mirroring free of charge.
It offers an easy and simple interface. Users can use the USB and Wi-Fi for screen mirroring and notification management. In addition, it does not need root access.
Pros:
- Manage all the tasks on your Android from a desktop with ease.
- Cross-platform support
- Provides easy transfer of files.
Cons:
- It is not recommended for professional users because of its low speed and effectiveness.
Via TeamViewer
TeamViewer enables remote control of your Android from the PC with enhanced speed and reliable services.
Additionally, moving files between and among devices can be quite simple. Nevertheless, it costs $50.90 per month, which can be very costly for beginners.
Pros:
- Quick and fast remote connections
- Transfer files between devices
- Mobile Device Management and other app integrations
Cons:
- Very expensive
- For a beginner, the interface is quite complicated
Via Vysor
Vysor serves as an effective remote control and mirror tool for various users. It allows users to control Android devices from a computer via a wired and wireless USB connection.
You should begin by installing the Vysor app on both your PC and Android device, after which you need a USB cable to connect them before enabling the USB debugging and launching it onto your desktop computer.
Alternatively, Vysor uses a Wi-Fi connection to allow users to control their devices wirelessly from afar.
Pros:
- The installation is easy and can be used by people of varying technical backgrounds.
- It is compatible with Windows, Mac, and Linux OSs.
- Vysor can support wireless or USB connections, which respond to the different remote control preferences.
Cons:
- Limited free version
- It relies on the internet to operate.
Remote control Android via Samsung Flow
Samsung Flow allows Android control on a PC. This app makes Samsung users enjoy a secure, fast and smooth connection.
When connected, users can manage their Android devices’ notifications, settings and other features.
Apart from this, it also provides a simple transfer of documents between your computer and Android devices.
Pros:
- Rapid and secure connection of a smartphone to a tablet or PC.
- Transfer documents
- Get notifications on a big screen.
Cons:
- It often gives unexpected bugs.
- It should be user-friendly.
Tips for better access to Android phone remote control
There are a few tips that you can use to ensure you effectively access Android remote control. Here are some of them that you can use.
Network stability
One of the key determinants of making a seamless remote control is an unwavering and reliable internet connection. Ensure you and the Android phone are connected to a reliable network, i.e., Wi-Fi, to reduce lag time during remote sessions.
A steady network plays a critical role; thus, smooth control is assured as you navigate to the Android device remotely.
Selecting the ideal remote control app
Choosing a proper remote control application is critical for an effective experience.
Some popular platforms, such as TeamViewer, AnyDesk, and Vysor, provide a wide range of services. Consider what exactly you need, whether this should be file transfer screen sharing or compatibility with various platforms when choosing an application.
Also, choose apps that are updated periodically to enjoy enhanced performance security and ensure you use the latest versions.
Prioritize security and privacy
Security is one of the most important issues when remotely controlling an Android device. Choose remote control apps with end-to-end encryption for data transmission to protect your sensitive information from unwanted attacks.
Update the remote control app and your Android device regularly to ensure their protection against security vulnerabilities. Remember that only required permissions have to be given for the app which controls remotely.
Optimizing device settings for enhanced control
Improve your remote control by customizing simultaneously the settings of both the controlling device and Android phone. On your Android device, modify the display settings as brightness and resolution to have clear visualization during a distant session.
Implement local remote control with the help of features like Wi-Fi Direct or USB connections since these methods are typically better than mobile internet.
Bonus: How to remote manage and control kid’s Android phone usage?
FlashGet Kids allows parents to remote control their children’s Android devices.
The app has functionalities like screen viewing, camera monitoring, and ambient sound recording, providing you with all the tools to supervise your children’s digital interactions.
Setting up and installing are usually done by creating a parent account, linking it to your child’s device, and configuring several actions, such as managing apps’ use time on display.
Screen Time:



- Access the FlashGet Kids dashboard and click on “Usage Limits.”
- Tap on “Screen Time Limits” then “Usage Limits
- Click on “Limit Type” and then choose between “Timespan Limits” and “Available Time Limits.”
- Move to “Everday” and click on “Save.”
App Usage Limits:
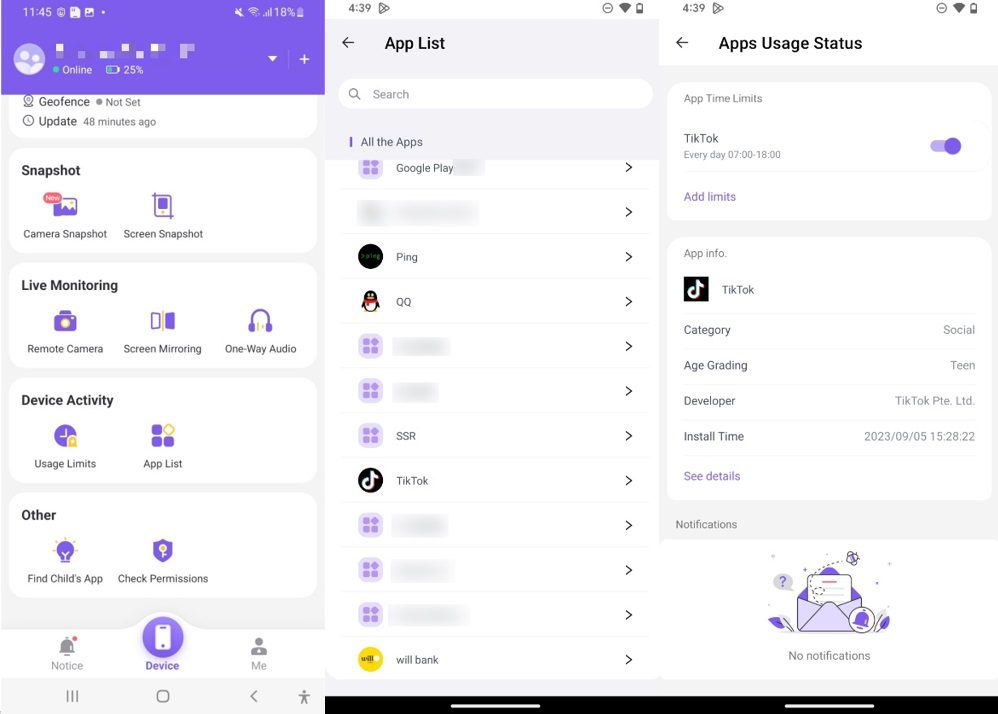
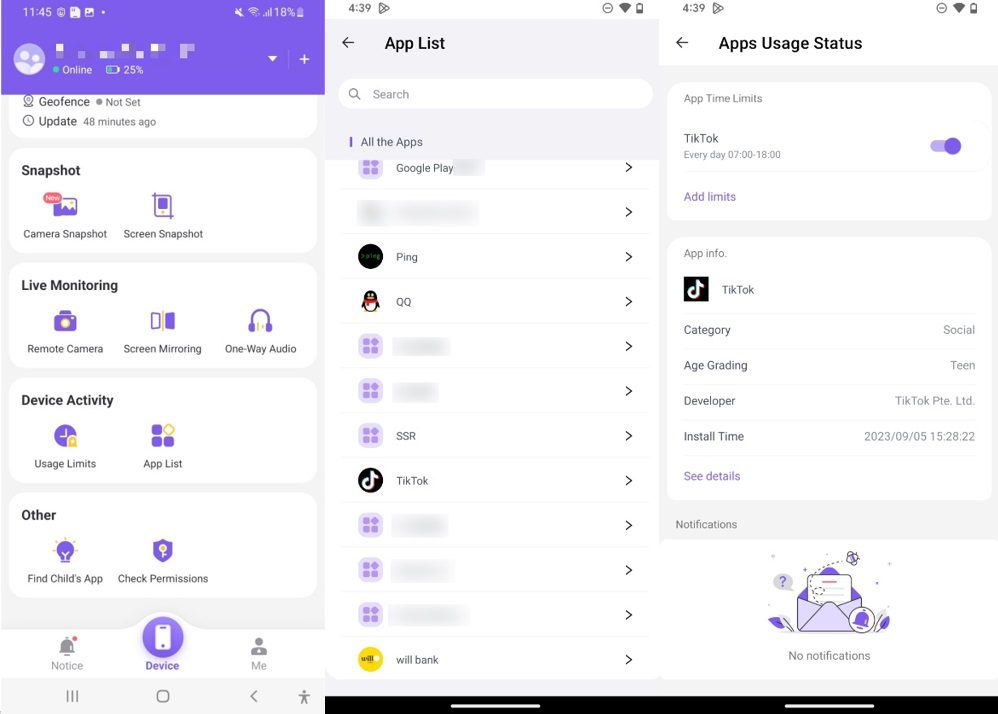
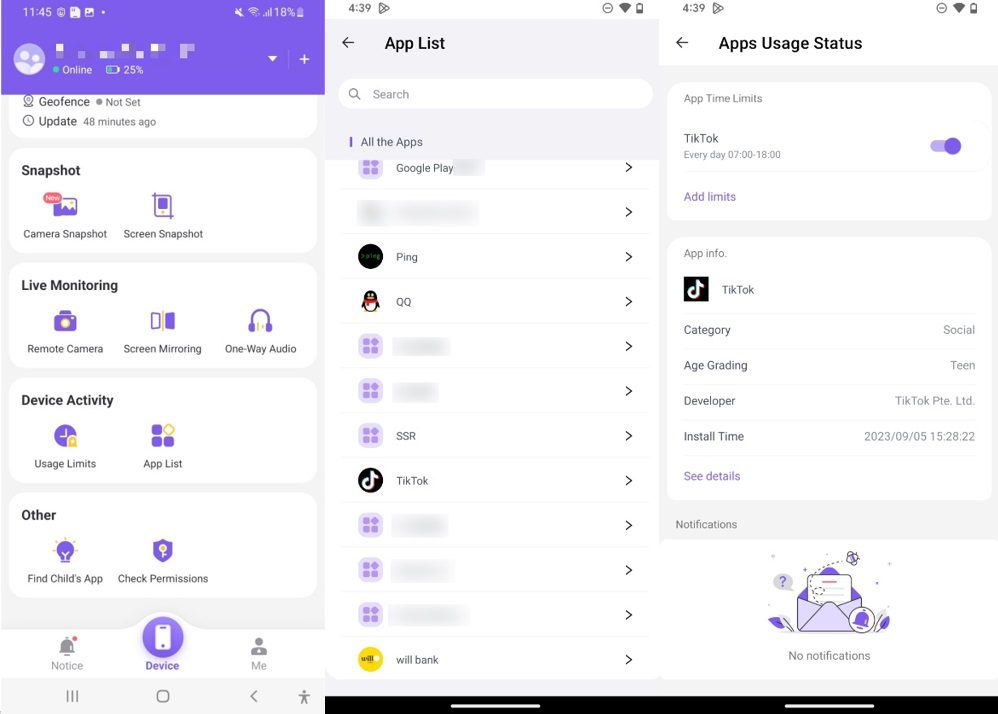
- Move to “Device Activity” > “App List”.
- Now, maneuver until you find “App Usage.
- Once that is done, you can look at all the usage on kids’ devices.
Conclusion
There are incredible apps that can help you remotely control your kid’s Android device from a PC without having many problems.
But as we have discussed above, most apps have different features and prices, so you need to look into that as you decide.
However, if your goal is to secure the best app with multiple features and is easy to use, FlashGet Kids is the best option.
FAQs about remote control Android phone
How to access my old Android camera from another phone?
You can view your old Android camera from a different phone using specific apps like FlashGet Kids. Install the app on your old Android and set up the camera for remote control, following the on-screen instructions.
Can I fully control and access an Android phone from the PC?
Yes, it is possible to have a total control over your Android phone from the PC using different apps such as FlashGet Cast, TeamViewer, or AnyDesk. You only need to download and install the selected software on your PC as well as an Android device.
How do I use TeamViewer for free?
To enjoy free TeamViewer, you have first to download and install the application on your PC and an Android device. Open Teamviewer on both devices, get the TeamViewer ID from PC version of the software, and enter this in either of them to connect.
Is AirMirror free?
Yes, AirMirror is a complimentary service provided by the Airdroid application. The free version is usually limited to generic functions such as AirMirror functionality.

