“Does screen time count apps running in the background?” is a question that may help your digital well-being. It will also push you to learn how your devices monitor your app activities.
If you’re a parent, you may be worried that screen time reports on your kids’ phones are inaccurate. So, you want to know if kids may use certain apps that don’t appear on the screen time reports.
In this piece, we’ll discuss how screen time works, including if Screen Time count apps running in background.
Why is my screen time higher than it should be?
To understand why screen time is higher than it should be, you need to look into a couple of factors. Here are some of them.
Background activities
Most apps conduct in the background: fetch updates, refresh content, or sync data. Although invisible to the eye, these processes contribute significantly to the accumulated screen time. To deal with this, check the background activity settings of your apps and make the appropriate changes to reduce unnecessary activities.
Multitasking and switching apps
Their convenience of multitasking in modern gadgets enables us to switch between applications with no difficulties. But this also implies that a significant amount of screen time accumulates very quickly, especially when switching between different applications is often done.
Actively choose which apps to keep that are open and also close the inactive ones.
Video calls and media consumption
Video calls, streaming content, or listening to music can be time-consuming and greatly increase your screen time. Even though these activities may be fun and necessary, controlling the time spent on them is important to ensure an appropriate balance.
Misattribution of screen time
However, screen-time tracking algorithms may sometimes falsely identify the time attributed to activities that run in the background or are never used. You should know how your device records the screen time and whether any modifications are required for the correct display of usage.
Device settings
Settings on a device have a very important influence on screen time tracking. Ensure your screen time settings accurately reflect your preferences and usage behaviors. Moreover, you can discuss other available functions or controls on your device to manage your screen time effectively.
Shared device
The total time being spent on the device can be accumulated from multiple users’ activities. In case your device offers a multi-user profile, make sure the settings for screen time tracking are personalized to each of these profiles. This translates to individual use being better depicted.
Steps to manage screen time effectively:
Review Reports.
A periodic review of the detailed screens-time reports generated by your device must be scheduled. These reports give information on how long one spends perusing the various apps and thus allows for an easy identification of areas needing improvements.
Set App Limits.
Use the app limits in order to set specific boundaries for your everyday or weekly use of several applications. This proactive approach will help you to manage the period of use specific apps, cultivating a healthy digital lifestyle in general.
Adjust Notifications.
Customize your device notifications as per the need of attentiveness. Think about disabling the unnecessary notifications in order to cut down on distractions or activate “Do Not Disturb” for a particular time frame, mainly when it is necessary.
Use Focus Mode.
Utilize the focus mode characteristic in numerous devices. This tool enables you to restrict access to apps that tend toward distraction, providing a conducive working or study atmosphere for important activities.
Screen Time Goals.
Establish realistic screen time objectives for different app categories like social media, entertainment, or work-related applications. The setting of the objectives promotes a conscious use and also allows for establishing an indicator for efficient time control.
Mindful Usage.
Mindfulness in your digital communications is important. Before interacting with your device, ask yourself what the activity entails and whether it is appropriate for accomplishing its goals.
Use screen time to control digital activity for families
Does screen time count apps running in background?
Screen time recording for iPhone (iOS) and Android both works on the active use of the apps while the screen is switched on when a user operates the phone.
When the time spent with the display is turned off or operating only in background mode, it may not appear as a standard screen use.
Screen Time in iOS mostly focuses on active device usage and particular app interactions, not background app refresh times.
The same is true for the Digital Wellbeing feature on Android, whereby foreground app use remains in focus; despite battery usage details providing indicators into background processes, they cannot be directly linked to screen time tracking.
These measurements can be greatly affected by the app design and also system updates, so users should always use their current device instructions as a source of reliable information.
What counts as Screen time on iPhone?
On iPhone, screen time includes multiple activities, including browsing the web and making phone calls.
Combined, these aspects give an intricate breakdown of how to use this device and also help you control yourself. The factors that contribute to screen time metrics include:
App Usage: Active application usage on your iPhone also constitutes much of the screen time. This includes any kind of app interaction, whether productivity tools, social media sites, or even games.
Website Browsing: Screen time calculations include the time spent visiting websites via Safari or other browsers. This consists of any active interaction with the sites on your phone or tablet.
Pickups: Screen time statistics include the number of times you pick up and open your iPhone. This gives information about how often you use the device within a day.
Notifications: Notifications per se may not add to the screen time, but the acts that are triggered by a notification, like, for instance, unlocking of devices when someone checks their messages, do figure in the total measurement.
How to check your kid’s Screen Time on iPhone and Android?
This section looks at three specific applications developed to help parents control and regulate their children’s screen time.
On the other hand, from FlashGet Kids with robust control for Android devices and native iPhone Screen Time on iOS devices together with a very advanced Google Family Link solution for Androids, each has unique tools and insights.
FlashGet Kids
FlashGet Kids is a parental control app that allows parents to limit children’s screen time on Android mobile phones.
This app helps parents understand what their children do online. It also defines their time on different apps and restricts usage.
FlashGet Kids provides a simple interface that makes the parents’ remote monitoring and controlling their children’s activities on the device easier.
Here are the steps to check your kid’s screen time using FlashGet Kids:
1. Begin by downloading the FlashGet Kids parental control app on your phone.
2. Register an account and sign in to start using the features of FlashGet Kids.
3. Download the kid’s version of the FlashGet Kids for child app on your kid’s phone.
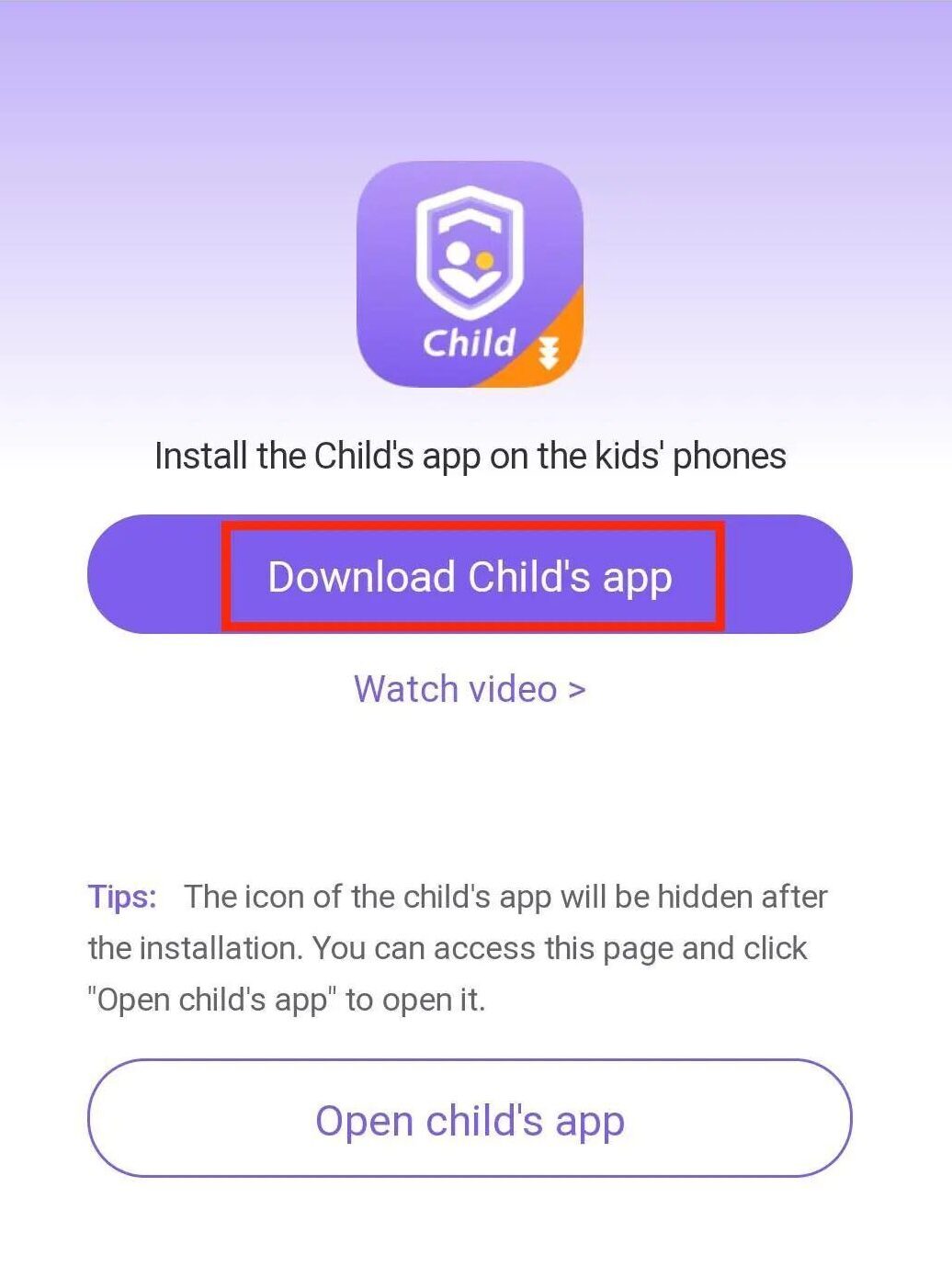
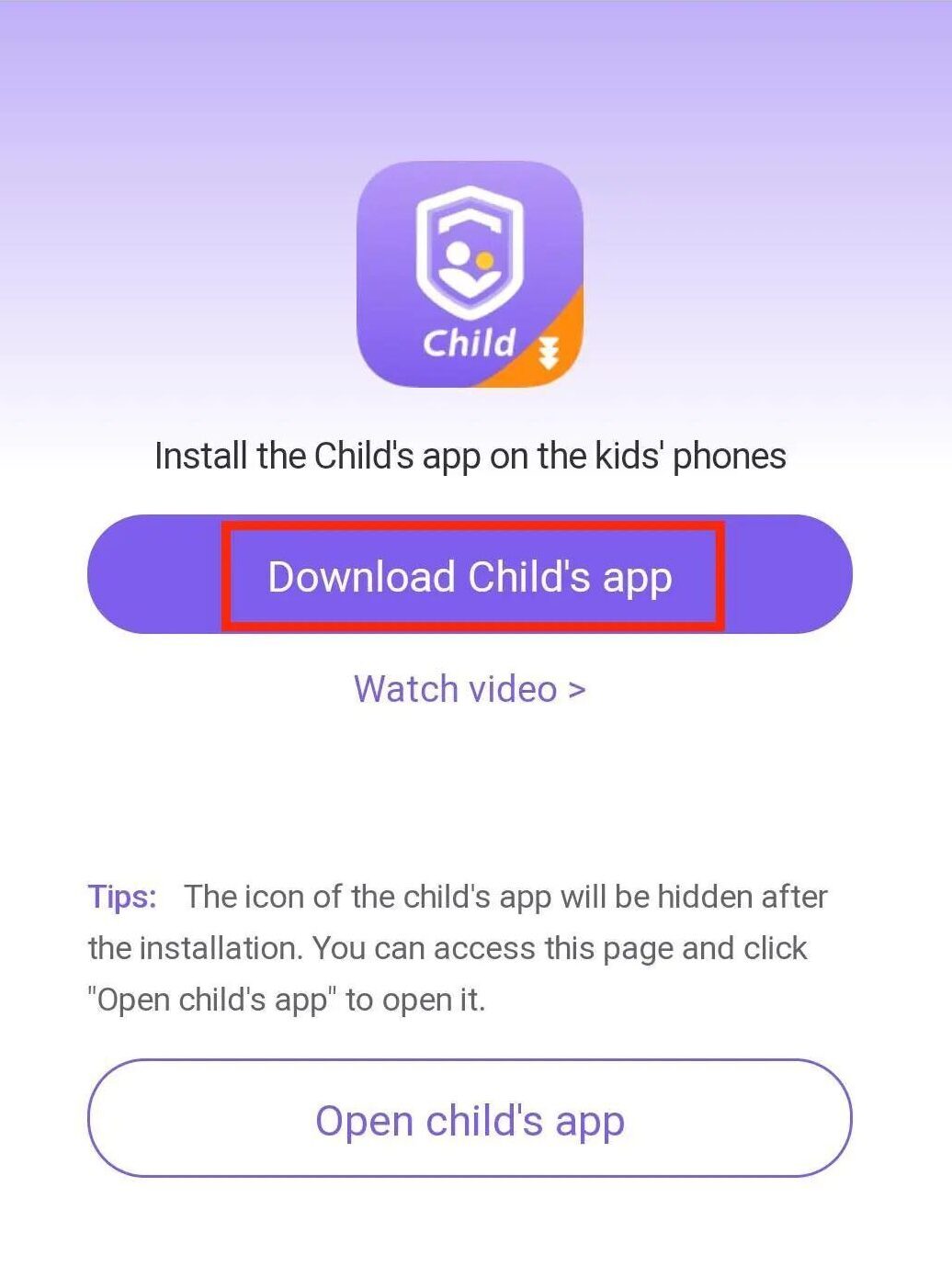
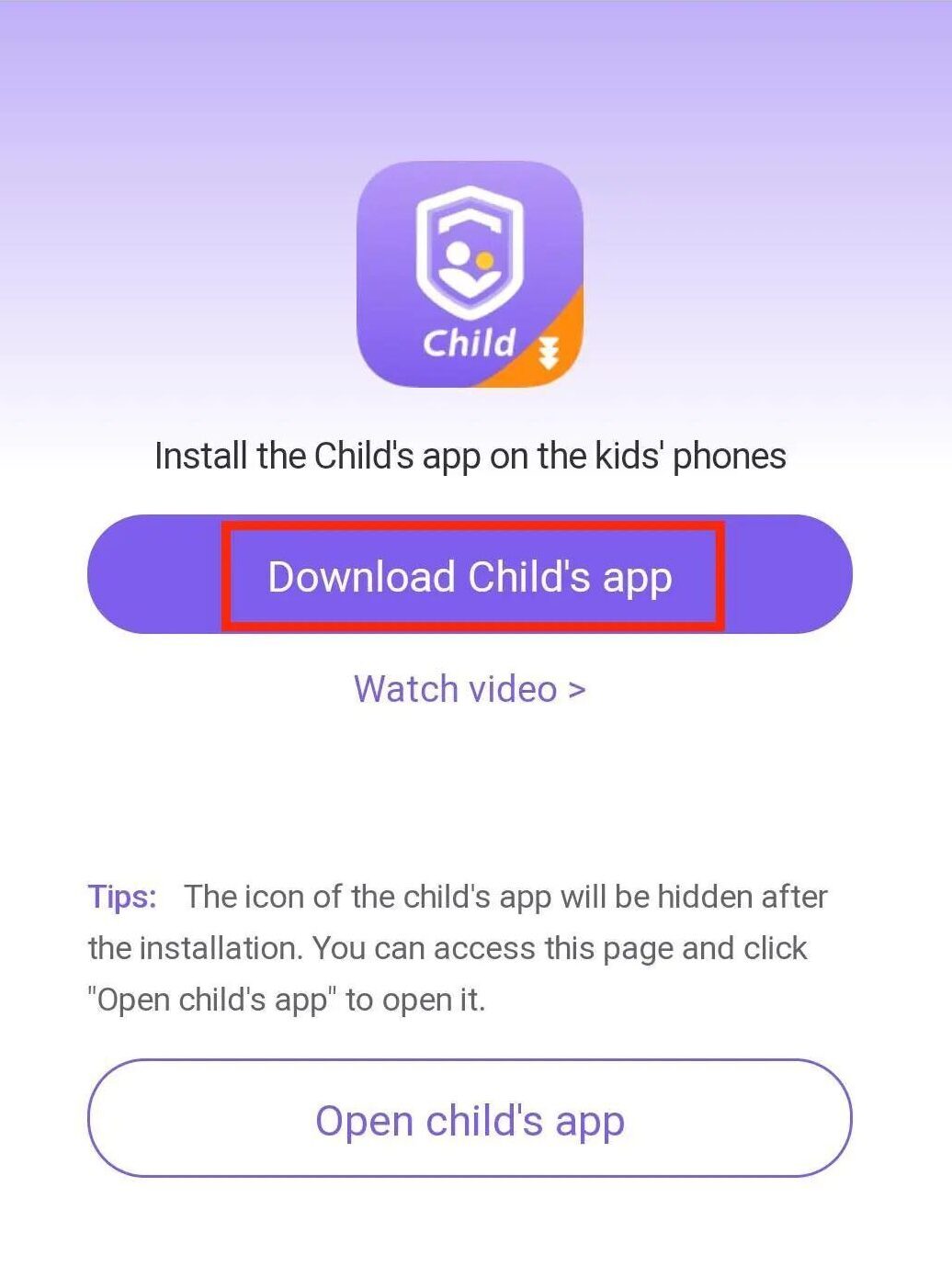
4. Bind the parental control app on your phone to the kid app on your kid’s phone using the 9-digit code from the parental control app.
5. Follow on-screen instructions to successfully bind the apps in the two phone.
6. From there, access the FlashGet Kids dashboard and find “Device Activity.”
And tap “App Usage” Then you can check the daily usage of your child’s phone app.
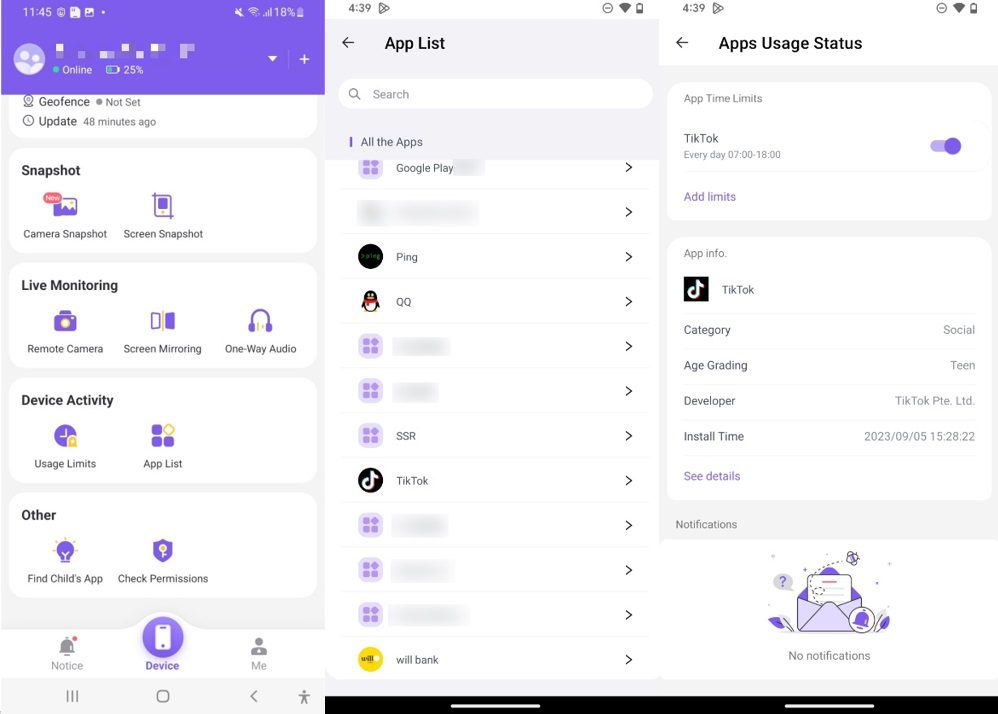
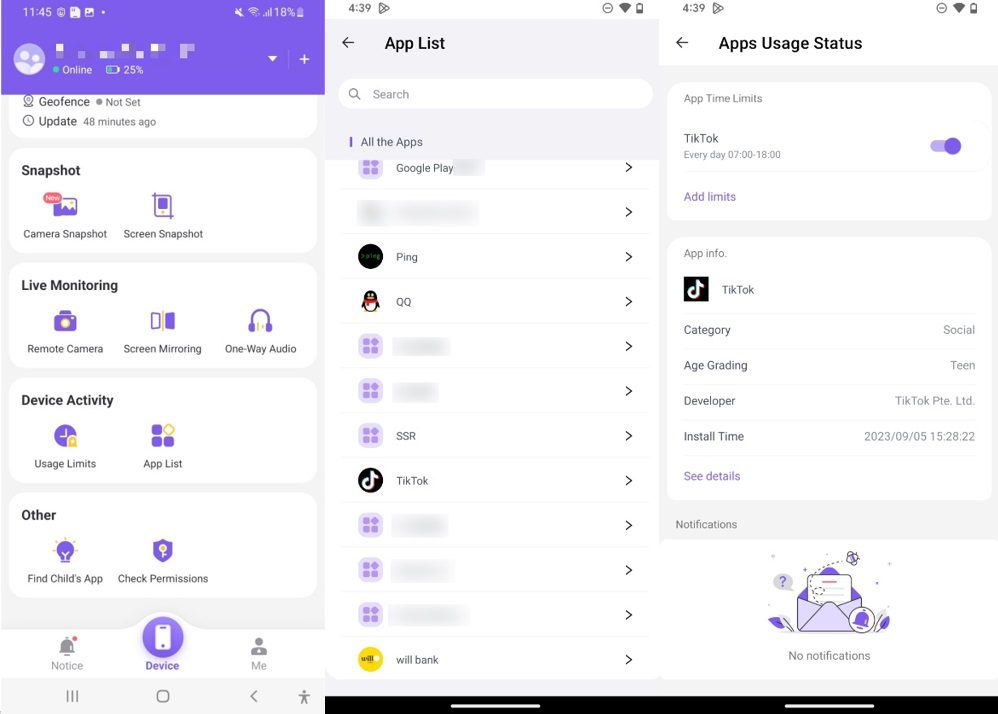
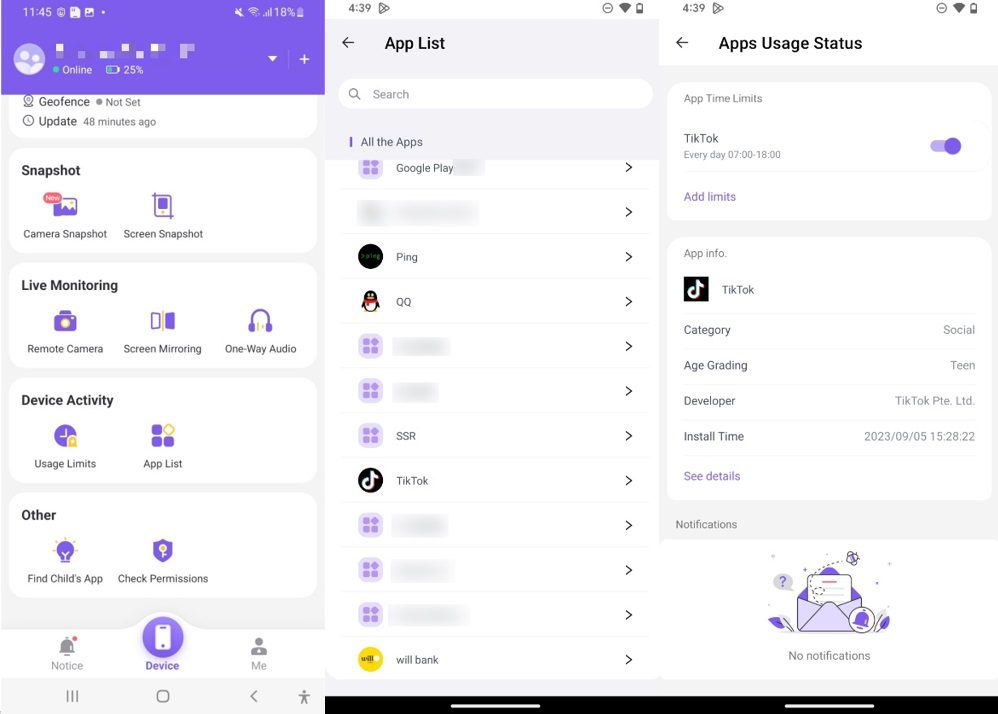
iPhone screen time
iPhone Screen Time is a great feature that comes with iOS devices, and it gives parents an easy way of monitoring how their children consume screen time.
Thanks to Screen Time, which you can open by navigating iPhone settings, you can obtain a lot of valuable information on your children’s app usage per day and in a week.
1. Head over to settings on your iOS device.
2. Access “Screen Time” and then turn it on.
3. Select “This is My Device” or “This Is My Childs Device.”
4. Once that is done, you can access screen time reports.
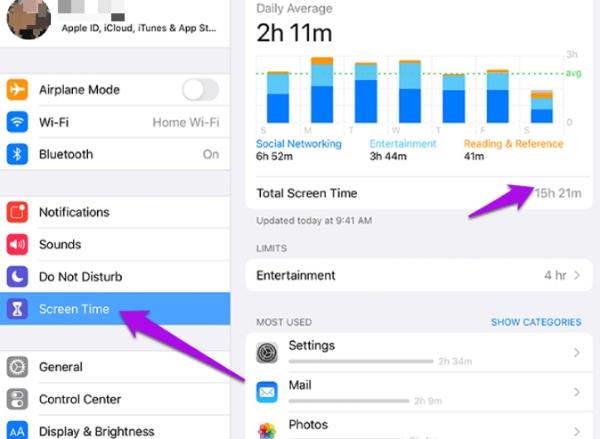
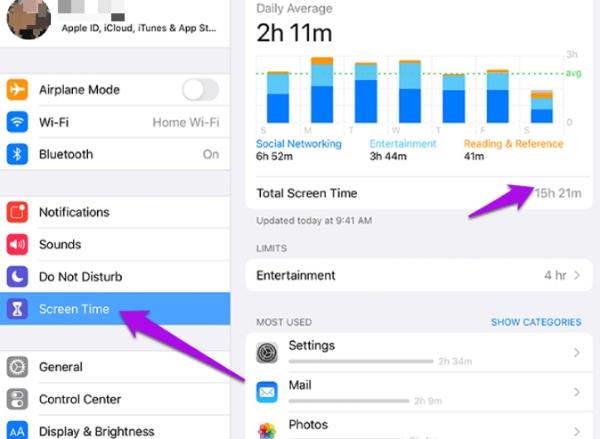
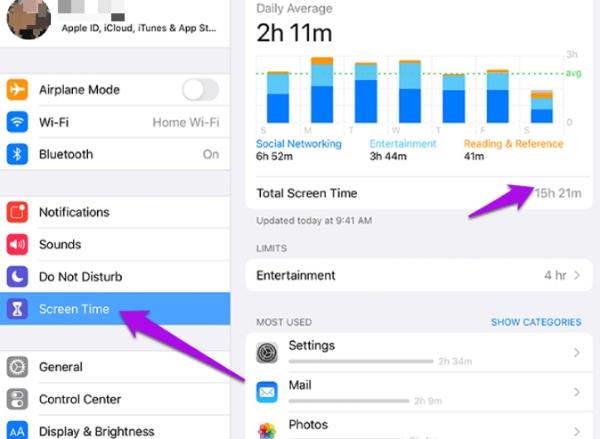
Google Family link
The Google Family Link is a parental control program capable of regulating children’s Android device screen time.
Parents can set many digital boundaries, see their child’s app activity, and remotely control the content restrictions via this application.
1. Access Family Link app.
2. Pick on the child account you want to check.
3. Click on “Controls” at the bottom.
4. Below “Daily Limit,” click on “Set Up.”
5. Pick the time to set the limits.
6. Now, you can check the screen time limits of kids.
Bonus: How do I make apps not count towards screen time?
To choose which apps will not be included in the screen time metric, you can set up customization on both iOS and Android devices.
These steps enable you to customize your screen-time tracking preferences so that certain apps are not counted as a part of the overall stats recorded for the devices on this account.
The steps may differ slightly based on your device and operating system version.
iOS:
1. On iOS devices, go to Settings.
2. Screen Time, then navigate to App Limits.



3. Select the app category.
4. The apps you untap will no longer be counted in screen time.
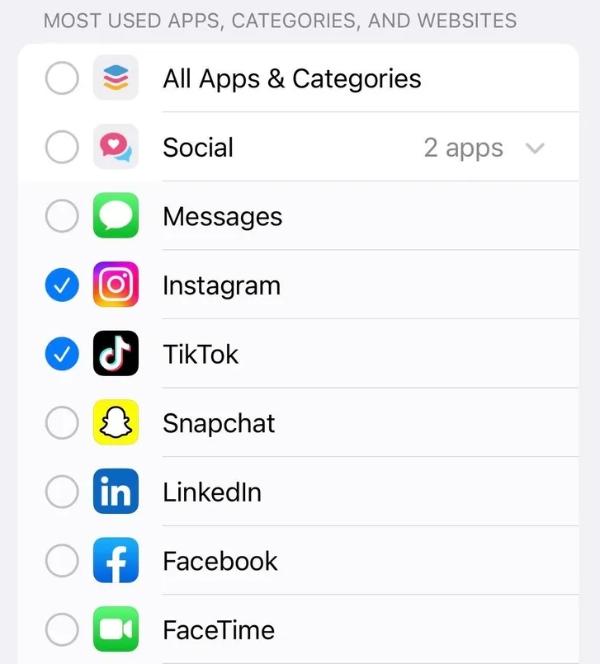
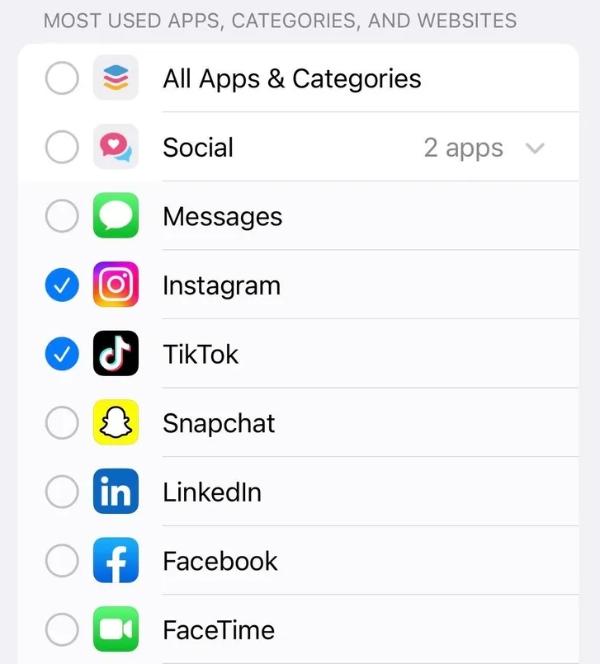
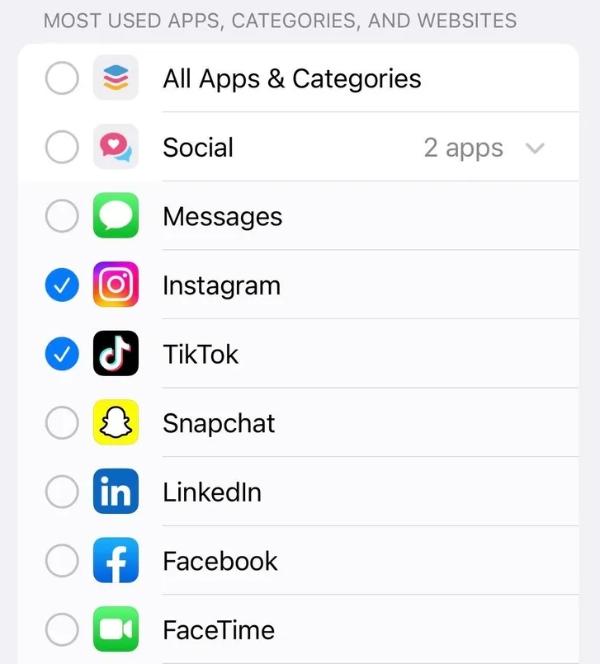
Android:
1. Go to the Settings on an Android device.
2. Digital Wellbeing and Parental Controls
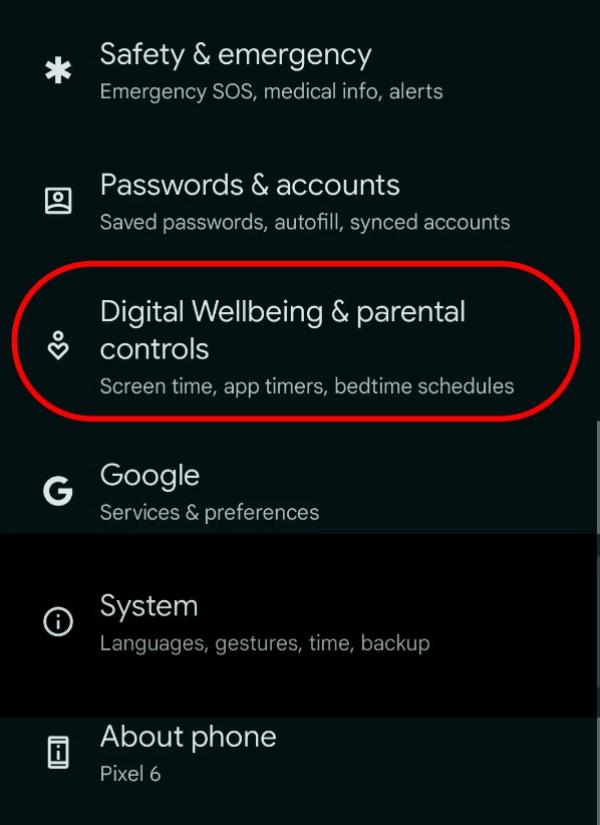
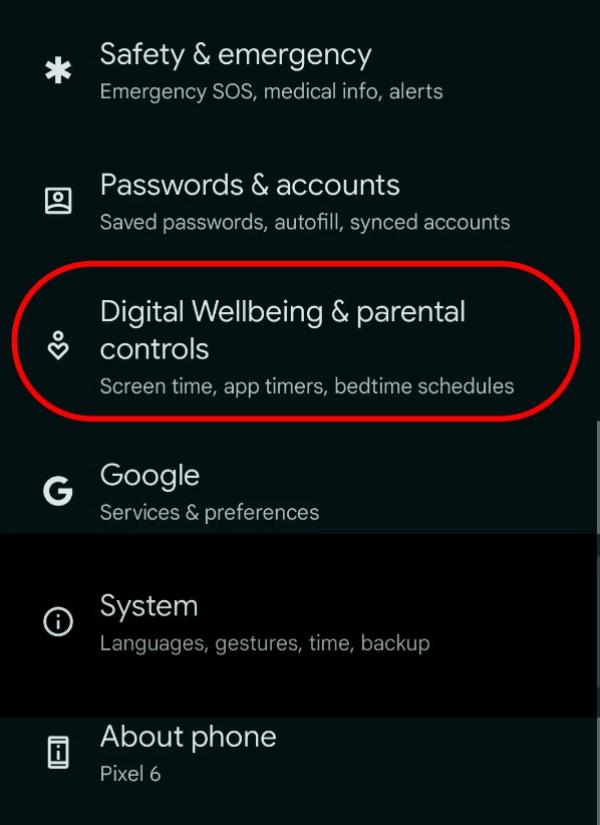
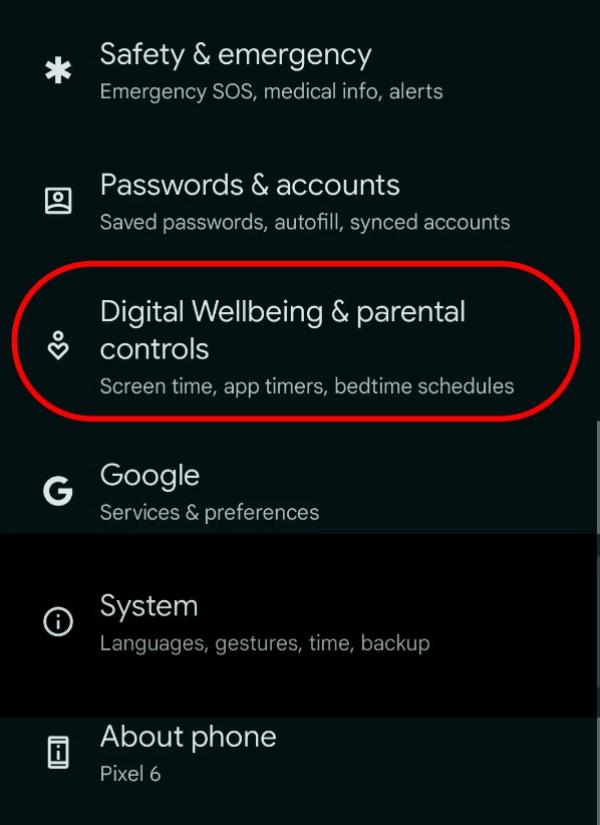
3. Access the dashboard and then toggle off the “Allow usage access.”
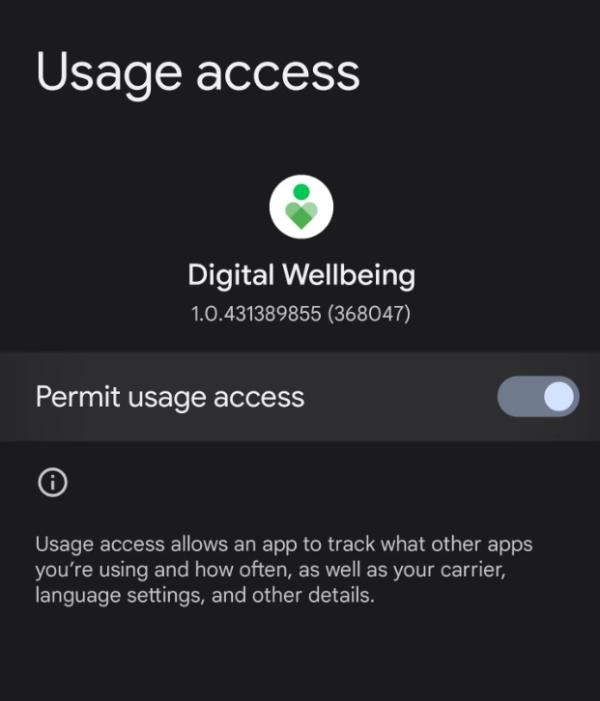
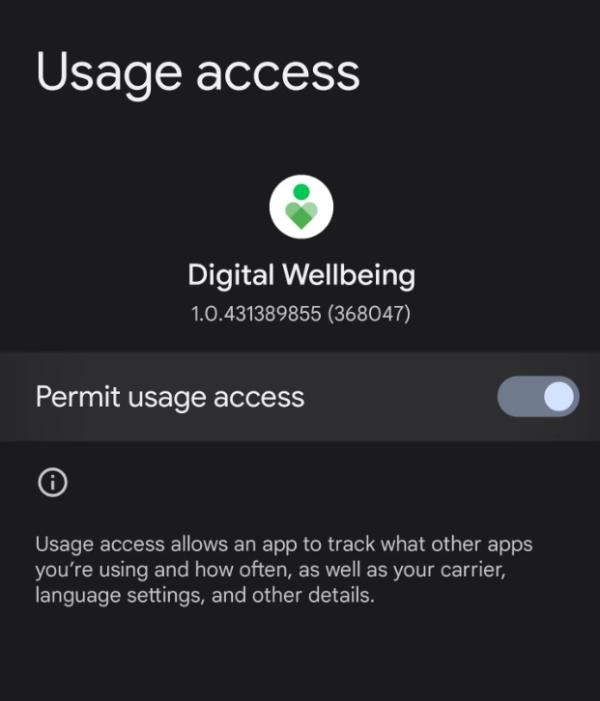
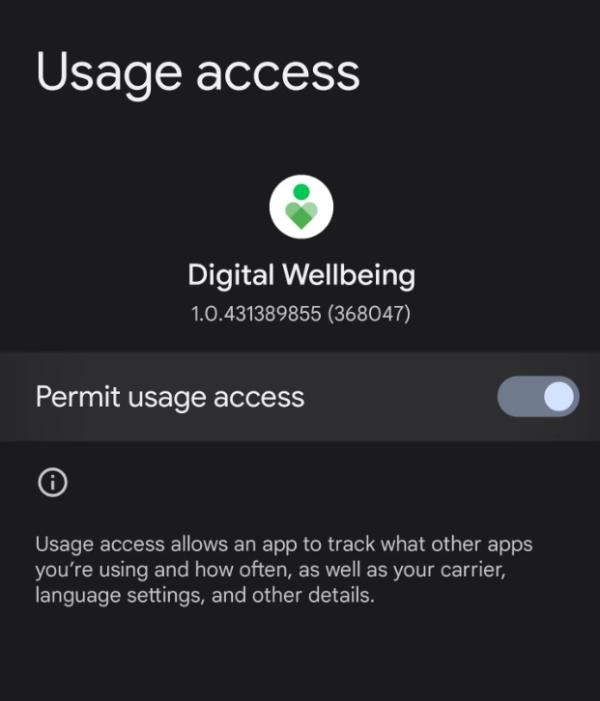
FAQs
Does screen time count Spotify?
Time tracking of screen time is usually timed to the number of active app users. Suppose you interact with Spotify actively, such as searching for music, creating playlists, or listening to any song while the foreground app is open.
Does screen time count when phone is locked?
Typically, screen time tracking centers on the active device usage while the display is lit up. Standard screen time metrics usually do not capture the time spent with a phone locked or with its screen off.
Do notifications count as screen Time?
Alerts can sometimes count as screen time. The metrics associated with screen time are measured when a device’s screen turns on and is being used. Nevertheless, the notifications might nudge you to unlock and interact with your device.
Do always allowed apps count towards screen time?
Sometimes, these apps could be exempted from screen time tracking, particularly if marked as critical or system apps. Checking your individual device settings for the details about how “always allowed” apps are viewed within screen time tracking is recommended.

