進化し続けるデジタル環境においては、家族にとって安全で健全なゲーム環境を確保することが最も重要です。 2023 年の家族向けのこの包括的なガイドでは、次のような複雑な問題を掘り下げています。 Steamのペアレントコントロール、責任を持ってゲームの世界をナビゲートしたい親にとって不可欠なツールです。
ビデオ ゲームの著名なデジタル配信プラットフォームである Steam は、親が不適切な可能性のあるコンテンツから子供を守り、ゲーム時間を効果的に管理できるようにするさまざまな機能を提供しています。 このガイドでは、このペアレンタル コントロール アプリを使用して家族のゲーム アドベンチャーを保護するための段階的な手順と洞察に富んだヒントを提供します。
Steam 保護者向けガイド: 保護者による制限を設定する理由は何ですか?
ペアレンタルコントロールを設定することが有益である理由をいくつか説明しましょう。
- コンテンツフィルタリング: 保護者による使用制限を設定しています 蒸気 年齢に不適切なゲームやコンテンツへのアクセスをフィルタリングして制限できます。 そうすることで、お子様がその年齢層に適したゲームのみに触れることになり、安全で楽しいゲーム体験が促進されます。
- チャット制限: スチームあり ペアレントコントロール、お子様の友達リストとチャット機能を管理して、オンライン安全性を強化できます。 こうすることで、ゲーム中に誰と対話するかを制御できます。 不適切な人物との遭遇を防ぐことができます。
- 購入制限: 蒸気 また、お子様のゲーム内購入へのアクセスを制限したり、Steam ウォレットに資金を追加する機能を制限したりする機能も提供します。 これによりヘルプ意図しない支出や過剰な支出を防ぐことができます。
Steamのペアレンタルコントロールを設定するにはどうすればよいですか?
Steam のペアレンタルコントロールの設定は簡単なプロセスです。 以下の段階的な手順に従って、お子様にとって安全で年齢に適したゲーム環境を確保してください。
Ⅰ. Steam アカウントを作成する
ステップ1: Steam アカウントにサインインすることから始めます。
コンピューターで Steam アプリケーションを開きます。
ユーザー名とパスワードを入力して Steam アカウントにアクセスします。
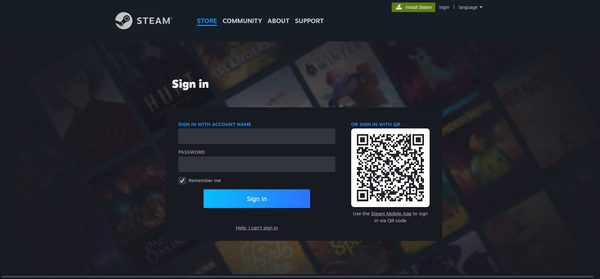
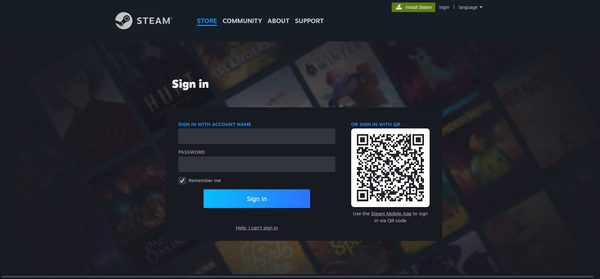
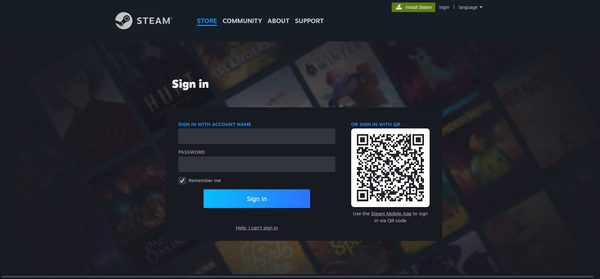
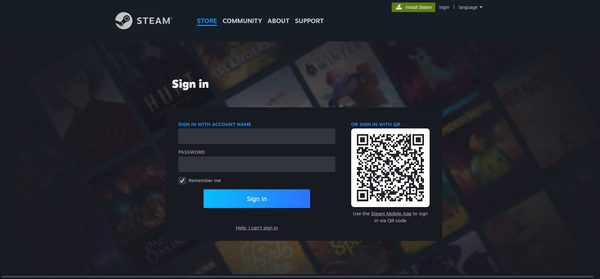
Steam を初めて使用する場合でも、すぐにアカウントを作成できます。
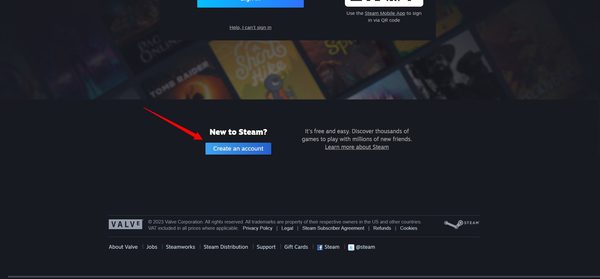
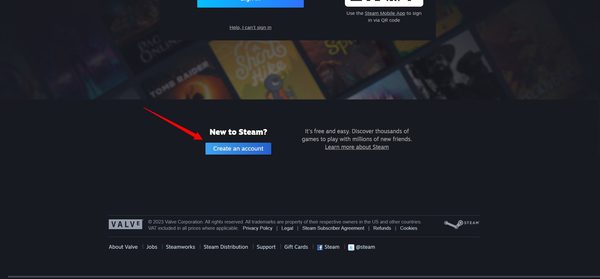
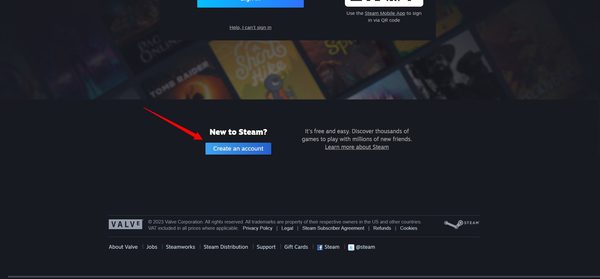
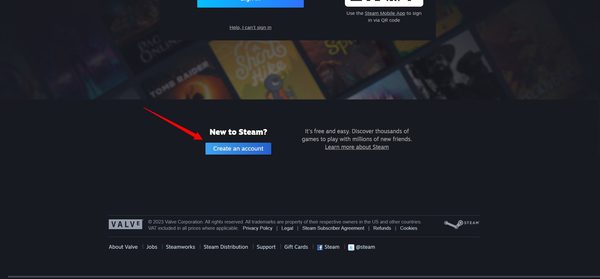
メール ID と居住国を入力します。
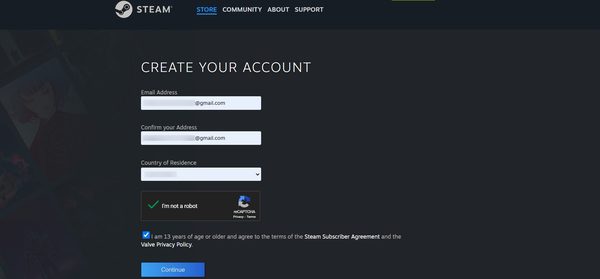
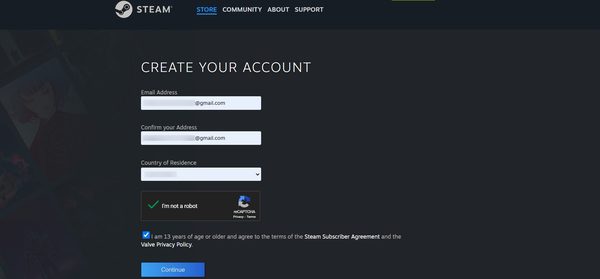
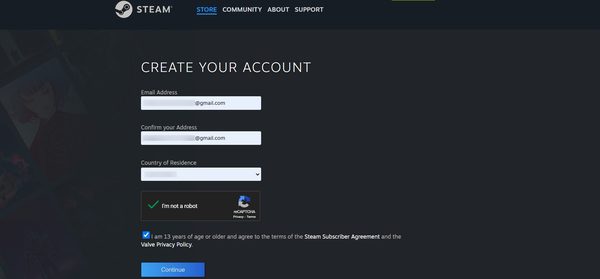
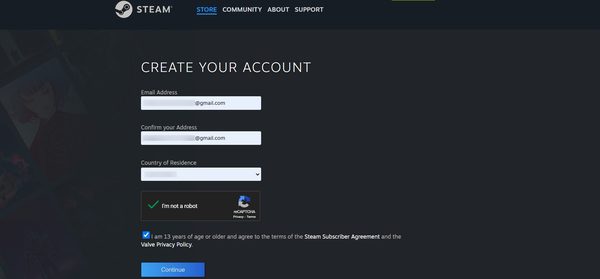
Steam は、あなたの電子メール ID に電子メールを送信したことを通知します。 確認のために受信箱からのメールを確認する必要があります。
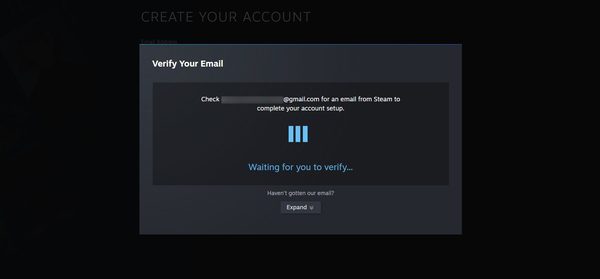
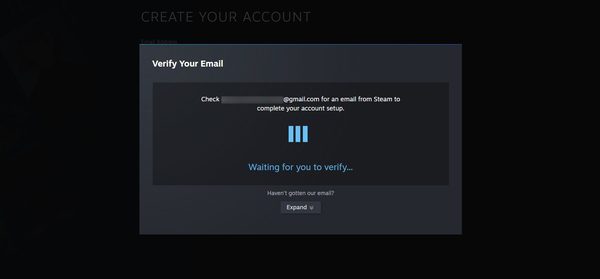
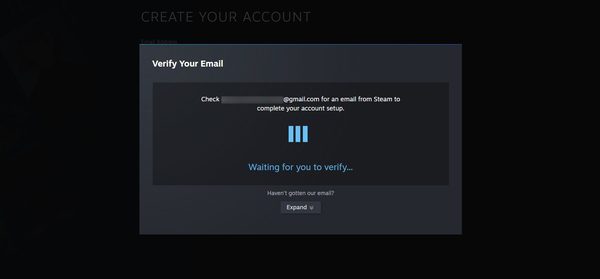
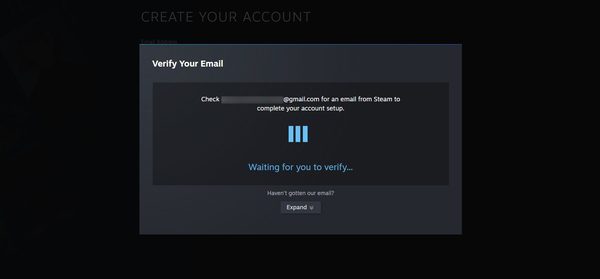
受信箱に届いたメールからメール ID を確認してください。
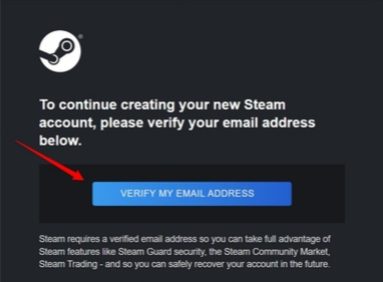
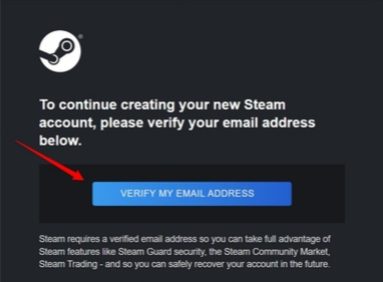
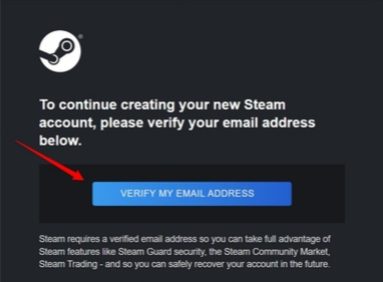
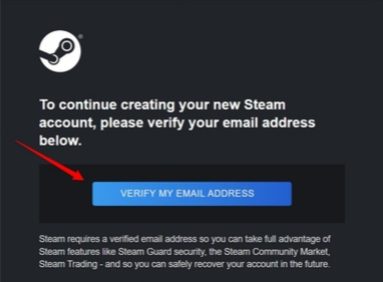
電子メールの確認後、Steam は一意のユーザー名とパスワードを作成するように求めます。 覚えやすいパスワードを選択し、「完了」をクリックします。
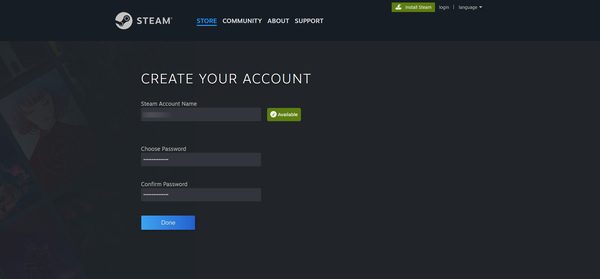
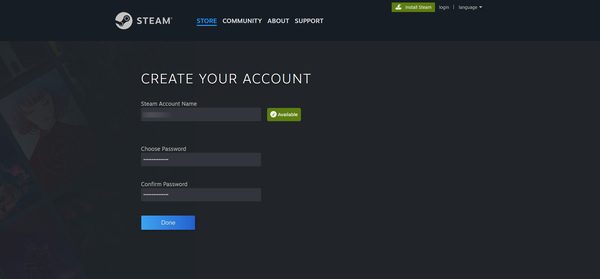
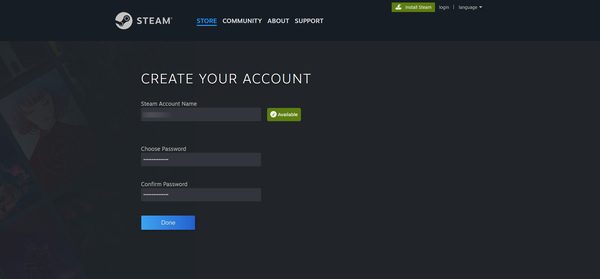
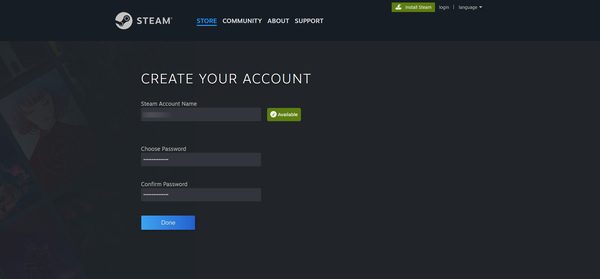
Ⅱ. Steam ファミリービュープロフィール
ステップ1: Steam の設定にアクセスします
Steam クライアントの左上隅に、「ストア」メニューがあります。 クリックして。
ドロップダウンメニューから「設定」を選択します。
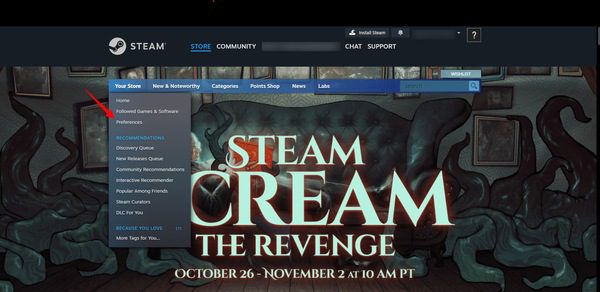
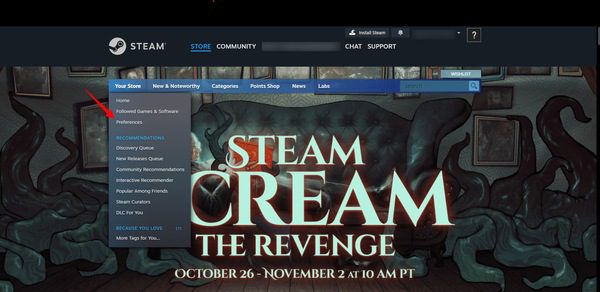
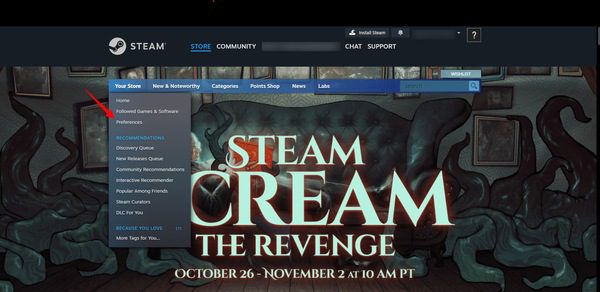
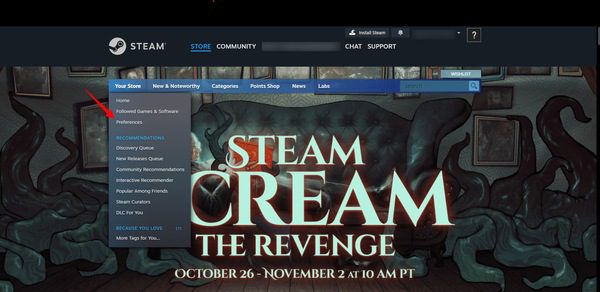
ステップ2: 「ファミリー設定」タブに移動します。
「アカウント詳細」画面をクリックします。
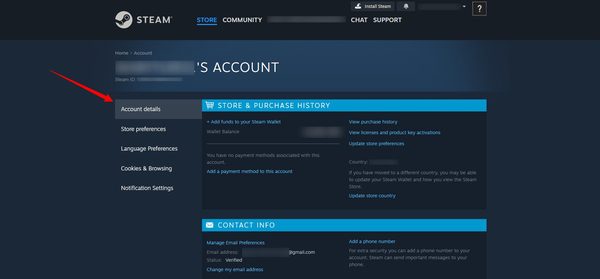
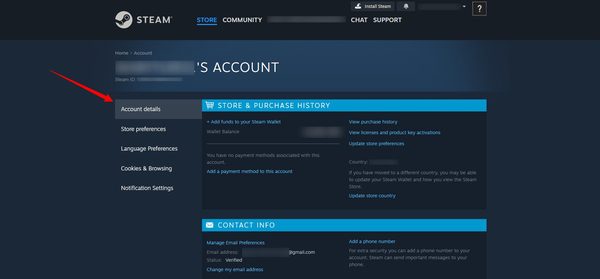
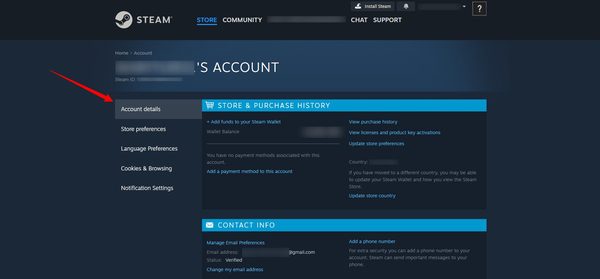
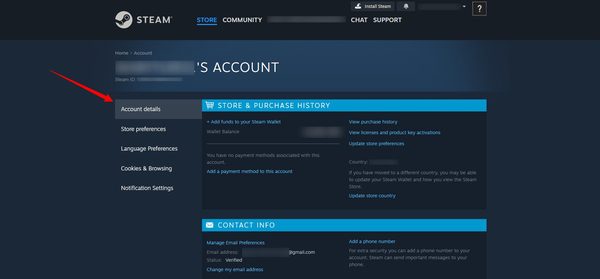
右側にいくつかのタブが表示されます。 下にスクロールして「ファミリー設定」タブを探します。
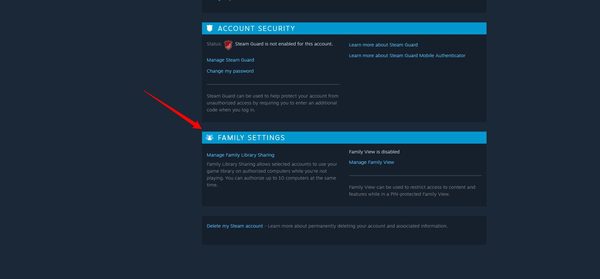
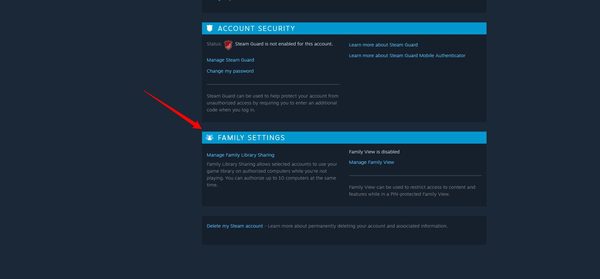
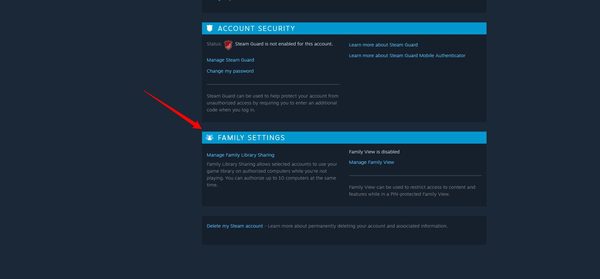
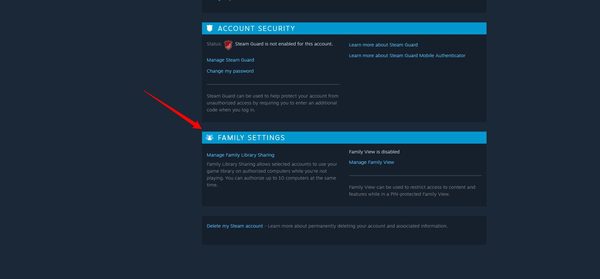
ステップ3: ファミリービューを有効にする
「ファミリー設定」タブの下に、「ファミリービューの管理」というオプションがあります。 クリックして。
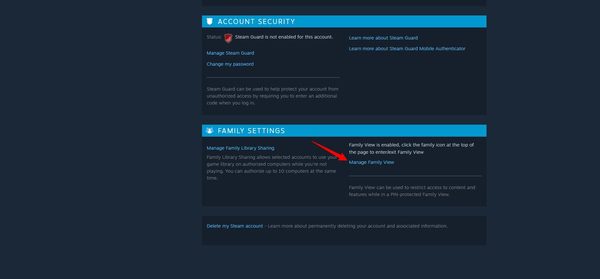
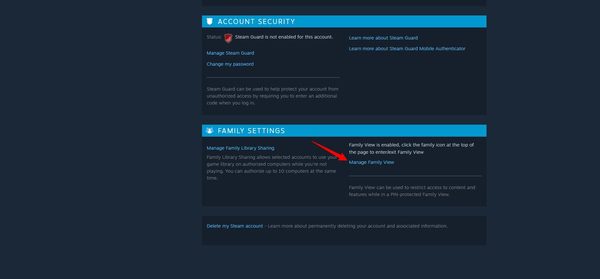
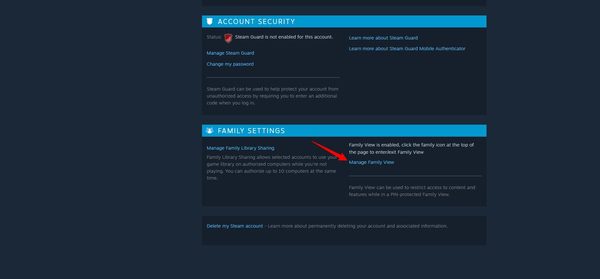
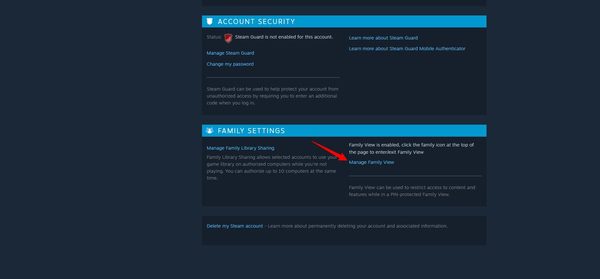
Family View プロフィールに含めるオプションを選択し、「次へ」をクリックします。
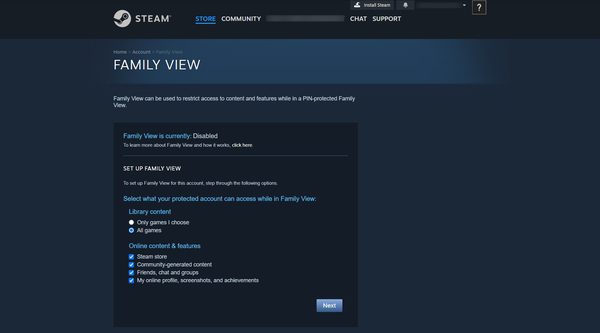
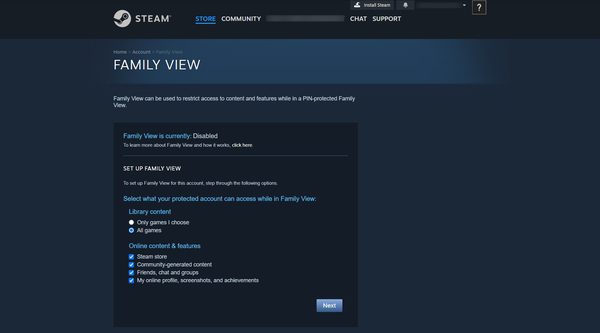
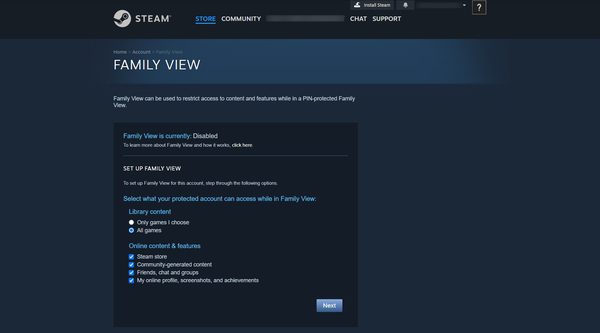
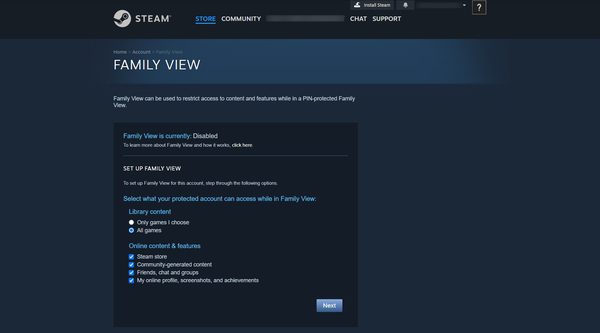
Ⅲ. Steam 回復メールと PIN
前の手順を続行します。 「次へ」をクリックすると、「回復オプションの設定」が表示されます。
ステップ1: 回復メールを設定する
Steam は、アカウントを忘れた場合に備えて、回復メール ID の入力を求めます。 ピン Steam アカウントを回復したいと考えています。
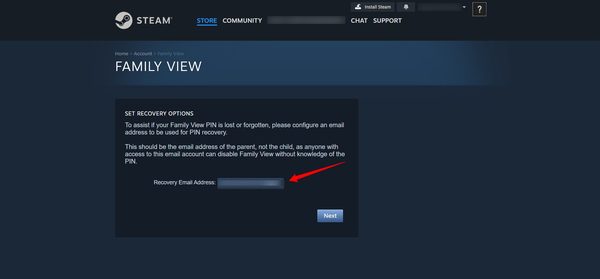
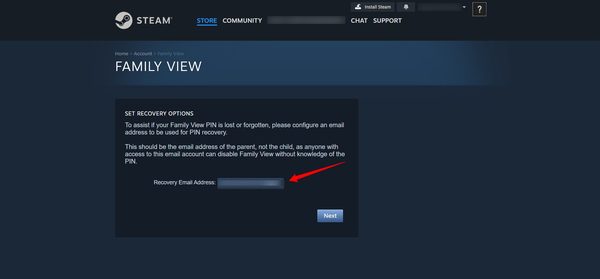
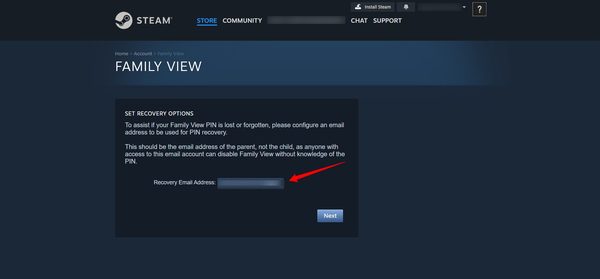
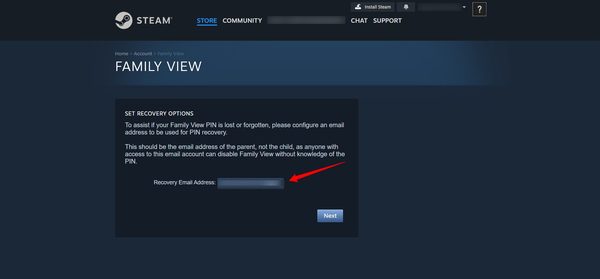
よく使うメールIDを入力し、「次へ」をクリックします。
ステップ2:セキュリティPINを設定します
ファミリー PIN を作成するように求められます。 この 4 桁の PIN は保護者による使用制限を管理する上で重要な要素であるため、安全で覚えやすいものを選択してください。
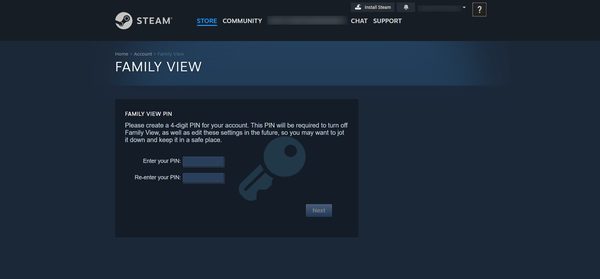
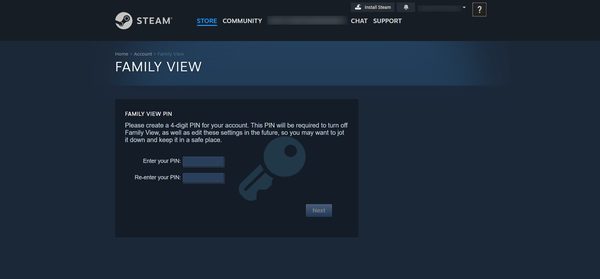
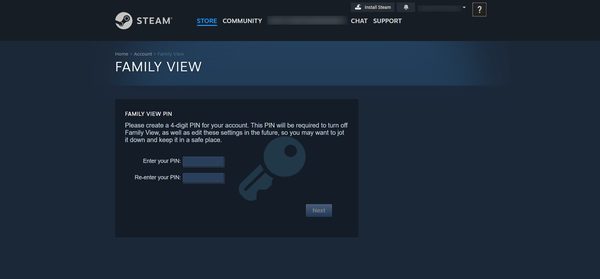
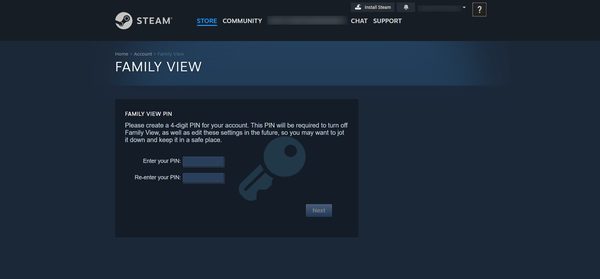
PIN コードを設定すると、Steam から登録したメール ID にシークレット コードが送信されます。
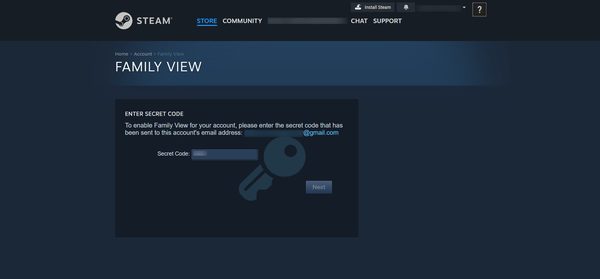
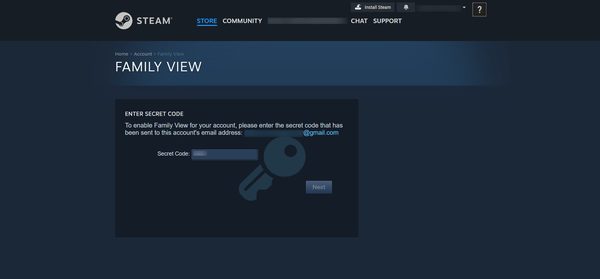
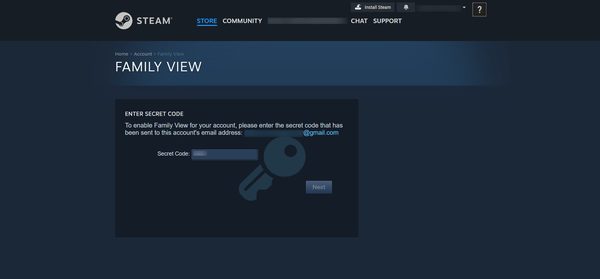
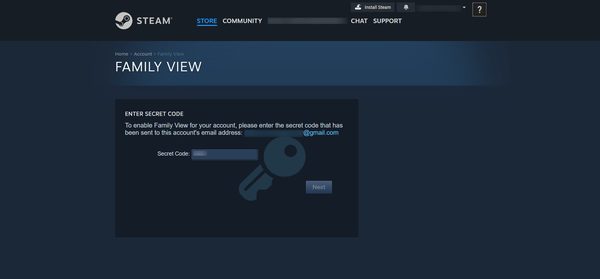
メールを確認し、ここにシークレット コードを入力して Steam 登録を続行します。
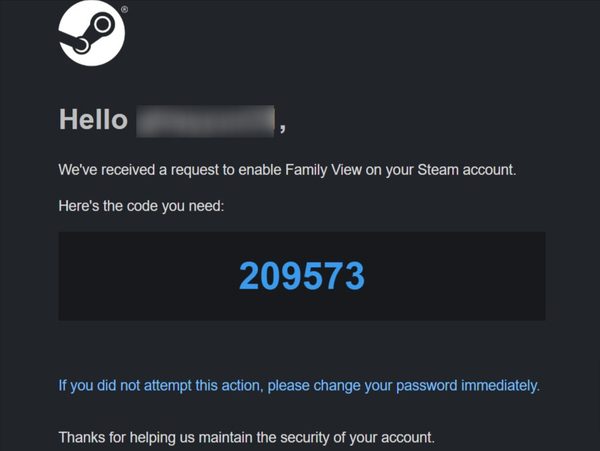
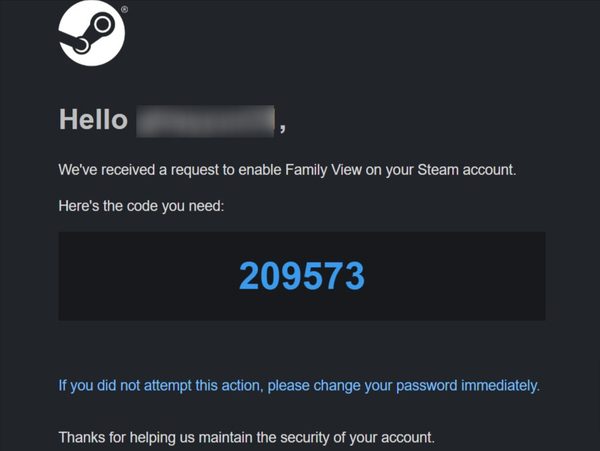
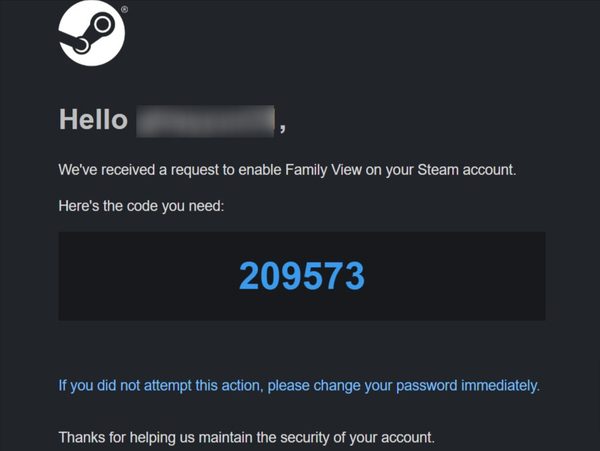
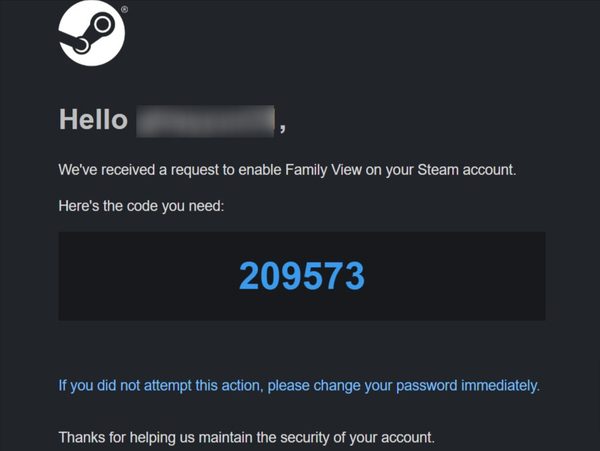
ステップ3:ファミリービューが有効になっています
ファミリー ビューが有効になっていることがわかります。 ファミリー ビュー オプションにアクセスし、要件に応じて使用できます。
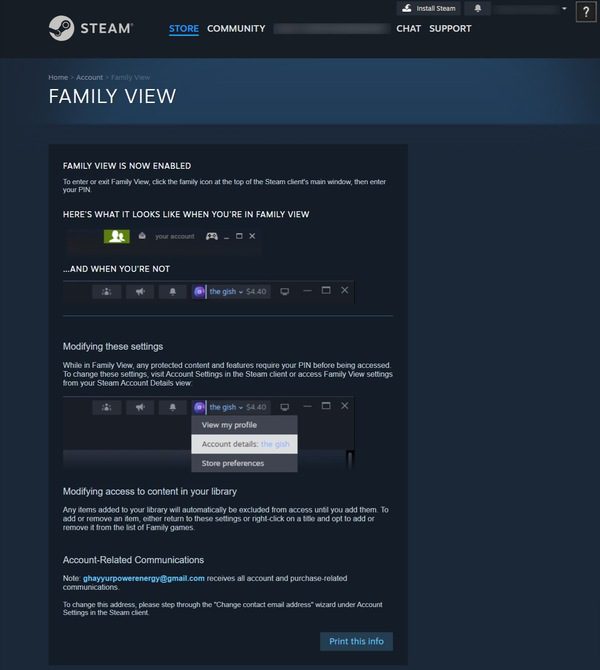
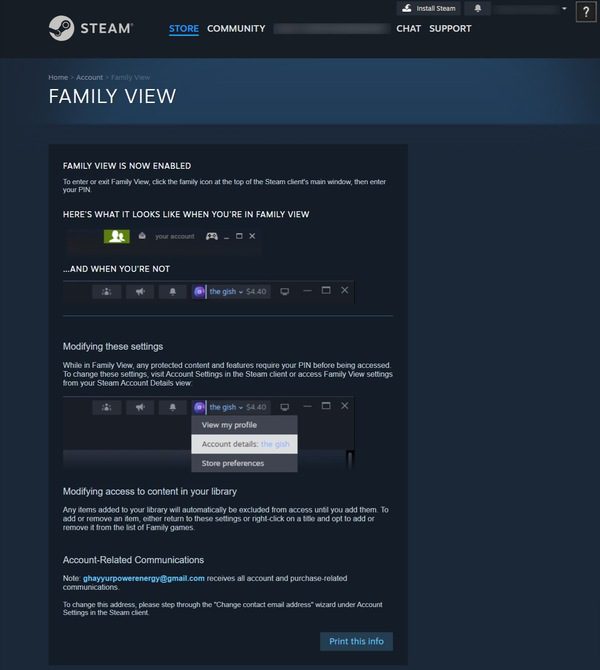
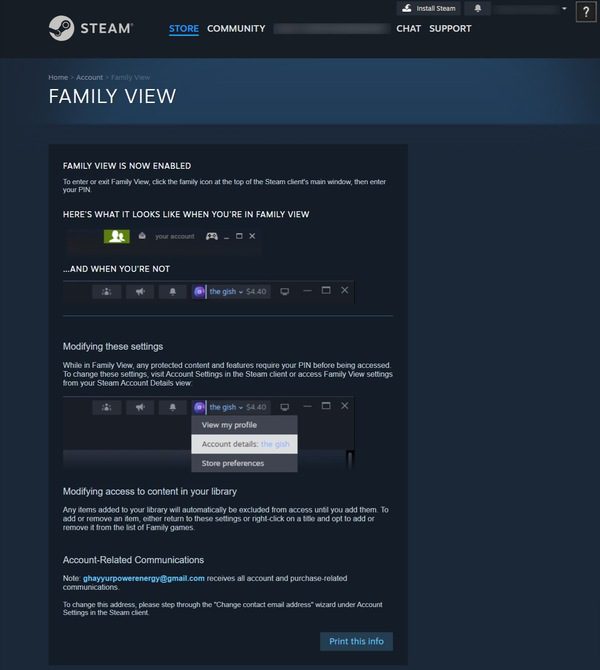
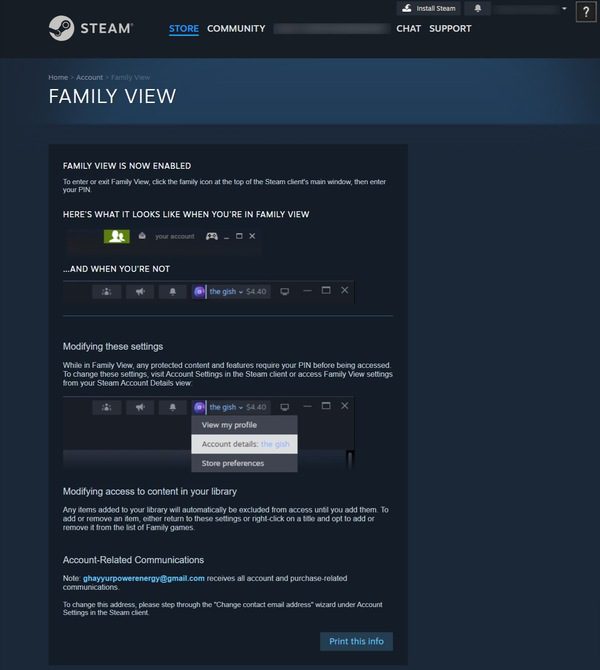
ファミリー ビューを有効にすると、特定の好みや要件に応じて制限をカスタマイズできます。 Steam では、コンテンツ フィルター、購入制御、通信設定など、さまざまなカスタマイズ オプションが提供されています。
お子様のゲーム体験に対する希望の制御レベルに合わせてこれらの設定を構成します。
Steam ファミリー PIN をリセットするにはどうすればよいですか?
Steam ファミリー PIN のリセットは簡単で簡単なプロセスです。 他のデバイスやアカウント ID の PIN をリセットするのと同じように、Steam の PIN を簡単にリセットできます。
現在の PIN を忘れた場合、またはセキュリティ上の理由から変更する必要がある場合は、次の詳細手順に従ってください。
ステップ1:Steamの設定にアクセス
コンピューターで Steam アプリケーションを開きます。
まず、資格情報を入力してストリームのアカウントにログインします。
ステップ2: 「設定」タブに移動します。
Steam アカウントの左上隅にある「あなたのストア」オプションをクリックします。
ドロップダウンメニューから「設定」を選択します。
ステップ3:「ファミリービューの管理」にアクセスします
「アカウント詳細」を選択し、「ファミリービューの管理」オプションを見つけます。
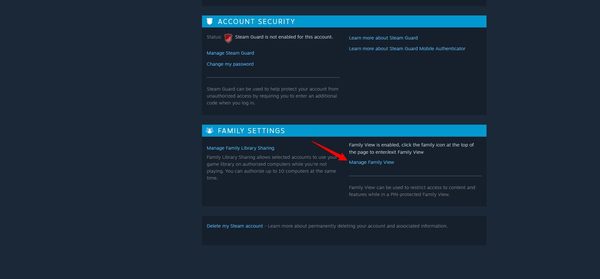
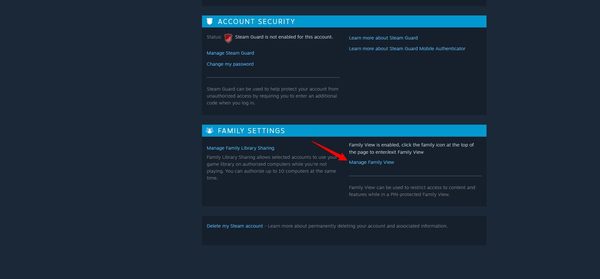
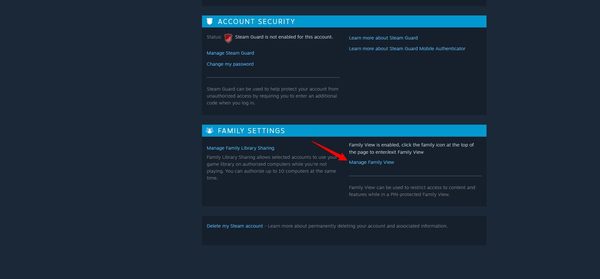
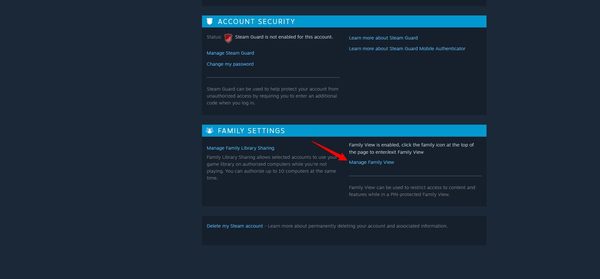
ステップ4:家族暗証番号をリセット
設定を変更するには、現在のファミリー PIN を入力するよう求められます。
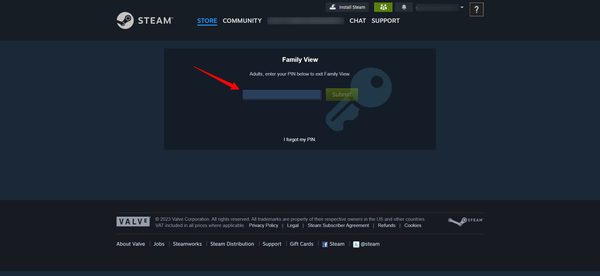
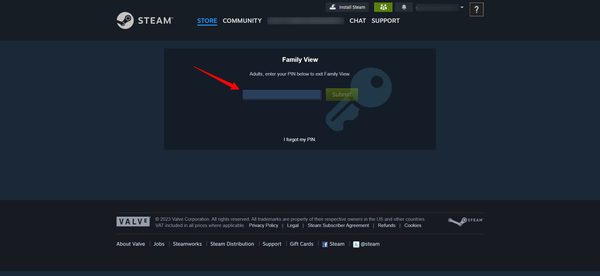
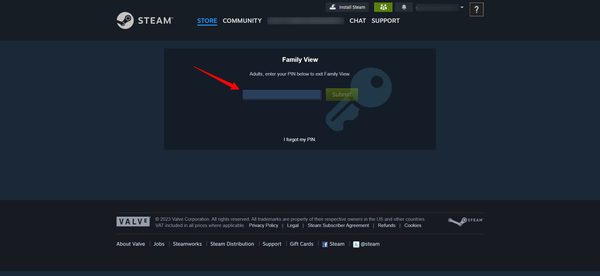
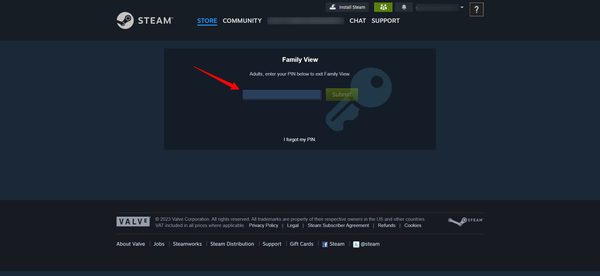
ステップ5: 家族暗証番号をリセットする
現在の PIN を入力すると、PIN をリセットするオプションが表示されます。 正しい PIN を入力すると、新しい PIN を作成するように求められます。 安全で記憶に残るものであることを確認してください。
Steamのペアレンタルコントロールを無効にするにはどうすればよいですか?
Steam ペアレンタル コントロールを無効にする簡単なプロセスで、Steam アカウントへの無制限のアクセスが許可されます。 プロセスをガイドする詳細手順は次のとおりです。
ステップ1: Steam アカウントにサインインしてプロセスを開始します
まず、コンピューターで Steam アプリケーションを起動します。 ユーザー名とパスワードを含む Steam アカウントの認証情報を使用してログインする必要があります。
ステップ2:Steamの設定にアクセス
Steam クライアントの左上隅にある「ストア」に移動し、ドロップダウン メニューから「設定」をクリックします。
ステップ3: 「ファミリービューの管理」というオプションに進みます。
「環境設定」ウィンドウに入ると、さまざまなセクションが表示されます。 「アカウント詳細」という名前の一番上のオプションをクリックします。
ページをスクロールして「ファミリービューの管理」オプションを選択します。
ステップ4: ファミリービューを無効にする
「ファミリービューを無効にする」というオプションが表示されます。 ファミリー ビューを無効にするには、このオプションをクリックします。
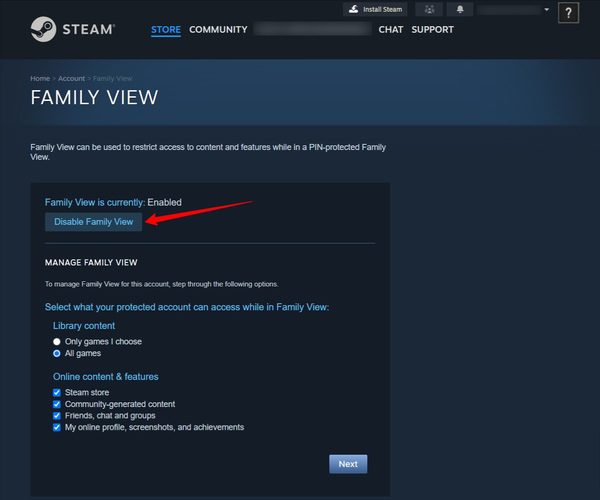
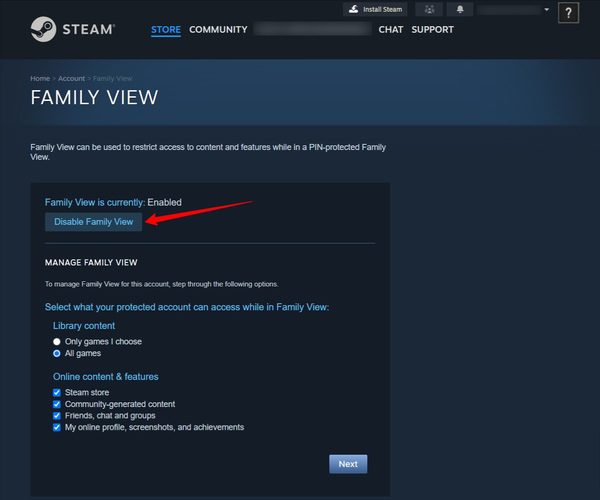
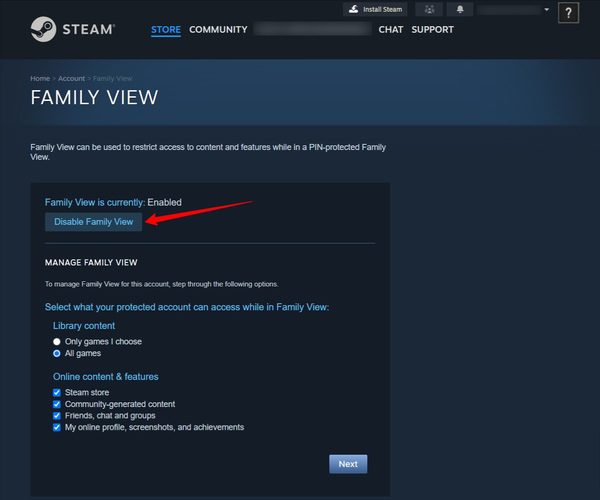
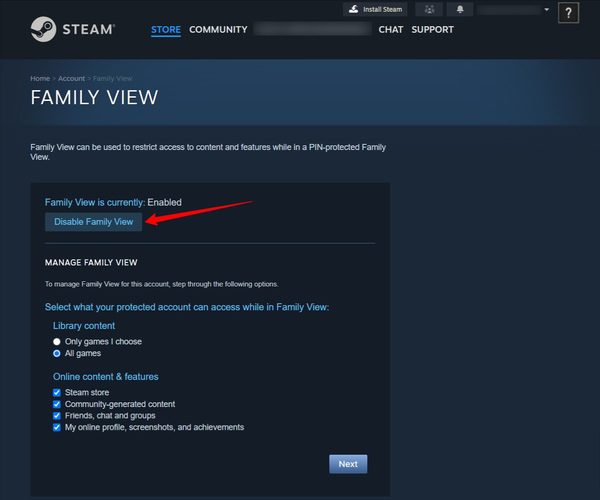
ステップ5:無効化を確認します
ファミリー ビューとペアレンタル コントロールを本当に無効にするかどうかを確認するために、Steam は現在のファミリー PIN を入力するように求めます。
ファミリー PIN を入力すると、ペアレンタルコントロールを無効にする意図を確認したことになります。
PIN を忘れた場合は、電子メール オプションを使用してファミリー ビューを無効にすることもできます。 Steam は、機能の無効化を確認する電子メールを登録した電子メール ID に送信します。
受信トレイにアクセスし、メールのファミリー ビュー オプションを無効にすることを確認します。
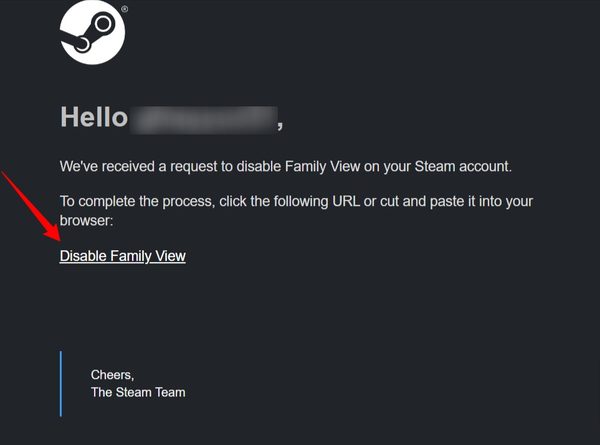
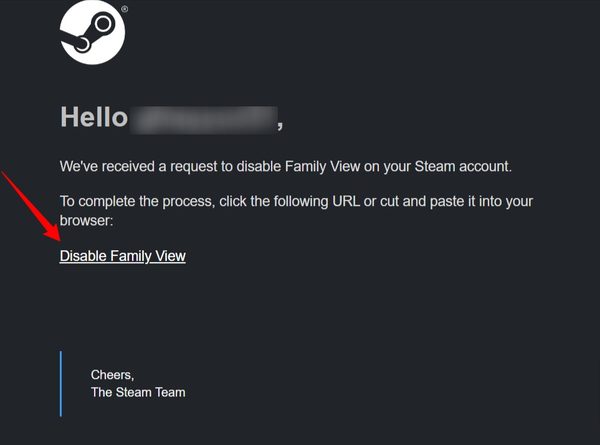
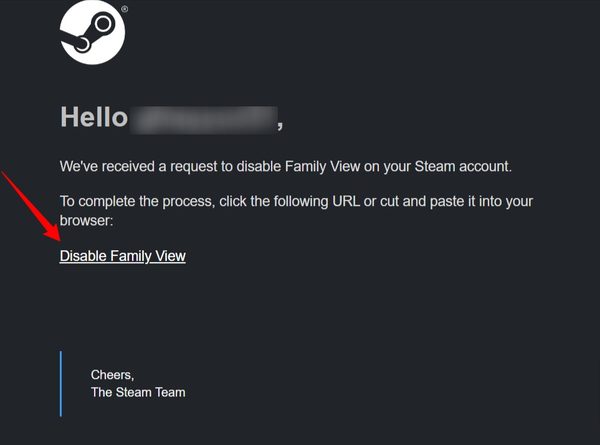
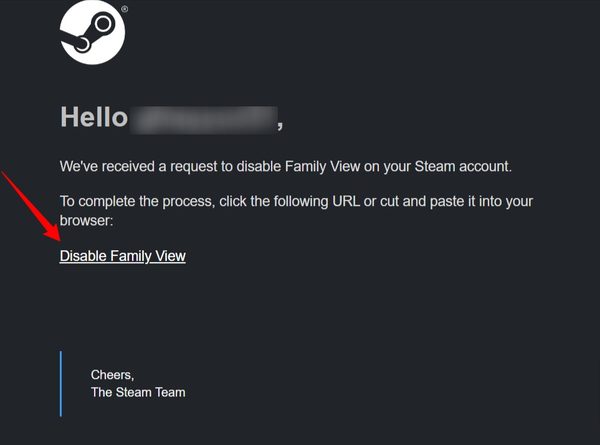
これが完了すると、Steam アカウントに完全にアクセスできるようになります。 これにより、無制限のゲームやコンテンツへのアクセスが可能になります。
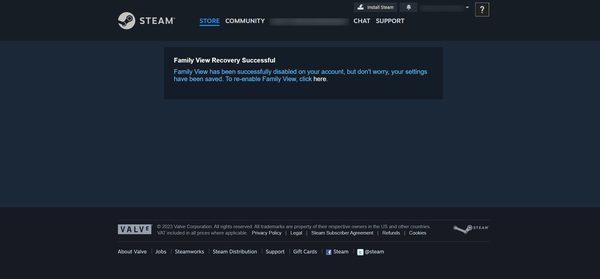
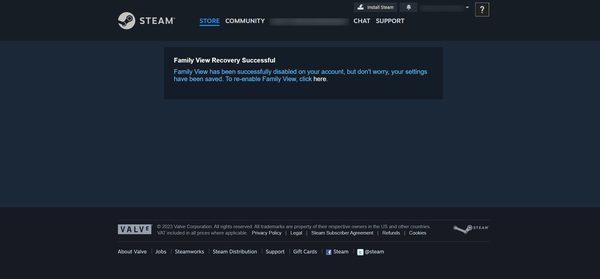
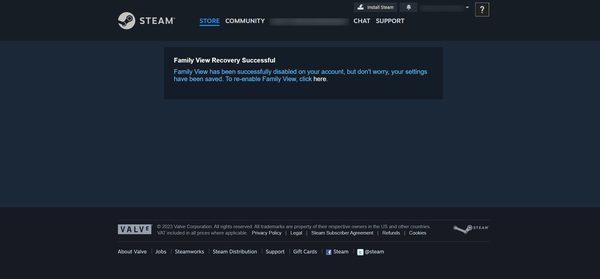
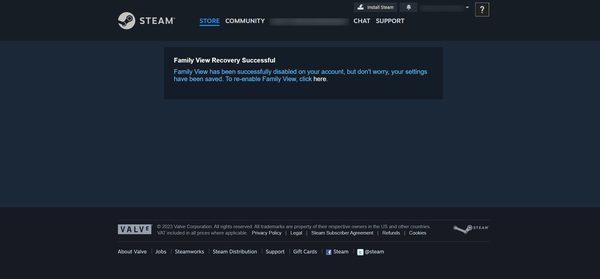
これらの変更についてお子様とオープンなコミュニケーションを維持し、調整内容とその背後にある理由を確実に認識してもらうことが重要であることに留意してください。
最後の言葉
結論は、 Steamのペアレントコントロール は、2023 年に子供たちに安全で楽しいゲーム環境を提供したいと考えている親にとって、非常に貴重なツールです。コンテンツ フィルター、時間制限、通信制限を設定することで、親はゲームの世界を探索している間子供を守ることができます。 さらに、さらに包括的なソリューションが必要な場合は、次のことを検討してください。 FlashGet キッズは、ご家族のオンラインオンライン安全性をさらに高めるための高度な機能を提供する、信頼できる多用途のオプションです。 これらのツールを自由に使えるようにすることで、お子様が責任を持ってゲームを楽しめるようになり、楽しくて安全なデジタル体験を確保できるようになります。
Steam ペアレンタルコントロールに関するよくある質問
Steamにはキッズモードはありますか?
いいえ、Steam 自体には専用の「キッズモード」はありません。 ただし、保護者による制限を構成して、コンテンツと通信の制限を設定することで、子供に優しいゲーム環境を作成することができます。
Steam にペアレンタルロックを設定できますか?
はい、ファミリービューを有効にすることで、Steam でペアレンタルロックを設定できます。 これにより、特定の機能やコンテンツへのアクセスを制限できます。
Steam ファミリー共有の制限は何ですか?
蒸気 ファミリーシェアリング ユーザーは自分のゲーム ライブラリを家族や友人と共有できます。 この制限には、共有ゲームを同時にプレイできないことが含まれており、一部のゲームはライセンス契約により共有できない場合があります。
Steam でアダルト コンテンツを制限するにはどうすればよいですか?
Steam の設定でコンテンツの設定を調整することで、Steam 上のアダルト コンテンツを制限できます。 これには、コンテンツ フィルターを有効にし、ゲームのレーティングに基づいてコンテンツ制限を設定することが含まれます。
Steam は年齢をチェックしますか?
Steam はユーザーの年齢を積極的に確認しません。 それはユーザーの誠実さとゲーム発行元が設定した年齢制限に依存します。 ただし、ペアレンタルコントロールは、お子様の年齢に応じたアクセスを管理および強制するヘルプに役立ちます。
Steam のペアレンタルコントロールには時間制限がありますか?
いいえ、Steam のペアレンタルコントロールでは、お子様がゲームをプレイできる時間制限を設定できません。

