In the ever-evolving digital landscape, ensuring a safe and wholesome gaming environment for your family is of paramount importance. This comprehensive guide for families in 2023 delves into the intricacies of Steam parental control, an indispensable tool for parents looking to navigate the world of gaming responsibly.
Steam, a prominent digital distribution platform for video games, offers a range of features that empower parents to protect their children from potentially inappropriate content and manage their gaming time effectively. This guide will provide you with step-by-step instructions and insightful tips to use this parental control app to safeguard your family’s gaming adventures.
Steam parents guide: Why set up parental controls?
Let’s discuss some reasons why setting up parental controls are beneficial:
- Content filtering: Setting up parental controls on Steam enables you to filter and restrict access to age-inappropriate games and content. By doing so, you ensure that your children are exposed only to games suitable for their age group, promoting a safe and enjoyable gaming experience.
- Chat restrictions: With Steam parental controls, you can manage your child’s friend list and chat capabilities, enhancing their online safety. This way, you have control over who they interact with while gaming. You can prevent potential encounters with unsuitable individuals.
- Purchase limitations: Steam also provides the ability to restrict your child’s access to in-game purchases and limit their ability to add funds to their Steam Wallet. This helps prevent unintentional or excessive spending.
How to set up Steam parental control?
Setting up Steam parental control is a straightforward process. Follow these step-by-step instructions to ensure a safe and age-appropriate gaming environment for your children:
Ⅰ. Create your Steam account
Step 1: Start by signing into your Steam account.
Open the Steam application on your computer.
Access your Steam account by providing your username and password.
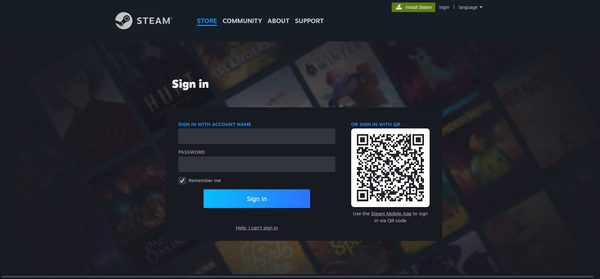
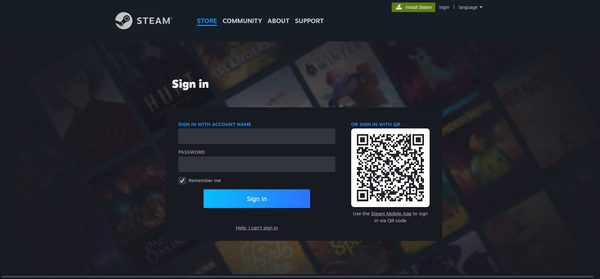
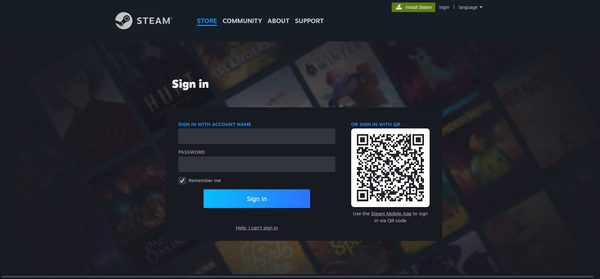
If you’re new to Steam, you can swiftly create an account.
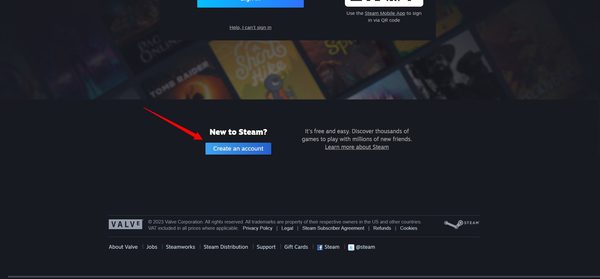
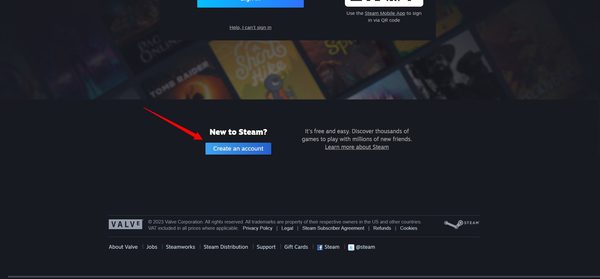
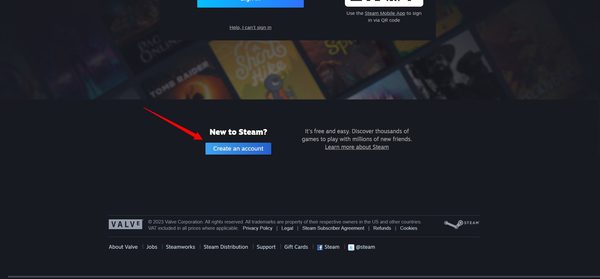
Fill in your email ID and country of residence.
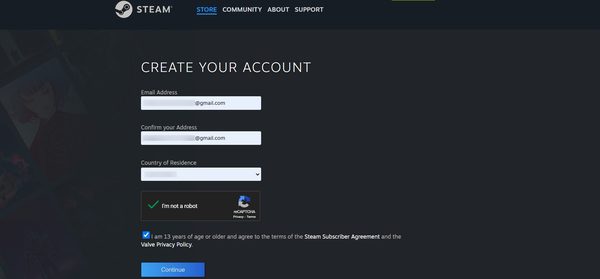
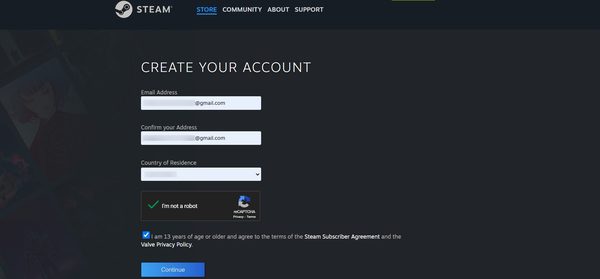
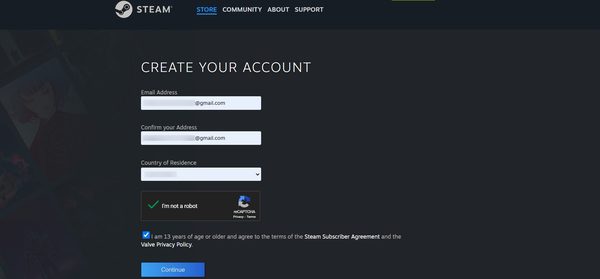
Steam will prompt that it has sent an email on your email ID. You need to check that email from your inbox for confirmation.
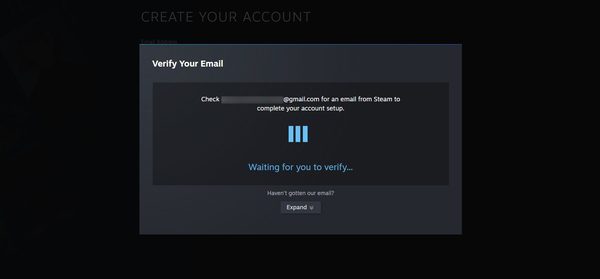
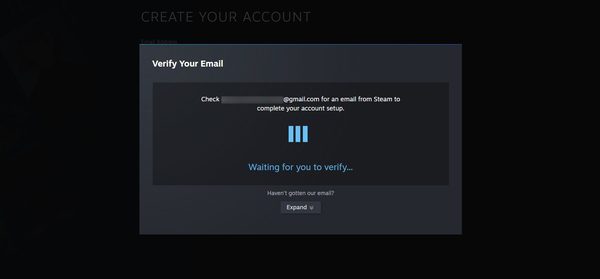
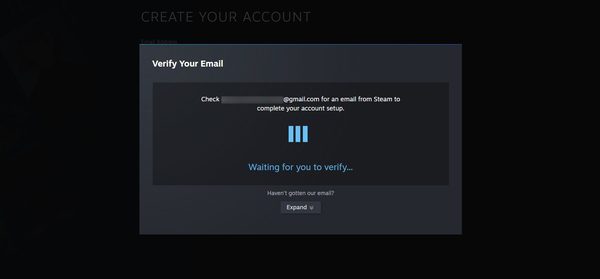
Confirm your email ID from the email you receive in your inbox.
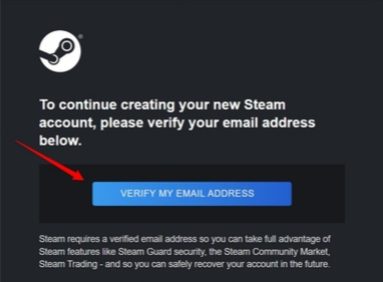
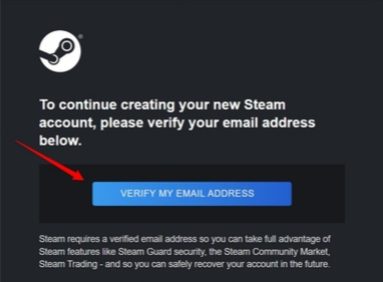
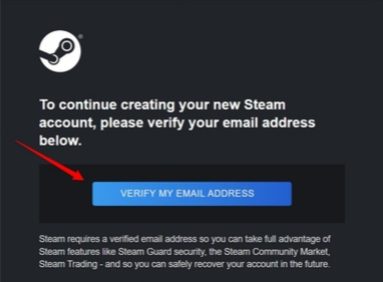
After confirmation of the email, Steam will ask you to create a unique username and password. Choose a password that you can easily remember and click “Done.”
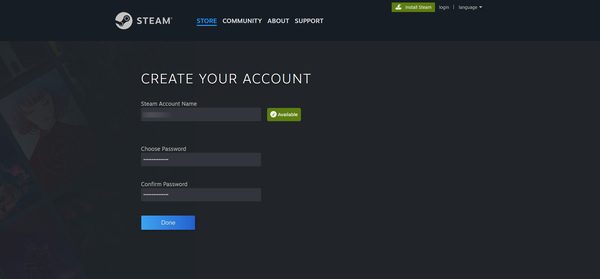
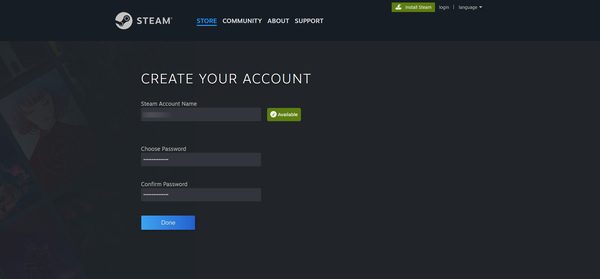
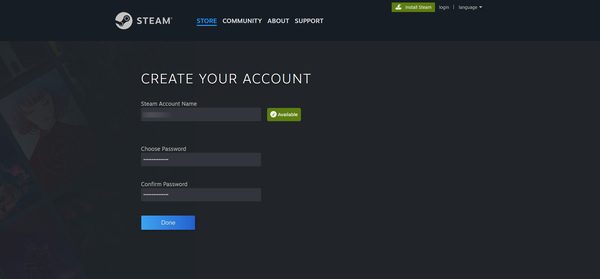
Ⅱ. Steam family view profile
Step 1: Access Steam’s preferences
In the top-left corner of the Steam client, you’ll find the “Your Store” menu. Click on it.
From the dropdown menu, select “Preferences.”
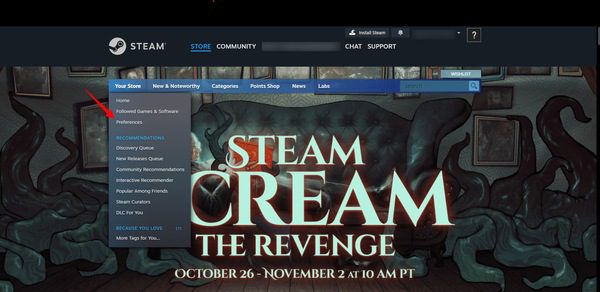
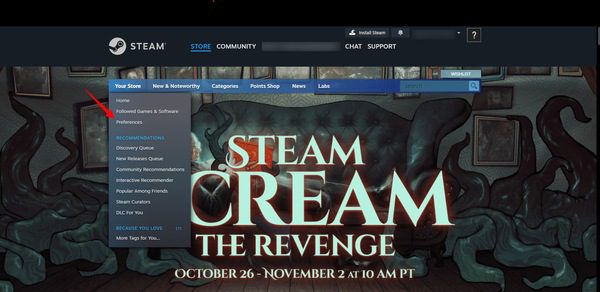
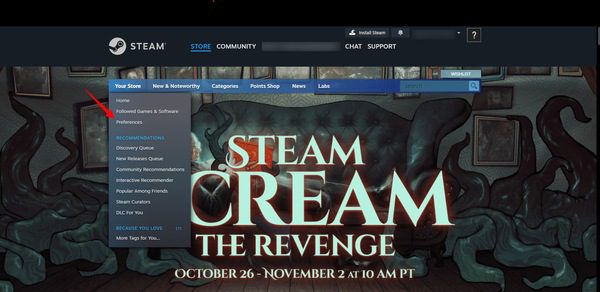
Step 2: Navigate to the “Family Settings” tab.
Click the “Account details” window.
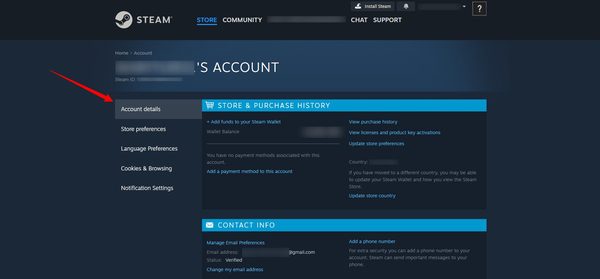
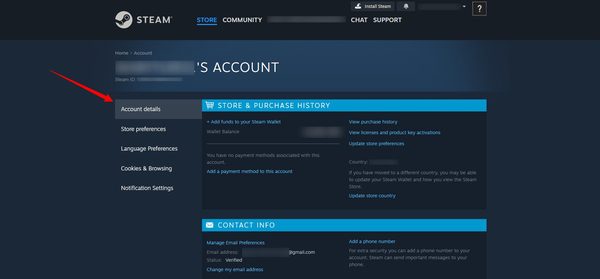
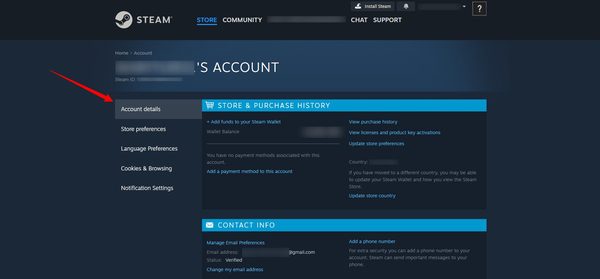
You’ll see several tabs on the right. Scroll down and look for the “Family Settings” tab.
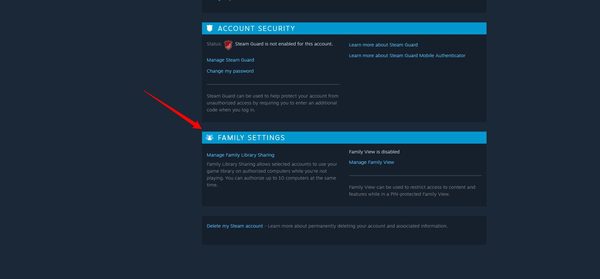
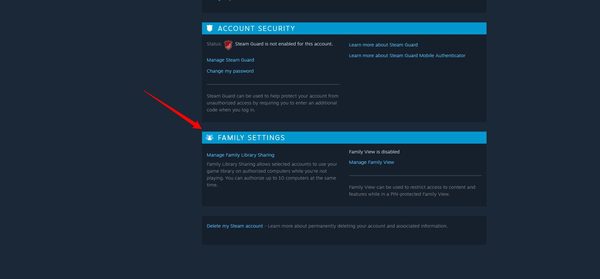
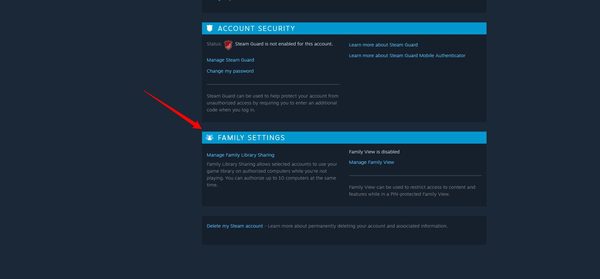
Step 3: Enable Family View
Under the “Family Settings” tab, you’ll find an option called “Manage Family View.” Click on it.
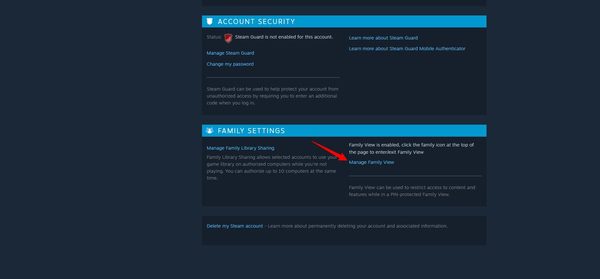
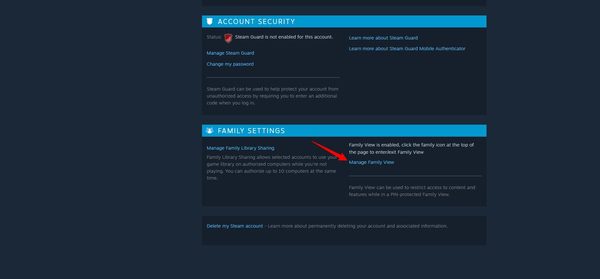
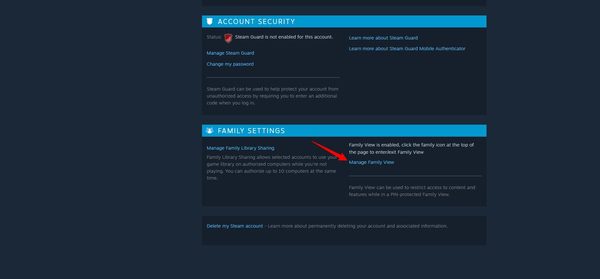
Select the options that you want to be included in your Family View profile and click “Next.”
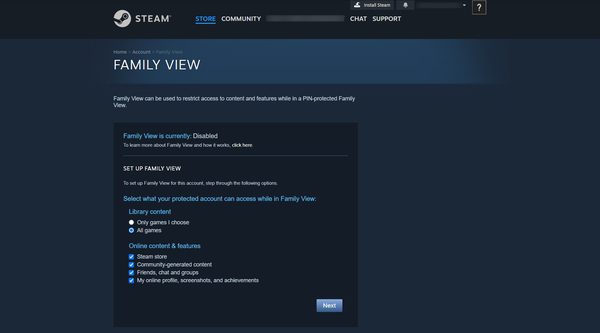
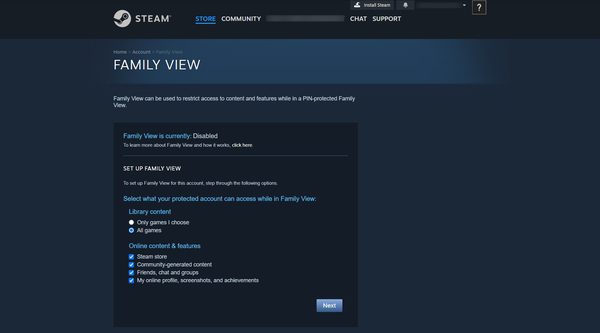
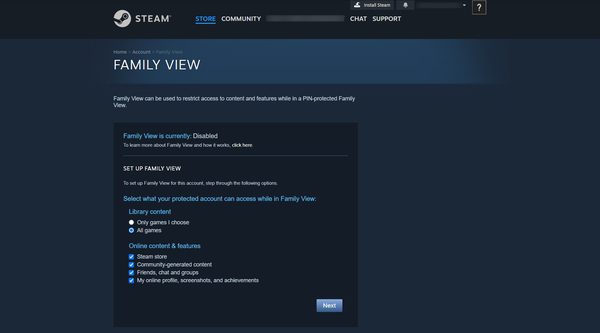
Ⅲ. Steam recovery email and PIN
Continue with the previous steps; after you click “Next”, you can see the “set recovery options.”
Step 1: Set up recovery email
Steam will ask you to enter a recovery email ID in case you forget your PIN and want to recover your Steam account.
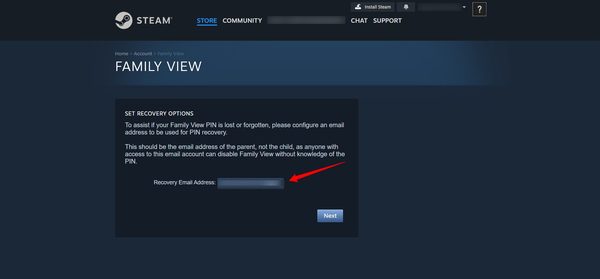
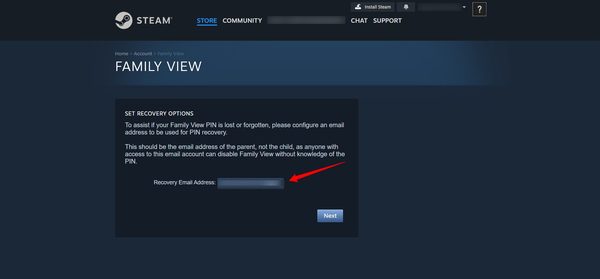
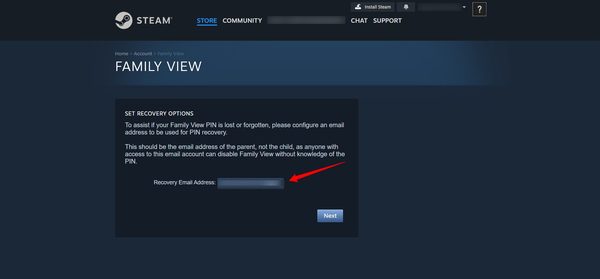
Enter your email ID that you use most often and click “Next.”
Step 2: Set a security PIN
You’ll be prompted to create a Family PIN. This 4-digit PIN is a critical component of managing parental controls, so choose a secure and memorable one.
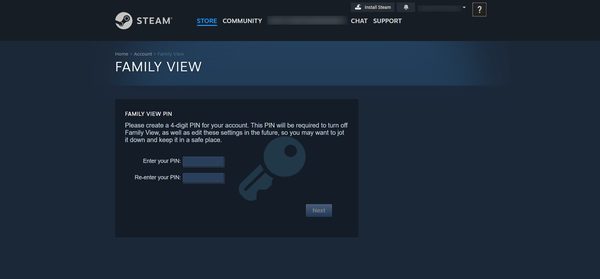
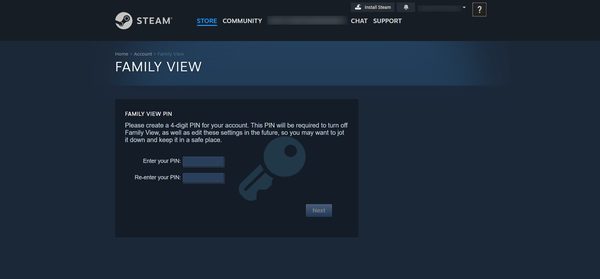
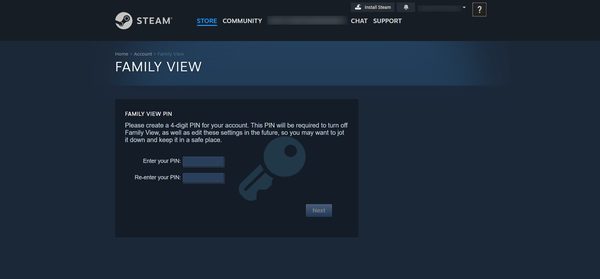
After setting up the PIN code, Steam will send a secret code on your registered email ID.
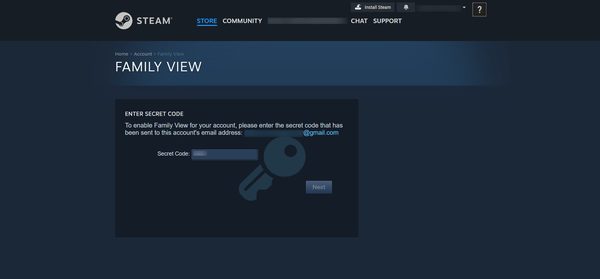
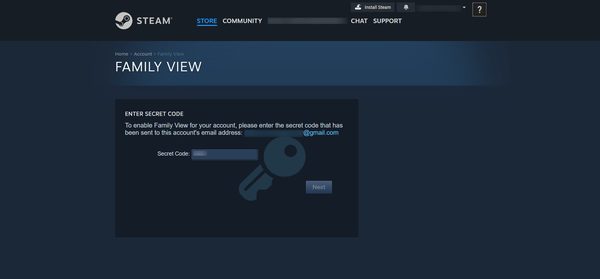
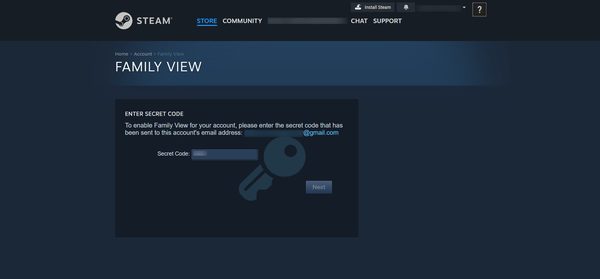
Check your email and enter the secret code here to continue with your Steam registration.
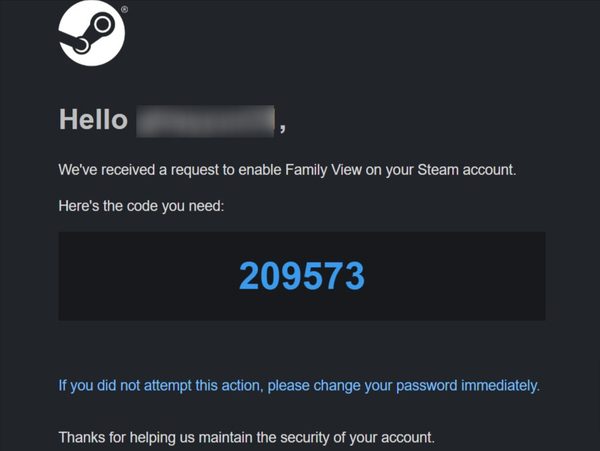
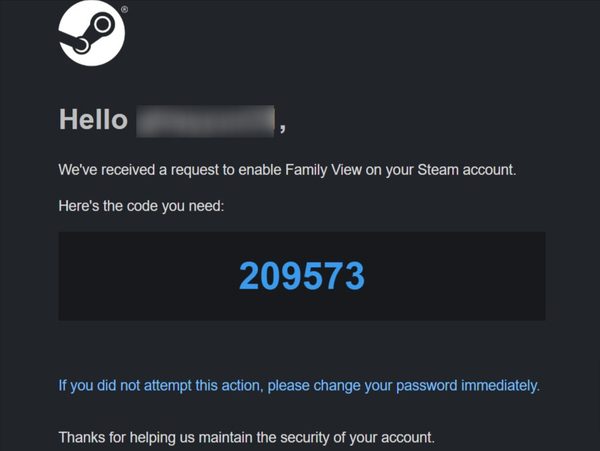
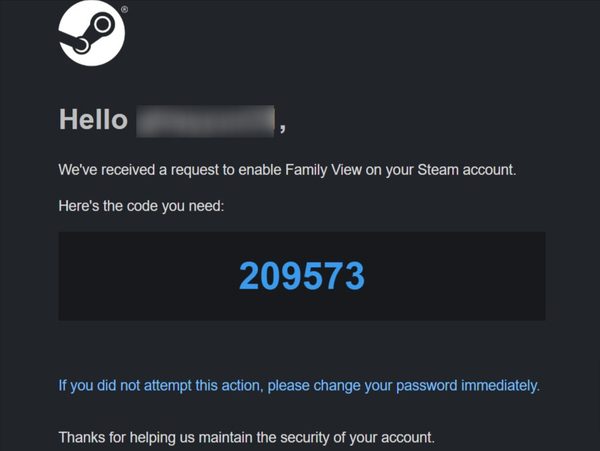
Step 3: Family View is activated
You will see that the Family View is now activated. You can access the Family View options and use them as per your requirements.
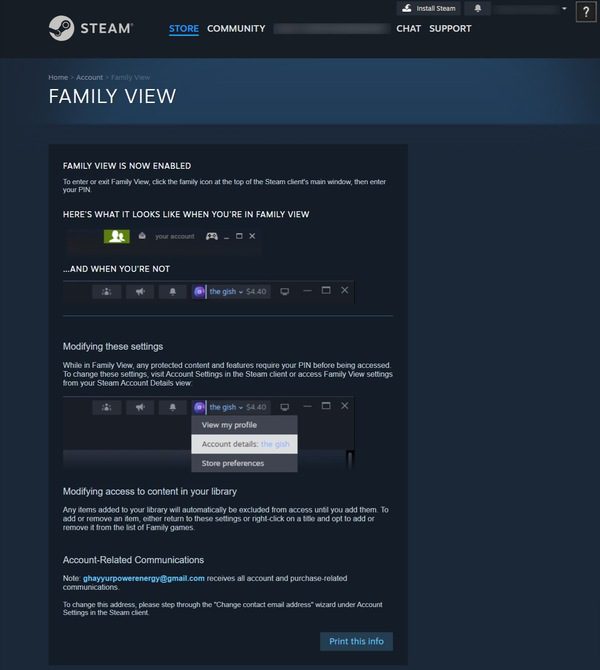
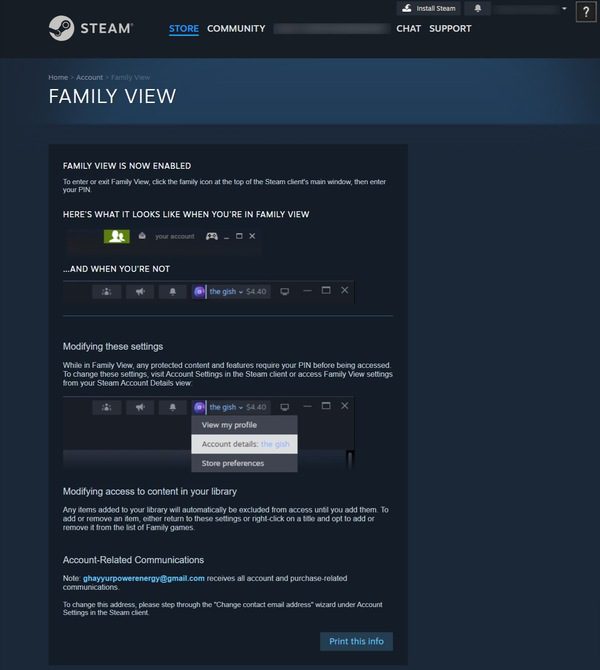
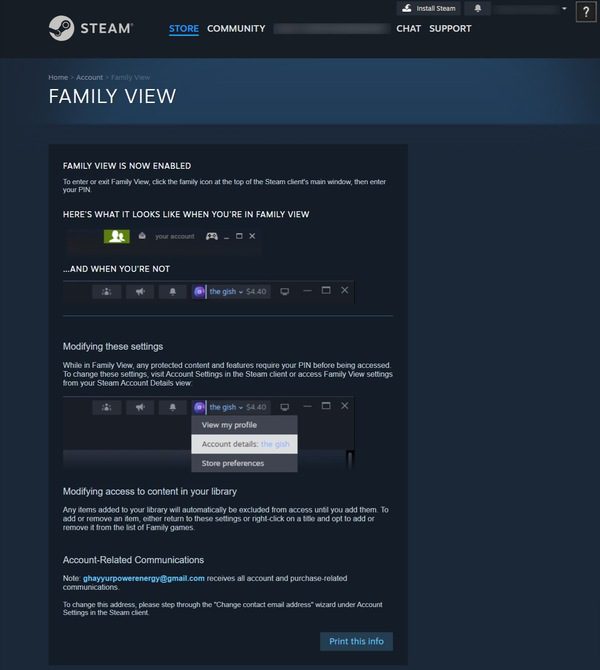
After enabling Family View, you can customize the restrictions according to your specific preferences and requirements. Steam offers a range of options for customization, including content filters, purchase controls, and communication settings.
Configure these settings to align with your desired level of control over your child’s gaming experience.
How to reset Steam Family PIN?
Resetting your Steam Family PIN is an easy and straightforward process. You can easily reset your Steam’s PIN just like you reset the PIN of your other devices and account IDs.
If you’ve forgotten your current PIN or need to change it for security reasons, follow these detailed steps:
Step 1: Access Steam’s settings
Open the Steam application on your computer.
Begin by logging in to your Stream’s account by providing your credentials.
Step 2: Navigate to the “Preferences” tab
Click on the “Your Store” option located in the upper-left corner of the Steam account.
From the dropdown menu, select “Preferences.”
Step 3: Access “Manage Family View”
Select “Account Details” and proceed to find the “Manage Family View” option.
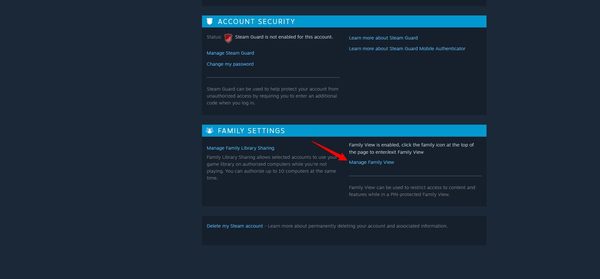
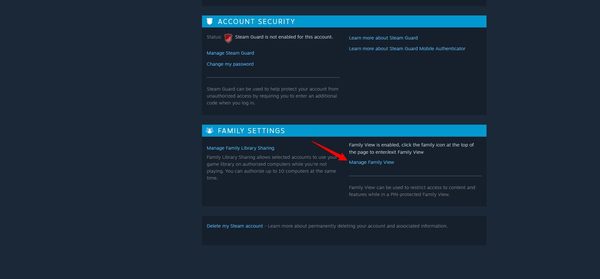
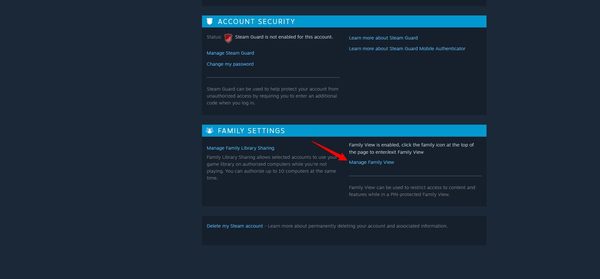
Step 4: Reset family PIN
You’ll be prompted to enter your current Family PIN to make any changes to the settings.
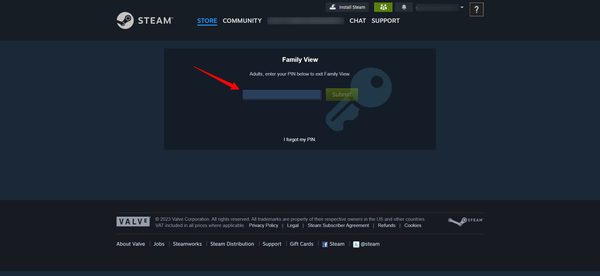
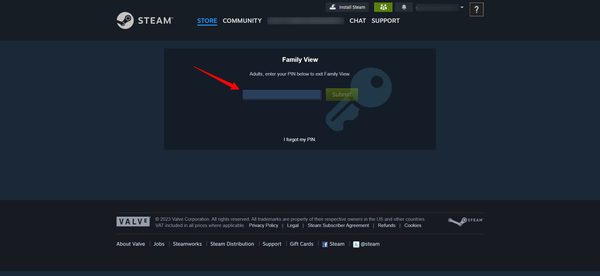
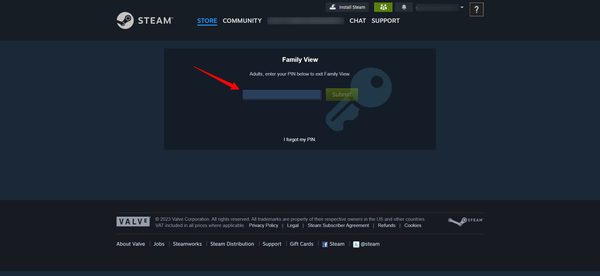
Step 5: Reset your family PIN
After entering your current PIN, you’ll have the option to reset it. After you enter the correct PIN, you will be asked to create a new PIN. Ensure it’s secure and memorable.
How to disable Steam parental control?
Disabling Steam parental control is a straightforward process that grants you unrestricted access to your Steam account. Here are detailed steps to guide you through the process:
Step 1: Initiate the process by signing into your Steam account
Begin by launching the Steam application on your computer. You’ll need to log in using your Steam account credentials, including your username and password.
Step 2: Access Steam’s settings
At the top-left corner of the Steam client, go to “Your Store” and click “Preferences” from the drop-down menu.
Step 3: Proceed to the option named “Manage Family View.”
Once you’re in the Preferences window, you’ll see various sections. Click the top-most option named “Account details.”
Scroll through the page and select the “Manage Family View” option.
Step 4: Disable Family View
You’ll come across the option called “Disable Family View.” Click on this option to disable the Family View.
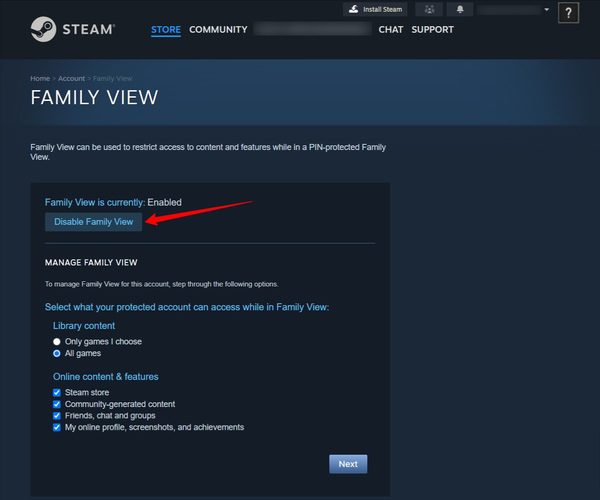
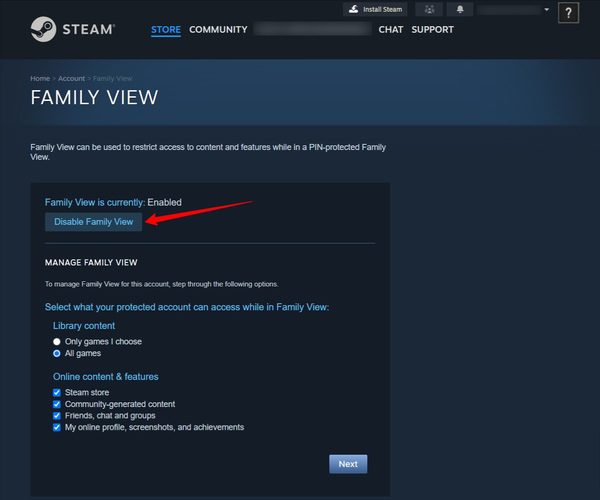
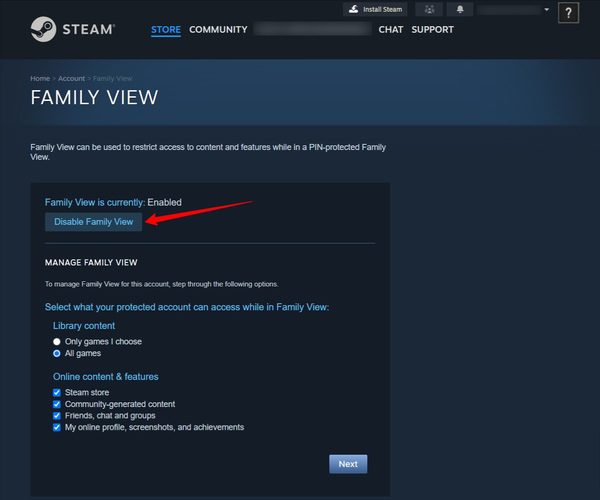
Step 5: Confirm the disabling
To ensure that you indeed want to disable Family View and parental controls, Steam will prompt you to enter your current Family PIN.
By entering your Family PIN, you confirm your intention to disable parental controls.
If you forgot your PIN, you can also use the email option to disable the Family View. Steam will send an email to your registered email ID to confirm the disabling feature.
Access your inbox and confirm disabling the Family View option from your email.
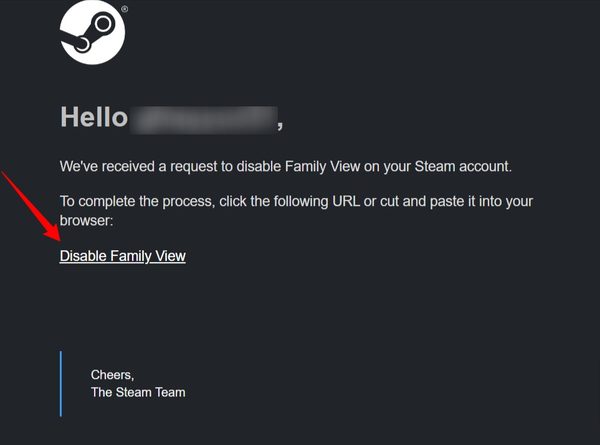
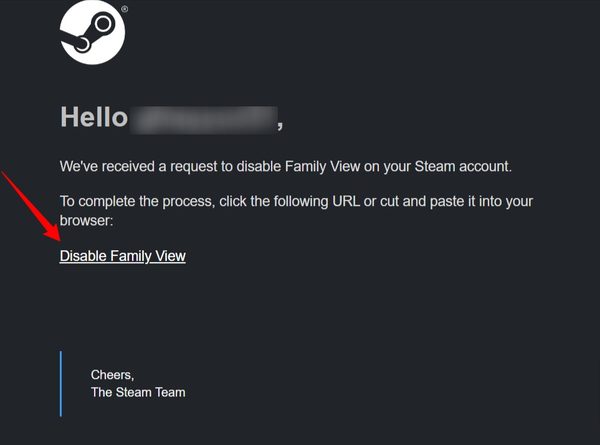
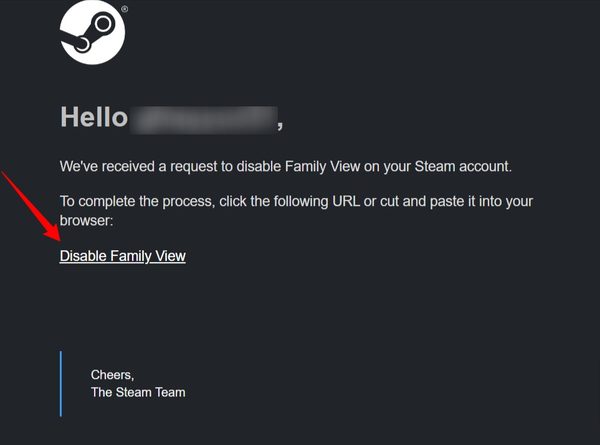
Once this is done, you’ll regain full access to your Steam account. This will allow you to enjoy unrestricted gaming and content access.
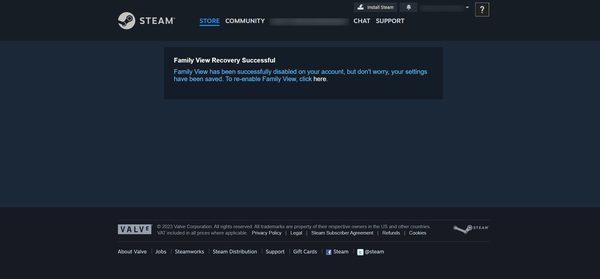
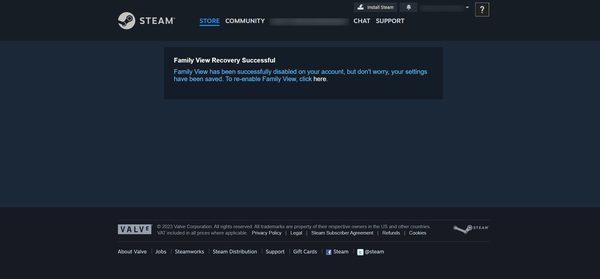
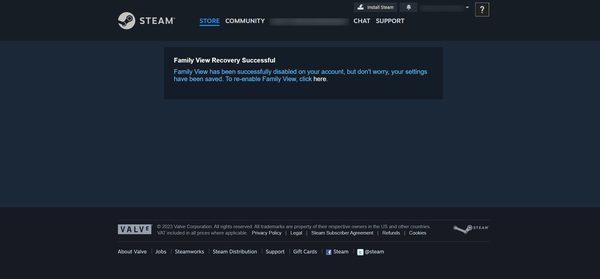
Keep in mind that it’s important to maintain open communication with your child about these changes, ensuring they are aware of the adjustments and the reasons behind them.
Final words
In conclusion, Steam parental control is an invaluable tool for parents seeking to provide a secure and enjoyable gaming environment for their children in 2023. By setting up content filters, time limits, and communication restrictions, parents can safeguard their kids while they explore the world of gaming. Additionally, for those who want an even more comprehensive solution, consider exploring FlashGet Kids, a trusted and versatile option that offers advanced features to further enhance online safety for your family. With these tools at your disposal, you can empower your children to enjoy gaming responsibly and ensure their digital experiences are both entertaining and secure.
FAQs about Steam parental control
Does Steam have a kids mode?
No. Steam does not have a dedicated “kids mode” per se. However, you can configure parental controls to create a kid-friendly gaming environment by setting content and communication restrictions.
Can I put a parental lock on Steam?
Yes, you can set up a parental lock on Steam by enabling Family View. This allows you to restrict access to certain features and content.
What are the restrictions for Steam Family sharing?
Steam Family Sharing allows users to share their game libraries with family members or friends. The restrictions involve the inability to play shared games simultaneously, and some games may not be eligible for sharing due to licensing agreements.
How do I restrict adult content on Steam?
You can restrict adult content on Steam by adjusting your content preferences in Steam’s settings. This involves enabling content filters and setting content restrictions based on game ratings.
Does Steam check age?
Steam does not actively verify a user’s age. It relies on users’ honesty and the age restrictions set by game publishers. However, parental controls can help you manage and enforce age-appropriate access for your children.
Does Steam parental control have time limits?
No, Steam parental control can’t set time limits for how long your child can play games.

