Steam, home to millions of online games, has the honor of being one of the biggest game platforms in the world. Global players in this field to share their game experience and achievements. For all the merits Steam has, the online degree of freedom exerts a lot of pressure on parents. The birth of Steam parental controls gives parents the best family shield.
Is Steam safe?
Steam is not just a simple game library; it has Store, Community, Workshop, Chat room, and other features. A rather complete ecosystem for players.
As it is known to all, on the Internet, not all things are prepared for children, let alone online games. Let’s start with an example. When you open Grand Theft Auto V, a pop-up page will appear and ask you to choose a valid age. At this moment, this information implies that the game content is not suitable for your children.
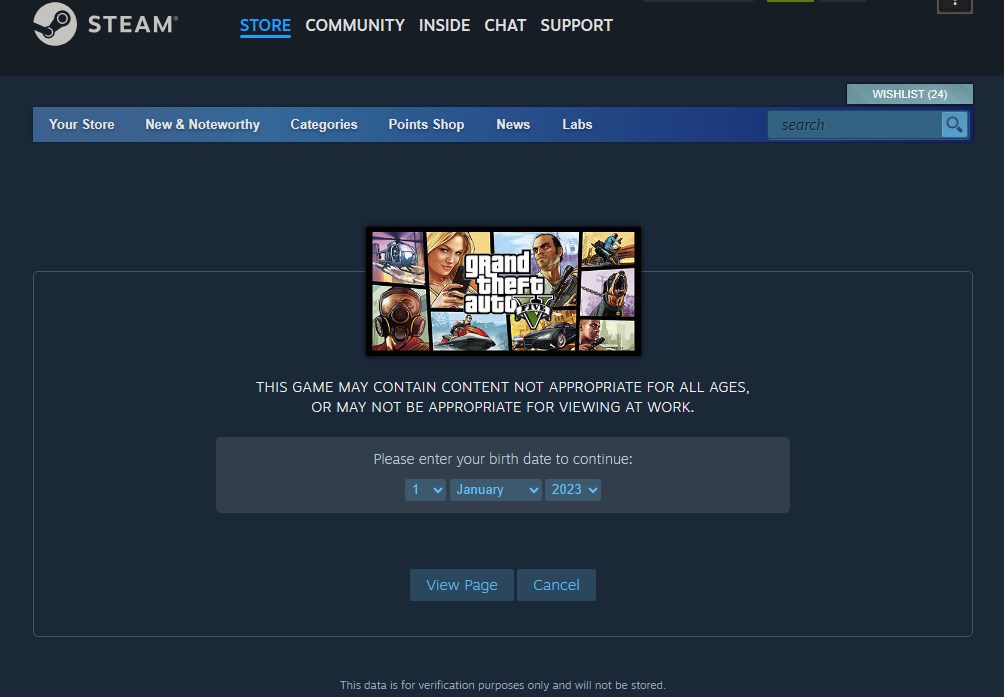
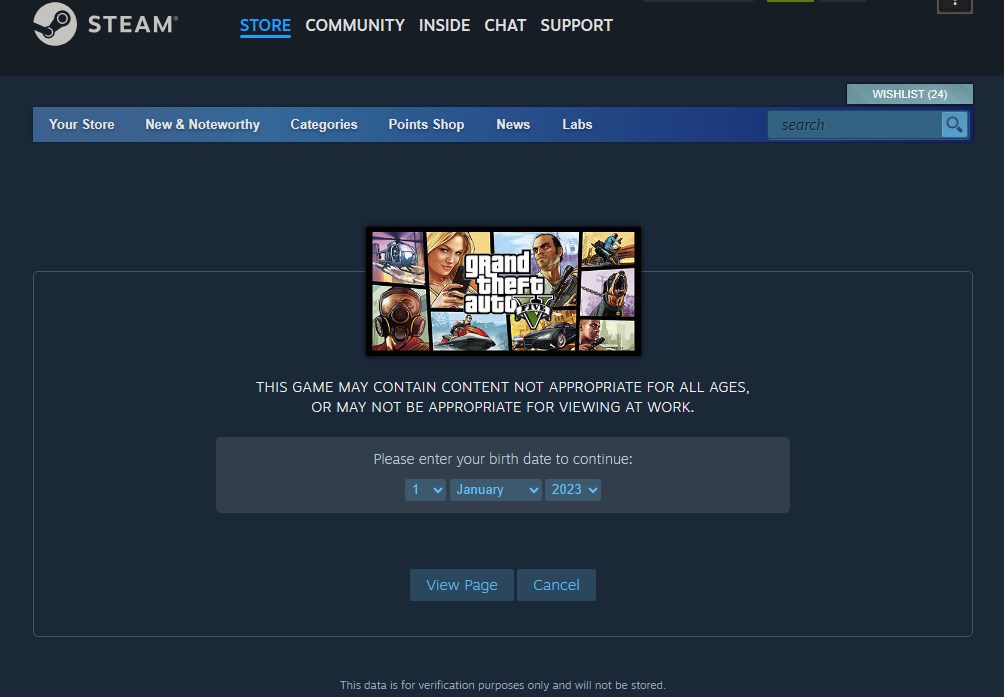
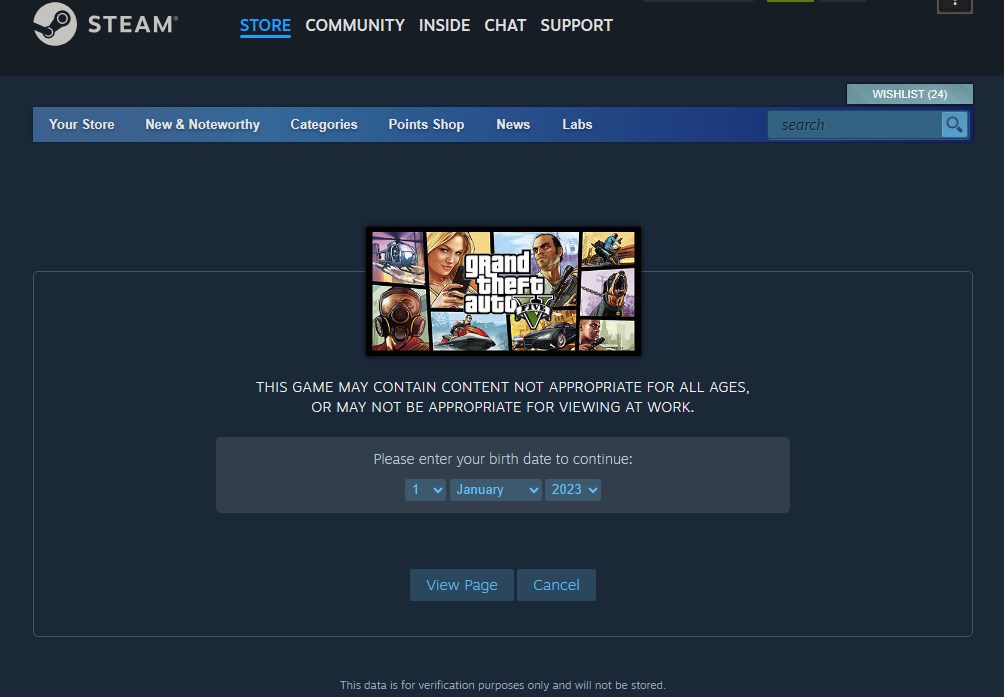
Next, open the introduction page. Before the system requirements, you will see the rating. For example, Grand Theft Auto V is not suitable for children. In this text, you can see that the game may not be appropriate for all ages or viewing at work.
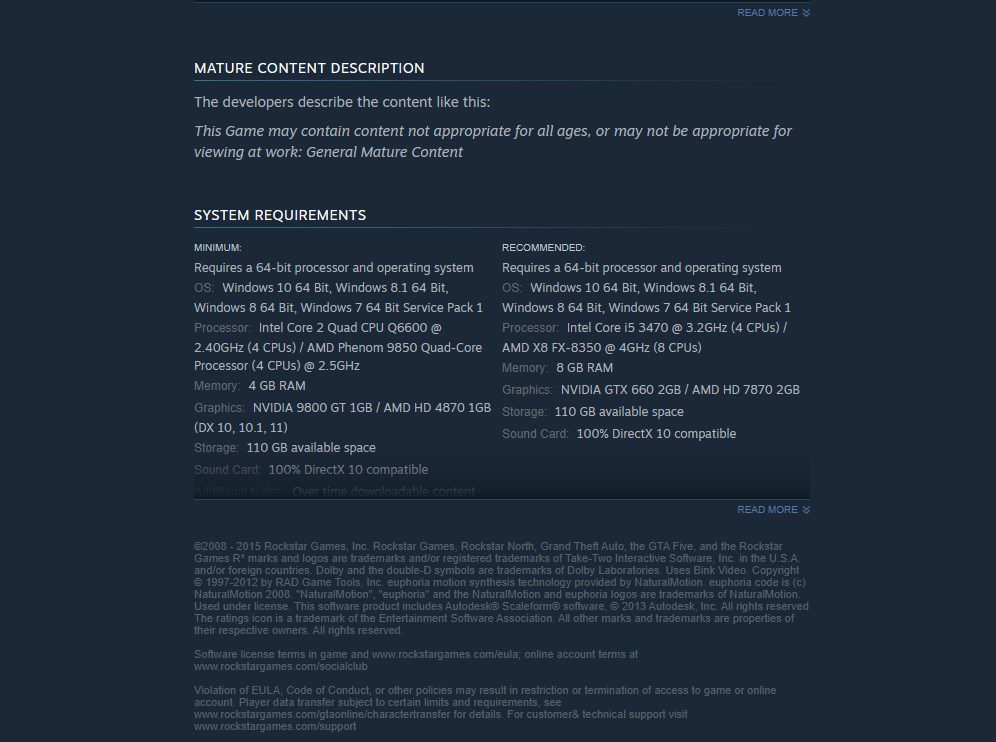
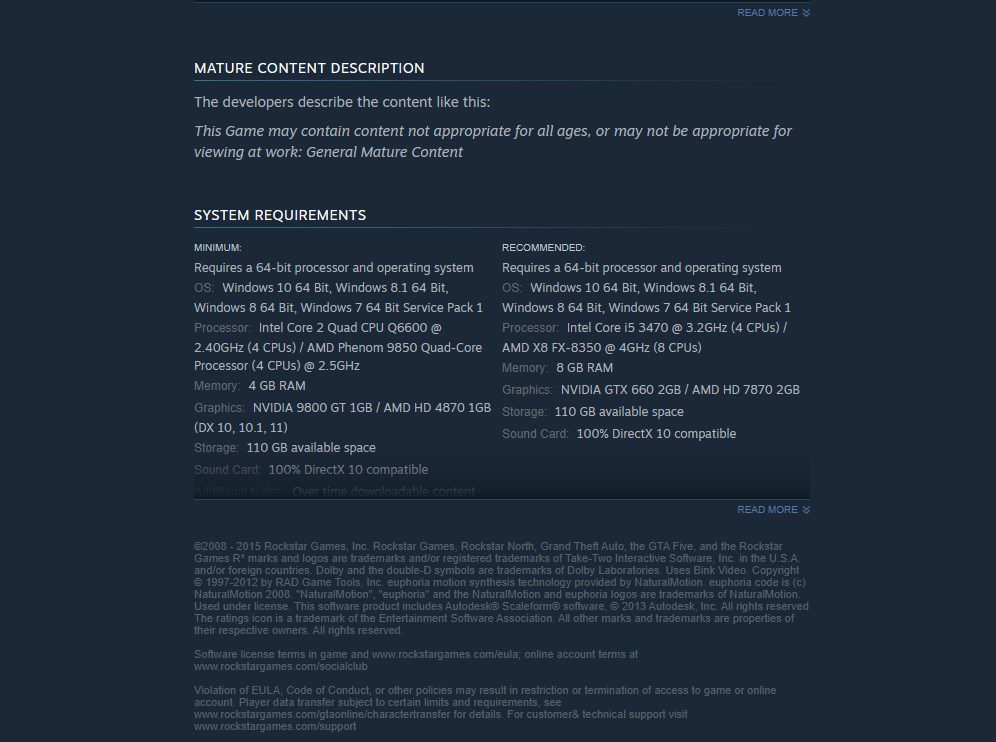
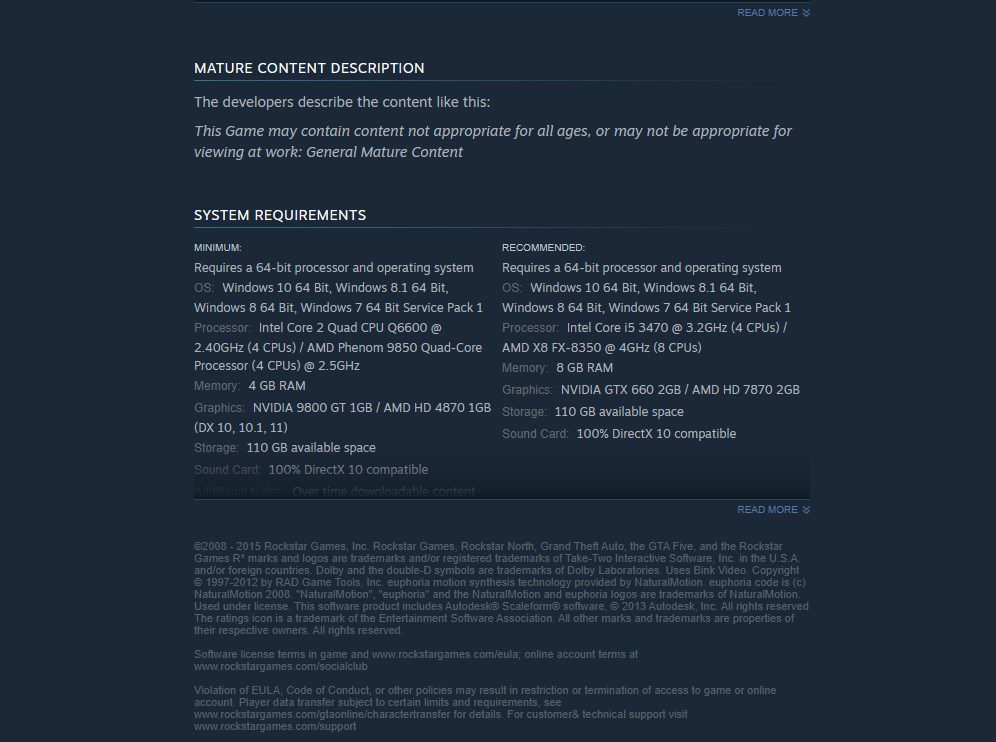
By the way, the minimum age for Steam is 13, so if your child is under this age, we don’t advise him to have a Steam account. If he really loves games and can control his online habits, you can register a child account for him and set parental controls on it.
Does Steam have parental controls?
So, how do we solve these problems, like inappropriate content and game addiction? Steam developers work hand in glove to provide parental controls. Actually, it is called Steam Family View mode. You can manage Family View in your Account Detail. Steam parental controls have granular control over the content. How do I turn on Steam parental control? You can see our holistic guide to finish the configuration.
When you finish the steps, there is a Family View icon on the top right. Click it, and the icon turns green.
In the next sector, this article will take you to explore the grand controls of Steam parental controls one by one.
What do Steam parental controls have?
As for this question, I’d like to start with the most common features, like Library, Store, and Community you use on Steam every day.
By the way, when you open Family View mode, you need to enter your code to exit it.
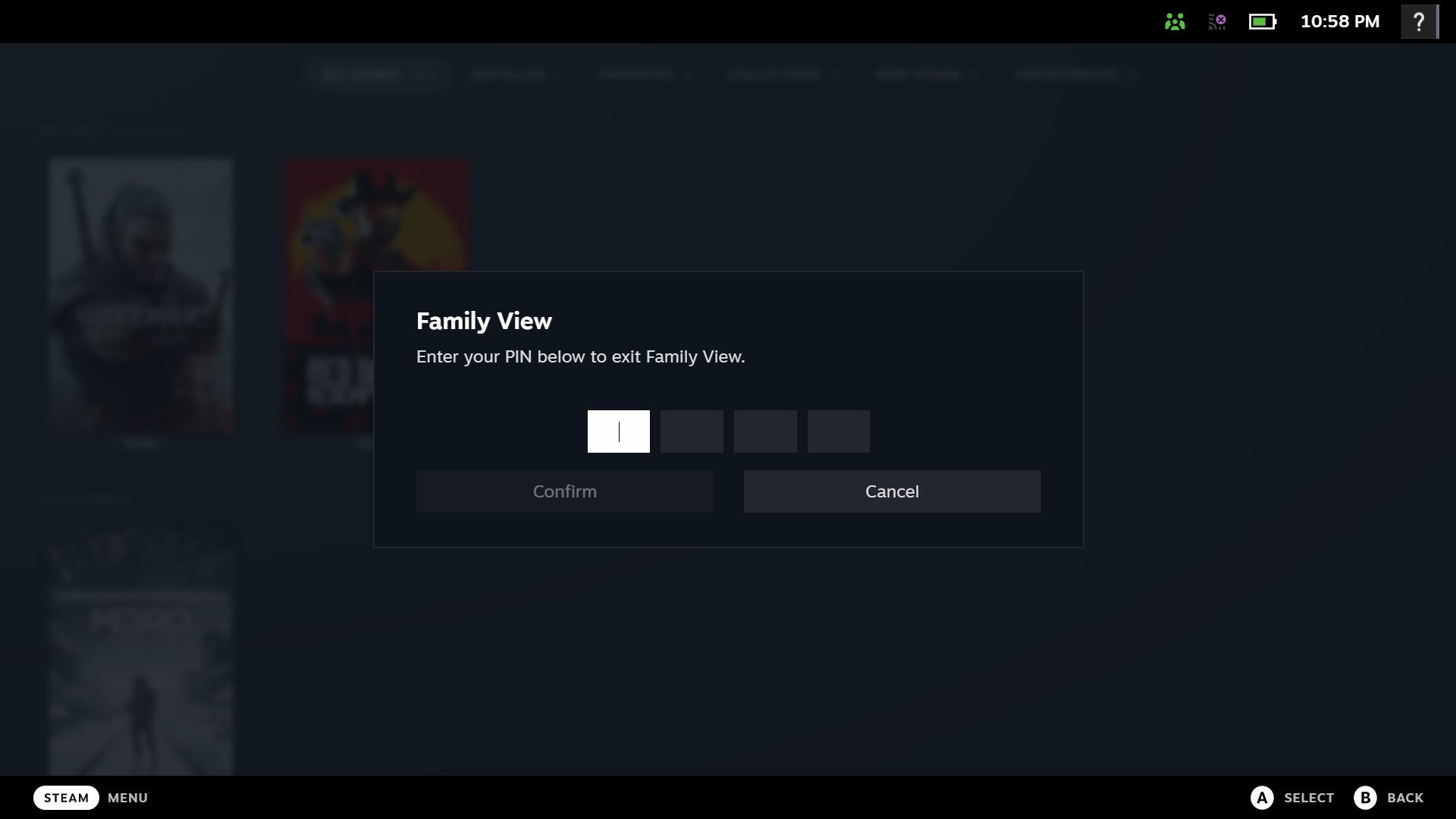
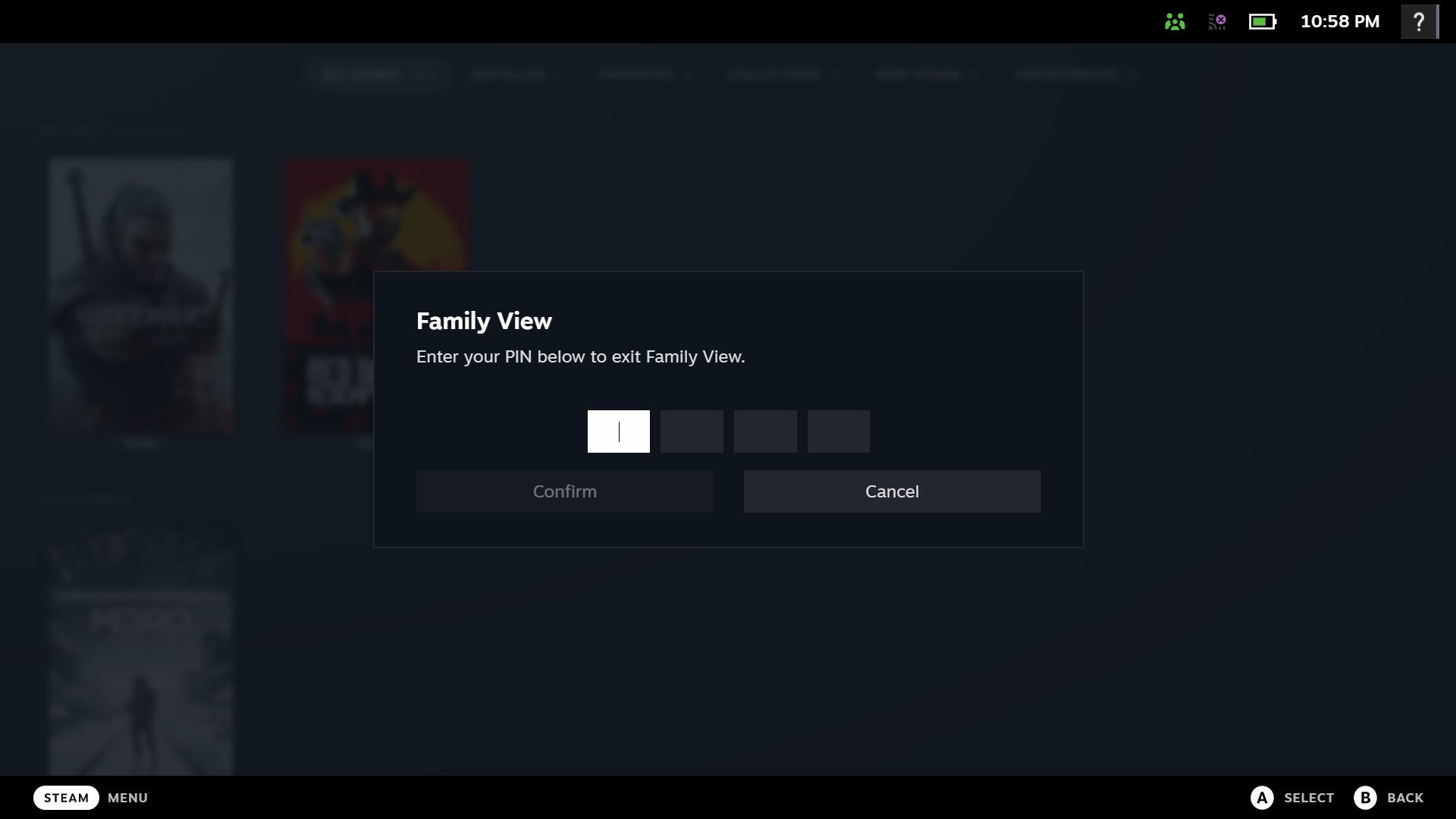
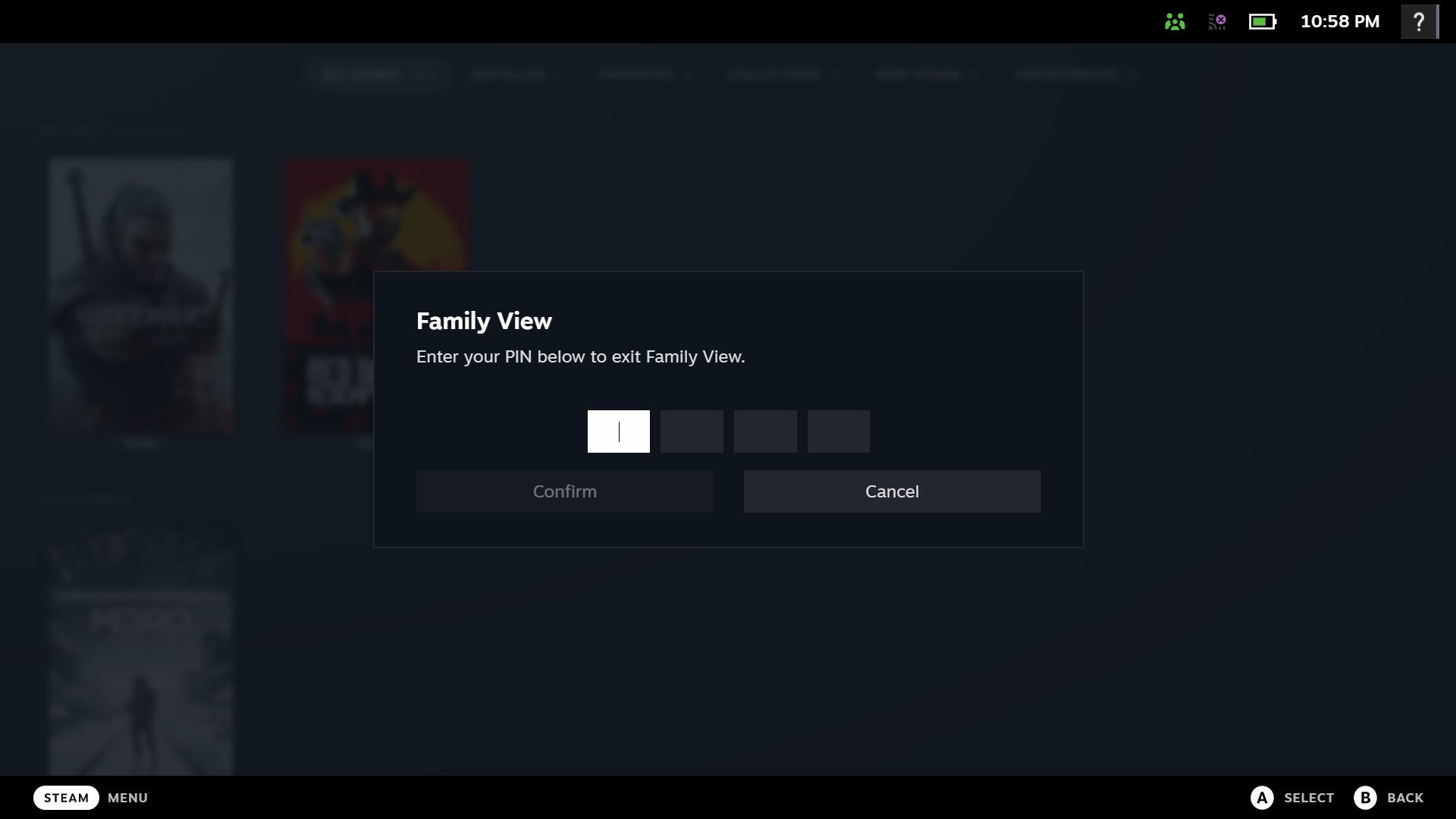
What do Steam Parental controls have on Library content?
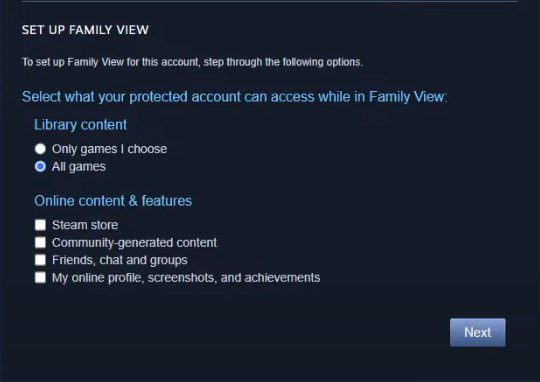
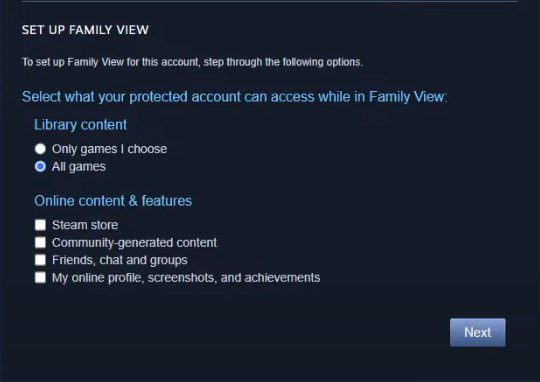
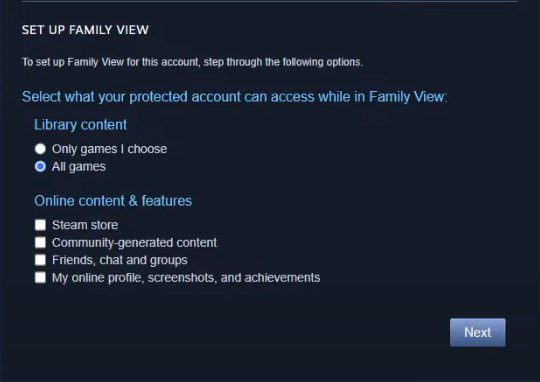
When you start setting Family View, you will set the accessible content on Library Content:
- Only games I choose
- All games
Online Content & Features:
- Steam Store
- Community-generated content
- Friends, chat and groups
- My online profile, screenshots, and achievements
The Steam Library will only show the game you pick if you select “Only games I choose.” If you have decades of games but not all games are suitable for your child, you may choose the appropriate titles for your child. You can choose to enable or disable other features like Store, Community, Chat. The color of your disabled features will turn gray, and you won’t be able to open them.
In general, the block features in Steam Family View almost cover every feature if you want to control which game your child can play and which feature they can access. Like in the following picture, only two games are chosen, and only Library and Community are allowed to open.
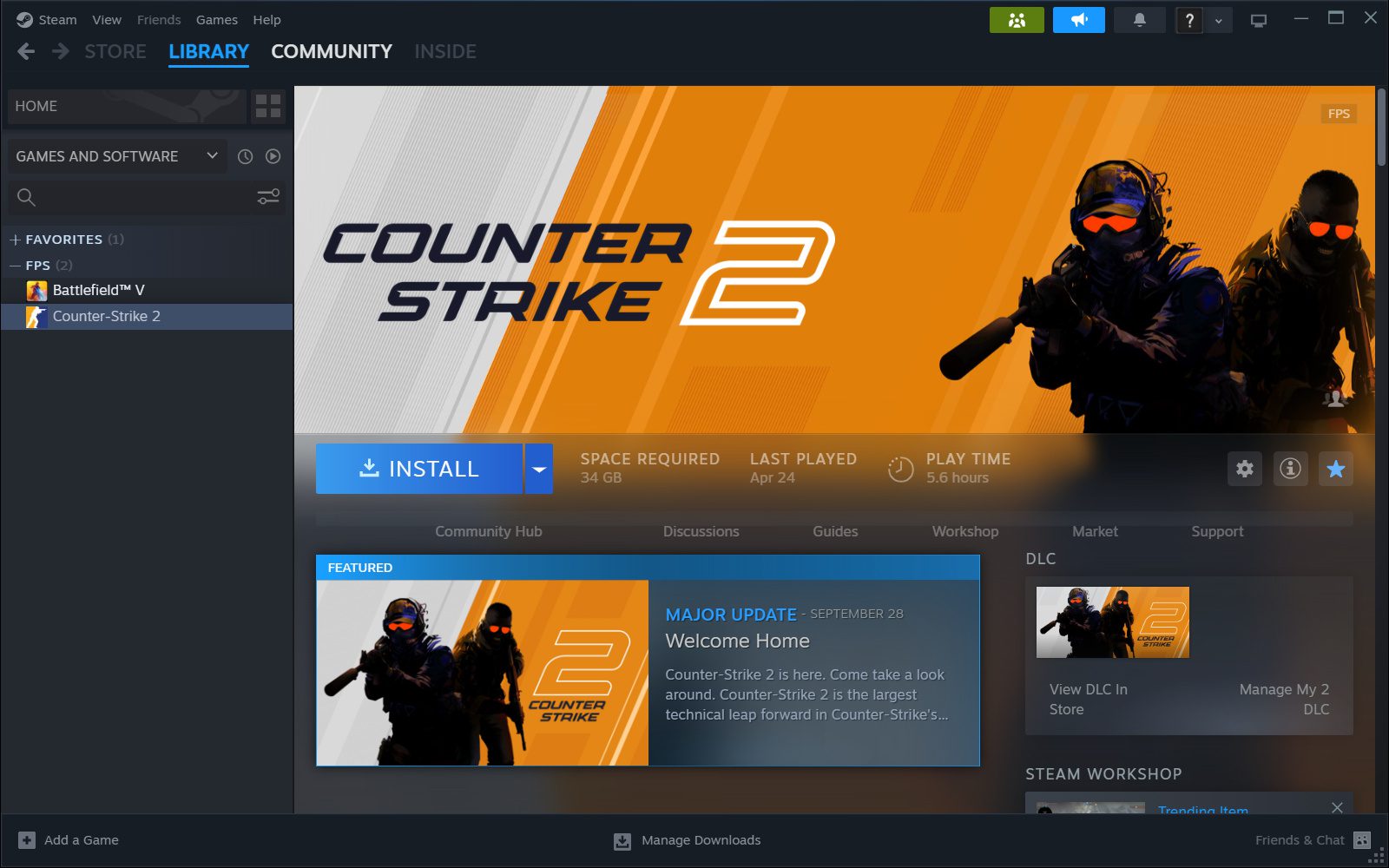
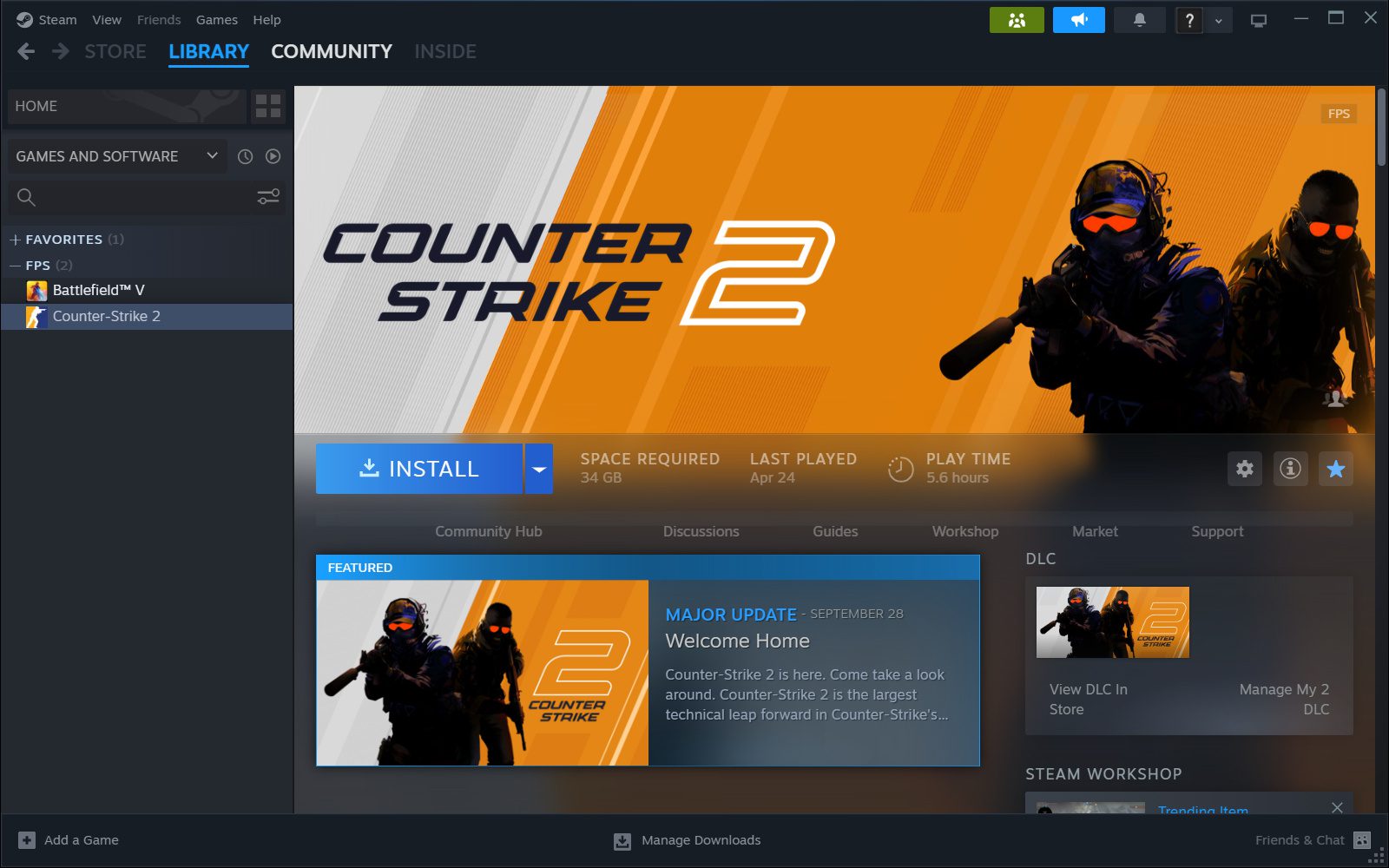
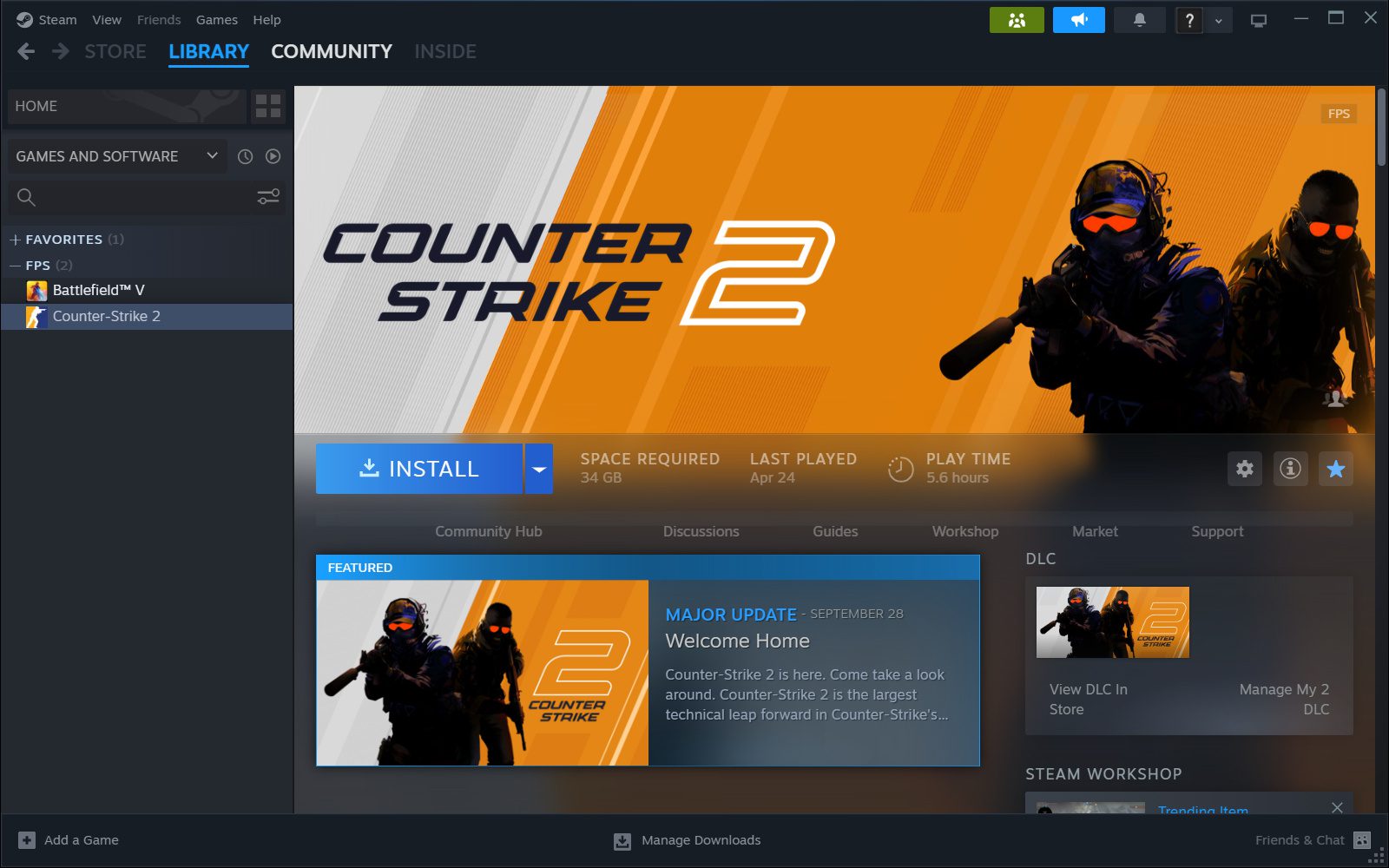
What do Steam Parental controls have on Store Preference?
Go to your account; you can see Account Detail and click on them. You can also see Store Preference on the left bar. What restrictions can parents impose? Let’s get in.
Mature content preferences
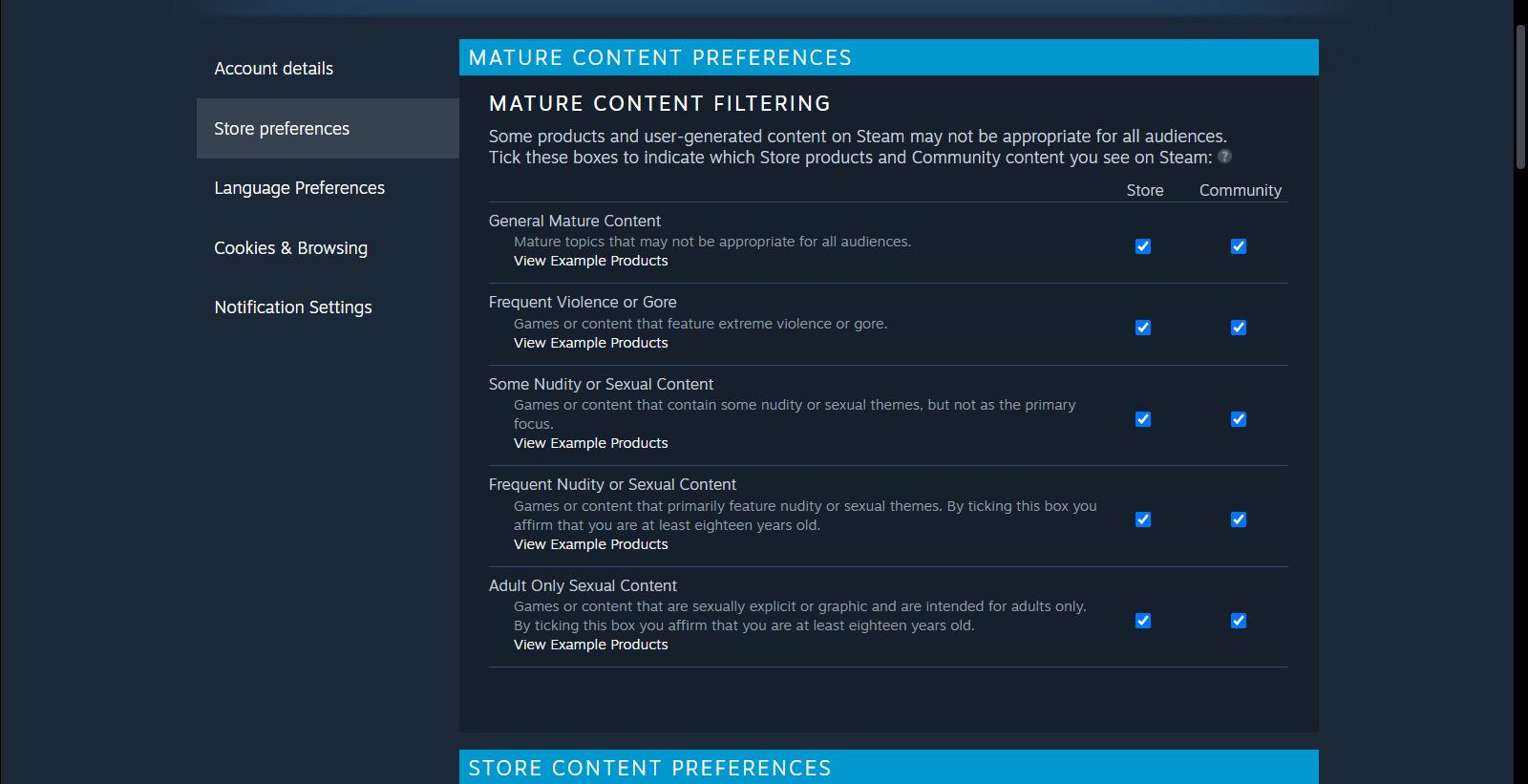
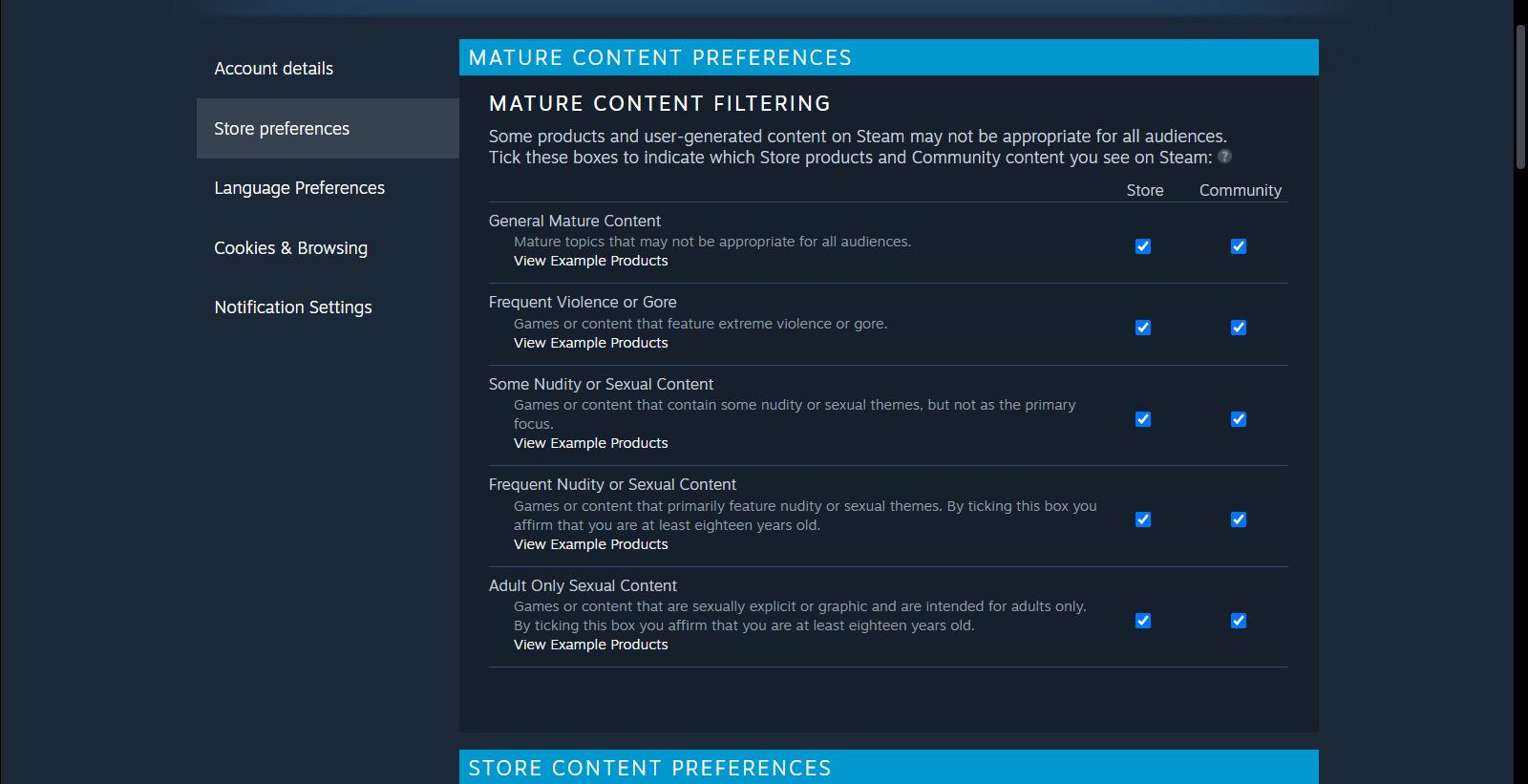
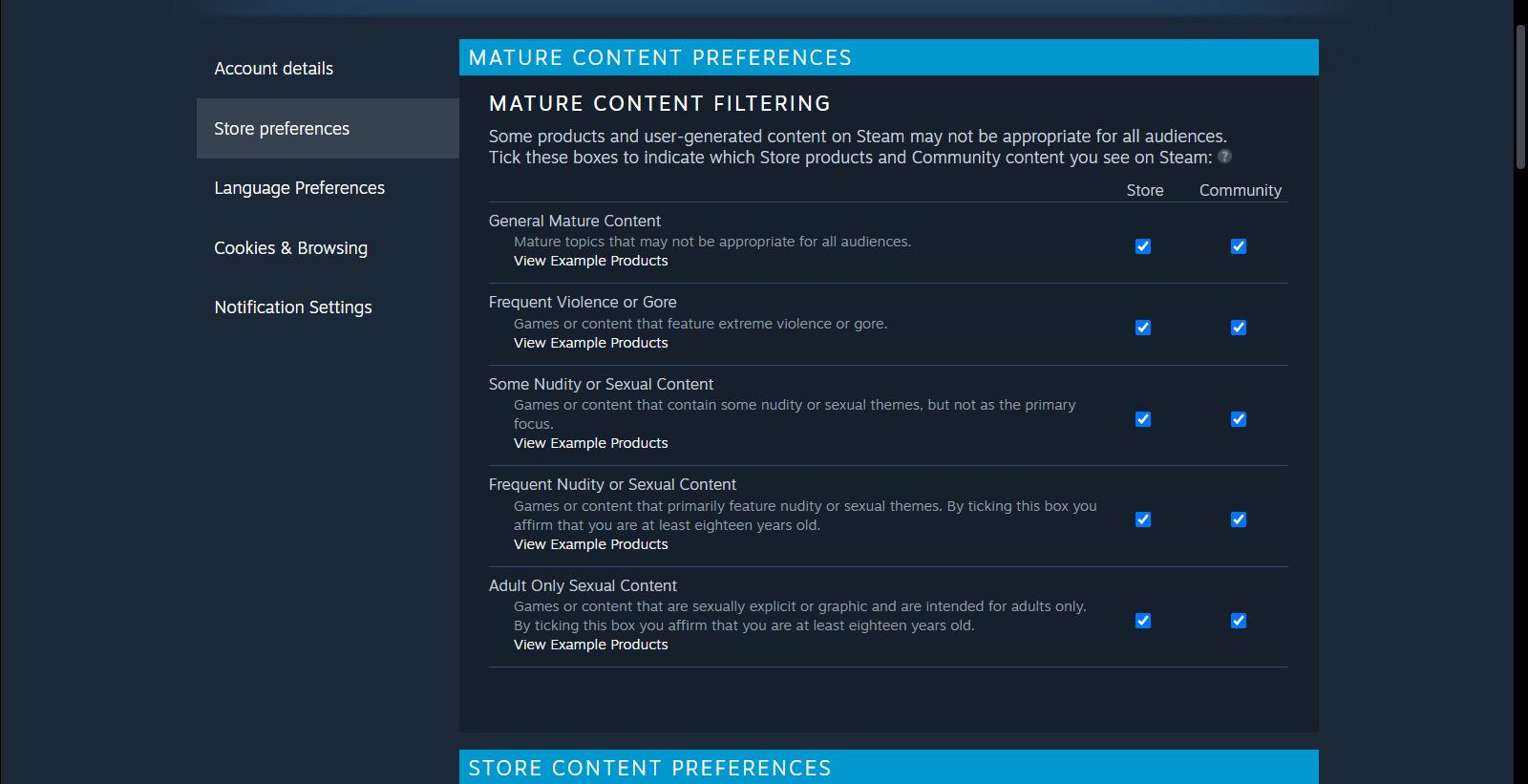
In the mature content preferences, you can see 5 entries:
- General Mature Content
- Frequent Violence or Gore
- Some Nudity or Sexual Content
- Frequent Nudity or Sexual Content
- Adult Only Sexual Content
Of course, you can choose to turn on or off the options. We advise you to turn off all the options in both Store and Community in order to protect your children from potentially harmful content.
Store content preference
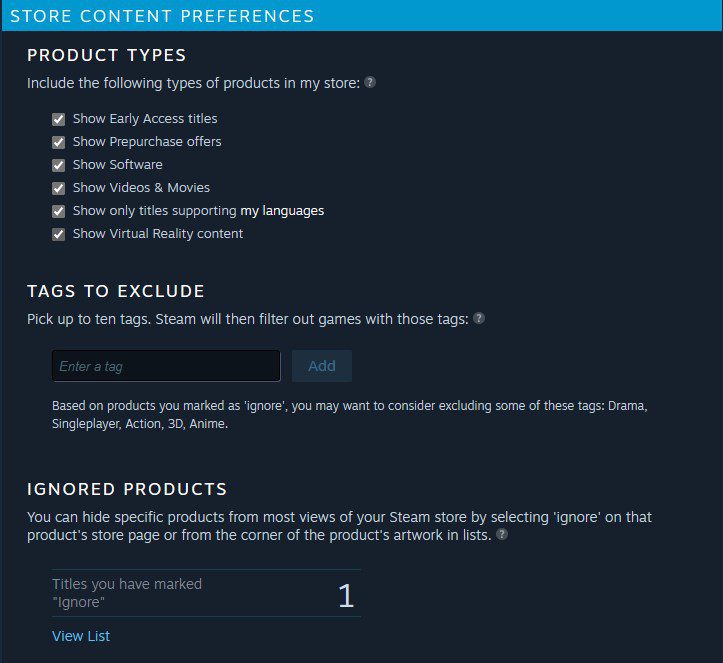
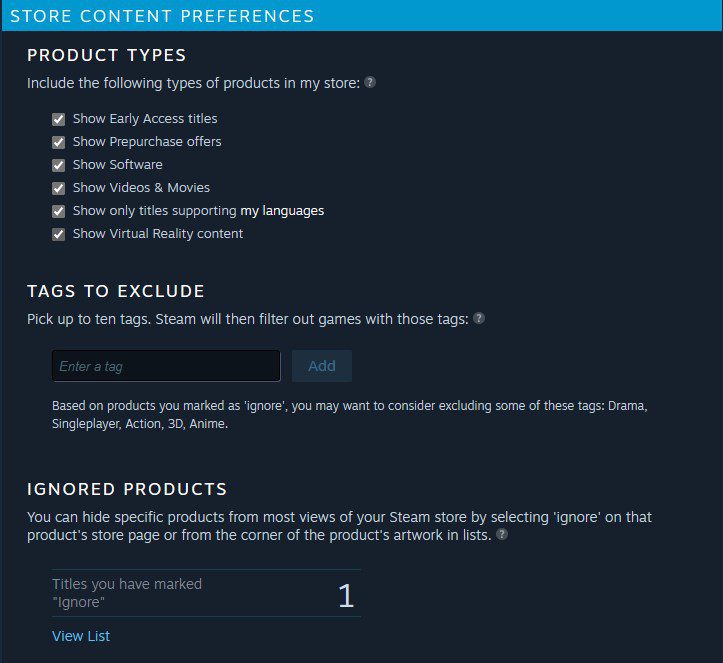
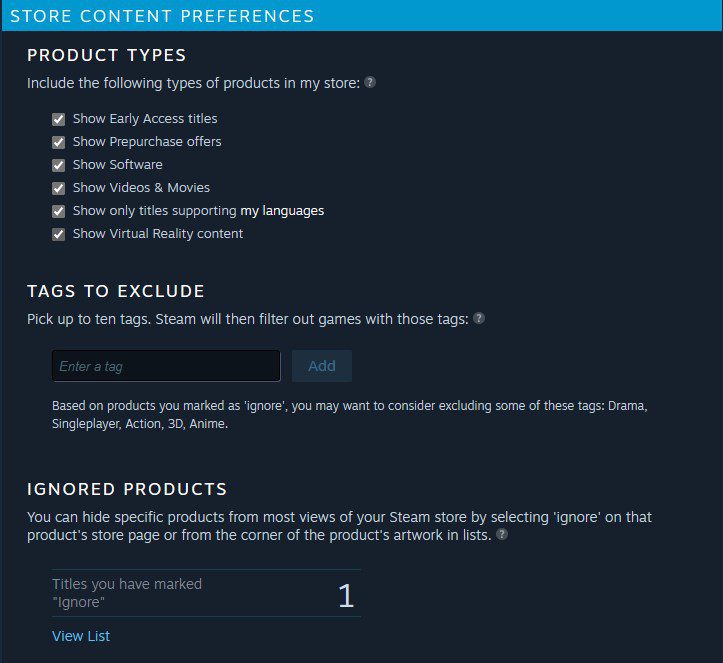
In Store Preference, there are more restrictions; you can customize these options one by one.
For example, you can select the product types. For instance, if you want to show videos and movies on Steam, you can disable “Show Videos & Movies.” If you don’t want virtual reality content, you can conceal “Show Virtual Reality Content.”
Another two useful features you can use are “Tags to Exclude” and “Ignored Products.” For the tags to exclude, Steam has a common tag list for you to block, like Drama, RPG, or sexual content. Of course, you can add your own tags in light of your child’s condition, like violence, blood, or strong words.
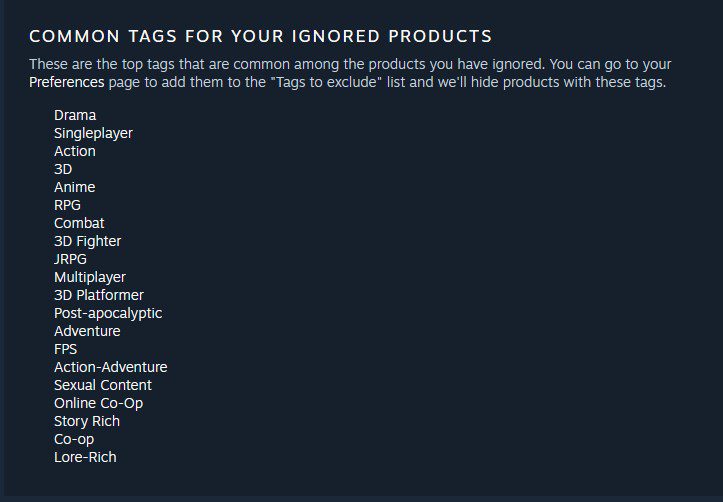
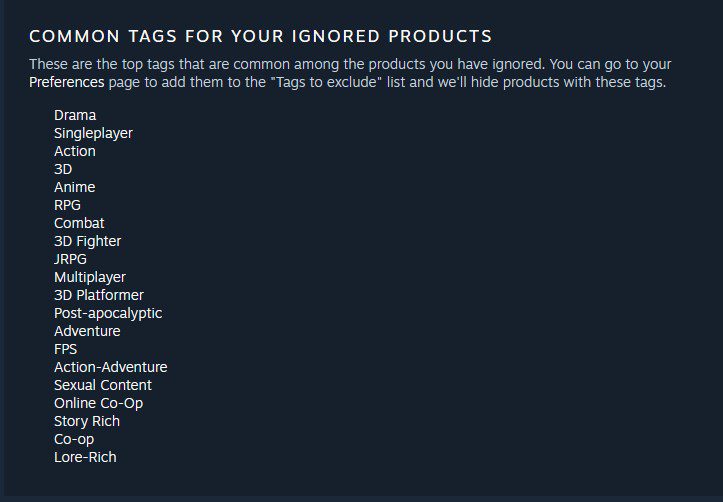
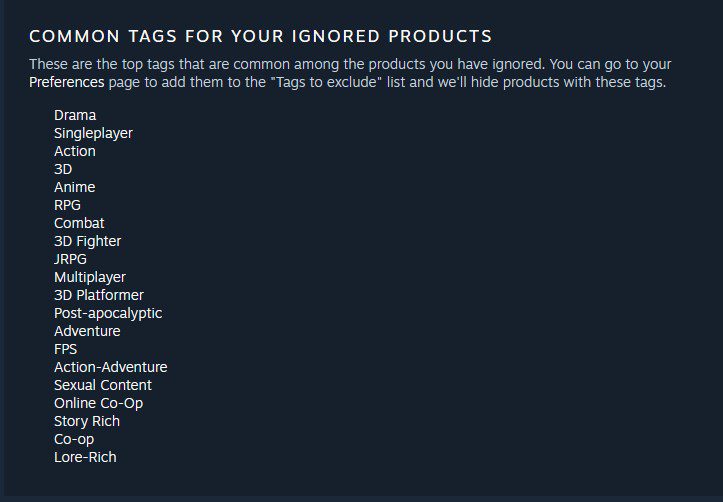
For the same token, you can block a game by adding the title to “Ignored Products.” On condition that you add it to the block list, the game’s relative pages, artworks, and other content won’t show while you scroll through pages.
Community content preference
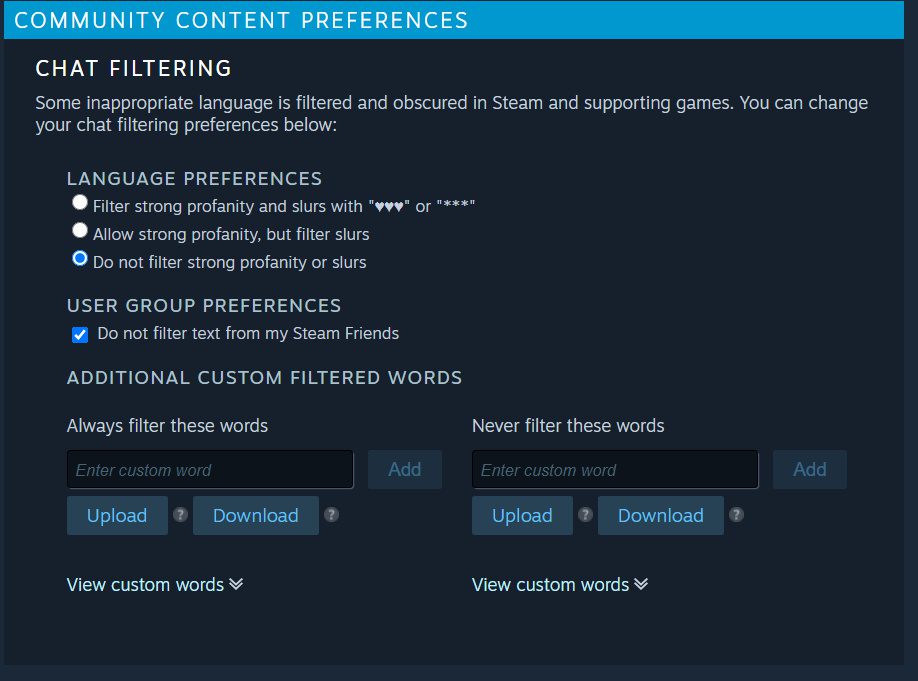
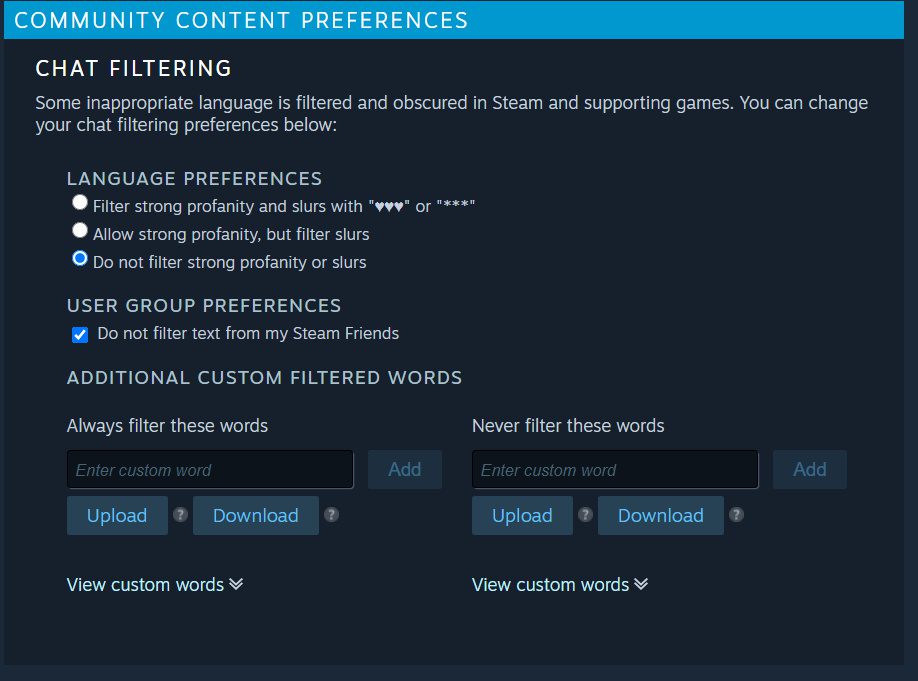
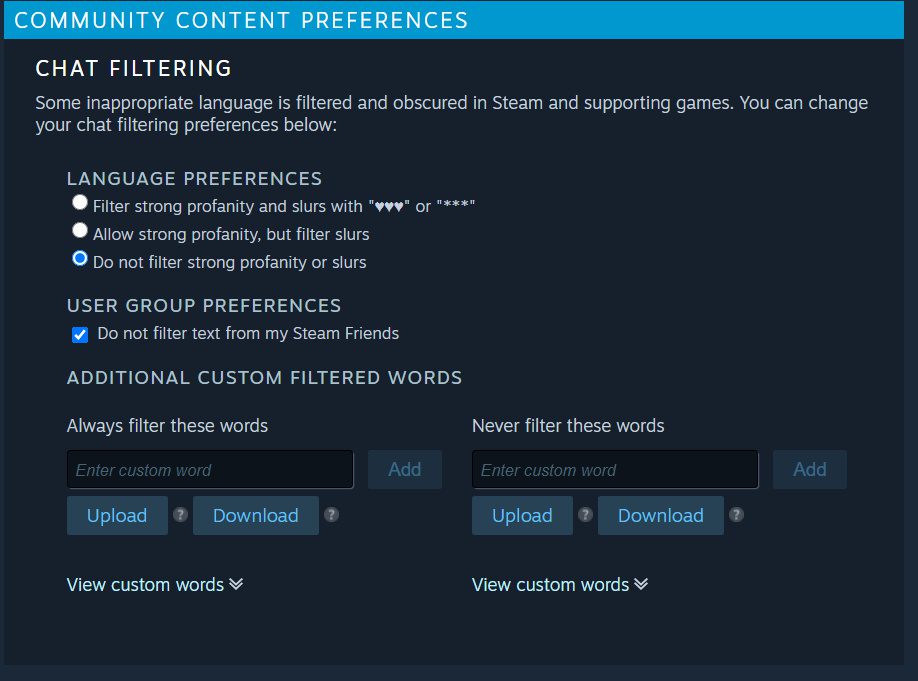
Like Epic Games parental control, Steam also has chat filtering. In terms of language preference, you can choose to replace the profanity and slurs with emojis or directly block them. Additionally, user group preference is also an auxiliary tool to control the text in group chatting if your child loves to join the chat room.
Together with language preferences, “Additional Custom Filtered Words” can filter certain words you enter and always allow certain words you enter.
In community preference, we advise you to turn on language and user group preferences and add some blocking words like online teen slang words.
What do Steam Parental controls have on chat, friend, and groups?
Firstly, if you don’t want your child to get access to Friends & Chat on the bottom left corner, you can’t directly close it while setting Family View.
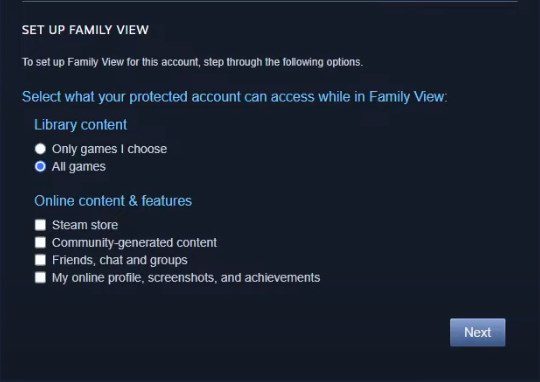
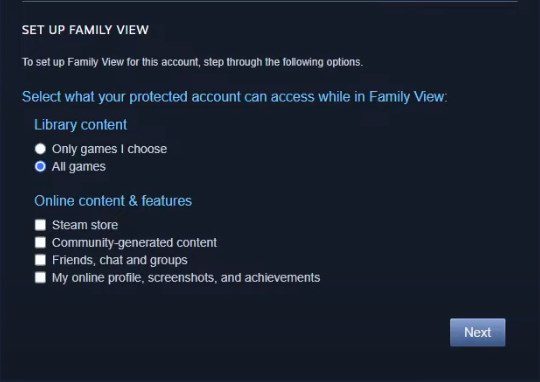
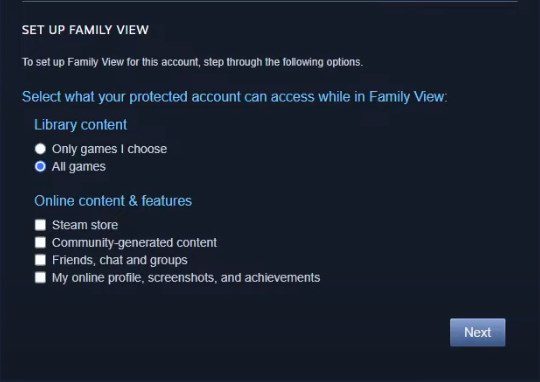
Then, you will find the color of Friends & Chat on the right bottom turns gray, and you can’t open the chat bar or turn to the group page.
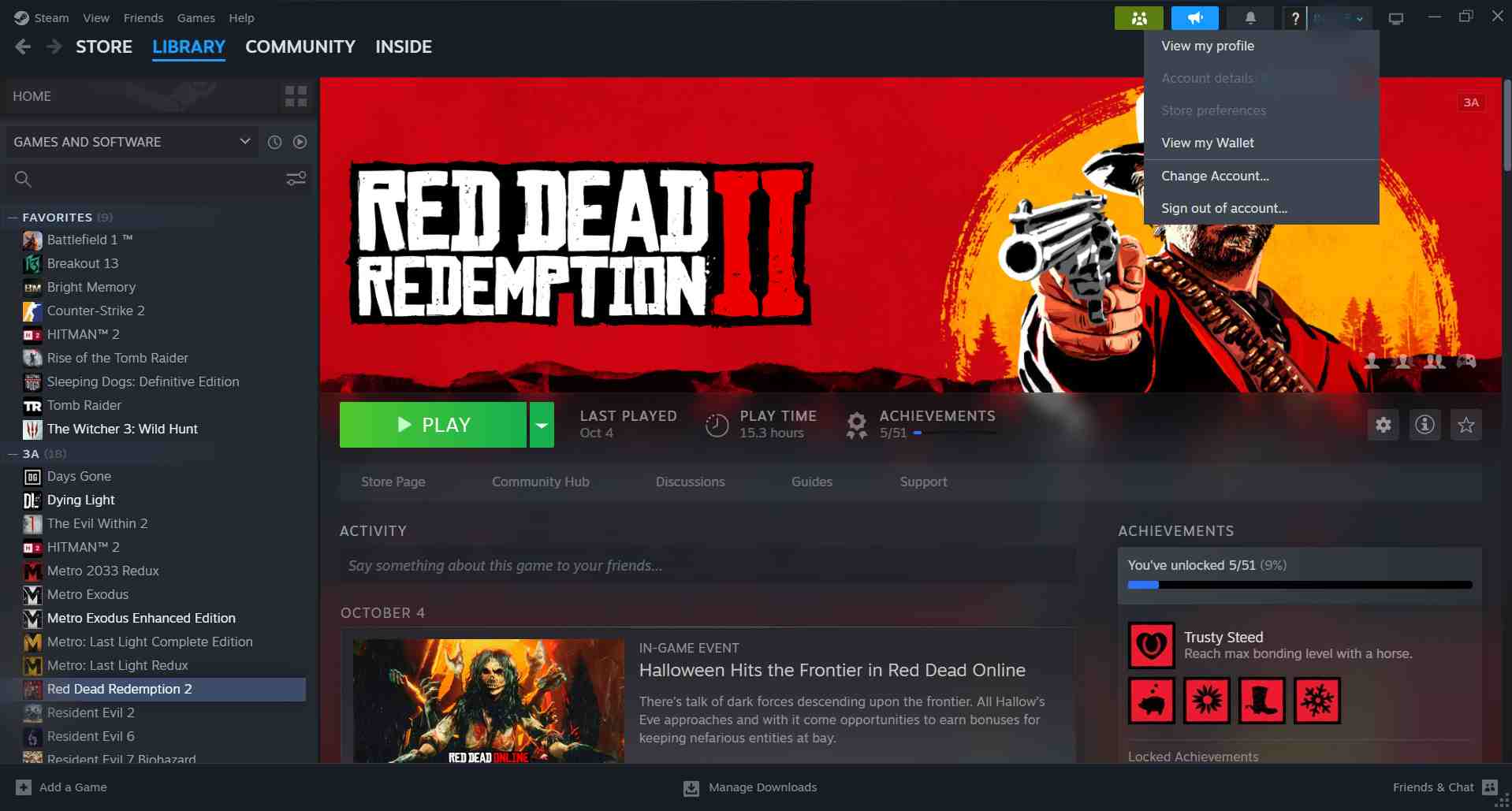
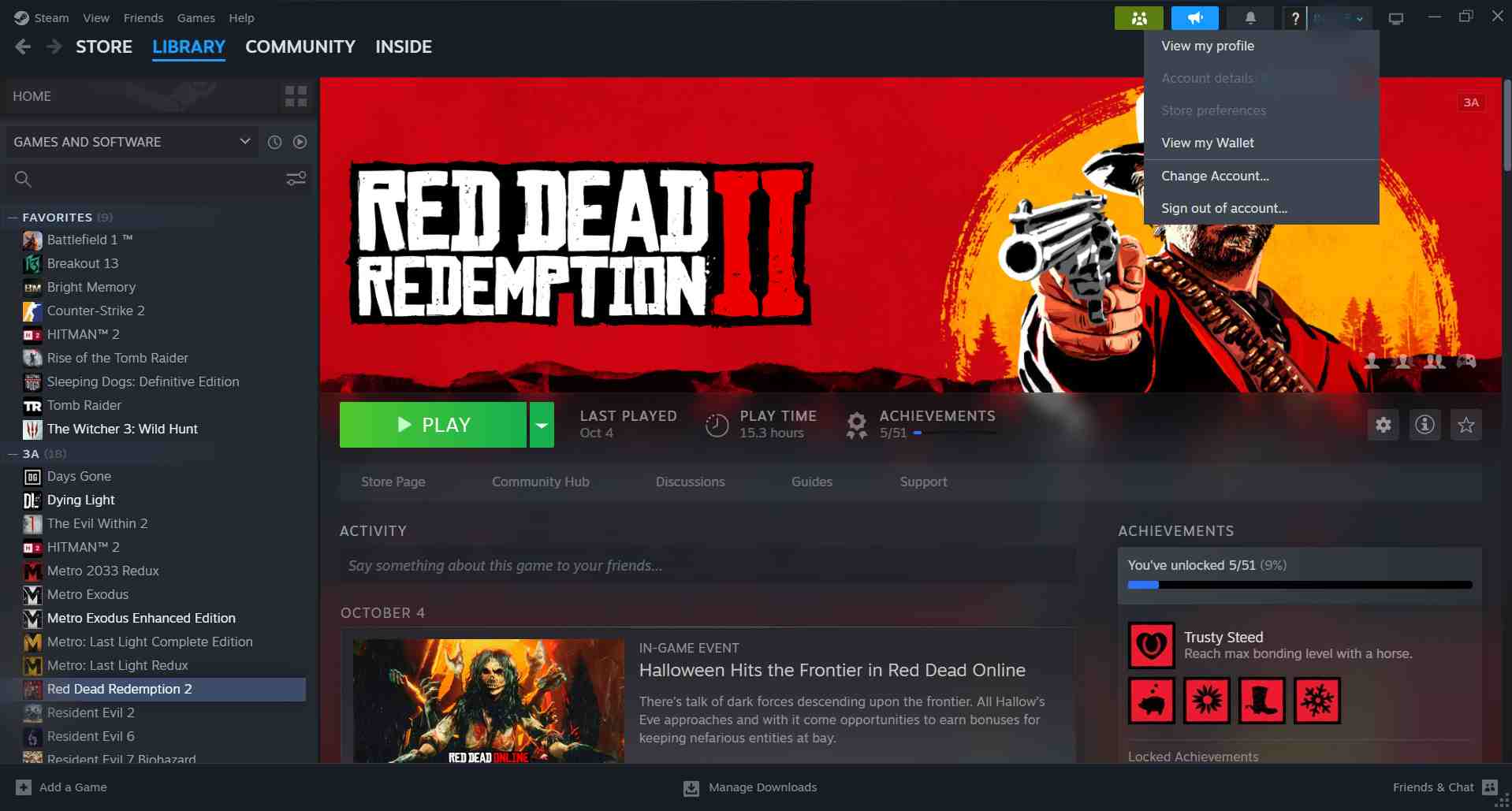
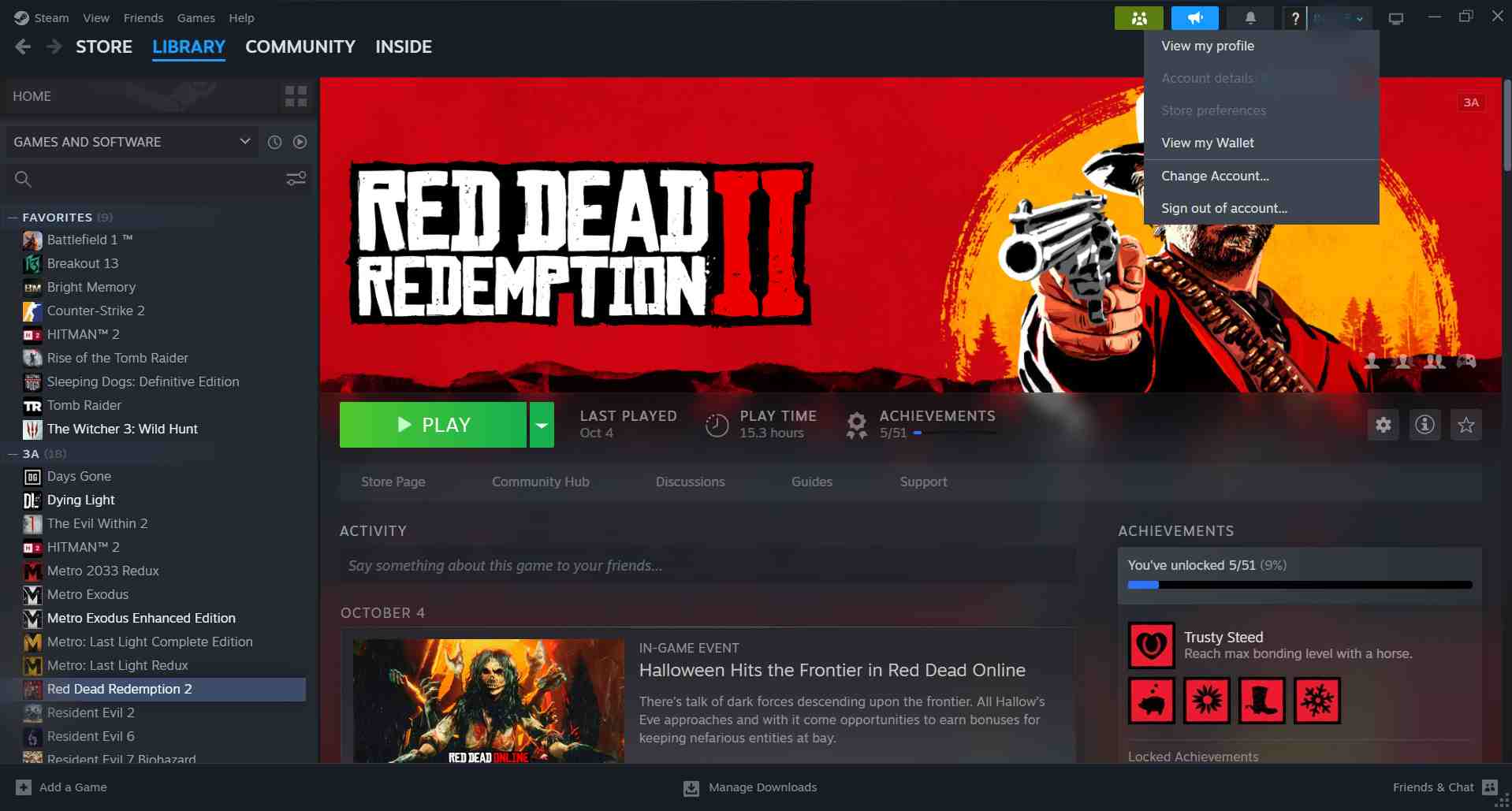
What do Steam Parental controls have on purchasing?
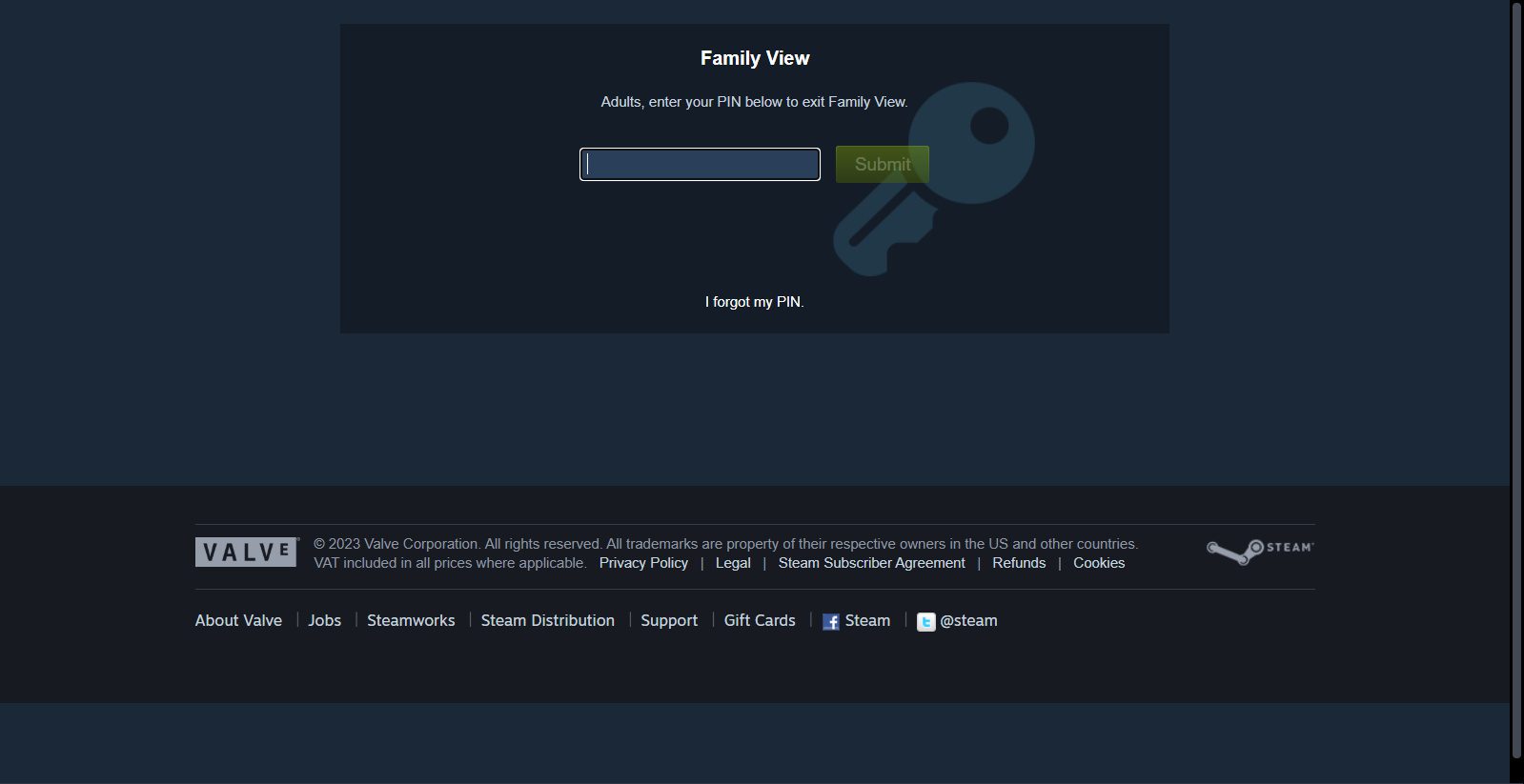
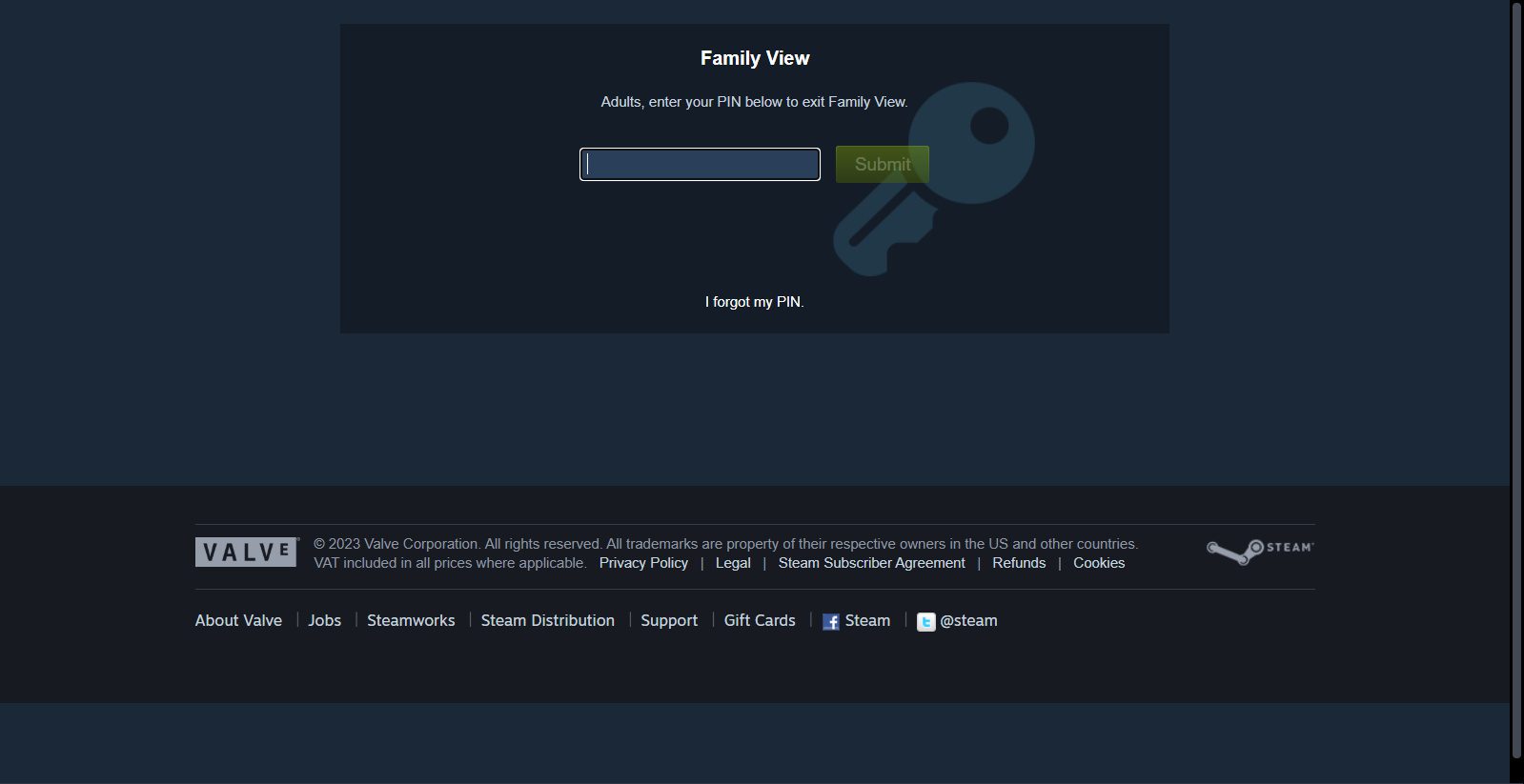
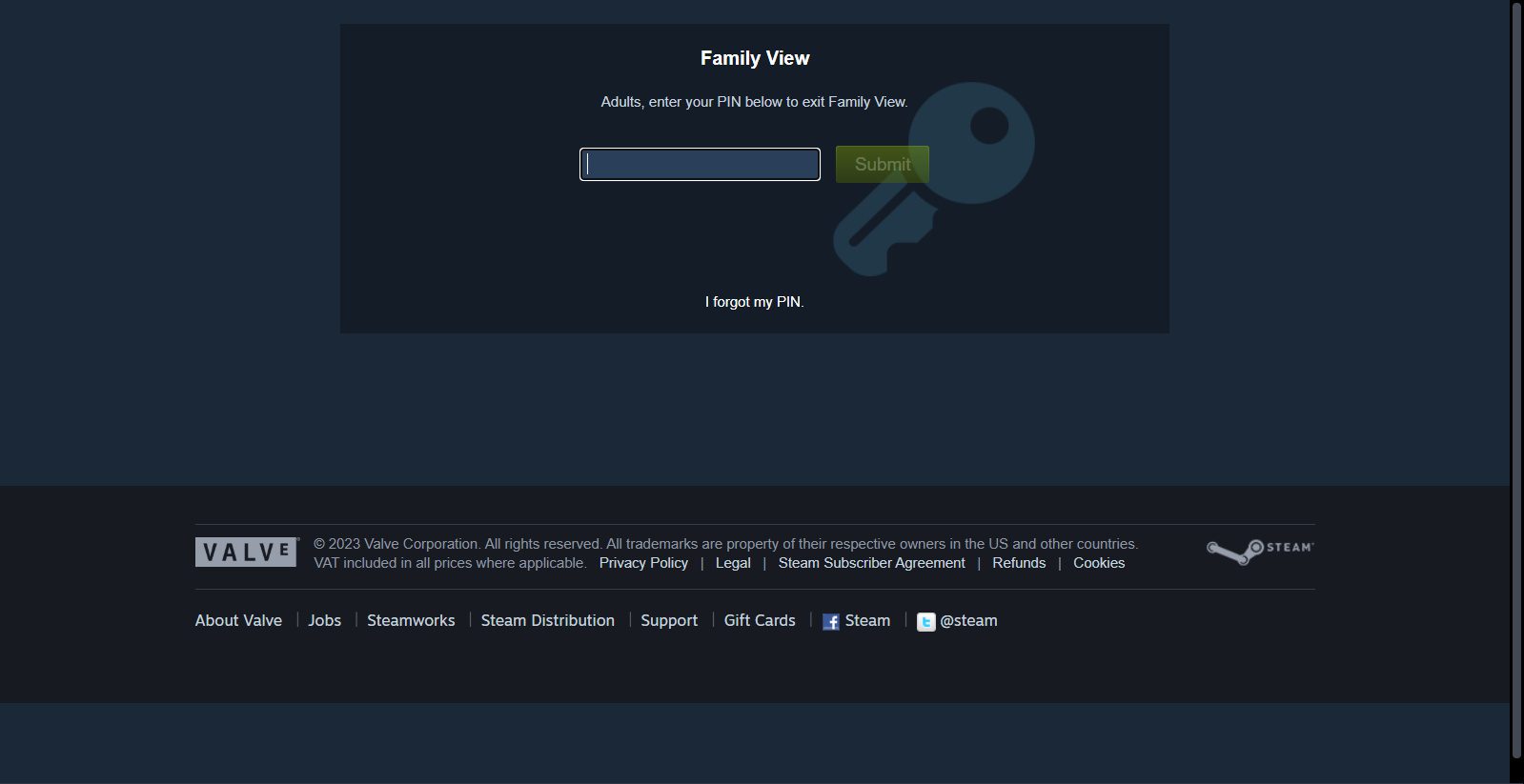
As for purchasing on Steam, if your kids want to buy a game or make transactions in a game like Counter Strike 2, the Family PIN is required. This is a safe measure if you want to manage your child’s consumption of games and prevent wasting money on Steam.
Surprisingly, Steam has Family Sharing. Remember, before you open Family Sharing, finish the relative setting of Steam Guard. Then, you can add your child’s account to those of your family members. Your child can borrow your downloaded games.
In this way, you just need to buy a game on one account, and both accounts can play it. This is also a tip, except for every year’s discounts on Steam.
Last but not least, we advise you to adjust all your options in Store Preference. Then, you can turn on Steam Family View. Then, you will find the color of Setting and Account Detail turns gray and can’t be opened.
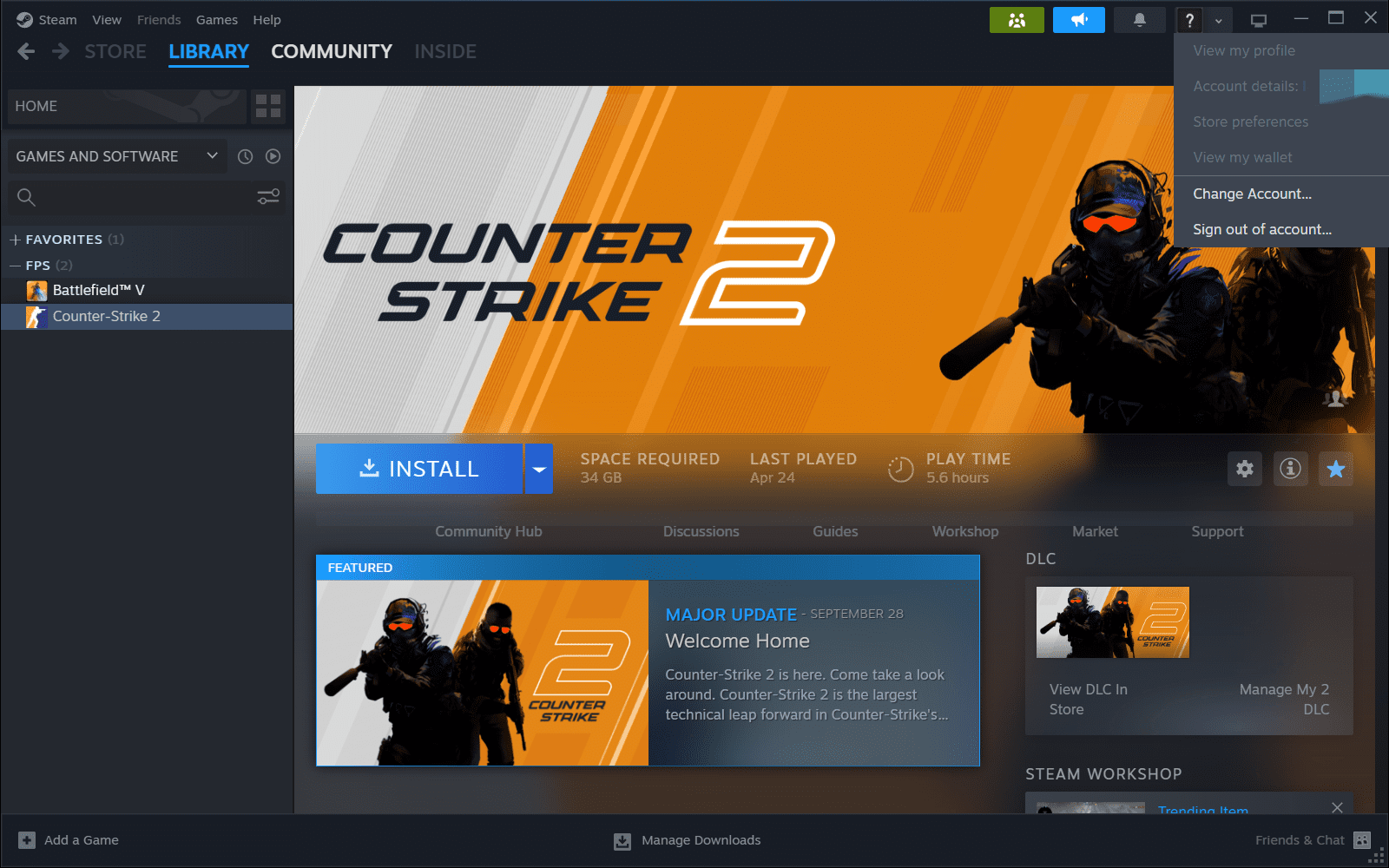
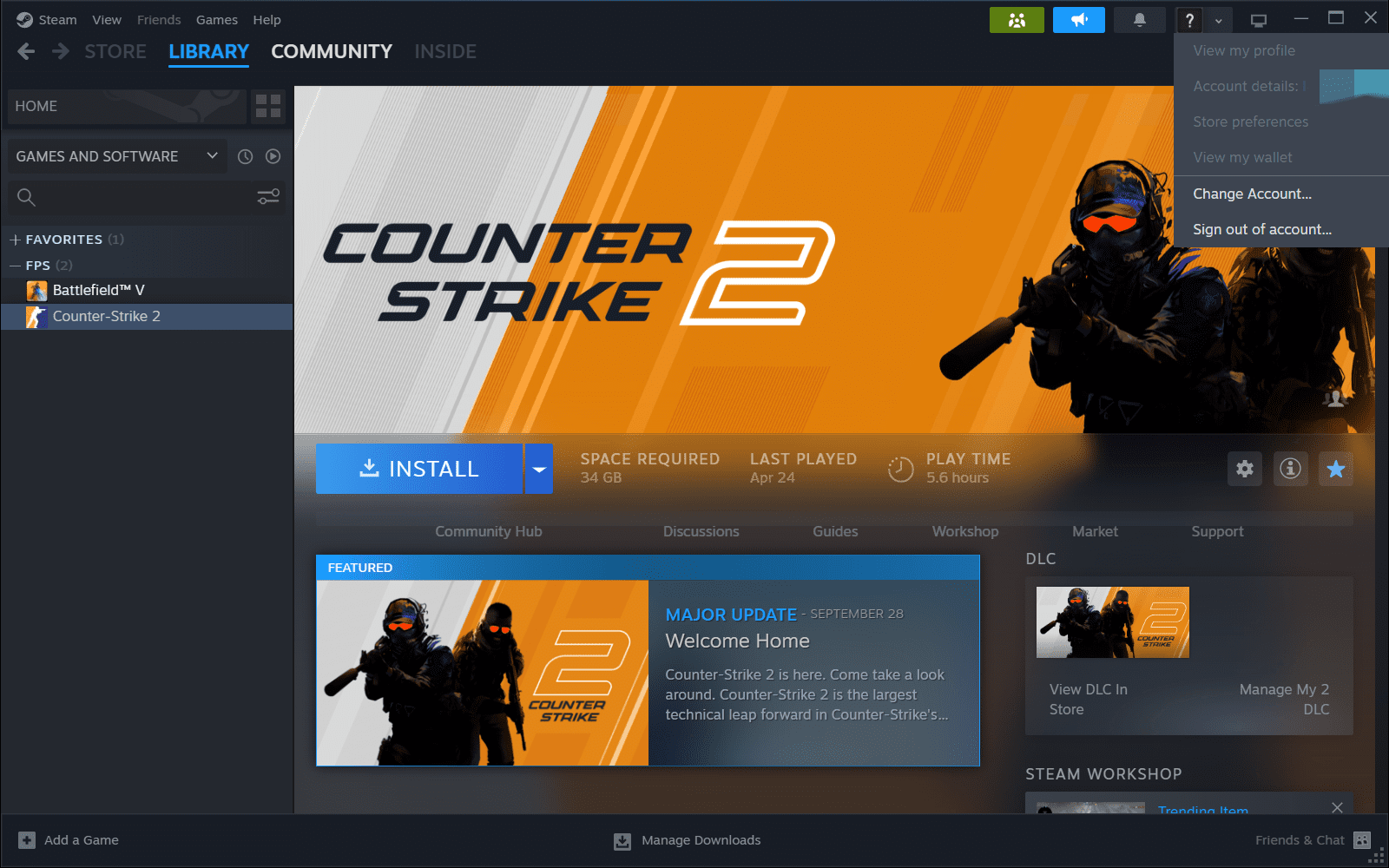
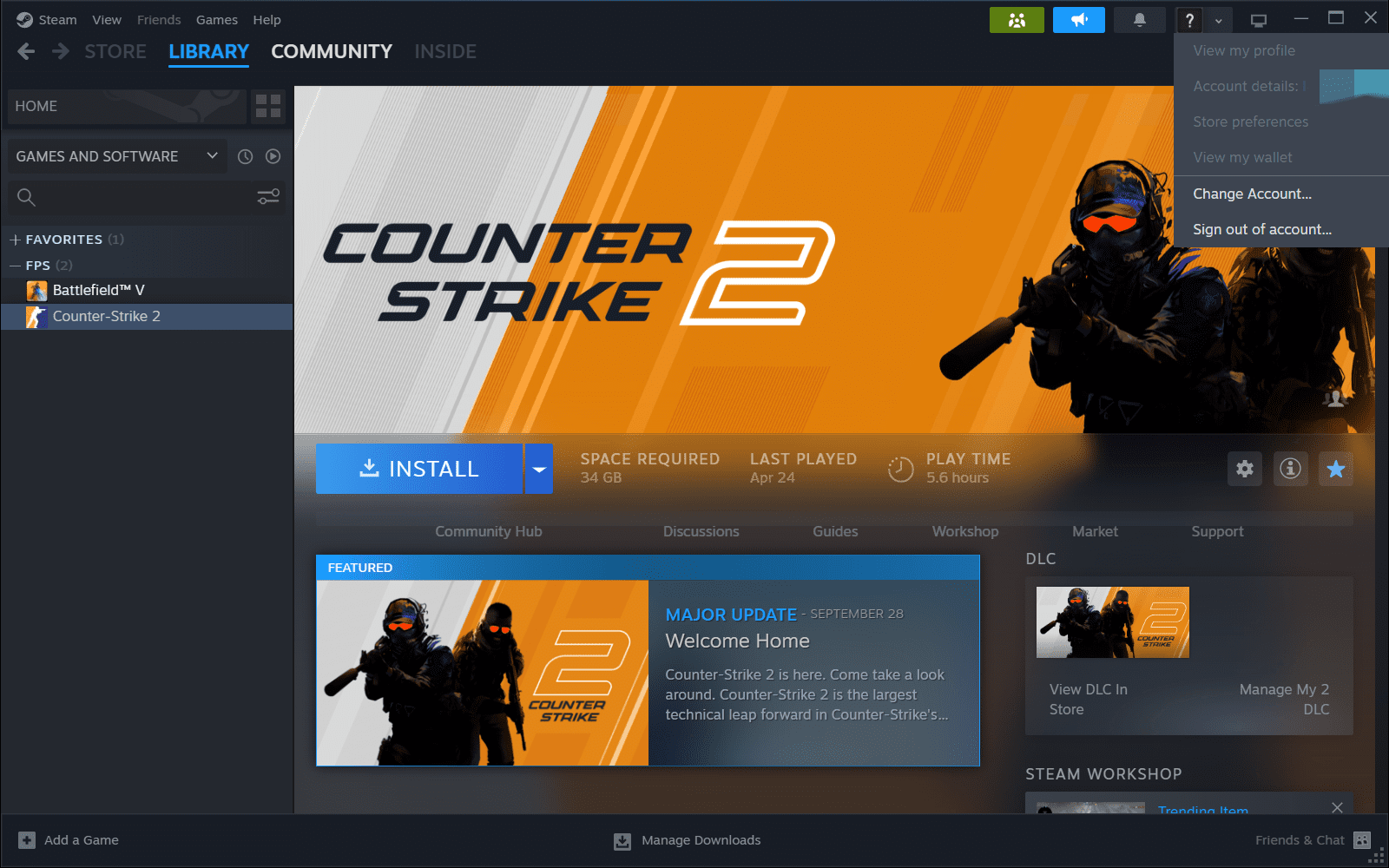
Are Steam parental controls any good?
As for these questions, the answer can be drawn from the above analysis. The above list provides the detail of the pros and cons of the Steam parental controls.
Pros
- Steam Family View PIN: A PIN is required for open Setting and Account Detail and In-Game Transactions like Counter Strike 2.
- Restrictions on Store, Community, and Personal Profile: You can only directly block one or multiple channels.
- Mature content filtering: In Store Preference, Steam provides clear entries of inappropriate game content for children. You can customize your settings.
- Customizable tags and title blocking: Using these features, you can directly block a certain category or a game.
- Additional word filtering: You can add your own words to block.
- Family Sharing games: Your child can borrow games from your Library.
Cons
- No time limits: Currently, Steam parental controls cannot set time limits.
- No cross-platform restrictions: There are other platforms selling games on Steam, like EA and Uplay. Craft kids can bypass Steam to start games on other platforms.
- No apparent age ratings: Compared with Steam Parental controls, Epic Games Parental Control has 3 categories of game ratings. Steam has mature content preferences, but the game ratings are not so clear.
- No offline parental controls: Kids may find bypass in offline mode.
- If you accidentally forget your PIN, you can close Family View through your recovery email. However, once you did that, you would need to repeat all the steps.
After comparing the pros and cons of Steam parental control, you must have a clear understanding of Steam. Steam ecosystem has strong parental controls, but it is not perfect and still needs some upgrades. For example, Steam can launch time limits and a weekly game time report for parents to track their child’s game behavior.
Final words
At the end of this article, we have analyzed every feature on Steam. Steam has powerful mature content filtering, feature blocking, and family sharing. Children can have fun on Steam. But for their curiosity, kids won’t make it possible to grasp the technical skills at an early age. They just need to form healthy Internet habits and should not be completely excluded from games. That’s why we need to learn and use Steam parental controls. For more powerful parental control, you can try FlashGet Kids.
FAQs about parental controls on Steam
How do I let my kids play my Steam games?
You can use Family Sharing. First, you should activate Steam Guard. Then, go to “Settings” > “Family”. Add your child’s account, and your child can borrow your downloaded games.
How do I filter games by age on Steam?
Open Store Preferences, and you can see the mature content preferences. You can choose to close inappropriate contents on Store or Community. Scroll down; you can add a game’s title in Ignored Products.
How do I access Steam settings?
Open Steam app on your phone. On the top left, you can see the menu. Tap on it, and you can see the setting options. If you use a software client, open your Steam, and in the interface’s top left corner, you will see a “Steam” icon. Click it, and you can see settings.

