Trong bối cảnh kỹ thuật số ngày càng phát triển, việc đảm bảo môi trường chơi game an toàn và lành mạnh cho gia đình bạn là điều tối quan trọng. Hướng dẫn toàn diện dành cho các gia đình vào năm 2023 này đi sâu vào những vấn đề phức tạp của Kiểm soát của phụ huynh bằng hơi nước, một công cụ không thể thiếu dành cho các bậc cha mẹ muốn điều hướng thế giới trò chơi một cách có trách nhiệm.
Steam, một nền tảng phân phối kỹ thuật số nổi bật dành cho trò chơi điện tử, cung cấp nhiều tính năng giúp phụ huynh có thể bảo vệ con mình khỏi những nội dung có thể không phù hợp và quản lý thời gian chơi game của chúng một cách hiệu quả. Hướng dẫn này sẽ cung cấp cho bạn hướng dẫn từng bước và các mẹo sâu sắc để sử dụng ứng dụng kiểm soát của phụ huynh này nhằm bảo vệ cuộc phiêu lưu chơi trò chơi của gia đình bạn.
Hướng dẫn dành cho cha mẹ trên Steam: Tại sao phải thiết lập quyền kiểm soát của phụ huynh?
Hãy cùng thảo luận về một số lý do tại sao việc thiết lập quyền kiểm soát của phụ huynh lại có lợi:
- Lọc nội dung: Đang bật chế độ kiểm soát của phụ huynh Hơi nước cho phép bạn lọc và hạn chế quyền truy cập vào các trò chơi và nội dung không phù hợp với lứa tuổi. Bằng cách đó, bạn đảm bảo rằng con bạn chỉ được tiếp xúc với những trò chơi phù hợp với nhóm tuổi của chúng, mang lại trải nghiệm chơi game an toàn và thú vị.
- Hạn chế trò chuyện: Với hơi nước kiểm soát của phụ huynh, bạn có thể quản lý danh sách bạn bè và khả năng trò chuyện của con mình, nâng cao tính an toàn trực tuyến của chúng. Bằng cách này, bạn có quyền kiểm soát những người họ tương tác khi chơi game. Bạn có thể ngăn chặn những cuộc gặp gỡ tiềm ẩn với những cá nhân không phù hợp.
- Giới hạn mua hàng: Hơi nước cũng cung cấp khả năng hạn chế quyền truy cập của con bạn vào các giao dịch mua trong trò chơi và hạn chế khả năng nạp tiền vào Ví Steam của chúng. trợ giúp này giúp ngăn chặn việc chi tiêu ngoài ý muốn hoặc quá mức.
Làm cách nào để thiết lập quyền kiểm soát của phụ huynh Steam?
Thiết lập quyền kiểm soát của phụ huynh Steam là một quá trình đơn giản. Hãy làm theo các hướng dẫn từng bước sau để đảm bảo môi trường chơi game an toàn và phù hợp với lứa tuổi cho con bạn:
Ⅰ. Tạo tài khoản Steam của bạn
Bước 1: Bắt đầu bằng cách đăng nhập vào tài khoản Steam của bạn.
Mở ứng dụng Steam trên máy tính của bạn.
Truy cập tài khoản Steam của bạn bằng cách cung cấp tên người dùng và mật khẩu của bạn.
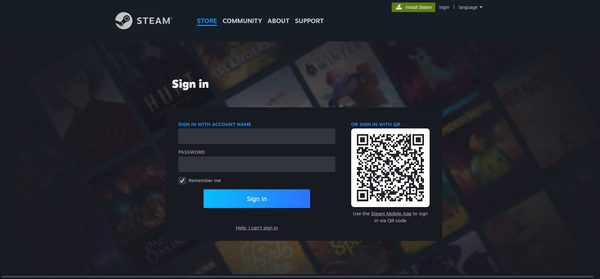
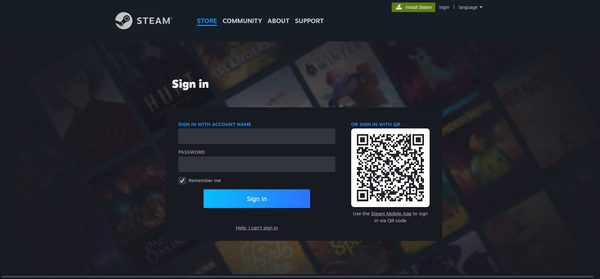
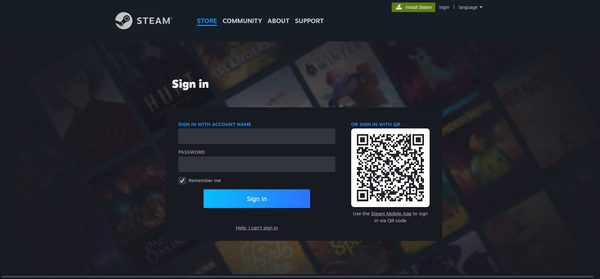
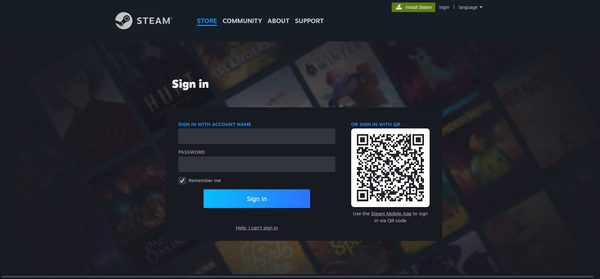
Nếu mới sử dụng Steam, bạn có thể nhanh chóng tạo tài khoản.
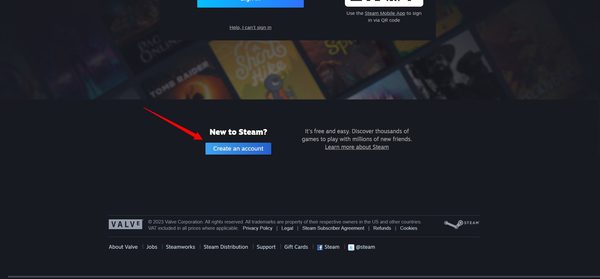
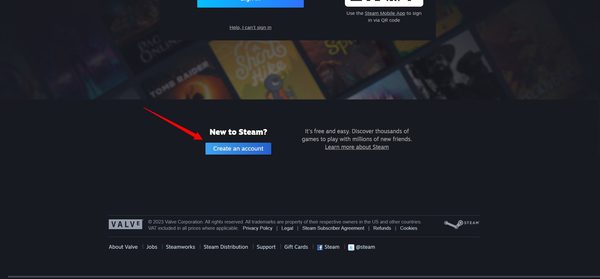
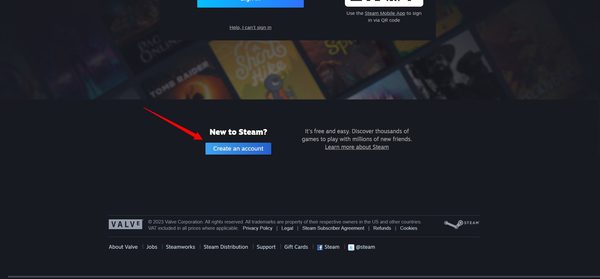
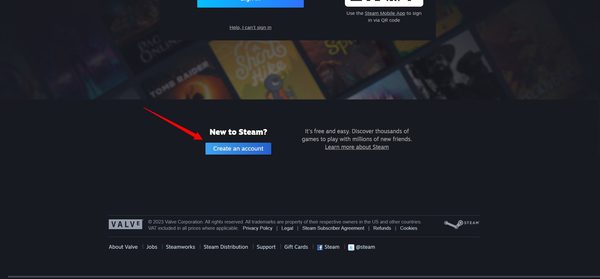
Điền ID email và quốc gia cư trú của bạn.
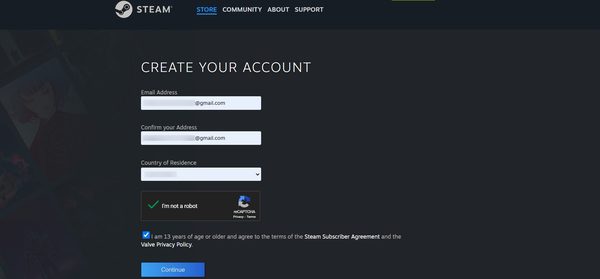
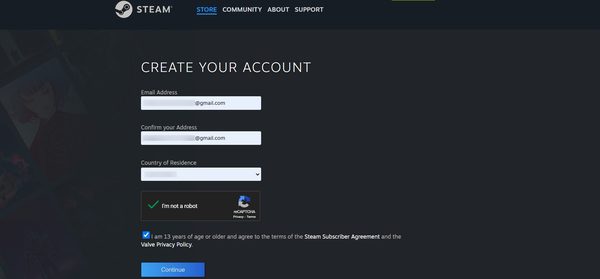
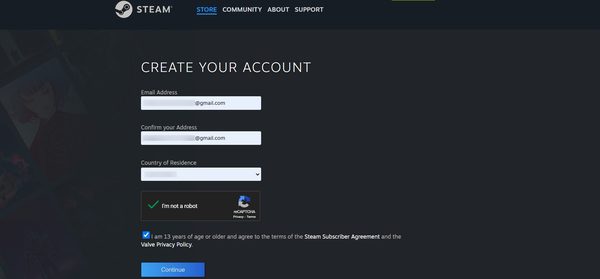
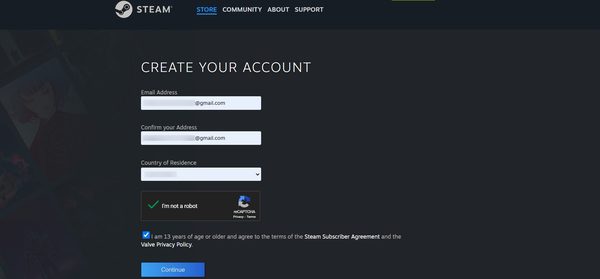
Steam sẽ nhắc rằng họ đã gửi email trên ID email của bạn. Bạn cần kiểm tra email đó từ hộp thư đến của mình để xác nhận.
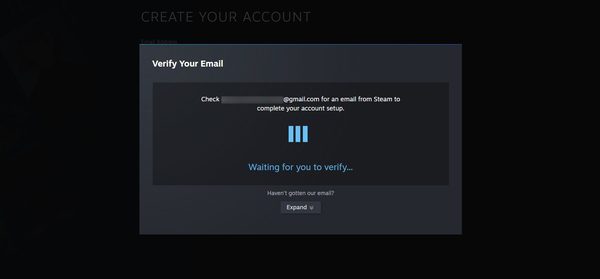
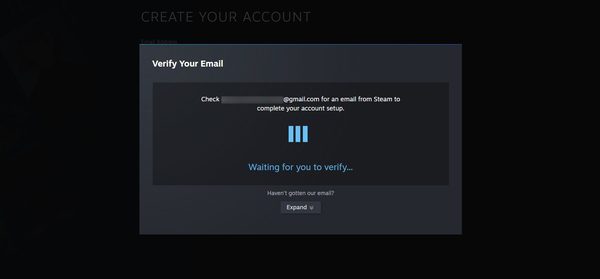
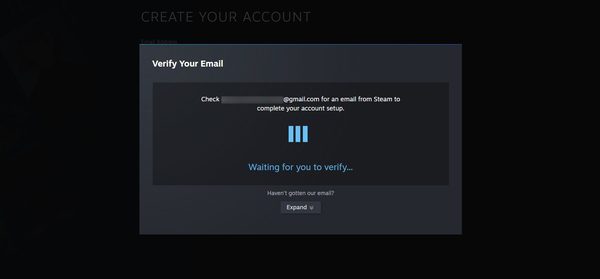
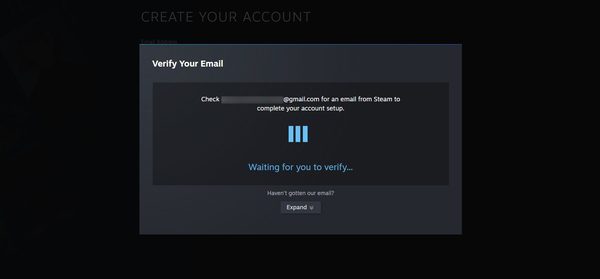
Xác nhận ID email của bạn từ email bạn nhận được trong hộp thư đến.
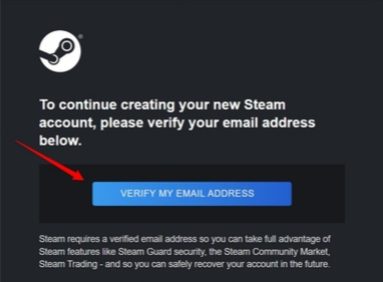
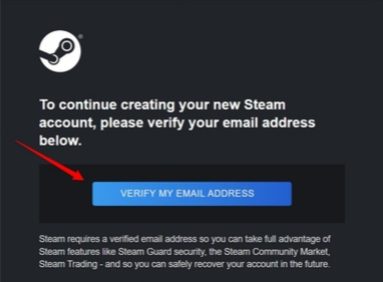
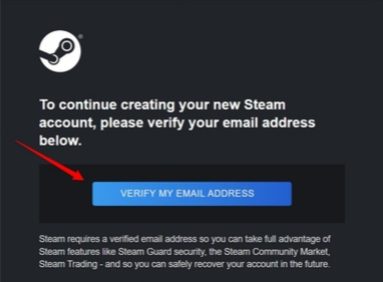
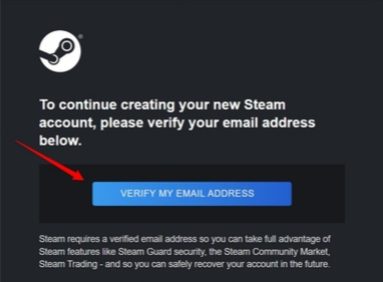
Sau khi xác nhận email, Steam sẽ yêu cầu bạn tạo tên người dùng và mật khẩu duy nhất. Chọn một mật khẩu mà bạn có thể dễ dàng ghi nhớ và nhấp vào “Xong”.
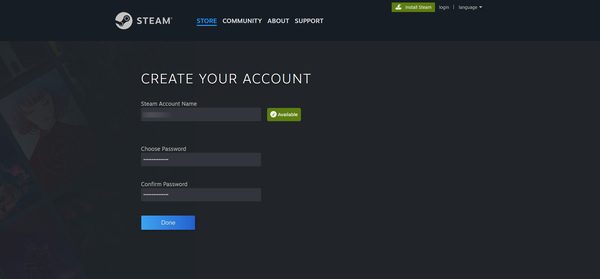
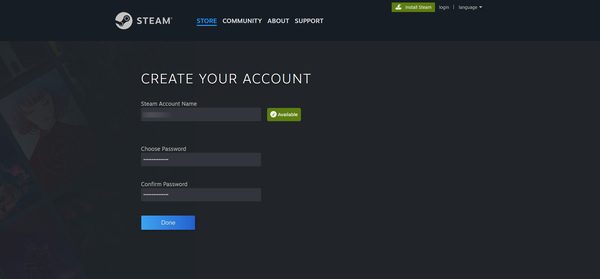
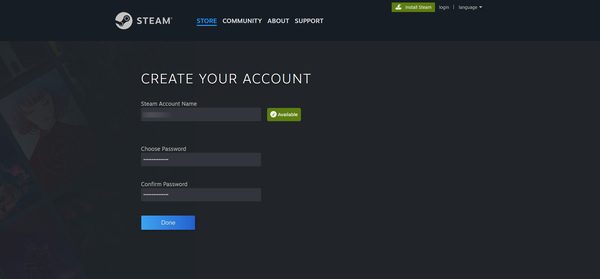
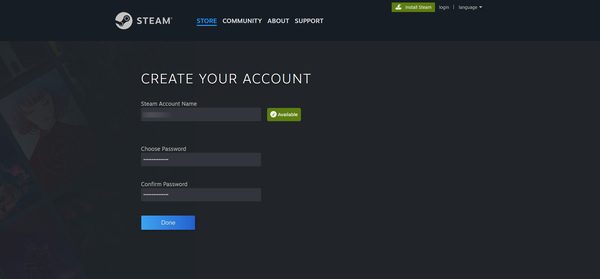
Ⅱ. Hồ sơ xem gia đình Steam
Bước 1: Truy cập tùy chọn của Steam
Ở góc trên bên trái của ứng dụng khách Steam, bạn sẽ tìm thấy menu “Cửa hàng của bạn”. Nhấn vào nó.
Từ menu thả xuống, chọn “Tùy chọn”.
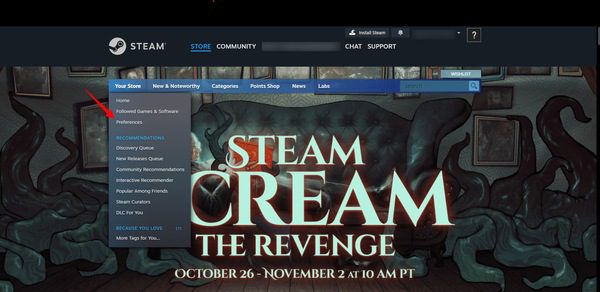
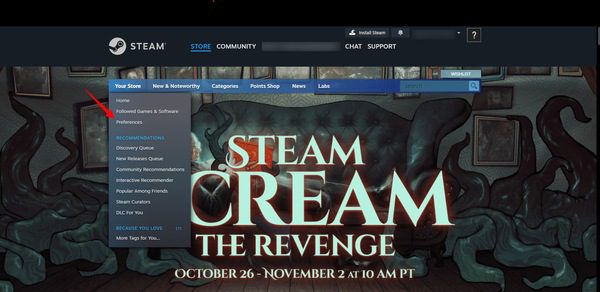
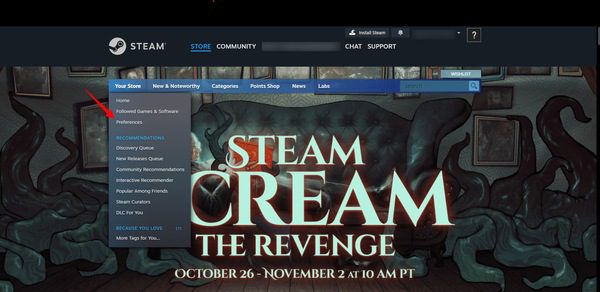
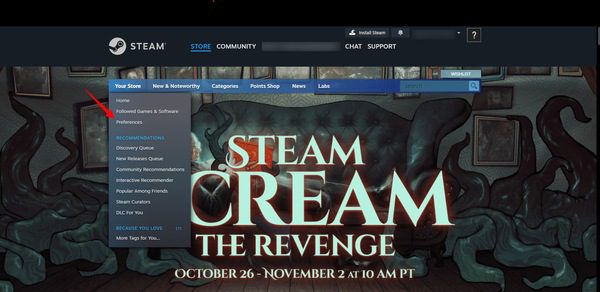
Bước 2: Điều hướng đến tab “ Cài Đặt Gia Đình”.
Bấm vào cửa sổ “Tài khoản chi tiết ”.
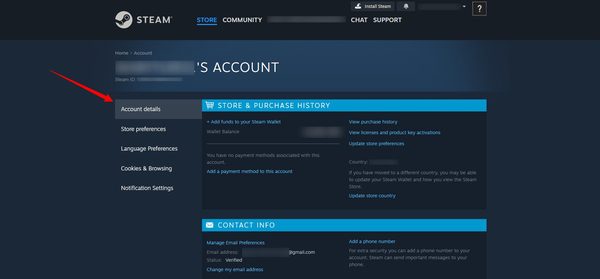
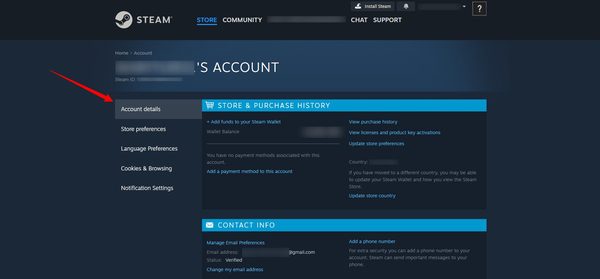
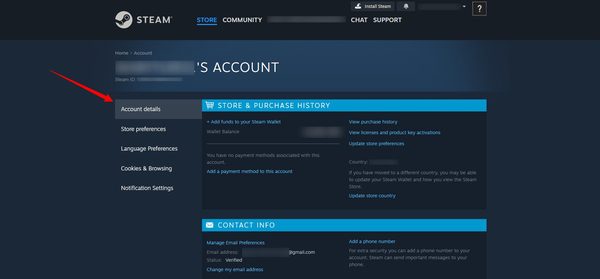
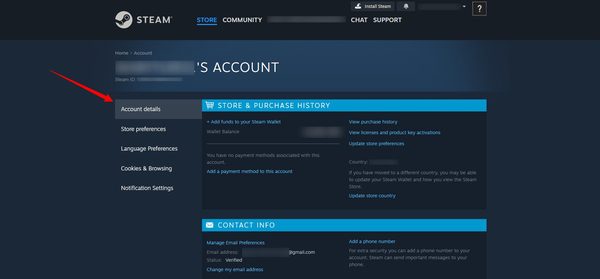
Bạn sẽ thấy một số tab ở bên phải. Cuộn xuống và tìm tab “ Cài Đặt Gia Đình”.
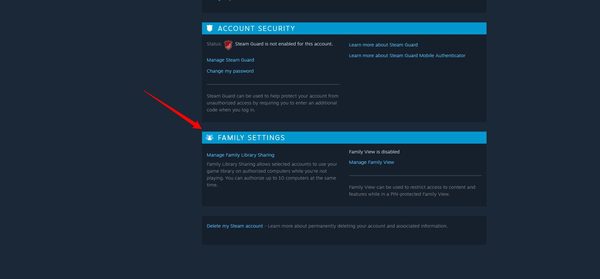
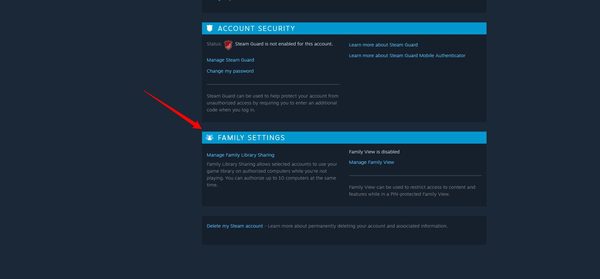
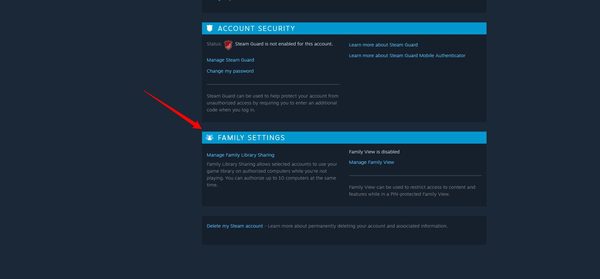
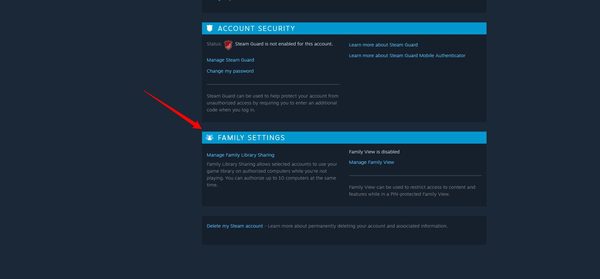
Bước 3: Bật chế độ xem gia đình
Trong tab “ Cài Đặt gia đình”, bạn sẽ tìm thấy một tùy chọn có tên “Quản lý chế độ xem gia đình”. Nhấn vào nó.
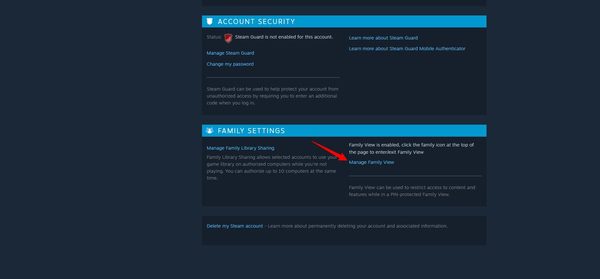
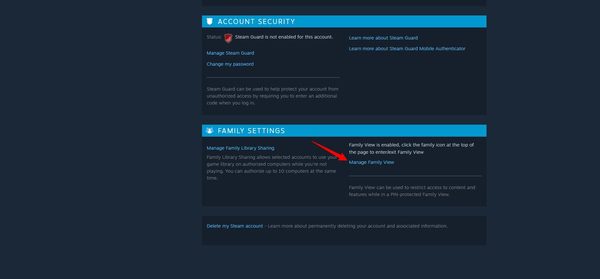
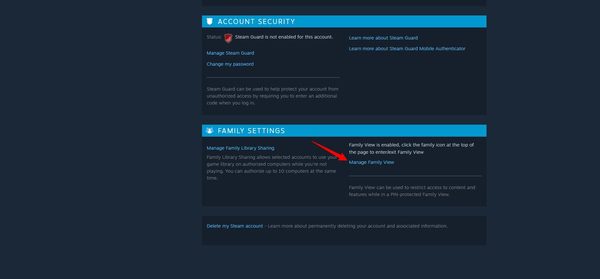
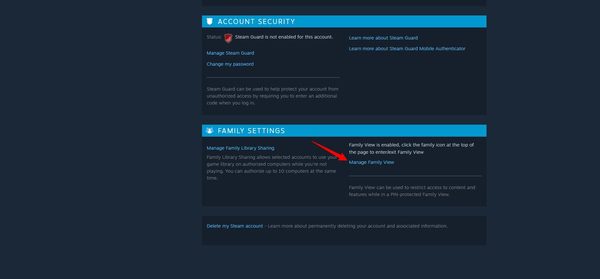
Chọn các tùy chọn mà bạn muốn đưa vào hồ sơ Family View của mình và nhấp vào “Tiếp theo”.
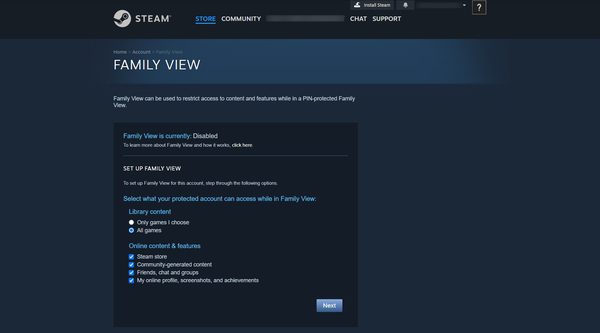
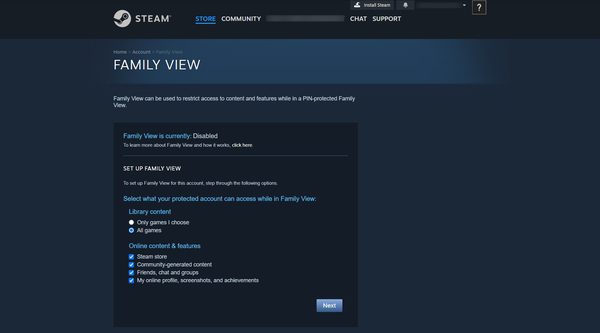
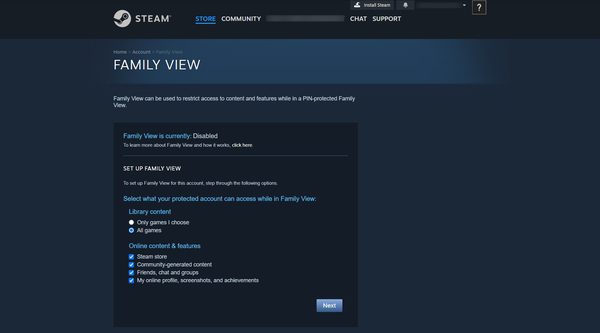
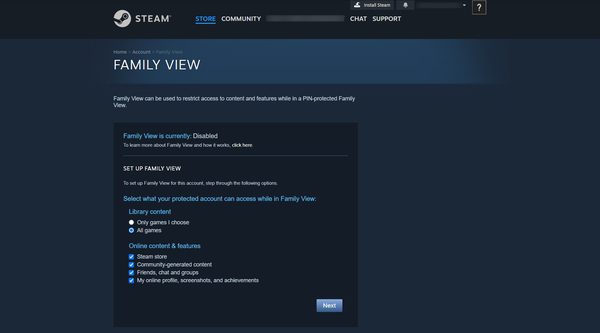
Ⅲ. Email và mã PIN khôi phục Steam
Tiếp tục với các bước trước đó; sau khi nhấp vào “Tiếp theo”, bạn có thể thấy “các tùy chọn khôi phục được đặt”.
Bước 1: Thiết lập email khôi phục
Steam sẽ yêu cầu bạn nhập ID email khôi phục trong trường hợp bạn quên địa chỉ email của mình. GHIM và muốn khôi phục tài khoản Steam của mình.
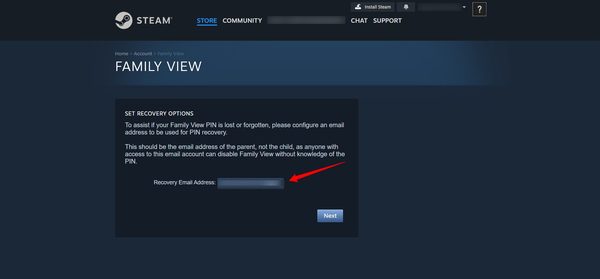
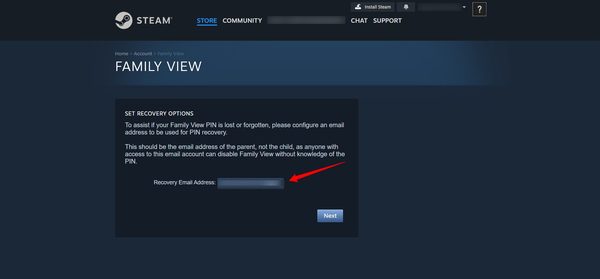
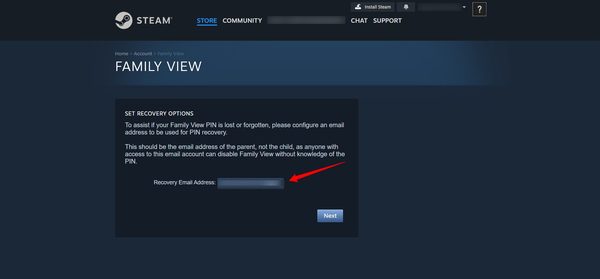
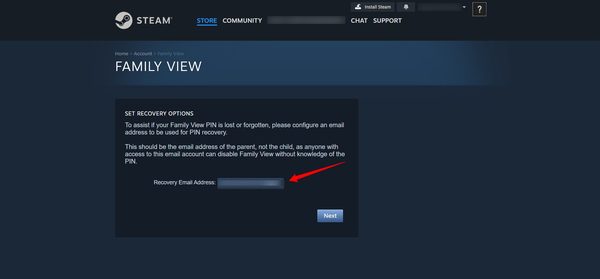
Nhập ID email mà bạn sử dụng thường xuyên nhất và nhấp vào “Tiếp theo”.
Bước 2: Đặt mã PIN bảo mật
Bạn sẽ được nhắc tạo mã PIN gia đình. Mã PIN gồm 4 chữ số này là thành phần quan trọng trong việc quản lý quyền kiểm soát của phụ huynh, vì vậy hãy chọn một mã PIN an toàn và dễ nhớ.
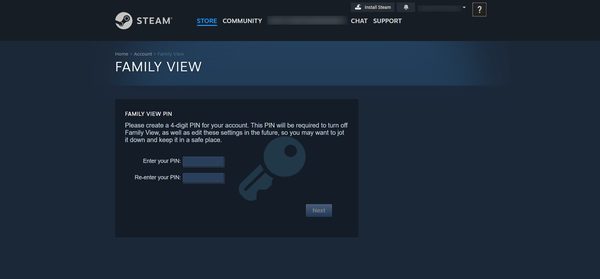
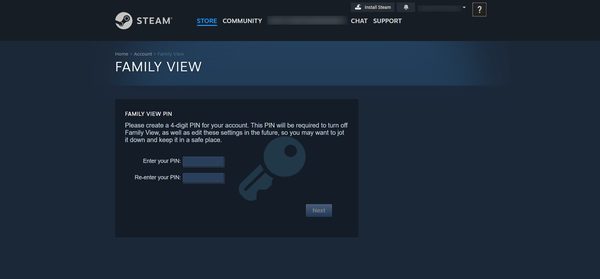
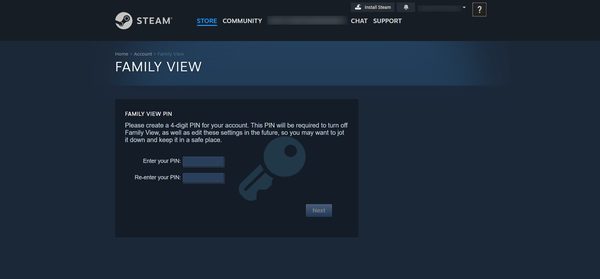
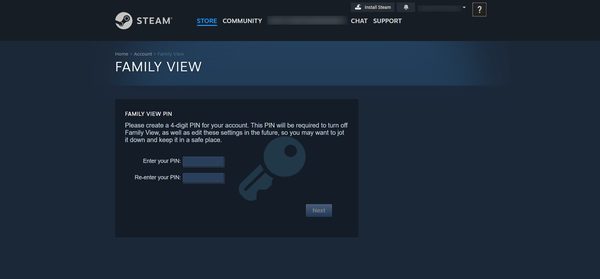
Sau khi thiết lập mã PIN, Steam sẽ gửi mã bí mật về ID email đã đăng ký của bạn.
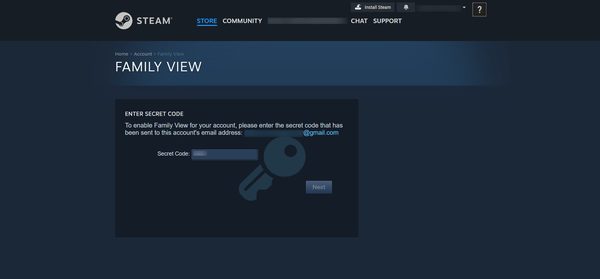
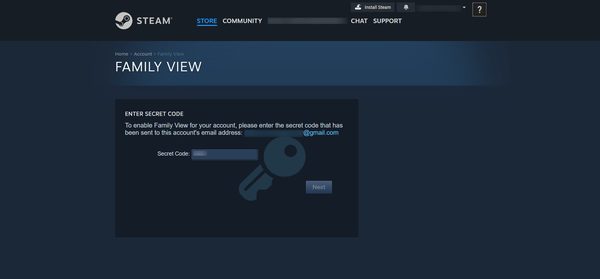
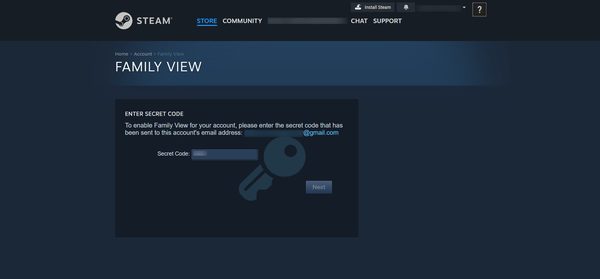
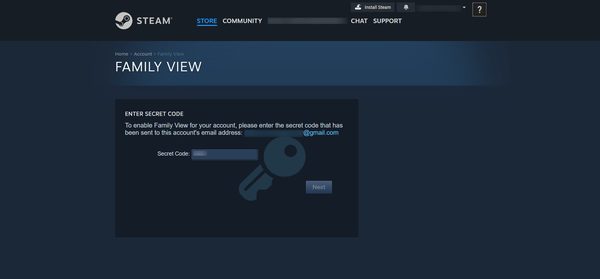
Kiểm tra email của bạn và nhập mã bí mật vào đây để tiếp tục đăng ký Steam.
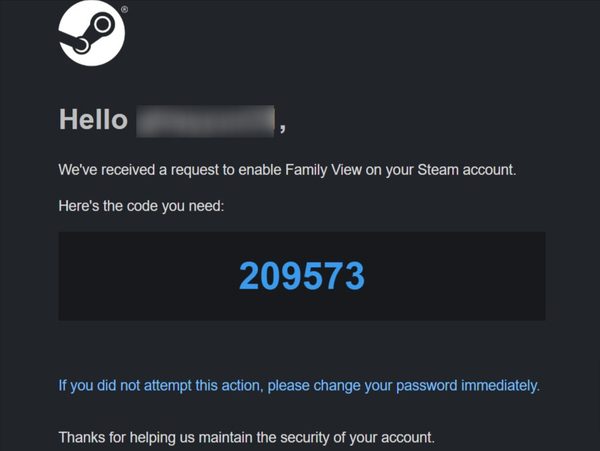
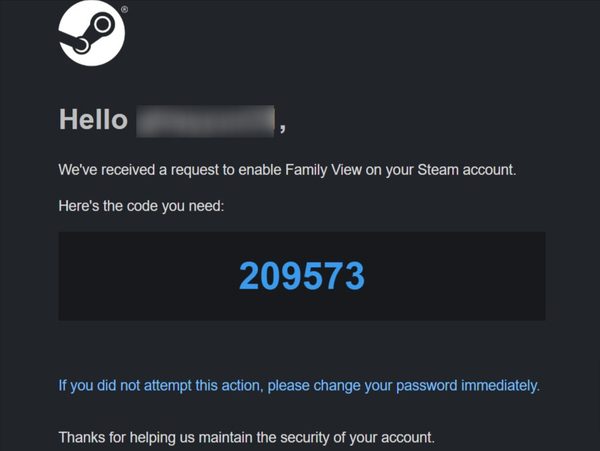
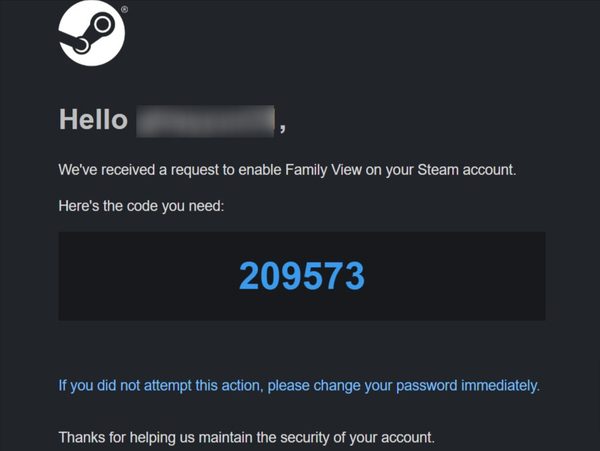
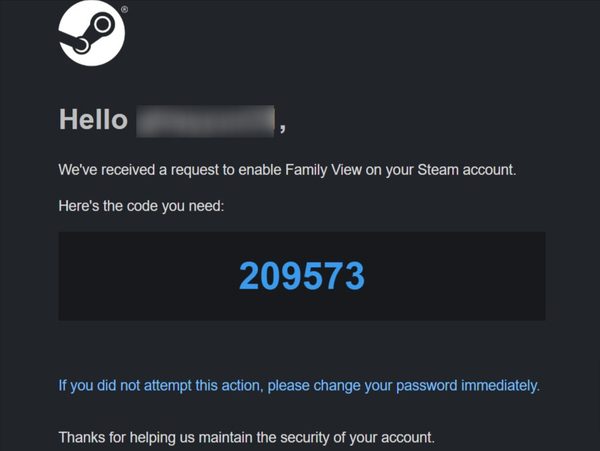
Bước 3: Chế độ xem gia đình được kích hoạt
Bạn sẽ thấy Chế độ xem gia đình hiện đã được kích hoạt. Bạn có thể truy cập các tùy chọn Chế độ xem gia đình và sử dụng chúng theo yêu cầu của bạn.
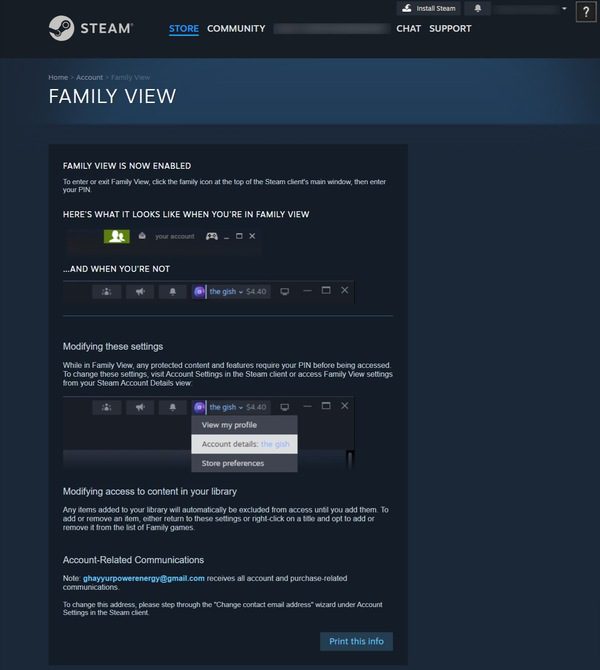
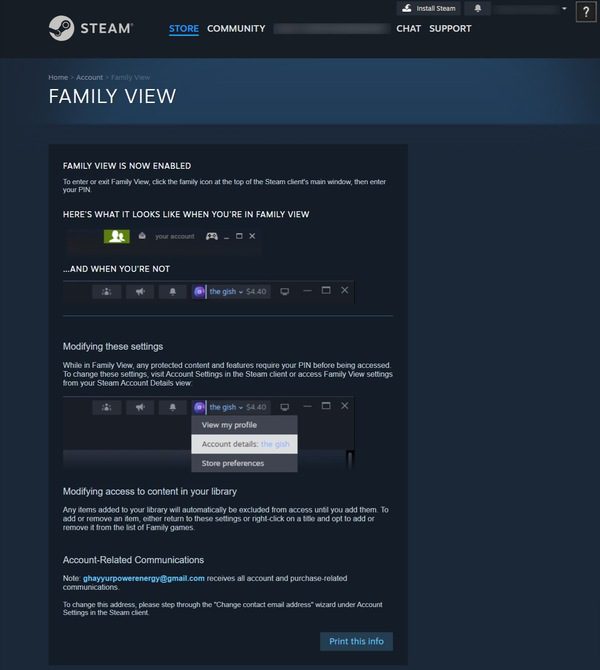
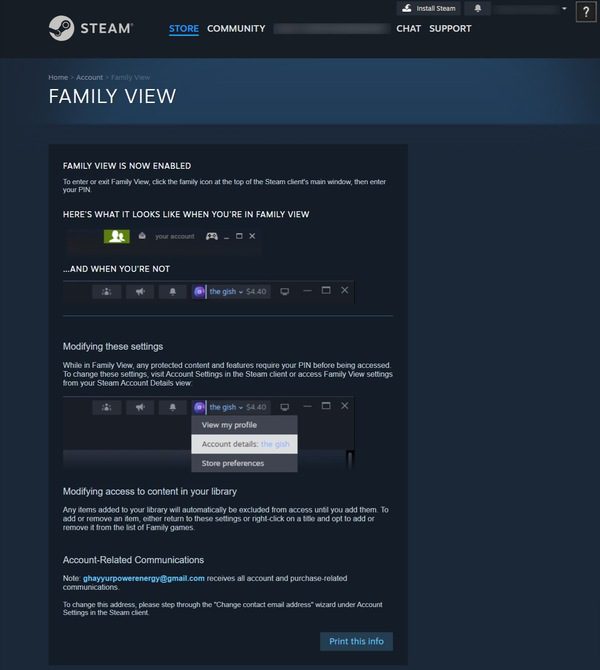
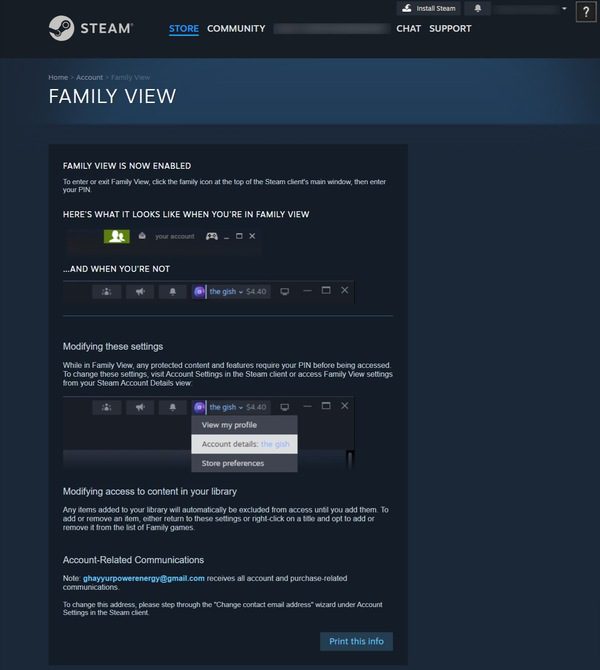
Sau khi bật Chế độ xem gia đình, bạn có thể tùy chỉnh các hạn chế theo sở thích và yêu cầu cụ thể của mình. Steam cung cấp nhiều tùy chọn để tùy chỉnh, bao gồm bộ lọc nội dung, kiểm soát mua hàng và cài đặt giao tiếp.
Định cấu hình cài đặt này để phù hợp với mức độ kiểm soát mong muốn của bạn đối với trải nghiệm chơi trò chơi của con bạn.
Làm cách nào để đặt lại mã PIN Steam Family?
Đặt lại mã PIN Steam Family của bạn là một quá trình dễ dàng và đơn giản. Bạn có thể dễ dàng đặt lại mã PIN của Steam giống như bạn đặt lại mã PIN của các thiết bị và ID tài khoản khác.
Nếu bạn quên mã PIN hiện tại hoặc cần thay đổi mã PIN vì lý do bảo mật, hãy làm theo các bước chi tiết sau:
Bước 1: Truy cập cài đặt của Steam
Mở ứng dụng Steam trên máy tính của bạn.
Bắt đầu bằng cách đăng nhập vào tài khoản Luồng của bạn bằng cách cung cấp thông tin xác thực của bạn.
Bước 2: Điều hướng đến tab “Tùy chọn”
Nhấp vào tùy chọn “Cửa hàng của bạn” nằm ở góc trên bên trái của tài khoản Steam.
Từ menu thả xuống, chọn “Tùy chọn”.
Bước 3: Truy cập “Quản lý chế độ xem gia đình”
Chọn “Tài khoản Chi Tiết s” và tiến hành tìm tùy chọn “Quản lý chế độ xem gia đình”.
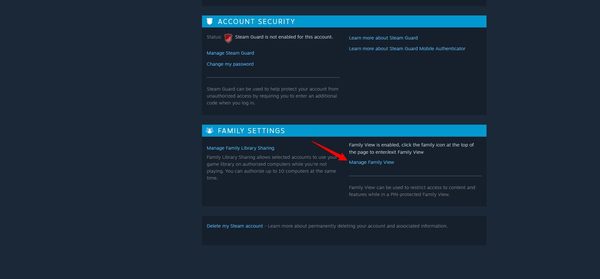
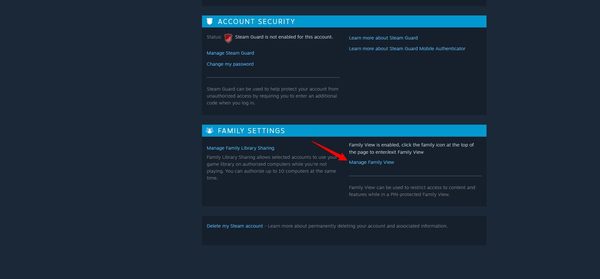
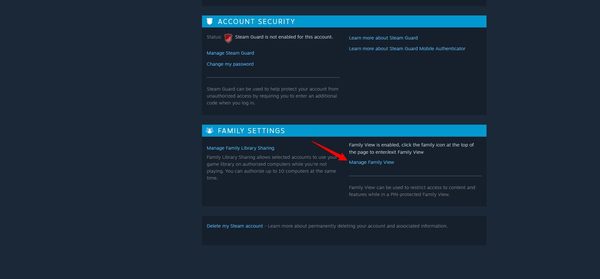
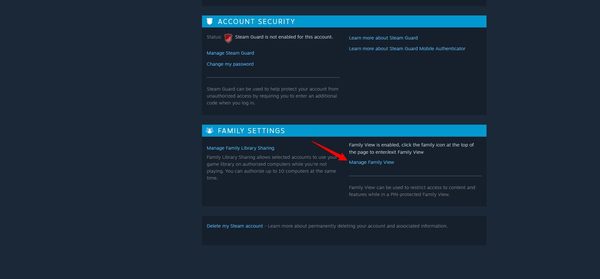
Bước 4: Đặt lại mã PIN gia đình
Bạn sẽ được nhắc nhập mã PIN Gia đình hiện tại của mình để thực hiện bất kỳ thay đổi nào đối với cài đặt .
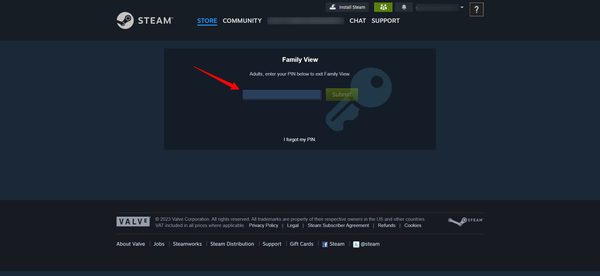
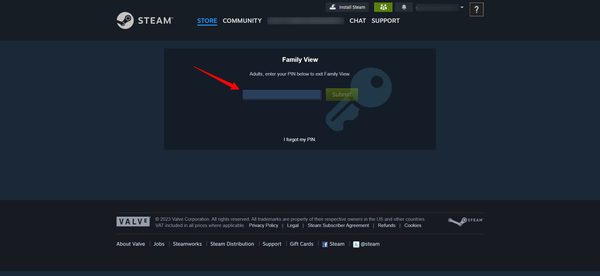
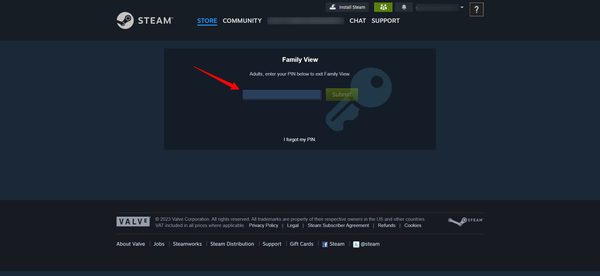
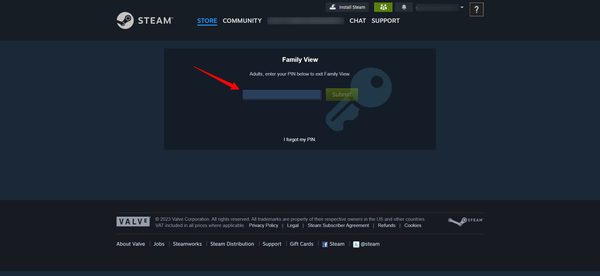
Bước 5: Đặt lại mã PIN gia đình của bạn
Sau khi nhập mã PIN hiện tại, bạn sẽ có tùy chọn đặt lại mã PIN đó. Sau khi nhập đúng mã PIN, bạn sẽ được yêu cầu tạo mã PIN mới. Đảm bảo nó an toàn và đáng nhớ.
Làm cách nào để tắt tính năng kiểm soát của phụ huynh Steam?
Vô hiệu hóa quyền kiểm soát của phụ huynh Steam là một quy trình đơn giản cấp cho bạn quyền truy cập không hạn chế vào tài khoản Steam của mình. Dưới đây là các bước chi tiết để hướng dẫn bạn thực hiện quy trình:
Bước 1: Bắt đầu quá trình bằng cách đăng nhập vào tài khoản Steam của bạn
Bắt đầu bằng cách khởi chạy ứng dụng Steam trên máy tính của bạn. Bạn sẽ cần đăng nhập bằng thông tin đăng nhập tài khoản Steam, bao gồm tên người dùng và mật khẩu của bạn.
Bước 2: Truy cập cài đặt của Steam
Ở góc trên bên trái của ứng dụng khách Steam, hãy truy cập “Cửa hàng của bạn” và nhấp vào “Tùy chọn” từ menu thả xuống.
Bước 3: Tiếp tục với tùy chọn có tên “Quản lý chế độ xem gia đình”.
Khi ở trong cửa sổ Tùy chọn, bạn sẽ thấy nhiều phần khác nhau. Nhấp vào tùy chọn trên cùng có tên “Tài khoản chi tiết .”
Cuộn qua trang và chọn tùy chọn “Quản lý chế độ xem gia đình”.
Bước 4: Tắt chế độ xem gia đình
Bạn sẽ thấy tùy chọn có tên “Tắt chế độ xem gia đình”. Nhấp vào tùy chọn này để tắt Chế độ xem gia đình.
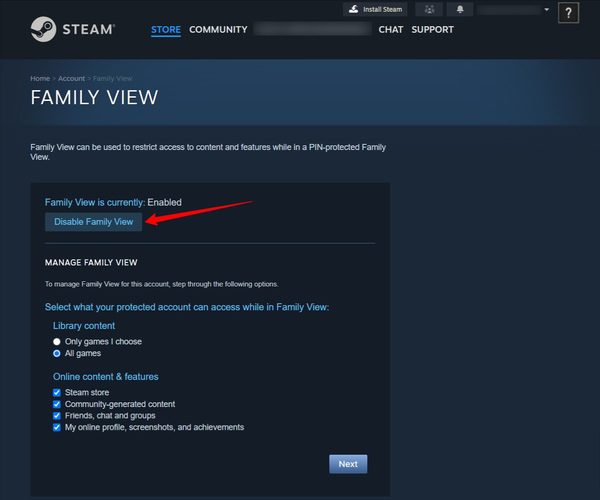
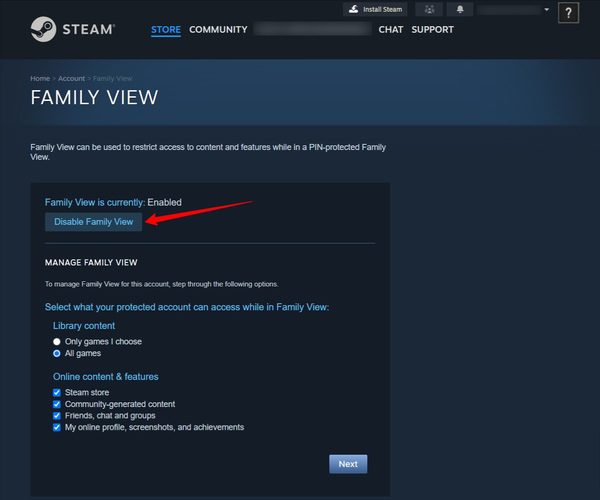
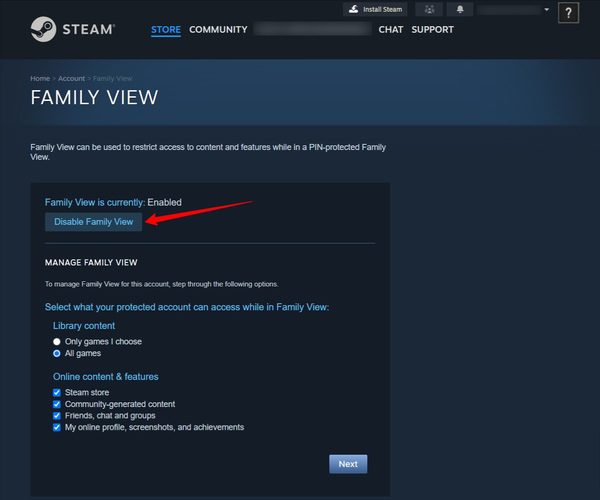
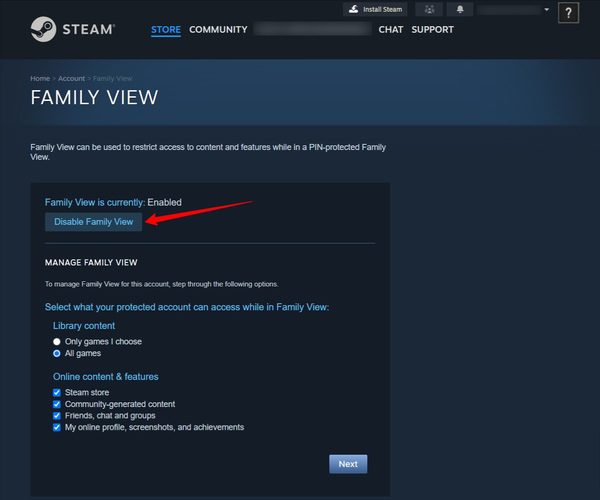
Bước 5: Xác nhận việc vô hiệu hóa
Để đảm bảo rằng bạn thực sự muốn tắt Chế độ xem gia đình và kiểm soát của phụ huynh, Steam sẽ nhắc bạn nhập mã PIN Gia đình hiện tại của mình.
Bằng cách nhập mã PIN Gia đình, bạn xác nhận ý định tắt tính năng kiểm soát của phụ huynh.
Nếu quên mã PIN, bạn cũng có thể sử dụng tùy chọn email để tắt Chế độ xem gia đình. Steam sẽ gửi email đến ID email đã đăng ký của bạn để xác nhận tính năng tắt.
Truy cập hộp thư đến của bạn và xác nhận tắt tùy chọn Chế độ xem gia đình khỏi email của bạn.
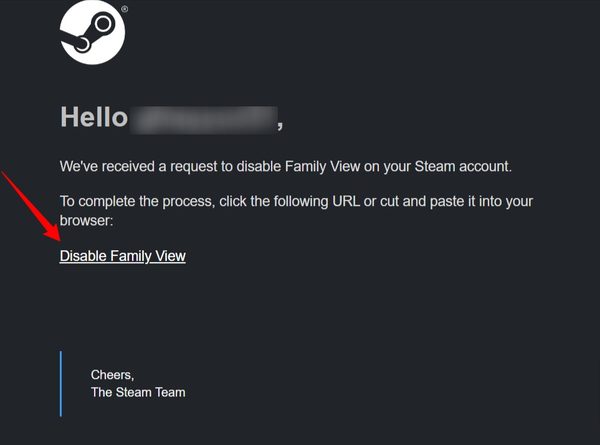
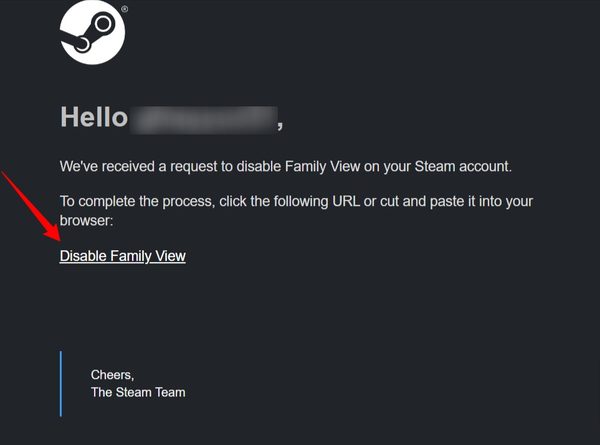
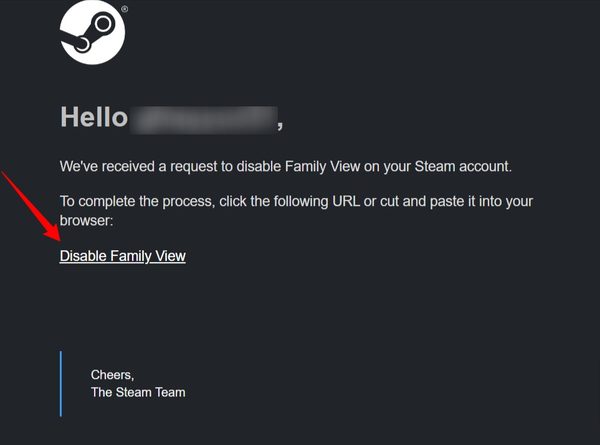
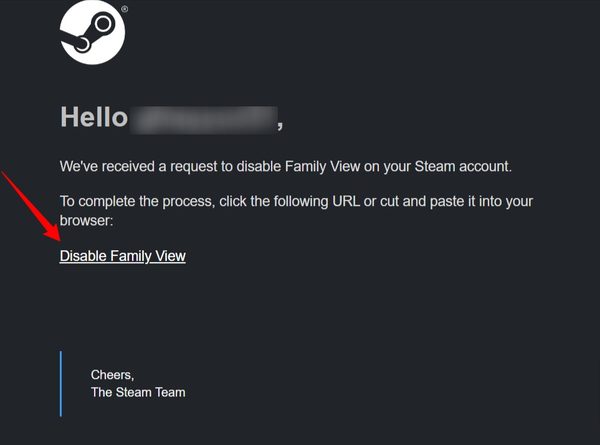
Khi việc này hoàn tất, bạn sẽ lấy lại được toàn quyền truy cập vào tài khoản Steam của mình. Điều này sẽ cho phép bạn tận hưởng việc truy cập nội dung và chơi game không bị hạn chế.
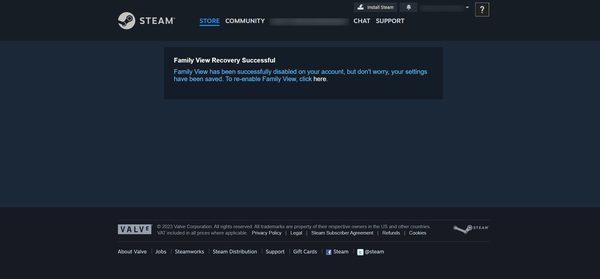
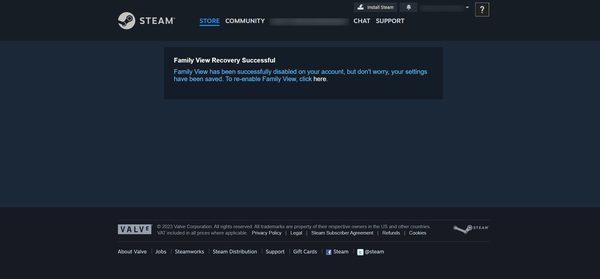
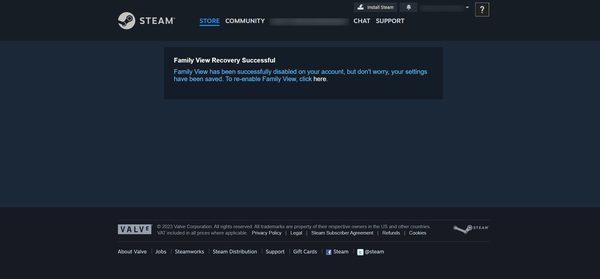
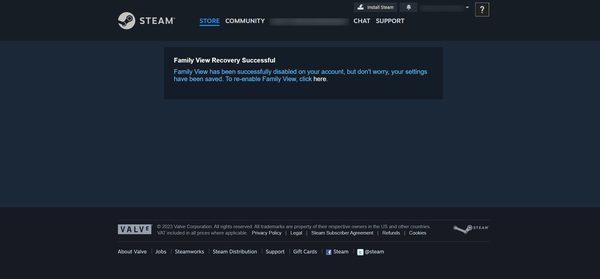
Hãy nhớ rằng điều quan trọng là duy trì sự trao đổi cởi mở với con bạn về những thay đổi này, đảm bảo chúng nhận thức được những điều chỉnh và lý do đằng sau chúng.
Từ cuối cùng
Tóm lại là, Kiểm soát của phụ huynh bằng hơi nước là một công cụ vô giá dành cho các bậc cha mẹ đang tìm cách cung cấp một môi trường chơi game an toàn và thú vị cho con mình vào năm 2023. Bằng cách thiết lập bộ lọc nội dung, giới hạn thời gian và hạn chế giao tiếp, cha mẹ có thể bảo vệ con mình khi chúng khám phá thế giới trò chơi. Ngoài ra, đối với những người muốn có giải pháp toàn diện hơn nữa, hãy cân nhắc việc khám phá FlashGet Kids, một lựa chọn đáng tin cậy và linh hoạt cung cấp các tính năng nâng cao để nâng cao hơn nữa sự an toàn trực tuyến cho gia đình bạn. Với những công cụ này theo ý muốn, bạn có thể giúp con mình tận hưởng trò chơi một cách có trách nhiệm và đảm bảo trải nghiệm kỹ thuật số của chúng vừa mang tính giải trí vừa an toàn.
Câu hỏi thường gặp về quyền kiểm soát của phụ huynh Steam
Steam có chế độ dành cho trẻ em không?
Không. Steam không có “chế độ dành cho trẻ em” chuyên dụng. Tuy nhiên, bạn có thể định cấu hình quyền kiểm soát của phụ huynh để tạo môi trường chơi trò chơi thân thiện với trẻ em bằng cách đặt các hạn chế về nội dung và giao tiếp.
Tôi có thể đặt khóa cha mẹ trên Steam không?
Có, bạn có thể thiết lập khóa dành cho phụ huynh trên Steam bằng cách bật Chế độ xem gia đình. Điều này cho phép bạn hạn chế quyền truy cập vào một số tính năng và nội dung nhất định.
Những hạn chế đối với việc chia sẻ Gia đình Steam là gì?
Hơi nước Chia sẻ gia đình cho phép người dùng chia sẻ thư viện trò chơi của họ với các thành viên gia đình hoặc bạn bè. Các hạn chế liên quan đến việc không thể chơi các trò chơi được chia sẻ đồng thời và một số trò chơi có thể không đủ điều kiện để chia sẻ do thỏa thuận cấp phép.
Làm cách nào để hạn chế nội dung người lớn trên Steam?
Bạn có thể hạn chế nội dung người lớn trên Steam bằng cách điều chỉnh tùy chọn nội dung của mình trong cài đặt Steam. Điều này liên quan đến việc bật bộ lọc nội dung và đặt giới hạn nội dung dựa trên xếp hạng trò chơi.
Steam có kiểm tra độ tuổi không?
Steam không tích cực xác minh tuổi của người dùng. Nó dựa vào sự trung thực của người dùng và giới hạn độ tuổi do nhà phát hành trò chơi đặt ra. Tuy nhiên, quyền kiểm soát của phụ huynh có thể trợ giúp bạn quản lý và thực thi quyền truy cập phù hợp với lứa tuổi của con bạn.
Kiểm soát của phụ huynh Steam có giới hạn thời gian không?
Không, quyền kiểm soát của phụ huynh trên Steam không thể đặt giới hạn thời gian cho con bạn chơi trò chơi trong bao lâu.

