Công nghệ đang phát triển nhanh chóng và ngày càng nhiều trẻ em được tiếp xúc với nội dung số ngay từ khi còn nhỏ. Cho dù đó là trò chơi hay nền tảng mạng xã hội, luôn có thứ gì đó khiến họ mất tập trung khỏi cuộc sống hàng ngày. Là cha mẹ, bạn cần ngăn chặn sự phát triển này bằng cách cài đặt quyền kiểm soát của phụ huynh trên máy tính bảng để trợ giúp trẻ tập trung vào các công việc khác.
Với sự kiểm soát của phụ huynh, con bạn chỉ có thể truy cập các ứng dụng và nội dung thân thiện với trẻ em từ máy tính bảng Samsung của bạn. Bài viết này cung cấp cách sử dụng hai tính năng kiểm soát của phụ huynh trong máy tính bảng Samsung: ứng dụng Chế độ trẻ em và Google Family Link.
Tính năng kiểm soát của phụ huynh trên bảng Samsung có tính năng gì?
Ứng dụng Chế độ Trẻ em là một SAMSUNG ứng dụng gốc được tạo để trợ giúp phụ huynh quản lý thói quen sử dụng kỹ thuật số của con họ. Nó đi kèm với nhiều tính năng kiểm soát của phụ huynh, bao gồm:
Giới hạn thời gian sử dụng
Chế độ Samsung Kids là một tính năng đặc biệt cho phép cha mẹ giới hạn thời gian sử dụng trên thiết bị của con mình. Điều này hỗ trợ kế hoạch quản lý của con họ và trợ giúp họ chỉ chi tiêu một số tiền nhất định cho thiết bị và quay lại các nhiệm vụ khác của mình. Hơn nữa, giới hạn thời gian sử dụng sẽ đảm bảo trẻ em có sự cân bằng hoàn hảo giữa giải trí, nghỉ ngơi kịp thời và làm bài tập.
Danh sách cho phép các trang web mà trẻ có thể truy cập
Với quá nhiều nội dung không phù hợp trên Internet, cha mẹ cần có danh sách cho phép trên các trang web mà trẻ nên tương tác. Đó là một ý tưởng tuyệt vời để đảm bảo trẻ em chỉ tương tác với các trang web mang lại giá trị cho cuộc sống của chúng chứ không phải những trang web mang tính phá hoại. Với chế độ Samsung Kids, bạn có thể triển khai danh sách cho phép để trợ giúp bạn định hướng thói quen của con mình theo đúng hướng.
Danh sách tùy chỉnh các ứng dụng có thể truy cập
Một số ứng dụng truyền thông xã hội tiêu tốn thời gian của trẻ em, chẳng hạn như Tiktok, Instagram, Và Youtube, với nội dung dạng ngắn của họ. Nội dung dạng ngắn luôn thu hút trẻ em hàng giờ đồng hồ, khiến chúng bỏ bê bài tập của mình. May mắn thay, bạn có thể sử dụng chế độ dành cho trẻ em để đảm bảo bạn quản lý các ứng dụng mạng xã hội mà trẻ em có thể truy cập trên thiết bị Samsung của mình.
Trong khi chế độ Samsung Kids quản lý thói quen sử dụng kỹ thuật số của trẻ thì Liên kết gia đình Google Ứng dụng làm được nhiều thứ. Bên cạnh những hạn chế về giới hạn màn hình thông thường, Google Family Link còn có một hệ thống trợ giúp khóa thiết bị Samsung của trẻ em từ xa. Nó trợ giúp người giám hộ biết vị trí thời gian thực của con họ, đồng thời chặn và lọc nội dung không phù hợp.
Làm cách nào để thiết lập quyền kiểm soát của phụ huynh trên máy tính bảng Samsung bằng Chế độ dành cho trẻ em?
Ứng dụng kiểm soát của phụ huynh ở chế độ Samsung Kids có các tính năng mới mẻ như thời gian trên màn hình giới hạn và danh sách cho phép, trợ giúp cha mẹ rèn luyện tính kỷ luật và khiến trẻ có trách nhiệm hơn. Hãy làm theo các bước sau để tìm hiểu cách sử dụng chế độ Samsung Kid. Hãy xem cách thực hiện:
Sử dụng tính năng kiểm soát dành cho phụ huynh tốt nhất của Samsung để duy trì kết nối với con bạn.
Làm cách nào để tạo hồ sơ người dùng cho con bạn trên Samsung Galaxy Tab?
Để bắt đầu kiểm soát của phụ huynh, bạn phải biết cách thiết lập hồ sơ người dùng cho trẻ em trên máy tính bảng Samsung Galaxy. Dưới đây là các bước được xác định rõ ràng mà bạn có thể sử dụng chỉ bằng vài cú nhấp chuột đơn giản:
1. Đi tới màn hình chính của tab Samsung Galaxy.
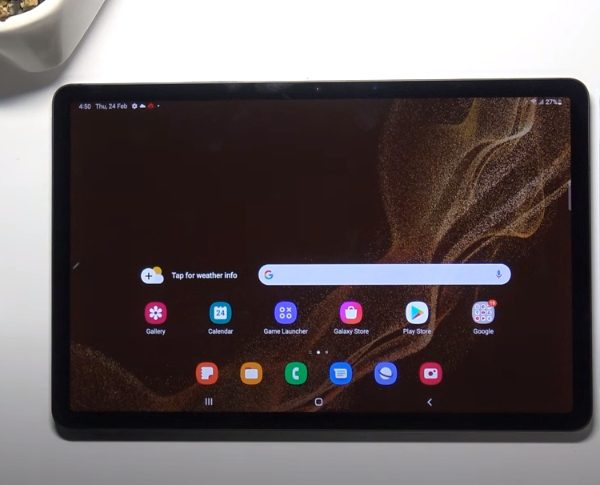
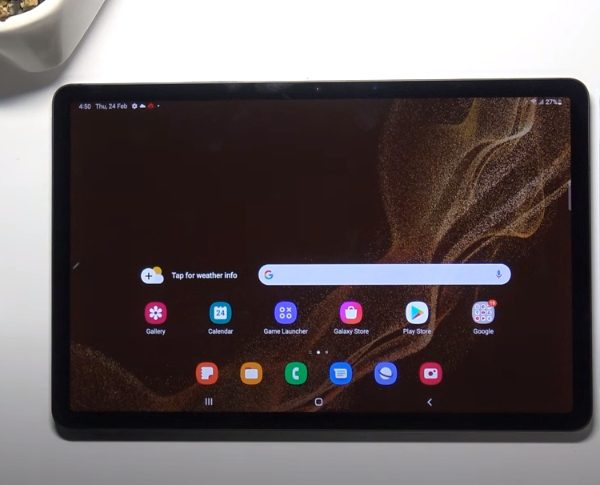
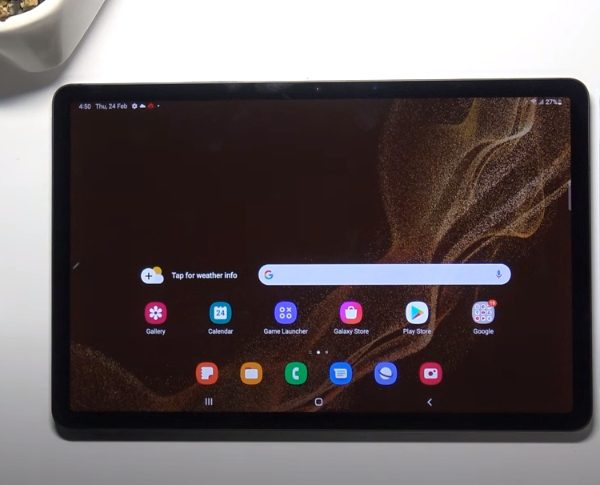
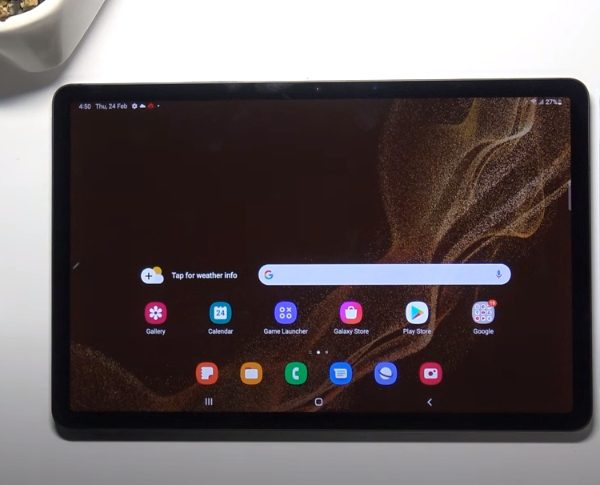
2. Nhấp vào biểu tượng cài đặt để tiếp tục.
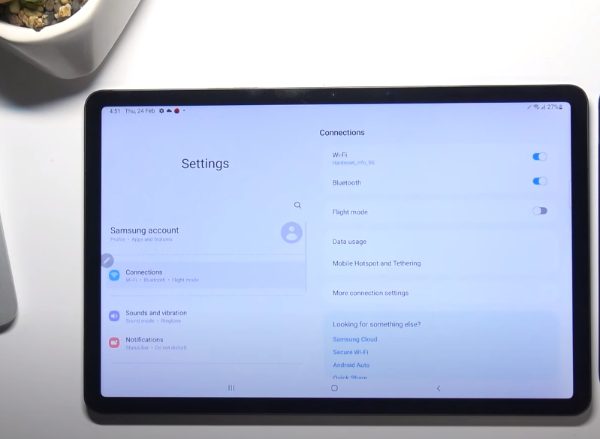
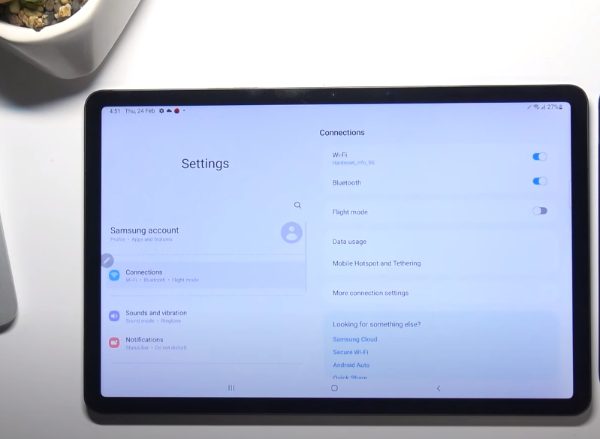
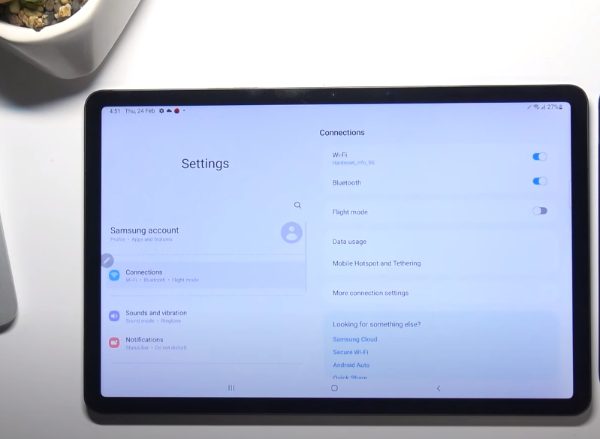
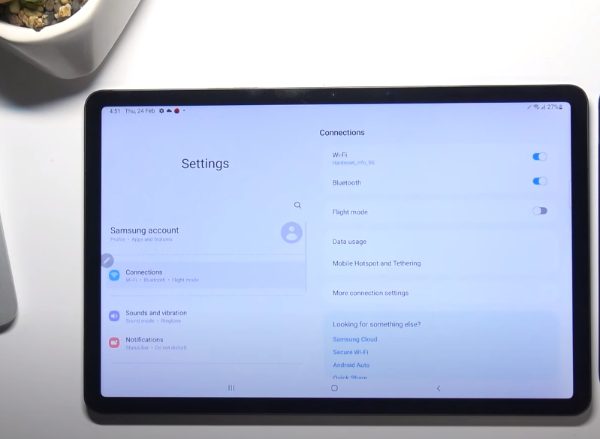
3. Tài khoản và bản sao lưu > Quản lý tài khoản.
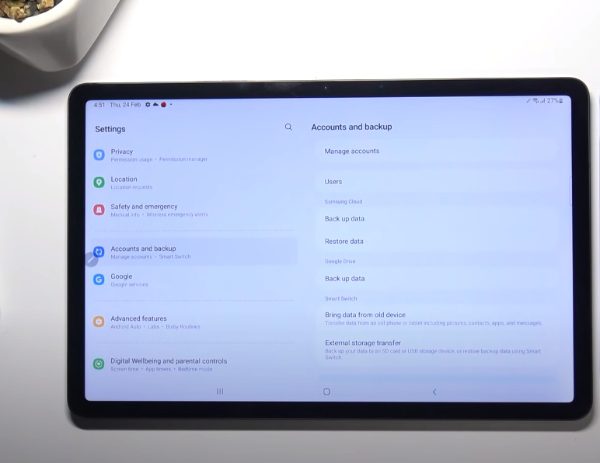
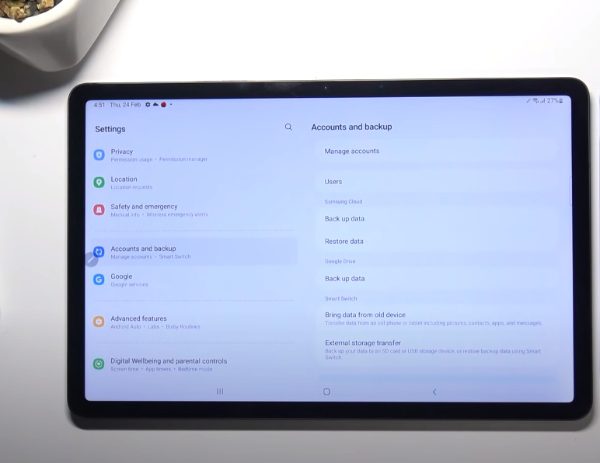
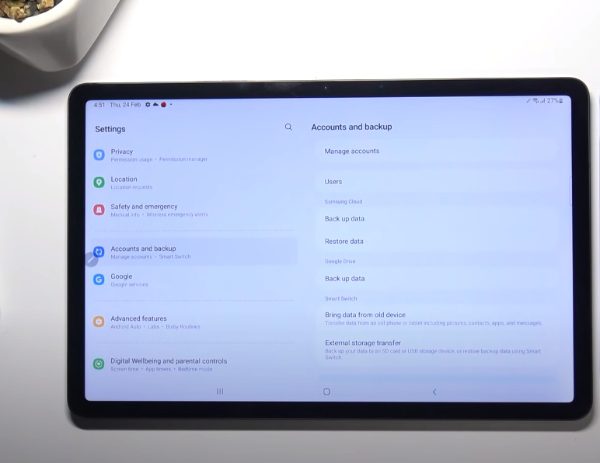
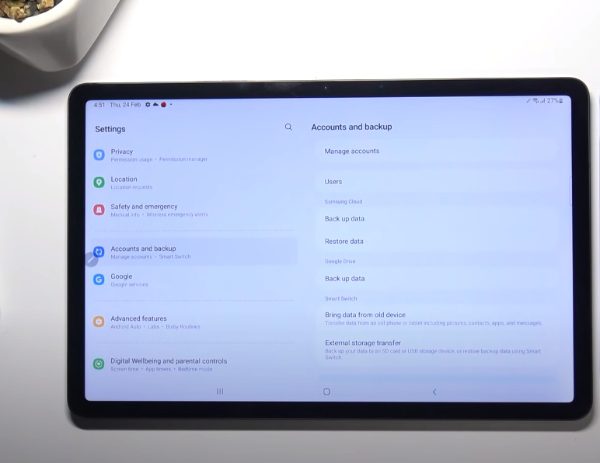
4. Chọn Thêm tài khoản > Chọn hồ sơ hạn chế
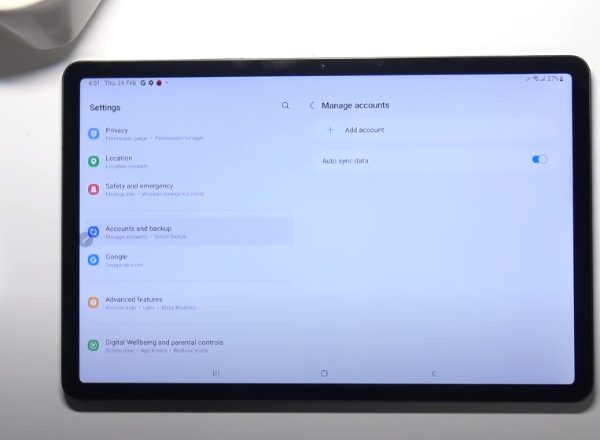
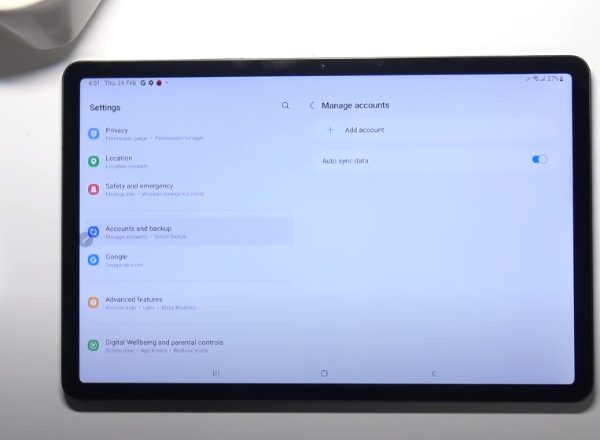
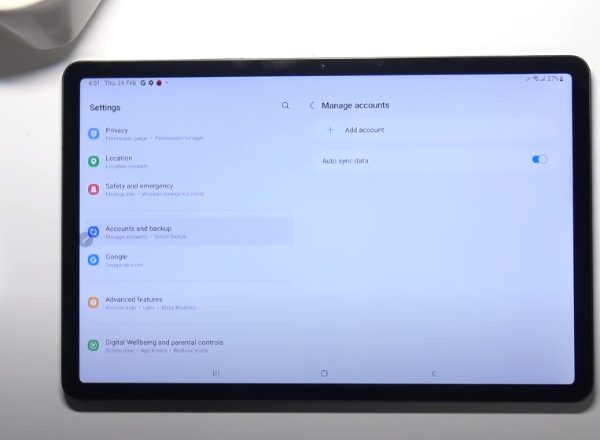
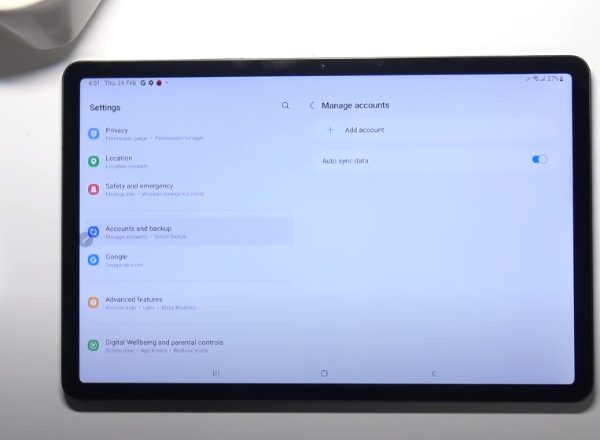
5. Từ đó, bạn cần phải gen đánh giá mật khẩu.
6. Bây giờ bấm vào kết thúc để hoàn tất quá trình.
Làm cách nào để tải xuống và thiết lập ứng dụng Chế độ trẻ em?
Một tính năng quan trọng khác bạn phải thiết lập đúng là tải xuống ứng dụng Chế độ trẻ em. Đó là một quá trình đòi hỏi các bước nhanh chóng để hoàn thành. Đây là cách bạn có thể làm điều đó:
1. Để tải xuống ứng dụng Chế độ trẻ em trên thiết bị Samsung của bạn, hãy đi tới Cửa hàng Google Play.
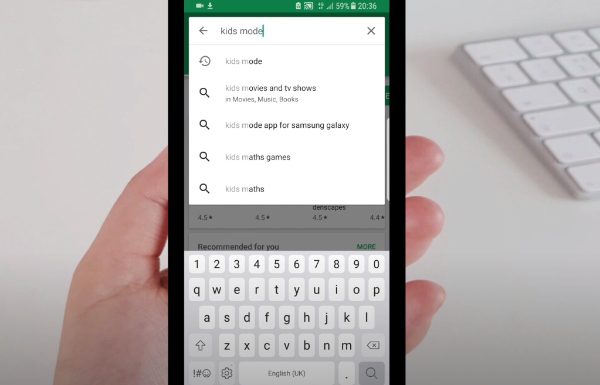
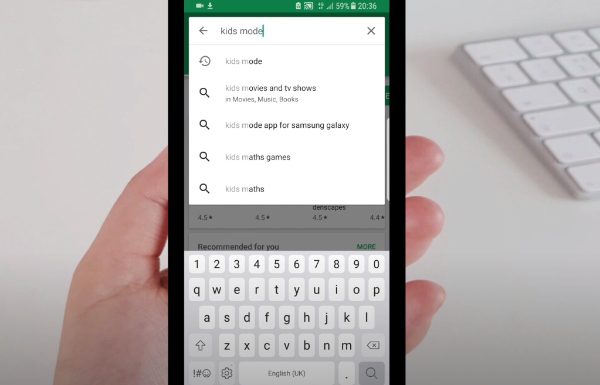
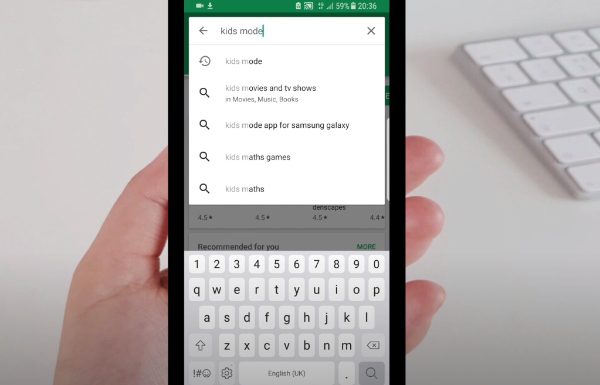
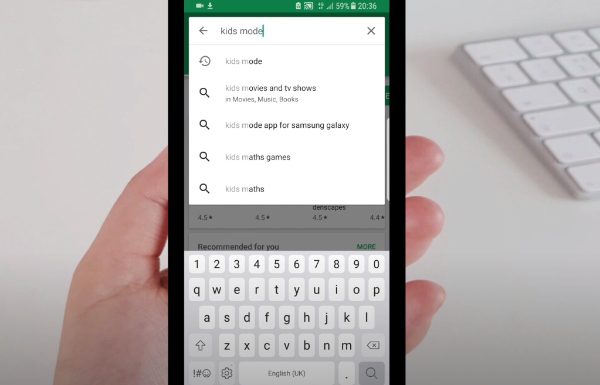
2. Sau khi vào Cửa hàng Google Play, hãy tìm kiếm ứng dụng Samsung Kid's Mode và chọn từ các tùy chọn có sẵn.
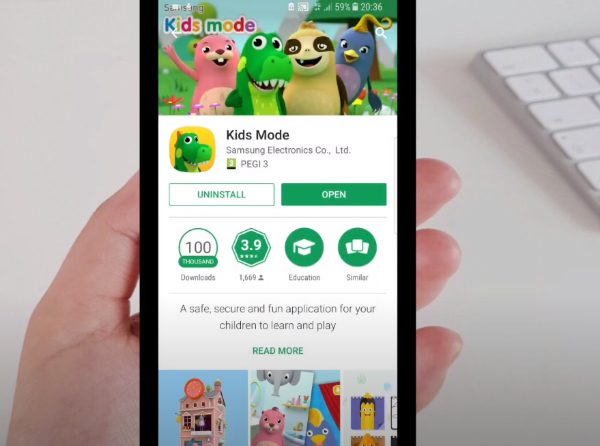
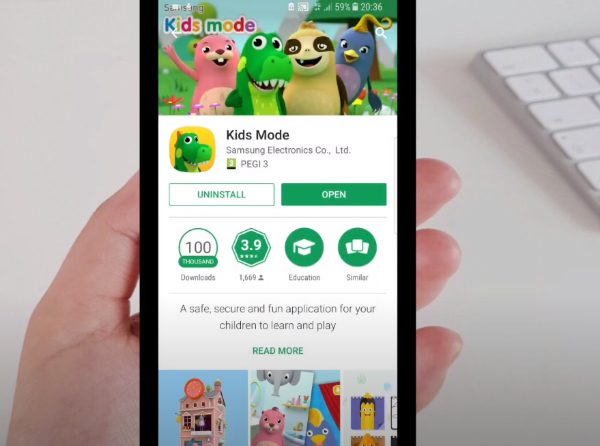
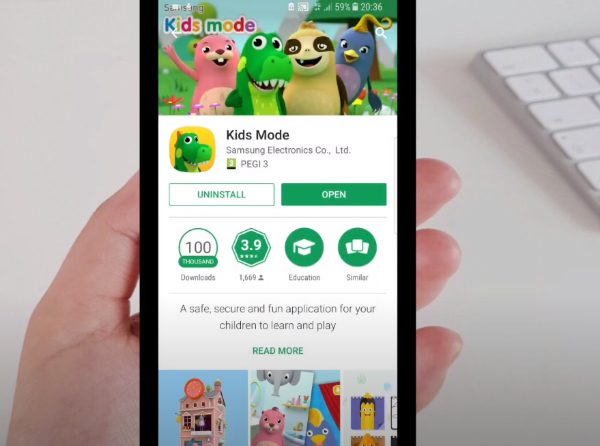
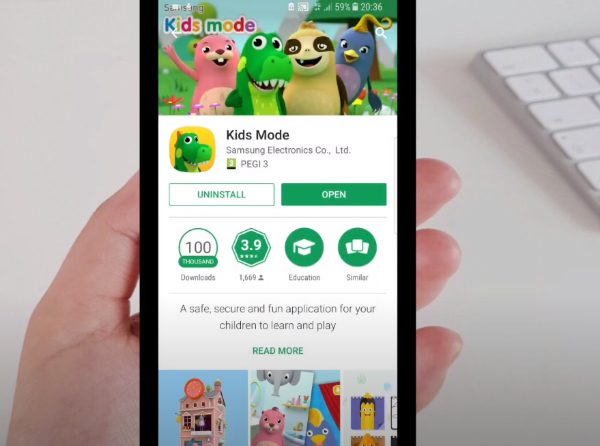
3. Bây giờ bạn có thể cài đặt và bắt đầu.
Sau khi bạn đã tải xuống ứng dụng Chế độ dành cho trẻ em, đã đến lúc thiết lập ứng dụng này để bạn có thể triển khai cài đặt mình cần. Hãy làm theo các bước sau để thiết lập ứng dụng Chế độ trẻ em:
1. Nhấp vào ứng dụng từ màn hình chính.
2. Bây giờ hãy nhấp vào Chế độ dành cho trẻ em để tiếp tục.
3. Bạn sẽ được yêu cầu nhập mã pin mới gồm bốn chữ số.
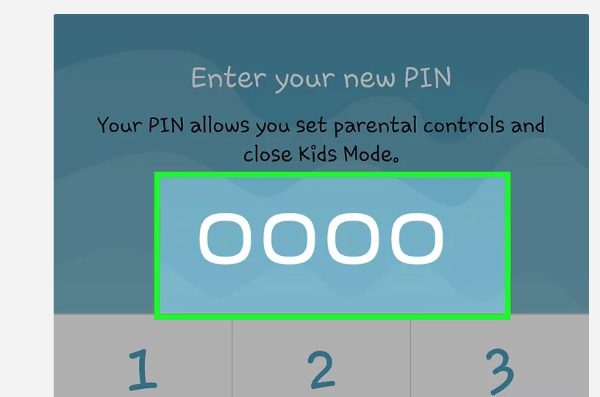
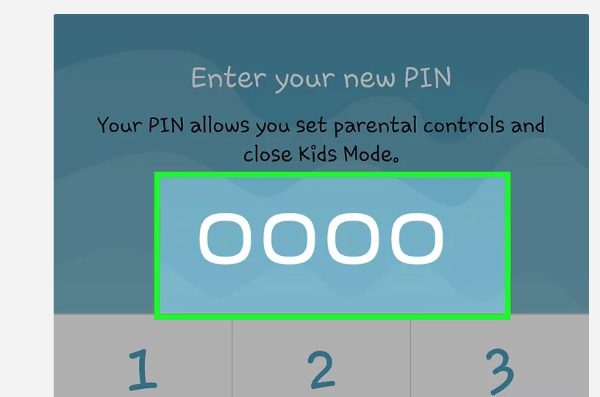
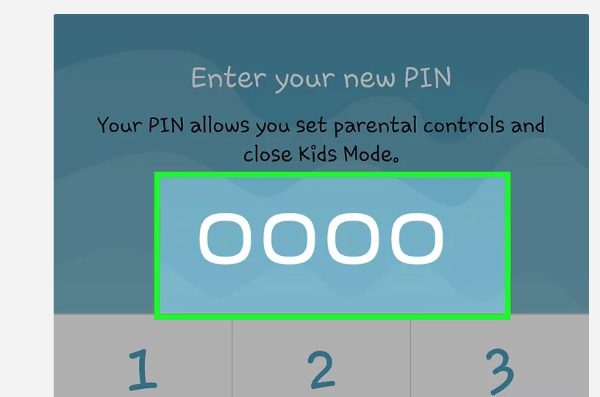
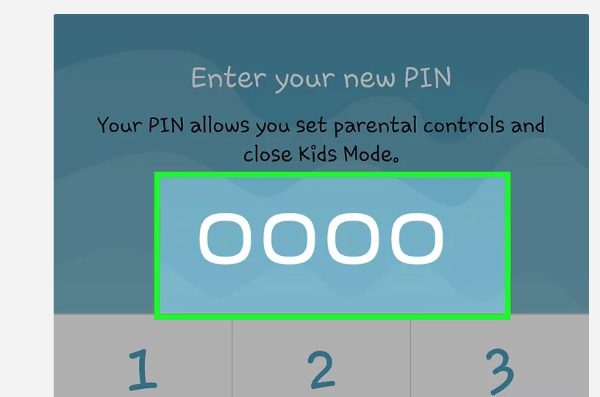
4. Bây giờ, hãy thêm chi tiết của con bạn, như tên và ngày sinh của chúng, để bắt đầu hồ sơ của con bạn.
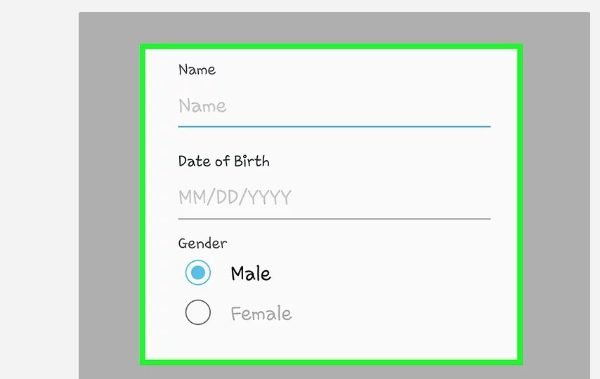
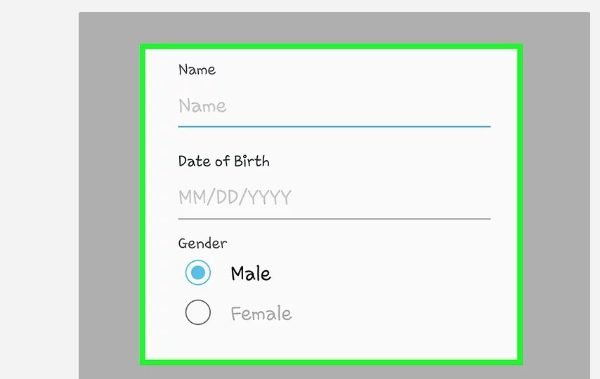
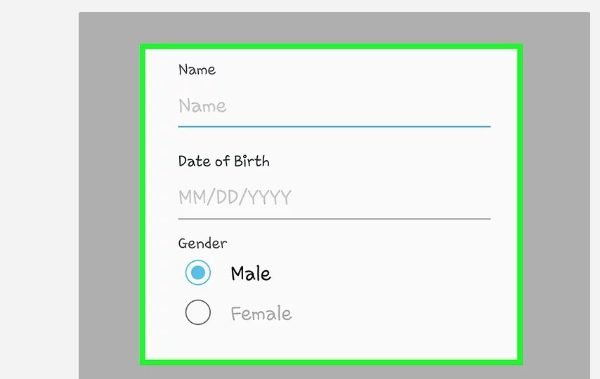
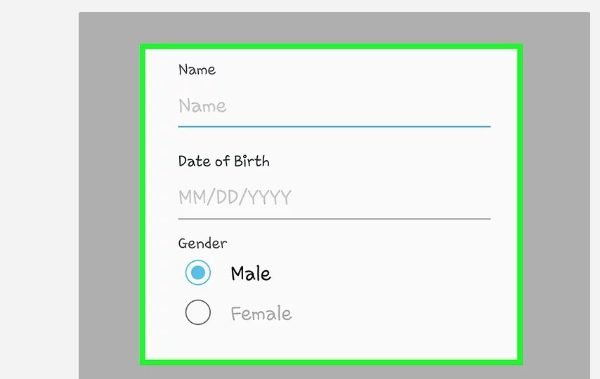
5. Bạn có thể nhấp vào “Chấp nhận” trên tuyên bố từ chối trách nhiệm.
6. Chọn “Tiếp theo” để thêm hạn chế ứng dụng hoặc “Bỏ qua” để thực hiện sau.
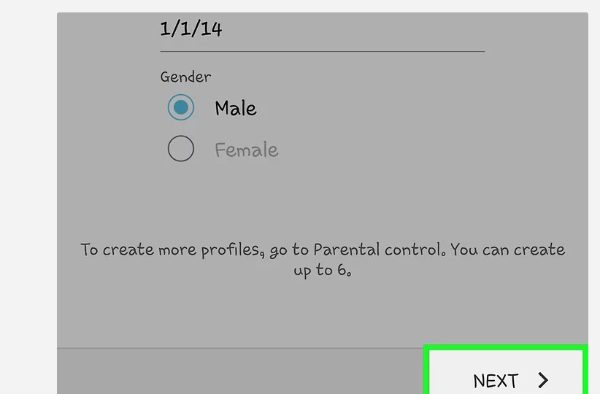
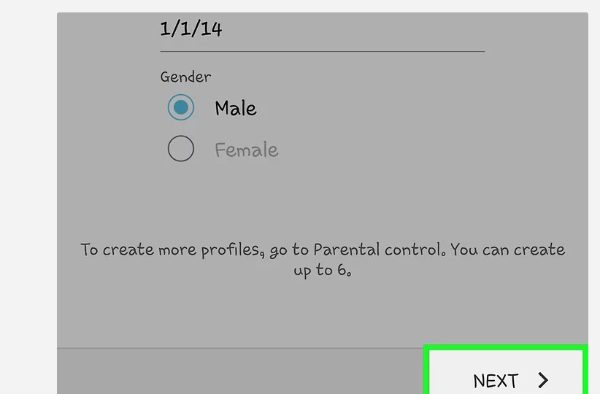
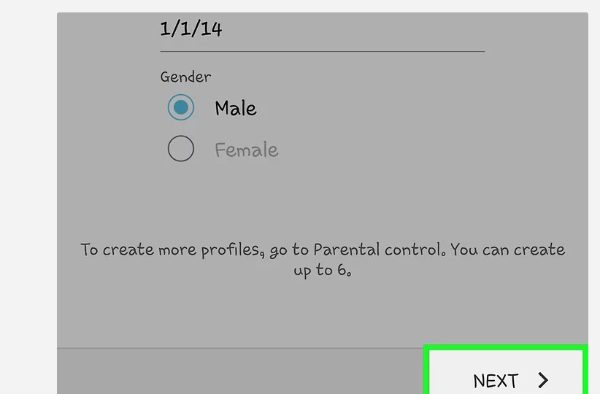
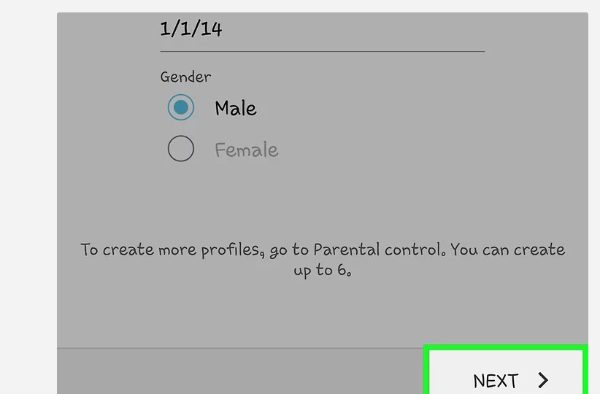
7. Bây giờ bạn có thể nhấp vào “Hoàn tất”.
Làm cách nào để thêm ứng dụng vào danh sách cho phép (tối đa30)?
Sau khi thiết lập Chế độ dành cho trẻ em và sẵn sàng bắt đầu, bạn có thể triển khai danh sách ứng dụng được phép. Ứng dụng bạn chọn phải có tối đa 30, số lượng ứng dụng tối đa bạn có thể đưa vào. Dưới đây là các bước để hoàn tất quá trình này:
1. Trên màn hình chính, nhấp vào “Ứng dụng”.
2. Bây giờ hãy chọn “Chế độ trẻ em”.




3. Chọn biểu tượng kiểm soát của phụ huynh để tiếp tục.
4. Bây giờ hãy thêm mã pin có bốn chữ số.




5. Từ đó, nhấp vào ứng dụng.
6. Sử dụng biểu tượng ở góc bên phải để tiếp tục.
7. Chấp nhận tuyên bố từ chối trách nhiệm để tiếp tục.
8. Bây giờ, hãy thêm các ứng dụng bạn muốn con mình sử dụng và loại bỏ những ứng dụng không được chấp nhận. Bạn sẽ thông báo dấu kiểm màu xanh lục trên các ứng dụng đã chọn.
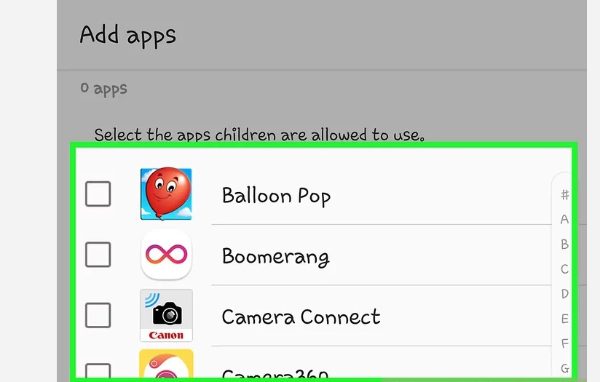
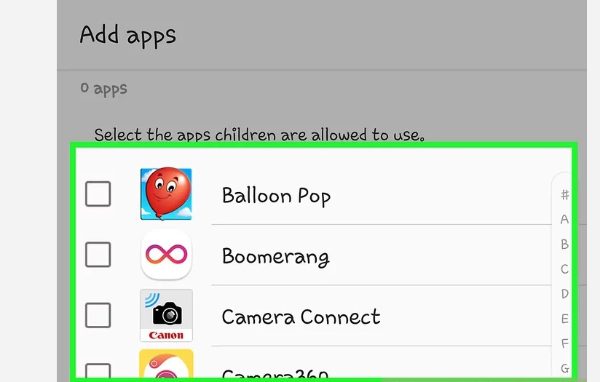
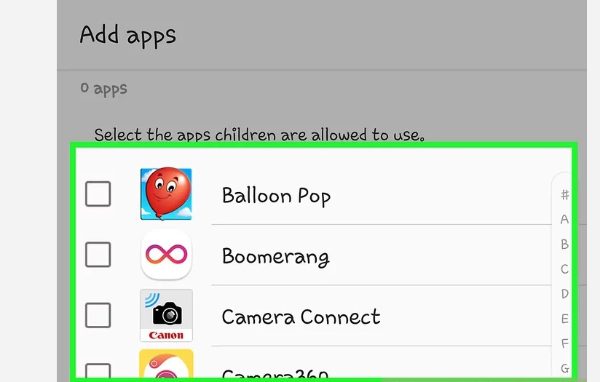
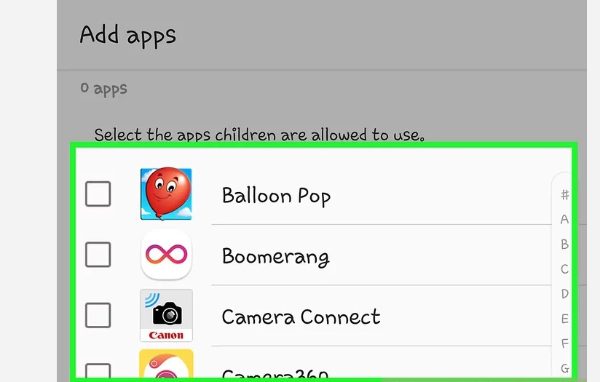
9. Nhấp vào “Xong” để hoàn tất quá trình.
Làm cách nào để thêm giới hạn thời gian bằng ứng dụng Chế độ trẻ em?
Ngoài danh sách cho phép, bạn cần đảm bảo đặt giới hạn thời gian một cách hiệu quả để đảm bảo con bạn được quản lý hiệu quả trên tab Samsung Galaxy.
Để thực hiện việc này, hãy làm theo các bước dưới đây:
1. Đi tới “Ứng dụng” Từ màn hình chính.
2. Chọn “Chế độ trẻ em”
3. Bây giờ hãy chọn biểu tượng kiểm soát của phụ huynh.
4. Bạn cần nhập mã pin gồm bốn chữ số để tiếp tục.




5. Nhấp vào “Giới hạn thời gian chơi hàng ngày”.
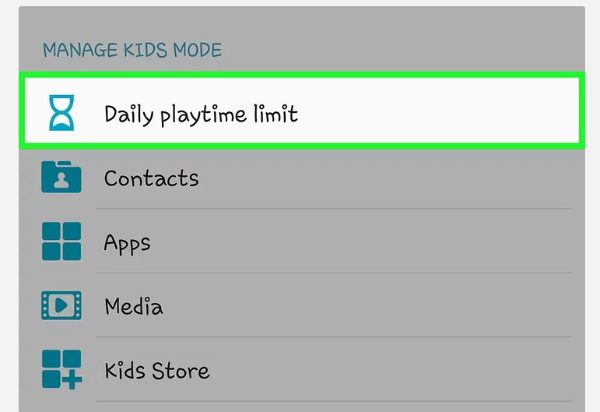
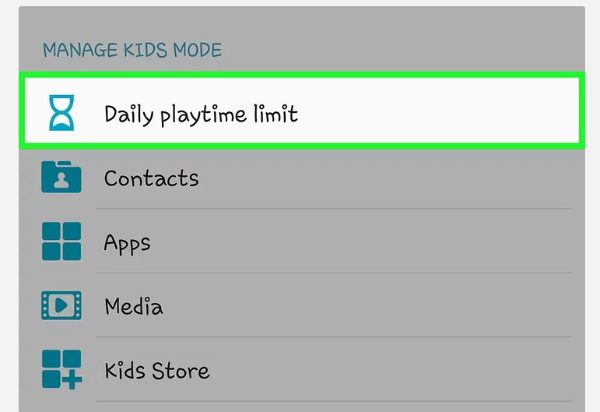
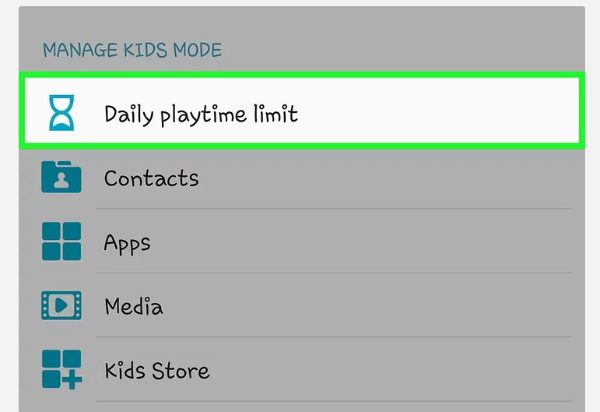
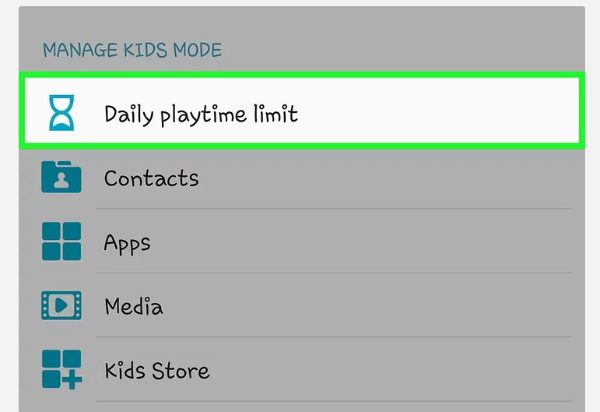
6. Bạn có thể đặt giới hạn thời gian hoặc để ở cài đặt mặc định 30 phút. Ngoài ra, bạn cũng có thể đặt thành “Không giới hạn thời gian”.
Làm cách nào để thiết lập quyền kiểm soát của phụ huynh trên máy tính bảng Samsung bằng Ứng dụng Google Family Link?
Việc sử dụng Google Family Link cũng mang lại rất nhiều lợi ích khi quản lý sở thích sử dụng kỹ thuật số của con bạn. Nó có các tính năng đáng kinh ngạc như theo dõi vị trí , lọc nội dung, web và trình chặn ứng dụngvà quản lý thời gian.
Hãy cùng xem cách bạn có thể thiết lập ứng dụng Google Family Link trên máy tính bảng Samsung:
1. Đi tới cài đặt và mở để truy cập Parental Controls trên máy tính bảng và Wellbeing.
2. Bây giờ hãy nhấp vào “Kiểm soát của phụ huynh”.
3. Chọn người dùng thiết bị, dù là cha mẹ, thanh thiếu niên hay trẻ em.
4. Bây giờ hãy cài đặt Google Family Link trên thiết bị của bạn.
5. Sau khi bạn có Google Family Link, hãy khởi chạy nó để bắt đầu.
6. Click vào tài khoản trên thiết bị.
7. Bây giờ, hãy đặt tài khoản của con bạn để quản lý. Nếu bạn đã có tài khoản, hãy nhấp vào “Có”. Nếu không, hãy chọn “Không”.
8. Cung cấp thông tin xác thực của bạn và chấp nhận các điều khoản và điều kiện.
9. Bây giờ bạn có thể quản lý quyền truy cập của họ.
Làm cách nào để tắt tính năng kiểm soát của phụ huynh cho máy tính bảng Samsung?
Tại một thời điểm nào đó, bạn sẽ phải xóa tính năng kiểm soát của phụ huynh trên máy tính bảng mà bạn đã đặt ban đầu. Điều này sẽ cho thấy rằng trẻ em đã trưởng thành và hiện đã sẵn sàng chịu trách nhiệm về nội dung chúng nên xem. Nếu bạn đang ở thời điểm này, hãy đọc tiếp để tìm hiểu cách tắt các điều khiển trên ứng dụng Chế độ trẻ em và Google Family Link.
Làm cách nào để tắt Ứng dụng Chế độ trẻ em?
Giống như việc thiết lập ứng dụng Chế độ trẻ em, việc kiểm soát của phụ huynh đối với máy tính bảng Samsung của con bạn rất dễ dàng, vì vậy việc vô hiệu hóa nó cũng vậy. Bạn chỉ cần làm theo các bước sau và bạn sẽ sẵn sàng:
1. Truy cập nút nguồn để chuyển sang chế độ an toàn.
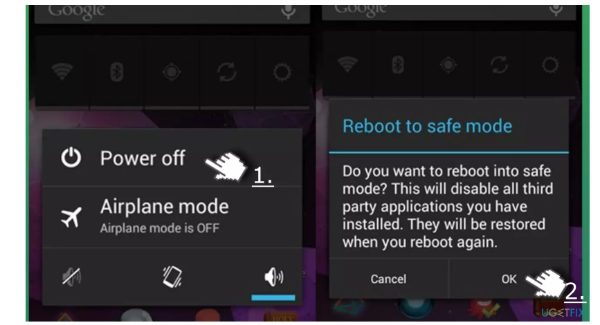
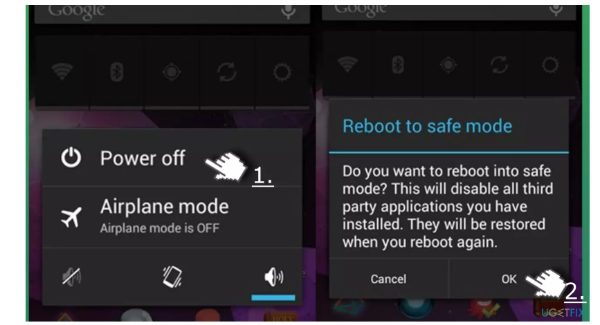
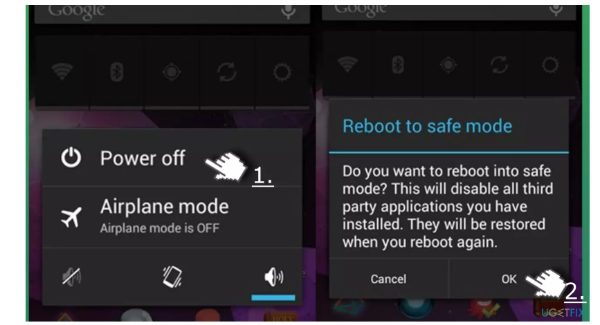
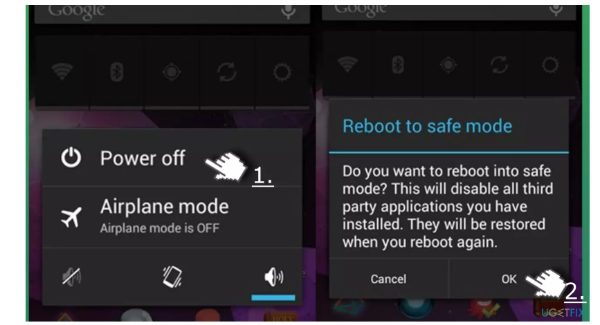
2. Bây giờ, hãy đi tới cài đặt .
3. Truy cập các ứng dụng để bạn có thể quản lý chúng.
4. Bây giờ hãy chọn “Chế độ trẻ em” từ danh sách để gỡ cài đặt.
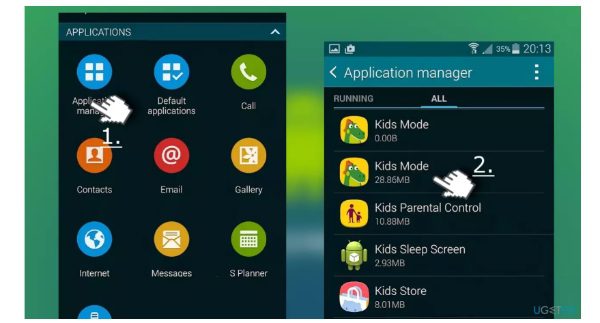
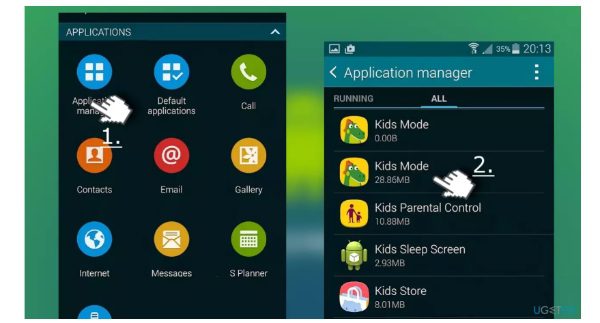
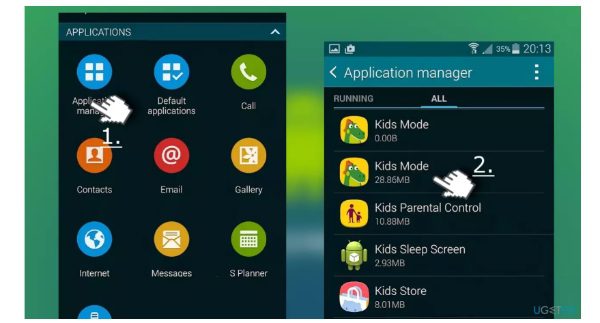
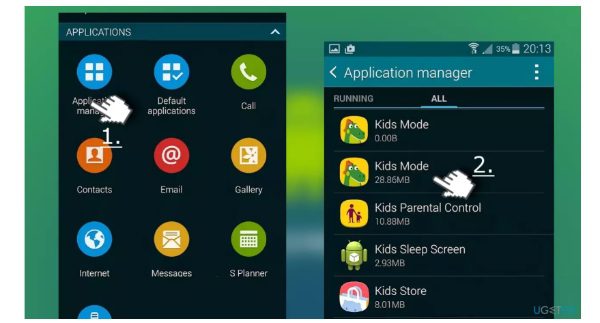
5. Sau khi hoàn tất, hãy nhấp vào “Xong”.
6. Sau đó, bạn có thể khởi động lại thiết bị của mình.
Làm cách nào để tắt ứng dụng Google Family Link?
Điều tương tự cũng xảy ra với Google Family Link; bạn có thể cần phải gỡ cài đặt nó khi bạn không còn cần đến nó nữa. Nhưng làm thế nào để bạn làm điều đó? Hãy cùng tìm hiểu:
1. Khởi chạy Google Family Link.
2. Nhấp vào hồ sơ của trẻ để truy cập.
3. Bây giờ hãy chọn “Tài khoản Cài Đặt .”
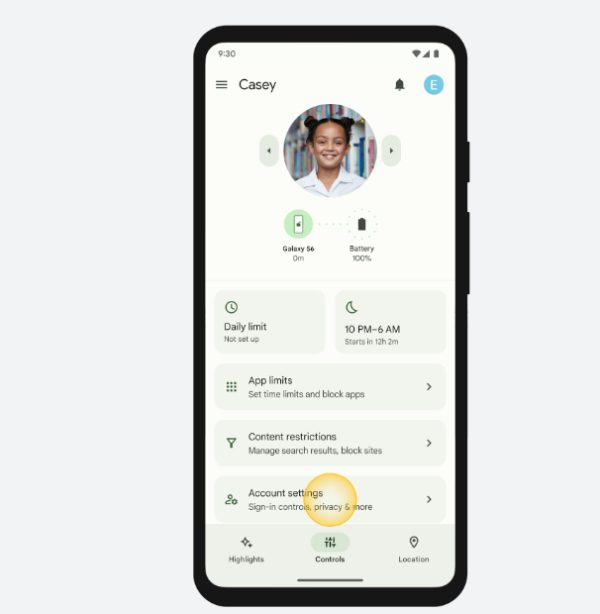
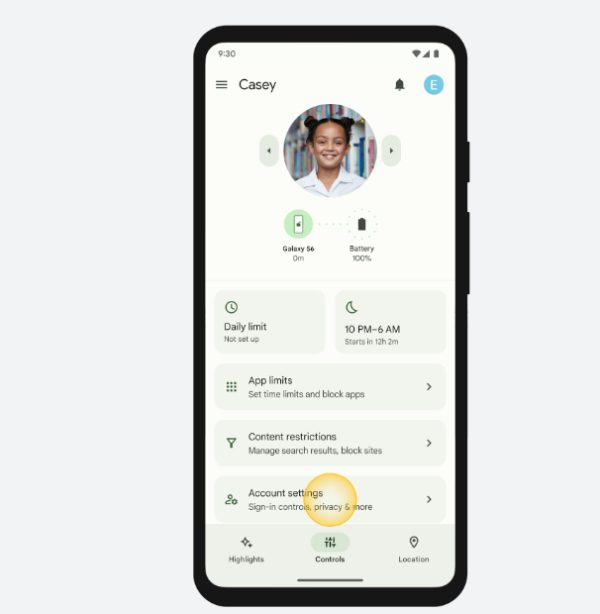
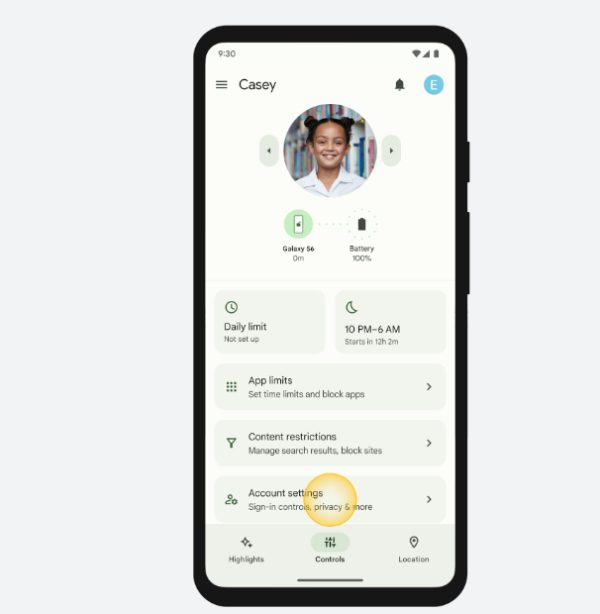
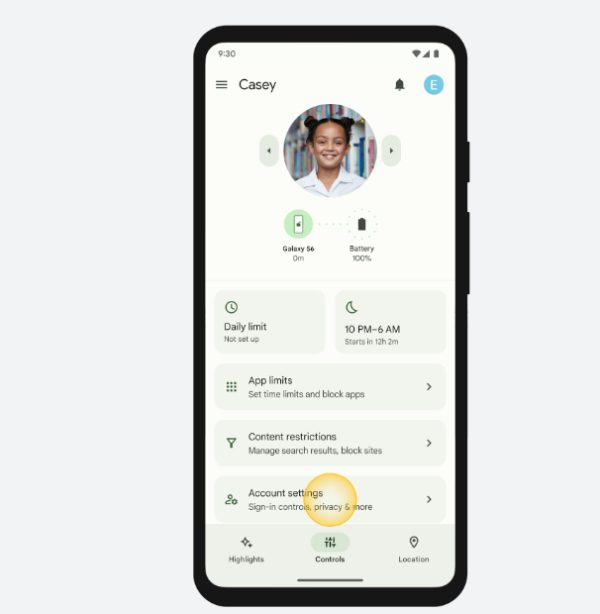
4. Bây giờ bạn có thể chuyển sang thông tin tài khoản.
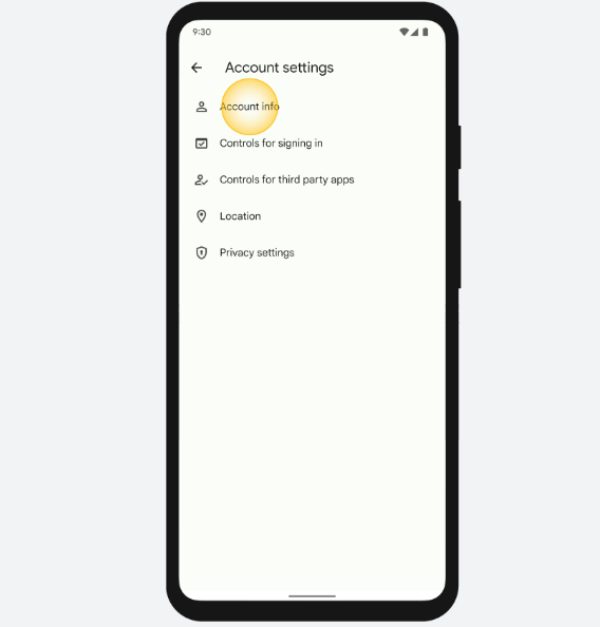
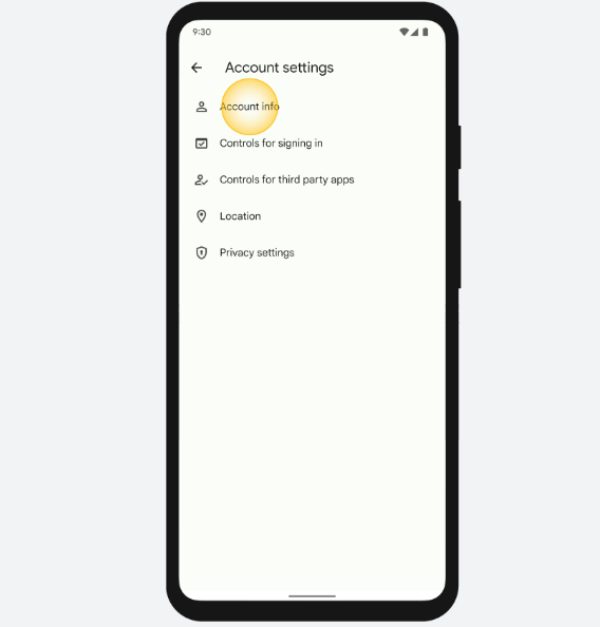
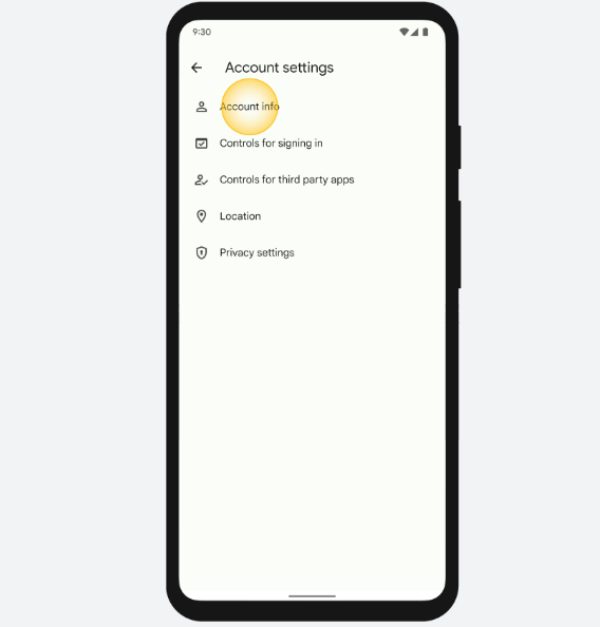
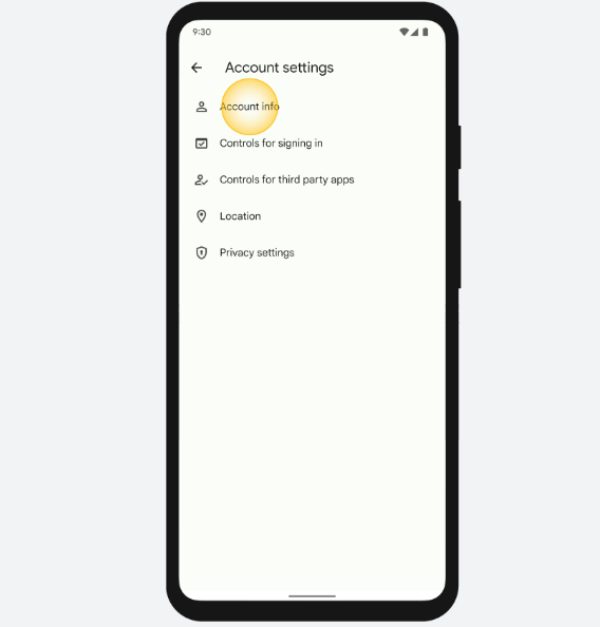
5. Bây giờ “Xóa tài khoản” hoặc “ Xóa Tài Khoản .”
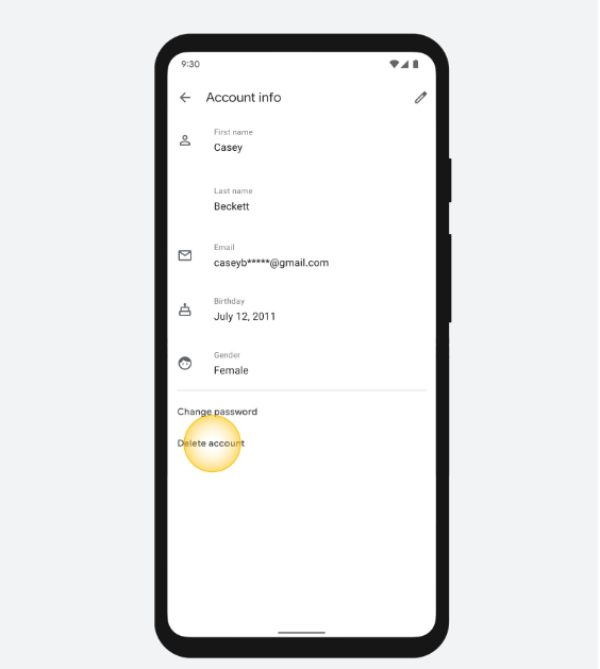
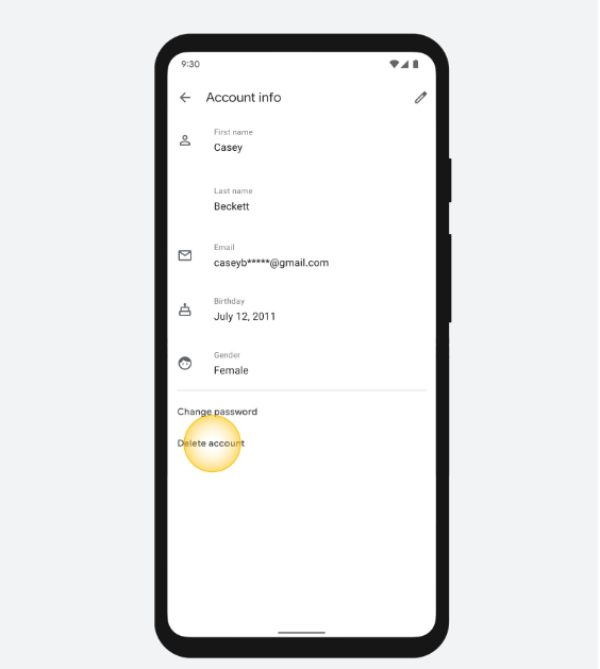
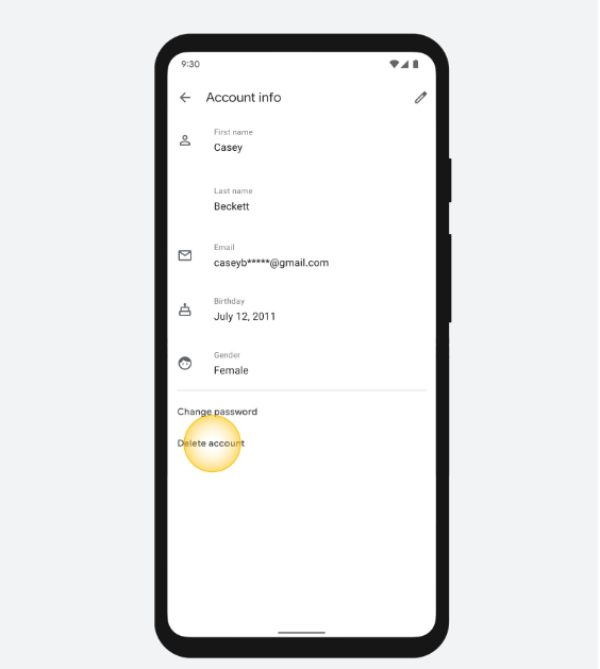
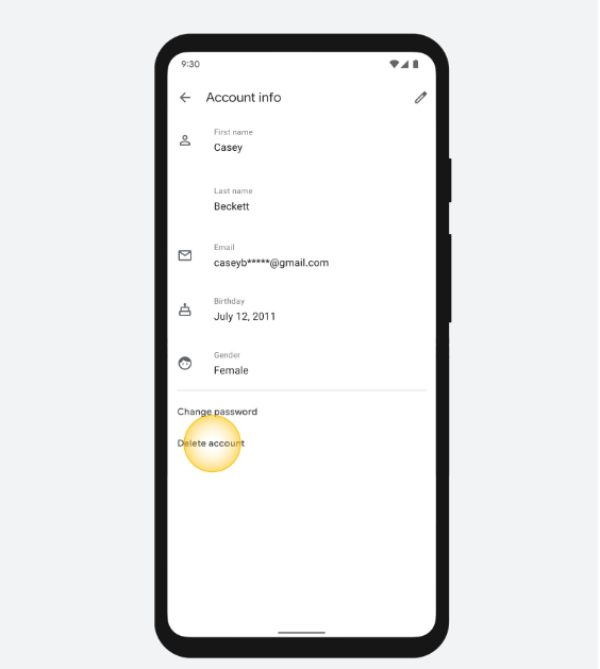
6. Để xác nhận quyết định, hãy đảm bảo bạn nhấn vào các ô để tiếp tục.
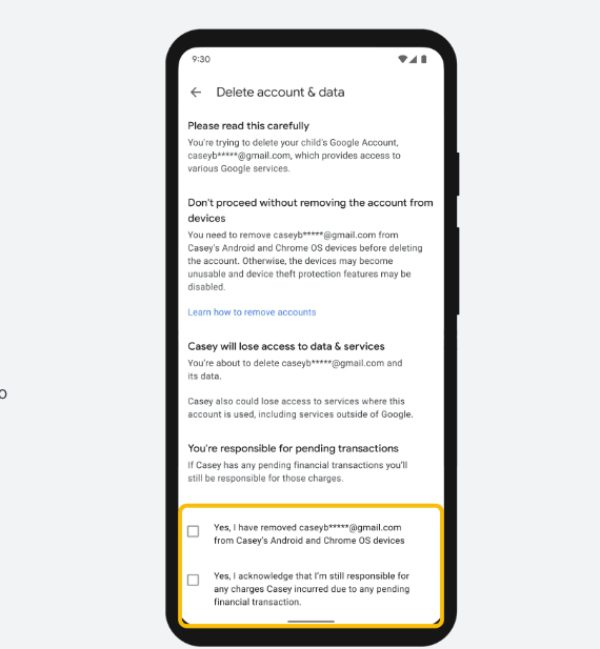
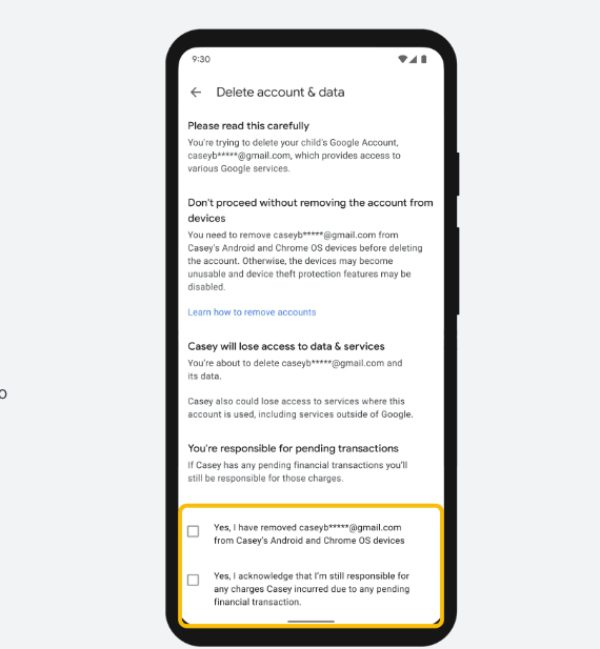
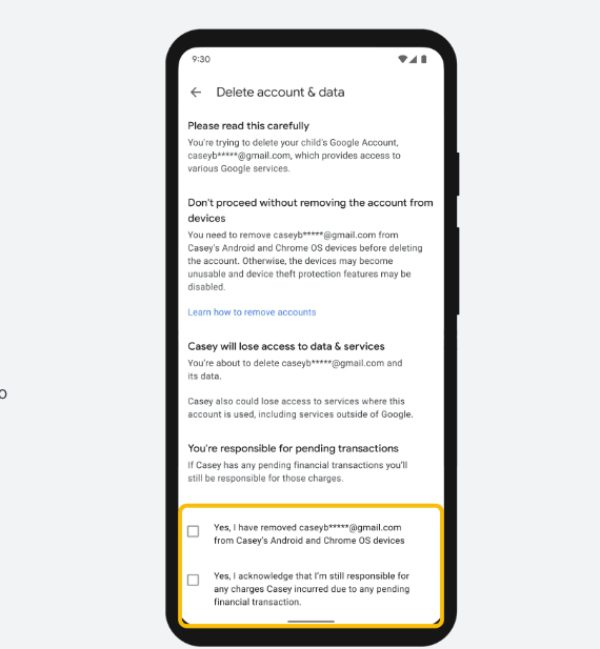
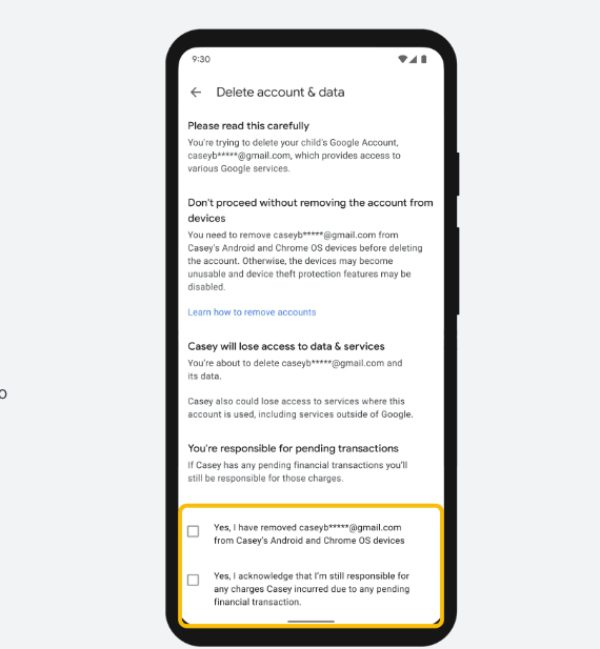
7. Bạn có nó rồi. Bạn đã tắt thành công Google Family Link sau khi nhấn xóa.
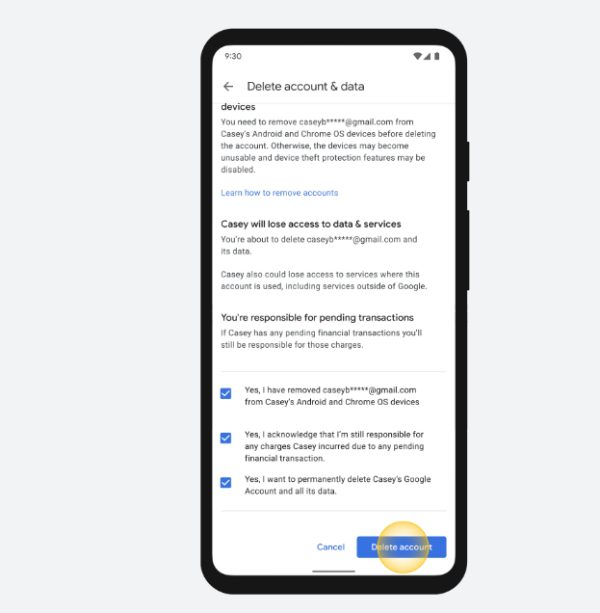
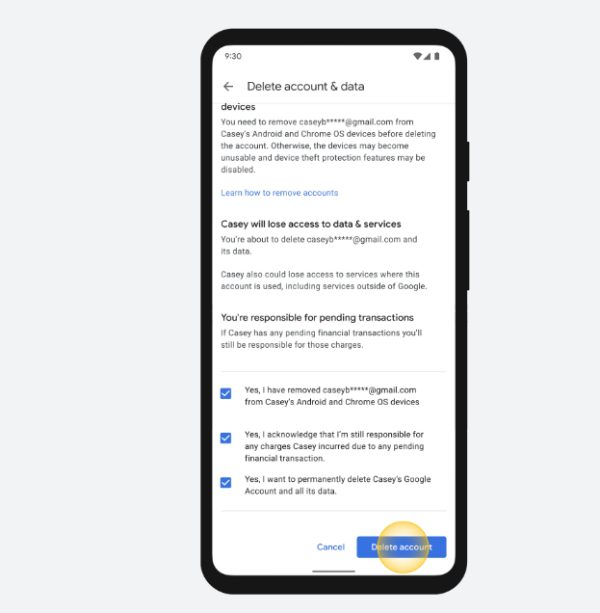
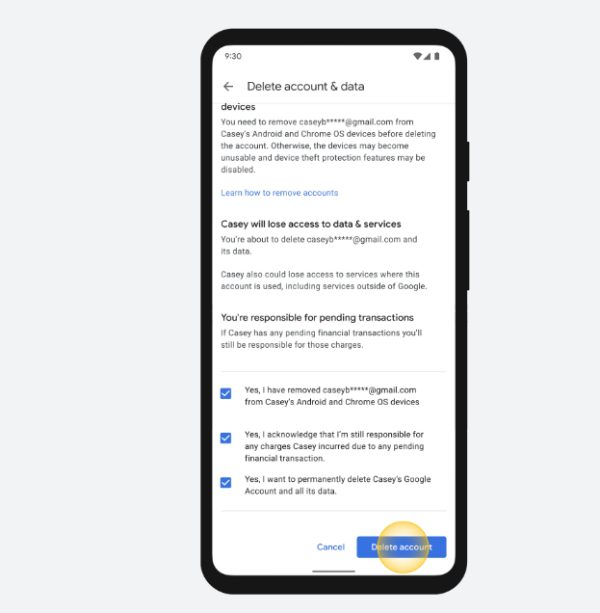
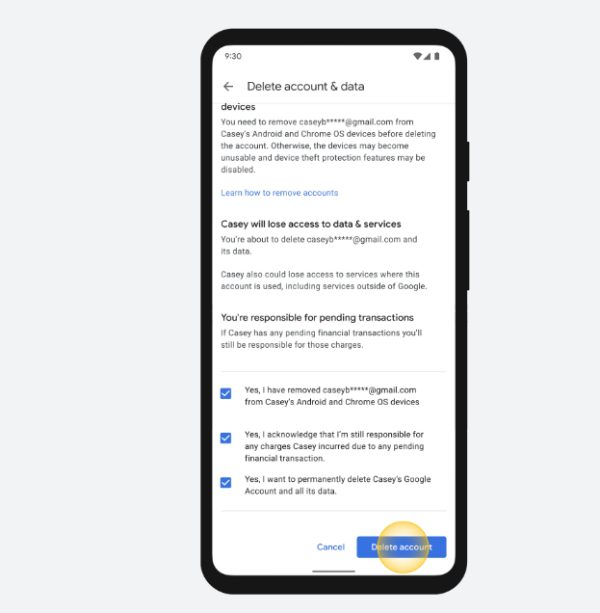
Sử dụng FlashGet Kids trên thiết bị của bạn
FlashGet Kids là một công cụ kiểm soát dành cho phụ huynh siêu cấp với các tính năng mở rộng và toàn diện sẽ thay đổi kỹ năng quản lý của phụ huynh. Nó có mọi thứ cha mẹ cần để quản lý con mình, từ tính năng theo dõi vị trí cho đến hàng rào địa lý, trợ giúp việc thiết lập ranh giới. Hơn nữa, bạn có thể quản lý thói quen sử dụng thiết bị của con mình để đảm bảo chúng có sự hiện diện có trách nhiệm. Dưới đây là một số lý do bạn nên thử nó.
Kiểm soát mọi hoạt động từ một điểm
FlashGet Kids có tính năng giám sát trực tiếp trợ giúp bạn truy cập mọi thứ mà con bạn đang làm trên thiết bị của chúng. Bạn sẽ thấy các ứng dụng thường xuyên mở, các trang web được truy cập liên tục và các video được xem để đánh giá xem ứng dụng nào tốt hơn cho sự phát triển chung của chúng. Điều này sẽ trợ giúp bạn chấm dứt mọi hành vi nguy hiểm hoặc không phù hợp mà con bạn có thể gặp phải.
Chế độ dành cho trẻ em tương thích với nhiều nền tảng
Mặc dù tính năng dành cho cha mẹ của Chế độ trẻ em chỉ giới hạn ở các thiết bị Samsung nhưng FlashGet Kids vẫn hoạt động tốt với tất cả các thiết bị. Điều tuyệt vời nhất là việc cài đặt và bắt đầu tính năng kiểm soát tuyệt vời của phụ huynh chỉ mất vài phút. Hơn nữa, quá trình thiết lập khá đơn giản để hoàn thành.
Theo dõi vị trí thời gian thực
Nếu bạn đang tìm kiếm một công cụ để theo dõi vị trí thời gian thực của con mình thì FlashGet Kids là sự lựa chọn. Nó có công nghệ theo dõi đáng kinh ngạc giúp xác nhận nơi ở của con bạn trong vòng vài giây. Hơn nữa, nó có một tính năng thu thập lịch sử vị trí của con bạn và sử dụng chúng khi cần thiết. Ngoài ra, bạn có thể thiết lập tính năng định vị địa lý để trẻ không thể đi qua một số khu vực nhất định mà không có sự cho phép của bạn.
Xem và nghe thấy con bạn trong thời gian thực
FlashGet Kids còn có các tính năng độc đáo, chẳng hạn như tính năng âm thanh một chiều , trợ giúp bạn lắng nghe môi trường thời gian thực của con mình. Nó cũng có tùy chọn camera cung cấp hình ảnh và video trực tiếp về vị trí thời gian thực của con bạn. Hơn thế nữa, phản chiếu màn hình là phần hay nhất; bạn có thể điều khiển thiết bị của mình từ xa và chụp ảnh màn hình các hoạt động của chúng.
Câu hỏi thường gặp
Có chế độ trẻ em cho máy tính bảng Samsung không?
Có, bạn có thể bảo mật Chế độ trẻ em bằng cách truy cập Cửa hàng Google Play và tải xuống máy tính bảng của mình. Chế độ này cung cấp tất cả các tính năng cần thiết để đảm bảo bạn quản lý các hoạt động trực tuyến của con mình. Một trong những tính năng được đánh giá cao nhất là danh sách cho phép, cho phép phụ huynh chọn ứng dụng mà trẻ có thể sử dụng.
Chế độ Samsung Kids giá bao nhiêu?
Samsung Kids Mode là một tính năng miễn phí mà bạn có thể bảo mật trên Google Play Store. Nó được thiết kế để đảm bảo bạn quản lý giới hạn thời gian sử dụng kỹ thuật số của con bạn và chặn các ứng dụng không phù hợp để chúng tương tác với nó. Bạn chỉ cần tải xuống, cài đặt và bắt đầu bằng cách thiết lập hồ sơ cho trẻ em và thực hiện các hạn chế.
Làm cách nào để đặt quyền kiểm soát của phụ huynh trên YouTube trên máy tính bảng Samsung của tôi?
Một trong những cách tốt nhất để thiết lập quyền kiểm soát của phụ huynh trên YouTube trên máy tính bảng Samsung của bạn là sử dụng Chế độ trẻ em hoặc Google Family Link, tất cả đều có những tính năng tuyệt vời mà bạn sẽ thấy hữu ích. Tuy nhiên, nếu bạn muốn một công cụ nâng cao hơn với các tính năng toàn diện, FlashGet Kids sẽ là lựa chọn phù hợp cho bạn.

