Technology is evolving fast, and more kids are being exposed to digital content from a tender age. Whether it’s games or social media platforms, there is always something to distract them from their daily lives. As a parent, you need to combat this development by setting parental controls on tablet to help kids focus on other tasks.
With parental controls, your kids can only access kid-friendly apps and content from your Samsung tablet. This article provides how to use the two parental controls in Samsung tablets: the Kids Mode app and Google Family Link.
What do Samsung table parental controls feature?
The Kid’s Mode app is a Samsung native app created to help parents manage their kids’ digital habits. It comes with various parental control features, including:
Usage time limits
Samsung Kids mode is a special feature that allows parents to limit usage time on their kid’s devices. This assists their kid’s management plan and helps them only spend a certain amount on the device and return to their other tasks. Moreover, usage time limits will ensure kids have the perfect balance between leisure, timely rest, and assignment.
An allowlist of websites the child can access
With so much inappropriate content on the internet, parents need an allowlist on sites kids should interact with. It is a great idea to ensure kids only interact with sites that provide value to their lives, not destructive ones. With Samsung Kids mode, you can implement the allowlist to help you guide your kid’s habits in the right direction.
A customized list of accessible apps
Certain social media apps consume kids’ time, such as Tiktok, Instagram, and Youtube, with their short-form content. Short-form content always draws kids in for hours, making them neglect their assignments. Fortunately, you can use the kid’s mode to ensure you regulate the social media apps kids can access on their Samsung devices.
While Samsung Kids mode manages kids’ digital habits, the Google Family Link App does many things. Besides the normal screen limit restrictions, Google Family Link has a system that helps remotely lock kids’ Samsung devices. It helps guardians know their kid’s real-time location and block and filter inappropriate content.
How to set up parental controls on Samsung tablet using Kid Mode?
Samsung Kids mode parental control app has refreshing features like screen time limits and allowlist, which help parents instill discipline and make kids more responsible. Follow these steps to learn how to use Samsung Kid’s mode. Let’s see how:
Use the best Samsung parental controls to stay connected with your kids.
How to create a user profile for your child on a Samsung Galaxy Tab?
To get started on parental controls, you must know how to set kids’ user profiles on Samsung Galaxy tablets. Below are clearly defined steps you can use in a few simple clicks:
1. Head over to the Samsung Galaxy tab home screen.
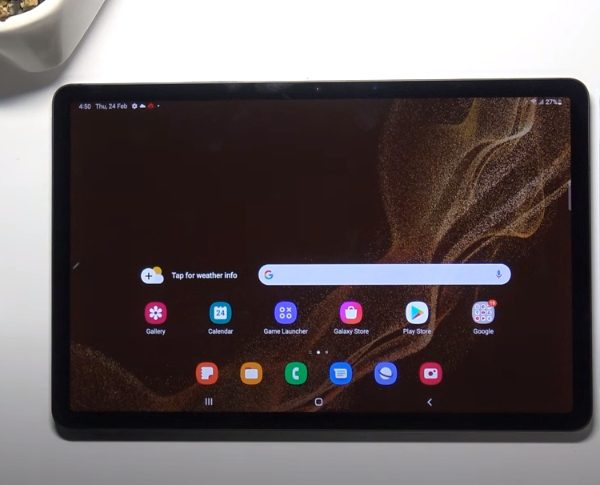
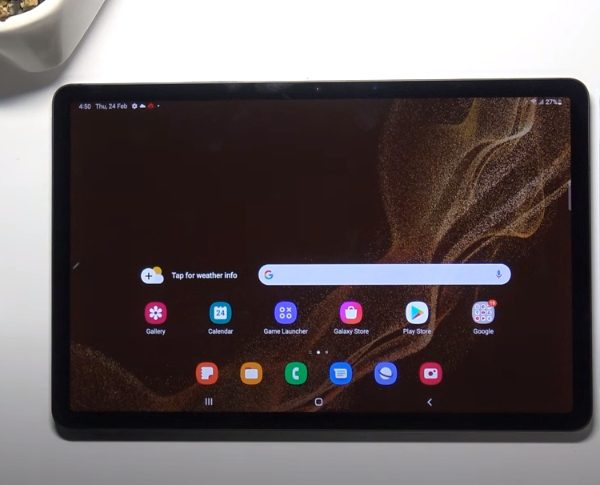
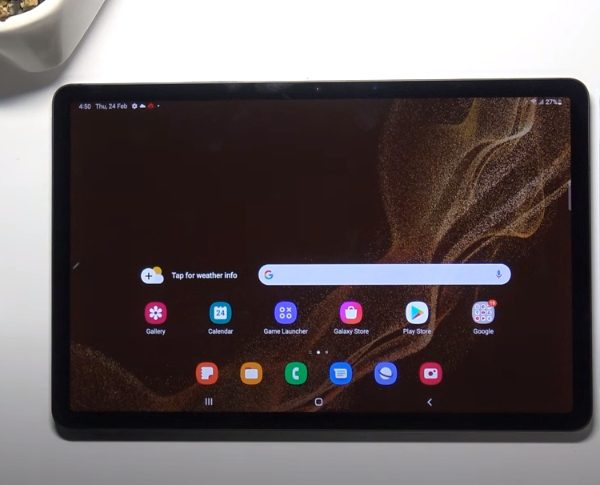
2. Click on the setting icon to proceed.
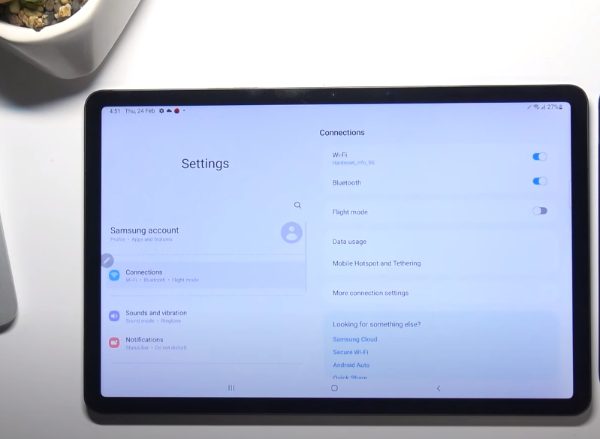
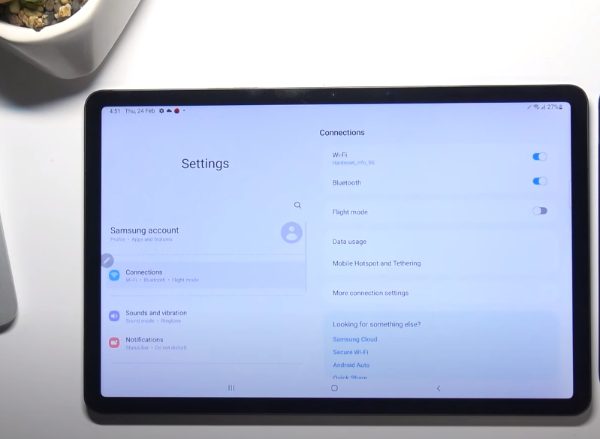
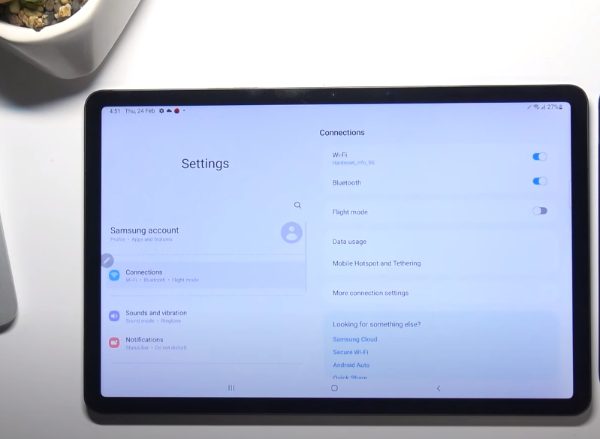
3. Accounts and backups > Manage Accounts.
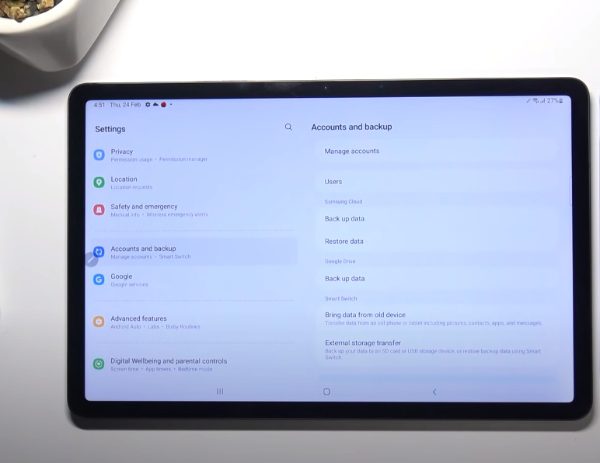
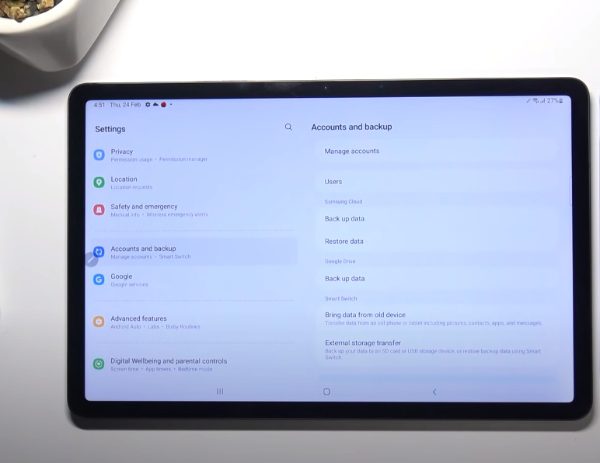
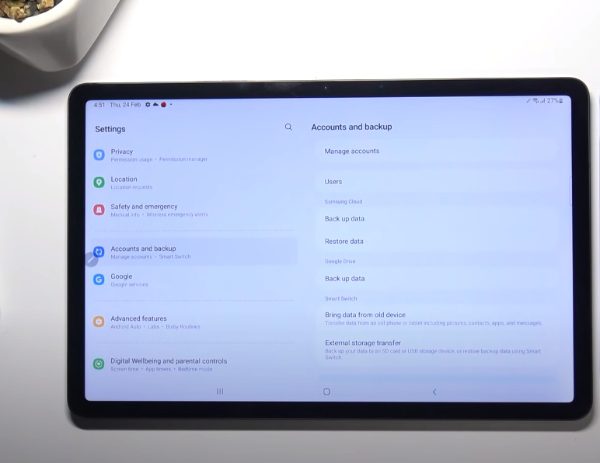
4. Select Add account > Choose restricted profile
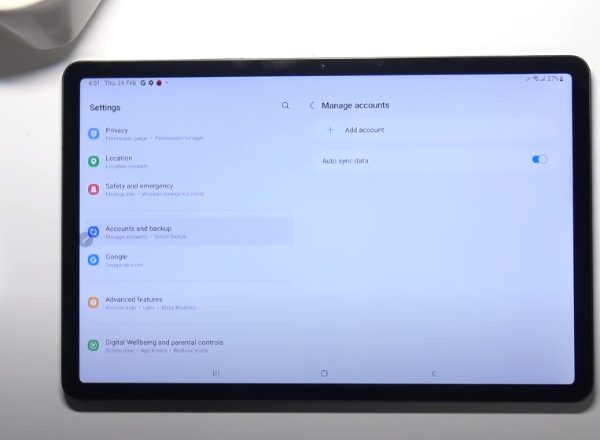
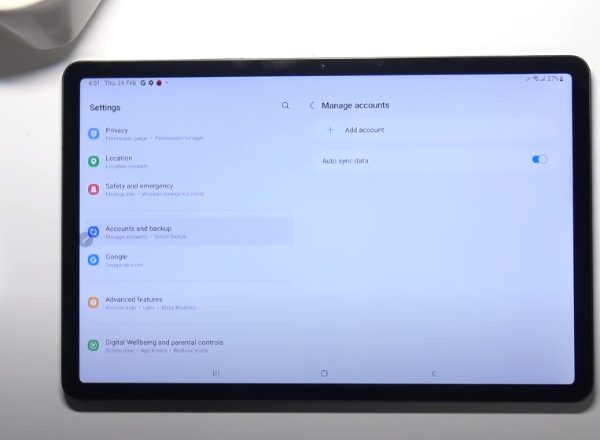
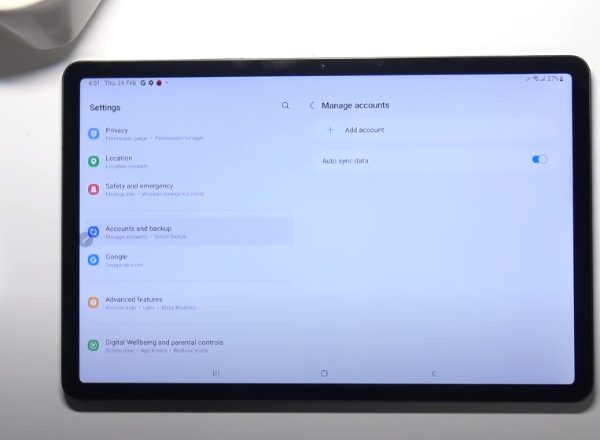
5. From there, you need to generate a password.
6. Now click on finish to complete the process.
How to download and set up the Kids Mode app?
Another important feature you must set right is downloading the Kids Mode app. It’s a process that requires quick steps to complete. Here is how you can do it:
1. To download the Kids mode app on your Samsung device, head to Google Play Store.
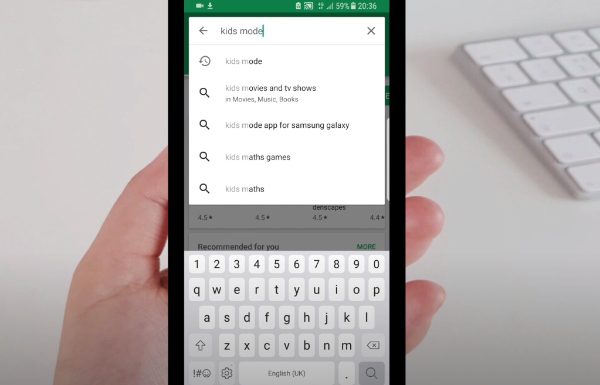
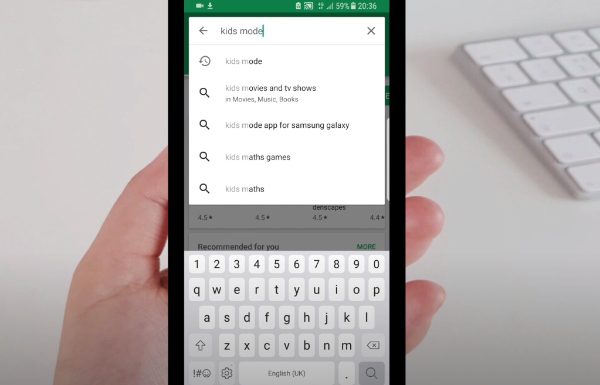
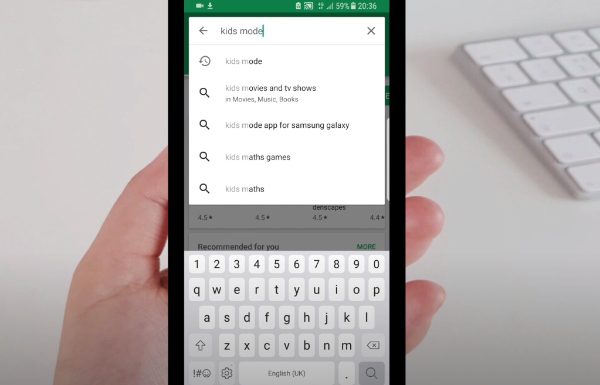
2. Once you’re in Google Play Store, search Samsung Kid’s Mode app and pick from the available options.
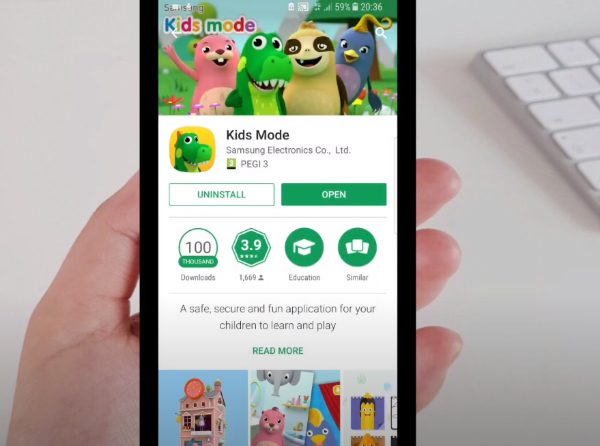
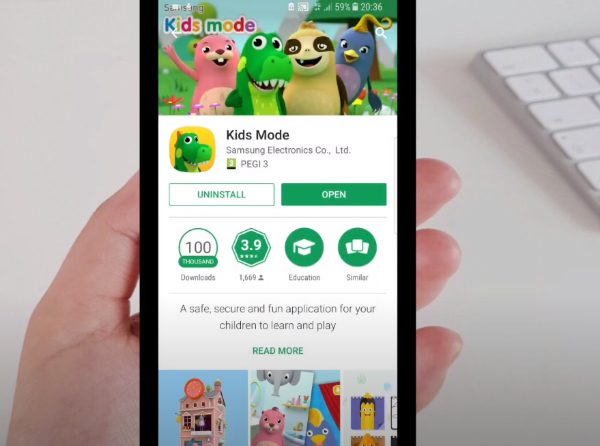
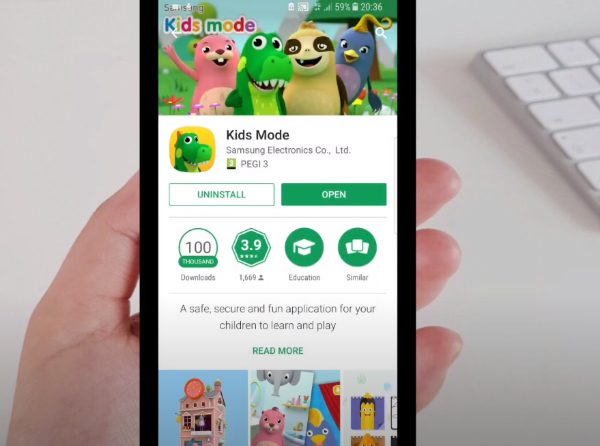
3. Now you can install and get started.
Once you have downloaded the Kid’s Mode app, it’s time to set it up so that you can implement the settings you need. Follow these steps to set up the Kids Mode app:
1. Click on apps from the home screen.
2. Now click on Kid mode to proceed.
3. You’ll be required to enter a four-digit new pin.
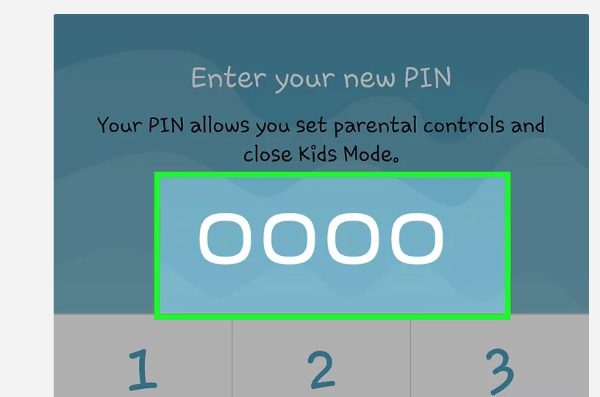
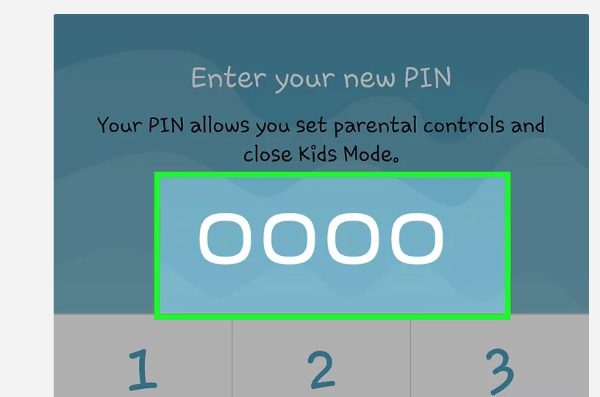
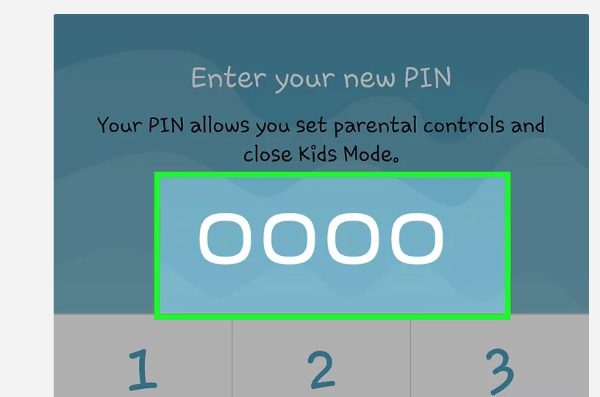
4. Now add your kid’s details, like their name and birthday, to get the kid’s profile started.
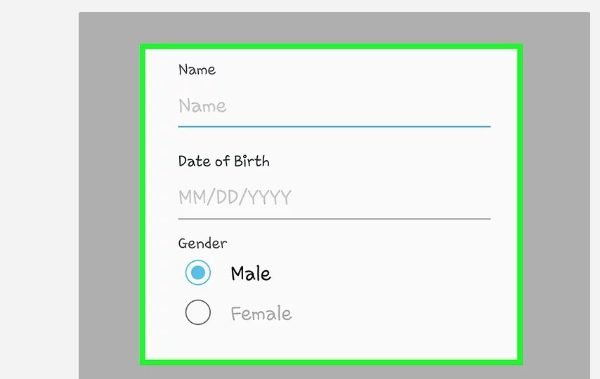
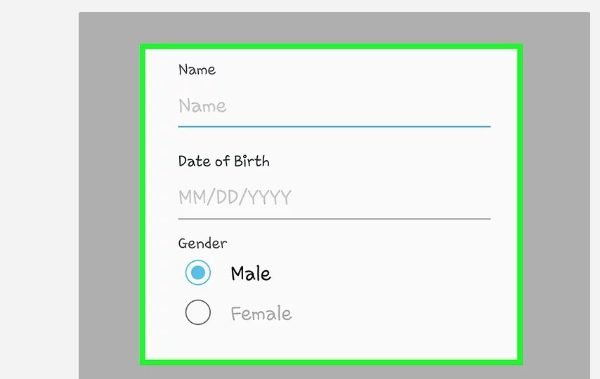
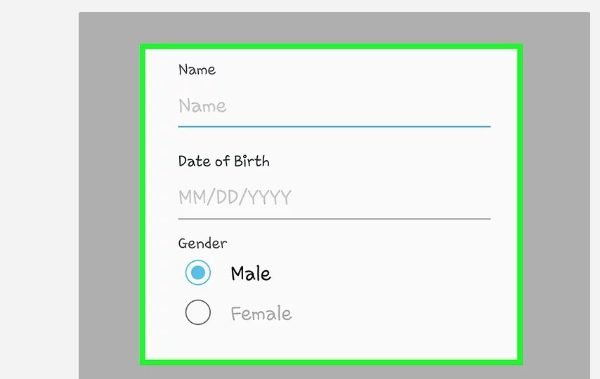
5. You can click on “Accept” on the disclaimer.
6. Select “Next” to add app restriction or “Skip” to do it later.
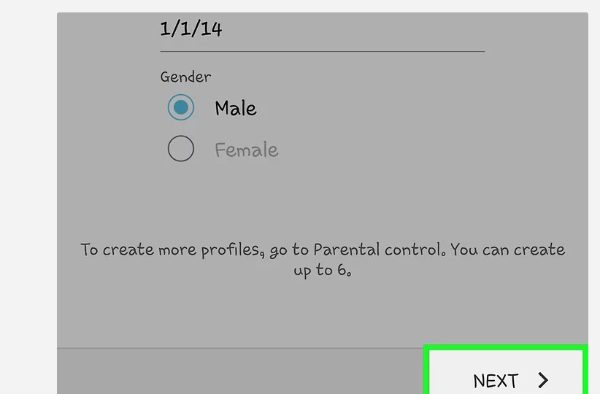
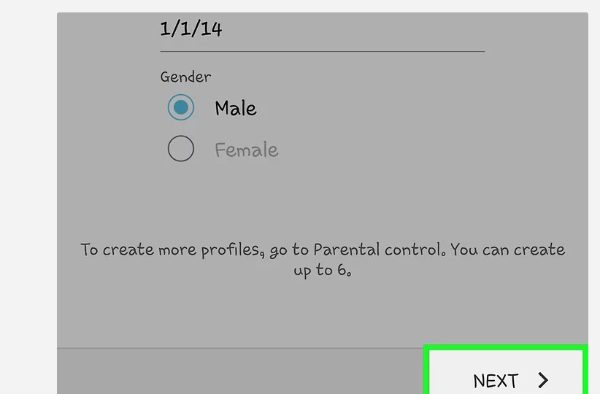
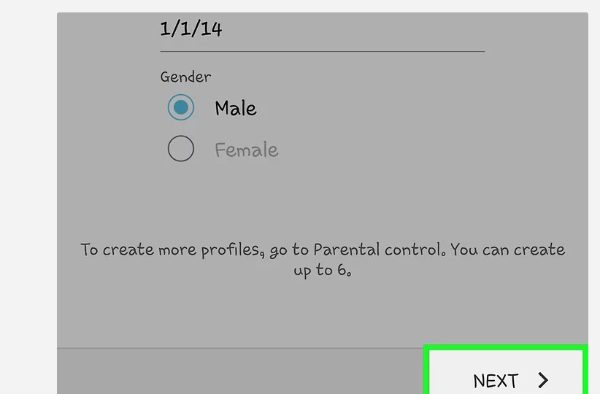
7. Now you can click on “Finish.”
How to add apps to the allowlist (maximum30)?
After you set up Kids mode and are ready to start, you can implement the app allowlist. The apps you choose should be at most 30, the maximum number of apps you can include. Below are steps to complete this process:
1. On the home screen, click on “Apps.”
2. Now select “Kids Mode.”



3. Choose the parental control icon to proceed.
4. Now add the four-digit pin.



5. From there, click on applications.
6. Use the icon on the right corner to proceed.
7. Accept the disclaimers to continue.
8. Now add the apps you wish your kids to use and leave out the ones unaccepted. You’ll notice the green check on selected apps.
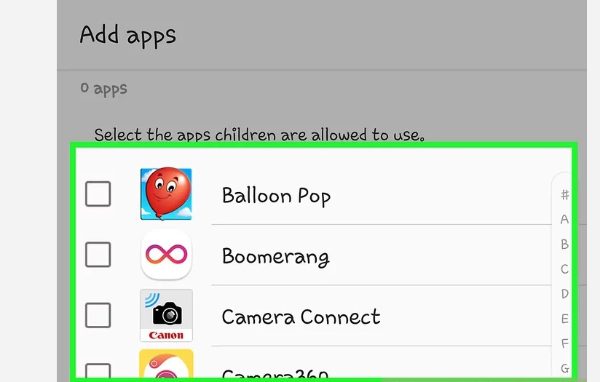
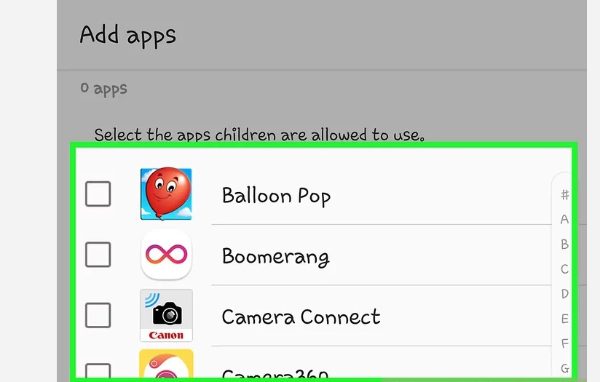
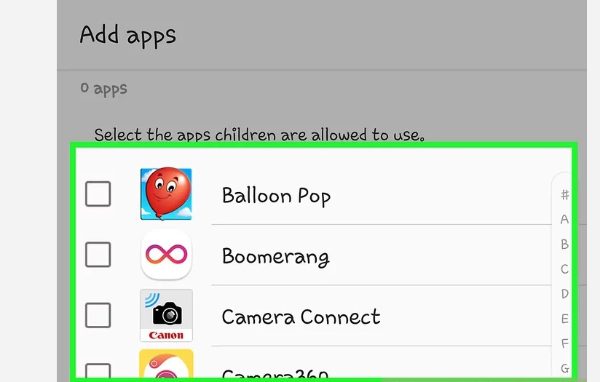
9. Click on “Done” to complete the process.
How to add time restrictions using the Kids Mode app?
Apart from the allow list, you need to ensure you effectively set the time restrictions to ensure your kids are managed effectively on the Samsung Galaxy tab.
To do this, follow the steps below:
1. Head over to “Apps” From the home screen.
2. Select “Kids Mode”
3. Now pick the parental control icon.
4. You’ll need to enter a four-digit pin to proceed.



5. Click on “Daily playtime limit.”
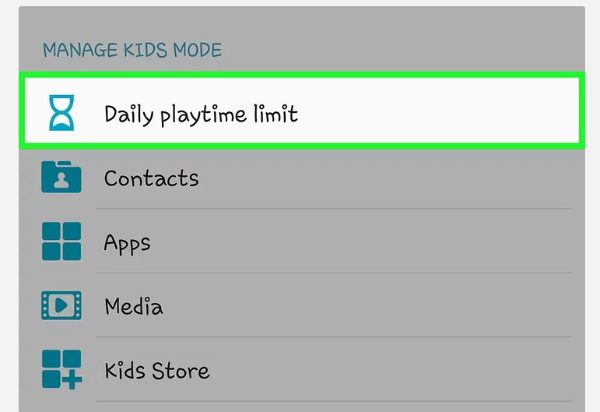
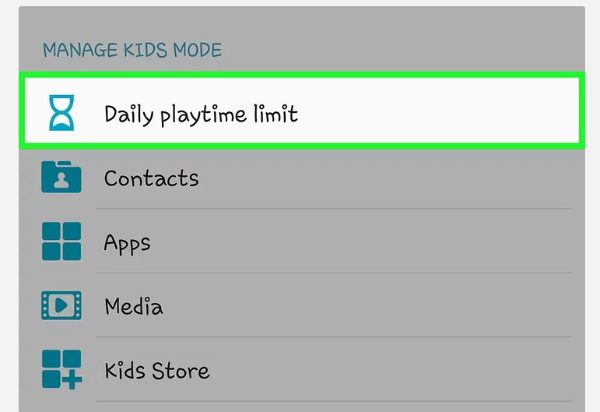
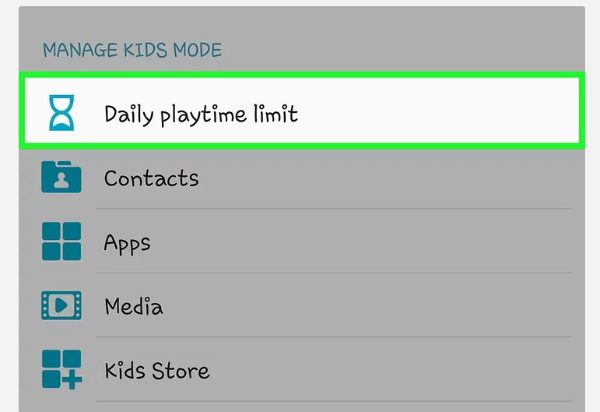
6. You can set the time limit or leave it at 30 minutes default setting. Alternatively, you can also set it to “No time limit.”
How do you set up parental controls on Samsung tablets using Google Family Link App?
Using Google Family Link also has a lot of benefits when it comes to managing your kid’s digital appetite. It has incredible features such as location tracking, content filtering, web and app blocker, and time management.
Let’s have a look at how you can set up the Google Family Link app on a Samsung tablet:
1. Go to settings and open to access Parental Controls on tablet and Wellbeing.
2. Now click on “Parental controls.”
3. Select the device user, whether parent, teen, or kid.
4. Now install Google Family Link on your device.
5. Once you have Google Family Link, launch it to get started.
6. Click on the account on the device.
7. Now, set your child’s account for management. If you have an existing account, click “Yes.” If not, select “No.”
8. Provide your credentials and accept the terms and conditions.
9. Now you can manage their access.
How to disable parental controls for Samsung tablets?
At some point, you will have to remove the parental controls on tablet you had initially set. This will indicate that kids have matured and are now ready to be responsible for the content they should consume. If you’re at this point, read on to learn how to disable controls on the Kids mode app and Google Family Link.
How to disable the Kids Mode App?
Like setting up the Kids Mode app, parental control on your kids Samsung tablet is easy, so is disabling it. You only need to follow these steps, and you’ll be ready to go:
1. Access the power button to go into safe mode.
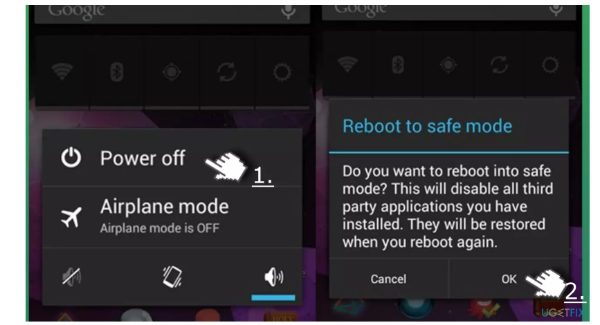
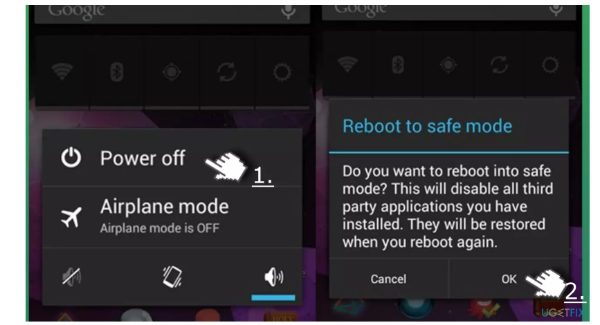
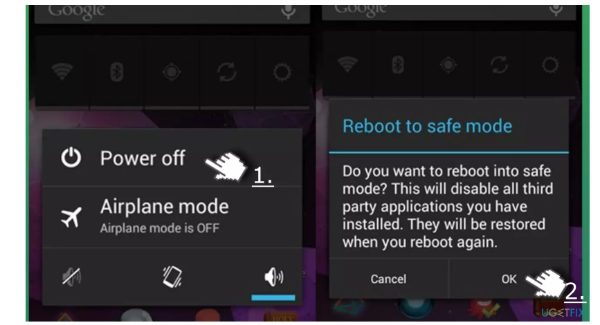
2. Now, head over to the settings.
3. Access apps so that you can manage them.
4. Now select “Kids Mode” from the list to uninstall.
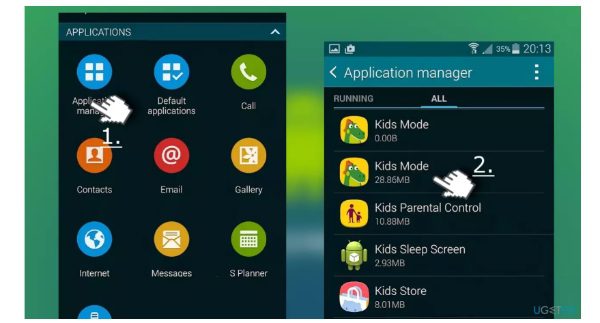
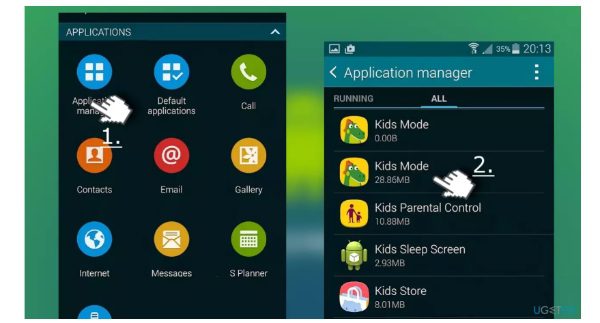
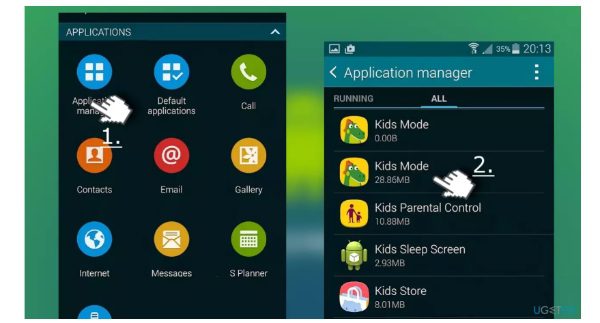
5. Once complete, click on “Done.”
6. After that, you can restart your device.
How to disable the Google Family Link app?
The same goes with Google Family Link; you might need to uninstall it when you no longer need it. But how do you do it? Let’s find out:
1. Launch Google Family Link.
2. Click on the kids’ profile to gain access.
3. Now select “Account Settings.”
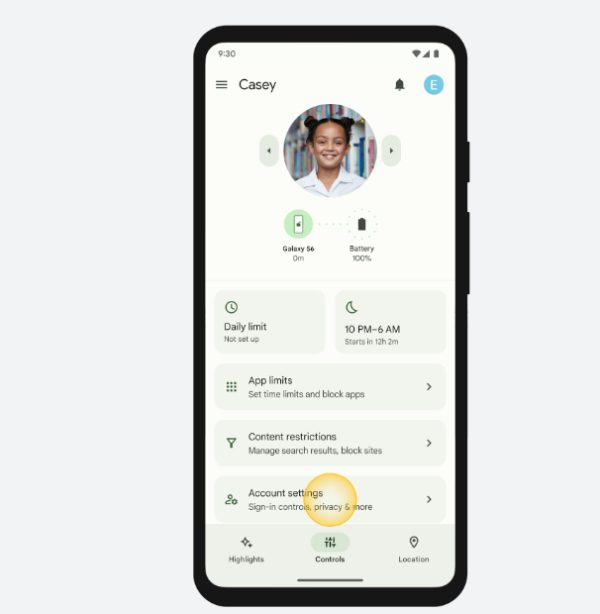
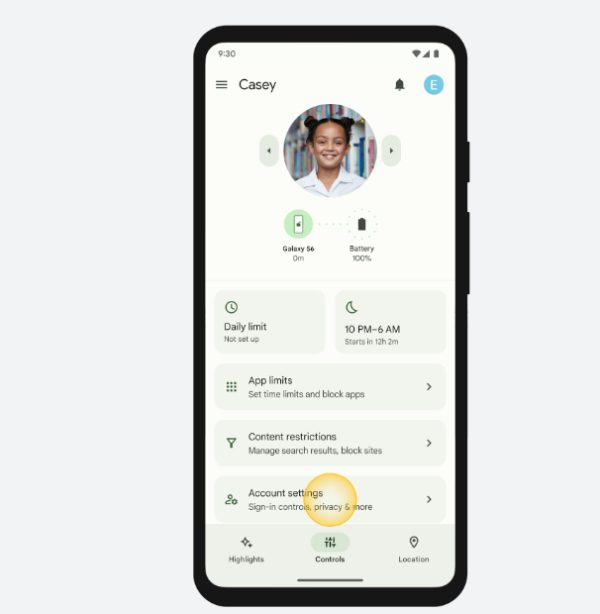
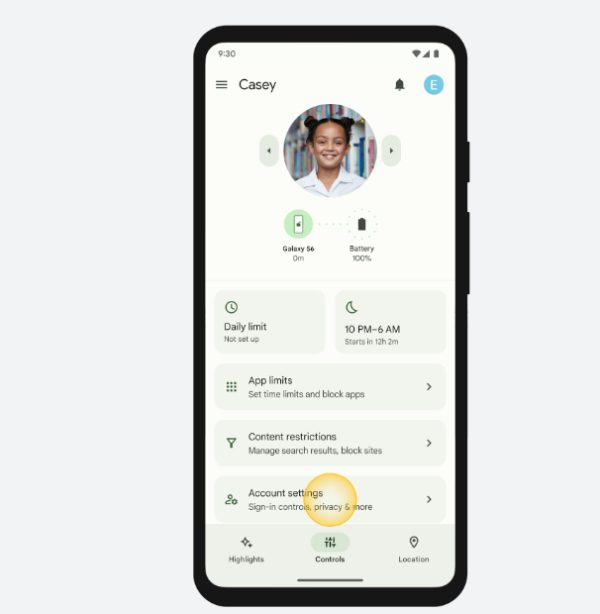
4. You can now move to account information.
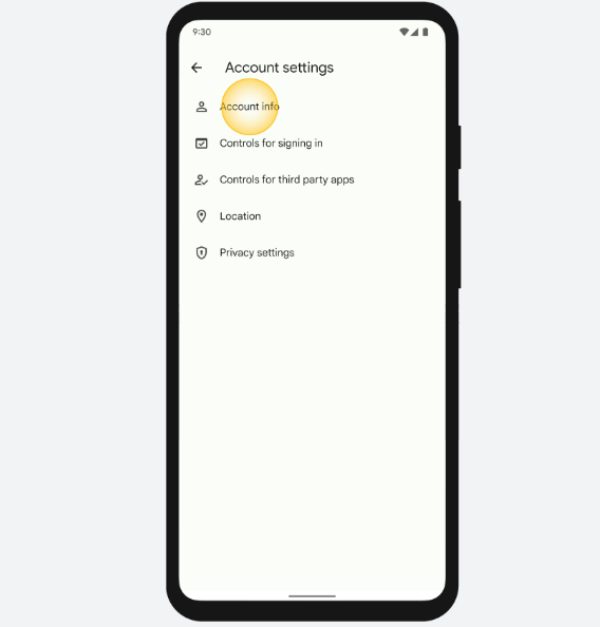
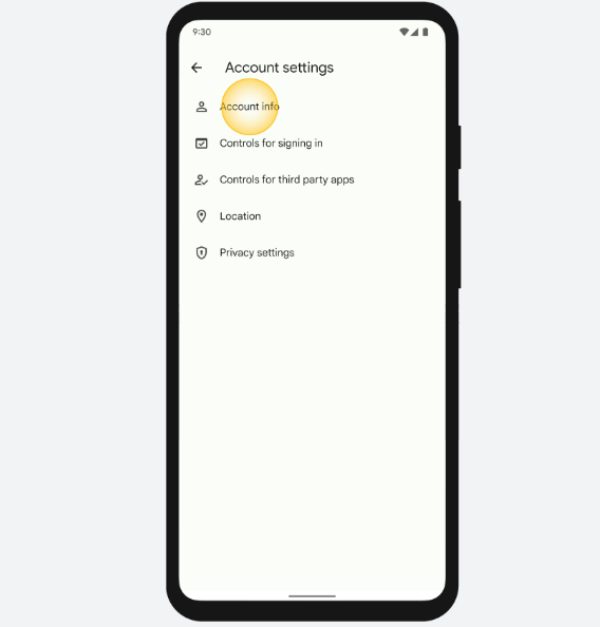
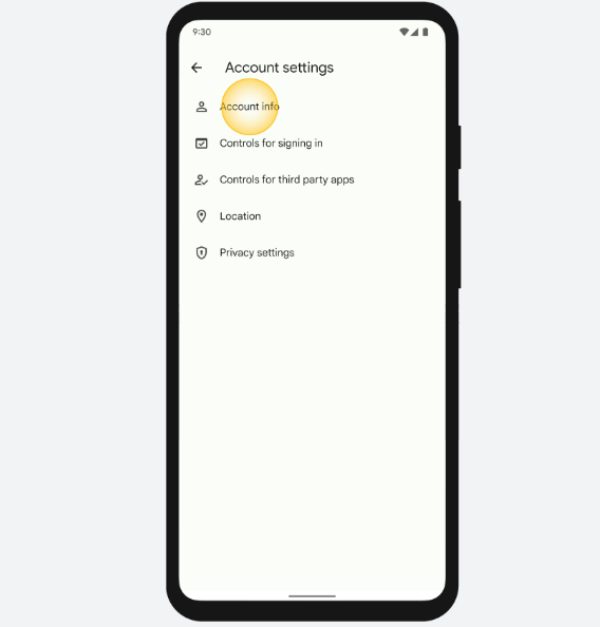
5. Now “Remove account” or “Delete account.”
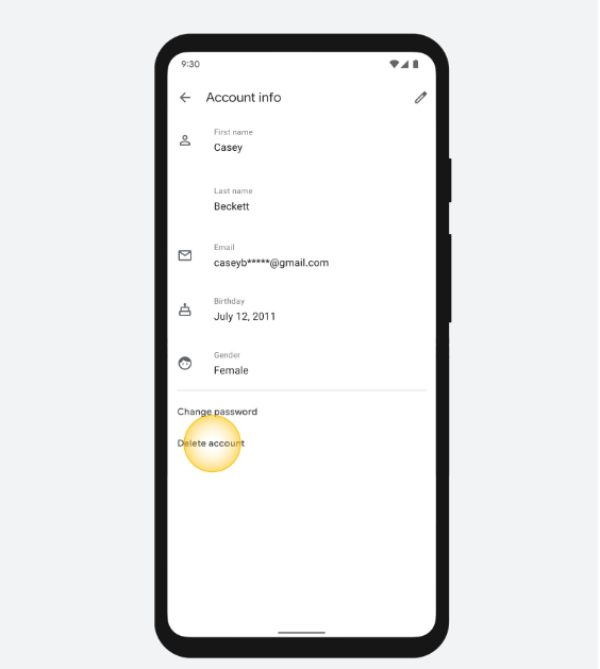
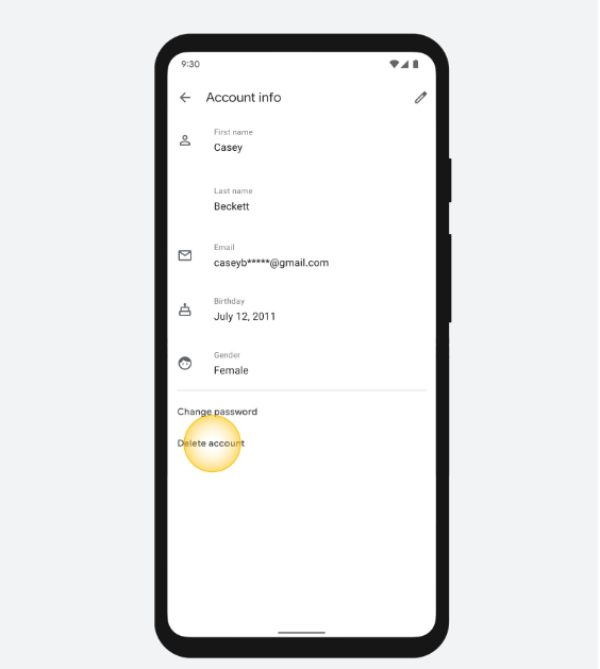
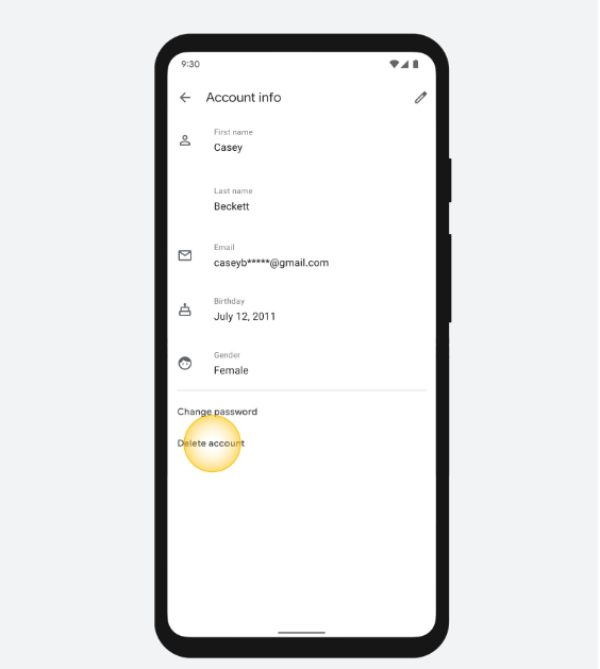
6. To confirm the decision, ensure you tap the boxes to proceed.
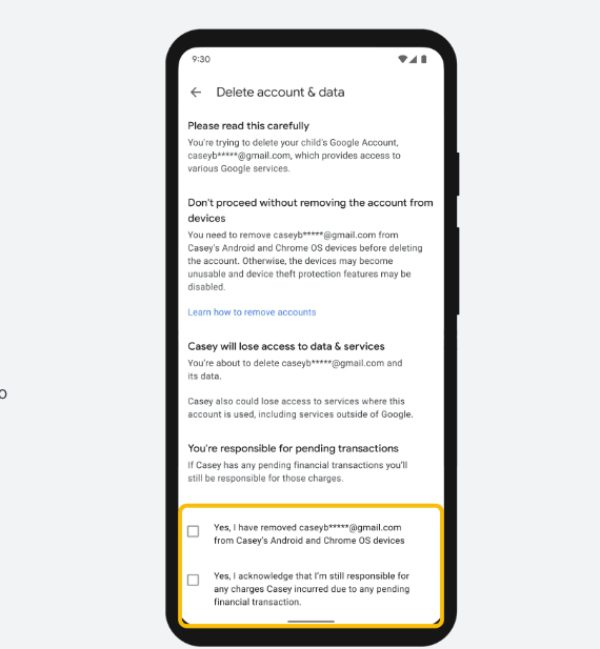
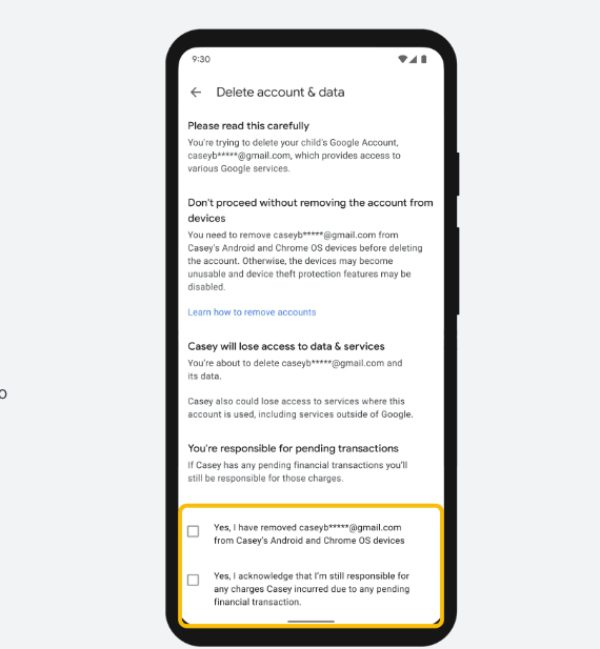
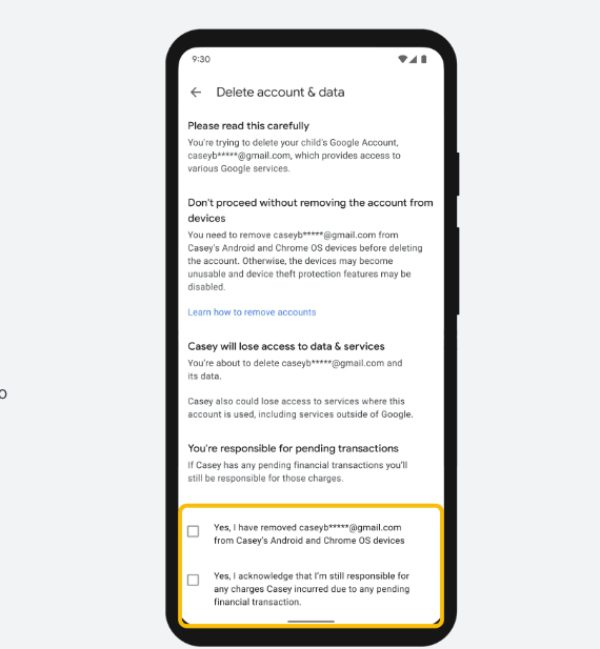
7. There you have it. You have successfully disabled Google Family Link once you tap delete.
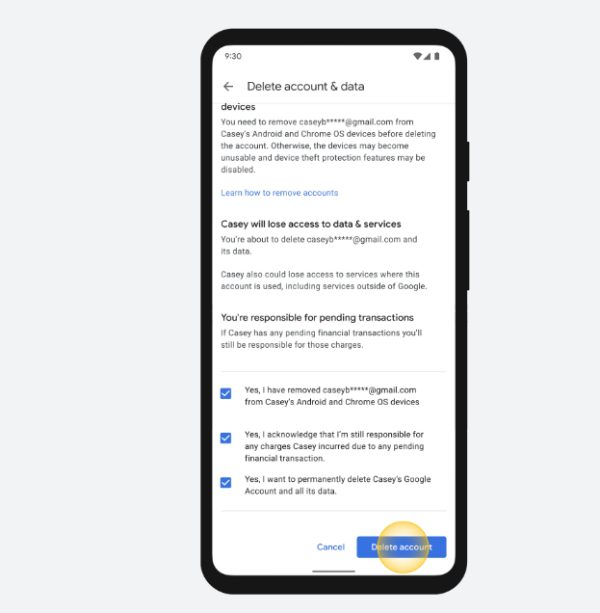
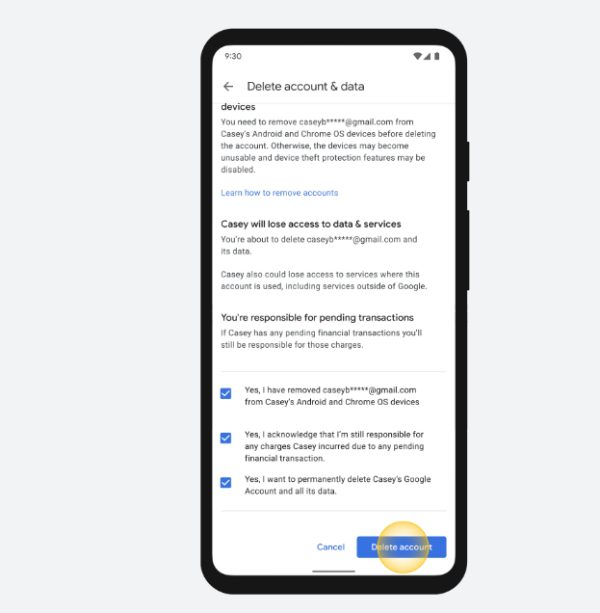
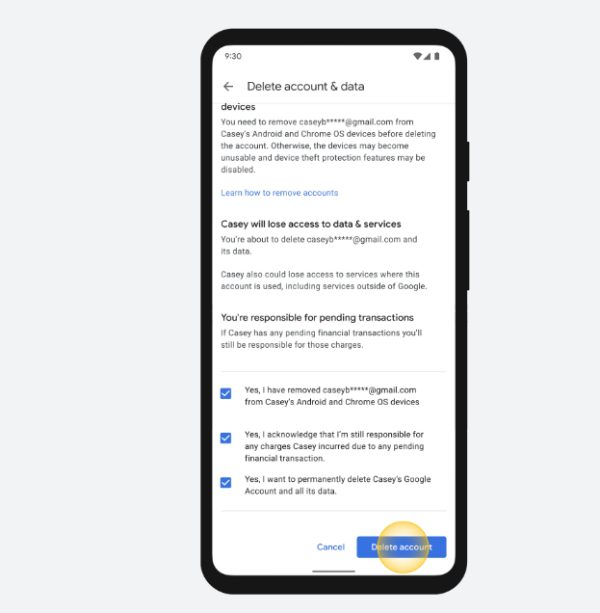
Use FlashGet Kids on your devices
FlashGet Kids is a super parental control tool with expansive and comprehensive features that will transform your parental management skills. It has everything parents need to manage their kids, from location-tracking features to geofencing, which helps set boundaries. Moreover, you can manage your kid’s screen time habits to ensure they have a responsible presence. Below are some of the reasons you should try it.
Control all activities from one point
FlashGet Kids has a live monitoring feature that helps you access everything your kids are doing on their devices. You will see the apps frequently open, webpages constantly visited, and videos watched to evaluate which is better for their overall development. This will help you end any dangerous or inappropriate your kids might be dealing in.
Kid’s Mode is compatible with multiple platforms
Even though the Kids Mode parental feature is limited to Samsung devices, FlashGet Kids works well with all devices. The best part is that installing and starting on its amazing parental control feature takes minutes. Moreover, the setup process is quite simple to complete.
Real-time location tracking
If you’re looking for a tool to track your kid’s real-time location, FlashGet Kids is the choice. It has incredible tracking technology that confirms your kid’s whereabouts within seconds. Moreover, it has a feature that collects your kid’s location history and avails them when needed. Besides that, you can set up geofencing so that kids cannot pass certain regions without your permission.
See and hear your kid in real-time
FlashGet Kids also has unique features, such as the one-way audio feature, which helps you listen to your kid’s real-time environment. It also has a camera option that provides live images and video of your kid’s real-time location. Moreover, screen mirroring is the best part; you can control your devices remotely and take screenshots of their activities.
FAQs
Is there a kid mode for Samsung tablets?
Yes, you can secure Kids Mode by heading over to Google Play Store and downloading it on your tablet. This mode offers all the necessary features to ensure you manage your kid’s online activities. One of its most appreciated features is the allowlist, which lets parents select apps kids can use.
How much does Samsung Kids mode cost?
Samsung Kids Mode is a free feature you can secure on Google Play Store. It is designed to ensure you manage your kid’s digital time limit and block apps that are not appropriate for them to interact with it. You only need to download, install, and get started by setting kids’ profiles and implementing the restrictions.
How do I put parental controls on YouTube on my Samsung tablet?
One of the best ways to set up parental control on YouTube on your Samsung tablet is by using Kids Mode or Google Family Link, which all have incredible features you will find useful. However, if you want a more advanced tool with comprehensive features, FlashGet Kids should be your go-to choice.

