Технологии быстро развиваются, и все больше детей знакомятся с цифровым контентом с раннего возраста. Будь то игры или социальные сети, всегда есть что-то, что отвлечет их от повседневной жизни. Как родитель, вам необходимо бороться с этим явлением, установив родительский контроль на планшете, чтобы помощь детям сосредоточиться на других задачах.
Благодаря родительскому контролю ваши дети смогут получать доступ к приложениям и контенту, предназначенным для детей, только с вашего планшета Samsung. В этой статье рассказывается, как использовать два родительских контроля на планшетах Samsung: приложение Kids Mode и Google Family Link.
Какие функции родительского контроля в настольном компьютере Samsung?
Приложение «Детский режим» — это Samsung нативное приложение, созданное, чтобы помощь родителям управлять цифровыми привычками своих детей. Он поставляется с различными функциями родительского контроля, в том числе:
Ограничения по времени использования
Режим Samsung Kids — это специальная функция, которая позволяет родителям ограничить время использования устройств своего ребенка. Это помогает плану управления их детьми и помощь им потратить только определенную сумму на устройство и вернуться к другим своим задачам. Более того, ограничения по времени использования обеспечат детям идеальный баланс между досугом, своевременным отдыхом и выполнением заданий.
Белый список веб-сайтов, к которым ребенок может получить доступ
Из-за большого количества неприемлемого контента в Интернете родителям необходим белый список сайтов, с которыми дети должны взаимодействовать. Это отличная идея — обеспечить, чтобы дети взаимодействовали только с сайтами, которые приносят пользу их жизни, а не разрушительны. В режиме Samsung Kids вы можете добавить белый список, который помощь направить привычки вашего ребенка в правильное русло.
Настраиваемый список доступных приложений
Некоторые приложения социальных сетей отнимают у детей время, например Tiktok, Инстаграм, и YouTube, с их кратким содержанием. Короткий контент всегда увлекает детей на несколько часов, заставляя их пренебрегать своими заданиями. К счастью, вы можете использовать детский режим, чтобы регулировать доступ детей к приложениям социальных сетей на своих устройствах Samsung.
В то время как режим Samsung Kids управляет цифровыми привычками детей, Семейная ссылка Google Приложение делает много вещей. Помимо обычных ограничений по ограничению экрана, в Google Family Link есть система, которая помощь удаленно блокировать детские устройства Samsung. Опекуны службы помощь знают местоположение своего ребенка в режиме реального времени, а также блокируют и фильтруют нежелательный контент.
Как настроить родительский контроль на планшете Samsung в детском режиме?
Приложение родительского контроля в режиме Samsung Kids имеет обновленные функции, такие как экранное время ограничения и список разрешений, которые помощь родителей прививают дисциплину и делают детей более ответственными. Выполните следующие действия, чтобы узнать, как использовать режим Samsung Kid. Давайте посмотрим, как:
Используйте лучший родительский контроль Samsung, чтобы оставаться на связи со своими детьми.
Как создать профиль пользователя для вашего ребенка на Samsung Galaxy Tab?
Чтобы начать работу родительский контроль, вы должны знать, как настроить детские профили пользователей на планшетах Samsung Galaxy. Ниже четко определены шаги, которые можно выполнить в несколько простых кликов:
1. Перейдите на главный экран вкладки Samsung Galaxy.
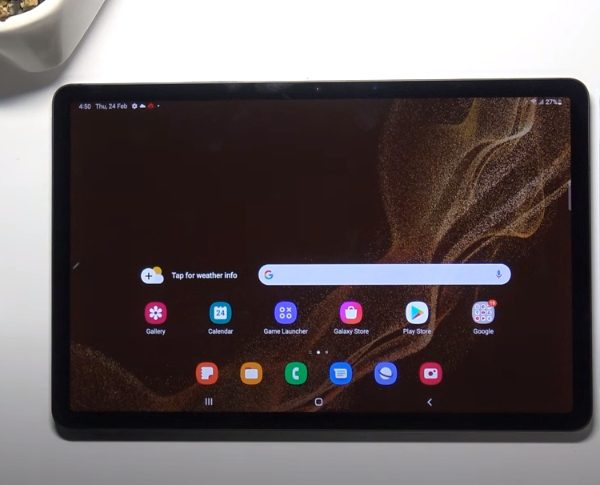
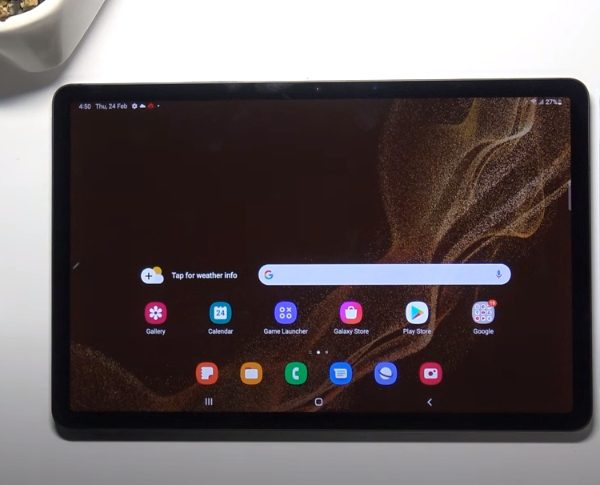
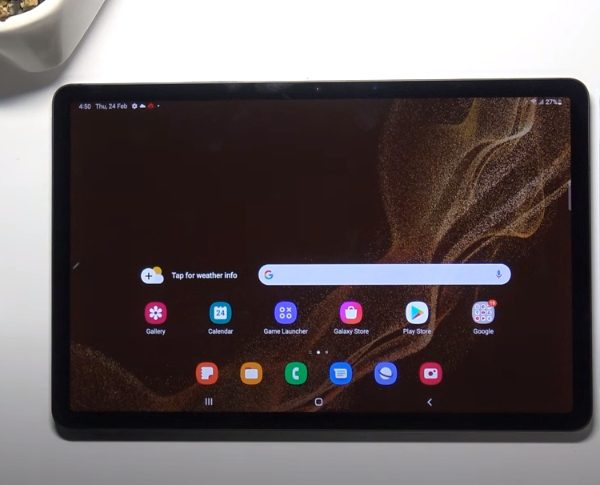
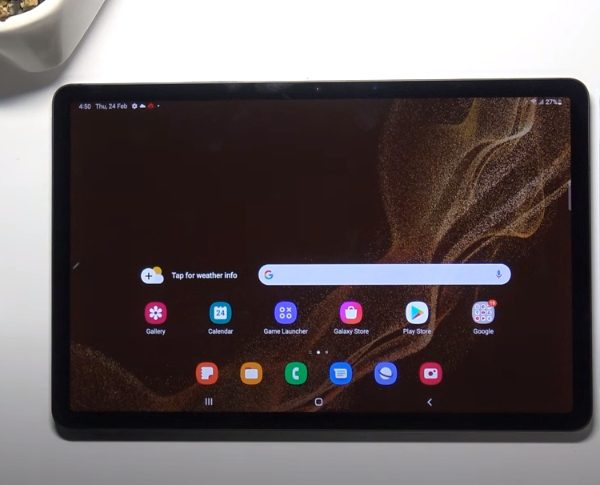
2. Нажмите на значок настройки, чтобы продолжить.
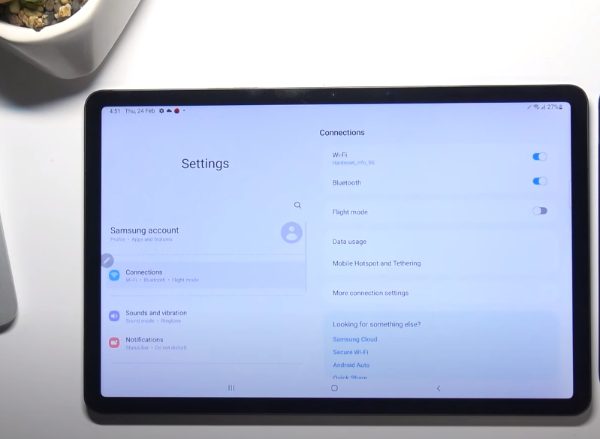
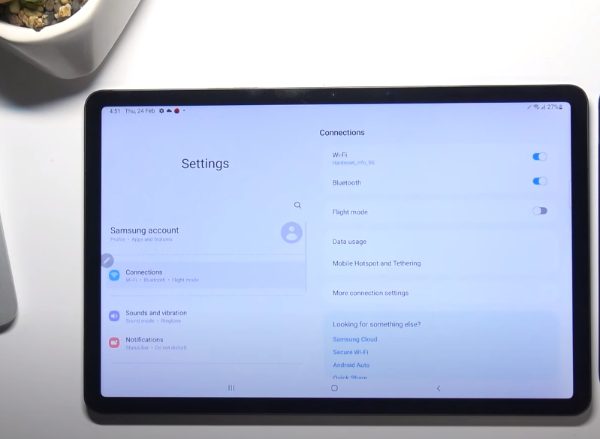
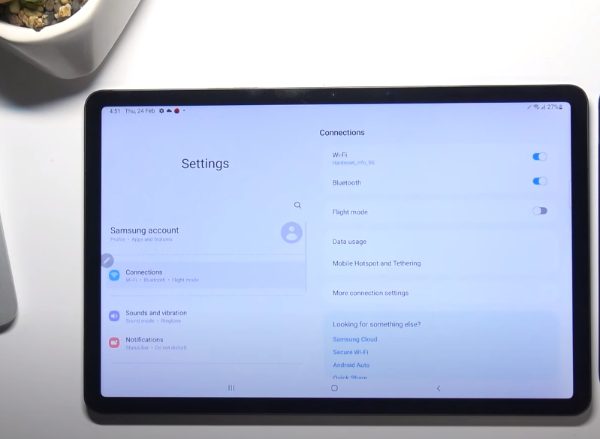
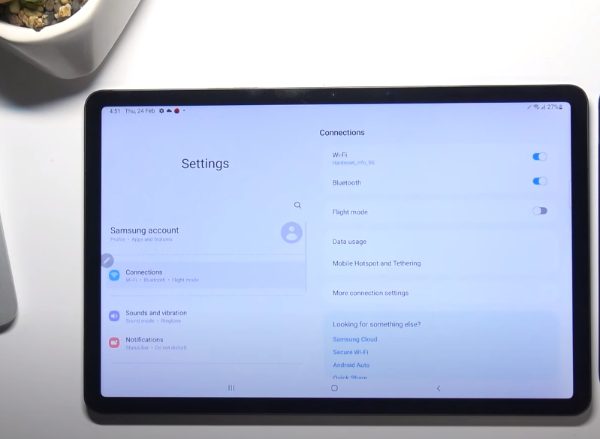
3. Учетные записи и резервные копии > Управление учетными записями.
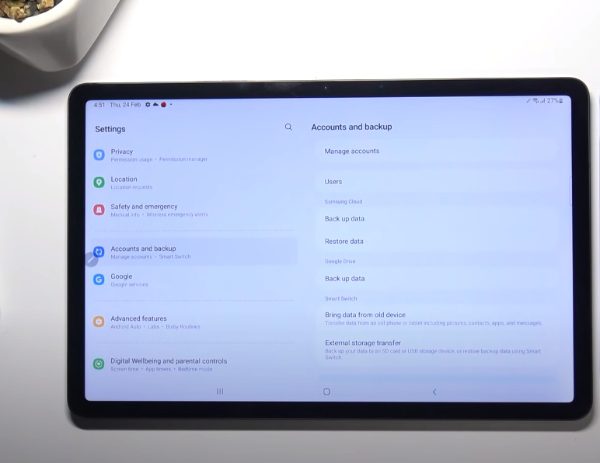
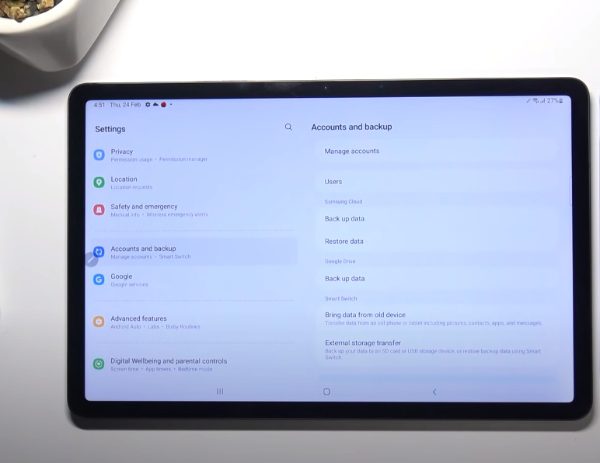
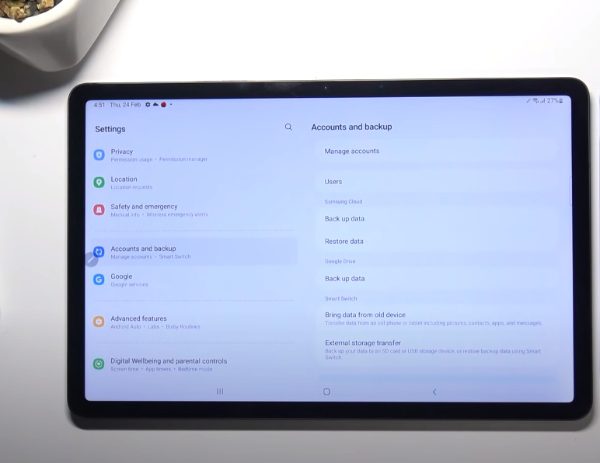
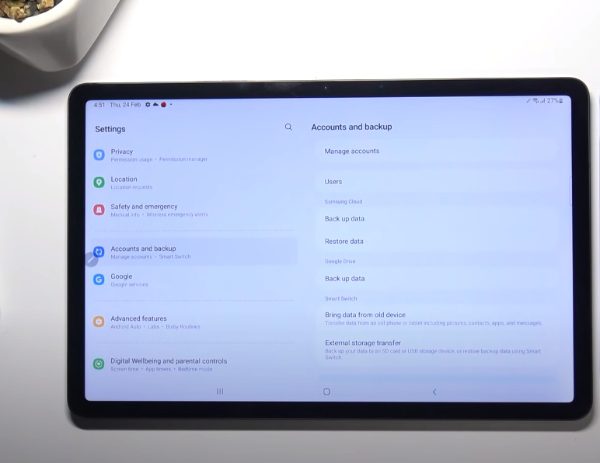
4. Выберите Добавить учетную запись > Выбрать профиль с ограниченным доступом.
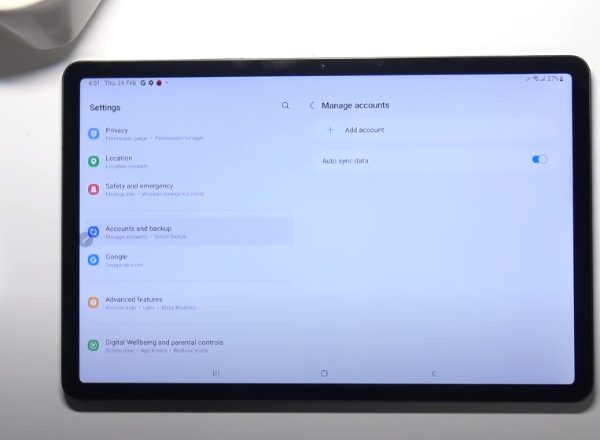
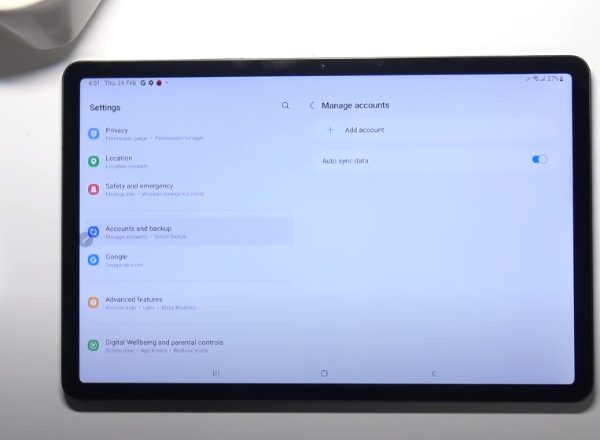
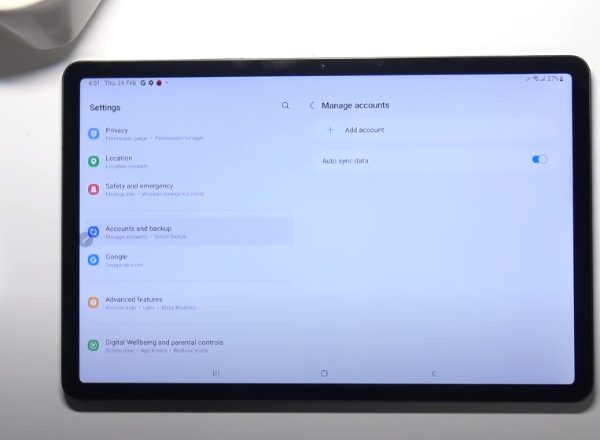
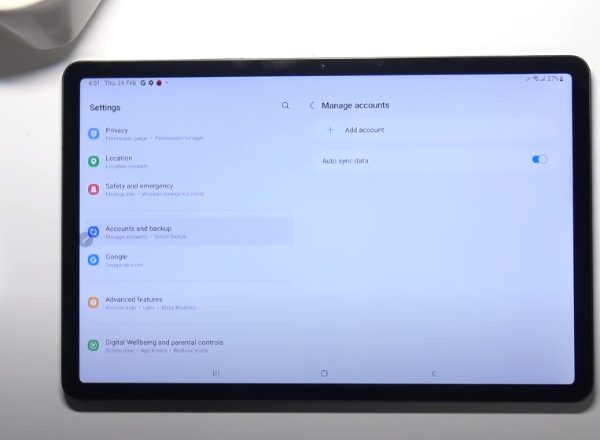
5. Далее вам необходимо рейтинг пароль.
6. Теперь нажмите «Готово», чтобы завершить процесс.
Как скачать и настроить приложение «Детский режим»?
Еще одна важная функция, которую необходимо правильно настроить, — это загрузка приложения Kids Mode. Это процесс, который требует быстрых шагов для завершения. Вот как вы можете это сделать:
1. Чтобы загрузить приложение «Детский режим» на свое устройство Samsung, перейдите по адресу Google Play магазин.
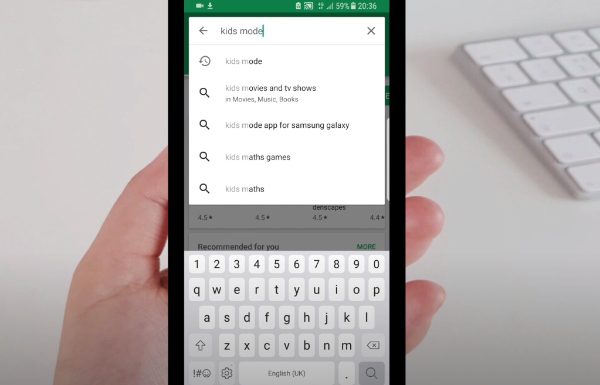
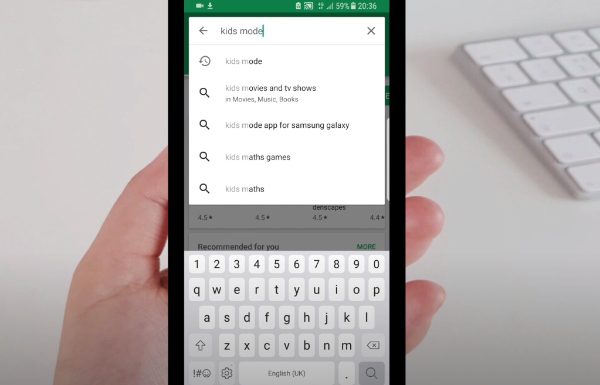
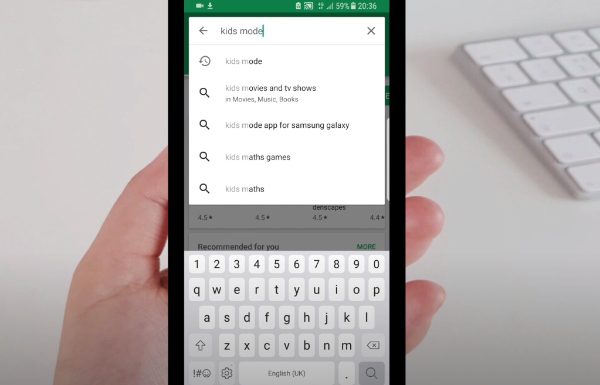
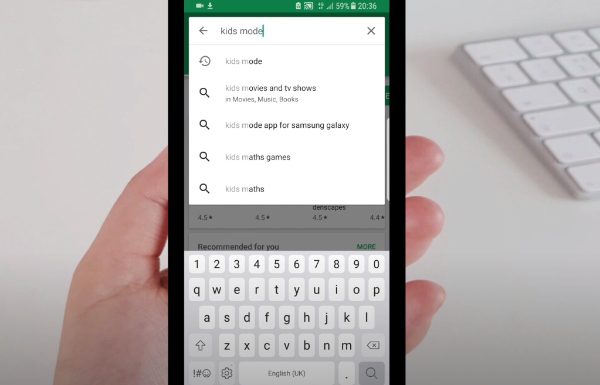
2. Зайдя в магазин Google Play, найдите приложение Samsung Kid's Mode и выберите один из доступных вариантов.
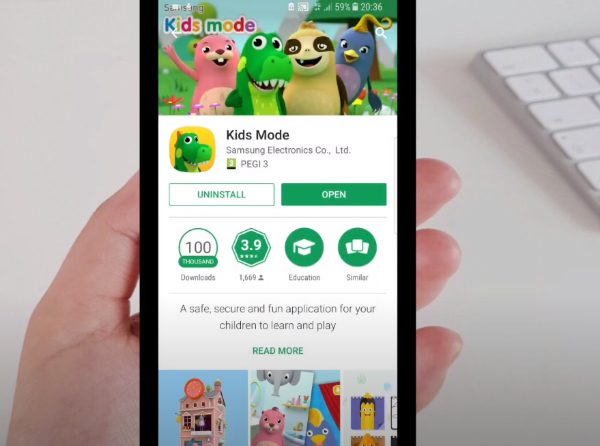
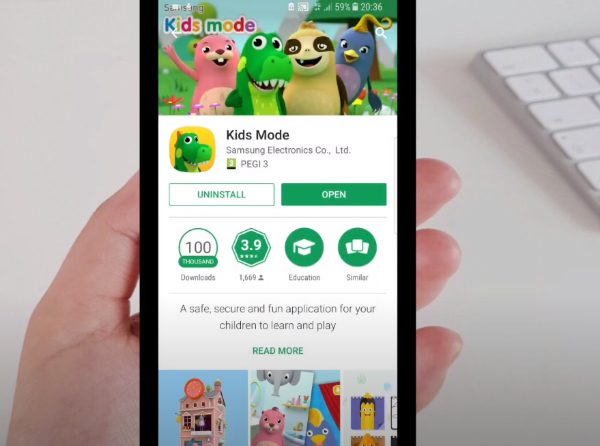
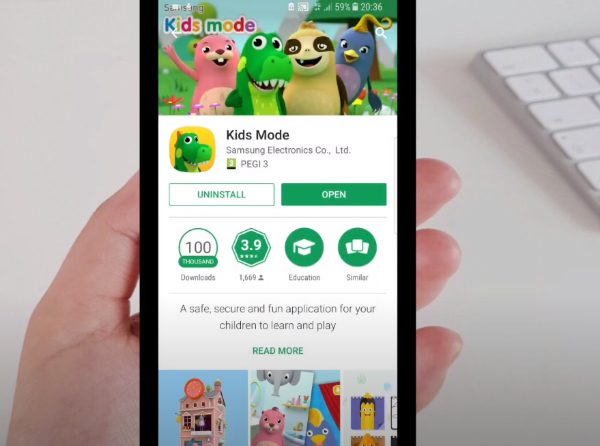
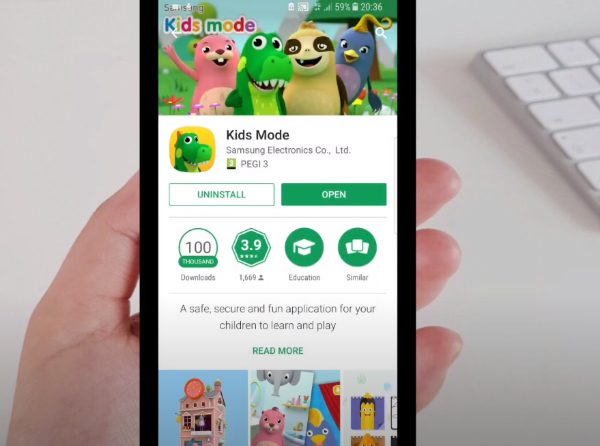
3. Теперь можно установить и приступить к работе.
После того, как вы загрузили приложение «Детский режим», пришло время настроить его так, чтобы вы могли реализовать необходимые вам настройки . Выполните следующие действия, чтобы настроить приложение «Детский режим»:
1. Нажмите на приложения на главном экране.
2. Теперь нажмите Детский режим, чтобы продолжить.
3. Вам потребуется ввести новый четырехзначный PIN-код.
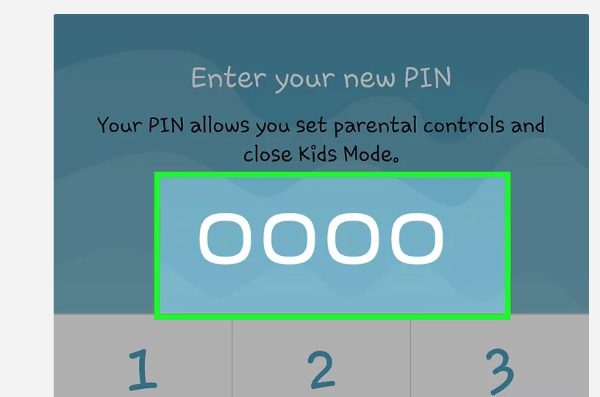
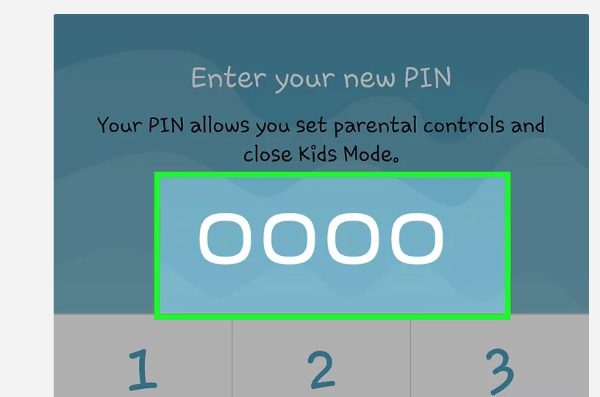
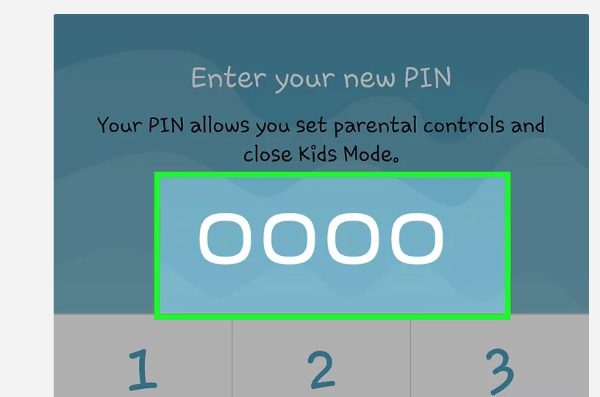
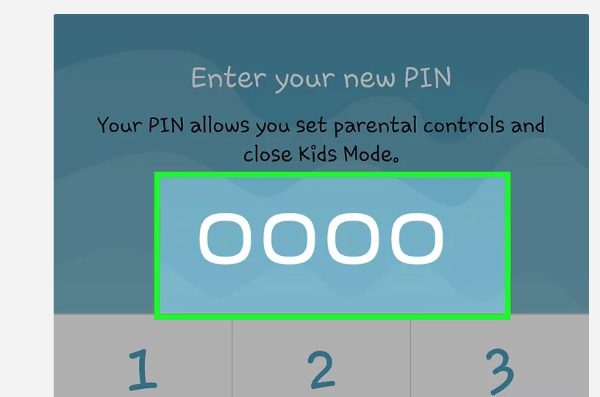
4. Теперь добавьте деталь вашего ребенка, например его имя и день рождения, чтобы начать работу с профилем ребенка.
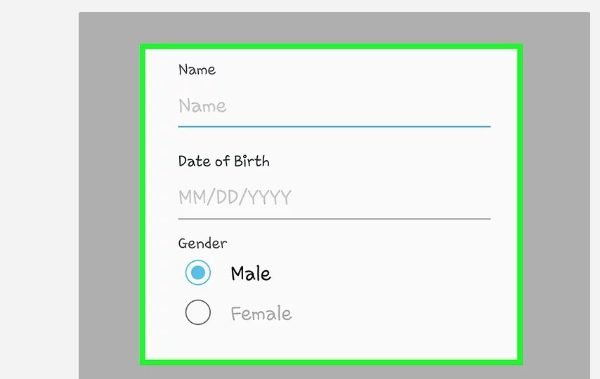
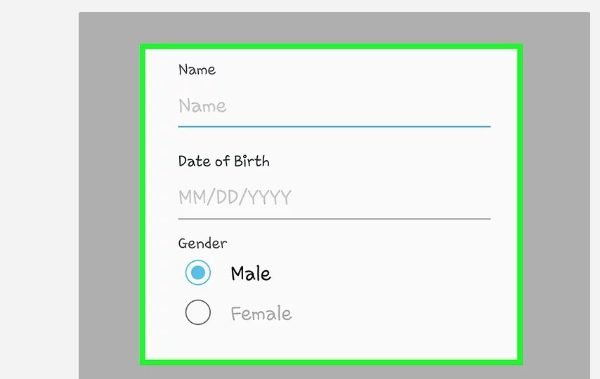
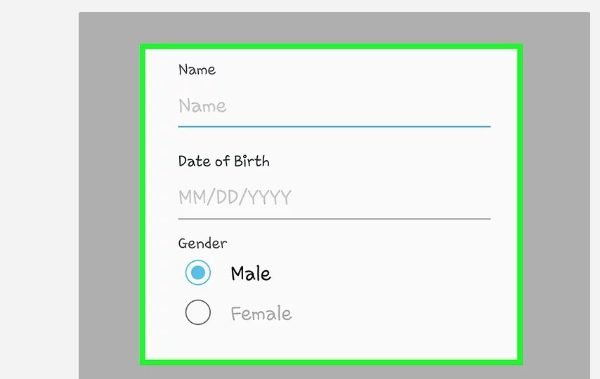
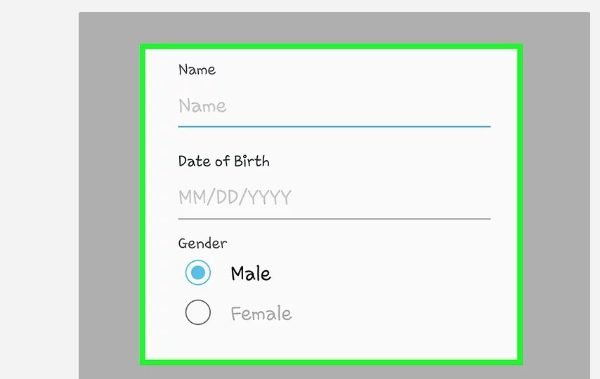
5. Вы можете нажать «Принять» в заявлении об отказе от ответственности.
6. Выберите «Далее», чтобы добавить ограничение приложения, или «Пропустить», чтобы сделать это позже.
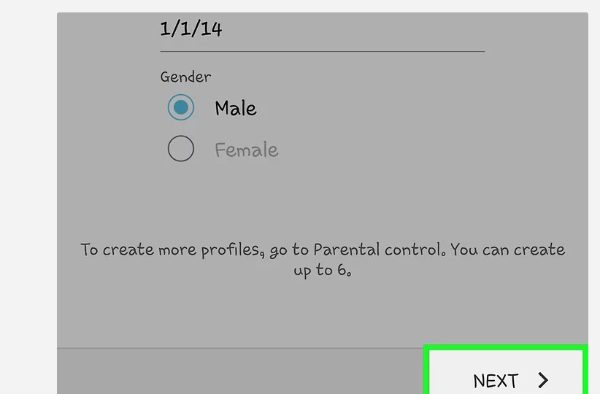
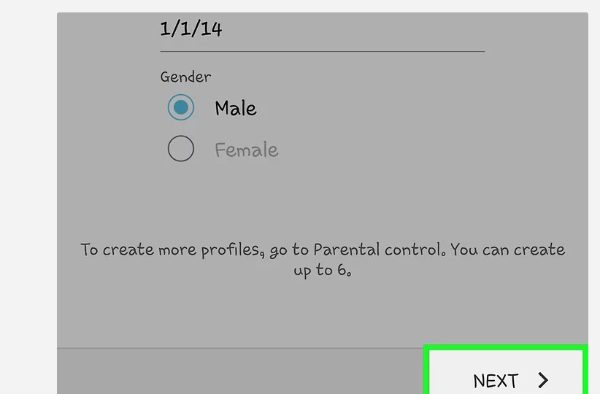
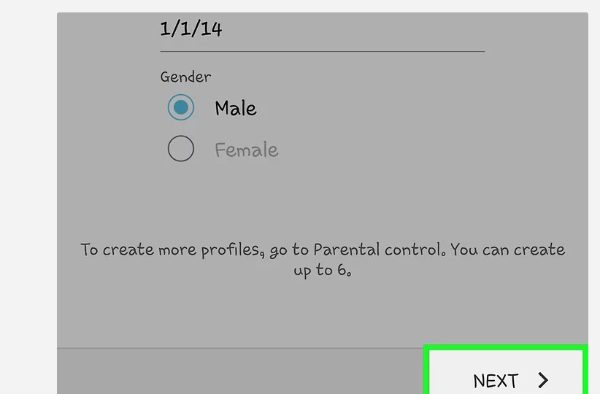
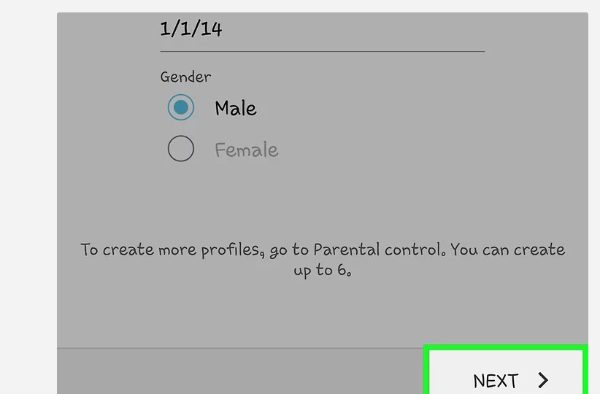
7. Теперь вы можете нажать «Готово».
Как добавить приложения в белый список (максимум 30)?
После того как вы настроите детский режим и будете готовы к работе, вы можете добавить белый список приложений. Выбранных вами приложений должно быть не более 30 — максимальное количество приложений, которое вы можете включить. Ниже приведены шаги для завершения этого процесса:
1. На главном экране нажмите «Приложения».
2. Теперь выберите «Детский режим».




3. Чтобы продолжить, выберите значок родительского контроля.
4. Теперь добавьте четырехзначный PIN-код.




5. Оттуда нажмите на приложения.
6. Для продолжения используйте значок в правом углу.
7. Примите отказ от ответственности, чтобы продолжить.
8. Теперь добавьте приложения, которые вы хотите, чтобы ваши дети использовали, и исключите непринятые. Вы уведомление зеленую галочку на выбранных приложениях.
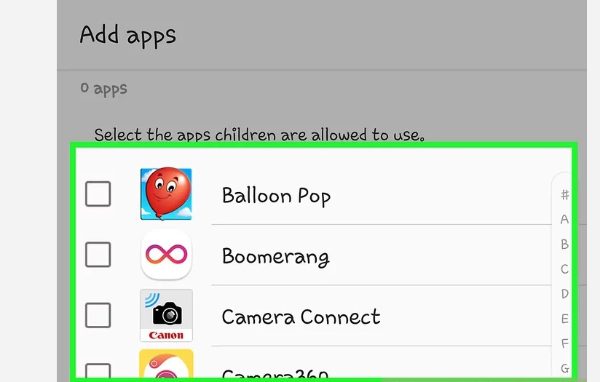
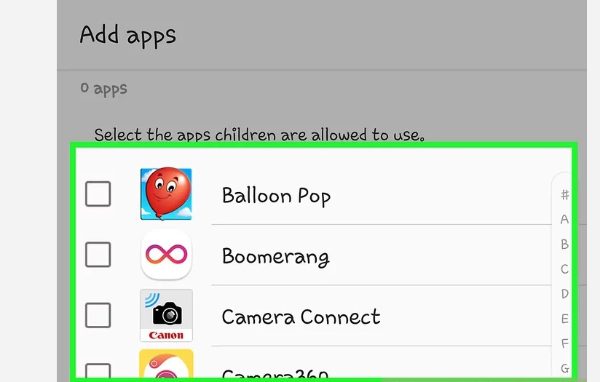
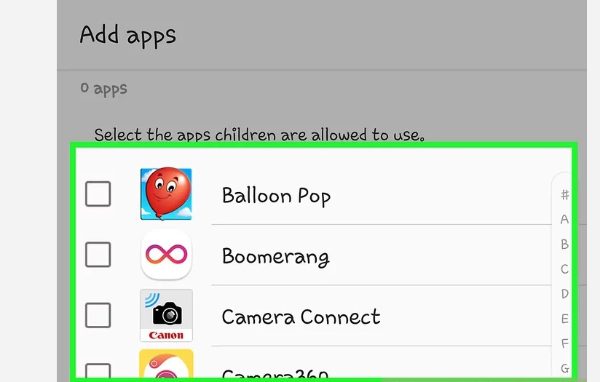
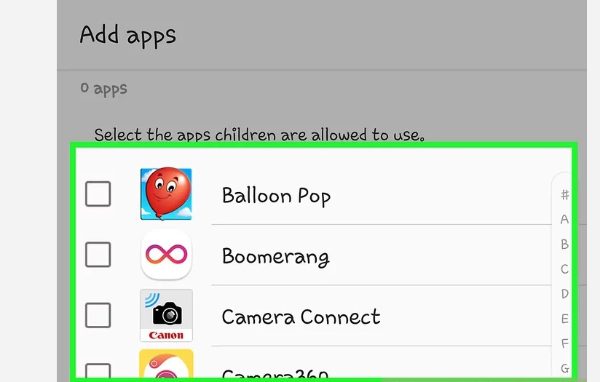
9. Нажмите «Готово», чтобы завершить процесс.
Как добавить ограничения по времени с помощью приложения «Детский режим»?
Помимо списка разрешений, вам необходимо убедиться, что вы эффективно установили временные ограничения, чтобы обеспечить эффективное управление вашими детьми на вкладке Samsung Galaxy.
Для этого выполните следующие действия:
1. Перейдите в «Приложения» на главном экране.
2. Выберите «Детский режим».
3. Теперь выберите значок родительского контроля.
4. Чтобы продолжить, вам нужно будет ввести четырехзначный PIN-код.




5. Нажмите «Дневной лимит игрового времени».
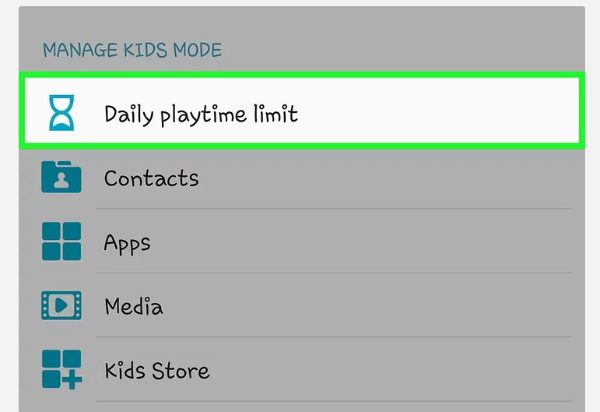
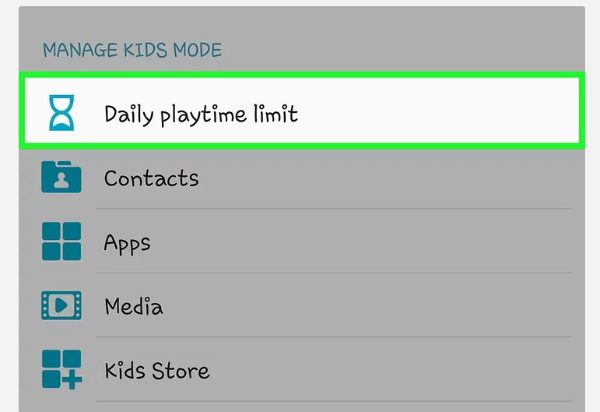
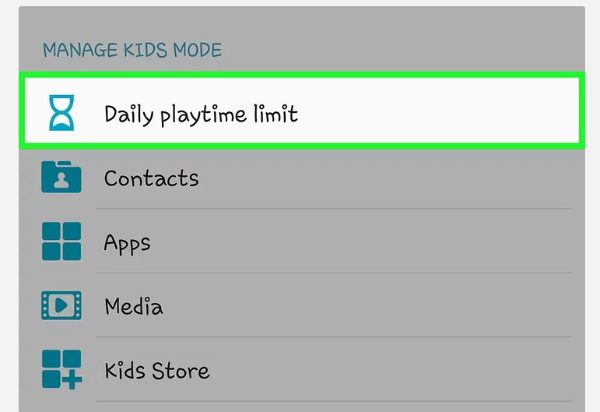
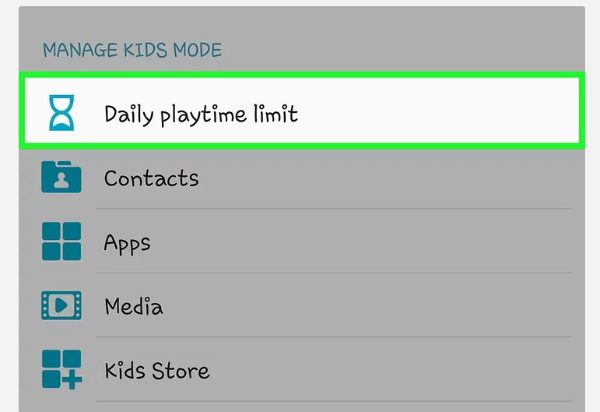
6. Вы можете установить ограничение по времени или оставить значение по умолчанию 30 минут. Кроме того, вы также можете установить для него значение «Без ограничения по времени».
Как настроить родительский контроль на планшетах Samsung с помощью приложения Google Family Link?
Использование Google Family Link также имеет множество преимуществ, когда речь идет об управлении цифровым аппетитом вашего ребенка. Он имеет невероятные функции, такие как отслеживание местоположение , фильтрация контента, веб- и блокировщик приложенийи тайм-менеджмент.
Давайте посмотрим, как настроить приложение Google Family Link на планшете Samsung:
1. Перейдите в настройки и откройте доступ к родительскому контролю на планшете и благополучию.
2. Теперь нажмите «Родительский контроль».
3. Выберите пользователя устройства: родителя, подростка или ребенка.
4. Теперь установите Google Family Link на свое устройство.
5. Если у вас есть Google Family Link, запустите ее, чтобы начать.
6. Нажмите на учетную запись на устройстве.
7. Теперь настройте учетную запись вашего ребенка для управления. Если у вас уже есть учетная запись, нажмите «Да». Если нет, выберите «Нет».
8. Предоставьте свои учетные данные и примите условия.
9. Теперь вы можете управлять их доступом.
Как отключить родительский контроль на планшетах Samsung?
В какой-то момент вам придется удалить изначально установленный вами родительский контроль на планшете. Это будет означать, что дети повзрослели и теперь готовы нести ответственность за контент, который им следует потреблять. Если вы на этом этапе, читайте дальше, чтобы узнать, как отключить элементы управления в приложении «Детский режим» и Google Family Link.
Как отключить приложение «Детский режим»?
Как и настройка приложения «Детский режим», родительский контроль на детском планшете Samsung прост, как и его отключение. Вам нужно всего лишь выполнить следующие шаги, и вы будете готовы к работе:
1. Нажмите кнопку питания, чтобы перейти в безопасный режим.
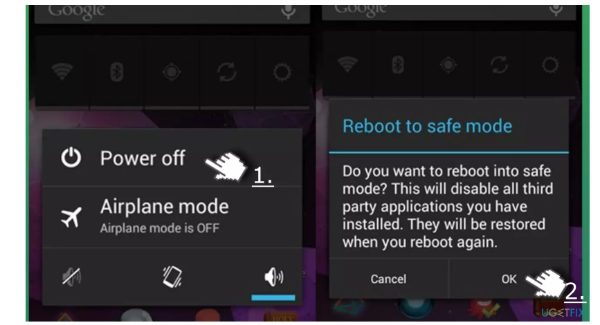
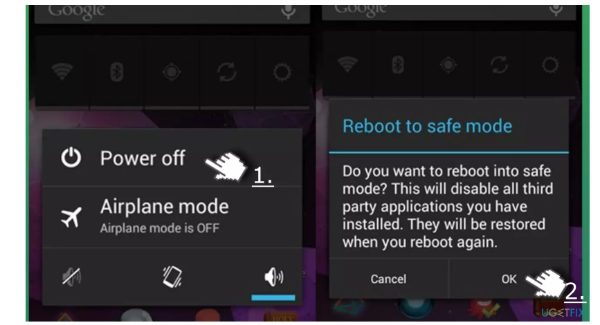
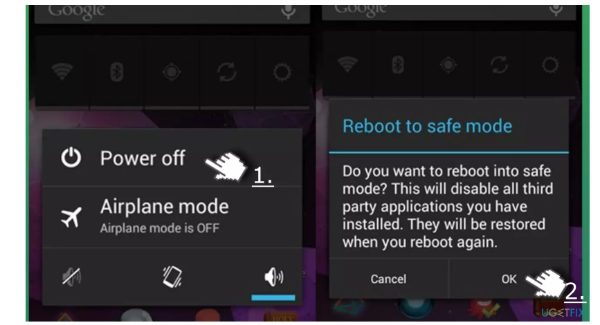
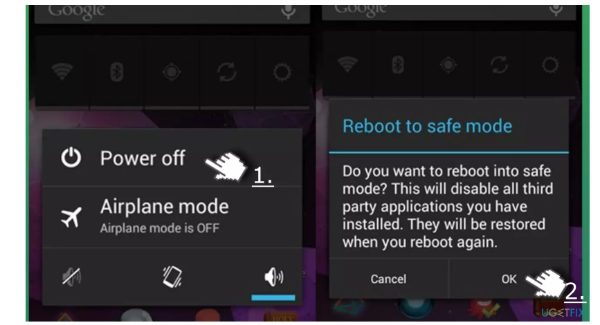
2. Теперь перейдите к настройки .
3. Получите доступ к приложениям и управляйте ими.
4. Теперь выберите «Детский режим» из списка, чтобы удалить.
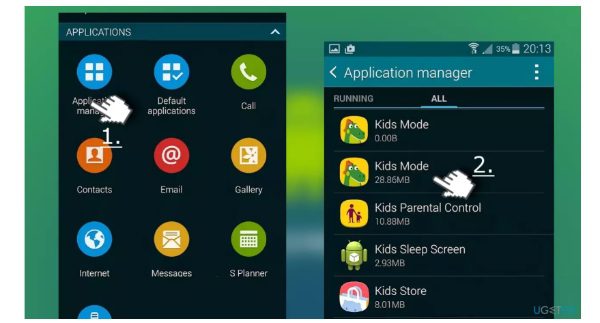
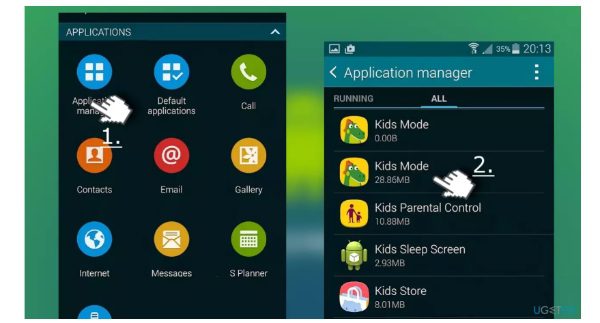
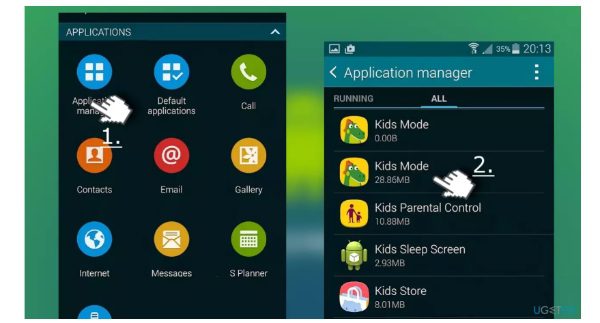
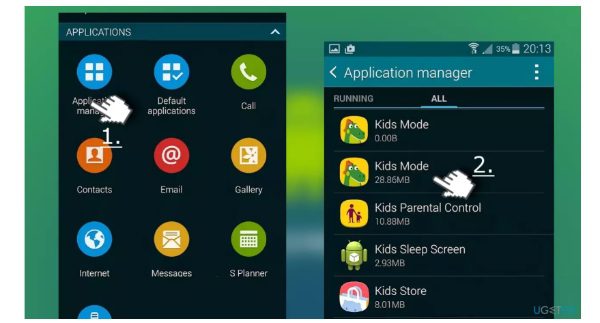
5. После завершения нажмите «Готово».
6. После этого вы можете перезагрузить устройство.
Как отключить приложение Google Family Link?
То же самое и с Google Family Link; вам может потребоваться удалить его, когда он вам больше не понадобится. Но как это сделать? Давай выясним:
1. Запустите Google Family Link.
2. Нажмите на профиль ребенка, чтобы получить доступ.
3. Теперь выберите « Настройки учетной записи».
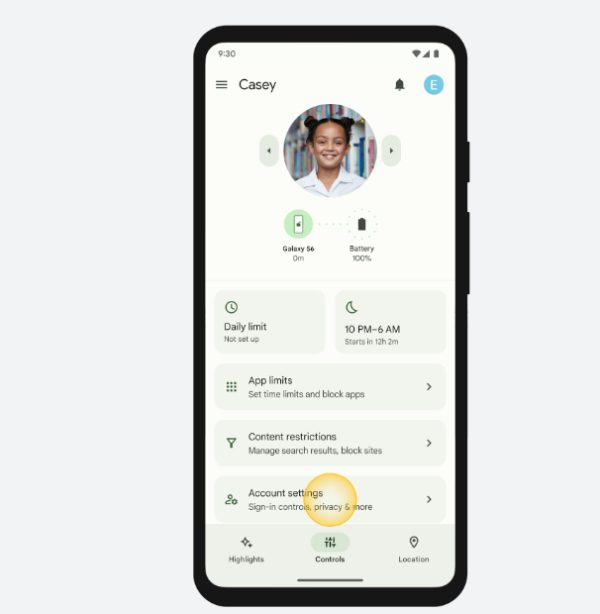
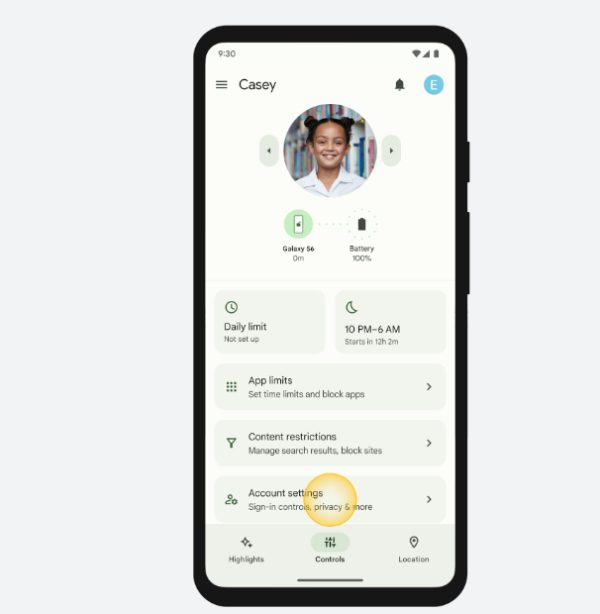
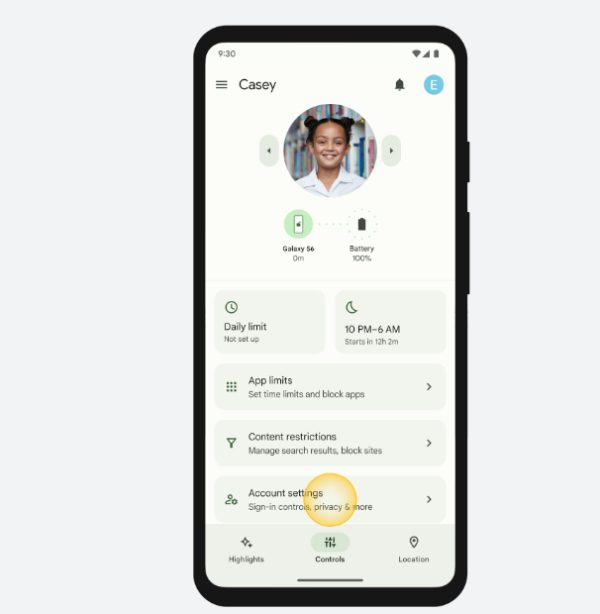
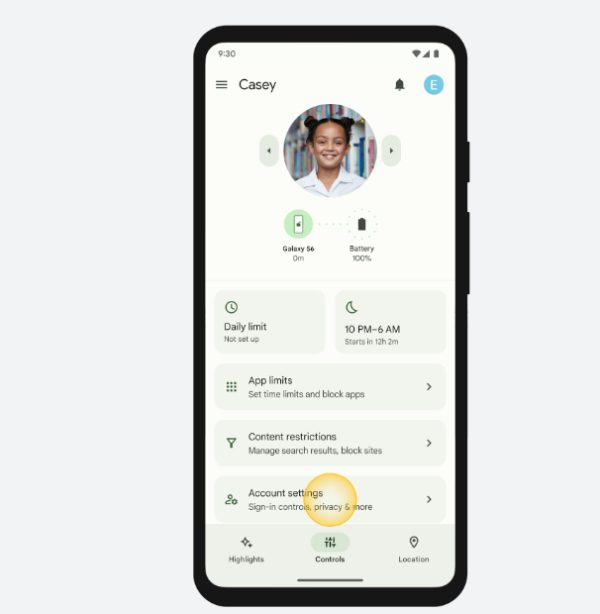
4. Теперь вы можете перейти к информации об учетной записи.
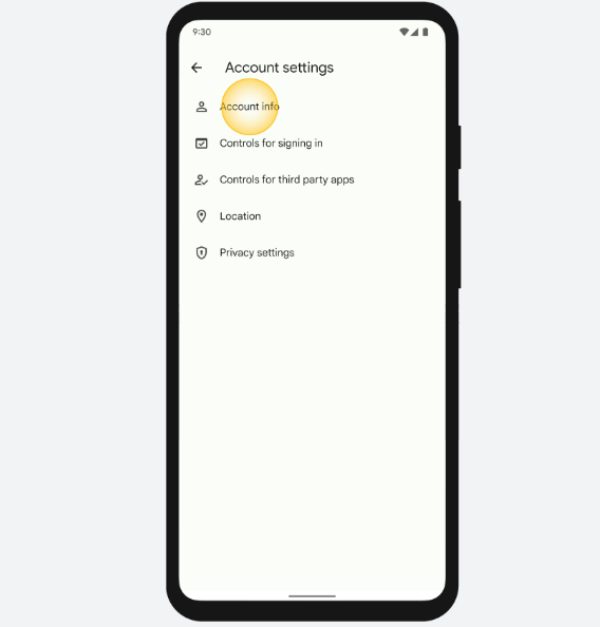
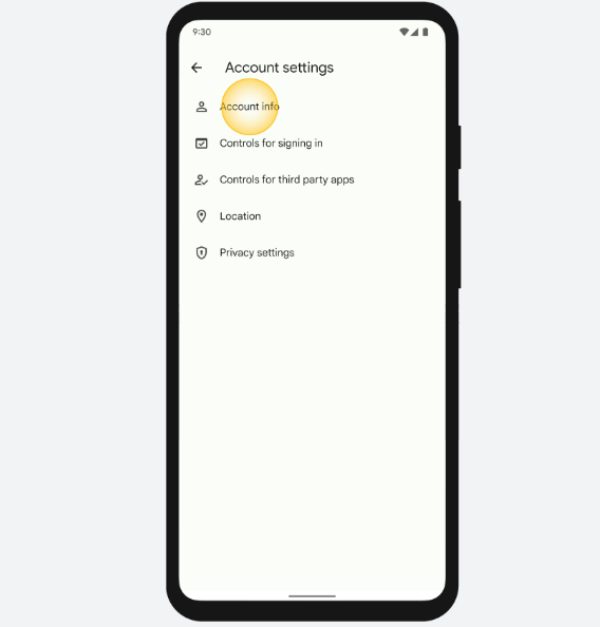
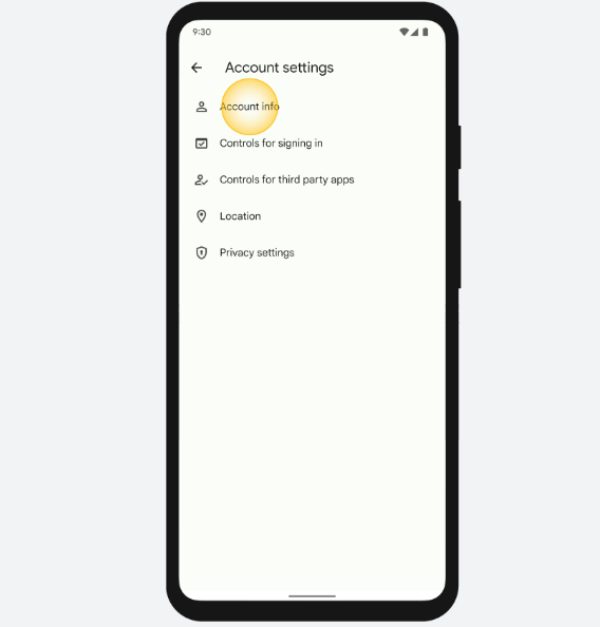
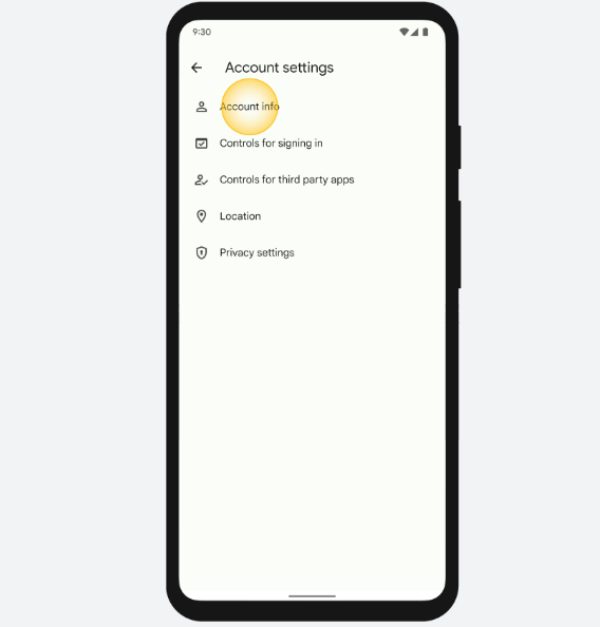
5. Теперь «Удалить аккаунт» или « Удалить Аккаунт ».
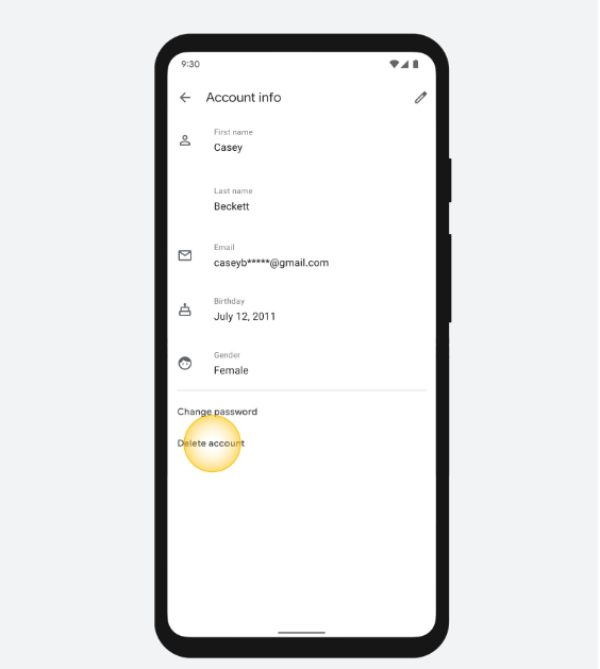
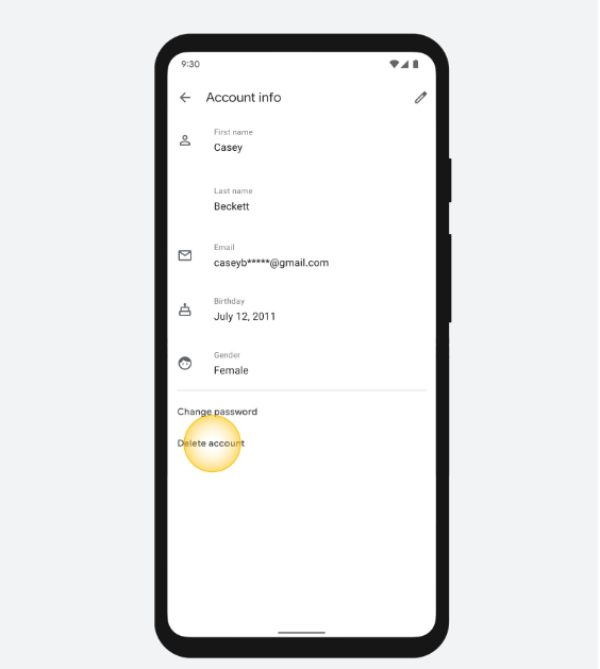
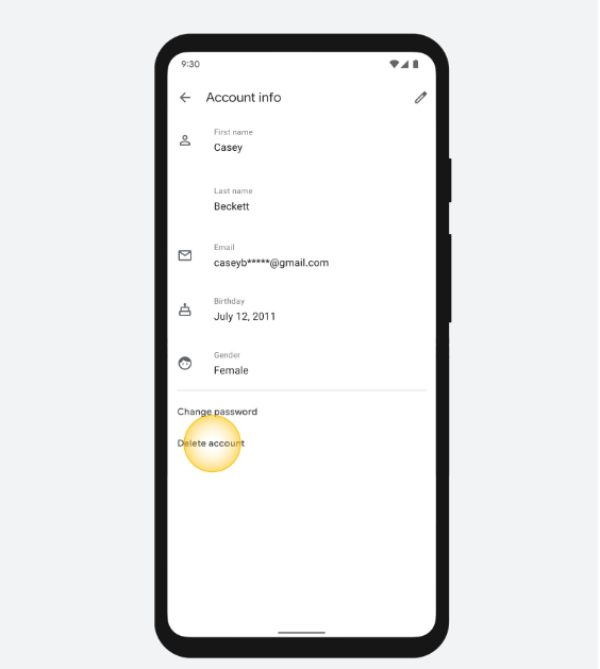
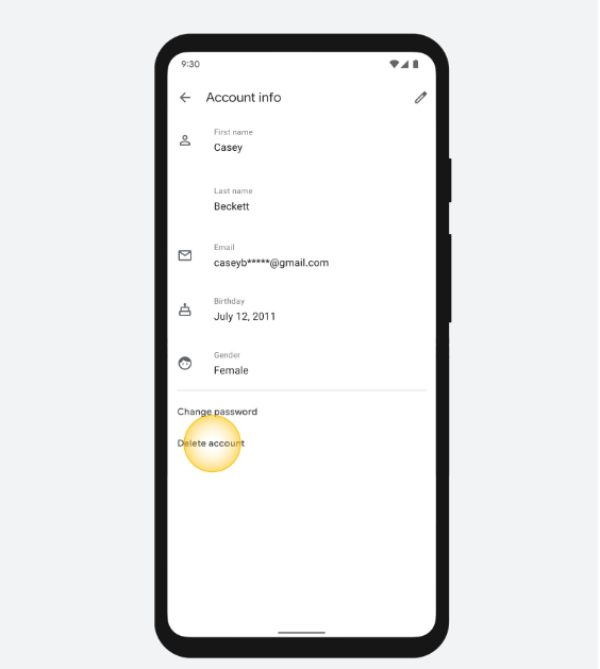
6. Чтобы подтвердить решение, обязательно нажимайте на флажки, чтобы продолжить.
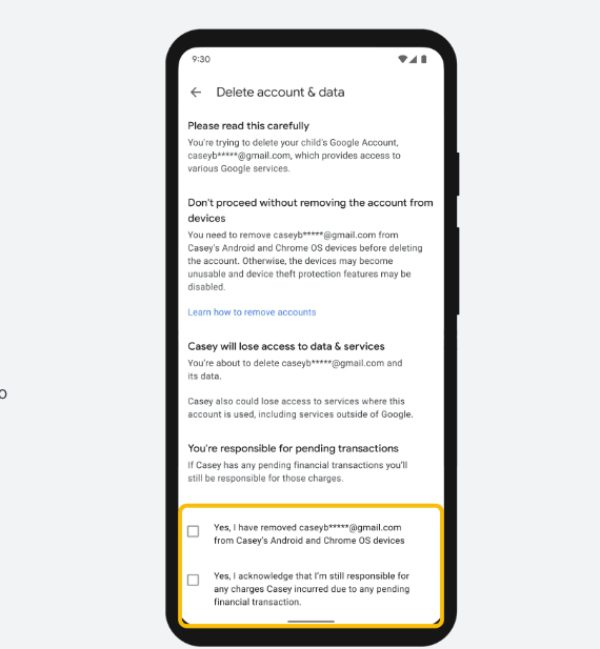
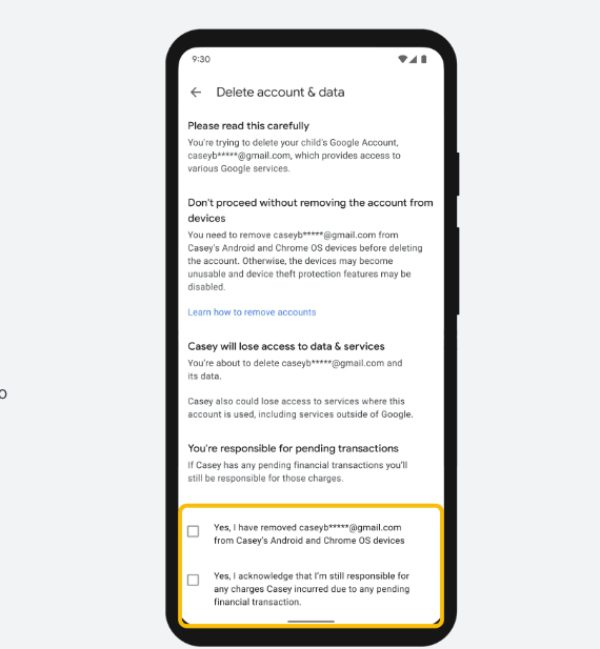
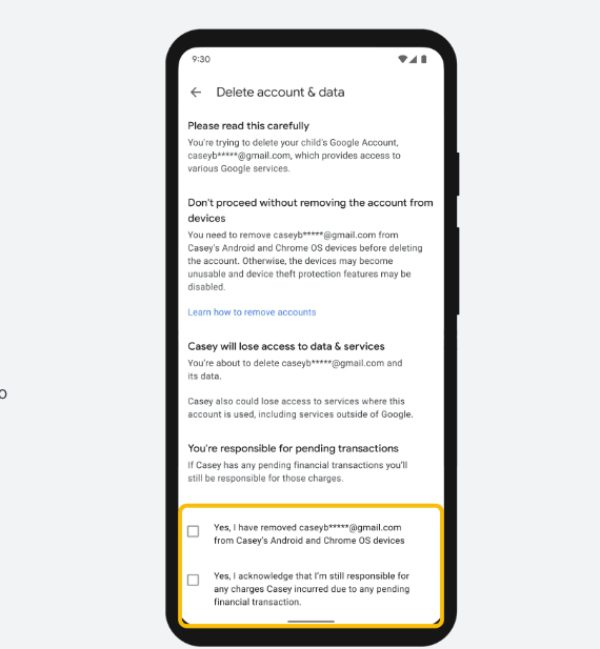
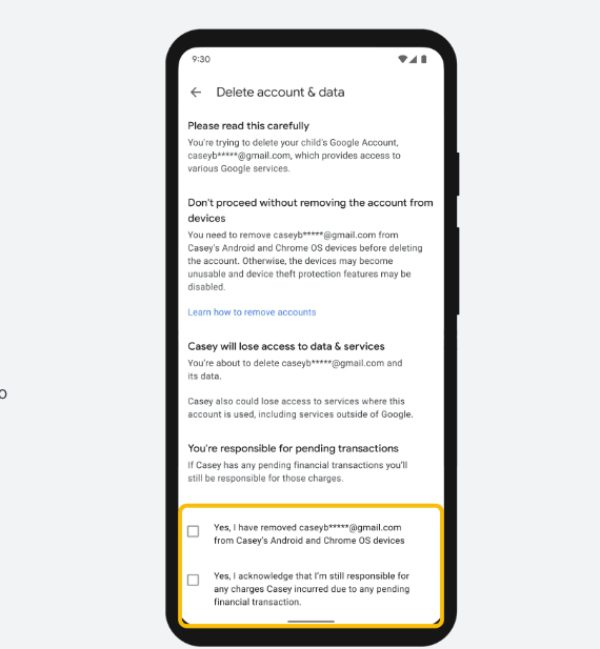
7. Вот и все. Вы успешно отключили Google Family Link, нажав «Удалить».
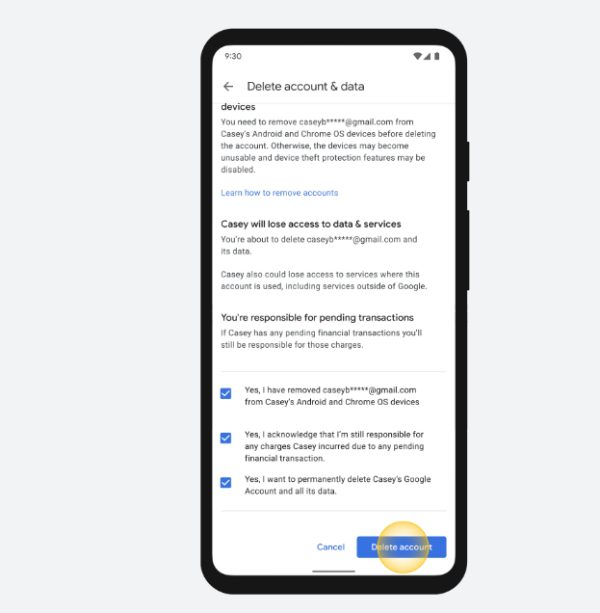
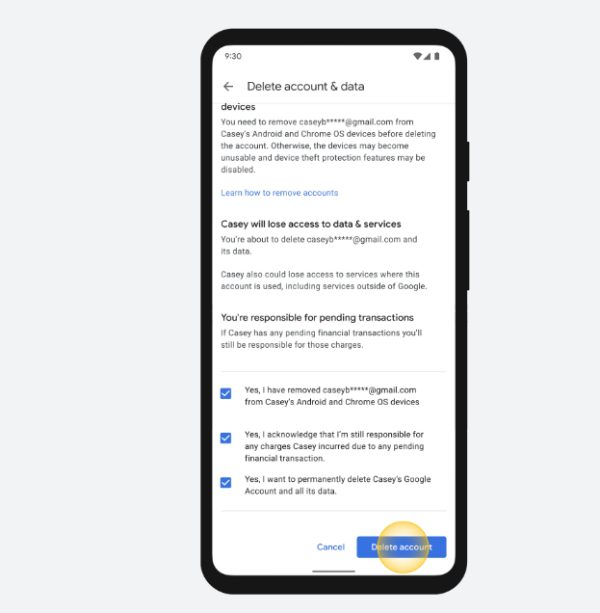
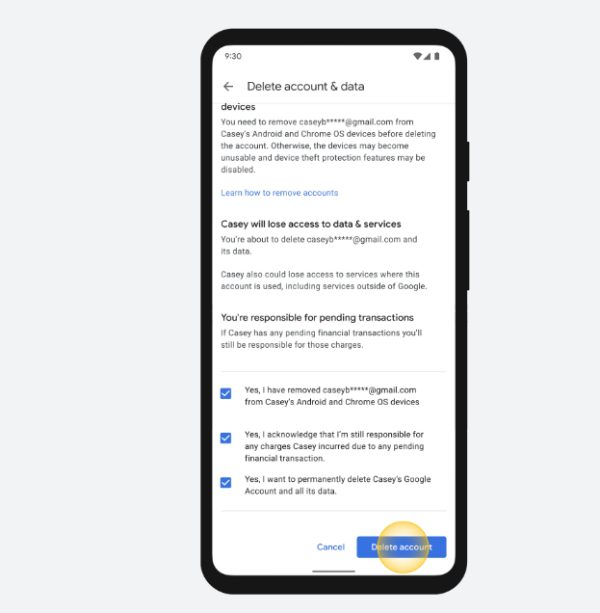
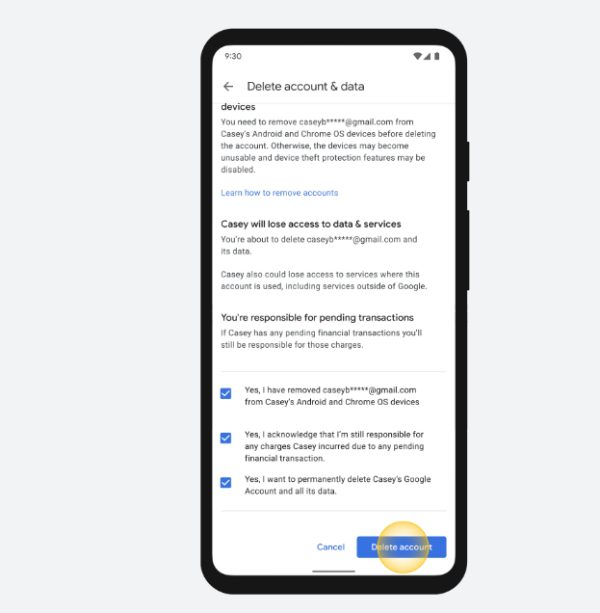
Используйте FlashGet Kids на своих устройствах
FlashGet Kids — это суперинструмент родительского контроля с обширными и всеобъемлющими функциями, которые изменят ваши навыки родительского контроля. В нем есть все, что нужно родителям для управления своими детьми: от функций отслеживания местоположение до геозонирование, помощь которого устанавливает границы. Более того, вы можете управлять привычками вашего ребенка проводить время перед экраном, чтобы обеспечить ему ответственное присутствие. Ниже приведены некоторые причины, по которым вам стоит это попробовать.
Контролируйте все действия из одной точки
FlashGet Kids имеет функцию прямой мониторинг , которая помощь вам получать доступ ко всему, что ваши дети делают на своих устройствах. Вы увидите часто открываемые приложения, постоянно посещаемые веб-страницы и просматриваемые видео, чтобы оценить, что лучше для их общего развития. Это помощь вам положить конец всем опасным или неподобающим действиям, с которыми могут столкнуться ваши дети.
Детский режим совместим с несколькими платформами.
Несмотря на то, что родительская функция «Детский режим» доступна только на устройствах Samsung, FlashGet Kids хорошо работает на всех устройствах. Самое приятное то, что установка и запуск удивительной функции родительского контроля занимает несколько минут. Более того, процесс установки довольно прост.
Отслеживание местоположение в реальном времени
Если вы ищете инструмент для отслеживания местоположение вашего ребенка в реальном времени, FlashGet Kids — это ваш выбор. Он имеет невероятную технологию отслеживания, которая определяет местонахождение вашего ребенка за считанные секунды. Более того, он имеет функцию, которая собирает историю местоположение вашего ребенка и использует ее при необходимости. Кроме того, вы можете настроить геозону, чтобы дети не могли проходить определенные регионы без вашего разрешения.
Смотрите и слушайте своего ребенка в режиме реального времени
FlashGet Kids также имеет уникальные функции, такие как функция одностороннее аудио , которая помощь вам слушать, что происходит с вашим ребенком в реальном времени. Он также имеет опцию камеры, которая обеспечивает живые изображения и видео местоположение вашего ребенка в реальном времени. Более того, зеркалирование экрана это лучшая часть; вы можете удаленно управлять своими устройствами и делать снимки экрана их действий.
Часто задаваемые вопросы
Есть ли детский режим для планшетов Samsung?
Да, вы можете защитить Детский режим, зайдя в Google Play Store и загрузив его на свой планшет. Этот режим предлагает все необходимые функции, позволяющие вам управлять онлайн деятельностью вашего ребенка. Одной из наиболее полезных функций является список разрешенных приложений, который позволяет родителям выберите приложения которые могут использовать дети.
Сколько стоит режим Samsung Kids?
Детский режим Samsung — это бесплатная функция, которую можно защитить в магазине Google Play. Он предназначен для того, чтобы вы могли контролировать лимит времени вашего ребенка в Интернете и блокировать приложения, которые не подходят для взаимодействия с ним. Вам нужно только скачать, установить и начать работу с настройки детских профилей и введения ограничений.
Как установить родительский контроль на YouTube на планшете Samsung?
Один из лучших способов настроить родительский контроль на YouTube на планшете Samsung — использовать детский режим или Google Family Link, каждый из которых обладает потрясающими функциями, которые могут вам пригодиться. Однако, если вам нужен более продвинутый инструмент с обширными функциями, вам следует выбрать FlashGet Kids.

