La technologie évolue rapidement et de plus en plus d’enfants sont exposés au contenu numérique dès leur plus jeune âge. Qu'il s'agisse de jeux ou de plateformes de réseaux sociaux, il y a toujours quelque chose pour les distraire de leur quotidien. En tant que parent, vous devez lutter contre cette évolution en définissant des contrôles parentaux sur la tablette pour aide les enfants à se concentrer sur d'autres tâches.
Avec le contrôle parental, vos enfants ne peuvent accéder qu'aux applications et contenus adaptés aux enfants depuis votre tablette Samsung. Cet article explique comment utiliser les deux contrôles parentaux sur les tablettes Samsung : l'application Kids Mode et Google Family Link.
Que proposent les contrôles parentaux de table Samsung ?
L'application Kid's Mode est un Samsung application native créée pour aide les parents à gérer les habitudes numériques de leurs enfants. Il est doté de diverses fonctionnalités de contrôle parental, notamment :
Limites de temps d'utilisation
Le mode Samsung Kids est une fonctionnalité spéciale qui permet aux parents de limiter la durée d'utilisation des appareils de leurs enfants. Cela facilite le plan de gestion de leur enfant et les aide à dépenser uniquement un certain montant pour l'appareil et à retourner à leurs autres tâches. De plus, les limites de temps d'utilisation garantiront aux enfants un équilibre parfait entre loisirs, repos opportun et mission.
Une liste verte de sites Web auxquels l'enfant peut accéder
Avec autant de contenus inappropriés sur Internet, les parents ont besoin d’une liste verte des sites avec lesquels les enfants devraient interagir. C'est une excellente idée de garantir que les enfants n'interagissent qu'avec des sites qui apportent de la valeur à leur vie, et non avec des sites destructeurs. Avec le mode Samsung Kids, vous pouvez mettre en œuvre la liste verte pour vous aide à orienter les habitudes de votre enfant dans la bonne direction.
Une liste personnalisée d'applications accessibles
Certaines applications de médias sociaux consomment du temps pour les enfants, comme Tiktok, Instagram, et Youtube, avec leur contenu abrégé. Le contenu abrégé attire toujours les enfants pendant des heures, les faisant négliger leurs devoirs. Heureusement, vous pouvez utiliser le mode enfant pour vous assurer de contrôler les applications de médias sociaux auxquelles les enfants peuvent accéder sur leurs appareils Samsung.
Alors que le mode Samsung Kids gère les habitudes numériques des enfants, le Lien familial Google L'application fait beaucoup de choses. Outre les restrictions normales de limite d'écran, Google Family Link dispose d'un système qui aide à verrouiller à distance les appareils Samsung des enfants. Il aide les tuteurs à connaître emplacement de leur enfant en temps réel et à bloquer et filtrer le contenu inapproprié.
Comment configurer le contrôle parental sur une tablette Samsung en utilisant le Kid Mode ?
L'application de contrôle parental Samsung Kids Mode possède des fonctionnalités rafraîchissantes telles que temps d'écran limites et liste d'autorisation, qui aide les parents à inculquer la discipline et à rendre les enfants plus responsables. Suivez ces étapes pour savoir comment utiliser le mode Samsung Kid. Voyons comment :
Utilisez les meilleurs contrôles parentaux Samsung pour rester connecté avec vos enfants.
Comment créer un profil utilisateur pour votre enfant sur un Samsung Galaxy Tab ?
Pour commencer controle parental, vous devez savoir comment définir les profils utilisateur des enfants sur les tablettes Samsung Galaxy. Vous trouverez ci-dessous des étapes clairement définies que vous pouvez utiliser en quelques clics simples :
1. Rendez-vous sur l’écran d’accueil de l’onglet Samsung Galaxy.
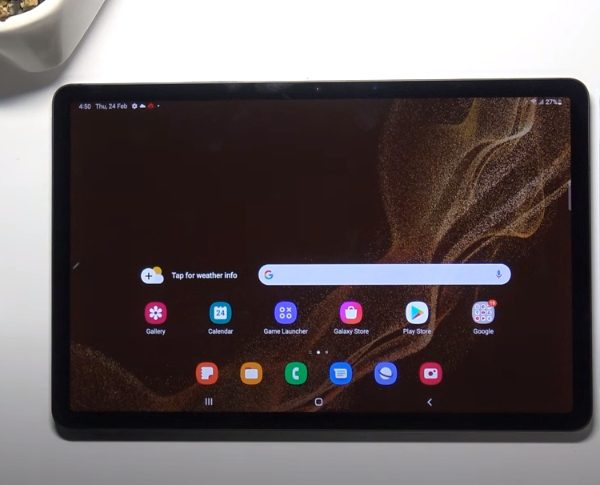
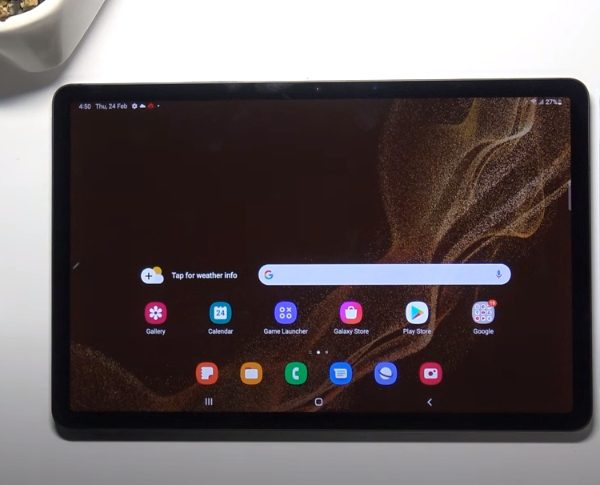
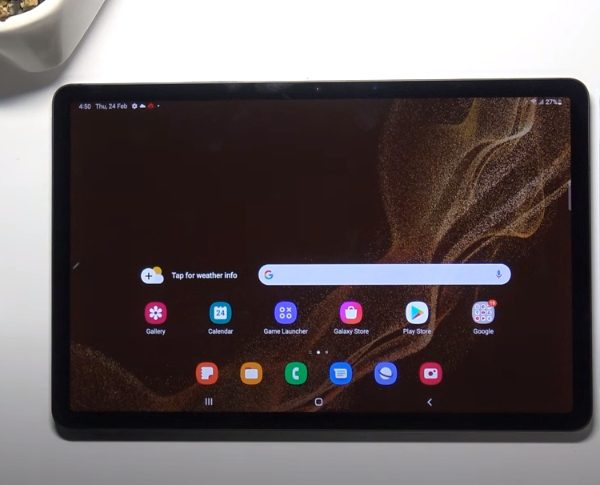
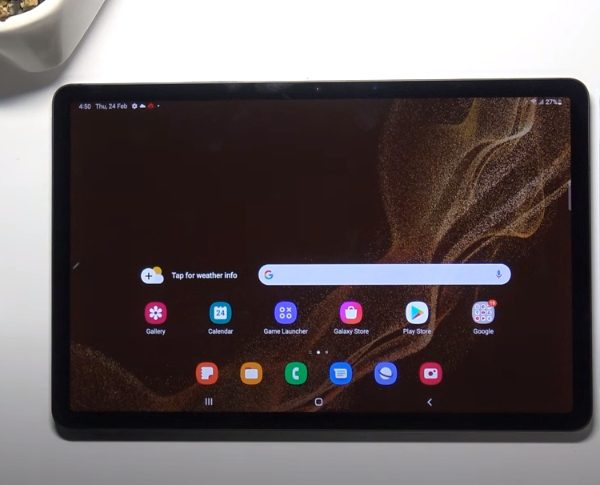
2. Cliquez sur l'icône de réglage pour continuer.
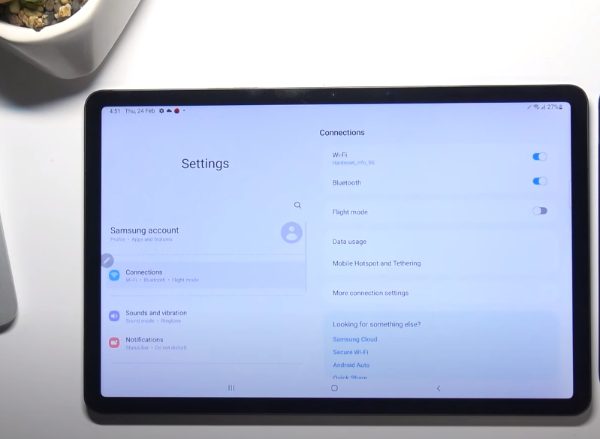
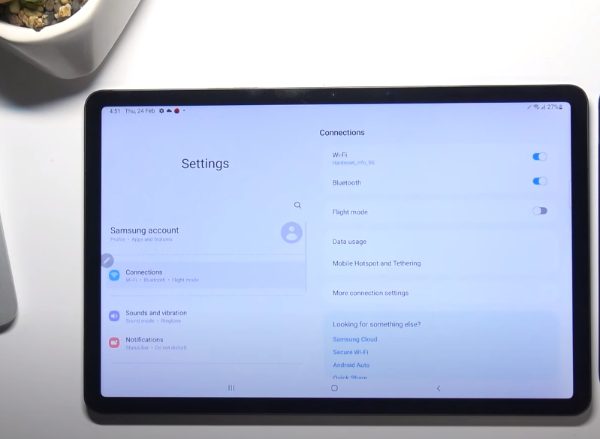
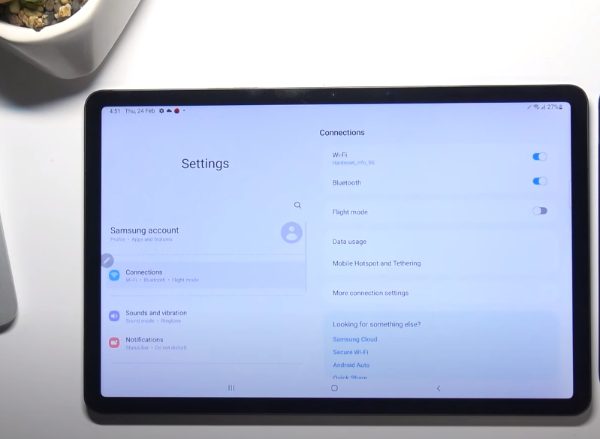
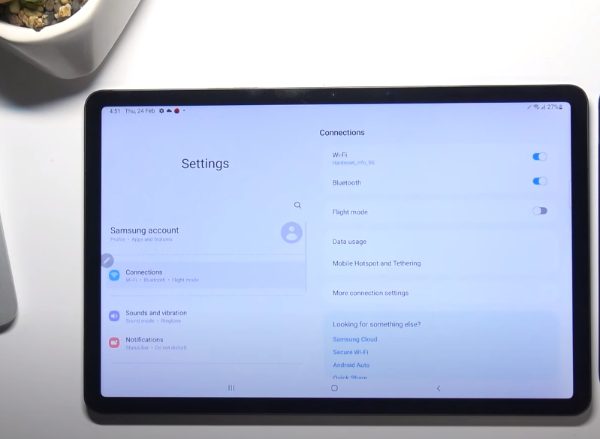
3. Comptes et sauvegardes > Gérer les comptes.
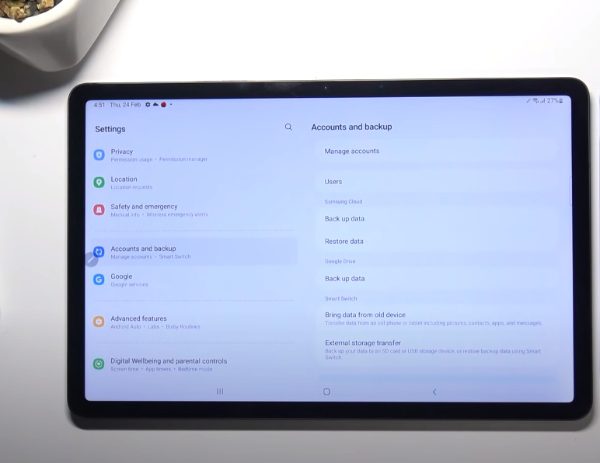
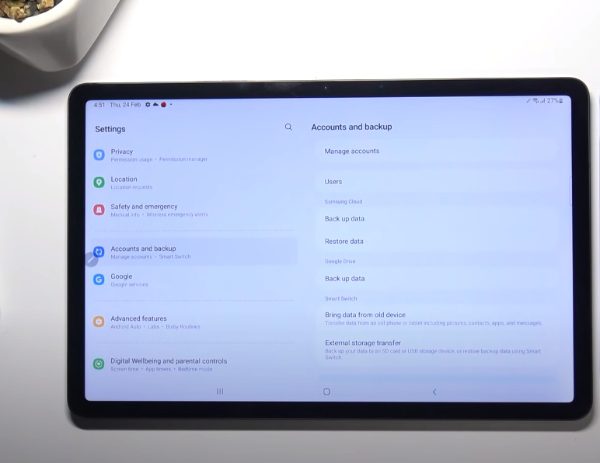
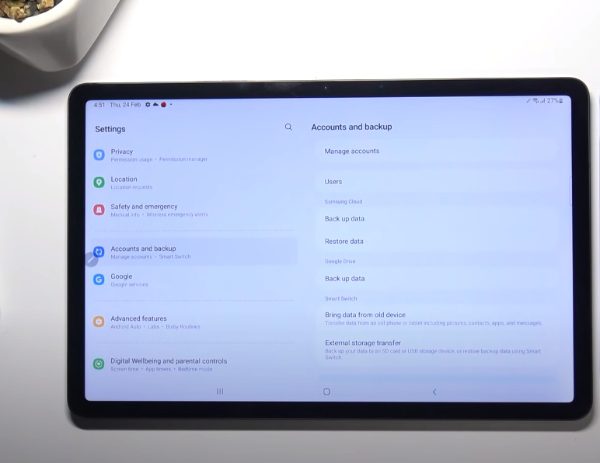
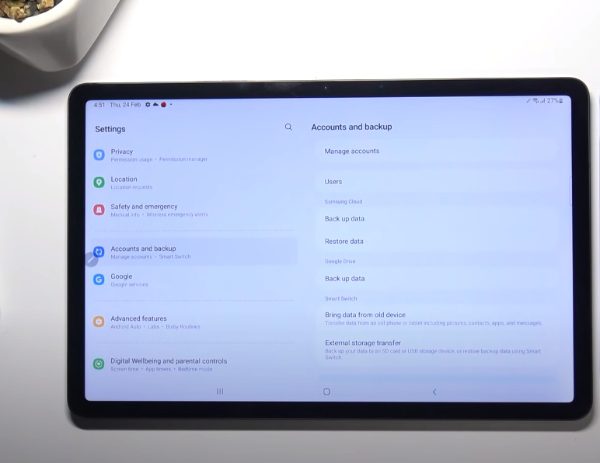
4. Sélectionnez Ajouter un compte > Choisir un profil restreint
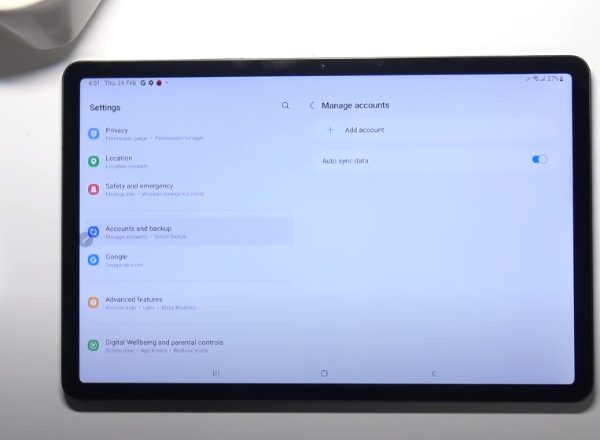
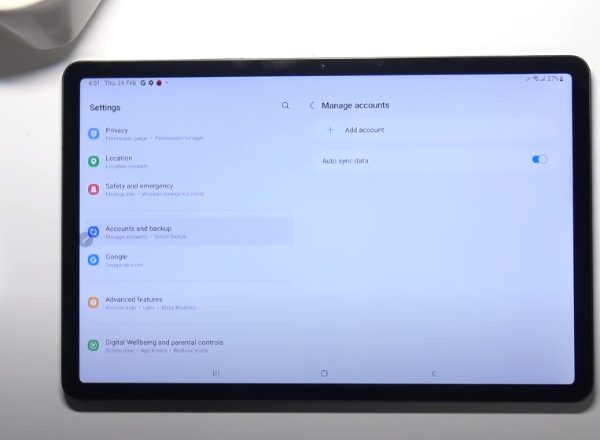
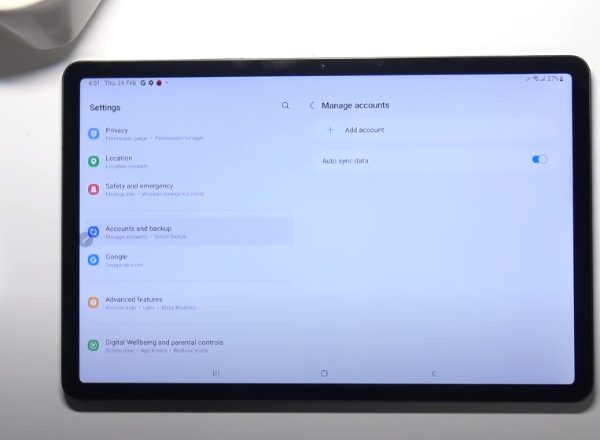
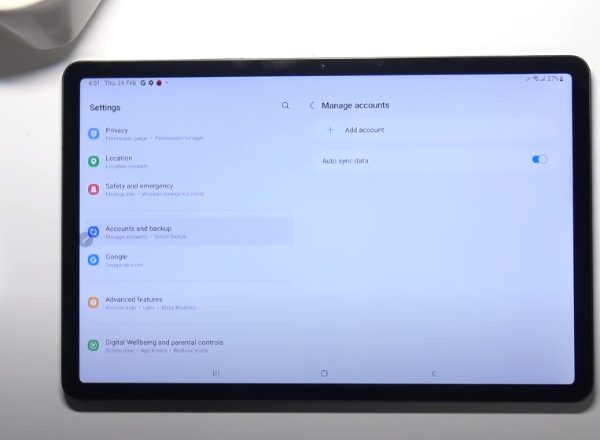
5. À partir de là, vous devez générer un mot de passe évaluation .
6. Cliquez maintenant sur Terminer pour terminer le processus.
Comment télécharger et configurer l’application Kids Mode ?
Une autre fonctionnalité importante que vous devez configurer correctement est le téléchargement de l'application Kids Mode. C’est un processus qui nécessite des étapes rapides. Voici comment procéder :
1. Pour télécharger l'application Mode Enfants sur votre appareil Samsung, rendez-vous sur Google Play Store.
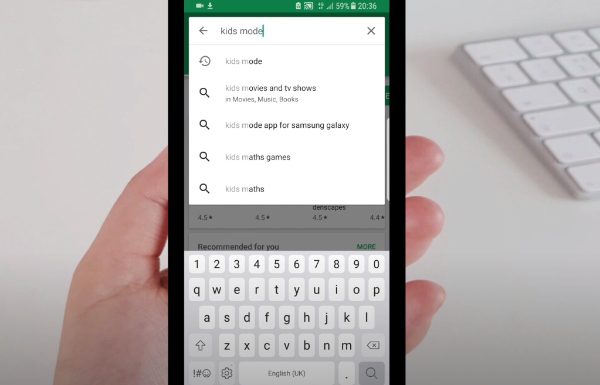
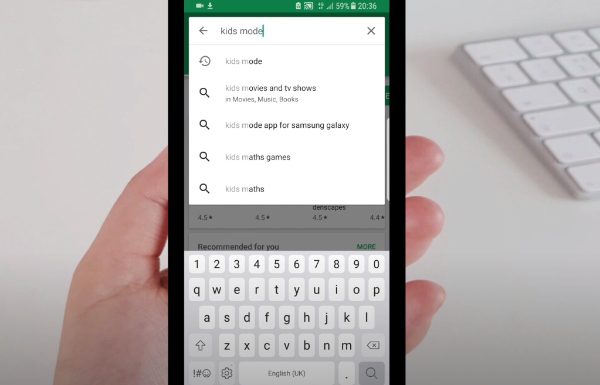
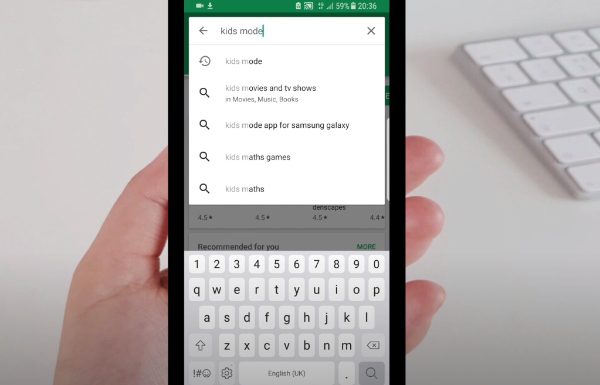
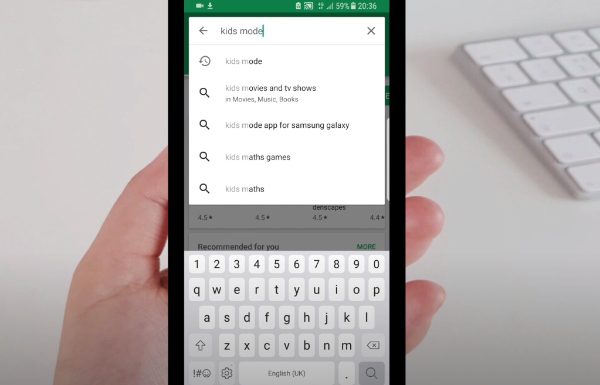
2. Une fois que vous êtes dans Google Play Store, recherchez l'application Samsung Kid's Mode et choisissez parmi les options disponibles.
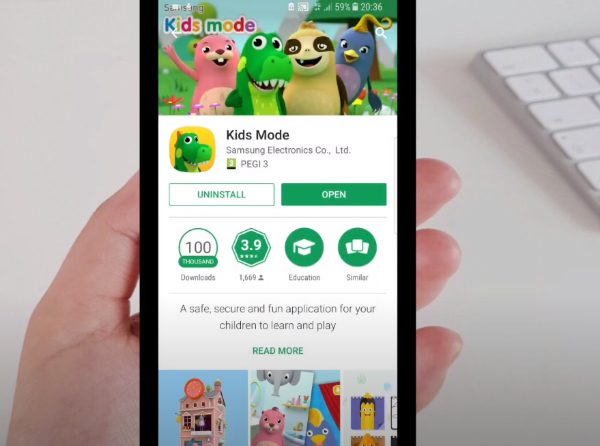
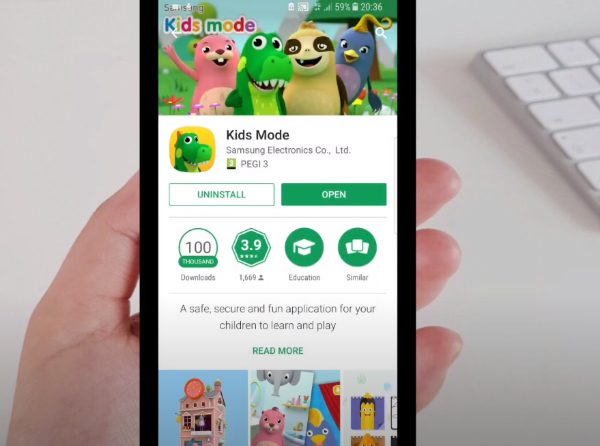
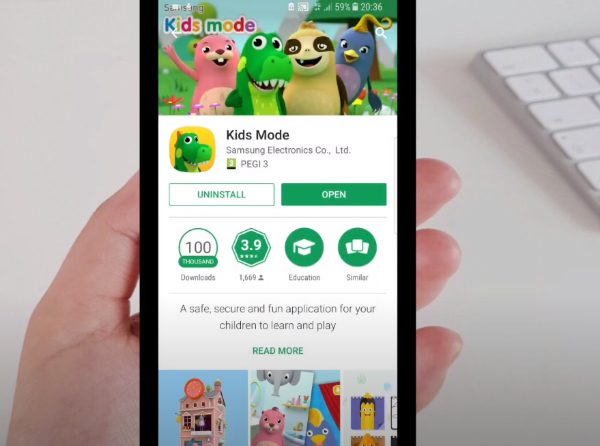
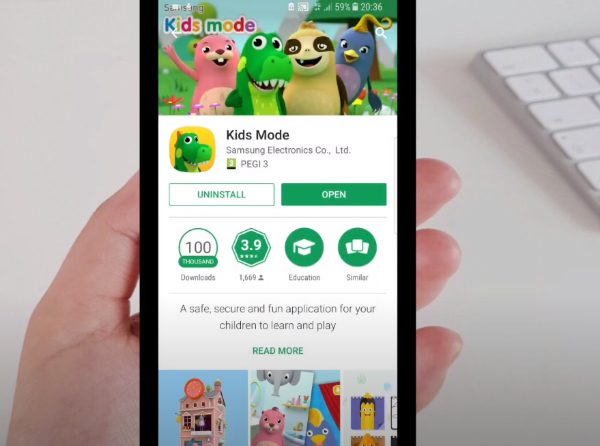
3. Vous pouvez maintenant installer et commencer.
Une fois que vous avez téléchargé l'application Kid's Mode, il est temps de la configurer afin que vous puissiez implémenter les paramètres dont vous avez besoin. Suivez ces étapes pour configurer l'application Kids Mode :
1. Cliquez sur les applications depuis l'écran d'accueil.
2. Cliquez maintenant sur le mode Enfant pour continuer.
3. Vous devrez saisir un nouveau code PIN à quatre chiffres.
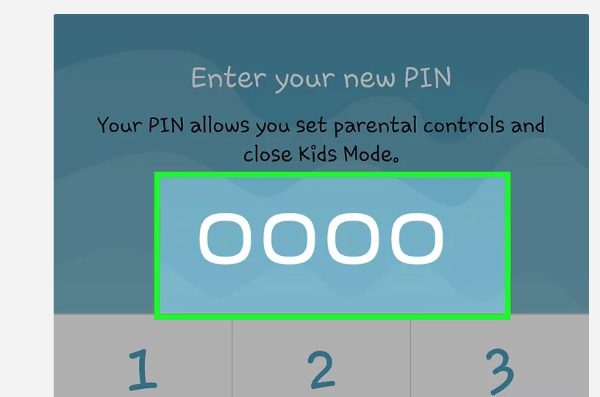
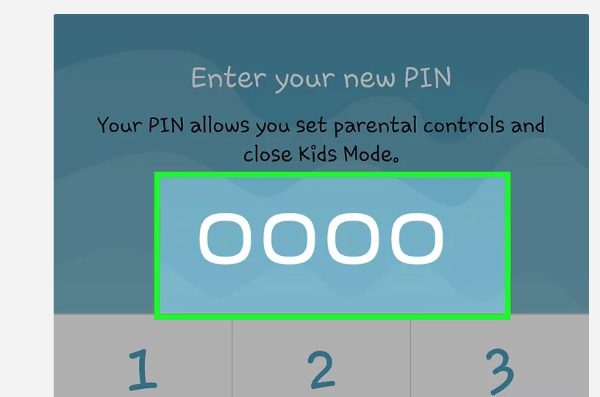
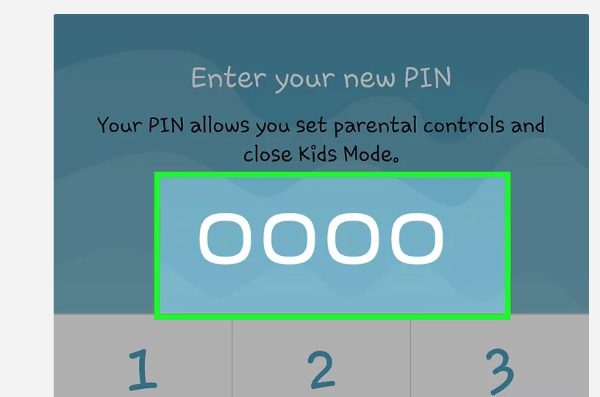
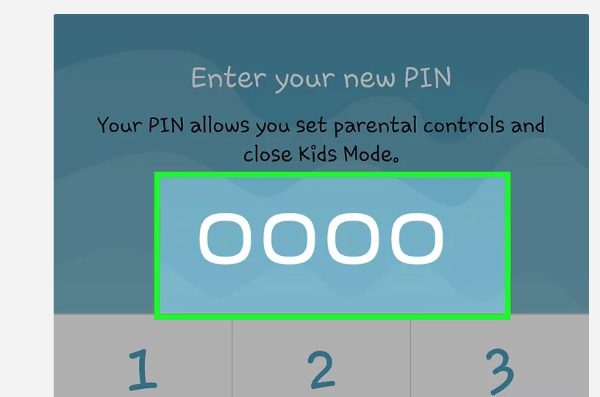
4. Ajoutez maintenant détail de votre enfant, comme son nom et sa date de naissance, pour démarrer le profil de l'enfant.
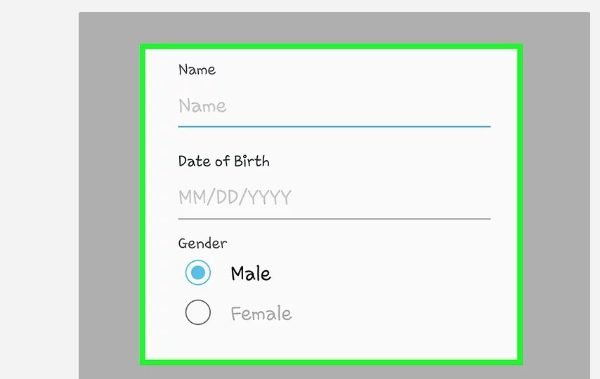
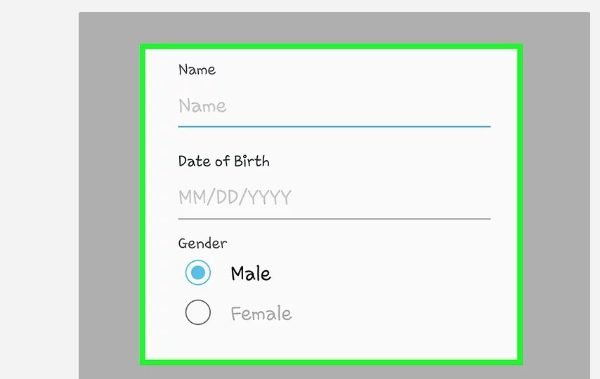
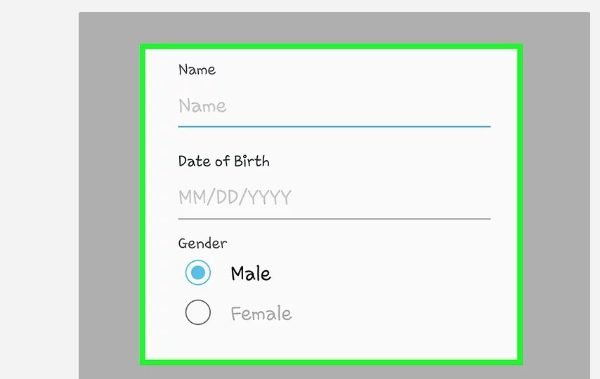
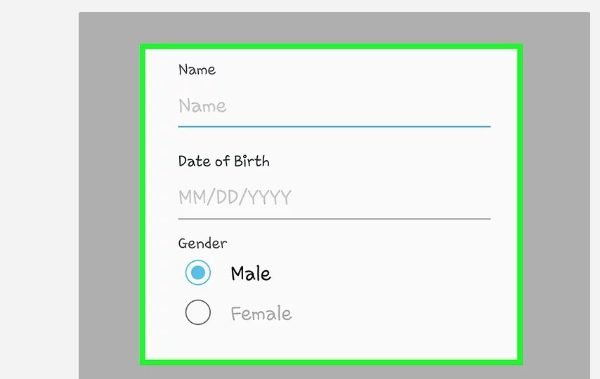
5. Vous pouvez cliquer sur « Accepter » sur la clause de non-responsabilité.
6. Sélectionnez « Suivant » pour ajouter une restriction d'application ou « Passer » pour le faire plus tard.
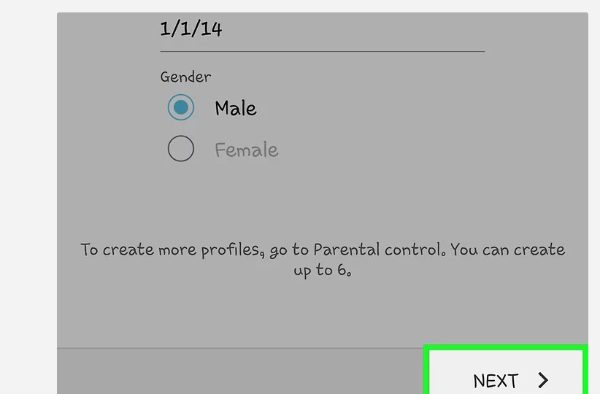
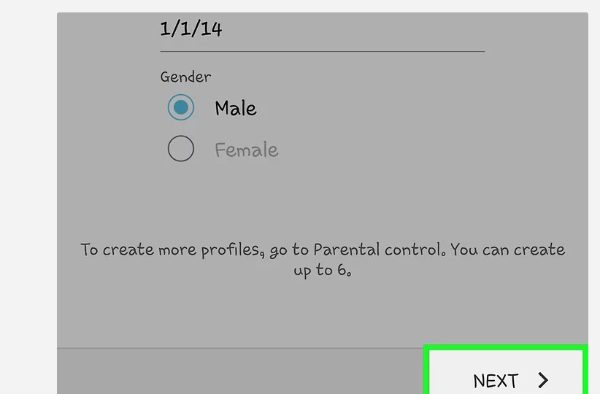
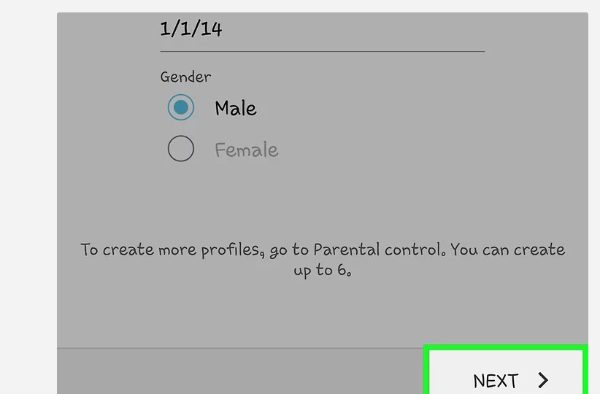
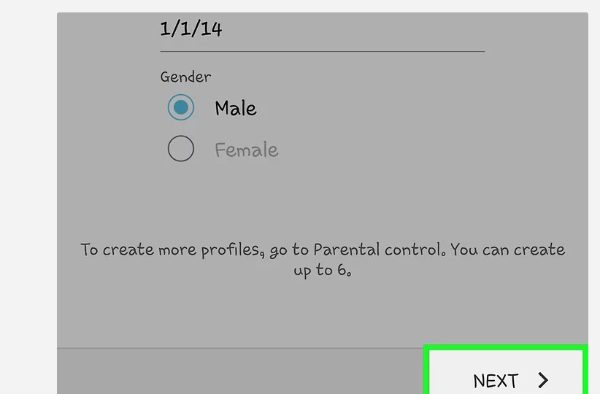
7. Vous pouvez maintenant cliquer sur « Terminer ».
Comment ajouter des applications à la liste verte (maximum30) ?
Une fois que vous avez configuré le mode Enfants et que vous êtes prêt à commencer, vous pouvez implémenter la liste verte des applications. Les applications que vous choisissez doivent être au maximum 30, le nombre maximum d'applications que vous pouvez inclure. Vous trouverez ci-dessous les étapes pour terminer ce processus :
1. Sur l'écran d'accueil, cliquez sur « Applications ».
2. Sélectionnez maintenant « Mode enfants ».




3. Choisissez l'icône de contrôle parental pour continuer.
4. Ajoutez maintenant le code PIN à quatre chiffres.




5. De là, cliquez sur applications.
6. Utilisez l'icône dans le coin droit pour continuer.
7. Acceptez les clauses de non-responsabilité pour continuer.
8. Ajoutez maintenant les applications que vous souhaitez que vos enfants utilisent et laissez de côté celles qui ne sont pas acceptées. Vous notification la coche verte sur les applications sélectionnées.
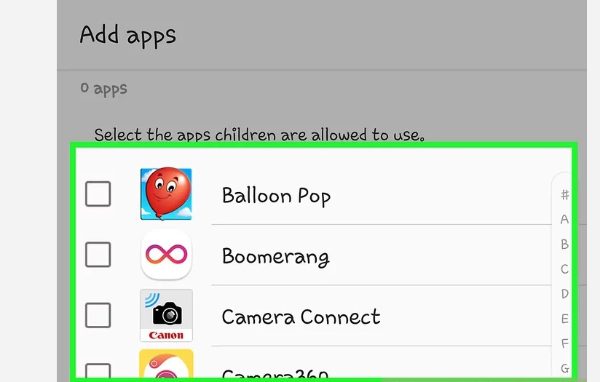
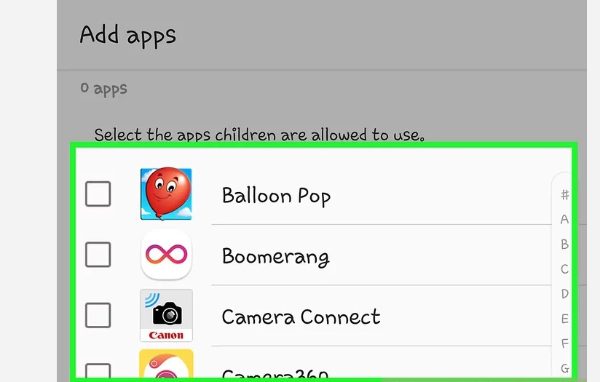
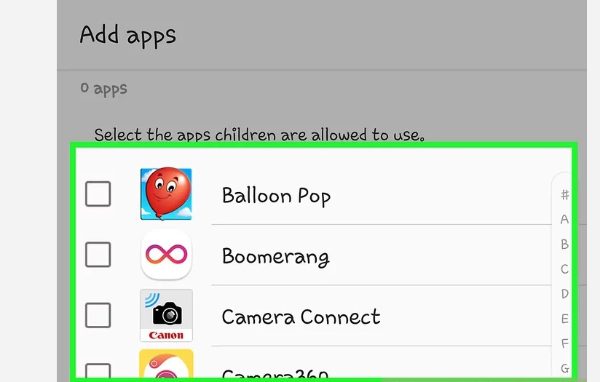
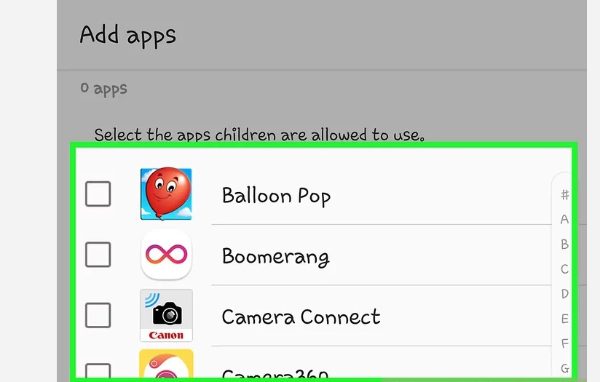
9. Cliquez sur « Terminé » pour terminer le processus.
Comment ajouter des restrictions horaires à l'aide de l'application Kids Mode ?
Outre la liste d'autorisation, vous devez vous assurer de définir efficacement les restrictions de temps pour garantir que vos enfants sont gérés efficacement sur l'onglet Samsung Galaxy.
Pour faire ça, suit les étapes suivantes:
1. Rendez-vous sur « Applications » depuis l’écran d’accueil.
2. Sélectionnez « Mode enfants »
3. Choisissez maintenant l'icône de contrôle parental.
4. Vous devrez saisir un code PIN à quatre chiffres pour continuer.




5. Cliquez sur « Limite de temps de lecture quotidienne ».
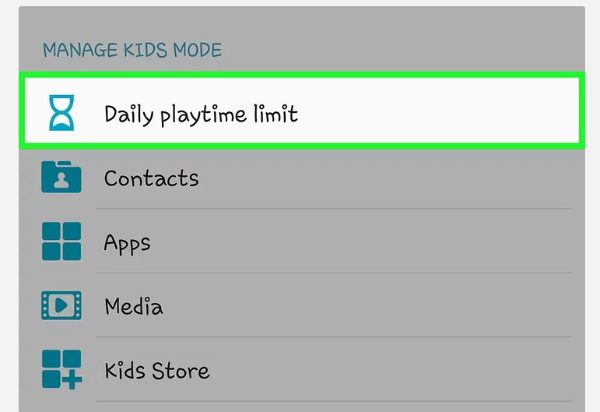
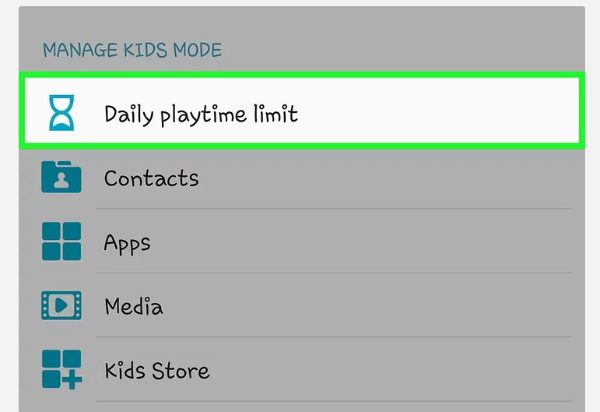
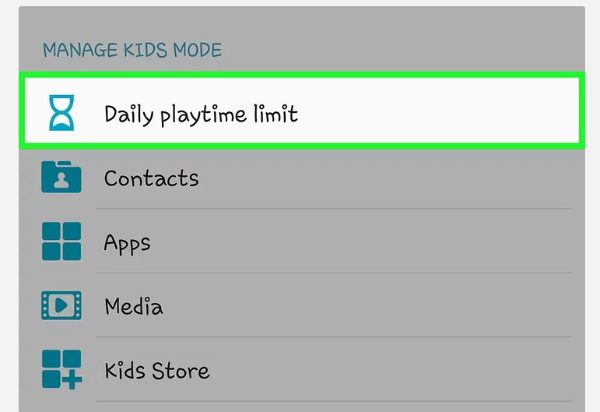
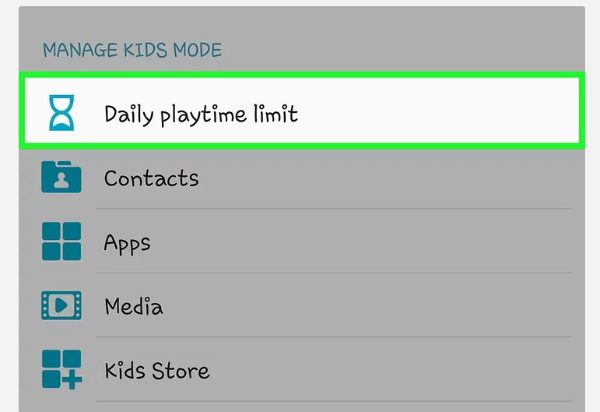
6. Vous pouvez définir la limite de temps ou la laisser au réglage par défaut de 30 minutes. Alternativement, vous pouvez également le définir sur « Aucune limite de temps ».
Comment configurer le contrôle parental sur les tablettes Samsung à l'aide de l'application Google Family Link ?
L'utilisation de Google Family Link présente également de nombreux avantages lorsqu'il s'agit de gérer l'appétit numérique de votre enfant. Il possède des fonctionnalités incroyables telles que le suivi emplacement , le filtrage de contenu, le Web et bloqueur d'applicationset la gestion du temps.
Voyons comment configurer l'application Google Family Link sur une tablette Samsung :
1. Accédez aux paramètres et ouvrez pour accéder au contrôle parental sur tablette et au bien-être.
2. Cliquez maintenant sur « Contrôle parental ».
3. Sélectionnez l'utilisateur de l'appareil, qu'il s'agisse d'un parent, d'un adolescent ou d'un enfant.
4. Installez maintenant Google Family Link sur votre appareil.
5. Une fois que vous disposez de Google Family Link, lancez-le pour commencer.
6. Cliquez sur le compte sur l'appareil.
7. Maintenant, configurez le compte de votre enfant pour la gestion. Si vous avez un compte existant, cliquez sur « Oui ». Sinon, sélectionnez « Non ».
8. Fournissez vos informations d'identification et acceptez les termes et conditions.
9. Vous pouvez désormais gérer leur accès.
Comment désactiver le contrôle parental sur les tablettes Samsung ?
À un moment donné, vous devrez supprimer le contrôle parental sur la tablette que vous aviez initialement défini. Cela indiquera que les enfants ont mûri et sont désormais prêts à être responsables du contenu qu’ils devraient consommer. Si vous en êtes à ce stade, lisez la suite pour savoir comment désactiver les commandes de l'application Mode Enfants et de Google Family Link.
Comment désactiver l'application Mode Enfants ?
Tout comme la configuration de l'application Kids Mode, le contrôle parental sur la tablette Samsung de vos enfants est simple, tout comme sa désactivation. Il vous suffit de suivre ces étapes et vous serez prêt à partir :
1. Accédez au bouton d'alimentation pour passer en mode sans échec.
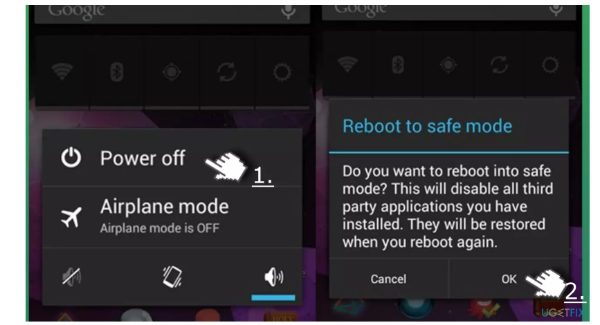
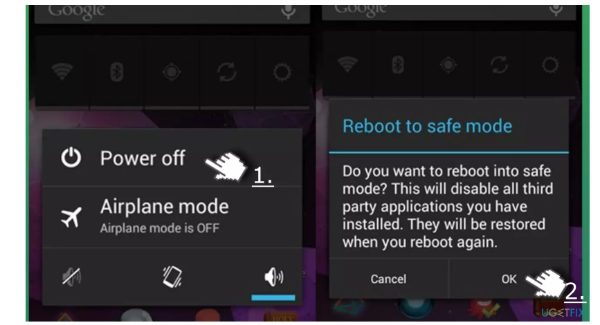
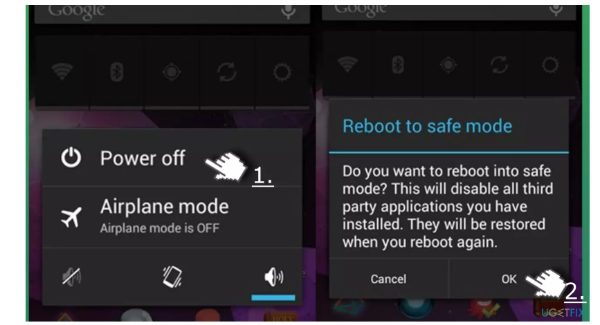
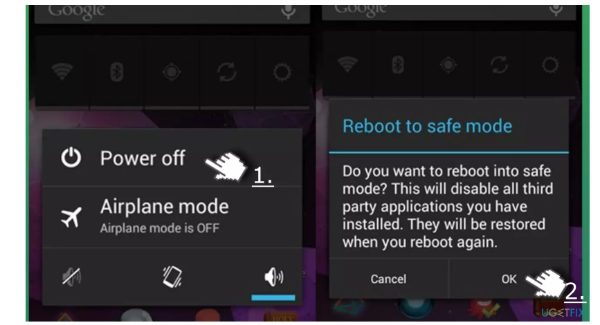
2. Maintenant, passez aux paramètres .
3. Accédez aux applications pour pouvoir les gérer.
4. Sélectionnez maintenant « Mode Enfants » dans la liste pour désinstaller.
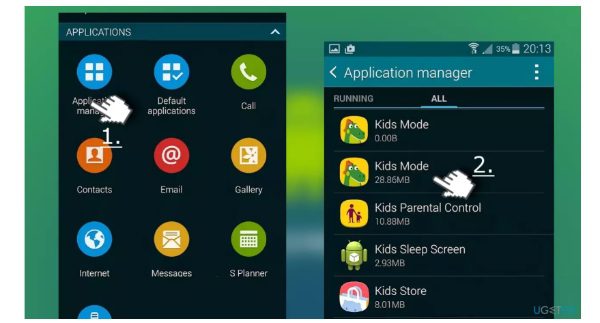
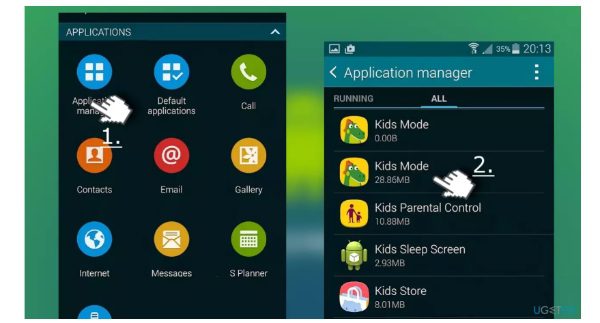
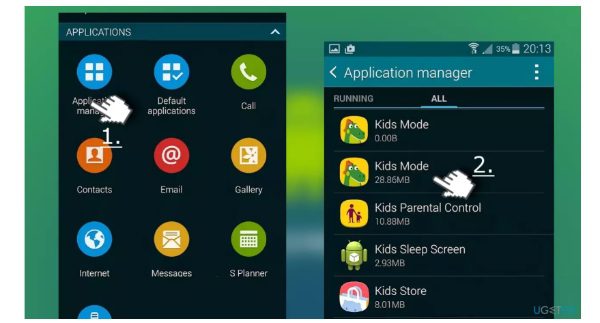
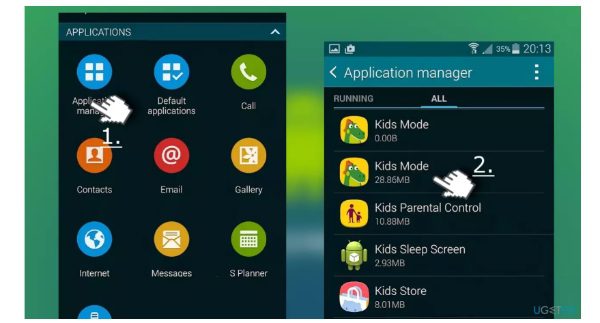
5. Une fois terminé, cliquez sur « Terminé ».
6. Après cela, vous pouvez redémarrer votre appareil.
Comment désactiver l'application Google Family Link ?
Il en va de même avec Google Family Link ; vous devrez peut-être le désinstaller lorsque vous n'en aurez plus besoin. Mais comment fais-tu ça? Découvrons-le:
1. Lancez Google Family Link.
2. Cliquez sur le profil des enfants pour y accéder.
3. Sélectionnez maintenant « Paramètres du compte ».
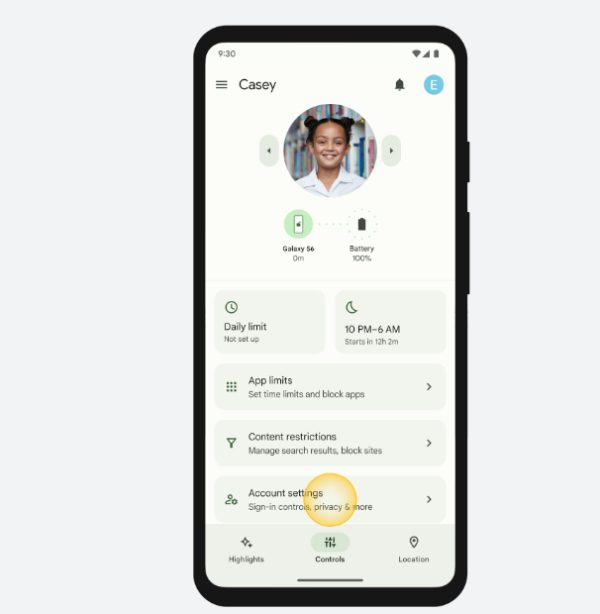
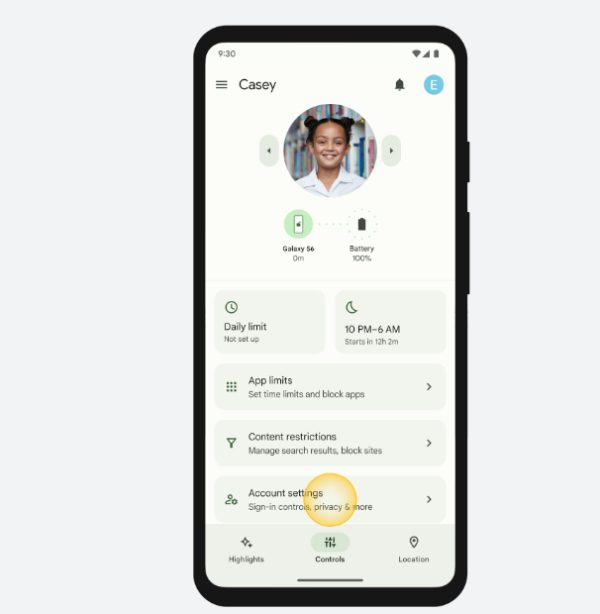
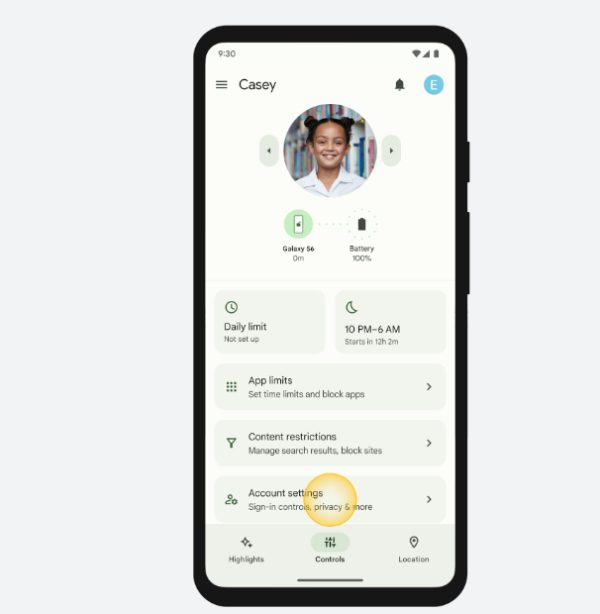
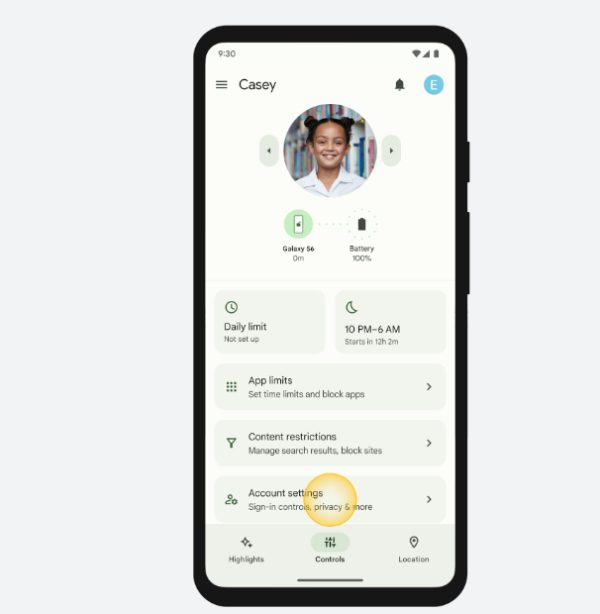
4. Vous pouvez maintenant accéder aux informations du compte.
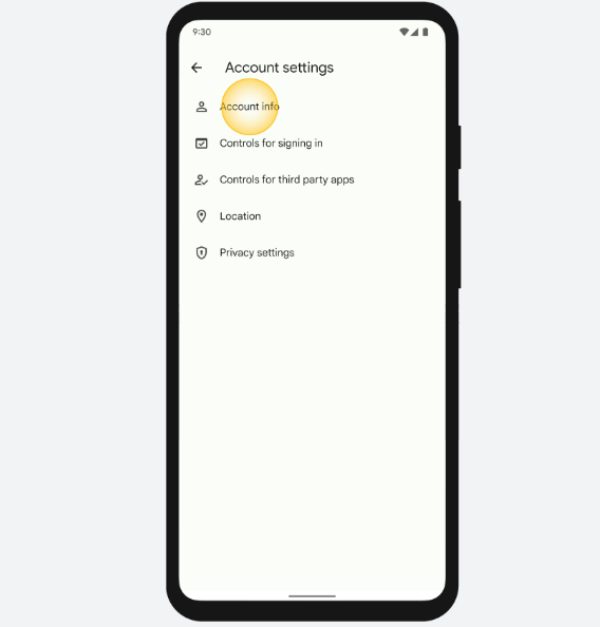
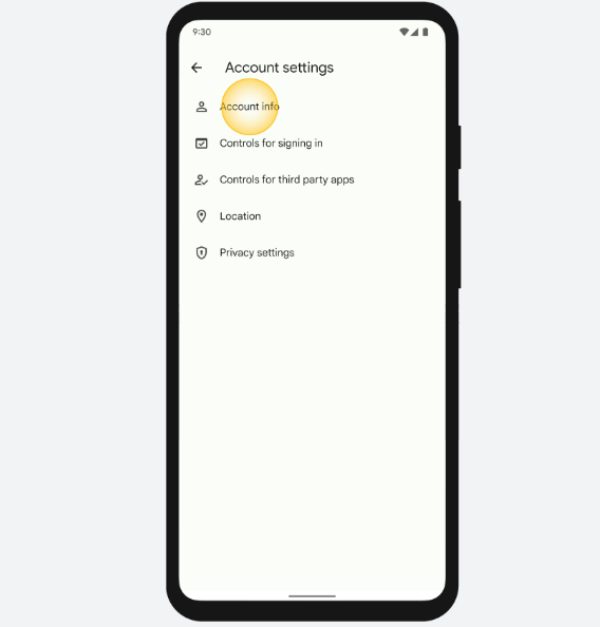
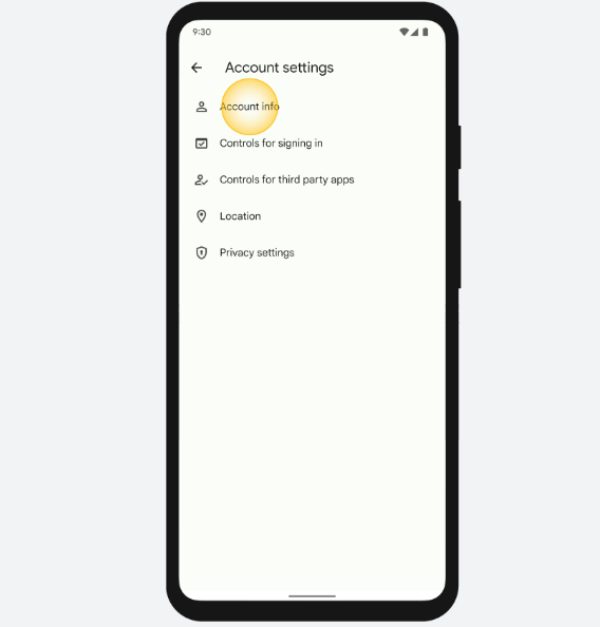
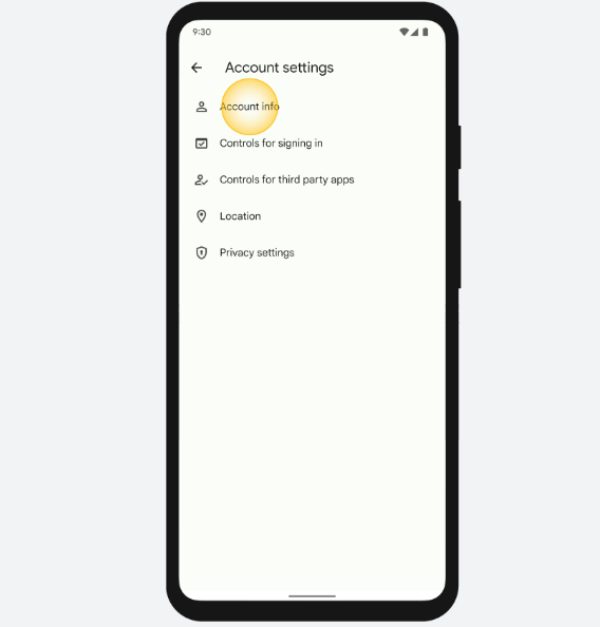
5. Maintenant « Supprimer le compte » ou « Supprimer Le Compte ».
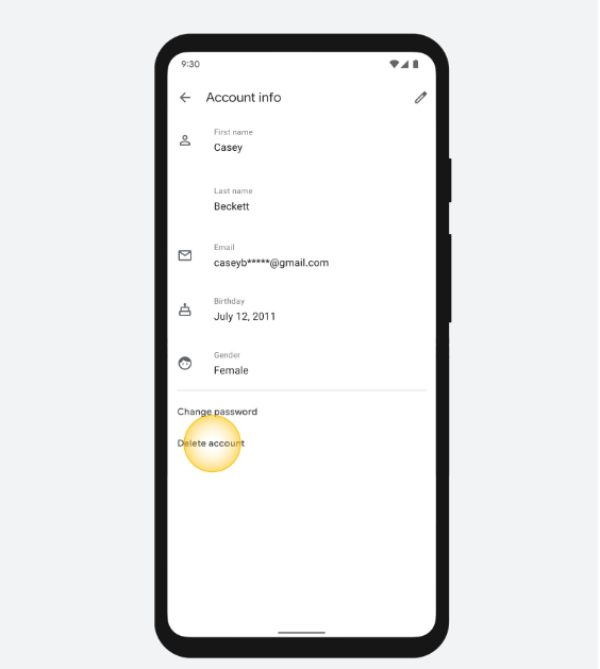
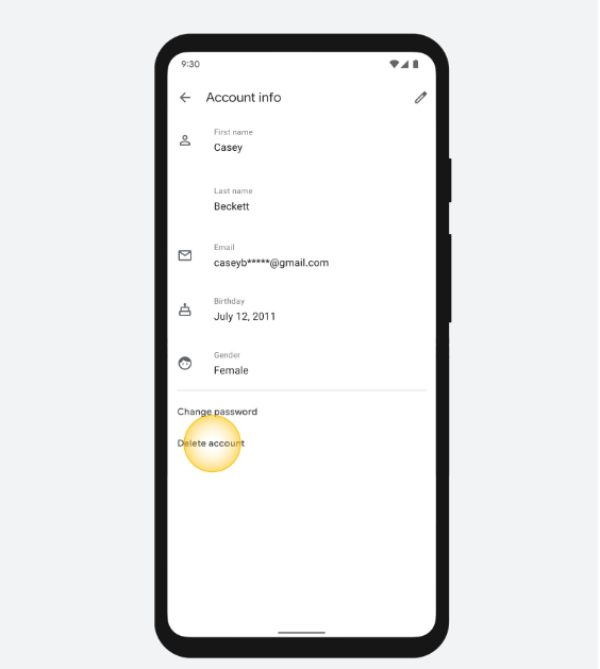
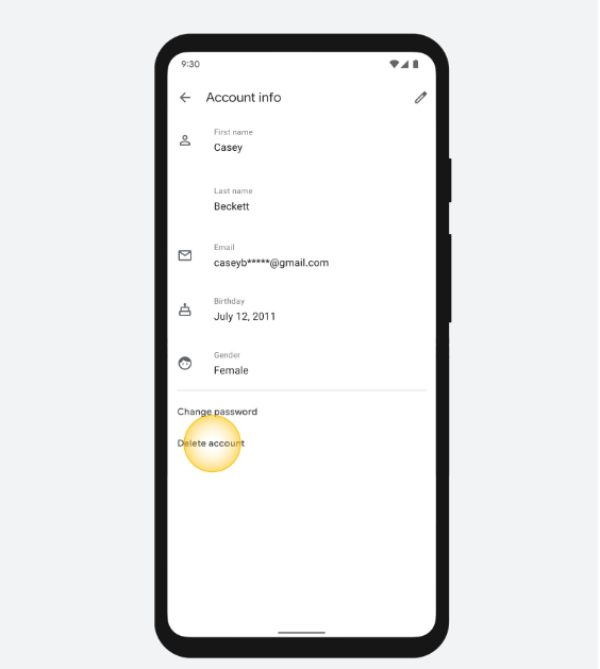
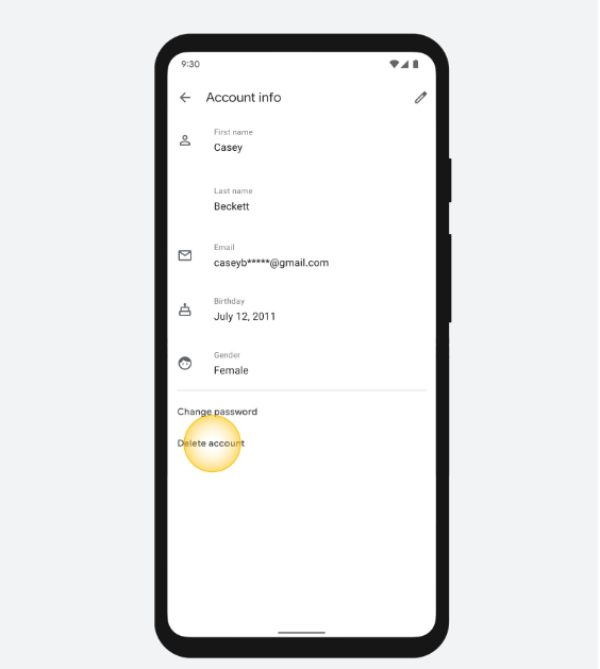
6. Pour confirmer la décision, assurez-vous d'appuyer sur les cases pour continuer.
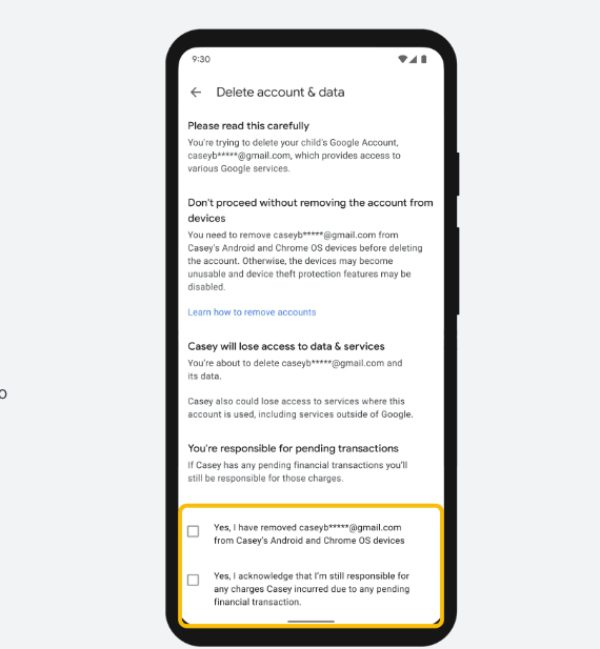
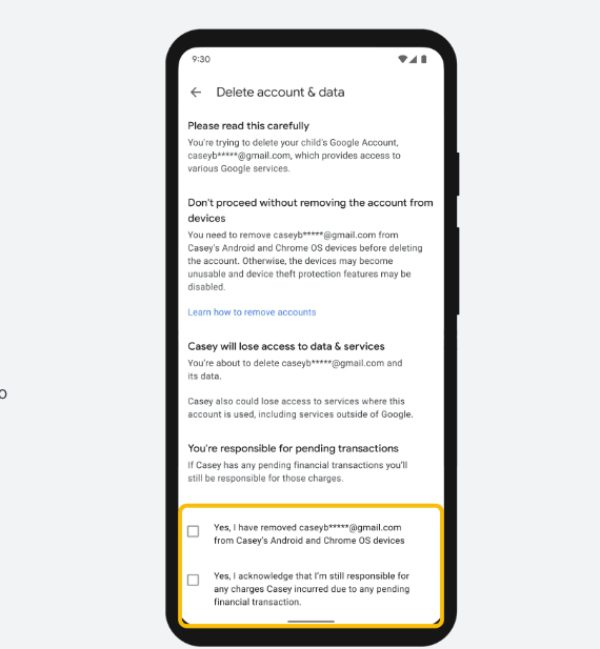
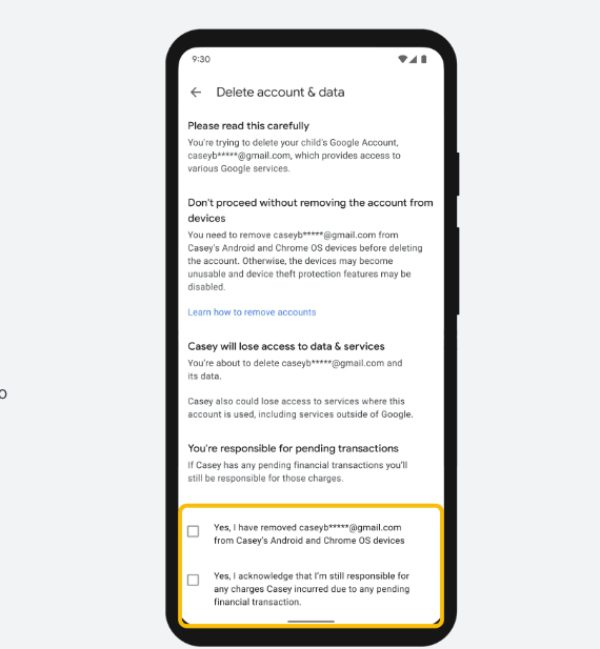
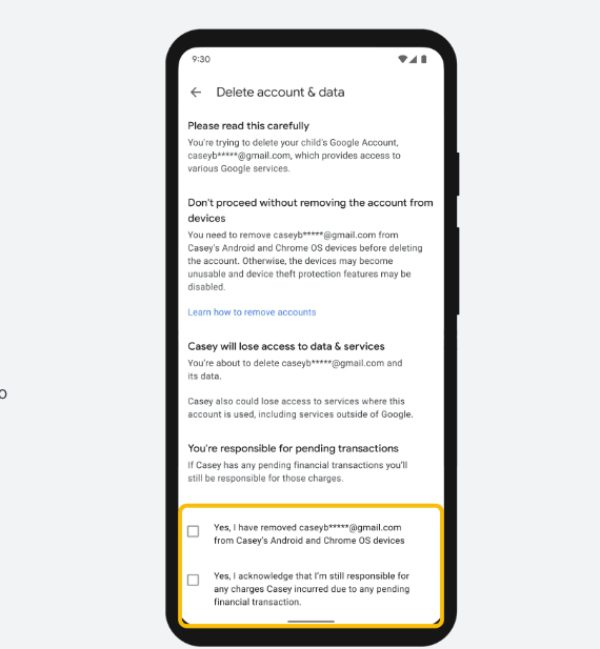
7. Et voilà. Vous avez désactivé avec succès Google Family Link une fois que vous avez appuyé sur Supprimer.
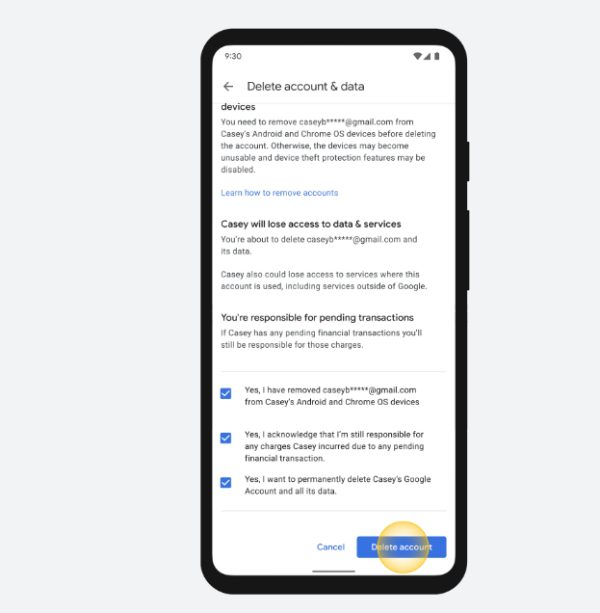
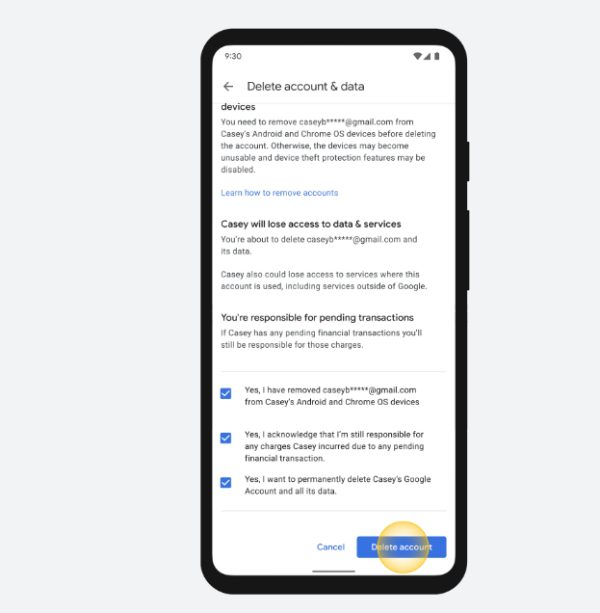
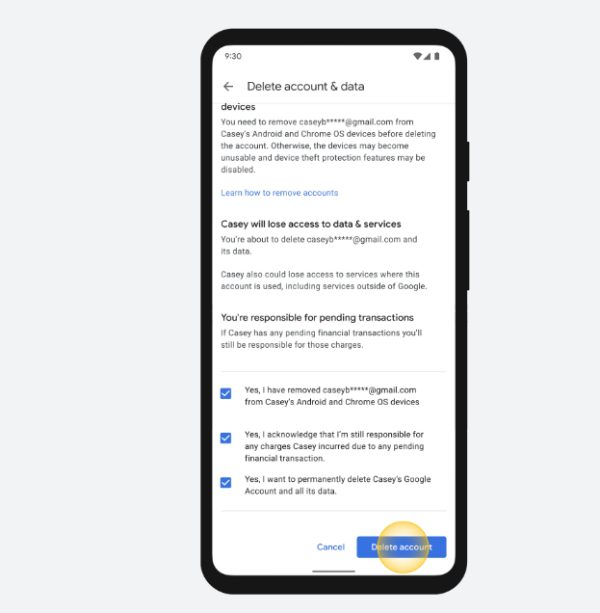
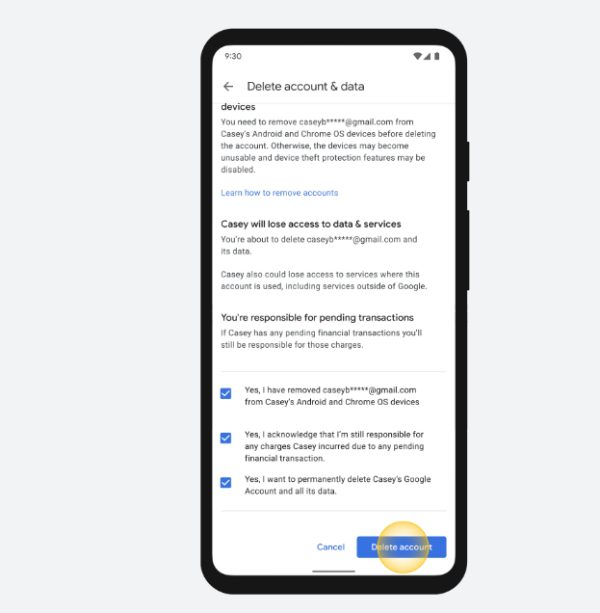
Utilisez FlashGet Kids sur vos appareils
FlashGet Kids est un super outil de contrôle parental doté de fonctionnalités étendues et complètes qui transformeront vos compétences en gestion parentale. Il contient tout ce dont les parents ont besoin pour gérer leurs enfants, des fonctionnalités de suivi emplacement aux géolocalisation, ce qui aide à fixer des limites. De plus, vous pouvez gérer les habitudes de temps d'écran de votre enfant pour garantir une présence responsable. Vous trouverez ci-dessous quelques-unes des raisons pour lesquelles vous devriez l'essayer.
Contrôlez toutes les activités à partir d’un seul point
FlashGet Kids dispose d'une fonction surveillance en direct qui vous aide à accéder à tout ce que vos enfants font sur leurs appareils. Vous verrez les applications fréquemment ouvertes, les pages Web constamment visitées et les vidéos regardées pour évaluer ce qui est le mieux adapté à leur développement global. Cela vous aide à mettre fin à tout comportement dangereux ou inapproprié auquel vos enfants pourraient avoir affaire.
Kid's Mode est compatible avec plusieurs plateformes
Même si la fonctionnalité parentale du mode Enfants est limitée aux appareils Samsung, FlashGet Kids fonctionne bien avec tous les appareils. La meilleure partie est que l’installation et le démarrage de son incroyable fonctionnalité de contrôle parental prennent quelques minutes. De plus, le processus de configuration est assez simple à réaliser.
Suivi emplacement en temps réel
Si vous recherchez un outil pour suivre emplacement de votre enfant en temps réel, FlashGet Kids est le choix. Il dispose d’une technologie de suivi incroyable qui confirme où se trouve votre enfant en quelques secondes. De plus, il dispose d'une fonctionnalité qui collecte l'historique emplacement de votre enfant et l'utilise en cas de besoin. En plus de cela, vous pouvez configurer une géolocalisation afin que les enfants ne puissent pas traverser certaines régions sans votre autorisation.
Voyez et entendez votre enfant en temps réel
FlashGet Kids possède également des fonctionnalités uniques, telles que la fonction audio unidirectionnel , qui vous aide à écouter l'environnement en temps réel de votre enfant. Il dispose également d'une option de caméra qui fournit des images et des vidéos en direct de emplacement de votre enfant en temps réel. De plus, duplication d'écran est la meilleure partie ; vous pouvez contrôler vos appareils à distance et prendre des captures d'écran de leurs activités.
FAQ
Existe-t-il un mode enfant pour les tablettes Samsung ?
Oui, vous pouvez sécuriser le mode Enfants en vous rendant sur Google Play Store et en le téléchargeant sur votre tablette. Ce mode offre toutes les fonctionnalités nécessaires pour vous assurer de gérer les activités en ligne de votre enfant. L'une de ses fonctionnalités les plus appréciées est la liste verte, qui permet aux parents sélectionner des applications les enfants peuvent utiliser.
Combien coûte le mode Samsung Kids ?
Samsung Kids Mode est une fonctionnalité gratuite que vous pouvez sécuriser sur Google Play Store. Il est conçu pour garantir que vous gérez la limite de temps numérique de votre enfant et bloquez les applications qui ne lui conviennent pas pour interagir avec lui. Il vous suffit de télécharger, d'installer et de commencer en définissant les profils des enfants et en mettant en œuvre les restrictions.
Comment mettre le contrôle parental sur YouTube sur ma tablette Samsung ?
L'un des meilleurs moyens de configurer le contrôle parental sur YouTube sur votre tablette Samsung consiste à utiliser le mode Enfants ou Google Family Link, qui possèdent tous des fonctionnalités incroyables qui vous seront utiles. Cependant, si vous souhaitez un outil plus avancé doté de fonctionnalités complètes, FlashGet Kids devrait être votre choix privilégié.

