Các thiết bị của Apple đã thống trị thế giới công nghệ trong nhiều năm. Một người dùng Apple có xu hướng sở hữu nhiều thiết bị Apple để có trải nghiệm người dùng tốt hơn và khả năng kết nối giữa các thiết bị tốt hơn. Điều đó đòi hỏi phải đồng bộ hóa iPad và iPhone.
Cả hai thiết bị đều được thiết kế khác nhau để phục vụ các mục đích đánh giá riêng biệt. Nhưng nếu bắt đầu đồng bộ hóa chúng, bạn có thể tiết kiệm rất nhiều thời gian và công sức để tối ưu hóa trải nghiệm sử dụng thiết bị của mình.
Trong bài viết này, chúng tôi sẽ thảo luận về cách đồng bộ hóa iPad và iPhone bằng các phương pháp khác nhau. Chúng tôi sẽ chủ yếu tập trung vào việc đồng bộ hóa iPad và iPhone vì những thiết bị này được người lớn cũng như trẻ em sử dụng phổ biến nhất.
Tại sao iPad của tôi không nhận được tất cả tin nhắn văn bản của tôi?
iPad thường được thiết kế để sử dụng cho các mục đích khác ngoài iPhone. Tuy nhiên, bạn cũng có thể gửi tin nhắn văn bản tới iPad của mình bằng các quy trình cấu hình và đồng bộ hóa cụ thể.
Bạn có thể đồng bộ hóa iPhone với iPad hoặc định cấu hình mạng di động để nhận tin nhắn văn bản của mình. Ngoài ra, bạn cũng có thể nhận iMessages trên iPad theo mặc định.
Tuy nhiên, nếu bạn không nhận được tin nhắn văn bản trên iPad thì có thể là do những nguyên nhân sau:
- Kết nối di động: Nếu iPad của bạn không có mạng di động, bạn sẽ không nhận được tin nhắn văn bản trên iPad. Đó là vì các liên hệ của bạn gửi những tin nhắn đó đến số điện thoại của bạn, số này không được định cấu hình trên iPad của bạn.
- Chỉ iMessage: Nếu bạn chỉ sử dụng WiFi để kết nối trên iPad, bạn sẽ không nhận được SMS (tin nhắn của nhà mạng). Trong trường hợp đó, bạn sẽ chỉ có thể nhận iMessages trên iPad của mình.
- Sự cố kết nối chung: Bạn cần kiểm tra xem iPad của bạn có kết nối Internet hoặc di động hợp lệ và đang hoạt động hay không. Bạn có thể không thường xuyên biết liệu iPad của mình có bị mất kết nối internet hay không.
- cài đặt tin nhắn : Kiểm tra cài đặt để tìm tin nhắn trên iPad của bạn. Bạn phải đảm bảo rằng Facetime và iMessage được cấu hình phù hợp để nhận tin nhắn.
Làm cách nào để đồng bộ hóa iPad và iPhone?
Bạn có thể đồng bộ hóa iPad và iPhone của mình sau khi đã kiểm tra và giải quyết các thông báo không hiển thị trên iPad của mình. Dưới đây là những cách khác nhau để làm điều đó:
Kích hoạt iCloud
Bạn nên cho phép hoặc kích hoạt iCloud để đồng bộ hóa iPad và iPhone của bạn. Bạn phải đảm bảo rằng cả hai thiết bị đều bật tùy chọn sao lưu. Bản sao lưu sẽ đồng bộ hóa danh bạ, phương tiện, ghi chú và những thứ khác trên thiết bị của bạn. Việc đồng bộ hóa này sẽ đảm bảo rằng iPad của bạn nhận được tất cả các tin nhắn. Các tệp của bạn được lưu trữ trên ổ iCloud có thể truy cập được trên cả hai thiết bị Apple, bao gồm cả iPhone và iPad. Dưới đây là các bước:
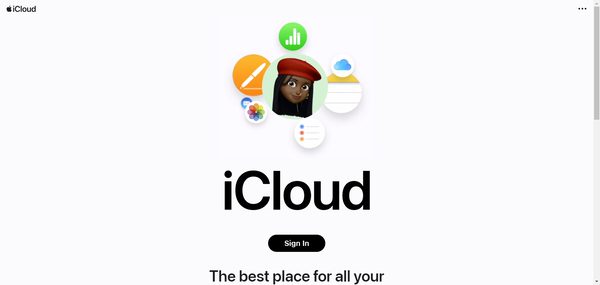
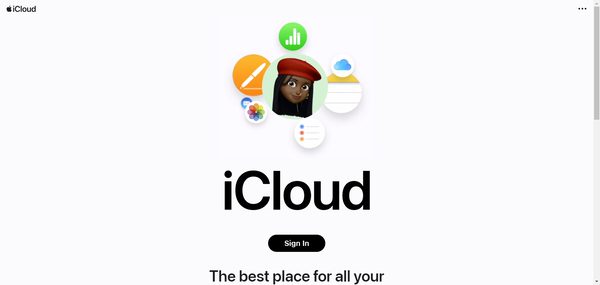
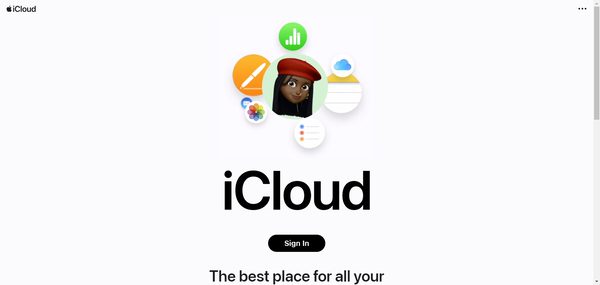
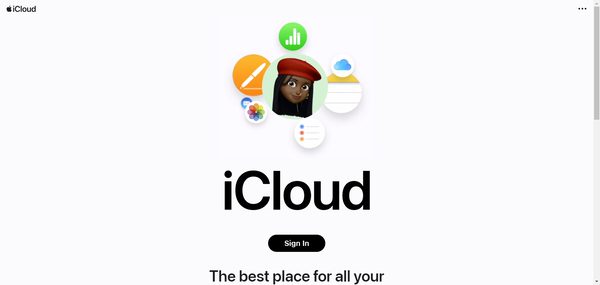
Bước 1. Kích hoạt iCloud của bạn bằng cách đi tới cài đặt thiết bị của bạn và nhấn vào tên của bạn, tên này được hiển thị ở đó.
Bước 2. Nhấn vào “iCloud” và bật Đồng bộ hóa.
Airdrop
Airdrop là một trong những cách dễ dàng và được sử dụng rộng rãi nhất để đồng bộ hóa các thiết bị Apple. Bạn chỉ có thể sử dụng ứng dụng tích hợp này để truyền phương tiện, danh bạ hoặc các tệp khác trong iPad và iPhone của mình. Nó không dây và là cách nhanh nhất để đồng bộ hóa cả hai thiết bị. Dưới đây là các bước để sử dụng Airdrop:
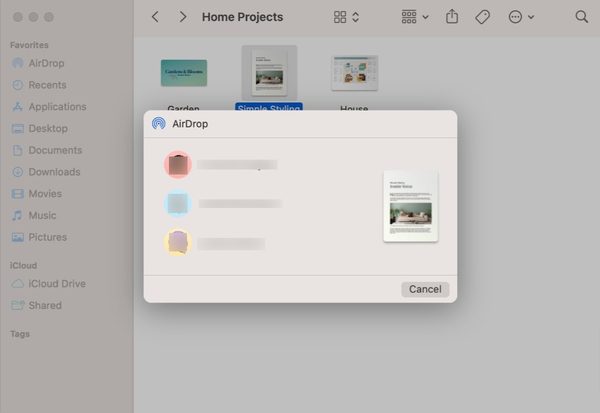
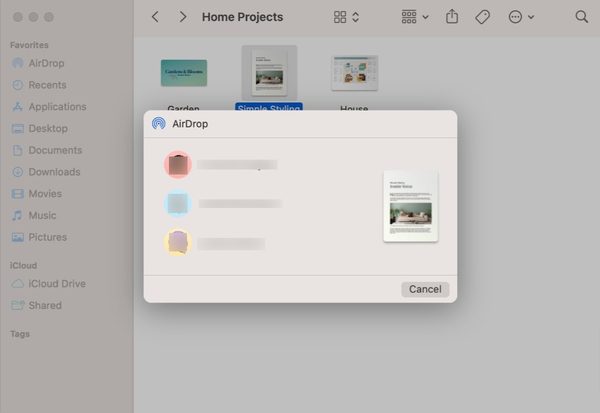
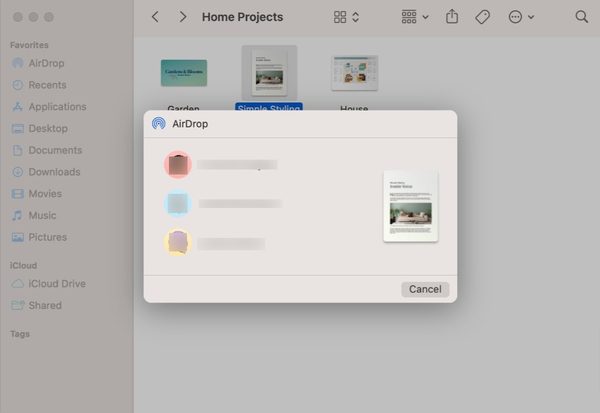
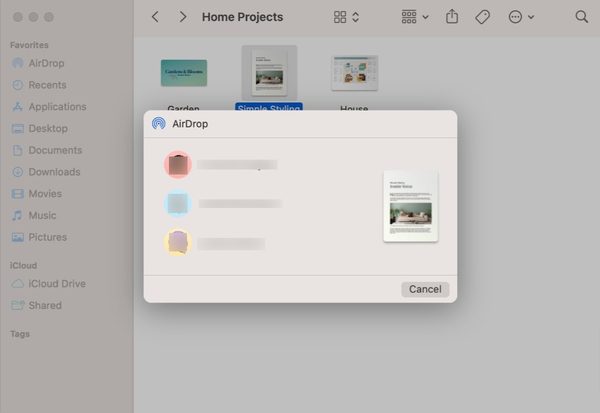
Bước 1. Bật Airdrop từ Trung tâm điều khiển trên iPhone và iPad của bạn.
Bước 2. Chọn tệp, tin nhắn hoặc phương tiện bạn muốn chia sẻ từ iPhone của mình.
Bước 3. Nhấn vào nút Chia sẻ và chọn iPad của bạn. Cả hai thiết bị sẽ được đồng bộ hóa.
iTunes
iTunes cũng là một trong những cách thuận tiện nhất để đồng bộ hóa các thiết bị Apple. Bạn có thể sử dụng phần mềm iTunes trên cùng một máy tính để gắn cả hai thiết bị và đồng bộ hóa dữ liệu với nhau. Phần hay nhất về iTunes là nó dễ dàng đồng bộ hóa các tệp lớn như video và phim cá nhân của bạn. Bạn cũng có thể sử dụng WiFi để đồng bộ hóa cả hai thiết bị mà không cần kết nối vật lý với máy tính. Dưới đây là các bước:
Bước 1. Gắn cả hai thiết bị vào PC/máy tính xách tay/máy tính của bạn.
Bước 2. Khởi chạy phần mềm iTunes trên PC của bạn.
Bước 3. Nhấp vào biểu tượng cho cả hai thiết bị rồi nhấp vào “Đồng bộ hóa”. Cả hai thiết bị sẽ được đồng bộ hóa.
Ra tay
Handoff là một tính năng tuyệt vời và độc quyền của Apple giúp đồng bộ hóa giữa các thiết bị. Tính năng này cho phép bạn tiếp tục công việc của mình từ thiết bị này sang thiết bị khác. Nếu bạn đang viết một tin nhắn hoặc một email trên iPhone, bạn có thể tiếp tục viết nó trên iPad. Các bước sử dụng Handoff được chi tiết dưới đây:
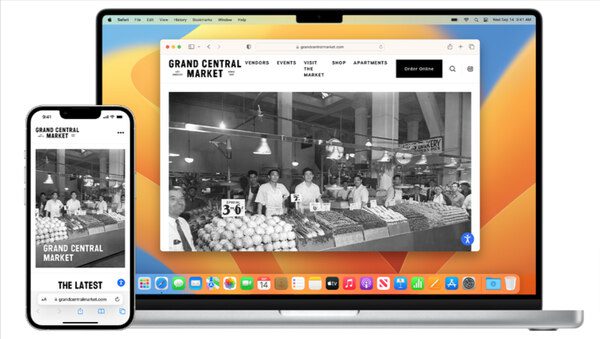
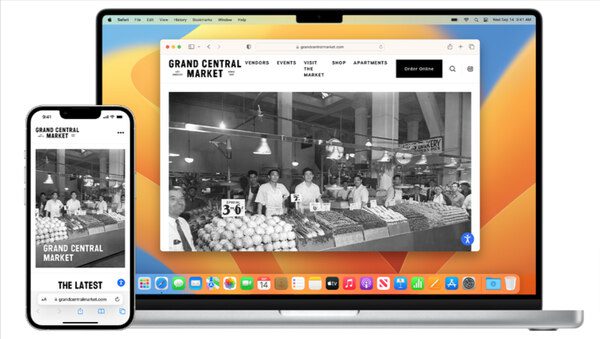
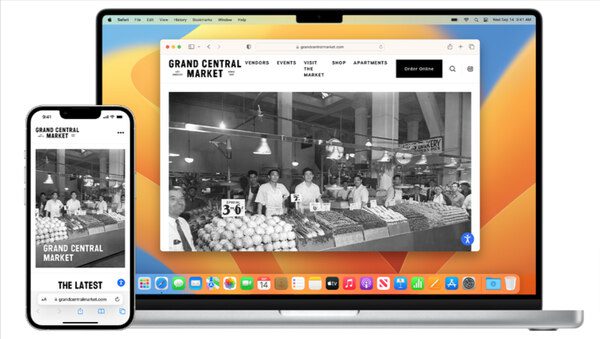
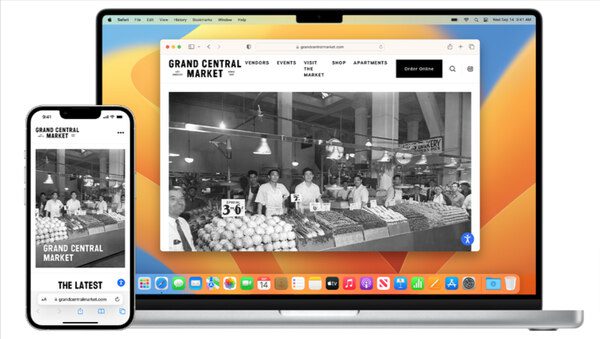
Bước 1. Sử dụng ứng dụng trên iPhone hỗ trợ chức năng Handoff.
Bước 2. Kiểm tra biểu tượng Handoff xuất hiện trên iPad của bạn và nhấp vào biểu tượng đó.
Bây giờ bạn có thể tiếp tục công việc của iPhone trên iPad. Bạn cũng có thể bắt đầu làm việc lại trên iPhone của mình mà không mất bất kỳ tiến trình nào.
Tại sao tôi không thể ghép nối iPhone với iPad?
Các thiết bị của Apple nhìn chung khá nhạy khi ghép nối với nhau. Tuy nhiên, có thể có những trường hợp bạn gặp khó khăn khi ghép nối cả hai thiết bị, chẳng hạn như iPhone và iPad.
Hãy cùng thảo luận về một số khả năng đằng sau việc ghép nối giữa iPhone và iPad. Chúng ta cũng sẽ thảo luận về cách giải quyết những vấn đề đó.
Phiên bản iOS: Bạn cần kiểm tra phiên bản iOS của iPhone và iPad. Apple cho phép ghép nối giữa các thiết bị với những thay đổi nhỏ ở phiên bản iOS. Tuy nhiên, bạn có thể gặp phải sự cố ghép nối nếu có sự khác biệt đáng kể giữa phiên bản iOS của cả hai thiết bị. Một số phiên bản iOS đã cũ đến mức trở nên lỗi thời.
Không có bản cập nhật cho các thiết bị cũ: Apple đã ngừng hỗ trợ các phiên bản iOS đó trên các thiết bị cũ hơn vì các phiên bản mới hơn mạnh mẽ hơn. Chúng bao gồm các tùy chọn không được giới thiệu trong các phiên bản trước. Nếu một thiết bị quá cũ đến mức Apple ngừng chia sẻ các bản cập nhật phần mềm cho thiết bị đó thì thiết bị đó có thể bắt đầu gặp sự cố ghép nối.
Bộ nhớ đầy: Bạn có thể gặp khó khăn khi ghép nối các thiết bị Apple nếu bộ nhớ trong hoặc iCloud của thiết bị đầy. Trong những trường hợp đó, quá trình sao lưu tự động bị tạm dừng. Điều này có thể gây ra các vấn đề liên quan đến đồng bộ hóa.
Sự cố phần cứng: Ngoài sự cố phần mềm hoặc kết nối, thiết bị của bạn cũng có thể gặp sự cố phần cứng. Bạn cần kiểm tra thiết bị của mình để xác nhận điều này. Bạn nên cân nhắc việc liên hệ với bộ phận hỗ trợ của Apple.
Kiểm tra Bluetooth: Bạn cần kiểm tra xem tùy chọn Bluetooth đã được bật cho cả hai thiết bị chưa. Bạn có thể đi tới cài đặt rồi nhấp vào Bluetooth để kiểm tra trạng thái. Yếu tố khác có thể là phạm vi hoạt động của thiết bị Bluetooth. Đảm bảo cả hai thiết bị đều nằm trong phạm vi Bluetooth có thể chấp nhận được để hoàn tất quá trình ghép nối.
Các mẹo bổ sung để ghép nối iPhone với iPad của bạn?
Dưới đây là một số mẹo bổ sung để ghép nối iPhone với iPad của bạn:
Khả năng hiển thị của thiết bị: Bạn có thể ẩn thiết bị của mình để các thiết bị chưa xác định khác ở gần không nhìn thấy chúng. Điều này nhằm ngăn chặn các yêu cầu ghép nối trái phép hoặc không mong muốn. Bạn cần kiểm tra và đảm bảo rằng thiết bị của bạn có thể được phát hiện. Bạn có thể kiểm tra bằng cách sử dụng tùy chọn Bluetooth tương tự trong cài đặt thiết bị của bạn.
Khởi động lại quá trình ghép nối: Có một quy trình ghép nối các thiết bị đơn giản nhưng có hệ thống. Nếu bạn đang cố gắng ghép nối iPhone và iPad qua Bluetooth, bạn cần bắt đầu yêu cầu ghép nối từ một thiết bị và chấp nhận yêu cầu trên thiết bị kia. Đôi khi, các thiết bị có thể yêu cầu mã PIN để hoàn tất quá trình ghép nối. Nhập mã PIN chính xác để kết nối ghép nối thành công. Nếu sự cố vẫn tiếp diễn, bạn có thể ghép nối lại các thiết bị bằng tùy chọn “quên”.
cài đặt mạng : Đôi khi, cài đặt mạng trên iPhone và iPad của bạn có thể cản trở việc ghép nối. Bạn có thể đặt lại cài đặt mạng trên cả hai thiết bị. Thao tác này sẽ đặt lại các kết nối mạng như WiFi và Bluetooth trên thiết bị của bạn. Sau khi đặt lại thiết bị, bạn có thể thử ghép nối lại các thiết bị của mình. Để đặt lại cài đặt mạng , bạn có thể truy cập Cài Đặt > Chung > Đặt lại > Đặt lại mạng Cài Đặt .
Kiểm tra khu vực xung quanh: iPhone và iPad là các thiết bị điện tử. Chúng có thể bị ảnh hưởng bởi sóng điện từ gần đó. Ví dụ: nếu thiết bị của bạn ở gần tia điện từ cao, chúng có thể ngừng hoạt động đúng cách. Điều này đặc biệt sẽ ảnh hưởng tới các lựa chọn như ghép nối. Trong những trường hợp đó, bạn nên thay đổi thiết bị của mình vị trí và ghép nối lại các thiết bị.
Khởi động lại đơn giản: Đôi khi, các thiết bị điện tử cần được khởi động lại để hoạt động mới. Bạn nên khởi động lại cả hai thiết bị để kiểm tra xem sự cố đã được giải quyết chưa. Tùy chọn khởi động lại này áp dụng cho mọi thiết bị điện tử khác.
Làm cách nào để đồng bộ hóa điện thoại của con tôi với điện thoại của tôi?
Cha mẹ có trách nhiệm luôn lo lắng về sự an toàn và an ninh của con mình. Họ cũng muốn đảm bảo rằng con cái họ đang sử dụng điện thoại đúng hướng. Họ cũng có thể nghĩ đến việc thực hiện các hành động để ngăn con cái họ gặp vấn đề do mất điện thoại.
Nếu bạn muốn đồng bộ hóa điện thoại của con bạn với thiết bị của mình, bạn có thể sử dụng ứng dụng của bên thứ ba có tên FlashGet Kids. Cái này ứng dụng kiểm soát của phụ huynh cung cấp tất cả các tính năng giúp bạn cập nhật về hoạt động của con bạn trên điện thoại.
Làm cách nào để đồng bộ hóa điện thoại của con bạn với điện thoại của bạn bằng ứng dụng FlashGet Kids?
Bước 1. Tải xuống FlashGet Kids ứng dụng trên điện thoại của bạn
Bước 2. Tải xuống và cài đặt phiên bản ứng dụng FlashGet Kids dành cho trẻ em trên thiết bị của con bạn và cấp cho con bạn tất cả các quyền mà điện thoại của bạn nhắc.




Bước 3. Bây giờ bạn có thể liên kết cả hai thiết bị.




Việc đồng bộ hóa này sẽ trợ giúp bạn theo dõi hoạt động của con mình để có những hành động phù hợp cho con mình vào đúng thời điểm. Điều này sẽ ngăn con bạn gặp rắc rối, bao gồm lừa đảo trực tuyến , lừa đảo, bắt nạt qua mạng, v.v.
Ngoài ra, bạn luôn có thể cập nhật về vị trí của con bạn. Ứng dụng này cung cấp cho bạn chi tiết chính xác về nơi ở của con bạn. Bạn có thể chắc chắn về sự hiện diện của con bạn ở những nơi an toàn.
Nếu bạn lo lắng hơn về sự hiện diện thể chất của con bạn, bạn có thể sử dụng hàng rào địa lý tính năng. Tính năng này sẽ gửi thông báo trực tiếp về điện thoại của bạn bất cứ khi nào con bạn rời khỏi một khu vực nhất định.
Ứng dụng FlashGet Kids cung cấp nhiều tính năng hữu ích hơn để phụ huynh kiểm soát, như phản chiếu màn hình để xem các hoạt động trực tiếp của con bạn trên điện thoại của chúng. Tính năng âm thanh một chiều cho phép bạn lắng nghe những gì đang xảy ra xung quanh con bạn. Bạn cũng có thể giới hạn hoặc chặn sử dụng ứng dụng để con bạn chỉ sử dụng những ứng dụng phù hợp với lứa tuổi của mình.

