Apple devices have been dominating the tech world for years. One Apple user tends to have more than one Apple device for better user experiences and interconnectivity of devices. That calls for the need to sync iPad and iPhone.
Both devices are differently designed to serve separate purposes. But if you start synchronizing them, you can save a lot of time and effort to optimize your device usage experience.
In this article, we will discuss how to sync iPad and iPhone using different methods. We will primarily focus on synching iPads and iPhones because these devices are most commonly used by adults and kids alike.
Why doesn’t my iPad get all my text messages?
iPads are generally intended to be used for purposes other than iPhones. However, you can also send text messages to your iPads using specific synchronization and configuration processes.
You can synchronize your iPhone with your iPad or configure your cellular network to receive your text messages. Additionally, you can also receive iMessages on your iPad by default.
But if you’re not getting your text messages on your iPad, it could be because of the following ways:
- Cellular connection: If your iPad does not have a cellular network, you will not receive text messages on your iPad. That’s because your contacts send those messages to your phone number, which is not configured on your iPad.
- iMessage only: If you only use the WiFi for connectivity on your iPad, you will not receive SMS (carrier messages). In that case, you will only be able to receive the iMessages on your iPad.
- General connectivity issue: You need to check if your iPad has a valid and working internet or cellular connection. You may not often know if your iPad has lost the internet connection.
- Message settings: Check the settings for messages on your iPad. You must ensure that Facetime and iMessage are appropriately configured to receive the messages.
How to sync iPad and iPhone?
You can sync your iPad and iPhone after you have checked and resolved the messages not showing up on your iPad. Here are the different ways of doing it:
Enabling iCloud
You should allow or activate iCloud to sync your iPad and iPhone. You must ensure that both devices turn the backup option on. The backup synchronizes your contacts, media, notes, and other things on your devices. This synchronization will ensure that your iPad receives all the messages. Your files stored on iCloud drive can be accessible on both Apple devices, including iPhone and iPad. Here are the steps:
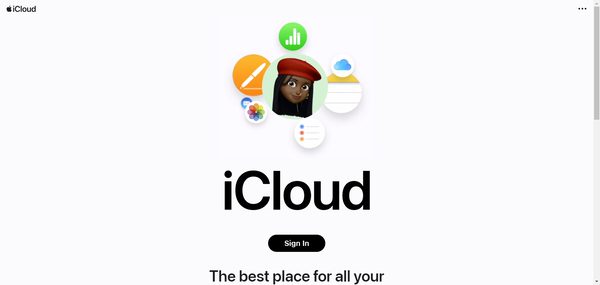
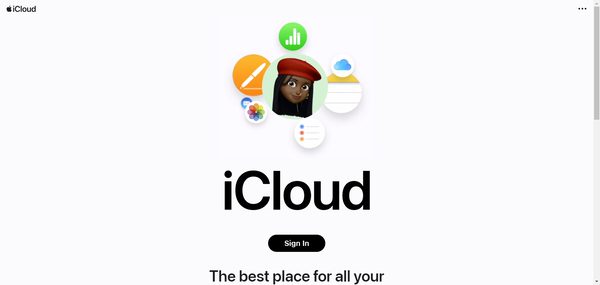
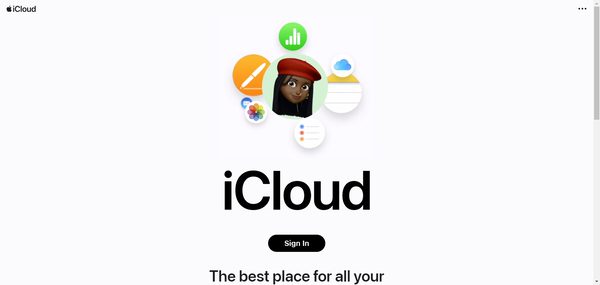
Step 1. Enable your iCloud by going to your device’s settings and tapping your name, which is displayed there.
Step 2. Tap “iCloud” and turn on Sync.
Airdrop
Airdrop is one of the easiest and most widely used ways to sync Apple devices. You can just use this built-in app to transfer media, contacts, or other files within your iPad and iPhone. It is wireless and the fastest way to synchronize both devices. Here are the steps to use Airdrop:
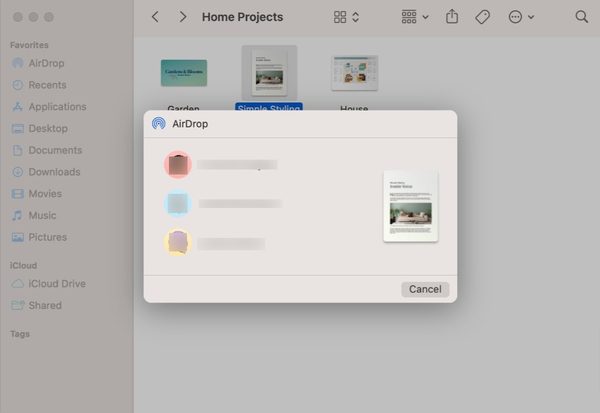
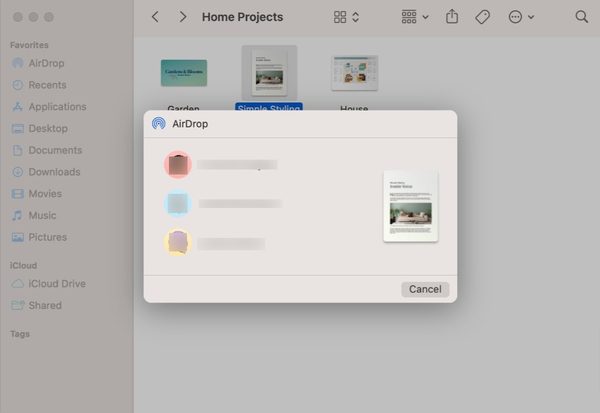
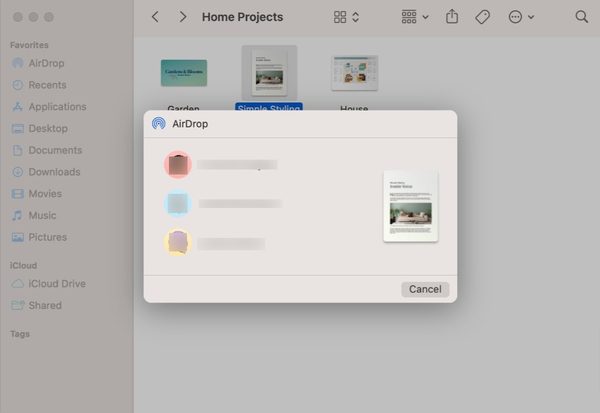
Step 1. Turn on the Airdrop from the Control Center on your iPhone and iPad.
Step 2. Select files, messages, or media you want to share from your iPhone.
Step 3. Tap the Share button and select your iPad. Both devices will be synchronized.
iTunes
iTunes is also one of the most convenient ways to synchronize Apple devices. You can use the iTunes software on the same computer to attach both devices and synchronize the data with each other. The best part about iTunes is that it easily synchronizes large files like your personal videos and movies. You can also use your WiFi to synchronize both devices without needing a physical connection with the computer. Here are the steps:
Step 1. Attach both devices to your PC/laptop/computer.
Step 2. Launch the iTunes software on your PC.
Step 3. Click the icons for both devices and then click “Sync.” Both devices will be synchronized.
Handoff
Handoff is an excellent and exclusive Apple feature that synchronizes between devices. This feature allows you to continue your work from one device to another. If you were writing one message or an email on your iPhone, you can continue writing it on your iPad. The steps to use Handoff have been detailed below:
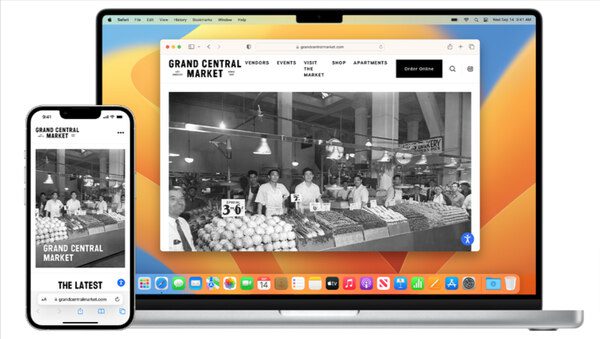
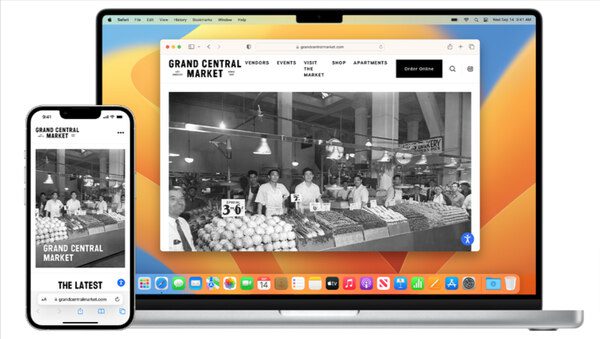
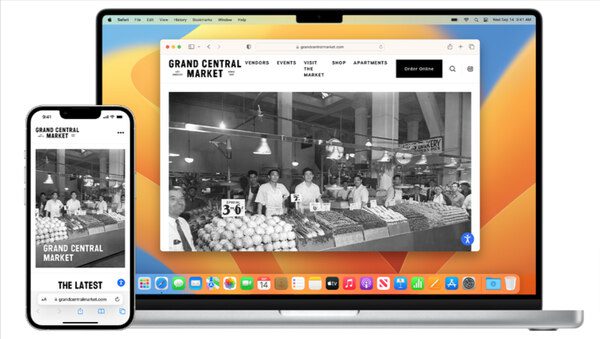
Step 1. Use an app on your iPhone that supports the Handoff function.
Step 2. Check for the Handoff icon to appear on your iPad and click it.
You can now resume your iPhone’s work on your iPad. You can also start working on your iPhone again without losing any progress.
Why can’t I pair my iPhone with my iPad?
Apple devices are generally quite responsive when paired with each other. However, there may be instances when you face difficulties pairing both devices, like an iPhone and iPad.
Let’s discuss some of the possibilities behind the pairing of the iPhone and iPad. We’ll also discuss ways to solve those issues.
iOS versions: You need to check the iOS versions of your iPhone and iPad. Apple allows pairing between devices with slight variations in the iOS versions. However, you may face pairing issues if there is a significant difference between the iOS versions of both devices. Some iOS versions have become so old that they have become obsolete.
No update for old devices: Apple stopped supporting those iOS versions on older devices because newer versions are more robust. They include the options that were not introduced in the previous versions. If a device is so old that Apple stops sharing the software updates for that device, it may start experiencing pairing issues.
Storage full: You may face difficulties pairing Apple devices if your device’s internal or iCloud storage is full. In those cases, the automatic backup is paused. This may trigger issues related to synchronization.
Hardware problems: Apart from software or connectivity issues, your devices may also have hardware problems. You need to get your devices checked to confirm this. You should consider contacting Apple support.
Check Bluetooth: You need to check if the Bluetooth options are turned on for both devices. You can go to settings and then click Bluetooth to check the status. The other factor may be the range of the Bluetooth devices. Ensure both devices are within the acceptable Bluetooth range to complete the pairing.
Additional tips for pairing your iPhone with your iPad?
Here are some additional tips for pairing your iPhone with your iPad:
Device visibility: You can hide your devices so they are not visible to other unknown devices nearby. This is to prevent unauthorized or unwanted pairing requests. You need to check and ensure that your devices are discoverable. You can check it using the same Bluetooth option in your device’s settings.
Restart pairing process: There is a simple yet systematic process of pairing the devices. If you are trying to pair your iPhone and iPad via Bluetooth, you need to initiate the pairing request from one device and accept the request on the other. Sometimes, the devices may require a PIN to complete the pairing process. Enter the correct PIN code for a successful pairing connection. If the problem persists, you can pair the devices again with the “forget” option.
Network settings: Sometimes, network settings on your iPhone and iPad may hinder pairing. You can reset the network settings on both devices. This will reset network connections like WiFi and Bluetooth on your devices. After resetting the devices, you can attempt to pair your devices again. To reset the network settings, you can access device’s Settings > General > Reset > Reset Network Settings.
Check the surrounding area: iPhones and iPads are electronic devices. They may be affected by the nearby electromagnetic waves. For example, if your devices are near high electromagnetic rays, they may stop working properly. This will especially have an impact on the options like pairing. In those cases, you should change your device’s location and pair the devices again.
Simple restart: Sometimes, electronic devices need to be restarted for fresh working. You should restart both devices to check if the problem was resolved. This restarting option applies to every other electronic device.
How to sync my child’s phone to mine?
Responsible parents always worry about their children’s safety and security. They also want to ensure that their kids are using their phones in the right direction. They may also think of taking action to prevent their children from getting into issues by missing their phones.
If you want to sync your child’s phone to your device, you can use a third-party app called FlashGet Kids. This parental control app offers all the features to keep you updated on your kids’ activities on their phones.
How to sync your child’s phone with yours using the FlashGet Kids app?
Step 1. Download the FlashGet Kids app on your phone
Step 2. Download and install the kid’s version of the FlashGet Kids app on your child’s device and give your child all the permissions that your phone prompts.



Step 3. Now you can bind both devices.



This synchronization will help you monitor your kid’s activities to take the right actions for your kids at the right time. This will prevent your kids from getting into trouble, including online scams, fraud, cyberbullying, etc.
Additionally, you can always remain updated about your kid’s location. This app gives you the exact details of your kid’s whereabouts. You can be sure of your kid’s presence in safe places.
If you worry more about your kid’s physical presence, you can use the geofencing feature. This feature will send live notifications on your phone whenever your child leaves a specified area.
The FlashGet Kids app provides many more useful features for parental control, like screen mirroring to see your kids’ live activities on their phones. The one-way audio feature lets you listen to what’s happening around your kids. You can also limit or block the app usage so that your kids only use apps suitable for their age.

