With the abundance of inappropriate content online, it can be challenging for parents to leave their kids unattended on their mobile devices. I mean, you can’t really confiscate your kid’s device, as they might need to complete their homework. Instead, you need to rely on Samsung parental controls or third-party applications to keep an eye on your child. That way, you won’t have to worry as much about your kid browsing through pornography or any mature content.
Usually, parents are unaware of how to install and configure third-party parental control applications. However, the native Samsung parental controls allow easy access to web filtering features and app controls. So, consider using Samsung’s native features if you want to avoid the hassle of installing parental control applications.
Does Samsung have parental controls?
Yes, almost all the latest Samsung Galaxy phones and tablets have parental control features. Primarily, these features are marketed toward parents to control their kid’s usage time. You will be able to limit how much time your child spends on their Samsung device each day. Moreover, you can also block certain applications and get detailed reports of their daily mobile use.
You can find Samsung parental controls to be extremely efficient in keeping my kids disciplined. You don’t have to struggle to get my kids to focus on their homework. Moreover, they aren’t able to access any games or streaming apps when it is bedtime. So, if you’re also struggling to discipline your kid and they are missing sleep, consider setting up Samsung parental controls. It will barely take a few minutes, and you’ll be at peace.
How to set up Samsung parental controls?
All you need is access to your kid’s Google account to engage the Samsung parental controls. Just access the Digital wellbeing and parental controls within the phone settings and configure all features accordingly. It can take a few minutes if you have to set up multiple devices within Digital Wellbeing and parental controls. So, here is how to start configuring Samsung parental controls.
Go to the phone settings through your phone’s notification shade.
Scroll down and access “Digital Wellbeing and Parental Controls.”
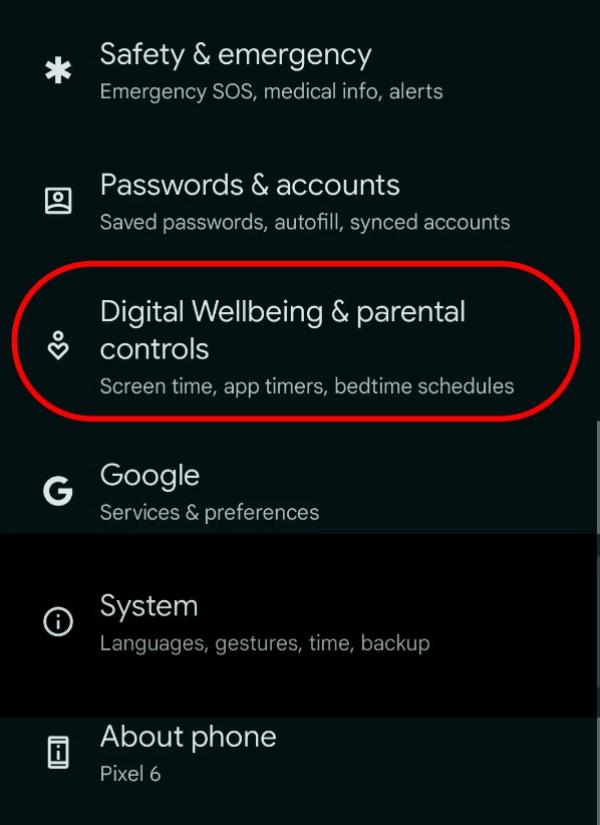
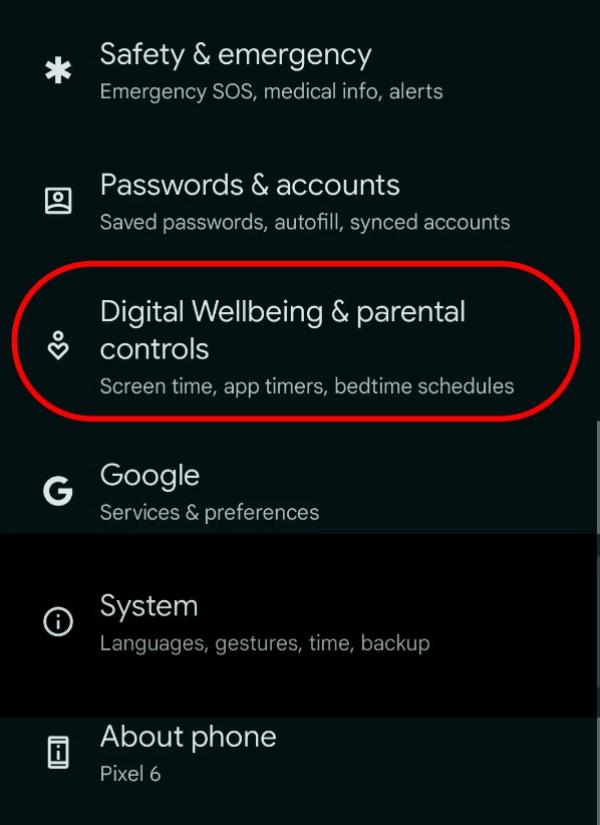
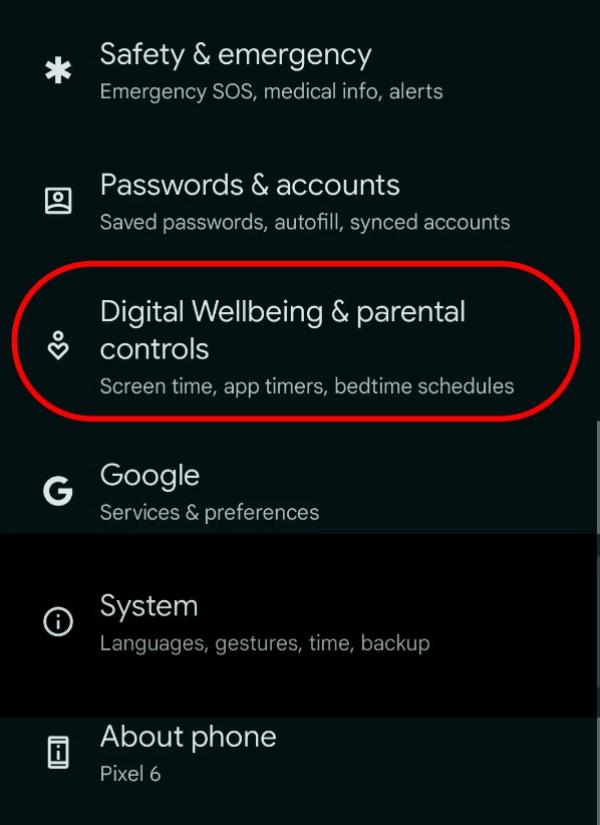
Go to parental controls.
Select “Get Started.”
Register your account as a “parent” and download Family Link.
Install this application and log in with your Google account.
Connect your Family Link account with your child’s device.
Configure Screen Time, allowed apps, and usage reports.
The major features that you’ll realize with the Samsung parental controls are Screen Time limits and App blockers. After setting up the Family Link system, you can launch this app on your Samsung phone and scroll down to set up screen time limits. From there, you just have to define the daily and weekly schedule. If you wish to allow your kids a couple more hours of mobile time during the weekends, you’ll have to set up the timer individually for those days.
Similarly, you can access all the apps on the child’s device and block them with Samsung parental controls. Ideally, it will help to block all the social media apps as well as all the browsers if you’re dealing with pre-teens. Just let them use their mobile phone to watch YouTube Kids and play video games. Four hours a day is usually more than enough time for your child to use their mobile devices.
Lastly, as your kid grows up, they will start finding ways to dodge the parental controls or to modify its features. You can avoid these issues by selecting the target device within the Family Link app and locking the features to “parents only.” Now, your child will not be able to change any restriction from their Family Link account. However, keep in mind that if your kid is motivated enough and is a technical expert, he will find a way to bypass all restrictions. So, don’t forget to manually check in on your kids’ devices every once in a while.
How to turn off Samsung parental controls?
When your child grows up, they will be annoyed by constant restrictions and supervision. In my opinion, you should stop using Samsung parental controls when your kid is older than 15. So, if you’re in a similar situation and your kid keeps complaining about Samsung parental controls, consider removing these features. Let’s cover how to turn off Samsung parental controls.
Open the Family Link application on your device.
Go to the menu on the top left and find your kid’s device.
Go to controls and access your kid’s account settings.
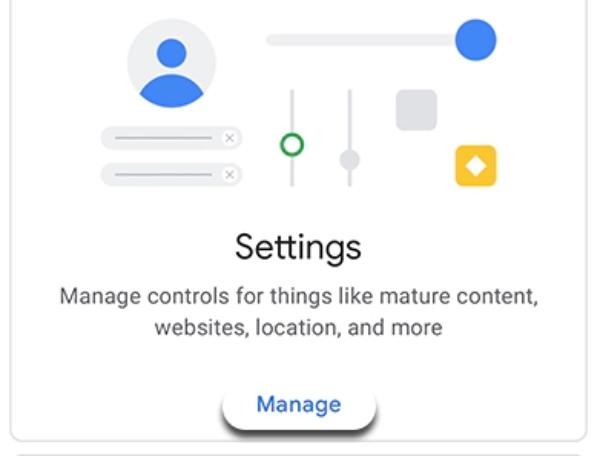
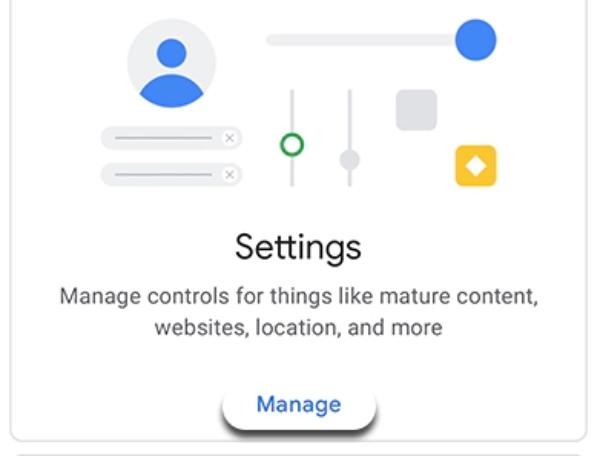
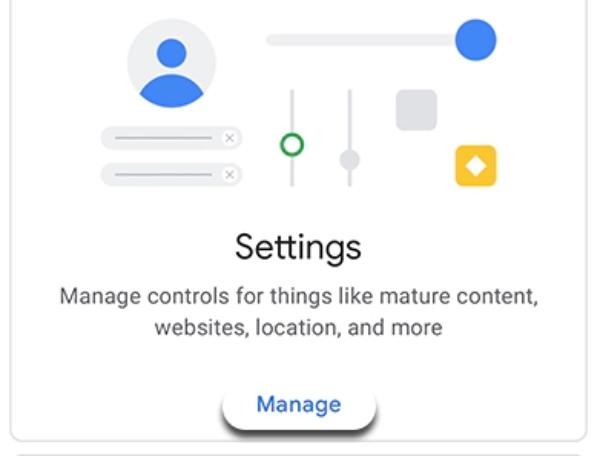
Tap Account information.
Select “stop supervision.”
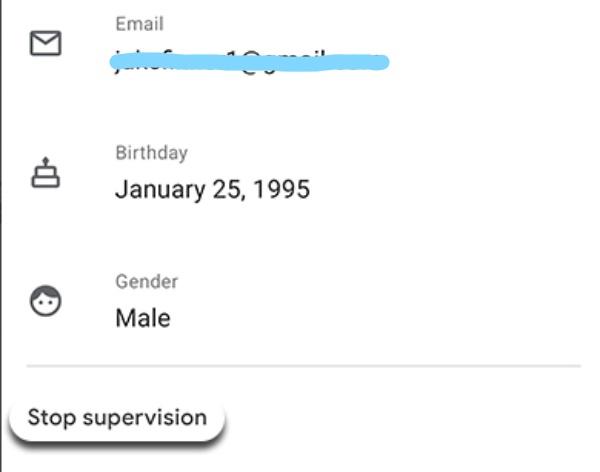
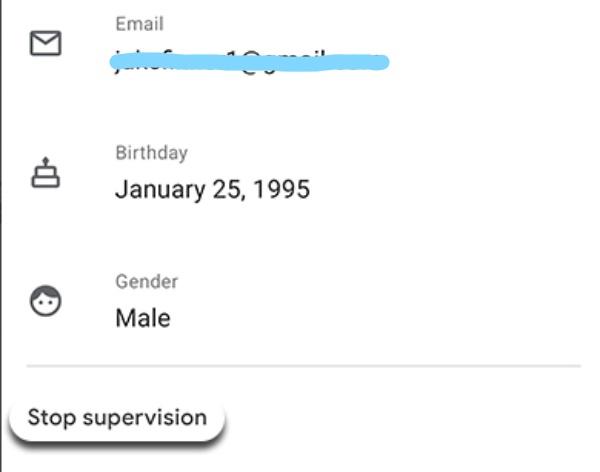
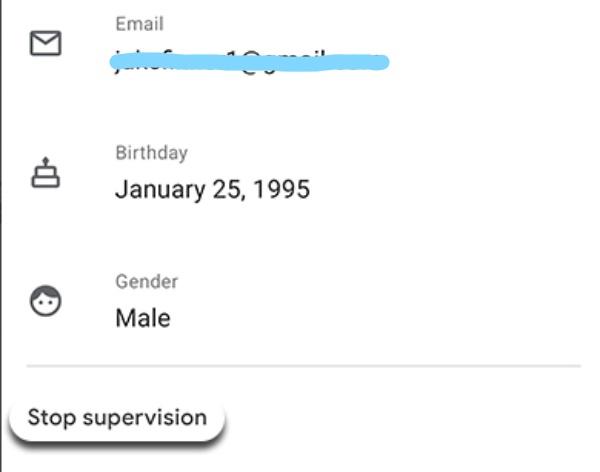
Follow on-screen instructions to confirm account deletion.
Even when your kid is 15 (or older), it is necessary to sit them down and have a talk about appropriate behavior online. You need to also educate them on how they can get targeted by predators and groomers online. It will surely be a tough conversation with your child, but having this conversation will save your kid from many dangers.
There is no universal rule that you should stop monitoring your child when he or she is 15. Instead, you need to consider whether or not your kids are mature enough to handle themselves on the internet. If the answer is no, keep monitoring and tracking their mobile phones to guide them in the right direction. Once they are ready, you can slowly remove your supervision and let them be independent. Just don’t give into the social pressure and leave your kid unattended on the internet when they don’t know any better for themselves.
Note: When your kid turns 13, Google will automatically send them an email to remove the Family Link supervision. If you wish to still supervise your child, you can remove this email from their account and continue monitoring their activities.
How FlashGet Kids can help you?
Family Link app within Samsung devices can be convenient for parents, but it lacks the features you might expect in an advanced parental control app.
The biggest flaw in the Family Link app is that it is easy to bypass. If you’re dealing with a teenager, they will surely find a method to bypass all the prenatal control restrictions. Moreover, they can change the age of their Google Account to remove supervision from their device.
Luckily, you won’t have to worry about such issues when you’re using advanced parenteral control tools like FlashGet Kids. This app is free to download and offers a three-day trial on signup. This trial is then extended to 7 more days when parents subscribe to a monthly package. Within these ten days of a free trial, you can access all the parental control features offered by FlashGet Kids. These features often include:
- Screen mirroring and snapshots from the target device.
- App blocker and screen time limiter.
- Forbids the installation of new apps.
- Web filter to limit mature content.
- Surround monitoring with a remote camera and one-way audio.
- Location tracking history and geofencing.
- Notifications and alerts from the target device.
These are just some of the features you’ll get from the FlashGet Kids parental control application. Even though you will have to pay about $8.99/mo, this app is well worth the investment.
How FlashGet Kids outperforms Samsung parental controls.
Better location accuracy and detailed analytics.
More parental control features.
Impossible to bypass the hidden mode.
No root or jailbreak is required.
Live monitoring features with screen mirroring and remote camera.
So, if you’re looking for a one-stop parental control tool, I’d recommend FlashGet Kids. It is easy to install and set up. You’ll only need access to your kid’s Android device for a couple of minutes. Just follow these steps to configure FlashGet Kids.
Download FlashGet Kids from the Play Store on your device.
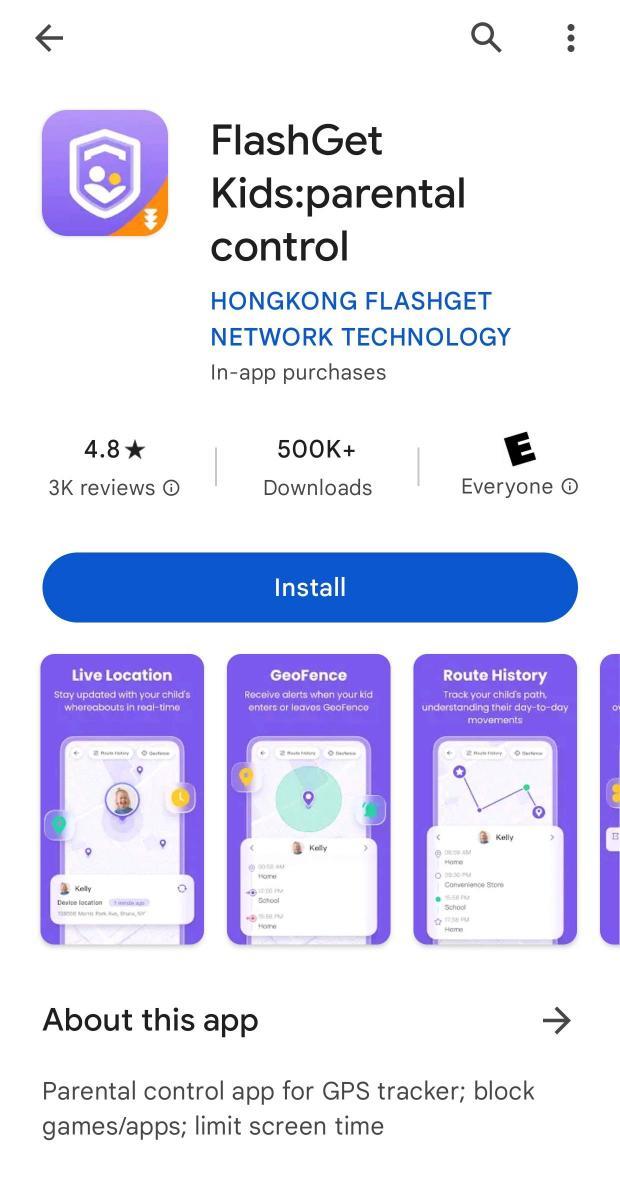
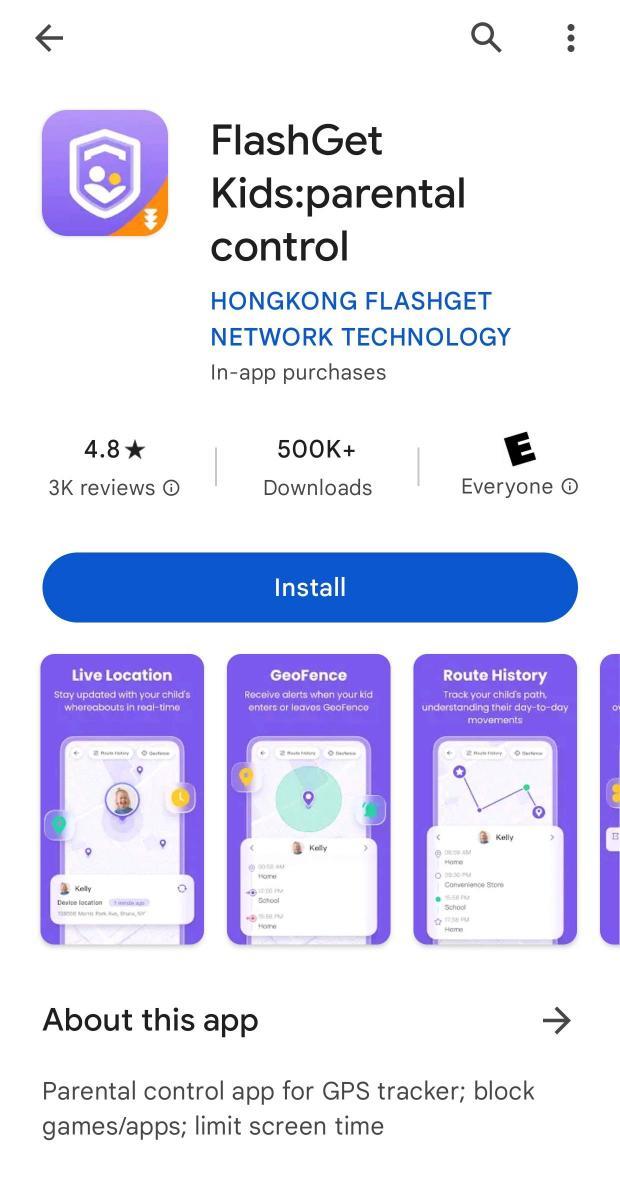
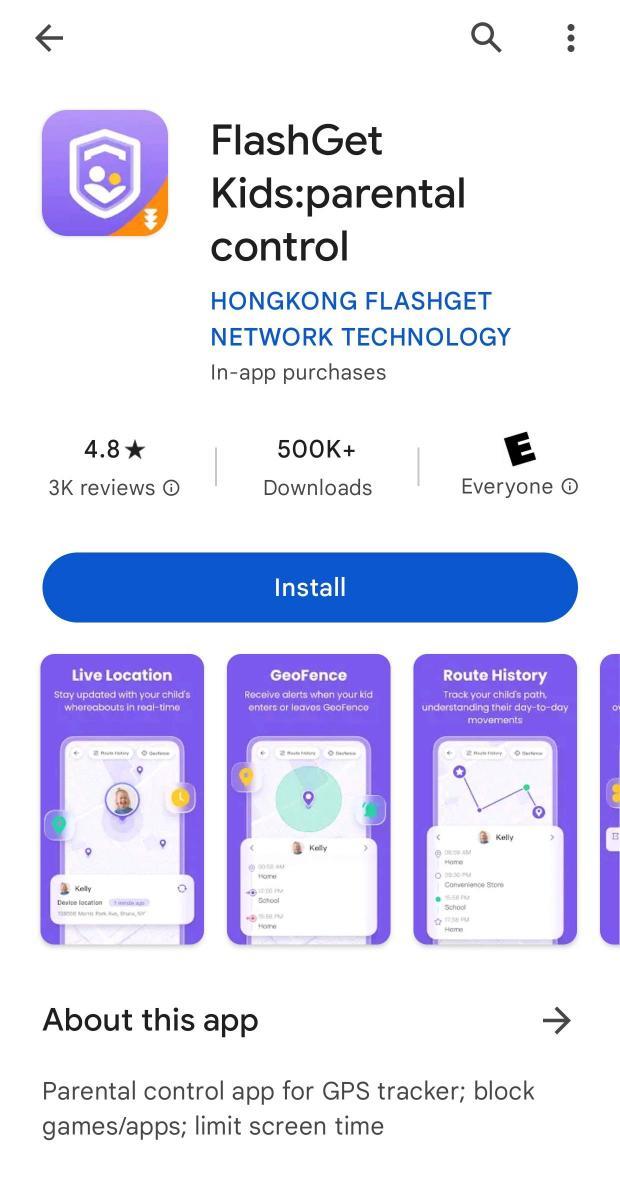
Create your account after launching this app (you’ll get a 3-day free trial on account creation).



Install FlashGet Kids (Kid’s version) on your child’s device.



Bind the kid’s device with your FlashGet Kids app.



Configure the parental controls.
It can take a while to set up multiple devices with the parent account.
Moreover, you will have to first subscribe to a monthly package to add more than one device. So, head over to your profile and click on the free trial to extend your package. Personally, I don’t think spending 9 dollars on a parental control app is that much. This investment will ensure your kid’s safety. Moreover, you can bring this investment down to under five dollars a month if you subscribe to the yearly package. So, if you’re short on budget, just get the yearly subscription.
All in all, FlashGet Kids is better than Samsung parental controls in every way possible. This app will outperform any other parental control tool because of its screen mirroring features and remote camera. I don’t think there is an app under 10 dollars a month that will offer you the same value. So, spare some cash for its monthly subscription, and you’ll surely consider subscribing for the whole year.
FAQs
Does Samsung have kids mode?
Yes, Samsung does have a kids mode. It offers several creative games to your child while limiting access to other apps and content. So you can engage the Samsung Kid’s mode and leave your child unattended with the mobile device.
What age does parental control end on Samsung?
Parental control over Samsung ends when your kid is 13 years old. After that, you can keep them added to the Family group, but the supervision features will stop working. So, consider using a third-party app like FlashGet Kids.
Does Apple or Samsung have better parental controls?
Yes, Apple’s parental control features are harder to bypass. Your kid will not be able to easily change the parental control settings from their account. However, you will lose the option of using third-party parental control tools if your kid is on iOS.
Does Samsung have screen lock for kids?
Yes, you can screen lock your kids to one app by engaging the Samsung Kids mode. It will screen-lock your device to one app, and you can use your phone’s PIN code to unfreeze the device. So, don’t worry about remembering too many passwords.

