Apple デバイスは長年にわたってテクノロジーの世界を支配してきました。 ユーザー エクスペリエンスとデバイスの相互接続性を向上させるために、1 人の Apple ユーザーが複数の Apple デバイスを所有する傾向があります。 そのためには、iPad と iPhone を同期する必要があります。
どちらのデバイスも、分離評価目的を果たすために異なる設計になっています。 ただし、同期を開始すると、デバイスの使用エクスペリエンスを最適化するために多くの時間と労力を節約できます。
この記事では、さまざまな方法でiPadとiPhoneを同期する方法について説明します。 これらのデバイスは大人も子供も同様に最も一般的に使用されるため、ここでは主に iPad と iPhone の同期に焦点を当てます。
iPad がすべてのテキスト メッセージを受信しないのはなぜですか?
iPad は通常、iPhone 以外の目的で使用することを目的としています。 ただし、特定の同期および構成プロセスを使用して、iPad にテキスト メッセージを送信することもできます。
iPhone を iPad と同期したり、テキスト メッセージを受信できるように携帯電話ネットワークを設定したりできます。 さらに、デフォルトで iPad で iMessage を受信することもできます。
ただし、iPad でテキスト メッセージを受信できない場合は、次の原因が考えられます。
- 携帯電話接続: iPad に携帯電話ネットワークがない場合、iPad でテキスト メッセージを受信できません。 これは、連絡先がそれらのメッセージを iPad で設定されていない電話番号に送信するためです。
- iMessage のみ: iPad での接続に WiFi のみを使用する場合、SMS (キャリア メッセージ) は受信されません。 その場合、iPad でのみ iMessage を受信できます。
- 一般的な接続の問題: iPad に有効なインターネット接続または携帯電話接続があるかどうかを確認する必要があります。 iPad がインターネット接続を失ったかどうかがわからないこともよくあります。
- メッセージ設定: iPad のメッセージ設定を確認してください。 Facetime と iMessage がメッセージを受信できるように適切に設定されていることを確認する必要があります。
iPadとiPhoneを同期するにはどうすればよいですか?
iPad に表示されないメッセージを確認して解決した後、iPad と iPhone を同期できます。 さまざまな方法を次に示します。
iCloudを有効にする
許可または有効化する必要があります iCloud iPad と iPhone を同期します。 両方のデバイスがバックアップ オプションをオンにしていることを確認する必要があります。 バックアップにより、デバイス上の連絡先、メディア、メモなどが同期されます。 この同期により、iPad はすべてのメッセージを確実に受信できます。 iCloud ドライブに保存されたファイルは、iPhone と iPad を含む両方の Apple デバイスからアクセスできます。 手順は次のとおりです。
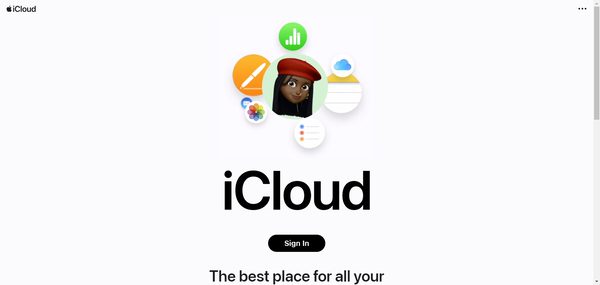
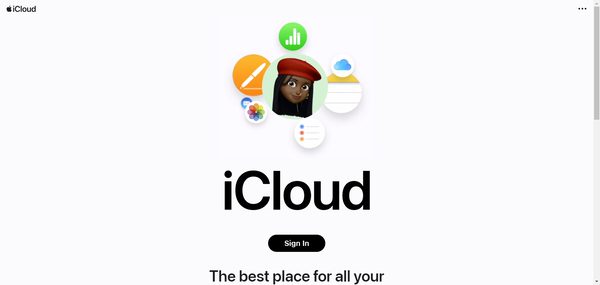
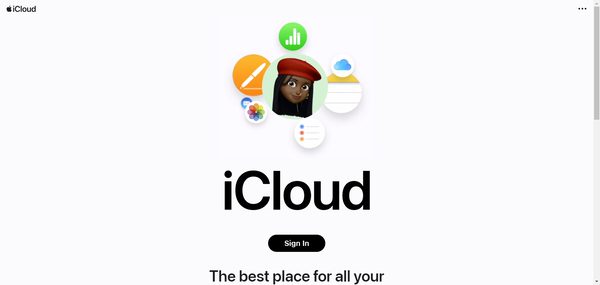
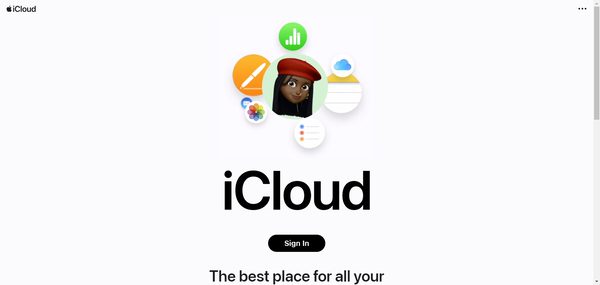
ステップ 1. デバイスの設定に移動し、そこに表示されている自分の名前をタップして、iCloud を有効にします。
ステップ 2. 「iCloud」をタップし、同期をオンにします。
エアドロップ
Airdrop は、Apple デバイスを同期する最も簡単で最も広く使用されている方法の 1 つです。 この内蔵アプリを使用するだけで、iPad や iPhone 内のメディア、連絡先、その他のファイルを転送できます。 これはワイヤレスであり、両方のデバイスを同期する最も速い方法です。 Airdrop を使用する手順は次のとおりです。
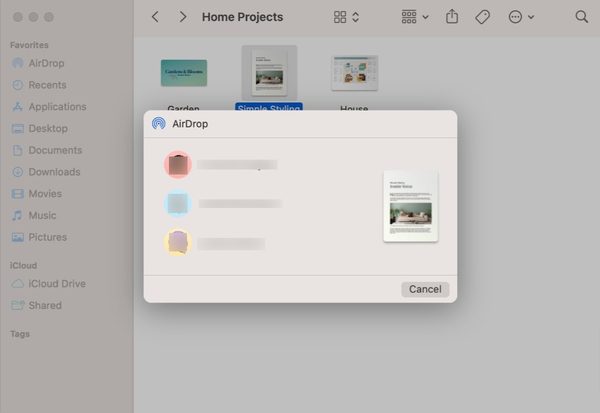
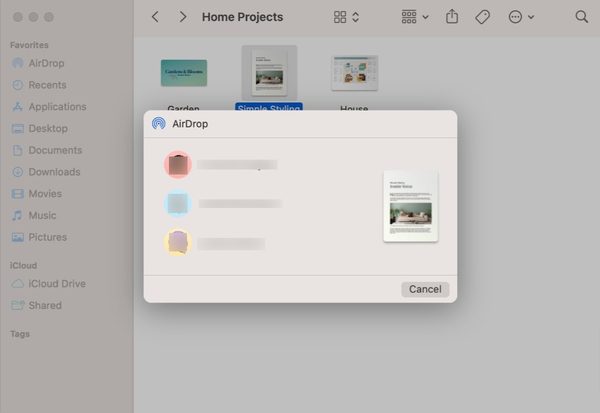
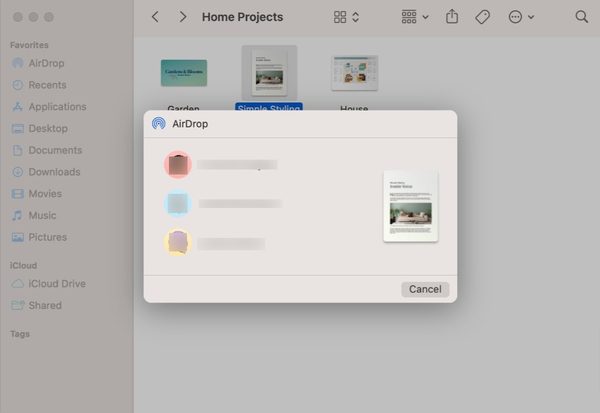
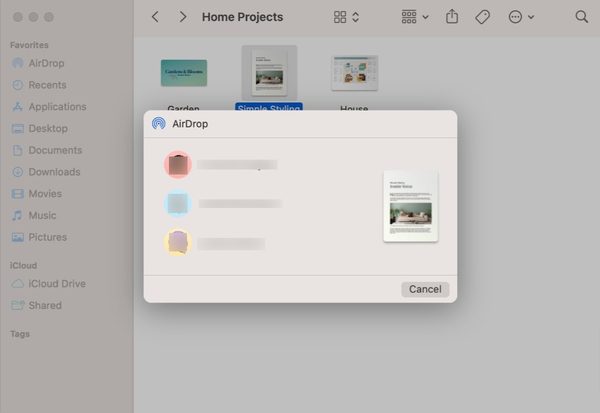
ステップ 1. iPhone および iPad のコントロールセンターから Airdrop をオンにします。
ステップ 2. iPhone から共有したいファイル、メッセージ、またはメディアを選択します。
ステップ 3. 「共有」ボタンをタップし、iPad を選択します。 両方のデバイスが同期されます。
iTunes
iTunes は、Apple デバイスを同期する最も便利な方法の 1 つでもあります。 同じコンピュータ上で iTunes ソフトウェアを使用して、両方のデバイスを接続し、相互にデータを同期できます。 iTunes の最も優れている点は、個人のビデオや映画などの大きなファイルを簡単に同期できることです。 また、コンピューターとの物理的な接続を必要とせずに、WiFi を使用して両方のデバイスを同期することもできます。 手順は次のとおりです。
ステップ 1. 両方のデバイスを PC/ラップトップ/コンピュータに接続します。
ステップ 2. PC で iTunes ソフトウェアを起動します。
ステップ 3. 両方のデバイスのアイコンをクリックし、「同期」をクリックします。 両方のデバイスが同期されます。
渡す
ハンドオフは、デバイス間を同期する優れた Apple 独自の機能です。 この機能を使用すると、あるデバイスから別のデバイスに作業を続けることができます。 iPhone で 1 つのメッセージやメールを書いていた場合は、iPad で書き続けることができます。 Handoff を使用する手順については、以下で詳細説明します。
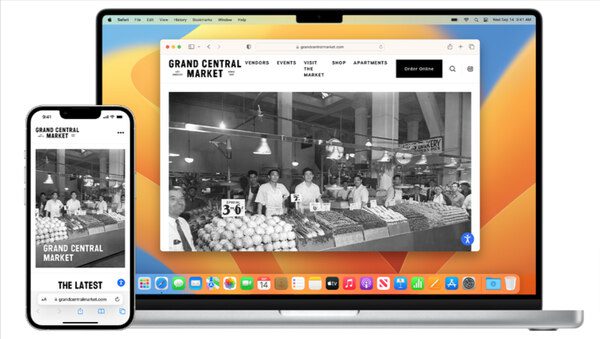
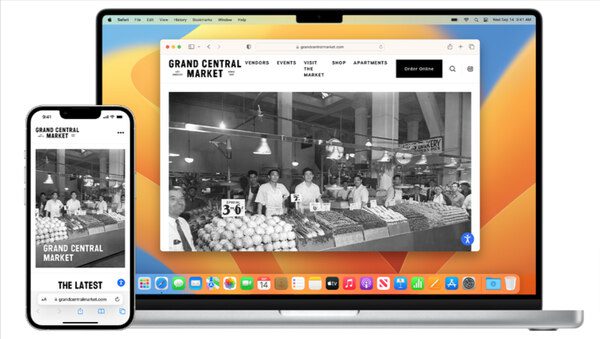
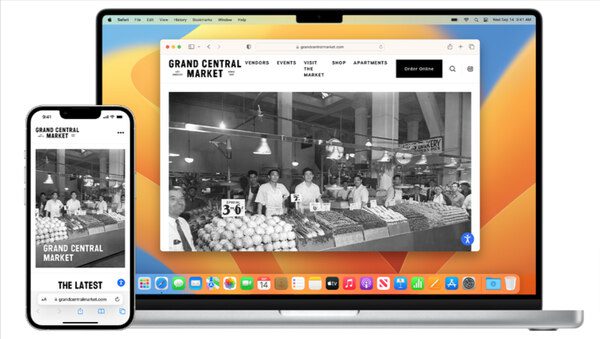
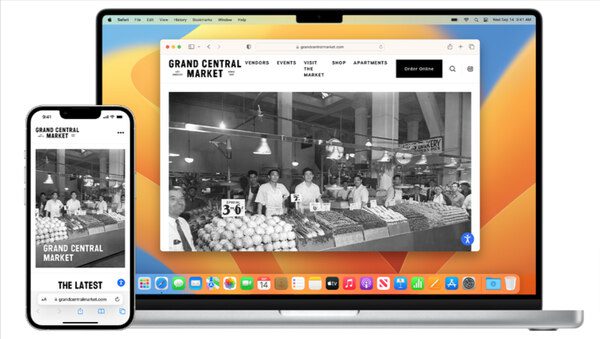
ステップ 1. ハンドオフ機能をサポートする iPhone のアプリを使用します。
ステップ 2. iPad に Handoff アイコンが表示されることを確認し、クリックします。
これで、iPad 上で iPhone の作業を再開できるようになりました。 進行状況を失うことなく、iPhone で作業を再開することもできます。
iPhone を iPad とペアリングできないのはなぜですか?
Apple デバイスは通常、相互にペアリングすると非常に応答性が高くなります。 ただし、iPhone と iPad など、両方のデバイスのペアリングが困難になる場合があります。
iPhone と iPad のペアリングの背後にある可能性のいくつかについて説明しましょう。 それらの問題を解決する方法についても説明します。
iOS バージョン: iPhone および iPad の iOS バージョンを確認する必要があります。 Apple では、iOS のバージョンが若干異なるものの、デバイス間のペアリングを許可しています。 ただし、両方のデバイスの iOS バージョンに大きな違いがある場合、ペアリングの問題が発生する可能性があります。 iOS の一部のバージョンは古くなり、廃止されました。
古いデバイスのアップデートなし: 新しいバージョンの方が堅牢であるため、Apple は古いデバイスでの iOS バージョンのサポートを停止しました。 これらには、以前のバージョンでは導入されなかったオプションが含まれています。 デバイスが非常に古いため、Apple がそのデバイスのソフトウェア アップデートの共有を停止した場合、ペアリングの問題が発生する可能性があります。
ストレージがいっぱい: デバイスの内部ストレージまたは iCloud ストレージがいっぱいの場合、Apple デバイスのペアリングが困難になる可能性があります。 このような場合、自動バックアップは一時停止されます。 これにより、同期に関連する問題が発生する可能性があります。
ハードウェアの問題: ソフトウェアや接続の問題とは別に、デバイスにハードウェアの問題が発生する場合もあります。 これを確認するには、デバイスをチェックする必要があります。 Apple サポートに連絡することを検討してください。
Bluetooth を確認する: Bluetooth オプションが両方のデバイスでオンになっているかどうかを確認する必要があります。 設定に移動し、「Bluetooth」をクリックしてステータスを確認できます。 他の要因としては、Bluetooth デバイスの通信範囲が考えられます。 ペアリングを完了するには、両方のデバイスが Bluetooth の許容範囲内にあることを確認してください。
iPhone と iPad をペアリングするための追加のヒントはありますか?
iPhone と iPad をペアリングするための追加のヒントをいくつか紹介します。
デバイスの可視性: 近くにある不明デバイスからデバイスが見えないよう、デバイスを非表示にすることができます。 これは、不正または不要なペアリング要求を防ぐためです。 デバイスが検出可能であることを確認する必要があります。 デバイスの設定で同じ Bluetooth オプションを使用して確認できます。
ペアリングプロセスを再起動します: デバイスをペアリングするには、シンプルかつ体系的なプロセスがあります。 Bluetooth 経由で iPhone と iPad をペアリングしようとしている場合は、一方のデバイスからペアリング要求を開始し、もう一方のデバイスでその要求を受け入れる必要があります。 場合によっては、ペアリング プロセスを完了するためにデバイスで PIN が必要になる場合があります。 ペアリング接続を成功させるには、正しい PIN コードを入力してください。 問題が解決しない場合は、「忘れる」オプションを使用してデバイスを再度ペアリングできます。
ネットワーク設定: iPhone や iPad のネットワーク設定によりペアリングが妨げられる場合があります。 両方のデバイスでネットワーク設定をリセットできます。 これにより、デバイス上の WiFi や Bluetooth などのネットワーク接続がリセットされます。 デバイスをリセットした後、デバイスを再度ペアリングしてみることができます。 ネットワーク設定をリセットするには、デバイスの設定」>「一般」>「リセット」>「ネットワーク設定をリセット」にアクセスします。
周囲を確認してください: iPhone と iPad は電子機器です。 近くにある電磁波の影響を受ける可能性があります。 たとえば、デバイスが高電磁波の近くにある場合、 仕事をやめる きちんと。 これは特にペアリングなどのオプションに影響します。 そのような場合は、デバイスのデバイスを変更する必要があります。 場所 デバイスを再度ペアリングします。
簡単な再起動: 場合によっては、新たに動作させるために電子デバイスを再起動する必要があります。 両方のデバイスを再起動して、問題が解決したかどうかを確認する必要があります。 この再起動オプションは他のすべての電子デバイスに適用されます。
子供の携帯電話を私の携帯電話に同期するにはどうすればよいですか?
責任ある親は常に子供の安全を心配します。 また、子供たちが正しい方向で携帯電話を使用していることを確認したいとも考えています。 また、子供たちが携帯電話を紛失して問題に巻き込まれないようにするための措置を講じることを考えるかもしれません。
お子様の携帯電話を自分のデバイスに同期したい場合は、次のサードパーティ アプリを使用できます。 FlashGet キッズ。 これ ペアレントコントロールアプリ は、お子様の携帯電話でのアクティビティに関する最新情報を入手できるすべての機能を提供します。
FlashGet Kids アプリを使用してお子様の携帯電話をあなたの携帯電話と同期するにはどうすればよいですか?
ステップ 1. FlashGet キッズ 携帯電話のアプリ
ステップ 2. お子様のデバイスに FlashGet Kids アプリのお子様用バージョンをダウンロードしてインストールし、携帯電話に表示されるすべての許可をお子様に与えます。




ステップ 3. これで、両方のデバイスをバインドできるようになります。




この同期は、お子様の活動をヘルプし、適切なタイミングでお子様に適切なアクションを実行するのに役立ちます。 これにより、お子様がオンライン詐欺、詐欺、ネットいじめなどのトラブルに巻き込まれるのを防ぐことができます。
さらに、お子様の場所に関する最新情報を常に入手できます。 このアプリは、お子様の居場所の正確な詳細提供します。 安全な場所でお子様の存在を確認できます。
お子様の物理的な存在がさらに心配な場合は、 ジオフェンシング 特徴。 この機能は、お子様が指定されたエリアを離れるたびに、携帯電話にライブ通知を送信します。
FlashGet Kids アプリには、次のような、保護者による制限のための便利な機能がさらにたくさんあります。 スクリーンミラーリング お子様のライブアクティビティを携帯電話で見ることができます。 片方向オーディオ機能を使用すると、お子様の周囲で何が起こっているかを聞くことができます。 制限またはブロックすることもできます アプリの使用状況 お子様が自分の年齢に適したアプリのみを使用できるようにします。

